

Community Blog
Keep up-to-date on postgraduate related issues with our quick reads written by students, postdocs, professors and industry leaders.
Using Scrivener for PhD Thesis & Dissertations

- By Ann Sylvia
- June 19, 2020

A fantastic tool for academic writers, Scrivener is a word processor that makes writing more convenient, organised and, dare I say it, enjoyable! It differs from other word processors, such as Microsoft Word or Google Docs, in that it has in-built features that help you focus on what you’re writing, and how you’re writing it.
It offers a distraction-free writing experience, a friendly layout and a vast array of organisational features which make it enticing for all sorts of academic writing. And I’m not just talking short essays; I wrote my entire 92,000 word-long PhD thesis and 4th-year undergraduate dissertation in it.
To help show you how the software could revolutionise your writing experience, I will explain what it is, the features it boosts and how easy it is to get started with it.
Scrivener For Thesis, Dissertation & Academic Writing – A Complete Guide
Created by Literature & Latte , Scrivener is a writing tool that takes a unique approach to the way you sit down and write. Rather than create a single file for the document you need to write, Scrivener creates an entire project. Within this project, you can then create sections, outlines and drafts of your document. The project keeps all your work in one place, meaning you can easily organise your thoughts and record any research in the section they’re relevant to. That way, when it comes time to creating your first outline, you already have a ‘pre-outline’ to speak based on the high-level structure of your project.
Here are some ‘structural’ features, which will stand out for your drafting stage.
Corkboard View
If you’ve extracted data or ideas from several research papers, you can save each extract as documents. You can then gain a quick overview of all your research by viewing all your extracts as index cards in a corkboard style view.
This won’t only ensure you never lose sight of the bigger picture, i.e. the question your research paper is trying to answer, but also allows you to reorganise your findings in a logical order. This is thanks to the ‘drag-and-drop’ feature built into Scrivener which lets you rearrange sections by simply dragging them into their new position.

Composition Mode
This feature removes everything from your screen except the document you’re working on. This works surprisingly well when you need to get words down on paper. Removing all visual distractions also helps in eliminating writers’ block, as you’re not continually getting overwhelmed by countless reference papers.
Split-screen View
Scrivener lets you open two documents side-by-side in the editing window. While this isn’t exactly a groundbreaking feature, it’s incredibly useful when you want to refer to data or related papers.

Research Folder
Any new project you create has a ‘Research’ folder by default where you can drag-and-drop in all images and documents relevant to your paper. This ensures you always have the information you need accessible through the single click of a button, regardless of where in Scrivener you may be.
This may seem like a small perk, but the efficiency of never having to dig through an endless number of poorly named folders (we’re all guilty of it) can’t be overstated.
Word Count Targets
Writing day after day can get tiring quickly, so it’s not surprising that writers’ block is one of the biggest hurdles all writers face. Although you’ll still have to sit down and force yourself to write, thankfully Scrivener makes this a little easier through its ‘Word Targets’ feature.
With this feature, you can set a word count target for each day, or each writing session if you’d prefer, which remains displayed at the bottom of your window. This helps you monitor your progress, and also has the benefit of helping you to approach your writing goals in a healthier way – in consistent daily sessions rather than long and intense sessions usually followed by burnout.
Scrivener Dissertation Templates
Several Scrivener dissertation templates are available which aim to help you immerse yourself into your academic writing in a matter of minutes. You can find these templates on both Literature & Latte’s website, or on other fan-made websites that also use Scrivener as their go-to writing platform. These templates range from project set-ups for PhD theses and dissertations, to single document set-ups for academic essays or short coursework assignments.
The templates will probably be more useful for undergraduate students writing short pieces of work, however, as all templates can be customised, you should be able to modify a thesis or dissertation template to meet your requirements. I modified an existing template for my PhD thesis but have, and will continue to, use 3rd party templates for drafting journal publications. This is one of the many benefits of Scrivener – it can be as minimalistic or detailed as you would like it to be.

Zotero Scrivener Integration
Using Scrivener for any research paper, whether it’s your PhD thesis, a final year dissertation or your first journal article , there’s still no avoiding that you will have to use citations. Many academic writers use reference managers such as Zotero or Mendeley to eliminate having to reference papers manually.
I personally use Zotero because of its simplicity, plus its compatibility with Scrivener. Here’s a quick guide to show you just how easy it is to integrate the two tools so you can get the best from both worlds.
- Install Zotero, which is available as a plugin and standalone app.
- Next, install the RTF/ODF-Scan for Zotero, the add-in that makes this integration possible. It can read the citation markers into a document saved as ODT and transform them into Zotero citations automatically.
- Under the Preferences tab, click on the Export option – Default Output Format – Scannable Cite. Selecting this lets you insert citation markers by drag and drop or using ctrl+alt+c and ctrl+v. And that’s all there is to it – you can now simply copy-paste citations into your writing from the in-built reference manager.
Scrivener Research Paper Dissertation Workflow
There’s no right way to use Scrivener, but from my experience, there is a wrong way, and that’s by forcing a particular structure or workflow. One of the best features of Scrivener is that it’s flexible enough it can adapt to your individual workflow process. Therefore, I won’t describe my exact workflow as the tool will be more useful if you allow it to adapt to your needs naturally, but I will share a few workflow tips to help you get started quickly after your first time using it.
Tip 1 – Starting Folders
Tip 2 – icons for tagging folders, tip 3 – meta information, tip 4 – outline view.
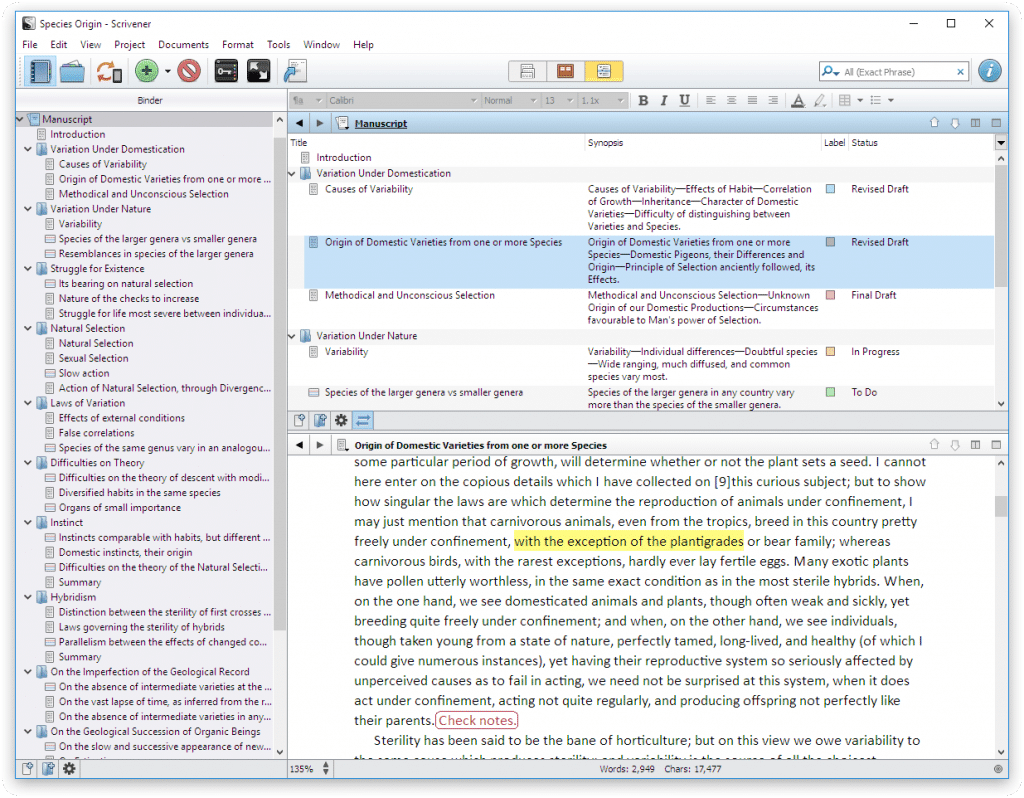
Final Thoughts
Scrivener is a powerful writing tool that has the potential to transform your entire academic writing experience; from your dissertation to your thesis and journal publications. It provides you with an intuitive way to structure your writing, organise your research and implement popular referencing managers to your disposal.
However, Scrivener is just that, a tool. It won’t turn you into a great researcher if you aren’t one already; similarly, it won’t turn you into an organised writer if you already have poor structuring habits which you aren’t willing to work on. Assuming you don’t fall into this category, I encourage you to try Scrivener, or any other similar writing manager as it will make your next writing task just that much more enjoyable.
Note: The views expressed in this article are those of the authors and do not represent the views of DiscoverPhDs. The author nor DiscoverPhDs are affiliated with Scrivener, nor any of its subsidiaries.

There are various types of research that are classified by objective, depth of study, analysed data and the time required to study the phenomenon etc.

Impostor Syndrome is a common phenomenon amongst PhD students, leading to self-doubt and fear of being exposed as a “fraud”. How can we overcome these feelings?

There’s no doubt about it – writing can be difficult. Whether you’re writing the first sentence of a paper or a grant proposal, it’s easy
Join thousands of other students and stay up to date with the latest PhD programmes, funding opportunities and advice.

Browse PhDs Now

The unit of analysis refers to the main parameter that you’re investigating in your research project or study.

Choosing a good PhD supervisor will be paramount to your success as a PhD student, but what qualities should you be looking for? Read our post to find out.

Dr Pujada obtained her PhD in Molecular Cell Biology at Georgia State University in 2019. She is now a biomedical faculty member, mentor, and science communicator with a particular interest in promoting STEM education.

Bethany is a 1st year PhD student at the University of Bath, researching the adaptation of a self-help smartphone app (BlueIce) to prevent self-harm and improve the mood of University students.
Join Thousands of Students
Ohio State nav bar
The Ohio State University
- BuckeyeLink
- Find People
- Search Ohio State
Scrivener (http://literatureandlatte.com/) is a powerful content-generation tool for writers that allows you to concentrate on composing and structuring long and difficult documents. While it gives you complete control of the formatting, its focus is on helping you get to the end of that awkward first draft.
Last I checked… Scrivener 2.0 for Mac OS is $45 (Edu $38.25) Scrivener for Windows if $40 (Edu $35)
It Comes with a free 30-day trail. Unless they have changed this, it is a 30 use days trial, not calendar days. What this means is that if you open Scrivener 3 times a week, you get 10 weeks of using it for free. This is nice and you can certainly decide if the application is worth the money to you in this amount of time.
Scrivener has lots of really useful features that I will get into below, but first, I think it would be good to show you the Getting Started screencast made by the developer. This is probably the best way to show you the power of Scrivener as a long-form writing tool.
Unfortunately though, the developer has not allowed the ability to embed the video here, so you will have to open this up in another tab or window. So before you go there to watch this 10 minute tutorial, here are a few notes I want you to have in your head as you watch:
- The developer will start a new document using the “Blank Template” – We will want to use the “Non-Fiction Writing” template.
- At 3 min in, he will cover dragging document to restructure – We will use “Folders” for chapters and “Documents” for chapter sections.
- At 4 min in, he will cover “Cork-board View” – Super useful in the early planning phase of structuring your content.
- At 5 min 30 sec in, he will cover “Outline View” – We will need this view to helps us with some goal setting.
- At 8 min in, he will cover the “Compile” feature – This feature will allow us to focus on writing instead of formatting. More on that soon.
Introduction to Scrivener Video from http://literatureandlatte.com/videos/ScrivIntroLarge.mov
Welcome back. Hopefully you now see why Scrivener is hands down the best software to use to write your thesis. It allows you a lot of flexibility to break your content down into manageable chunks and reorganize as needed easily without doing a lot of copy and paste action. It also allows you to easily begin working from wherever you are in the process, importing previously written documents, making notes on sections not at the forefront of your current focus, and allowing you to focus on the writing knowing that it can compile your document to fix formatting as you go.
Setting-up Scrivener: Front Matter
To start setting up Scrivener for your thesis document, you will want to start with the “NON-FICTION WITH SUB-HEADS” template rather than the “BLANK” template used in the video. This comes with a couple of nice features built in so that you do not have to figure out how to set these up. First, it comes with this document in it that explains a lot about using the template. Read it.

The most notable feature of this template is the default “ENDNOTES” page. You can rename this Bibliography. Then as you write, you can easily attach a footnote to the in text citations – (Tippery, 2012) – that then includes your full MLA or APA citation. Upon Compiling a draft, all your relevant citations will now appear on this page. At the end of your writing process, you will have to manually put these in Alphabetic Order because they will appear in order of usage, but this is a relatively small task for the final version.
Next you will want to create a new folder. Call it “Front Matter.” Move the default Title and Contents documents to this folder, delete the Forward document, and create new documents for all of these parts of your Front Matter. Getting these things in place really helps make the writing real and gives you a place to start compiling this information as it occurs to you.
- Acknowledgements (optional)
- Table of Contents
- List of Tables
- List of Figures
So your front matter will will look like this in Outline View.

A couple of Front Matter Pro-Tips:
Pro-Tip 1 – I made a Cover Page that I included whenever I compiled a draft to send to someone for editing or review. It included my contact info incase my printed document was misplaced, the date that it was complied so I could tell one draft from another, and the word count (rounded to the nearest 100). This word count was for two reasons: One, it let my draft reader know how much reading was ahead. Two, it helped me keep my motivation as I saw that number go up.

Pro-Tip 2 – No single thing made my thesis FEEL more real than the first time I saw the Title Page come out of the printer all formatted correctly. Do this very early to kick yourself into high gear.

Setting-up Scrivener: Chapters of your Manuscript
Next, using your existing thesis outline , create new folders for each of your planned chapters under the Manuscript Heading. You can do this extremely quickly using OPTION-COMMAND-N on a mac or whatever the equivalent is on a windows machine.
Now, we are going to once again take advantage of the very formulaic nature of a thesis. With the exception of the Introduction Chapter, which is its own sort of beast, we want to create two new documents in every chapter folder.
The first is the Chapter Introduction. (I called mine Chapter Overviews because I liked that better than Introductions.) EVERY chapter should have an introduction of some kind. As stated before, people who read theses will scan these to decide if they want to read the chapter. This introduction is also very formulaic. I wrote this formula on the synopsis card so I would not forget.
¶ 01: Create a link back to previous chapters.
“In the previous chapter I provided an overview of some of the larger societal factors affecting Design Education today…”
¶ 02: State the aim, purpose, and/or function of the chapter.
“In the following pages I will frame the state of Design Education currently…”
¶ 03: Outline how you intend to achieve this.
“In order to frame current state of Design Education, I will focus on two aspects. The first is what I will call the ‘Promise’ of design education, or why we teach designers. The Second aspect will focus on the current debate surrounding the future goals of a formal design education…”
So the first document in every chapter folder is your Chapter Intro.
The Second document you will create in every Chapter Folder is the Conclusion. Every Chapter should have a Conclusion. This should cover what has been achieved or established in the chapter that previously had not been.
Point of Clarification: A conclusion and a summary are not the same thing! A summary states what you found out. It is a potted version of the chapter. This is not what you want. A conclusion , on the other hand, states the SIGNIFICANCE or IMPLICATIONS of what you found out. A conclusion responds to the purpose of the chapter, as stated in paragraph 2 of your chapter introduction.
“In the previous pages, I have brought to light some of the complex issues currently in flux with regard to the state of design education and defining the Promise of a formal design education. If we as a discipline are to strive towards resolving these issues as we move into the future, it is evident that…”
So now your Scrivener Manuscript will look something like this, though your chapter titles will be more related to your thesis – not mine.

A Chapter Planning Pro-Tip:
By the time you get to the writing process, you will know an awful lot about your topic. You will also have a lot of this documented in various nuggets in Evernote. Now you need to start building a road map to help you plan more discretely your thesis writing journey.
Once I had this basic structure set up, one of the most helpful things I did was write a draft of every single introduction to every chapter. Then I wrote at least bullet points for what I thought would be in the conclusions. This helped me map my trajectory through the chapter content that would come between these documents. It helped me identify the start and end points for each leg of the journey. Some of the Introductions I obviously had to go back to, in order to touch up a point here and there, but overall this activity was far more helpful than the additional time it took to edit them again later.
Setting-up Scrivener: Writing Goals
The next thing to do is to set up your goals. Remember those word goals we started thinking about in the section on managing your writing ? Get those back out and revisit them now. This should be easy because they are sitting some where in your Evernote “zz.Admin” notebook. Break those larger section goals down into their chapter components.
For example:
Background: 20% or 6,000 words. I had figured out that I was going to have two chapters in this section; one on Culture and one on Design Education. Split 20% in two and each chapter should be about 10% of the total chapter, or 3,000 words. Use your developing outline to split the percentages and word goals into goals for each chapter.
Next, With Scrivener in Outline View and your Manuscript selected in the Binder, click the little square, just below the split screen icon, with the little double arrows. It will open a drop-down menu that lets you select the meta-data columns you want to see. You want at least the following columns in your outline view.
- Title: this is the one that tells you the titles of your folders and documents. I also have the Synopsis turned on in the image below.
- Status: this one lets you mark each folder or document with where it is the writing process. Is it started? Is it a crappy first draft? Has it been through the editing process and OK’d by all my committee members? Awesome. It is done.
- Total Words: this one tells you how many words are in the document or folder.
- Target: This one, along with another that called Target Type (which I forgot to turn back on for this screen shot) lets you set your target per document or folder. Target sets a number and Target Type specifies that number as words or characters. I just set Chapter based targets.
- Total Target: This one displays your target and target type as one column, but you cannot edit it. Once I had set all my targets, I only displayed this column and turned off the Target and Target Type columns so I would not be tempted to “readjust” my goals.
- Total Progress: this one shows a color coded progress bar for each section. as you get closer to your writing goals, the bar fills up and moves from red to orange to yellow and finally green when you achieve the goal.

So get these Columns visible, enter all your word count goals, then turn off the Target and Target Type columns to stick to your goals. Now this view will help you keep track of your progress at the chapter level. There is one final thing we want to set up to let Scrivener help you monitor and achieve your writing goals. This will also help us in the next section to plan our writing timelines.
Setting-up Your Total Manuscript Target

This is really powerful. It bases the number off your goal and how much you have completed. So with this example of trying to finish in a little over a year (from when I first prepared these screenshots) , with a little over 4400 words written, I only have to muster up the courage to put down 152 words three times a week to stay on track. As you type, that second progress bar will work its way from empty to full, moving through the spectrum from Red to Green.
On days when the writing was flowing, I’d usually blow past the daily goal before I realized. Dont stop writing if you are in the zone and have nothing else you have to do. This just lowers the daily goal the next time you open Scrivener. On the days when you are really just struggling though, this gives you a mark to shoot for. You can tell yourself, its cool… muscle through a measly 152 words… make progress… call it a day.
This daily word count writing goal number is important for our next step to get ready to write. Write this number down somewhere safe (Evernote). Now Scrivener is all set up to work for you as you start the real writing and I know you really want to jump into it now, but there is still just a little more high level planning we need to do to make sure you write what you need to when you need to in order to finish on time.
We need to attach your writing goals to a time line that also takes into account some outside factors that you do not have total control of. You need to set Deadlines in your Calendar. ->
Molly Christian Tyler

Using Scrivener for Academic Writing: A Complete Guide
Scrivener is a writing app that I use for my creative projects, but I’ve also used it for many academic papers throughout high school, undergrad, and graduate school. I feel its merits in this area are often overlooked, so I thought I would share my favorite features that came in handy when I was a student.
Below, I’ve given a thorough overview of Scrivener’s academic paper templates, as well as some key features. If you don’t know anything about Scrivener at all, I’d recommend reading my review before proceeding, so you can learn some of the basics of the app first.
This post contains affiliate links. I receive compensation if you use one of them to make a purchase.
Scrivener Templates for Academic Writing
Among Scrivener’s project templates, there are four that may be suitable for academic purposes:
- Essay (Chicago Style) . This format is primarily used for publications in the social sciences, such as History or Economics. It does not use in-text citations, but rather relies on footnotes and a bibliography.
- Paper (APA) . Commonly used for papers in fields such as Psychology, Social Sciences, Education, Economics, and Business. This style uses an author-date in-text citation system with a full reference list at the end, and may include an abstract or outline before the main body of the paper.
- Paper (MLA) . One of the most popular academic writing styles, MLA is commonly used in the fields of Literature, Liberal Arts, and Languages. It uses in-text citations that reference the author’s name, and a Works Cited list at the end of the paper.
- Research Proposal . This type of document may prove useful in many fields, including History, social sciences such as Psychology, and natural sciences such as Biology. It’s meant to explain your intended topic of study and methodology.
You can find these templates under Non-Ficiton when you open a new project in Scrivener:
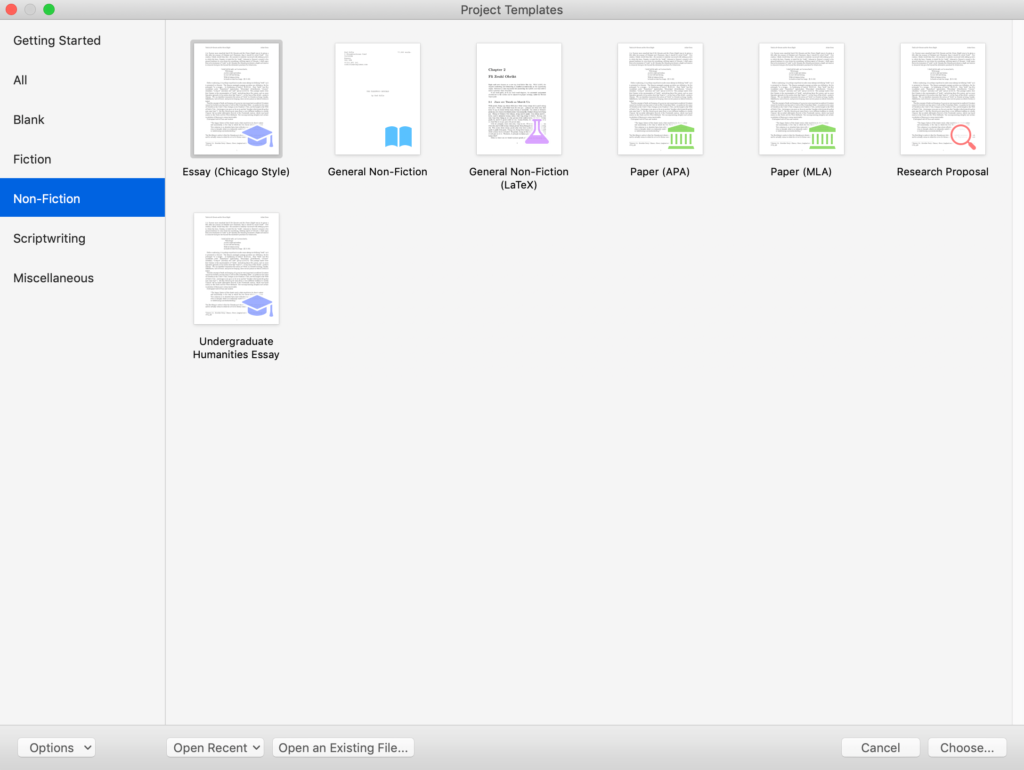
Each Scrivener template also provides format notes that you can find in the binder when you open your new project:
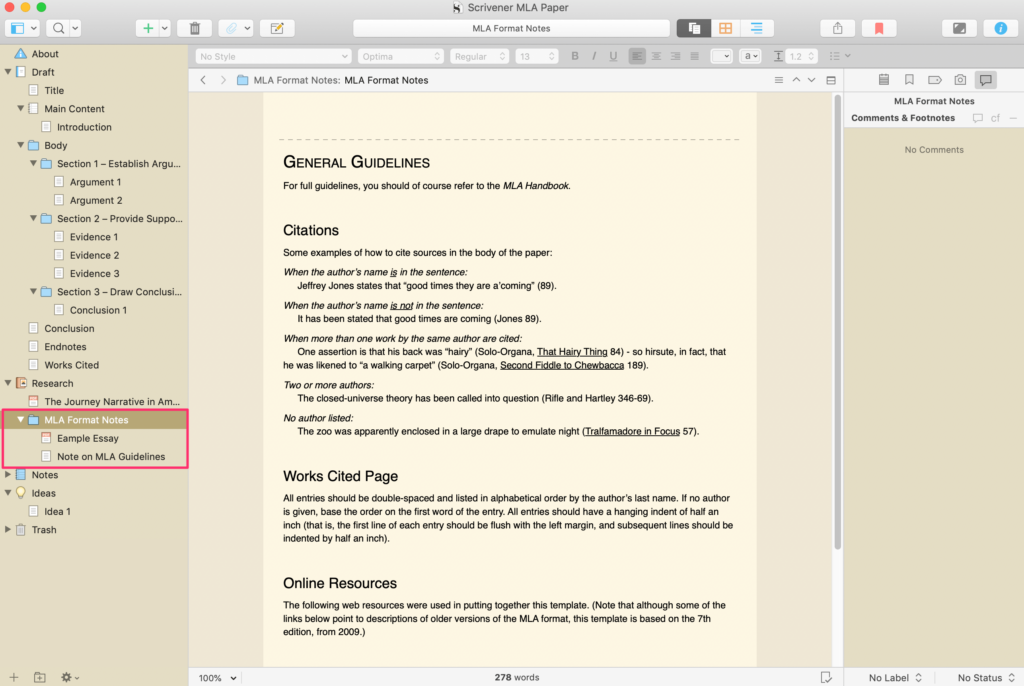
This will include a PDF sample essay as well as a few general guidelines on how to cite your sources. There are also links to relevant resources with more extensive information, such as Purdue OWL .
I’ve been a dedicated Scrivener user for years. I’m confident you’ll love it as much as I do! Click the buttons below to find out more about this wonder app, or purchase Scrivener right away.
Using Scrivener for Academic Writing: Key Features You’ll Want to Know About
Keep in mind that this post is not a review of Scrivener’s full feature set. For our purposes, I’m going to focus on the tools this app provides that I have found most helpful when using it for academic writing.
Certainly, there are some papers that you can easily draft in Microsoft Word or Google Docs with no trouble whatsoever. Scrivener would probably be overkill for your three-page Philosophy 101 essay.
However, for longer and more-involved projects, Scrivener’s organizational tools, formatting, and writing interface can make the whole process easier and more enjoyable. Here are some top features to put to work on your next assignment.
1. Outlining Tools
Scrivener’s built-in outlining tools are one of the most-loved features of the app. They’re great for organizing your ideas, and there are many different ways to use them, so they’re adaptable to your personal preferences.
The first such tool is the binder, which you’ll see on the left side of the Scrivener interface:
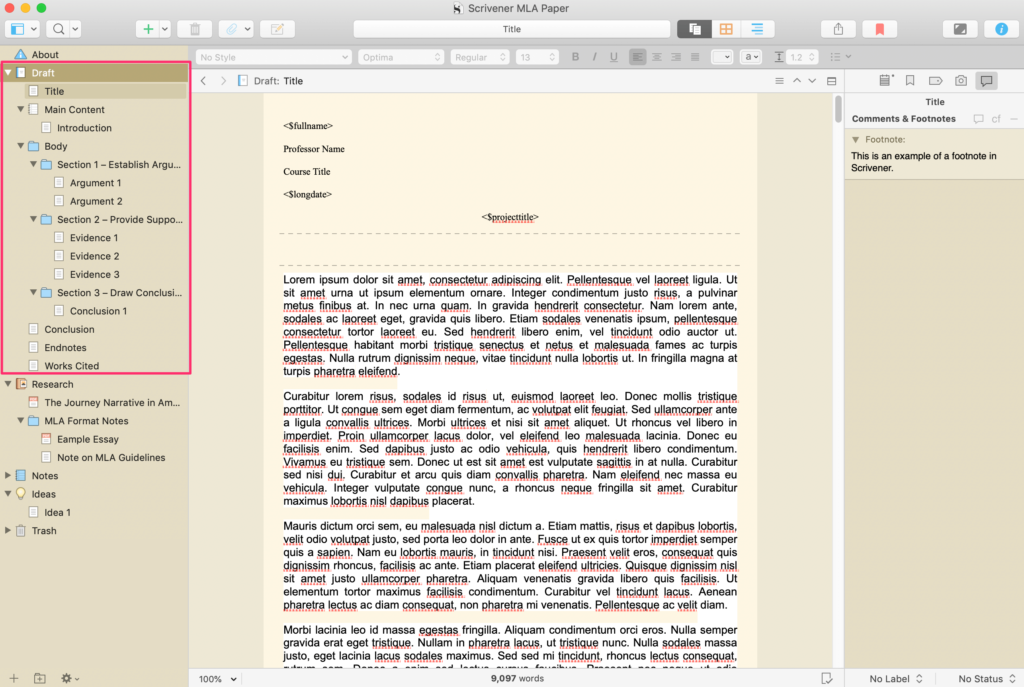
This feature is primarily used for big-picture planning of your project’s structure, as well as storing various documents. However, its drag-and-drop capabilities can make it handy during the early stages of the writing process when you may want to move sections of your paper around.
The more traditional outliner may be preferable to some writers who want to include extensive notes on each section of their essays. It also provides a more complete visual representation of your paper’s structure without the clutter of notes or research:
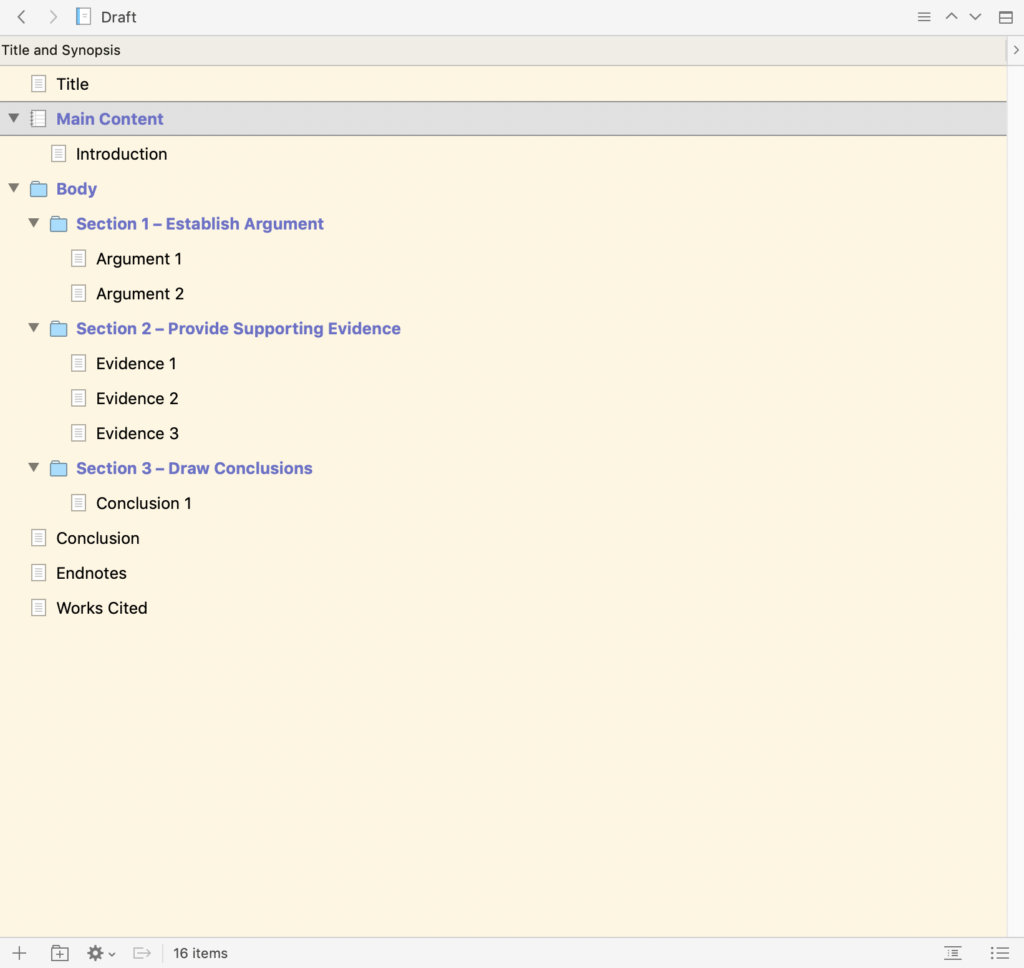
You can add synopses for each section in the inspector to the right of the main drafting area:
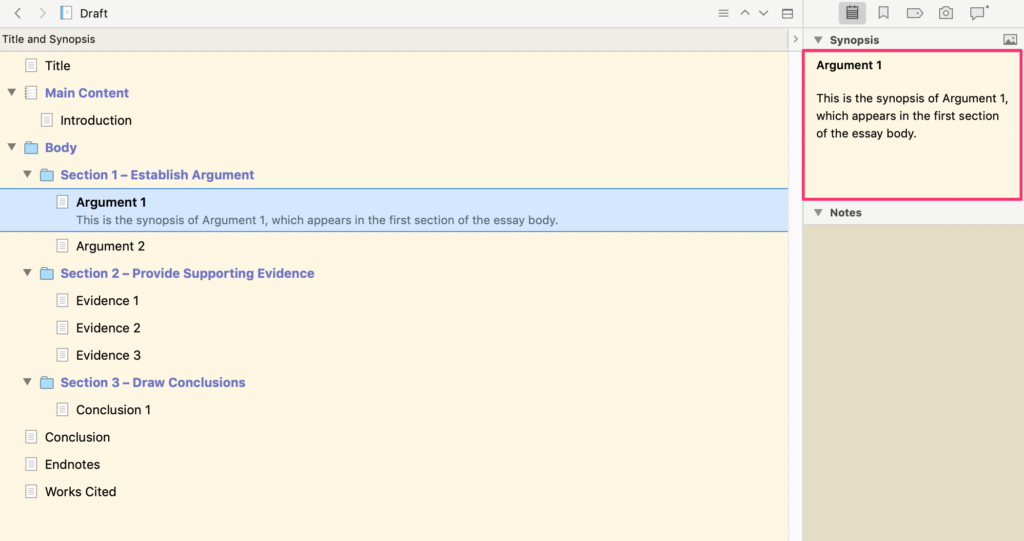
A third option is to use Scrivener’s corkboard:
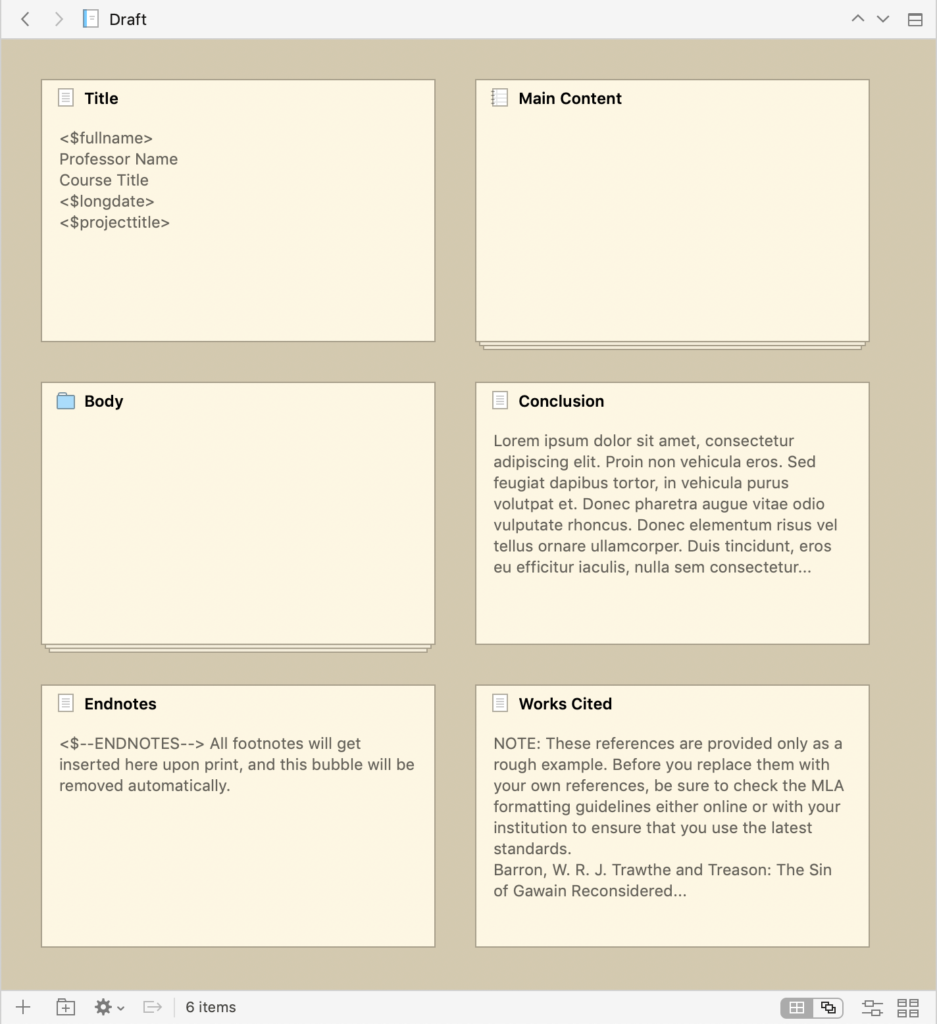
Here, you can jot down ideas on index cards and order them as you see fit. This is excellent for the brainstorming stage, when you want to be able to make quick notes and move them around.
2. Research Importer
Probably my favorite Scrivener feature when I was writing academic papers was the research importer. No more sifting through a dozen tabs in my browser trying to find the right journal article or website to cite – you can have everything you need in one window, available at the click of a button.
Just click on the Research icon in the binder, then select File > Import :
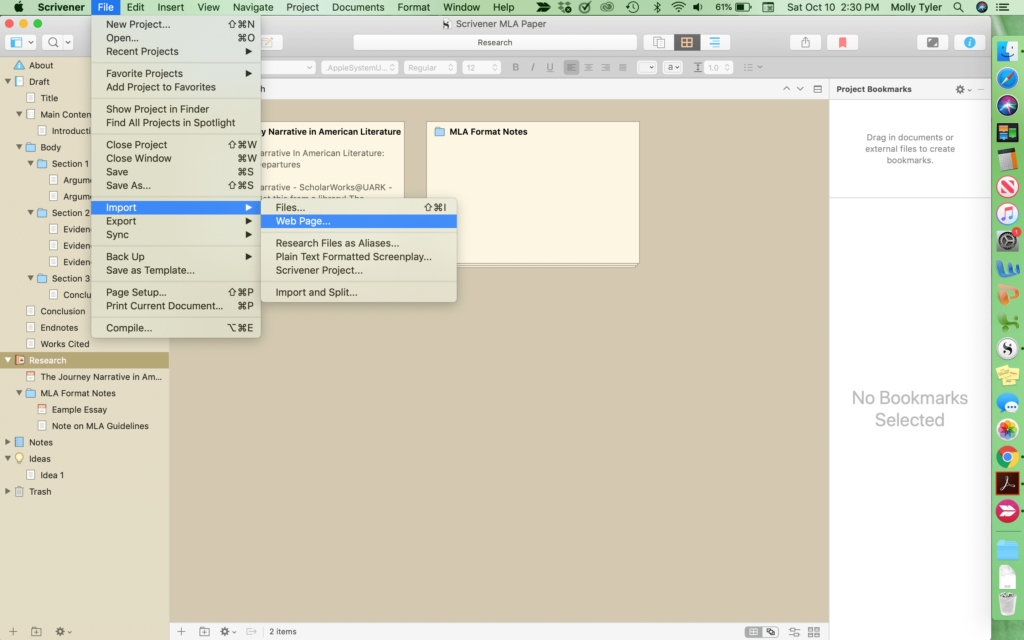
You can choose a file that you have saved on your computer (perfect if you’ve scanned pages from books in your university library or downloaded an article from a journal database) or enter the URL for a relevant webpage.
Then, just click on the item’s title in the binder to view the file or webpage:
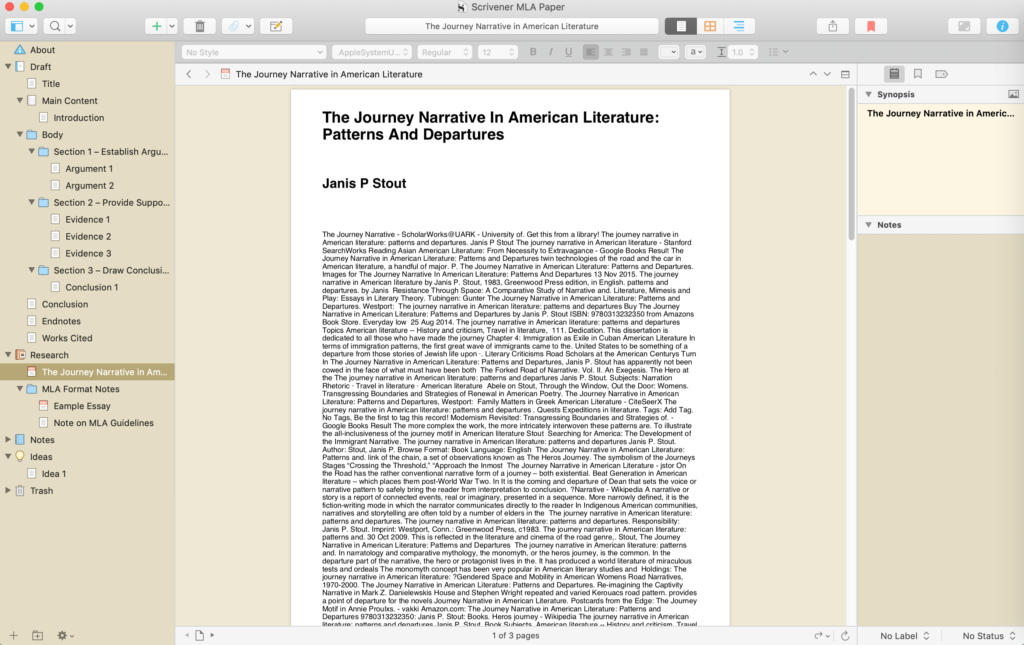
This can help you stay on task (no temptation to go browsing the web), and speed up your writing process by keeping all your sources on hand.
3. Dual Screen View
Another handy feature that could help you get through your paper faster is Scrivener’s dual screen view:
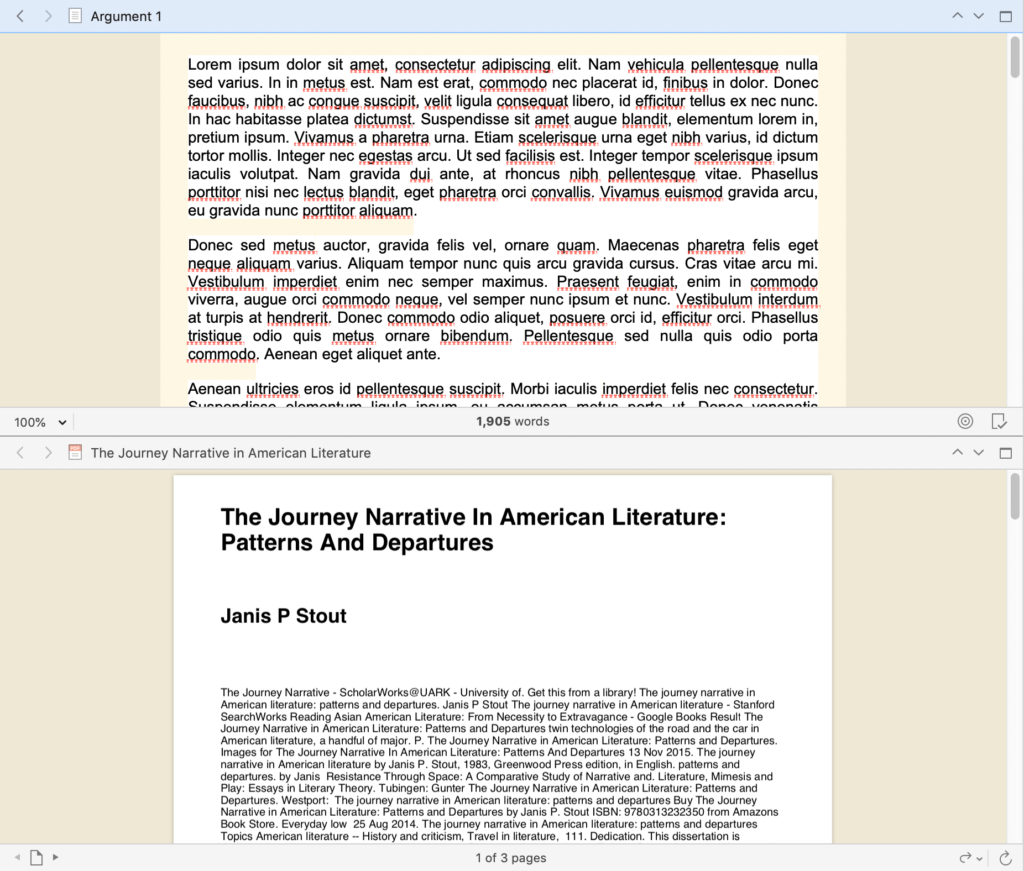
This is particularly useful when you need to copy over quotes from research you’ve imported into the app. You can enter dual screen view by clicking on the icon in the top right corner of the main drafting area:
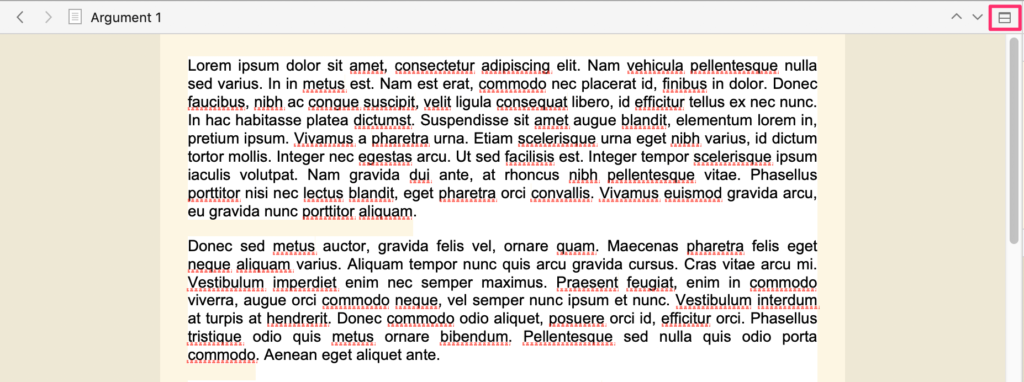
Dual screen view also makes it easy to refer back to earlier parts of your paper while you’re writing.
There’s no telling exactly when a new idea for your paper might strike. If you’re in the middle of a specific section and don’t want to stop working on it to pursue a separate train of thought, Scrivener has you covered.
There’s a convenient Ideas document included in your project by default:
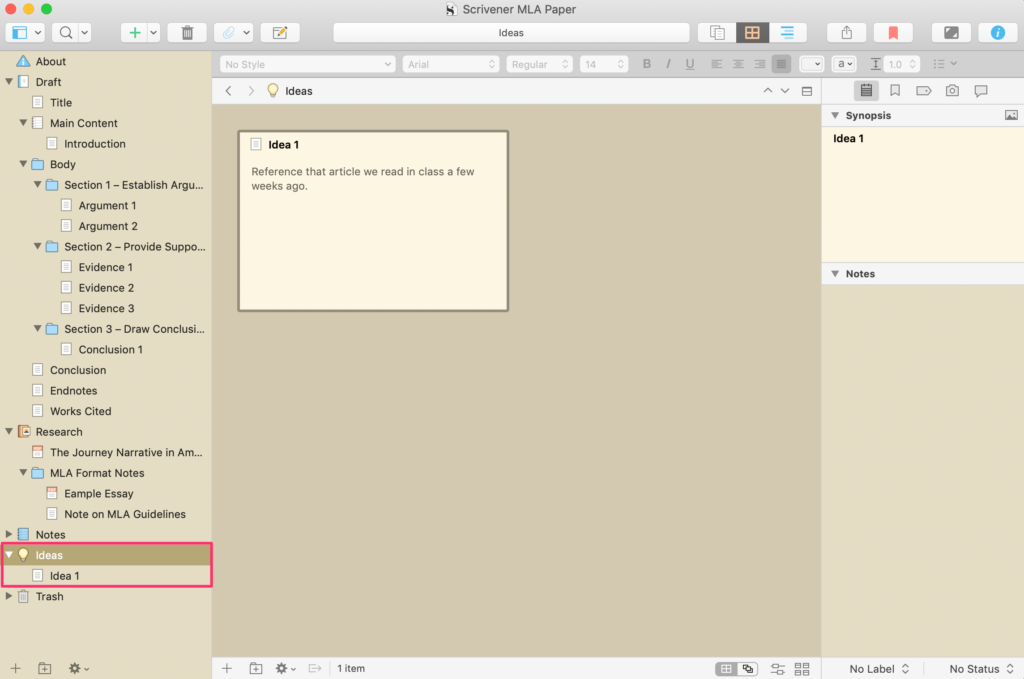
Here, you can dump any ideas you want to come back and address later.
5. Comments
If you haven’t waited until the night before the deadline to finish your paper, you’ll probably want to read through it before you hand it off to your professor. During this editing process, you can leave comments for yourself regarding any revisions you want to make.
In the inspector, click on the speech bubble icon to open the Comments & Footnotes section. Then highlight the relevant text in to drafting area and click on the second speech bubble icon to add a new comment:
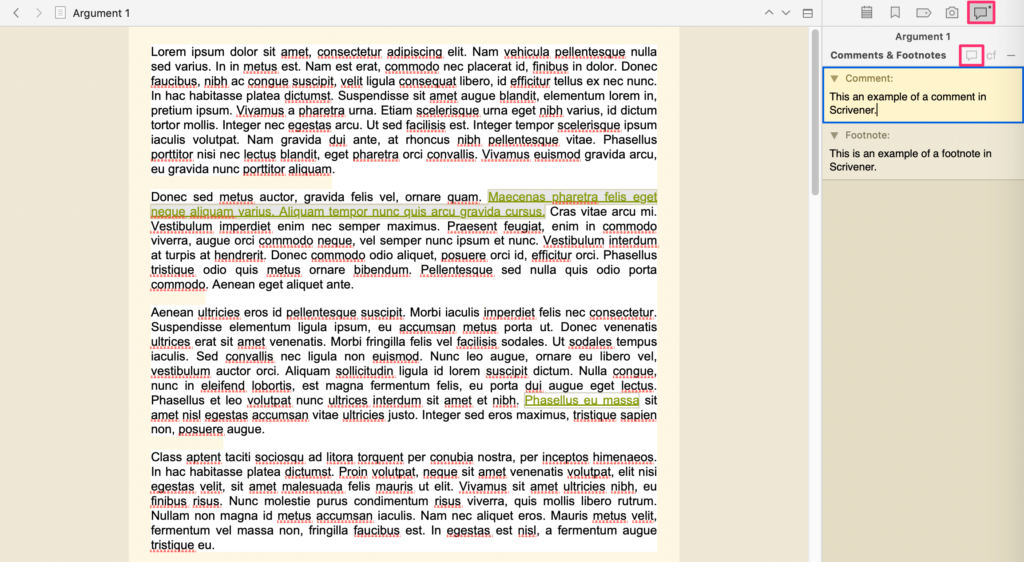
This feature is very similar to the Microsoft Word and Google Docs equivalents. If you use this functionality when working in those apps, you won’t miss it if you switch to Scrivener.
6. Footnotes
Inserting footnotes is almost always a pain. Compared with other apps, Scrivener makes the process relatively easy. You can add a new note much like you would a comment, using the Comments & Footnotes section of the inspector:
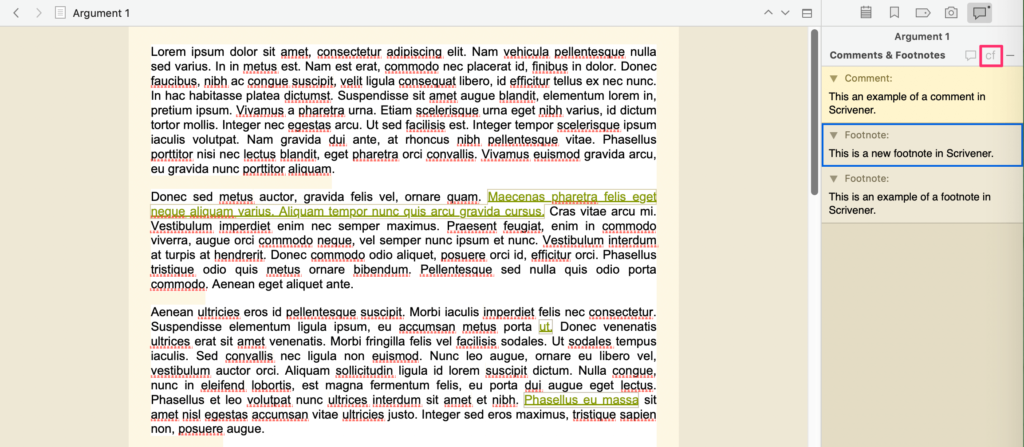
Just click on cf to add your footnote, then type the citation directly into the designated area in the inspector. This makes it very easy to track, manage, and revise your footnotes as necessary.
7. Endnotes and Works Cited
Last but most certainly not least, Scrivener will help you bring together all your references and sources into a proper list of endnotes or a Works Cited page.
This feature obviously differs a bit depending on which format you’re working with. I’m going to focus on the MLA template, since this is the most popular style for academic papers.
All of your footnotes will automatically be collected into an endnotes page. Don’t worry if you don’t see them when you click on the Endnotes document in the binder – they’ll be added when you compile your project to print it or convert it to a file type you can upload for digital submission to your professor.
As for your Works Cited page, Scrivener sets you up with a template filled with sample citations:
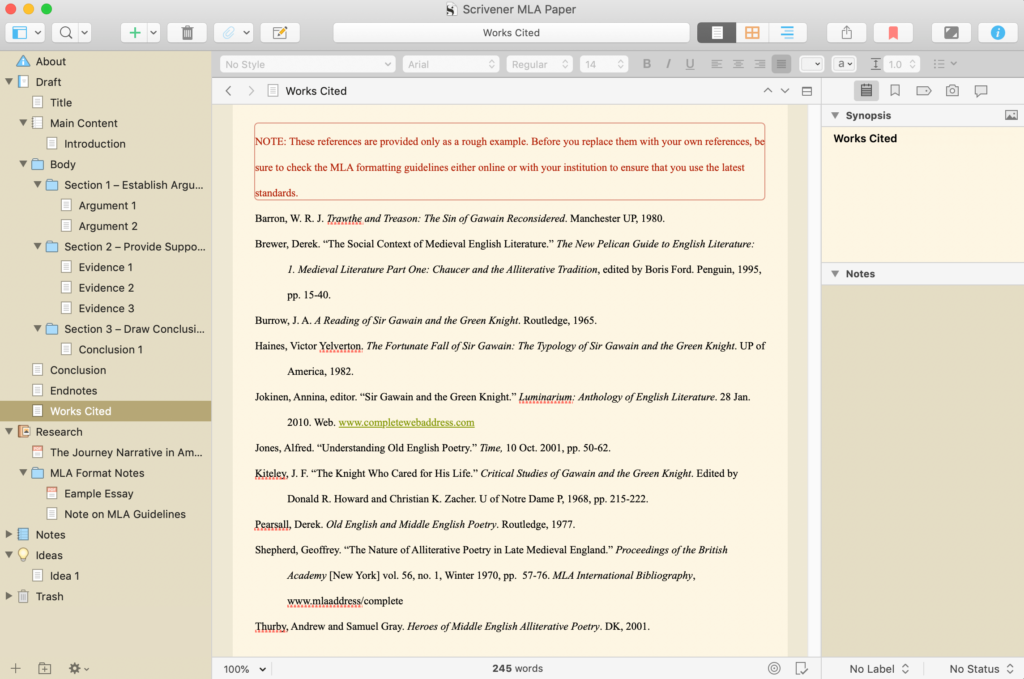
You can use this as a guide for your own sources and simply replace the examples with your own references. It’s recommended that you double check the most recent MLA guidelines to ensure that you’re using the most up-to-date formatting.
Scrivener is usually touted as a creative writing app, but it also has templates and features that come in handy for academic papers. It makes it easier to organize your material and stay focused when working on your assignments.
If you’re feeling hesitant to invest in a writing app, keep in mind that Scrivener offers a student discount. There’s also a free trial if you want to take it for a spin before you commit.
Want to see more posts like this one? Make sure to sign up for my monthly newsletter and follow me on Instagram!
Featured Image Credit: Unsplash .

Molly Tyler
Molly received her B.A. in English in 2016, and her M.F.A. in Creative Writing in 2019. She now works full time as a digital content marketer.
6 thoughts on “ Using Scrivener for Academic Writing: A Complete Guide ”
Thank you so much for this, very useful!
I have a question about footnotes and works cited. How are these two connected?
You say that Scrivener will bring together all the references, but how does it know a footnote is a reference? And does it change the format (since the references change slightly in order between footnote and bibliography, e.g. order name/surname)?
Or did I get it wrong – you need to write the bibliography/works cited part, while the footnotes will simply turn into endnotes once you compile the document?
I’m asking because I’m trying to find a way to incorporate in-text citations and/or footnotes while writing, and I haven’t found a suitable way yet (no Mendeley plug in!)
Thanks in advance! Martina
Hi Martina – thanks for your question!
In Scrivener, footnotes are compiled into an Endnotes document. However, they are not automatically incorporated into your Works Cited. Scrivener provides a template with some sample citations in a pre-made Works Cited page, but you still have to add each of your references manually. So, it’s as you said in the second part of your comment – you still essentially have to write the bibliography.
The Endnotes page will only include the reference number and the content of the footnote as you’ve written it. Additionally, the endnotes are only visible once you export your paper from Scrivener to another format (print and Microsoft Word being the two most popular in my experience). In Scrivener itself, you’ll just see a placeholder page.
Unfortunately, this will only automate your workflow if you’re using footnotes and endnotes to cite your sources. That said, the dual screen editor can make it easier to write your Works Cited page if you import your digital sources, as you won’t have to switch back and forth between windows as much. The same goes for quoting imported sources.
I’d also say that I find the footnotes feature in Scrivener to be much easier to use than the equivalent in Microsoft Word or Google Docs. It seems to be less cluttered and not to suffer from as many formatting issues.
Hope this helps!
I am using Scrivener on a trial presently. I just created my first publication with it. I ran into a time-consuming issue that no one is talking about and I write in hopes you have answer.
My flow was Zotero, to Scrivener, to Word (which I hoped was only for final formatting and this is where there the problem manifest).
I could not push from Zotero, so I pulled “research” documents into Scrivener (“Scriv”) in with “Import”. Where the source was readily accessible on the internet, the Import was from a website. As a sidebar important to the story, sometimes Scriv would give a browser update error in preview, so I resorted on occasion to copy the link from the webpage and pasted the link into the written draft as text, there not finding an easy way to embed a hyperlink so compromising to allow a visible web address for later hyperlink-embedding in Word.
For other links which I imported into Scriv, both internal and internet, I learned that, before I could link them in my draft writing, I had to drag them from Research to a “References” folder in the template. At the time I believed that, especially for the internal documents which would not be readily accessible to readers, Scriv would not only Export to Word the documents in References folder but also similar documents (and text) I had in a template folder called “Back Matter” (or words of similar description).
Nothing at all Exported to Word from Back Matter. The bigger problem was that, of my writing, only the text Exported to Word. All of my links from References were lost, including links to webpages from References. Links that I had pasted into the text as a text path to a link were, of course, present in the Word document. Links that had existed as embedded hyperlinks from online sources that I had copied and pasted into my Scriv draft were also successfully exported. What failed to export was links that were embedded from Scriv, as source documents with copies in Scriv or as links to webpages. In the result, I had to do the work over again in Word to embed my hyperlinks.
For most of my writing, I do not include footnotes or endnotes. The citation is often in-line with hyperlink embedded text. If Scriv cannot easily handle this, then may days with it may be over.
Nobody offering Scriv education is talking about this mystery, how to ensure your embedded links from Scriv are successfully integrated into final output. Was it something in the way the links were created? Something missed in Compilation? Perhaps it was a problem with Word (though non-Scriv hyperlinks were successful)?
Any insight you have to offer a Scriv newbie would be greatly appreciated.
Hi there! Thanks for your comment, I hope I’ll be able to help.
First, I want to note that I’m not experienced with Zotero, nor have I used the exact citation method you’re describing. However, I have an idea of where things might be going wrong for you.
Regarding your failed imports, my guess is that you need to update your browser to the latest version. This is usually a very simple process, and you should be able to find instructions for your preferred browser online if needed.
Next, to add a hyperlink in Scrivener, highlight the text you want to add the link to and go to Edit > Add link . A popup will appear where you can add your link. In my test, links added this way to your Scrivener text export to Microsoft Word and work normally (although they are simply underlined and not blue in Word, so they may be hard to spot).
Finally, you’ll need to take a couple of extra steps to export your Back Matter to Word, although it is very simple once you know where the settings are! Start by going to File > Compile like you normally would when exporting to Word. On the right side of the popup that appears, you’ll see a checklist of all the documents in the main manuscript of your paper. Only folders and documents included in your Draft will be available in this checklist.
To include your Back Matter in your Microsoft Word export, you have two choices. The first is to add it your Draft before you compile your file. Just drag and drop the folder into the Draft section of the Binder on the left side of your Scrivener window.
The other option is to include your Back Matter in your compiled file. This is possible and probably preferable, unless you have multiple folders you want to include (you will only be able to add one Back Matter folder to your compiled file using this method).
In the Compile popup, under the checklist of documents for your main Draft, you’ll see two little checkboxes labeled Add front matter and Add back matter . If you select the Add back matter checkbox, you’ll be able to select your Back Matter folder from the dropdown next to it. This material will then be included when you export your paper to Microsoft Word.
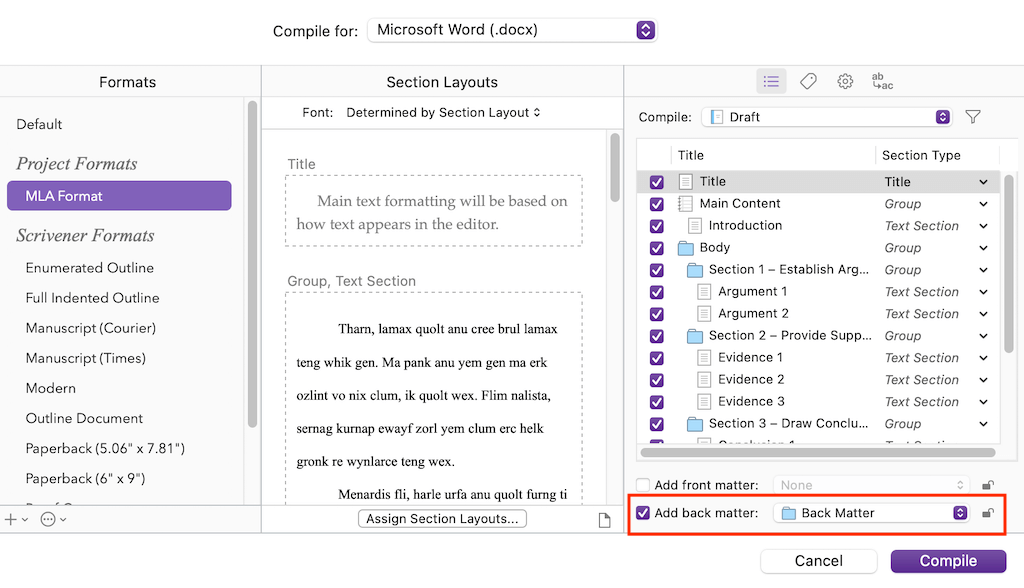
Hopefully this helps and makes your writing and researching process smoother!
Hi Can you use harvard referencing in this format? Thanks 🙂
Scrivener doesn’t include any specific feature for Harvard referencing, but you can use it with that citation format. If you’re citing sources manually, just include your parenthetical citations and use the bibliography template to create your list of sources.
I’ve also found this thread on the Literature and Latte forum that includes workflows for using Scrivener with various reference software. You may find it interesting.
Leave a Reply Cancel reply
Your email address will not be published. Required fields are marked *
Save my name, email, and website in this browser for the next time I comment.
Scrivener (and other Academic Writing Software)
- Teach Yourself Scrivener
- Scrivener with Zotero
- Alternatives to Scrivener
Which Scrivener template should I use for a Cornell dissertation or thesis? Avoid the non-fiction essay templates which lack chapters and thus will cause problems when you compile. Choose either blank or non-fiction -->general non-fiction template which allows parts, sections, and chapters. (If you started writing a thesis or a dissertation using one of the essay templates, create a new non-fiction project and drag and drop the documents into it.)
How should I set up Scrivener for writing a dissertation or thesis?
Tips from Hacking the Thesis at The Ohio State University
Can Scrivener create a Table of Contents? Yes. All Scrivener projects have tables of contents. But for academic writers, make sure you've chosen a template that allows chapters. Use "Edit ▸ Copy Special ▸ Copy Documents as ToC" and paste it into the Scrivener document. When you compile as a PDF, the ToC will be formatted text, but if you compile into Word, the ToC will look like hyperlinks. In Word, copy the ToC and "paste special --> unformatted text." Adjust formatting in Word to suit.
Not specific to a academic writing but nonetheless useful: step by step directions on Table of Contents from Scrivener Virgin
How do I format a dissertation in Scrivener? Scrivener was designed for fiction, not dissertations. It can do a lot, but it might not be able to do everything if the dissertation requires complex formatting. In such cases, plan to use Word as a last step. When you're ready to submit, compile the dissertation into Word for a final round of formatting and use the Cornell Graduate School's Word templates for dissertations
Not specific to a academic writing but nonetheless useful: step by step layout & compiling tips from Scrivener Virgin
What cloud storage is recommended for Scrivener? Because a Scrivener project consists of lots of parts, all cloud storage services have the potential for error when syncing Scrivener projects. Scrivener recommends saving the backup to Cloud Storage , not the original. More info Scrivener leans a bit towards Dropbox; the mobile Scrivener app has been designed to work with Dropbox. Dropbox is freemium. If you're not a Dropbox user, consider using it for Scrivener and only Scrivener. Other Cloud services (such as Google Drive, Box, OneDrive,etc.) can be used but have the potential for errors.
Can I use Zotero with Scrivener? Yes, but understand that Zotero isn't as fully functional with Scrivener as it is with Word and Google Docs. However workarounds exist.
How to Use Zotero and Scrivener for Research -Driven Writing from Daily JStor has tips for incorporating Zotero notes and annotations into Scrivener.
Can I use EndNote with Scrivener?
Yes, but it's not as seamless as Word.
Copy a reference from an EndNote Library and paste it into Scrivener which will be a temporary citation. Compile the Scrivener project into Word. Open the document and choose “Update Citations and Bibliography” button OR compile to an .rtf file, then in Endnote, go to the tools window and choose “Format Paper.”
What about Scrivener and foreign languages? Change the interface language under "Preferences/Options -> Language." Add diacritics under "Preferences/Options -> customize shortcuts." Additional tips for working with non-Roman characters (from the Scrivener forum)
Can I install Scrivener on multiple computers as well as mobile devices? Yes, the license allows up to five, if the computers are the same operating system. PCs and Mac's require different versions of Scrivener. Mobile Scrivener for iPhone and iPad must be purchased separately. Best practice is to share the Cloud-stored backup version of a project between computers, not the original.
Can I collaborate with Scrivener? Scrivener was designed for drafting, not collaborating, but Scrivener projects can be shared if all parties have Scrivener. Share a project via email as an attachment. Under Options is a "Sharing" feature that allows import and export of projects. Alternatively, compile for Word and share the Word document. A Word document imported into Scrivener will not retain its Scrivener "track changes" features.
More questions? Consult the Scrivener User's Manual or the Literature & Latte Scrivener forums .
- << Previous: Scrivener with Zotero
- Next: Alternatives to Scrivener >>
- Last Updated: Apr 24, 2024 1:14 PM
- URL: https://guides.library.cornell.edu/scrivener
- Skip to main content
- Skip to primary sidebar
Katelyn Knox
Helping Scholars Finish Strong First Books
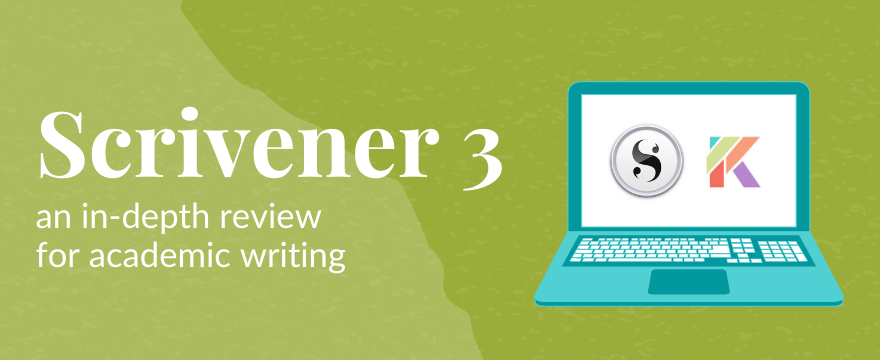
Scrivener 3: An In-Depth Review for Academic Writing
last updated on December 19, 2017
What is Scrivener 3?
Scrivener is word processing software published by Literature & Latte. It is unique in that the entire “project” is a file, and within the project, you can write drafts and store documents. You can think of your “project” as a folder that has all your writing in one place, and that you can organize and hierarchize. This makes it the best word processor for academic writing.
Scrivener 3 vs. Word (or other Word Processing Software)
Do you find that your academic writing projects extend across multiple documents? Do you regularly have multiple Word documents and PDFs open when you write your drafts?
The main difference between Scrivener and Word is that Scrivener has built-in attention to both structure and content, while Word (or other word processing software) just allows you to type documents. In Scrivener, each piece of writing is a “project.” You can keep everything–including academic articles– inside of the project itself. Scrivener’s overview video really sums this up nicely. (Video not displaying? Watch it on Vimeo ).
This attention to structure and content makes Scrivener 3 the best word processor for academic writing.
What Makes Scrivener Awesome for Academic Writing?
- Built-in attention to structure and content. For me, this makes Scrivener 3 the clear winner over word. I usually jump around a lot when writing academic articles and books. I tend to switch between drafting new material and organizing what I’ve already written. Scrivener 3 allows me to easily switch between drafting and organizing modes.
- My writing feels less linear and lower stakes . I tend to produce a LOT of drafts and need to “write through” my ideas to figure out what I’m trying to say. When I write in Scrivener , the drafts I produce feel lower stakes than when I write in Word.
- Corkboard View. When you select multiple pieces of writing, you can choose to see them as one continuous document (like you’d see in Word), or as notecards on a corkboard. Dragging and reordering the cards moves around your text. So you never have to copy and paste multiple paragraphs again to reorganize your draft! This feature makes Scrivener awesome for academic writing, because you can simply drag a notecard from one spot to another, and Scrivener will automatically reorganize your draft.

- Splitscreen View. By far one of the best features of using Scrivener for academic writing is splitscreeen view, meaning that you have two “documents” open side-by-side in your editing window. I find this extremely useful when quoting from primary or secondary sources, and when referencing my other writing.

- Composition Mode. Ever wished the world would disappear so that you could focus better? Try out Scrivener’s composition mode for academic writing! It takes away everything from your desktop (including the time and any pesky notifications), leaving only you and writing.

- Word Targets. Do you find setting and meeting word-based goals rewarding? Or, alternatively, do you struggle to stay under your maximum word count? Not only does Scrivener always display the word count of individual documents, but its “Word Target” feature gives helps you stay on track. In a Scrivener 3 vs. Word head-to-head comparison, this feature makes me do all my drafting in Scrivener!

- Keep all your documents in one place (“Research” Folder). All new Scrivener projects, by default, contain a “Research” folder where you can drag and drop documents and images. This means that you always have all of your relevant documents (articles, webpages, etc.) on hand. Never again will you have to search through your computer to find the article you want to cite!
- The app version syncs across all my mobile devices (iPhone and iPad). Do you have frequent small chunks of time and wish you could work on your academic writing? Do you have ideas but not your laptop or computer? The Scrivener app syncs your writing across all your devices. So, you can add text on your phone, and have it there when you open the project on your computer!
Check Scrivener Out!
Scrivener 2 vs. Scrivener 3 for Academic Writing
Is Scrivener 3 worth the $25 upgrade from Scrivener 2? Yes. Here’s why:
- Lock Screen in Place. Do you sometimes accidentally switch the wrong document in splitscreen view? In Scrivener 3 you can lock one or both of your documents in place.

- Split already split editing windows. Now, you can have up to four documents open at once, instead of just two.
- Easier to use Quick Reference Panes. Quick reference panes “pop” your research or other document into a floating window. With Scrivener 3, there is a quick reference pane button in the top bar, which you can either drag documents onto, or click if the document is highlighted.
Try Scrivener for Free for 30 Days
A Few Limitations of Scrivener 3 for Academic Writing
- After finishing an article or chapter, instead of using Scrivener’s built-in “compile” feature, I usually simply copy and paste my text into a Word document for final formatting. In my experience, Scrivener’s “compile” function adds goofy formatting.
- I use Endnote as my reference manager, and Scrivener is not currently able to format Endnote citations. I simply insert the unformatted citations into my footnotes. Then, I format my notes and bibliography once I am at the point of finalizing my Word document.
- The Scrivener app is still very limited compared to the full program. Splitscreen, for instance, is still possible, but difficult in the app.
- Sometimes, I encounter syncing errors when opening the same document on multiple computers. Scrivener, though, always alerts me to the issue, and saves any documents that are different in a special “Conflicts” folder.
Where to Get Scrivener (including a Scrivener 3 Education License)
Try or Buy Scrivener!
Literature & Latte also has an extremely generous trial offer: you can download the software and use it for free for 30 days. Click on the “download trial” button on this page .
Still have questions about Scrivener, or want to hear more about how I use it to do certain things? Leave a comment or email me !
Find this post Useful? Spread the word!
- Click to share on Facebook (Opens in new window)
- Click to email a link to a friend (Opens in new window)
- Click to share on Twitter (Opens in new window)
- Click to share on Pinterest (Opens in new window)
- Click to print (Opens in new window)
Reader Interactions
March 22, 2018 at 5:16 pm
Correction: the “Lock Screen in Place” feature is indeed present in Scrivener 2 (I’m using it as I type this). Other than that, it’s a bummer to find they haven’t done anything else to better enable academic writing with citation integration.
December 11, 2018 at 9:52 pm
Ah, I guess I never discovered that feature on Scrivener 2. Thanks for the info!
April 5, 2018 at 1:18 pm
Thank you for writing this review. I have used Scrivener for academic purposes for a long time and my workflow included Sente 6 as a reference manager and PDF organizer/reader. Sente is no longer supported and I need to look at another reference manager/PDF reader organizing alternative that works well with Scrivener. I see you used Endnote. I used it in the past and preferred by far Sente. My university gave me Endnote X8.2, but I am unconvinced. Do you have any thoughts on Bookends or other more mac-friendly reference managers that do also help organize PDFs? Or perhaps you know a good review about it? Thanks!
December 11, 2018 at 9:54 pm
Thanks for the great question! I started with Endnote my last year of college (believe it or not!), and kept using it because that’s where my entries were, and I had a lot of practice getting it to do the things that I need my reference manager to do. I never really explored changing (except for a quick trial of Zotero) because it seemed like it would be too much work to migrate all my references and learn a new tool. But if you have any recommendations that do have a cite while you write feature in Scrivener, please do let me know!
December 4, 2018 at 11:34 am
Hi Prof Knox Thanks for your super post. I’m using Scrivener to write my PhD Thesis (in basic science/medicine) and have recently upgraded to Scrivener 3. I thought I had the perfect combination of writing tool (Scrivener) and reference manager (Papers) until a few months ago it all stopped working well. Papers 3 has been purchased by ReadCube and they seem to have stopped updating and supporting Papers – specifically, my “MagicCitations” (cite while you write) function no longer works.
I wondered what your experience was of an ideal reference/citations program for Scrivener 3?
Thanks Shamim
December 11, 2018 at 9:46 pm
Sorry for the belated reply! You ask an excellent question: this is actually my biggest issue with Scrivener, too. I personally use EndNote, and there is currently no ability to have EndNote format references (cite while you write) in Scrivener. So, when I’m done with the manuscript, I copy and paste the text into Word (or “compile”) for a “final formatting” pass. I haven’t been able to find a good workaround for this. I did recently see Zotero will work on Google Docs, so maybe they will offer some sort of Scrivener compatibility in the future?
Best of luck,
March 7, 2019 at 8:26 pm
Hello Shamin
Here’s a great description on how to do it. Hope it helps!
https://danielvreeman.com/using-scrivener-for-writing-scientific-papers/
February 10, 2019 at 11:16 pm
Thanks for demonstrating “Linguistic Focus.” I never noticed it.
Using endnote as your bibliography managers: EndNote is notoriously awkward and expensive, especially on Mac. It used to be very buggy; perhaps that has improved. But it is also the standard in many departments, which allows it to lag so far behind. My advice is to avoid it if you have a choice. Estella Maris, this means you! For example: EndNote integrates with MS Word, but not Scrivener.
I use Bookends, which is well integrated with Scrivener. There are several alternatives, including some mentioned in other comments to this post.
February 11, 2019 at 4:10 pm
Thanks for the helpful recommendation on Bookends as a reference management software that works well with Endnote! I’ll have to check it out. Thanks again!
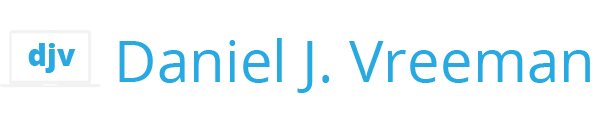
Using Scrivener for Writing Scientific Papers
Word has many flaws, but the most irritating is its amazing ability to hang or crash. It happens all the time, but especially when exchanging documents that have “track changes” enabled with colleagues on PCs. I still remember vividly one night when I was working on a paper that Word crashed more than 30 times.
So infuriating.
Enter Scrivener
My frustration with Word drove me to experiment with many other word processors like Pages, OpenOffice , LibreOffice , and Google Docs. Although it wasn’t first on my list to try, I kept hearing rave reviews of a program called Scrivener from accomplished writers like Michael Hyatt and Jeff Goins . Scrivener isn’t a word processor. It’s a writing studio.
Like them, once I gave Scrivener a try, there was no turning back.
Although I fell in love with Scrivener’s writer-friendly layout, organization features, and distraction free writing, the thing that kept tripping me up was citations. Writing scientific papers means using citations, and lots of them. To avoid the massive pain of manually numbering references to other scientific papers, most people use reference managers like EndNote, Mendeley, or Zotero.
The only problem is that while all of these reference managers have plugins for Word (and many for OpenOffice or LibreOffice), none of them have plugins for Scrivener.
After lot of experimenting and digging around, I’ve finally found a straightforward process for using Scrivener to write scientific papers. This processes uses the wonderful (and free) Zotero reference manager so you can still create perfectly formatted bibliographies and inline citations. It also depends on having either OpenOffice or LibreOffice . This isn’t a problem for me, because I keep LibreOffice around specifically for grant reports that I need to submit as Section 508-compliant pdfs. (OpenOffice and LibreOffice both support adding alt-text to images, but I could never figure out how to do that with Word or Pages).
With a little bit of upfront setup, you can reap the many rewards of using Scrivener as your primary writing environment.
Let’s walk through the process.
Setup your tools
- Install Scrivener and Zotereo . Scrivener is available as a desktop application for MacOS, iOS, and Windows. Obviously, I use the Mac version (and also the iOS version). There is discounted pricing on an Educational license for faculty and students available too. Zotero is free and available as a plugin for Firefox or a standalone application. I use the standalone application.

- Browse to the downloaded rtf-odf-scan-for-zotero.xpi file, select it, and you’re in business.
- Now, in Zotero when you fire up the “RTF scan” process it’ll work on .odt files as well.

- If Zotero doesn’t have the citation format you need already, browse the the Zotero Style Repository for your target journal.
- Once you’ve downloaded a CSL style file from the repository, you can install it by double clicking the file while your Zotero client is running. (See the Zotero documentation if you’re having trouble getting your style to show up).
Sit down and write!
Now, time to do your thing. When writing scientific papers, I use a custom Scrivener template that I developed based on one created by Nermin Salkic, MD, PhD. My Scrivener template lays out the framework for a typical scientific paper. Inside the binder there are separate documents for each of the major sections of the paper, as well as placeholders for tables and figures. Here’s what the template looks like:
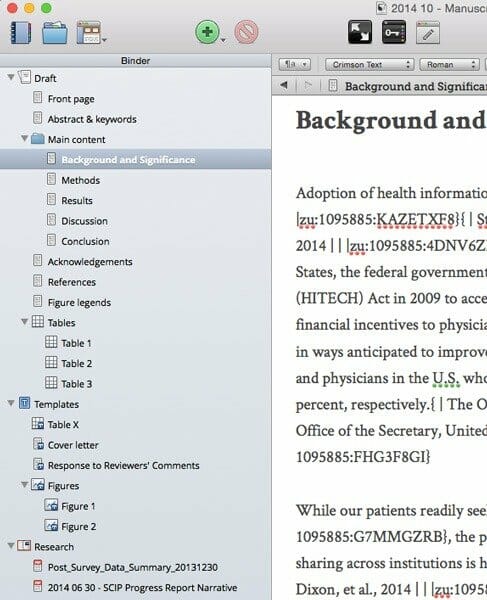
As you’re writing, insert citations from Zotero into your Scrivener document with a copy and paste:
- Copy from Zotero with Cmd+Shift+C to get the citation
- Paste it into Scrivener with the usual Cmd+V
No doubt, inline citations that look like { | Vreeman, et al., 2007 | | |zu:1095885:VDJ4V4NC} are a bit ugly. But, I’ve gotten used to them.
Export to ODT
When you’ve finished writing your manuscript in Scrivener, it’s time to compile your document into ODT format.
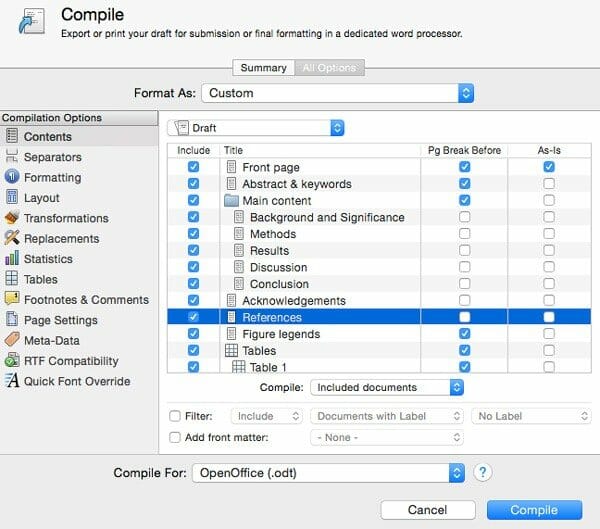
Scrivener has tons of options available to fine tune the compiling (exporting) process. The key ones for me are:
- Choosing the output format to Compiling For OpenOffice (.odt).
- Choosing which sections/components of the paper to export.
- Choosing which sections/components should have page breaks before them.
- Choosing the output fonts. I love writing in fonts like Baskerville or Crimson Text , but sadly journals and reviewers don’t necessarily have those fonts on their computers. So I export my paper in plain ole Times New Roman.
Run RTF Scan (In Zotero)
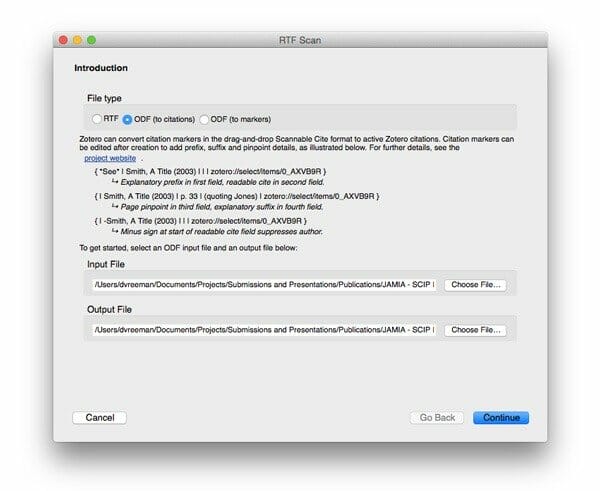
- Choose File Type: “ODF (to citations)”.
- Select your Input File (i.e. the file you just exported from Scrivener).
- Select your Output File. I typically just click on the Input File and append “- with citations” to the end of it.
- Choose Continue
Insert Bibliography
Sweet! Now we’ve got our manuscript setup in ODT format. To create a Bibliography (e.g. a References page):

- Scroll down to your “References” section and delete any placeholder text you may have put in there.

Save as a Word Document
Ugh. I hate to say it, but few journals (well, at least the ones I submit to) will accept submissions in ODT format. Fortunately, LibreOffice makes it dead simple to “Save as” a Word document. Do this, and you’re ready to submit!
Get Published!
That’s it, your moment of glory has arrived. Go submit your manuscript and get published!
Disclosure of Material Connection
Some of the links in the post above are “affiliate links.” This means if you click on the link and purchase the item, I will receive an affiliate commission. Regardless, I only recommend products or services I use personally and believe will add value to my readers. I am disclosing this in accordance with the Federal Trade Commission’s 16 CFR, Part 255: “Guides Concerning the Use of Endorsements and Testimonials in Advertising.”
Get the Reddit app
Welcome to the unofficial Scrivener subreddit! Scrivener-related questions, tips, and troubleshooting are all welcome here. Scrivener is the go-to app for writers of all kinds, used every day by best-selling novelists, screenwriters, non-fiction writers, students, academics, lawyers, journalists, translators and more.
Dissertation Template Recommendations
Having a little trouble finding dissertation specific templates online—ones where the links still work that is—so, I was hoping someone here might have a couple they’d recommend. Thanks!
By continuing, you agree to our User Agreement and acknowledge that you understand the Privacy Policy .
Enter the 6-digit code from your authenticator app
You’ve set up two-factor authentication for this account.
Enter a 6-digit backup code
Create your username and password.
Reddit is anonymous, so your username is what you’ll go by here. Choose wisely—because once you get a name, you can’t change it.
Reset your password
Enter your email address or username and we’ll send you a link to reset your password
Check your inbox
An email with a link to reset your password was sent to the email address associated with your account
Choose a Reddit account to continue
Related Topics
- Scrivener Templates
- Scrivener Review
- How to Use Scrivener
- Ulysses vs Scrivener
- Book Writing Software
- Novel Writing Software
- Screenwriting Software
- ProWriting Aid
- Writing Tools
- Literature and Latte
- Hemingway App
- Final Draft
- Writing Apps
- Grammarly Premium
- Wattpad Inbox
- Microsoft OneNote
- Google Keep App
- Grammarly for Word
- Types of Writers
- How to Become a Writer
- Author Overview
- Document Manager Overview
- Screenplay Writer Overview
- Technical Writer Career Path
- Technical Writer Interview Questions
- Technical Writer Salary
- Google Technical Writer Interview Questions
- How to Become a Technical Writer
- UX Writer Career Path
- Google UX Writer
- UX Writer vs Copywriter
- UX Writer Resume Examples
- UX Writer Interview Questions
- UX Writer Skills
- How to Become a UX Writer
- UX Writer Salary
- Google UX Writer Overview
- Google UX Writer Interview Questions
- Technical Writing Certifications
- Grant Writing Certifications
- UX Writing Certifications
- Proposal Writing Certifications
- Content Design Certifications
- Knowledge Management Certifications
- Medical Writing Certifications
- Grant Writing Classes
- Business Writing Courses
- Technical Writing Courses
- Content Design Overview
- Documentation Overview
- User Documentation
- Process Documentation
- Technical Documentation
- Software Documentation
- Knowledge Base Documentation
- Product Documentation
- Process Documentation Overview
- Process Documentation Templates
- Product Documentation Overview
- Software Documentation Overview
- Technical Documentation Overview
- User Documentation Overview
- Knowledge Management Overview
- Knowledge Base Overview
- Publishing on Amazon
- Amazon Authoring Page
- Self-Publishing on Amazon
- How to Publish
- How to Publish Your Own Book
- Document Management Software Overview
- Engineering Document Management Software
- Healthcare Document Management Software
- Financial Services Document Management Software
- Technical Documentation Software
- Knowledge Management Tools
- Knowledge Management Software
- HR Document Management Software
- Enterprise Document Management Software
- Knowledge Base Software
- Process Documentation Software
- Documentation Software
- Internal Knowledge Base Software
- Grammarly Premium Free Trial
- Character Development Templates
- Screenplay Format Templates
- Book Writing Templates
- API Writing Overview
- How to Write a Book
- Writing a Book for the First Time
- How to Write an Autobiography
- How Long Does it Take to Write a Book?
- Do You Underline Book Titles?
- Snowflake Method
- Book Title Generator
- How to Write Nonfiction Book
- How to Write a Children's Book
- How to Write a Memoir
- Mistakes to Avoid When Writing a Book
- How to Write a Book Title
- How to Write a Book Introduction
- How to Write a Dedication in a Book
- How to Write a Book Synopsis
- Business Writing Examples
- Business Writing Skills
- Types of Business Writing
- Dialogue Writing Overview
- Grant Writing Overview
- Medical Writing Overview
- How to Write a Novel
- How to Write a Thriller Novel
- How to Write a Fantasy Novel
- How to Start a Novel
- How Many Chapters in a Novel?
- Mistakes to Avoid When Writing a Novel
- Novel Ideas
- How to Plan a Novel
- How to Outline a Novel
- How to Write a Romance Novel
- Novel Structure
- How to Write a Mystery Novel
- Novel vs Book
- Round Character
- Flat Character
- How to Create a Character Profile
- Nanowrimo Overview
- How to Write 50,000 Words for Nanowrimo
- Camp Nanowrimo
- Nanowrimo YWP
- Nanowrimo Mistakes to Avoid
- Proposal Writing Overview
- Screenplay Overview
- How to Write a Screenplay
- Screenplay vs Script
- How to Structure a Screenplay
- How to Write a Screenplay Outline
- How to Format a Screenplay
- How to Write a Fight Scene
- How to Write Action Scenes
- How to Write a Monologue
- Short Story Writing Overview
- Technical Writing Overview
- UX Writing Overview
- Reddit Writing Prompts
- Romance Writing Prompts
- Flash Fiction Story Prompts
- Dialogue and Screenplay Writing Prompts
- Poetry Writing Prompts
- Tumblr Writing Prompts
- Creative Writing Prompts for Kids
- Creative Writing Prompts for Adults
- Fantasy Writing Prompts
- Horror Writing Prompts
- Technical Writing Services
- Business Writing Services
- Content Writing Services
- Grant Writing Services
- SOP Writing Services
- Script Writing Services
- Proposal Writing Services
- Hire a Blog Writer
- Hire a Freelance Writer
- Hire a Proposal Writer
- Hire a Memoir Writer
- Hire a Speech Writer
- Hire a Business Plan Writer
- Hire a Script Writer
- Hire a Legal Writer
- Hire a Grant Writer
- Hire a Technical Writer
- Hire a Book Writer
- Hire a Ghost Writer
Home » Blog » Scrivener Templates You Can Use [Download Here]
Scrivener Templates You Can Use [Download Here]
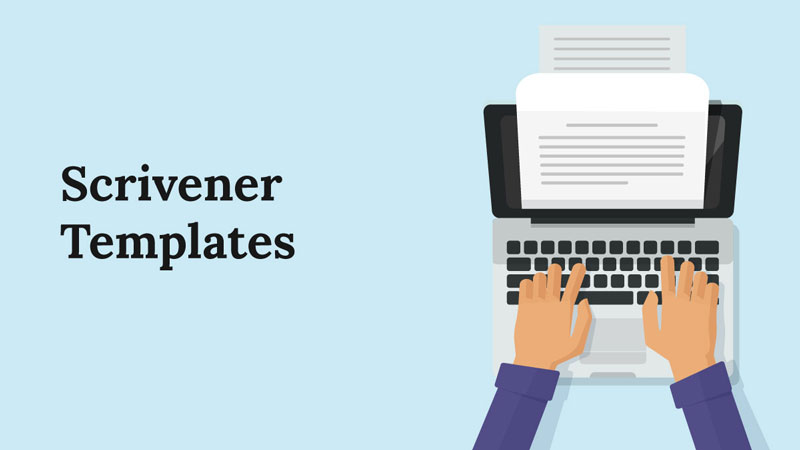
Scrivener templates will open up a whole new world of writing and allow your creativity to come alive. Some Scrivener templates are available directly through the Scrivener software , while others are created independently and must be imported.
Either way, you will be able to find a lot of Scrivener templates that will help you through any writing project.
Why a template?
It saves you from reinventing the wheel which saves time and several other resources.
Scrivener offers you with several features which are mostly customized. Your Scrivener experience can be as detailed or as minimalistic as you want it to be.
While a lot of writers prefer to simply use the basic bare-bones blank document, there are many other options that don’t get due attention. With that said, let’s dive into the Scrivener templates that will make writing easier and fun.
Default Scrivener Templates

Scrivener itself offers a few basic templates to help you get started immediately. That’s the beauty of using book writing software. They keep you going right away.
Choose an appropriate template based on what you want to write, and you are all set. Here is a list of default Scrivener templates that are available to everyone who downloads it.
If you are a fiction writer , Scrivener has three options for you.
The basic novel template provides a title page and compile settings for creating a manuscript using a standard novel submission format, or for exporting as an eBook. It includes places for character and location sketches as well as a research folder.

There is a template for novels having different parts. It is the same as the basic novel template but allows the draft to be broken down into separate parts as well as chapters and scenes.
Lastly, you have a short story template which is similar to the novel template, but it includes proper formatting for standard short story submission.
Scrivener isn’t only for novelists and fiction fanatics. Any form of writing can benefit from Scrivener and this includes nonfiction books as well as university essays.
You will find a basic nonfiction manuscript template with in-chapter subheadings. You will also find templates for research or thesis proposals and undergraduate humanities essays. The essay template is based on one that is used at several UK universities .
Script Writing
Scrivener includes a few different options for scriptwriters. For those who write for radio, you will find templates for BBC radio “scene style” and taped drama.
It has templates for comic scripts, screenplays, and stage plays – both UK and US stage play structures are included.
Miscellaneous
Scrivener offers templates for those who are writing a motivational or persuasive lecture, or a recipe collection.
The recipe template provides a cookbook/binder style to organize your cooking resources. It includes color coding and a rating system.

External Scrivener Templates
If none of the core Scrivener templates work for you, you can import your own templates. This has opened up a huge market for template creation and there are hundreds of templates out there to choose from.
You can find Scrivener templates for pretty much anything you think of:
- Genre-specific fiction
- Novel outlining and structure
- Scientific papers
- Newspaper articles
- Research papers
- Brainstorming
That is just to name a few.
When finding a suitable Scrivener template, it is important to determine what type of writing you are doing and what will work best for you.
You might have to go through a few different templates before you find a structure that you will love.
Scrivener Templates for Outlining
If you are planning and outlining fanatic, you can find Scrivener templates that will help you get the job done swiftly.
K. M. Weiland’s Scrivener Template

Stuart Norfolk and K. M. Weiland designed an incredibly detailed template that covers every aspect of outlining you can imagine. It is arguably the most popular outlining template out there.
It is based on the principles she covered in two books she has written on outlining and structuring a novel.
You can download this powerful and comprehensive template here.
Seven Point Plot Structure
Different types and genres of novels will sometimes follow slightly different story structures. If you want a good basic structure with seven points laid out to guide you through creating the major events of your story, then the seven-point plot structure template is your best bet.
Click here to download the template.
You will find several other templates. Feel free to download as many as you want. One of the best templates is “Hero’s journey” structure which is a popular archetype in fiction. Do download it.
Scrivener Templates for Novels
Scrivener provides a basic template for your novel project. If you need more novel templates, you will need to download them.
There are tons of novel templates available out there to choose from. These cater to different writing styles and preferences.
No Nonsense Novel Template
Herron created this template and I have to say that it is one of the best templates out there.

If you are serious about completing your novel from first draft to finished and then to publishing it, this is the template for you.
It includes sections for research and notes and sections for character and setting sketches. It includes a place for storyboarding and has a nine-point outline to help you map out your plot.
It helps you create your sales copy and about the author sections which you will need for publishing.
30 Chapter Novel Template
If you are a beginner and looking for a simple yet effective template, this is for you.
This template is rather basic in nature – it outlines a general 30 chapter novel for you. Of course, you are free to take your story in any direction, but it provides a good general guide.
It has customized documents for each of the 30 different chapters, each with a general topic such as introduction to main character and enemy or antagonist strikes. It makes it easier for you to navigate the structure of a solid story.
You will find a lot of other novel templates, short story templates, story structure templates, and more.
Scrivener Templates for Short Stories
Scrivener is a great tool for researching and completing your short fiction. Short stories are as meaningful and creative as a novel, so don’t hesitate to write short stories with limited word count.
Scrivener have got you covered with its amazing templates.
The Anthology Template
There are different types of writers. Some will come up with a couple of brilliant one-offs in their lifetime, while others are serial short story fanatics.
If you can relate to the latter category, you can use Matt Gemmell’s approach which is sure to help you a lot with your short stories.

He used Scrivener to complete his anthology of short stories. You can read the complete process here . He explains how he began with the basic novel template provided by Scrivener and made some adjustments suitable for an anthology.
Though this is not a complete template available for download, he gives a detailed description of how he did it and the instructions are not difficult to follow. He does include a download at the end that provides the compile settings.
If you are wanting to get going a little faster, you can check out this short story template:

This template is ready to go and will help you craft your short story in the most effective way possible.
Scrivener Templates for Essays
Scrivener is a perfect book writing software that is of great help for students too.
Essays and research papers always include ample research, copious amounts of note-taking, and usually, several drafts. With its organization system and several features, Scrivener can assist you with the most complicated and in-depth projects.
If you’re a student who wants to get started with Scrivener, try downloading some essay writing templates and get started right away.
Essay Writing Template
This basic essay writing template is a great way to get you started on any paper. With documents for drafts and revisions, you can keep track of your editing as you go.
An additional section includes documents for your research and another section handles your notes.
Advanced Essay Template

If you are further along in your schooling and are writing extremely long, in-depth, and well-researched papers, there are helpful templates for you too.
With Scrivener’s powerful features, you can get that paper written in record time without sacrificing quality.
Hattem has outlined his process and experience writing a dissertation with Scrivener. He talks about what he did and shares actionable tips that will help you replicate his technique like a pro.
Genre Specific Scrivener Templates
The beautiful thing about writing fiction is that you can pretty much do whatever you want. It’s your story in your world with your rules.
With that being said novel structures exist for a reason. All stories follow some sort of basic structure and the same holds true for certain genres.
Some avid Scrivener users have taken it upon themselves to share their genre-specific outlining process in the form of customized templates.
Murder Mystery

Mystery novels are hard to write. They require a lot of planning. Every detail must be thought of and kept straight. If the outline is not organized and thorough, plot holes are going to pop up everywhere.
Murder mysteries take it up even another notch.
When done well, a murder mystery is interesting, exciting, nail-biting, and intensely thrilling. But they are complicated to write.
Jennifer Mattern has shared the template she used to create a good murder mystery. It is a comprehensive template that is well-thought and includes everything. You don’t have to do a lot of tweaking. Download it and start writing immediately.
A romance novel can be fairly easy to write or it can be very complex and detailed. It depends on what type of romance you choose to write.
Romance is versatile as it can be interjected into almost any other genre and taken in just about any direction. The typical happy-ending romance is great but sometimes a romantic tragedy can be a breath of fresh air.

If you are a romance writer or want to give it a try, check out this basic romance template by Jami Gold. The template walks you through a basic novel outline/structure. Gold has shared a lot of actionable tips along with detailed instructions on creating a successful romantic arc.
You are sure to love it.
If you’re looking for something a little simpler or more linear, this one might be a good option:

This template walks you through each section of a romance novel. You are free to include as many chapters as you want or need within each section, depending on the length and style of your novel.
It allows you a lot of freedom while still offering solid guidance.
Non-Fiction
A non-fiction book can take any form.
You can write how-to guides, self-help books, biographies, etc. You can choose creative non-fiction which is a true story that is written in the same storytelling format of a novel. There are tons of options available to choose from.
Writing any kind of non-fiction book requires just as much time, effort, research, and attention to detail as a novel. You can seek help from book writing software along the way.
A good nonfiction template for Scrivener is extremely helpful if you are interested in writing an exceptional nonfiction piece.

Read this article for a simple and easy formatting template. Lise Cartwright has explained everything in a step-by-step guide along with a video tutorial that will make your life a whole lot easier.
For something more general that you can fiddle with and customize to your own topic, this template is a great choice:

It offers help and guidance without being restrictive to one style or topic.
World Building Scrivener Template
A good chunk of awesome novels take place in the real world. They maintain real-life settings, real-life limitations, and real-life laws of physics.
Some novels, on the other hand, take place in another world. A world created by the author.
If you have decided to write a story that takes place in a world/reality of your own making, it is going to take a lot of hard work. You must decide on several things such as:
- Physical limitations
- Social norms
- The economy
- Education systems
The list goes on.
World building is an arduous task and it can be difficult to keep everything straight. Plus, you need several book writing software to help you throughout the process. But if you know how to do it with Scrivener, it will get easier.

Read this amazing article by Amber on how to use Scrivener for worldbuilding. It is a great tutorial with screenshots that will show how you can create your own world easily in Scrivener without getting lost.
The World Building Leviathan Template
This is an incredibly detailed and comprehensive world building method. It has several steps and it covers all the necessary details and information that will help you build a complete world for your next novel.
Belinda Crawford has a free leviathan Scrivener world-building template that you can download here .
It includes a basic layout to help you write your novel as you build the world. It has chapter and scene documents, and a place for ideas, references, and research.
It also includes a “story bible” where you can store basic plot information as it relates to your specific world – characters, groups/factions, major events, items, etc.
Lastly, it includes an outline of the Leviathan method. There are 53 steps to building your world. It may be a daunting process but once you get through it you’ll have everything you need.
You are sure to love this template.
Fantasy Template
World-building is often something that goes hand-in-hand with a fantasy novel. If you’re looking to write fantasy but want a template that focuses more on the structure of the novel, this is a great one:

You can still achieve some world-building in here, but it’s much simpler to follow and a little easier to understand.
Choose the Template you Love and Get Started
That’s all folks.
Now that you have access to numerous new templates that will aid you in your writing journey, it’s time to get cracking.
And this doesn’t end here. There are hundreds of other Scrivener templates that are waiting to be explored. Find them.
Remember to look for a few key elements when choosing a template:
- Organization
- Easy to understand
- Relevancy to your project
- Includes note-taking support
- Includes research support
If you can’t find one that works for you, try creating your own. There are endless options when it comes to creating a Scrivener template.
Related Posts
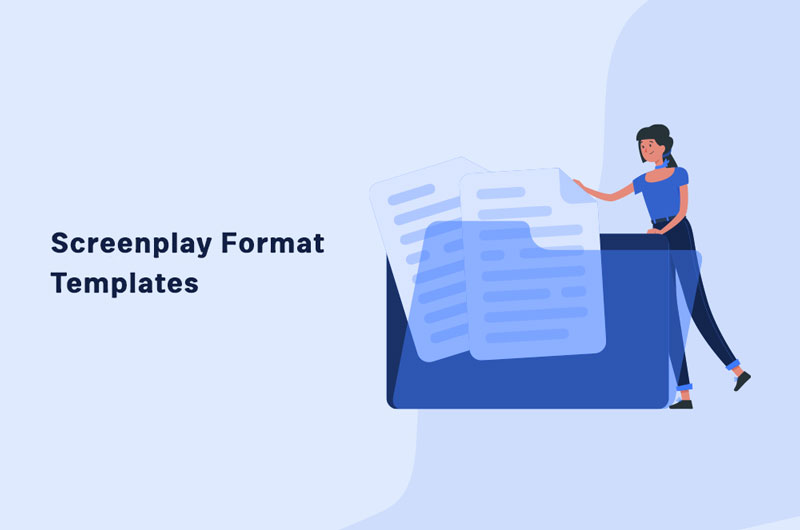
Published in Templates
Join 5000+ Technical Writers
Get our #1 industry rated weekly technical writing reads newsletter.
Scrivener for PhD thesis
Hi, I use Scrivener to write my phd thesis. I find it flexible in handling bits and pieces around, but I must admint there’s a bottle neck that is giving me troubles: when I have to submit a chapter to my supervisor, I compile the draft as a RTF, then run zotero’s RTF scan to have the bibliography compiled, than send it to him. He sends me back a word file with his punctual comments, bit by bit. Now, how do I integrate these smoothly in my workflow? If I convert his .doc into a .rtf and then import it into scrivener, I save his comments, but not the corrections (added or eliminated words). So currently, I accept or refuse his revisions, and then import the rtf with the comments in Scrivener again. However, the chapter is now a whole, not a compilation of chunks any longer, and this anihilates the advantage of flexibility, which is one of the main reason I use it. In short, I have a versioning problem. I was wondering if anyone came up with somethin more clever to handle this issue.
There are some suggestions in this thread:
viewtopic.php?f=2&t=18449
If you search the forums you may find a few others.
I am just beginning to write my dissertation and am wondering how to set the template for the headings and such. The current “APA” template is not compliant with the 6th edition manual. Also, how can I integrate using a citation manager (zotero, endnote, etc.)?
Personally, I never bother with templates. Given that one has to do some reformatting in a word processor after compiling, I usually do all of it at the last moment in Nisus Writer Pro.
Using bibliographic software merely involves pasting temporary citations into the text. You format the bibliography, etc., after you compile to rtf by using Endnote, Bookends or Sente to scan the rtf file.
I wrote my PhD thesis in Scrivener, but I wrote each chapter as a stand alone paper. So I treated each chapter as a separate Scrivener project. My workflow went like this: finish the draft, add the references etc, format it according tot he journal requirements and then hand it to my advisor in Word. She would give me a bunch of comments etc, and I would deal with these comments in Word itself. Unless the chapter needed substantial revision, I would not go back to scrivener. Hope that helps.
I also wrote my thesis in Scrivener, but used almost the complete opposite approach. My entire thesis (including fragments, key references, rejected sections and old drafts) was in Scrivener and I would simply compile to Word whichever chapter I wanted to send to my supervisors (Australian for advisors). When I received their comments, I would import the file back into Scrivener and use split screen to compare their comments and edits with my original, making whatever changes I wanted along the way. I left the full move to Word to as late in the process as I could (entire thesis written, major edits complete, only minor edits and formatting remaining).
I find it hard to imagine using separate projects for each chapter - it seems, to me, to miss some of the strengths of the software. But one of the beauties of Scrivener is it’s flexibility and what seems obvious and natural to one person is counter-intuitive and weird to another. We all write differently.
I’m pretty sure I have documented elsewhere in these forums my use of EndNote & Scrivener.
As for APA style (which I use) I agree with Martin - save that to do near the end in your final document. Keep in mind that much of APA is actually about clarity of language and accurate referencing, the rest is just(!) formatting. So focus on your writing in Scrivener and save teh firmatting for document creation application (like Word or Nisus, etc). To make it easier, you can set up styles (not called that, but I’m not on my mac to check) in Scrivener for your headings, sub-headings, block quotes, etc. However, I suggest not doing these in APA style. Just make sure each one is different from all the others (vary typeface, point size, indents, ect). When you compile to Word, create all the Styles you need (they are called this in Word) then do a search and replace based on formatting. Takes a while (took me a few hours one night) but more than makes up for it in the end. I can’t even begin to estimate how much time and heartache that evening saved over the next few weeks.
It is instructive to see the many different usage patterns for Scrivener. I treated my PhD thesis as a single project. I wrote each chapter in a series of smaller sections which I copied over to Word to test formatting of footnotes (Endnote) and to see the text in a different context. I would copy any changes back to Scrivener and continue to iterate. Once, I was finished with a chapter, I sent the completed text to my advisor in Word. I made any changes in Word arising from comments and copied the changed text back to Scrivener. I treated Scrivener as the master copy for all text. This system worked well for my purposes until the very end, when Word began to suffer serious instability issues when I moved all the chapters into a single Word file.
My suggestion to anyone is to test their workflow early in the process to make sure they have an effective system. For instance, test a chapter but include all the computer generated elements, such as a table of contents, figures, and bibliography to make sure the system works as you expect. The full cycle needs to be tested to ensure there are no last minute glitches that get in the way of finishing the thesis. In the final stages, you should be focusing on content and not deciding formatting and appearance.
Man, that’s such a good idea! I will do so henceforth! I never thought of using split screen.
Heh, I did my PhD in Australia as well.
I came to Scrivener too late to use it for my doctoral thesis, but use it now for another major research project. From my perspective, using different Scrivener projects for each chapter defeats the purpose of Scrivener, as I like to be able to switch between chapters easily and to move text around. Where this system might fall down is attempting to export the entire thesis into a single Word document. Word freaks out when you hit it with massive amounts of text. I would advise exporting each chapter separately, for printing and/or sending to supervisors/readers.
I am using Scrivener for my PhD thesis too. I write in separate chapters (folders), parts (documents) and sections using multimarkdown syntax and use BibDesk to manage a BibTex database. I have a custom mmd citation template within BibDesk and just drag the citation to the correct position after pressing cmd+y.
After I am finished I compile everything into a file fragment via mmd → LaTeX with no metadata and no LaTeX document class. I take the LaTeX part I have made and add it into a template via an \include statement. The template is already setup with everything I need e.g. styles, meta-data, bibliography style (link to a .bst file downloadable for your target journal e.g. nature or science).
I then typeset the template (which drags the LaTeX part in) using TextMate usually. I have to then run BibTeX and then typeset another 1-2 times before everything is set.
This then outputs a .pdf with nice title page, typography, table of contents, bibliography etc.
Awesome Scrivener!
I didn’t use Scrivener for my Ph.D thesis for the most part, because I didn’t feel i knew it well enough and I found the learning curve rather steep (I’m really getting into it now for papers and articles and such, and loving it). The above is correct, but there is a way, at least in the most recent Word for Mac, to have each chapter as a separate doc, but then link them together for printing, etc; you can have the pagination run all the way through, or start new in each section, and the same is true for the footnotes. I’m not a big fan of MS Word, but it’s a handy feature.

The end goal is to be able to write in Scrivener, compile, send to my supervisor, who makes changes and comments, efficiently integrate those in my original scrivenings so that I can reiterate the process again if needed and I don’t have to move and stick to Word after the first draft has been compiled. And doing all this using zotero as a references manager.
So, here is how I do:
First off, I’ve organised my binder as follows: Chapter as folders, Sections as documents, Sub-Sections as sub-documents. I use the <$hn> code in front of each section for automatic numebring. Thus:
Morale: don’t touch your scrivenings while you wait for your supv’s feed-back if you can afford to do so.
Now, for this to work, I assume that structurally sections and subsection stay the same, thus the revision is at the content level only. If it changes, you’ll have to redo the section numbering.
I hope it’s useful and if more experienced users have elaborated a smoother way, please advise. Thanks.
Literature & Latte Home
The PhD Experience
- Call for Contributions
3 Reasons Why You Should Write Your PhD Thesis With Scrivener

By Drew Thomas |
Writing my PhD thesis was one of the longest and most challenging tasks I’ve ever accomplished. I never would have completed it without using Scrivener. Scrivener is a word-processor and outlining programme that originally was popular among book authors and screenwriters. However, it quickly expanded and became a great writing tool for researchers as well. It helped me keep my writing on track, focused, and structured. It is a programme that wants you to forget about the formatting and how the text looks and just focus on the writing. No distractions! It took some time to get used to at first, but now I highly recommend it. Keep reading to find out how Scrivener can help you conquer the seemingly unmanageable project that is your thesis.
1. Structure
Scrivener is a writing programme that breaks up your writing into sections. Instead of one long Word document, you have a separate writing space for each section. If you’re an Evernote user, it’s kind of like having a separate note for each section. This has two big advantages. On the left of the programme is an outline of your project, based on all the sections and subsections you have created (these do not have to mirror the titled sections in your thesis). So you always see where this particular section fits into the larger project. The other benefit is that you can reorder these sections however you wish. This gets rid of all the copying and pasting that would be required in a normal Word document. I took advantage of this many times.
Scrivener also provides a great feature, which allows you to view your project as a “corkboard”. This is like a film’s production board, where you see each scene as a separate card. This gives you a different view of your project and helps ensure everything is properly organized.

Scrivener’s corkboard view
Because each part of your thesis is separated in Scrivener, when you are writing, you are only focused on that section or those few paragraphs. As a writing programme, the focus is solely on writing. There is no page view to see how the text and footnotes would appear on the printed page, which distracts from the task at hand. You don’t even have to worry about saving your work, as Scrivener automatically saves every word as you type (and you can save previous versions of each section). And for those who love minimalism, there is a full-screen mode, which is just a blank slate and the text you type, nothing else.
If you do need to look at information from another section while you are writing, Scrivener has a split screen view, allowing you to view multiple sections at the same time. You can also add tags to different sections, which aids in finding your other material.
It helped me keep my writing on track, focused, and structured.
One of the features I love most about Scrivener is the ability to pace my writing. As everyone knows, real writing is re-writing. Getting that first draft complete is a huge hurdle to get over. Because you break up your thesis into different sections, you can assign different word counts for each section. So if I outline my chapter and then put each bullet point into Scrivener as a separate section, I can assign word counts to ensure I reach my goals and to determine if my chapter outline is realistic. By breaking down each chapter, section, and subsection into small goals, it is a great feeling of accomplishment as you write. Moreover, this pacing not only helps you achieve your word count, it helps prevent you from overwriting, which is one of the worst things you can do. Cutting words from a chapter is excruciating. How can you chop off part of your masterpiece? It’s better to avoid the problem altogether.
You can also set daily writing goals to estimate how long it will take you to write each section and to keep you on track; you can even view your writing statistics. You can add a status bar to each section so you can visually see how close you are to achieving your target. Each section also has a status label, which you can update from first draft, revised draft, final draft, or whatever status you might want.
(Post continues below)
Conquer your PhD. Never miss a post.
- Please also send me The Ultimate Guide for First-Year PhDs
Once you have finished writing, you can export it as a Microsoft Word file. You can export whatever sections you want, such as a single chapter. I would write a chapter, export it to Word for formatting, then send it to my supervisor. I would then incorporate comments and track changes in Word.
Now the one downside about Scrivener is that it’s not free. You can buy a license for either Mac or Windows for around £25. There is also an iOS version if you want to work on an iPad. If you’re unsure, you can try a free trial for 30 days (that’s 30 days of use, not 30 days from beginning the trial). I tried the free trial, then ultimately ended up purchasing it.
Overall, I really benefited from the way Scrivener allowed me to break everything down into manageable tasks. And by setting word counts for each section, it helped me stay on track and reach my writing goals. It turned my thesis, which at times seemed unmanageable, into a project with a pathway to success.
Drew Thomas is the Technical Editor for Pubs and Publications. He recently completed his PhD at the University of St Andrews on ‘The Industry of Evangelism: Printing for the Reformation in Martin Luther’s Wittenberg.’ He is now a postdoctoral researcher with the Universal Short Title Catalogue working on their Preserving the World’s Rarest Books project. He is also the Project Manager of the Caroline Minuscule Mapping Project , hosted by the University of Pennsylvania. You can follow him on Academia.edu or Twitter at @DrewBThomas .
Images from Literature and Latte .
Share this post:
March 19, 2018
apps , editing , technology , thesis , writing
Comments are closed.
Search this blog
Recent posts.
- Seeking Counselling During the PhD
- Teaching Tutorials: How To Mark Efficiently
- Prioritizing Self-care
- The Dream of Better Nights. Or: Troubled Sleep in Modern Times.
- Teaching Tutorials – How To Make Discussion Flow
Recent Comments
- sacbu on Summer Quiz: What kind of annoying PhD candidate are you?
- Susan Hayward on 18 Online Resources and Apps for PhD Students with Dyslexia
- Javier on My PhD and My ADHD
- timgalsworthy on What to expect when you’re expected to be an expert
- National Rodeo on 18 Online Resources and Apps for PhD Students with Dyslexia
- Comment policy
- Content on Pubs & Publications is licensed under CC BY-NC-ND 2.5 Scotland

© 2024 Pubs and Publications — Powered by WordPress
Theme by Anders Noren — Up ↑
Micheal Axelsen | Information Insights
Scrivener – Draft academic template for academic writing
At the urging of Twitter user beautyiswhatudo , I have posted up here my academic template for writing journals and publications according to a somewhat generally accepted approach. The reader can download the Scrivener 2.0.4 template here .
I do have some notes for someone intending to use this template; these notes are included in the Academic template.
To the user: This Scrivener 2.04 template provides an overall structure of how to proceed with writing an academic paper in Scrivener. Much of this generated table of contents etc is based on research in the social sciences (Information Systems discipline). Other advice has been sourced from the University of Queensland RHD Handbook (included as part of the research materials at the bottom), and from the publication Turabian, K. L. (2003). Identify key terms expressing concepts that unite the report and distinguish its parts: Chicago Style for Students and Researchers (7th Edition ed.). Chicago and London: The University of Chicago Press. This template will need to be customised for someone seeking to write papers (note: this is a paper for journal or conference publication, not a thesis. A thesis will have more and varied sections. Note that to use this document, you should note that text within []’s needs to be searched for and replaced. And before you ask, [lorem ipsum] is generally considered to be Latin for ‘Insert Text Here’. Released as is without warranty express or implied. As the author, you will need to make changes to this template for your use. Nonetheless, if you like it or have an improvement to suggest, please feel free to email me at [email protected] with recommendations or feedback. Thanks: Micheal Axelsen 21/02/2011.
Here is a PDF so you can see what the template looks like; there is considerable metadata inside the Scrivener template with instructions for completing the paper. You can only access that material, though with a copy of Scrivener .
Hope that you find this of some use . I may update this from time to time. As always, feel free to email me on [email protected] with feedback, or leave comments below.
[PS: You might be interested in this other post on my blog, where you can see how I use Scrivener, EndNote and Evernote for academic writing: Using Scrivener and EndNote together on Mac OSX ]
25 thoughts on “Scrivener – Draft academic template for academic writing”
Thank you for sharing the workflow video. I found it informative and appreciate your generosity.
That’s fine, I hope it helps some people.
I’ve found Scrivener to be really stable – and it saves every two seconds apparently – which is more than I can say for Word, which kept collapsing out and losing me lots of work earlier this week (as a result of poor living-with-EndNote).
Thanks for your comments.
Micheal- Thanks so much for posting this. I look forward to spending some time with it this weekend! It’s very kind of you to share, and I look forward to keeping up with all your good ideas. 🙂
That’s not a problem. I will update it as I refine it – I think I will incorporate feedback from reviewers for papers I submitted to conferences (re-emphasise: specific examples of contributions made by the paper upfront for reviewer happiness).
A paper I wrote was just rejected for a conference (one accept, two rejects) and, sigh, they were a little vociferous with their comments. Fortunately I’m only starting out properly with an academic career.
Thanks: Micheal Axelsen
Dear Michael,
I just stumbled across your template and really like the look of it. A question though, I use Scrivener for the PC. Do you know of any way to convert the Mac template to a PC one?
Also, unrelated to the above, but do you know of any way to use Endnote with Scrivener?
I understood the template should ‘just work’. It’s a standard Scrivener file I thought… Can you let me know if it doesn’t.
Bearing in mind of course that scrivener on PC remains very much a beta product.
As for EndNote it’s really easy and reliable, if a little tedious. I actually have a video on this exact topic on YouTube:
Hope this helps.
version 2 of the template, should also include a sample image. like you did for the table.
Excellent work. Thanks very much. This prevented me from reinventing the wheel.
Thanks for a great template. I have only just started using Scrivener and your template is very helpful.
One question, how do I remove the non-printing characters (e.g space, return, new paragraph, q etc) so they are not visible?
Hi there. To hide paragraph marks or space marks and return marks and so on, you need to choose ‘Hide Invisibles’ in Scrivener.
To do this, choose /Format /Options/ Hide Invisibles.
To show paragraph marks or space marks and so on you do the reverse – choose /Format /Options/ Show Invisibles in Scrivener.
Do you still have the template?
It doesn’t seem to be available from that link?
Thanks for the heads-up. I moved hosting providers and that link didn’t make it – apparently.
You can download again now.
Thank you very much for sharing! 🙂
No worries, very happy to share. I mean, it’s an agglomeration of stuff you’ll find all over the place; it might not even work for your field. But hopefully it helps.
Thank you for sharing this!
Its really informative and structured. Love it!
Thank you so much Michael.
Just getting started using Scrivener for academic work. I’m trying to import the template using the Options > Import Template and this file is not selectable. Is it not a true “template” file? Is there something else afoot? Thanks.
Hey there. That’s right, it’s not a template file. Just copy it, give it a filename you like, and then open it in Scrivener and start to edit it.
I can’t remember why I didn’t make it a specific template; there’s probably a good reason. But it’s just a normal Scrivener document.
Thanks: Micheal.
Thank you for the resource and the reply!
No worries!
Thanks Michael for this and also your video on making Scrivener work with an endnote database. I’m glad I found scrivener early enough in my thesis to be able to switch, as I have a lot of colleagues using Word and I can see them having breakdowns over Word’s incessant crashing for files larger than even a few MB, and taking far too long to repaginate a longer document when you type into the middle somewhere. It really halts the writing when you have to stop and wait for the Mac to catch up to Word’s processor-heavy motions. I’m finding Scrivener awesome, but it wouldn’t be a viable alternative if it weren’t for its interoperability with Endnote.
The next issue is going to be how I can create different types of text, as in my field, linguistics, I use a lot of example sentences, each of which have to be numbered sequentially across the entire document, and which will have their own paragraphing and formatting. Is this something that Scrivener can handle easily, or will it be some hacky workaround such as making each example sentence its own ‘chapter’ with its own formatting at the compile stage?
Hi @Jangari.
Glad that I could help. On the Mac I am now committed that there is no way I would try to write long documents with Word. Pages, maybe, but not Word. But even Pages I am fairly sure is not suited for 300+ page documents.
If I understand what you mean, sequential numbering is easy. Simply an incremental number label that is tagged with a label.
should work. So long as you don’t refer to the second example before the first example in your text.
For the formatting that’s a bit tricky. I’m not sure what you mean by your hacky workaround with chapter formatting at compile stage – but the way I’ve seen something similar done (so you can have ‘pseudo-styles’) is to give your different style formats their own font size (or font) that is not used elsewhere in the document that you then search-and-replace in the final document (a macro would do that for you).
The format at compile stage option – not quite sure how that would work… but it may be more elegant.
HI Michael PLease can you tell me which template is suitable for writing a thesis. I am a PhD student in the UK? Sorry to be such a pain, but following your fab blog/video made me download scrivener, but I a not sure which template to use for the PhD.
Also, is Endnote the best system to use with Scrivener? I am currently running mac Lion.
Thanks and apologies if this is an inappropriate posting
For your thesis I would just use the academic paper template I have given above (you saw the academic paper template right?) and modify it to suit – no matter what, you will need to reformat to meet your uni’s formatting requirements (noting that Scrivener is not a word processing tool, it’s a word writing tool – special formatting is best left to Word or Pages still).
Your thesis structure will be driven by what type of phd you are doing (research-based, theoretical, qual, quant, interpretivist, post-positivist, etc).
I use EndNote because UQ provides it free to students. I wouldn’t say it’s the best, but in my field it seems to be the most common. I would NEVER use Cite While You Write though – it is far far too flaky.
I also use OmniGraffle to do up graphics etc, although Powerpoint/Keynote do passable jobs with their drawing tools.
Thanks: Micheal
I just finished reading the Scrivener tutorial. Now when I go File > New Project > Options > Import Templates it is looking for a file like *.scrivtemplate, but I don’t see such a file in the zip file of your template. How do I load it as a template, or do I manually copy the project and start editing ?
See 7 comments, up it’s not in template form. Its a regular scrivener doc, so just open it in Scrivener
Thanks for replying @MaltedFalcon – I must have missed replying. What you say is right.
Thesis is in final write-up stage at the moment so I am busily neck-deep in thesis and teaching two MBA classes.
Leave a Reply Cancel reply
This site uses Akismet to reduce spam. Learn how your comment data is processed .
SCRIVENER Coupon Discount Codes that WORK!
Tired of Scrivener Coupon sites with outdated Discount codes? Get 20-25% off Scrivener with CODES I VERIFY.

Scrivener Templates
One of the most popular parts of Scrivener is the ability to use, create and modify the way things work, so as to improve the way you use Scrivener.
However, once you’ve found the best layout, font, and or functions, saving them as a scrivener template allows you to re-access them when you start a new project.
Scrivener templates are fantastic for helping us writers structure our work, make and refer back to notes as we write, and to keep all our research for a project in one place.
So, how about getting your hands on scrivener templates that have already been created for your use?
Read on to discover –
- Access to a professionally designed fiction template
- Downloadable non-fiction template
- List of other free scrivener templates
- How to install a Scrivener template
- How to create your own
Also, if you’d like to download our free professionally designed Scrivener Templates, just click here!
Scrivener Templates For Fiction
If you want to use a template for your fiction project, you have basically two options – use an existing template or create your own.
The advantages to using a pre-made fiction template are that –
- You don’t need to know how to create templates on Scrivener
- The story structure is provided for you, so you only have to write
- You may be inspired by something found in a template which you wouldn’t have otherwise thought of
In its simplest form, a fiction template consists of folders for chapters, an outline, a place for your research, and blank front matter to make it easy to export and format your fiction project.
At the other end of the scale, complex fiction templates exist which help you to follow advanced techniques such as the snowflake method.
It’s worth taking the time to try out several templates rather than settling for the first one you come across. Experiment to find the right option for your needs and make changes as you see fit. One of the great things about Scrivener is how quick and easy it is to modify or entirely remove parts of a template you don’t find useful.
Scrivener Templates For Nonfiction
Nonfiction Scrivener templates are often a lot simpler than their fiction counterparts.
This is due to the fact that while a fiction project may require a complex story structure, with the word count carefully distributed among a three act structure for maximum impact, a nonfiction project almost always consists of a series of chapters, without any particular need to think about flow or chapter length.
The essential elements of a nonfiction template for Scrivener are a place to outline your work, separate folders for each chapter, a place to store your research (possibly divided into topics or themes), a place to take notes, and the front matter ready for when you export.
List of Other Templates To Download
Below is a collection of other author’s templates for you to use:
Novel Templates:
Mystery Novel Scrivener Template
4 Part Novel Template
Fiction Master Template
30 Chapter Template
Story Structured Stylized Fiction Novel Templates:
The Hero’s Journey Template
Seven Point Plot Structure
The Snowflake Method Scrivener Template
The Great American Novel Template
Blogging Templates for Scrivener:
The Power of Blogging Template
60 Minute Sales Letter Template
Single Blog Post Template
Multiple Blog Post Template
Academic and Research Templates
Academic Paper Template
Research Project Template
Case Study Template
Outlining and Structuring Templates
Outlining and Structure Template (Mac)
Outlining and Structure Template (Windows)
NaNoWriMo Template (Mac)
NaNoWriMo Template (Windows)
Comic Book Template
Minimalist’s Brainstorming Template
How To Use and Install A Scrivener Template
After you download a Scrivener template, you will see a file which has the extension .scrivtemplate.
When you open Scrivener to start a new project, click on options, like in the image below.
When the Options menu opens, click ‘import templates’, like in the image below.
After you open your Scrivener template file, it will open in Scrivener as a new project. You can then proceed to work as normal.
How To Make Your Own Scrivener Template
Making a Scrivener template requires no specialist knowledge. If you can use Scrivener, you can create a template. Template creation takes place within the main Scrivener software.
To create a template, simply set up a project the way you want, ensuring that the actual content is left blank. For example, you would create all of your folders, cork board cards, and texts, without actually filling in any of the information. So if you had a research folder, it wouldn’t actually contain any research. You want to make sure that the icons are changed to the most useful and appropriate options, that the trash is empty and all of the meta data is clean.
When you are sure you have followed the above steps, it’s time to convert the project into a template. In the main file menu, you will notice the option ‘save as template’. Warning! Save as template is separate from the main ‘save as’ section, situated lower on the menu.
After you have saved your project as a template, you will have a file in the format .scrivtemplate. You can then easily open this in your own version of Scrivener for future use, or share it with others.
How to Modify Scrivener Templates
Sometimes, you’ll find a Scrivener template which is more or less what you’re looking for but contains aspects you don’t need or is missing something you do need.
If that’s the case, it’s super easy to modify the template and save it as your very own. Before getting started on the actual project (in order to keep the content blank), delete, add or change the parts you want, then click ‘save as template’. This will give you the exact, customized Scrivener template you need.
Some of the things you may want to consider switching up include –
- The icons used (consider your own system of icons and color coding)
- The notes on the corkboard (check these fit your requirements first)
- The way the research is divided up (your project probably has specific research needs)
- The style of the front matter (perhaps you don’t want a dedication page, for example)
Once you’ve made all of your modifications, and clicked ‘save as template’, you will be the proud owner of a customized .scrivtemplate file which you can use time and time again without having to repeat the same modifications.
Scrivener Template Takeaways
By now, we’ve learned that –
- Scrivener templates are available for almost any type of writing project
- You can use Scrivener templates to allow you to focus on writing
- Scrivener templates can be adjusted to your needs and easily saved
What are some of your favorite ways to use Scrivener templates? Do you prefer to avoid them altogether? Let us know in the comments!
Related Posts
Mike Thompson
Leave a reply:.
Save my name, email, and website in this browser for the next time I comment.
Information indigestion? The search for a perfect note taking system.
For the last 20 years I’ve been on a quest to find the perfect academic note taking system.
I abandoned paper in 2005 when I realised my notebooks were the place my ideas went to die. Although writing into a notebook felt useful at the time it was hard to find stuff later. Flipping fruitlessly through hundreds of pages of bad hand writing was frustrating. When I did find the notes, they didn’t make much sense without the source material. Scribbling notes on printouts solved this problem and created another: filing. I’d either remember the author or the title – maybe sometimes just the topic or idea. You can’t file a piece of paper under four categories at once.
I’ll admit, over the last fifteen years, I’ve wondered at people who cling stubbornly to their paper ways. Digital notes have all sorts of obvious advantages. The search function replaces filing and you virtually eliminate the ‘transaction cost’ of transcribing notes from paper to screen. It all sounds great – but there’s a reason there’s heaps of database products on the market and none have dominated. They don’t really solve the note taking problem.
I’ve been a relentless digital note taking booster, but I have a confession to make. All the time I was telling people that digital notes were better, I had the nagging suspicion something was not working. I frequently found myself overwhelmed when I sat down to write. I had everything I needed, but the annotations and slabs of text I’d accumulated just didn’t seem that useful.
This is not a tool problem. I say this after trying and discarding almost every digital tool on the market.
In an attempt to replicate the success I had with writing on printouts, I’ve taken notes in a bunch of conventional citation managers: Endnote, Zotero, Mendeley and Papers2. I felt even more scattered taking notes this way than I did writing in a notebook. By splintering my notes, I splintered my thinking.
The next step was to try digital databases. Theoretically, a database can help you find relationships and connections. By running a search, you can see related things together and spark ideas. I’ve used many databases – Evernote, DevonThink, OneNote, Readwise, Pocket and Notion just to name a few. To be honest with you, even though I have briefly evangelised some of these products, I’m unconvinced any are worth the effort.
Some databases have great features – like the machine learning assisted searching in Devon Think – but maintaining a notes database properly is a lot of work. The best thing about digital databases is also the biggest problem: they are frictionless. By enabling you to store, and move data around, effortlessly, it’s oh so easy to put a lot of stuff in there without an organising principle.
The end result? Information Indigestion.
Unless you are very careful about naming conventions, tagging and pruning, your notes quickly become a hot mess of digital clutter. I’ve come to the conclusion that a notes database you spend a lot of time managing is worse than a notebook you never read.
Note taking is basically a way of squeezing insights out of information: the process is often more important than the product itself . This doesn’t mean notes are pointless, but it’s important to remember they are a means, not an end. The ‘meat computer’ on top of our necks is pretty good at making connections and ideas. Notes are there to help.
My best advice is to let go of the need to have a perfect ‘system’ and develop a ‘good enough’ set of solutions that work for you. Below is a set of notes on how I take notes. It’s not pretty, but it works.
I don’t suggest you adopt ‘my system’ – because it’s not a system. It’s a bunch of hacks and work arounds. Maybe some of them will be useful to you. Or maybe, by sharing how messy I am behind the scenes, you will feel better about your own ad hoc solutions!
Notes for writing
One of the key things we teach at our world famous thesis bootcamp program is how to write without constantly rummaging around for notes. People reach for their notes in an attempt to make sentences perfectly correct the first time. But all this rummaging derails the creative process. People can write four or five times faster by free writing first, and using their notes to check information later.
The notes you need for writing are more than just what you’ve read: you need to process ideas, facts, findings and insights from data. I find the best way to take notes for writing is to write them straight into a file: one that has a name and a specific purpose. The file acts as a grounding tool to focus the note taking. I write the actual notes either as a comment, or in a different font. These notes are really premade ‘chunks’ of text for the final paper. Think whole sentences with subjects, objects and verbs . I weave these notes into the writing as I generate text and edit.
If you want to try this ‘just in time’ approach, it’s best to use a fit for purpose tool like Scrivener. Scrivener has a built in notes pane next to your main text. It also has the capacity to store PDF files with the text so a curated list of relevant source material is always available as you write. In this way, Scrivener helps you digitally replicate the ‘scribble on the side of a print out’ type of note taking.
Scrivener helps a lot, but you will still end up with a splintered note problem. Every piece of writing becomes a digital version of a bulging manila folder, full of newspaper clippings. Some of those clippings are potentially useful in other projects, but they are now locked in a file. You can’t search the notes in multiple Scrivener files at once… but hey, good enough, right?
Notes for your literature review
Literature reviews require a special kind of note taking. These days, the literature on anything, even a tiny field like mine, is vast and anxiety provoking. You must read and synthesise vast amounts of information. You won’t use everything you read, at least directly, and part of the job is to decide what is relevant to include in the text and what will remain in the background. Sometimes people produce an extended bibliography that includes things they read, but didn’t cite, so keeping track of what you decided not to use can be important.
You’ll need a couple of specialised literature wrangling tools in your belt.
While some people like the Cornell template to turn notes into writing , I prefer the literature review matrix method: an idea I picked up originally from the ‘My Studious life’ blog . A literature review matrix is simply a table with the individual paper names as the columns and questions you are trying to answer as rows (if you are having trouble imagining what I’m talking about, there’s a live example here ). The advantage of a matrix is it’s cumulative – you can add columns as you read and synthesize the insights by simply reading along the rows to compare what different authors said about the same thing. This method is excellent for spotting areas where the literature is sparse, because some rows simply get more fleshed out than others.
Katherine Firth, Shaun Lehmann and I subsequently documented this idea and some variations more fully in two books: How to fix your academic writing trouble and Level up your essays . I have a free cheat sheet for the method here . I use google sheets to make them as I find Excel and MS Word have too many formatting issues. But lately I’ve been experimenting with using Google forms for long term projects. The form helps me capture the ideas sequentially:

And then auto-generates a matrix you can review to see where ideas intersect:

I’m excited by new tools that work on a social graph principle, like the amazing Connected Papers . I think this is the future of literature reviewing in an age of endless information and I am here for it!
Notes for teaching and presentations
Presentation notes are extremely valuable. This kind of hybrid writing/note taking practice is very audience focussed. Teaching forces you to think about sequencing and comprehension. Presentations force you to think about how to make your ideas into stories. If you are really stuck on a piece of writing, a good trick can be to make a powerpoint presentation and write notes under it.
My principle here is to take the path of least resistence. I simply write everything on the slide, then transfer most of it to the notes pane so I don’t end up with a wall of text. Invariably, I end up recycling those notes back into papers and articles. For high stakes talks, or when I am not as across the material as I would like to be, I make a written script in plain language – these are even more useful. Here’s the script I used for my PhD confirmation, which I immediately turned into my introduction chapter.
Notes not bound to a task or project
Like all academics, I’m a curious person and like to read stuff in my areas of interest for no particular purpose – other than idle nerdery. I want to record some of this reading, but I don’t want to invest too much effort in the note taking process. Notes with no obvious purpose are the most difficult to manage. They are why a database still has a place in your arsenal of organising tools. In fact, you’ll probably need more than one database tool to manage academic work.
I use Pocket to clip things from the web and I don’t even bother tagging or filing this information. I indiscriminately grab everything interesting, then run a search in there if I have a specific problem to solve. I am still using OmniFocus to organise my email and projects, and I use the notes pane there to take notes of meetings.
I use Notion to keep my professional contact list organised. I think this is the best of the structured databases I’ve tried because it’s essentially a personal wikipedia. I don’t use Notion for my own notes as I have gone back to hand writing (see below), but if you hate hand writing, like my son, it’s worth a try. I introduced Thesiswhisperer Jnr to Notion when he started Uni and he happily uses it for all his lecture notes. I have observed him turning these notes into writing and it seems to work well for that purpose.
For a long time I used Evernote for random thoughts and ideas, but lately retired it because paper works just as well – maybe even better (gasp!). My friend and ‘ On the Reg’ Podcast colleague, Dr Jason Downs started using the Bullet Journal method or #bujo. I always copy Jason, so I bought myself a notebook, sharpened a pencil and got to work.
I’ve found the #bujo extremely useful for jotting notes, drawing diagrams and maintaining daily to do lists. I often write notes in there that I end up transfering into presentations and papers. It’s not the purpose of this post to tell you exactly how to implement the #bujo method for yourself. There are vast amounts written about it and some helpful videos on the Bullet Journal Youtube channel, like this one:
My only #bujo suggestion is to start simply.
The key difference between the #bujo and a normal notebookis that a #bujo has numbered pages and an index at the front. Even if you only implement this page numbering principle, it will make your notebooks 1000 times more useful and no longer the place where ideas go to die! If you want to hear more about the #bujo method, tune in to the On The Reg podcast that was released in early April – Jason and I discuss it at length.
I hope this extended meditation on the note taking process was useful for you. I’m interested in your hacks and solutions so I’ve turned the comments on for this one. If you are interested in sharing your own hacks, or chat to me on Twitter.
In note taking solidarity!
PS: If you love reading about productivity, listen to the ‘ On the Reg’ Podcast with me and Jason Downs where we have been boring for Australia about academic productivity for nearly 17 hours so far! The episode on University Bullshit and the CRAP framework for dealing with it has been super popular for some reason 🙂 – you can also listen to our latest on how we have implemented #bujo . Subscription options can be found on our Buzzsprout page .
Tools mentioned in this post
Endnote , Zotero , Mendeley , Papers (I don’t recommend the new version, it’s not as good as the old one), Evernote , DevonThink , OneNote , Readwise , Pocket Notion And OmniFocus
More posts like this on the Whisperer
Use the Cornell template to turn your notes into writing
How to stop ‘flipping’ and write a good To Do list
Help! I’m drowning in my own notes!
Other resources and posts
Connected Papers – the best thing that’s happened to literature reviewing in 30 years.
I like the ‘everything notebook’ idea by Raul Panchero-Vega
Turn your notes into writing SECOND EDITION on Katherine Firth’s Research Degree Insiders blog
Book by Mason Curry: Daily Rituals: how great minds make time, find inspiration .
Want more content like Thesiswhisperer?

Visit The Whisper Collective , a site we built to continuously curate all the best research education material on the web.
Love the ThesisWhisperer?
I cover all the expenses of operating the Thesis Whisperer out of my own pocket. If you’d like to support my work, please consider becoming a $1 a month Patreon or buy a copy of my (cheap!) ebooks: Tame your PhD or The Year of Living Covidly .
Jason Downs and I have our first ‘On the Reg’ podcast book – on TextExpander . This book shows you how to use TextExpander to reduce your everyday cognitive load.
You can find links to print versions – and my other books – on the Buy Books page
Share this:
The Thesis Whisperer is written by Professor Inger Mewburn, director of researcher development at The Australian National University . New posts on the first Wednesday of the month. Subscribe by email below. Visit the About page to find out more about me, my podcasts and books. I'm on most social media platforms as @thesiswhisperer. The best places to talk to me are LinkedIn , Mastodon and Threads.
- Post (609)
- Page (16)
- Product (6)
- Getting things done (259)
- Miscellany (139)
- On Writing (139)
- Your Career (113)
- You and your supervisor (66)
- Writing (48)
- productivity (23)
- consulting (13)
- TWC (13)
- supervision (12)
- 2024 (8)
- 2023 (12)
- 2022 (11)
- 2021 (15)
- 2020 (22)
Whisper to me....
Enter your email address to get posts by email.
Email Address
Sign me up!
- On the reg: a podcast with @jasondowns
- Thesis Whisperer on Facebook
- Thesis Whisperer on Instagram
- Thesis Whisperer on Soundcloud
- Thesis Whisperer on Youtube
- Thesiswhisperer on Mastodon
- Thesiswhisperer page on LinkedIn
- Thesiswhisperer Podcast
- 12,210,085 hits
Discover more from The Thesis Whisperer
Subscribe now to keep reading and get access to the full archive.
Type your email…
Continue reading
Navigation Menu
Search code, repositories, users, issues, pull requests..., provide feedback.
We read every piece of feedback, and take your input very seriously.
Saved searches
Use saved searches to filter your results more quickly.
To see all available qualifiers, see our documentation .
- Notifications You must be signed in to change notification settings
PhD thesis template in LaTeX for Overleaf
catrionascrivener/Thesis-template
Folders and files.
| Name | Name | |||
|---|---|---|---|---|
| 8 Commits | ||||
Repository files navigation
Thesis-template.
Here you will find the template for a PhD thesis created in Overleaf. As I am a Psychology student, this was created with APA formatting and referencing.
To use it, click on the button 'clone or download', and 'download ZIP'. Go to Overleaf at www.overleaf.com (and create an account if you don't already have one). Click on 'new project' and then 'upload project'. Navigate to the 'Thesis-template-master' ZIP file that downloaded onto your computer, or drag and drop it into the window. Ta da! You can now work on your thesis using the template provided.
** More details **
In the left-hand navigation bar you will see two folders: 'chapters', and 'images'. You will also see a file called 'main.tex'. The 'main.tex' file contains all of the preamble, where we tell Overleaf which packages to use and the settings for the document. It also contains your chapter names, and provides a link to each chapter file. The 'main.tex' file is also where we create the title page, and declare the name of the bibilopgraphy file.
Inside the 'chapter' folder, there is a separate .tex file for each chapter. This is where you write the main text for each chapter. The folder 'images' is where you should upload any images that you want to use.
If you are new to LaTeX and Overleaf, I direct you to the Overleaf documentation page ( https://www.overleaf.com/learn ), which is very helpful.
At the moment this is a very simple template, and you will be able to find many more online. If you would like me to add any other examples or explanations, feel free to ask!
Happy writing!
Kindlepreneur
Book Marketing for Self-Publishing Authors
Home / Book Writing / Free Scrivener Templates: Fiction and Nonfiction
Free Scrivener Templates: Fiction and Nonfiction
Scrivener is a fantastic tool for writers and authors . You can collect research, organize, write, edit, and format your book all in one place. It’s no wonder why it’s the preferred program for all kinds of writers.
One of the big perks of using Scrivener is that it comes with templates for different writing formats. It doesn’t matter if you write fiction , nonfiction, essays, or blog posts—using templates will make your life easier.
While the software comes with a set of awesome templates already built-in, you can also download templates from third-party sources. You can even create your own templates to use.
In this article, I’m going to show you how to use templates, where to find them, and how to make them.
- What Scrivener templates are
- Where to find templates
- How to use templates in Scrivener
- How to create your own templates
Table of contents
- What is a Scrivener Template?
- Where to Find Scrivener Templates
- List of Free Fiction Templates for Scrivener
- List of Free Nonfiction Templates for Scrivener:
- How to Use Scrivener’s Default Templates:
- How to Import a Third-Party Template:
- How to Make Your Own Scrivener Template:
- How to Delete a Template:
- Conclusion:
A Scrivener template is a collection of presets for your writing project. You can save these presets for future books so that you don’t have to adjust the file settings every time you start something new.
For example, if you’re writing a series of novels and want to keep the same fonts, print size, chapter headings, and front and back matter, a template will save these settings for you.
And templates aren’t just for fiction writers. Even if you write blog posts, articles, or nonfiction books, using a template will save you time and energy. If you write a lot of similarly structured content, Scrivener templates will become your new best friend.
To learn more about Scrivener templates and how they work, watch this 4-minute video from Literature and Latte .
You can find Scrivener templates in a variety of places, including right in the software itself . While the default templates are pretty basic, they’re a great way to get started. However, if you find yourself wishing for a robust template with more specific settings, you can download one from a third-party source. (See the sections below.)
You can find a Scrivener template for almost every type of writing project, whether it’s fiction, nonfiction, blogging, or academic papers.
As you explore the options, you’ll notice that most of the websites in the tables below have a simple list with links to download templates. Only rarely will you be able to preview the template before downloading it. Because of this, you might have to download and experiment with a few different templates before finding one that meets your needs.
Remember, if a template is almost perfect but needs a few tweaks, you can always modify it for your project. (See the section titled How to Make Changes to a Template.)
With that in mind, it’s time to jump into the wonderful world of Scrivener templates.
If you’re writing novels, short stories, novellas, anthologies, or other forms of fiction, these templates are for writers like you. Some of them will help you set up your novel and plan it out, while others are great for stylizing your text and headings.
Use the table below to explore the fiction template options. You’ll find everything from basic novels to story plotting and script writing templates.
| Name of Template | Type of Writing | Check It Out |
|---|---|---|
| Story Structure Template | Plotting and Outlining | |
| Seven Point Plot Structure | Plotting and Outlining | |
| Vertigo | Comics | |
| Save the Cat Template | Short Stories | |
| Snowflake Method | Novel Writing | |
| World-building Leviathan | Novel Writing | |
| No Nonsense Novel Template | Novel Writing | |
| 30-Chapter Novel | Novel Writing | |
| 4-Part Novel | Novel Writing | |
| Story Grid Template | Novel Writing | |
| Murder Mystery Template | Mystery Novels | |
| Romance Template | Romance Novels |
Nonfiction writers, these templates will help you organize your information into a book, blog, or paper that flows seamlessly from one section to the next. Whether you write essays, case studies, or memoirs, these templates will save you time and energy so you can focus on what you do best: write!
Use the table below to explore nonfiction templates. You’ll find a wide variety of options to help you with your next project.
| Name of Template | Type of Writing | Check It Out |
|---|---|---|
| Case Study Template | Case Studies | |
| Blogging (Single Blog) | Blogging | |
| Multi-blog Template | Blogging | |
| White Paper Template | White Papers | |
| Case Study Template | Case Studies | |
| Ultimate Nonfiction Book Templates (multiple) | Nonfiction Books (memoirs, self-help, etc.) |
How to Install a Template in Scrivener:
Now that you know what a Scrivener template is and where to find them, you need to know how to install them in the software.
This section will show you how to use both Scrivener’s default templates and import third-party templates for use in your project. If you haven’t already, visit some of the websites listed above and download a template or two.
Now that you’ve done that, let’s get started.
If you’ve used Scrivener before, you should be familiar with their default templates. They are already installed and ready to go. You can find templates for projects like novels, short stories, radio scripts, cookbooks, and essays right inside the software . These templates are fantastic for beginners and anyone who wants to keep things simple.
Here’s how to find and use Scrivener’s built-in default templates:
- Open Scrivener and select “File,” then “New Project.”
- In the pop-up window, you’ll see a selection of templates. Choose the type of project you want to create and select the template that best describes your work.
- Click “Create.”
- If you aren’t sure what you should be looking for in this step, don’t worry. You can use these settings to add new label colors, statuses, and things like the title and author’s name.
If you need something more specific than what you can find in Scrivener’s default templates, you can download and import one from an external source. There are hundreds of templates out there, and chances are, several of them will be suitable for your project.
You might want to download a third-party template if you’re working on genre fiction, want help plotting your novel, or are writing a series of blog posts or essays. No matter your project, you can find a Scrivener template to organize your information and write your best book ever.
It’s important to note that while many third-party Scrivener templates are free, some charge a fee or require you to sign up for an email list before you download them.
Here’s how to import a third-party template into Scrivener:
- If you haven’t already, visit one of the websites listed in the tables above and select a template you’d like to try.
- If your template comes in a zipped folder, follow steps 3 & 4. Otherwise, proceed to step 5.
- If necessary, unzip the downloaded folder by right-clicking the folder and selecting “Extract All.”
- Follow the directions to save the unzipped folder on your computer.
- In the lower left-hand corner of the pop-up window, click “Options” and “Import Templates.”
- Locate the .scrivtemplate file and click “Open.”
- The template will now appear in the default options in Scrivener. Select it and click “Create.”
For this example, I imported a template called “30 Chapter Novel Format.” As you can see in the image below, the template already has the various plot points you’d typically find in a novel. There is also a spot to develop your characters, collect research, and organize your book’s front and back matter.
Having this file already set up will save you quite a bit of time. Now you’re ready to start on the next task—the complicated process of planning and writing your novel!
Now you know how useful Scrivener templates are and how to install them. But if you can’t find a template that meets your needs, you can create your own. You might also want to make one if you have several projects that all use a similar layout (like a book series).
In this section, I will show you how to set up a Scrivener file and save it as a template. Doing this will allow you to keep your setup and presets consistent across several projects.
You don’t need any special skills to make a Scrivener template. If you know how to use the software, then you can make a template. The process is straightforward, but here are a few things you should remember before you create a template:
- Start with a blank Scrivener project file.
- As you build your template, leave the content blank. (For example, create and label new text blocks and folders, but don’t include anything in them.)
- Check the Meta-Data (click “Project,” then “Meta-Data Settings”) to make sure it looks right. Make any necessary adjustments.
With those things in mind, here’s how to create your own Scrivener template.
- Open a blank Scrivener project file by clicking “File” and “New Project” then choosing the blank file option.
- Binder folders
- Status presets
- Compile presets
- Front and back matter
- Corkboards, icons, and color-coding
- Add character sheets, story structure, and references as needed.
- When you’re satisfied with your file, select “File,” then “Save as Template.”
- In the template information box, add the title, category, description, and icon.
- Click “OK.”
Congratulations! Now you have a brand new template, and you can use it as many times as you want for any of your upcoming projects.
How to Make Changes to a Template:
We’ve talked about how to find templates and import them to Scrivener. We’ve even discussed how to make your own custom templates. But what if you want to make changes to an existing template or one that you found on the web?
Sometimes you need just a few adjustments to make a template perfect. Maybe you need to change the front matter or change some icons on a template you imported. Whatever modifications you need to make, don’t sweat. It’s a simple and easy process.
Here’s how you do it.
- Open the template in Scrivener.
- Add and delete items as needed.
- Adjust icons, color coding, settings, fonts, and folders.'
- Select “File,” then “Save as Template.”
- Fill out the template information box.
Now you have a fully customized template. You can use it for all of your future projects without having to adjust the settings each time.
At some point, you might find yourself overwhelmed with template options. If you want to remove a template and simplify things, it’s easy to do.
While you can’t delete any of the default templates, you can remove custom ones that you’ve imported, created, modified, or duplicated. Here’s how you do it in just a few steps:
- Click “File,” then “New Project” to open the template window.
- Select the template you want to delete.
- Click “Options,” then “Delete Selected Template.”
Scrivener is an excellent tool for writers and authors, and using a template will improve your experience with the software even more. Take a look through the websites I mentioned in the article and see if you can find a template to use on your next project. It will save you from spending time setting up your document and, in some cases, will even help you plot and plan your novel.
And remember, if you can’t find a template for the type of work you do, you can always make your own.
Dave Chesson
When I’m not sipping tea with princesses or lightsaber dueling with little Jedi, I’m a book marketing nut. Having consulted multiple publishing companies and NYT best-selling authors, I created Kindlepreneur to help authors sell more books. I’ve even been called “The Kindlepreneur” by Amazon publicly, and I’m here to help you with your author journey.
Related Posts
Best book writing software 2024 [writing, editing & focus], author vs writer: what’s the difference, how to write an adventure story, sell more books on amazon, amazon kindle rankings e-book.
Learn how to rank your Kindle book #1 on Amazon with our collection of time-tested tips and tricks.
2 thoughts on “ Free Scrivener Templates: Fiction and Nonfiction ”
Just FYI – not all the templates listed are free. Ex: The multiple non-fic (last on the list) are $10.
Ah, sounds good. Thanks
Comments are closed.
Join the community
Join 111,585 other authors who receive weekly emails from us to help them make more money selling books.

IMAGES
COMMENTS
You can find these templates on both Literature & Latte's website, or on other fan-made websites that also use Scrivener as their go-to writing platform. These templates range from project set-ups for PhD theses and dissertations, to single document set-ups for academic essays or short coursework assignments.
Hit save. Now you have a fresh Scrivener document to write your thesis in. Step 2 — Create your thesis structure. Select the Draft folder. Location of Scrivener "Draft" folder. 2. Click on ...
Scrivener 2.0 for Mac OS is $45 (Edu $38.25) Scrivener for Windows if $40 (Edu $35) It Comes with a free 30-day trail. Unless they have changed this, it is a 30 use days trial, not calendar days. What this means is that if you open Scrivener 3 times a week, you get 10 weeks of using it for free. This is nice and you can certainly decide if the ...
However, for longer and more-involved projects, Scrivener's organizational tools, formatting, and writing interface can make the whole process easier and more enjoyable. Here are some top features to put to work on your next assignment. 1. Outlining Tools. Scrivener's built-in outlining tools are one of the most-loved features of the app.
Choose either blank or non-fiction -->general non-fiction template which allows parts, sections, and chapters. (If you started writing a thesis or a dissertation using one of the essay templates, create a new non-fiction project and drag and drop the documents into it.) How should I set up Scrivener for writing a dissertation or thesis? Tips ...
This thread contains links to templates which have been created by users of Scrivener like yourself. In some cases, the template may be from older versions of the software, and will need to be updated prior to use. This update will happen automatically when you attempt to first use the template. If you create your own templates and wish to share them with the community, feel free to post a ...
How to structure your thesis in Corkboard Mode — Step by Step. Step 1. 1. Open your Scrivener Document. 2. Switch to the Corkboard mode. There are three way to switch to corkboard mode: Use the ...
I'm using Scrivener to write my PhD Thesis (in basic science/medicine) and have recently upgraded to Scrivener 3. I thought I had the perfect combination of writing tool (Scrivener) and reference manager (Papers) until a few months ago it all stopped working well. Papers 3 has been purchased by ReadCube and they seem to have stopped updating ...
Scrivener for Thesis Writing focuses on how to quickly get set up for writing your thesis in Scrivener.Remember to watch the other videos in this series to s...
When writing scientific papers, I use a custom Scrivener template that I developed based on one created by Nermin Salkic, MD, PhD. My Scrivener template lays out the framework for a typical scientific paper. Inside the binder there are separate documents for each of the major sections of the paper, as well as placeholders for tables and figures
Scrivener's templates are more a way to skip the early setup of a project---once you have already figured that stuff out and made a system of it---and secondarily they are training wheels toward learning how to do so, and what kinds of things the software is capable of doing. There is nothing in a template you cannot do yourself---and once you ...
OPEN ME!: At long last I finally have a video on Scrivener. I had so many issues filming this lol. This is not an exhaustive list of everything Scrivener can...
Scrivener Templates for Novels. Scrivener provides a basic template for your novel project. If you need more novel templates, you will need to download them. There are tons of novel templates available out there to choose from. These cater to different writing styles and preferences.
Final Thoughts. Ultimately, for me and for now, Scrivener works. I enjoyed the 30-day free trial and I plan on purchasing the software afterwards as a small pandemic PhD luxury. I actually think that a good part of my enjoyment from it stems from the fact that it feels like a "change of scenery" in this lockdown PhD life.
I am using Scrivener for my PhD thesis too. I write in separate chapters (folders), parts (documents) and sections using multimarkdown syntax and use BibDesk to manage a BibTex database. I have a custom mmd citation template within BibDesk and just drag the citation to the correct position after pressing cmd+y.
Hi all, I'm also using Scrivener for a PhD thesis - was about halfway through the first draft when I first discovered Scrivener. ... Hi. I created this from a blank project. I'm aware of people sharing Scrivener templates online so you might find one to customise to your own needs. John Says: January 21st, 2014 at 5:41 pm. I'm new to ...
This gives you a different view of your project and helps ensure everything is properly organized. 2. Focus. Because each part of your thesis is separated in Scrivener, when you are writing, you are only focused on that section or those few paragraphs. As a writing programme, the focus is solely on writing.
This Scrivener 2.04 template provides an overall structure of how to proceed with writing an academic paper in Scrivener. Much of this generated table of contents etc is based on research in the social sciences (Information Systems discipline). Other advice has been sourced from the University of Queensland RHD Handbook (included as part of the ...
After you download a Scrivener template, you will see a file which has the extension .scrivtemplate. When you open Scrivener to start a new project, click on options, like in the image below. When the Options menu opens, click 'import templates', like in the image below. After you open your Scrivener template file, it will open in Scrivener ...
I cover all the expenses of operating the Thesis Whisperer out of my own pocket. If you'd like to support my work, please consider becoming a $1 a month Patreon or buy a copy of my (cheap!) ebooks: Tame your PhD or The Year of Living Covidly. Jason Downs and I have our first 'On the Reg' podcast book - on TextExpander.
Phd Thesis Scrivener Template - Free download as PDF File (.pdf), Text File (.txt) or read online for free. - Crafting a Ph.D. thesis is an arduous and challenging process that requires extensive research, analysis, and presentation of findings in a coherent manner. - One significant challenge for Ph.D. candidates is effectively organizing their research and writing, as there is a vast amount ...
Click on 'new project' and then 'upload project'. Navigate to the 'Thesis-template-master' ZIP file that downloaded onto your computer, or drag and drop it into the window. Ta da! You can now work on your thesis using the template provided. ** More details ** In the left-hand navigation bar you will see two folders: 'chapters', and 'images'.
If necessary, unzip the downloaded folder by right-clicking the folder and selecting "Extract All.". Follow the directions to save the unzipped folder on your computer. Open Scrivener and select "File," then "New Project.". In the lower left-hand corner of the pop-up window, click "Options" and "Import Templates.".