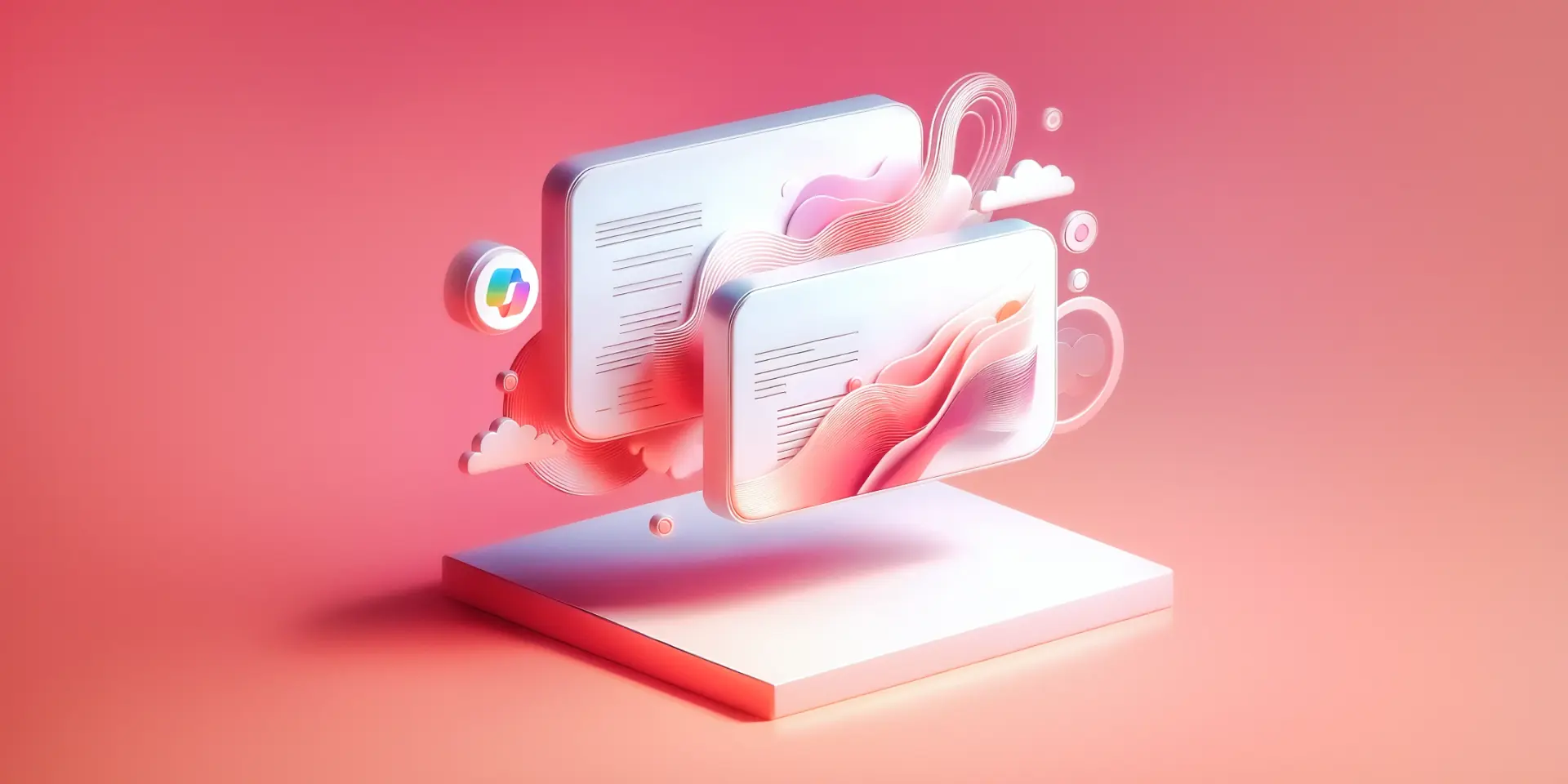

Use Copilot to create and edit awesome PowerPoint presentations
july 26, 2024
by Deb Ashby
Are you looking for an efficient way of creating modern, multi-slide PowerPoint presentations? If so, then Microsoft Copilot is a game-changer! Copilot is an everyday AI companion that can work with you inside your favorite Office applications, making you more efficient and productive.
In this article, we are going to explore how to use Copilot and Microsoft Designer , a powerful AI design tool, in PowerPoint to quickly create and edit presentations.
Set yourself up for Success: Copilot pre-requisites
In PowerPoint, the Copilot icon can be found on the Home ribbon.
.webp&w=1920&q=75)
If the Copilot button is greyed out (inaccessible), we need to make sure that we have completed the following steps:
- Save the presentation to the OneDrive account associated with your Copilot license ( File > Save As > OneDrive ).
- Toggle on autosave.

Create a presentation with Copilot
In this scenario, we are a tech startup called Infotech. We are looking to create a sales pitch presentation to dazzle potential investors.
Let’s use Copilot to help us with this.
Create a blank presentation
- Open PowerPoint.
- From the File tab, click New and select Blank Presentation .
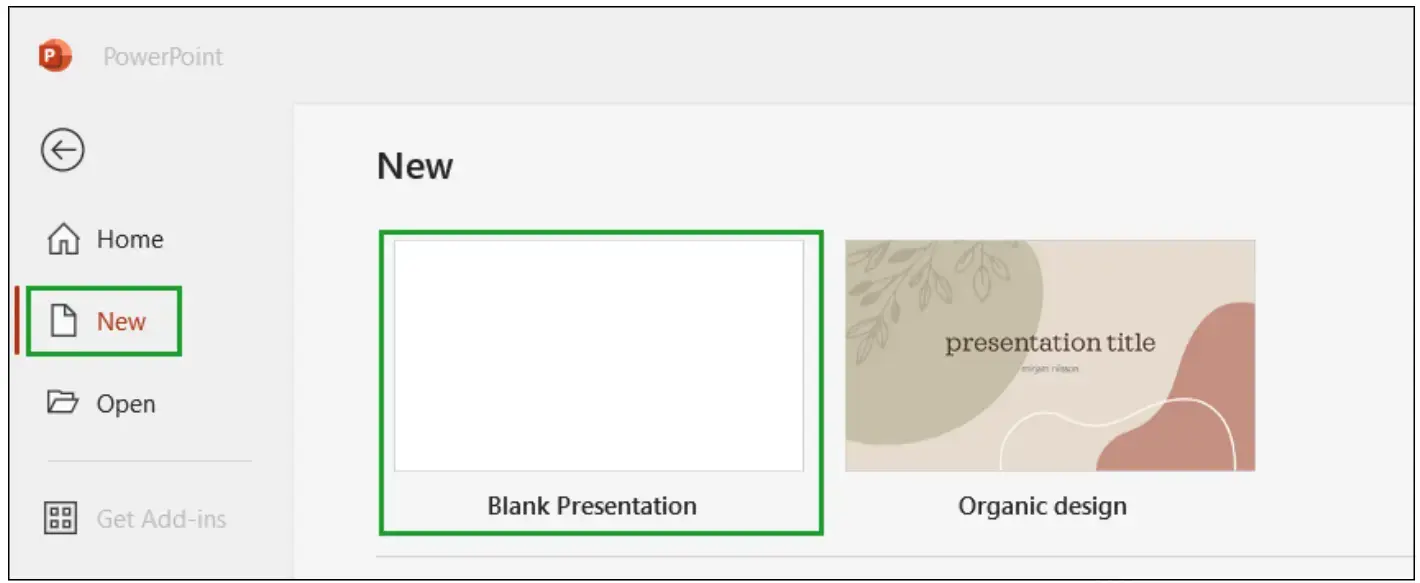
- From the Home tab, select Copilot.
The Copilot pane
The Copilot pane is split into halves. The top half shows four prompt suggestions, which are a good place to start when using Copilot.
.webp&w=1920&q=75)
The lower half is where we type our prompts and ask questions.
- Select Using this presentation.
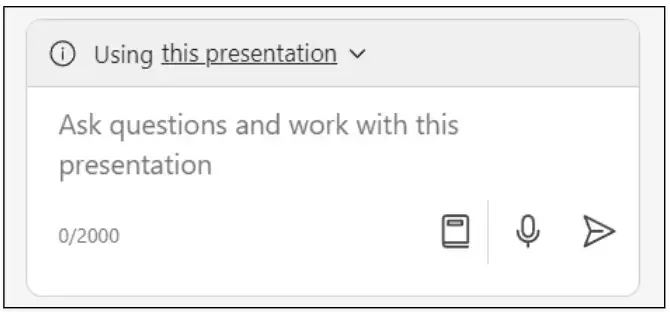
Note: The prompt area has dictation capabilities which can be useful for people with accessibility or mobility issues. Click the microphone icon to speak instead of type.
- In the prompt box, type the following: “Create a sales pitch presentation for a tech startup called Infotech to impress potential investors and secure investments."
.webp&w=1920&q=75)
- Click Send .
Copilot will generate a multi-slide presentation with placeholder text. This text is AI-generated based on the prompt you provided.
.webp&w=1920&q=75)
Redesign slides with Microsoft Designer
The AI-generated images in the presentation provide a starting point. You can further customize the presentation with your own or your organization’s images.
- Click on an image in the presentation.
- From the Picture Format tab, in the Adjust group, click Change Picture .
- Choose a picture source from the drop-down list.

In this example, I’m going to use a Stock Image .
- Click Insert .
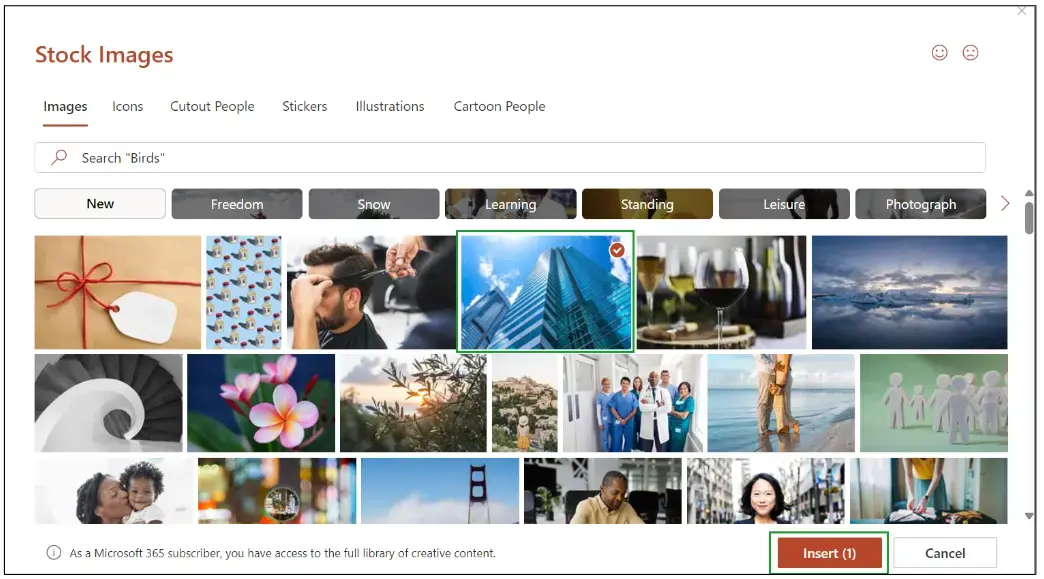
We can change the look and feel of each slide in our presentation using Microsoft Designer, Microsoft’s AI design tool.
If you don’t see the Designer pane open automatically, click the Home tab and then Designer .
- Choose a new design to apply to the slide.
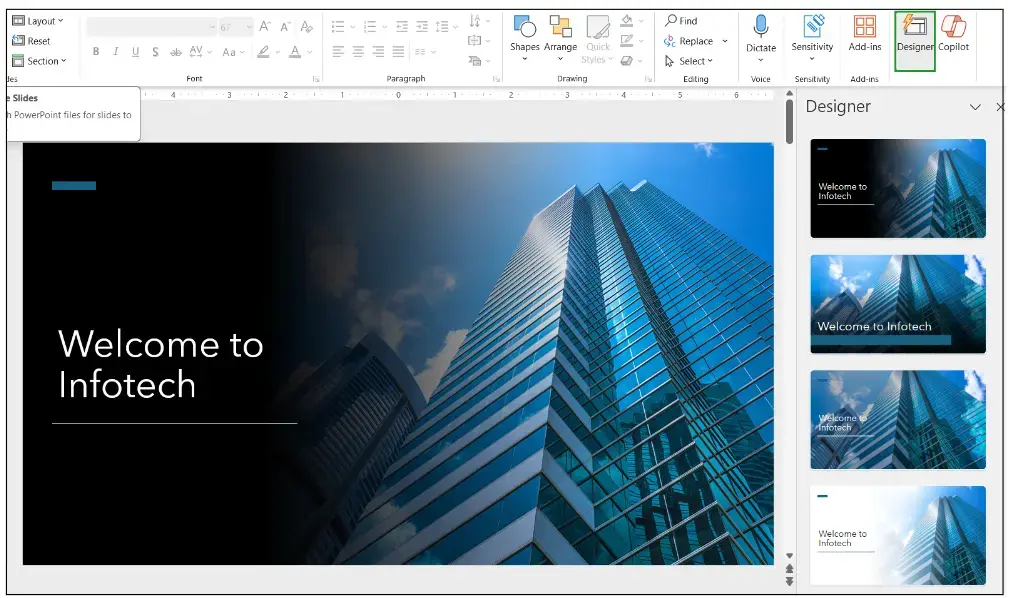
- Repeat this process for each slide in the deck to quickly redesign slides and achieve a consistent look.
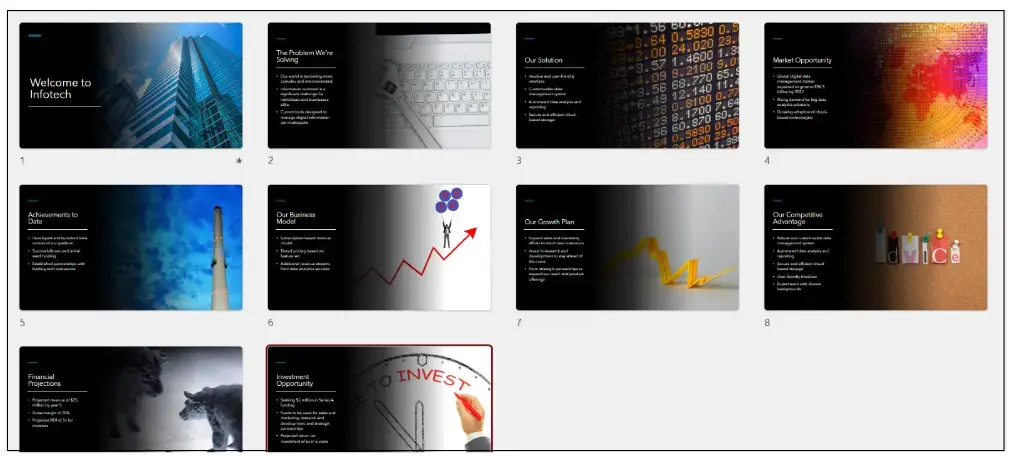
Edit the presentation with Copilot
We can use Copilot to make edits and structural change to our presentation.
Speaker notes
A cool feature of Copilot is that it automatically creates speaker notes and adds them to the presentation.
- Click the View tab.
- In the Show group, click Notes .

The notes will show at the bottom of the slide. You can edit the notes from here or go to View > Notes Page for a more focused view of the notes.

Summarize the presentation
Copilot can summarize large presentations and produce a concise overview. This is useful if you are looking to send an email that gives people a summary of the key points in the presentation.
- Click in the prompt area.
- Type the prompt, “Summarize this presentation” .
Copilot will return a summary of the deck with references. The reference number tells us which slide in the desk the summary item relates to.
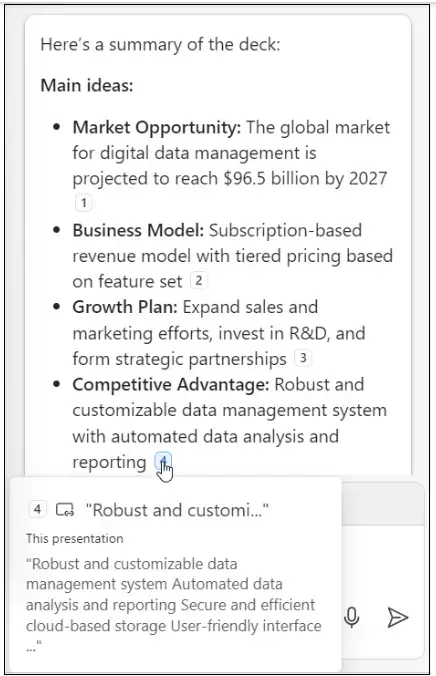
- Click Copy to copy the summary to the clipboard.
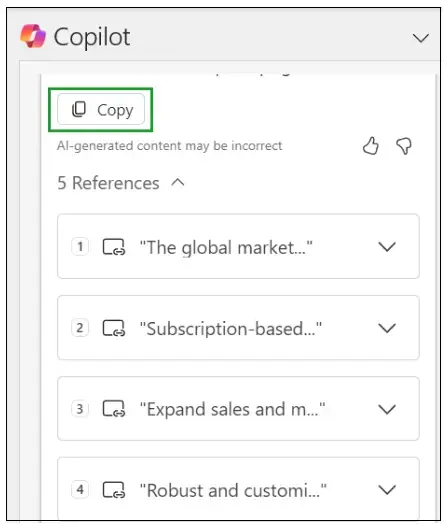
We can now paste this information into an Outlook email, a Teams channel, a Word document etc.
Create a presentation from a file
When we create a presentation from scratch using Copilot, the text and images are AI-generated.
We can create more customized presentations by starting with an existing document.
- From File , click New and choose Blank presentation .
- On the Home tab, click Copilot .
- Choose the prompt, “Create a presentation from file.”
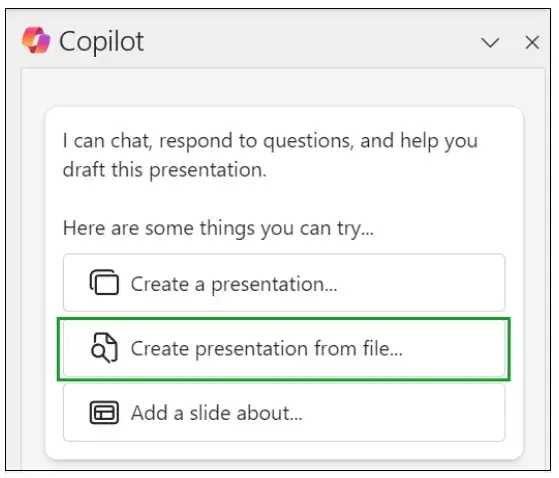
In this example we are going to use an existing Word document. To use an existing file, the file needs to be saved in OneDrive.
- Click the Files tab.
- Select the file from the list.
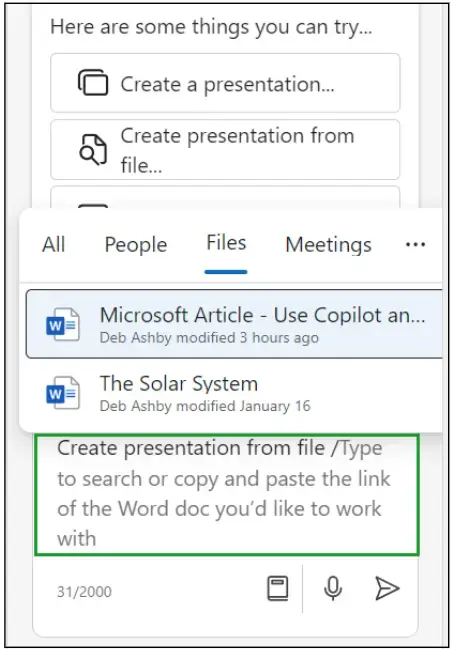
Alternatively, we can paste the link to the OneDrive file directly into the prompt area.
- Open the file.
- Click Share and Copy Link.
- Click Copy .
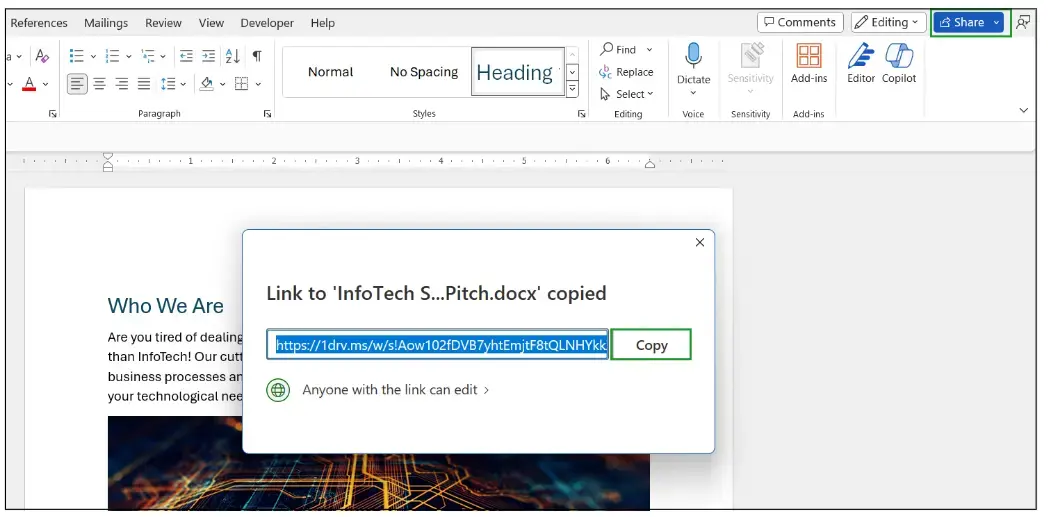
- Go back to PowerPoint and paste the link into the prompt area.
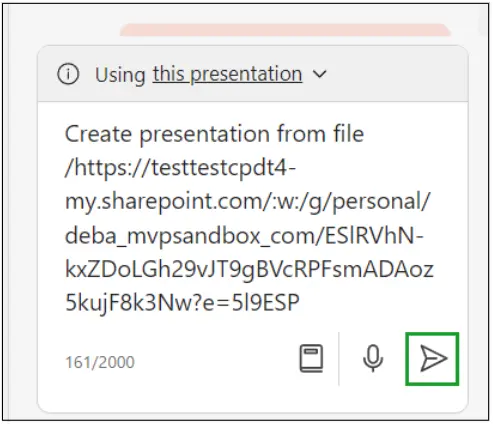
Copilot will use the information and images in the file to build a presentation. It will automatically add notes to each slide and show you the outline the presentation will be based on.
We can then use Designer to redesign our slides or manually make changes.
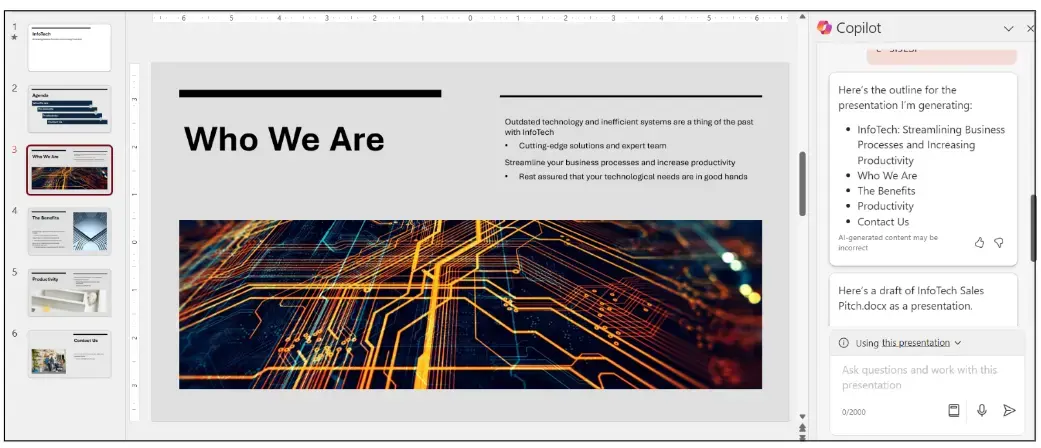
What do you think of Microsoft Copilot and Designer in PowerPoint?
Remember, we’ve only scratched the surface here with what Copilot can do. I encourage you to try it out for yourself and start unleashing the power of Copilot!
Related topics
by Smart Barn Technologies
Free use chatgpt within microsoft office with a copilot experience, but better.
We’re excited to introduce Autopilot, integrating OpenAI ChatGPT directly into your favorite Microsoft Office applications! This innovative feature brings the power of conversational AI right at your fingertips, enhancing your experience and productivity. Dive in and explore the possibilities!
Autopilot harnesses cutting-edge natural language processing and machine learning, empowering you to brainstorm, strategize, and create content with remarkable efficiency. It's tailored for those seeking a ChatGPT-like experience that fits seamlessly with their workflow. Embrace the possibilities!
Autopilot is designed to work seamlessly on Windows, Mac, Web, and iPad, giving you the flexibility to access it anywhere—whether at your office or a client’s location. Plus, we offer a free trial, so you can explore its features, even though the number of attempts is limited. Dive in and see how it can enhance your workflow!
Unlock the full potential of OpenAI GPT models by purchasing a product key with a one-time payment. This investment not only gives you access to all the features of the add-in but also ensures you receive lifetime updates and bug fixes. Dive in and make the most of this exciting opportunity!
Seize this amazing chance to boost your productivity and simplify your workflow! Give Autopilot a try today and discover the transformative features it offers for your Microsoft Office applications. You won’t regret it!
Available models in Excel, PowerPoint and Word include:
- GPT 4 from OpenAI
- GPT 4 Turbo from OpenAI
- GPT 4o from OpenAI
- GPT 4o Mini from OpenAI
- GPT 5 from OpenAI (when available)
- GPT 3.5 Turbo from Microsoft Azure
- GPT-4-Turbo from Microsoft Azure
- GPT-4 from Microsoft Azure
- GPT-4o from Microsoft Azure
- GPT-4o Mini from Microsoft Azure
- Google Gemini Pro
- Anthrophic Claude Models
- Mistral AI Models
- Meta Llama Models
- Microsoft Specialized Models
Available models in Word include:
The Word add-in lets you:
- select text in a document to apply a prompt on
- insert in tracked change mode
- refine your writing in the chat
This add-in will help you achieve tasks such as:
- classifying and categorizing text like reviews
- bulk translating
- maintaining product catalogs
- summarizing reviews or feedback
- writing responses to online comments
- trying different versions of a prompt quickly
- working on ad copy (PPC)
- working on SEO metadata (titles, descriptions)
- working on landing page copy
- write a book
- have the ai rewrite your ideas for better understanding
- create inline comments to your content
Ghostwriter-AI is not affiliated with OpenAI and is an independent developer
App capabilities
- Can read and make changes to your document
- Can send data over the Internet
At a glance
Other apps from smart barn technologies.

Bits and pieces about myLife / myWork /myJourney

Windows Autopilot/Microsoft Intune Explained (High Level Overview)
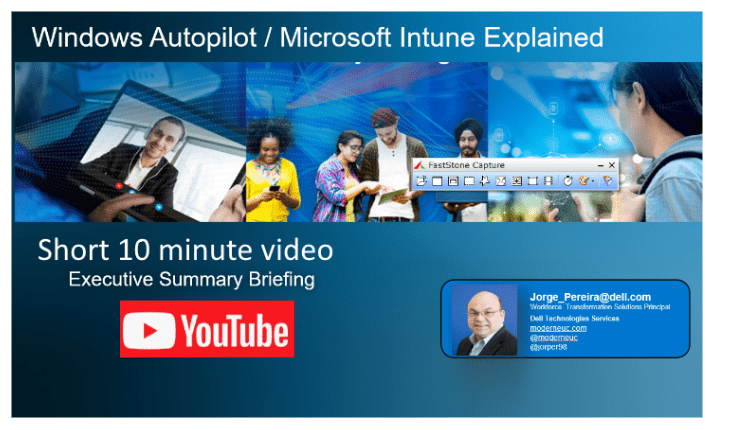
This is part of a number of videos I will call Explained Series
Every day I get questions about the differences between Windows Autopilot and Microsoft Intune. There is a general misconception out there that they are one and the same, which they are not.
In this short 10 minute video I provide a high level low-technical overview of each and how as well as associated Dell Technologies service offerings.
Video Content: –
- What is Windows Autopilot –
- What is Microsoft Intune –
- Device Registration
- Device Enrollment
- Device Provisioning
- Dell Technologies Service Offerings
Download Presentation
Resources listed on the video follow below:.
Dell Technologies InFocus Blog
- Unified Endpoint Management: One Tool to Rule Them All? (Feb 2019)
- Modern Provisioning: Shift Left vs Shift Right ( June 2018)
- How to Modernize Your PC Management Approach ( December 2017 )
Modern EUC Blog ( Follow on Twitter @moderneuc )
- Unified Endpoint Management Field (Dec 2018)
- Managing Windows 10 Updates (Nov 2018)
- Office ProPlus vs Office 365 ProPlus (Oct 2018)
- Microsoft Platform: Workspace Transformation (August 2018)
Windows Autopilot Related blogs (Modern EUC)
- Windows Autopilot Basics (2/11/2017)
- • Latest Windows Autopilot Deployment Workflows (11/6/2019)
- • How to Try Windows Autopilot (1/5/2019)
- • Updating Windows 10 Edition with Autopilot / Intune (6/24/2019)
- • Gathering Existing Devices Windows Autopilot Device IDs (7/9/2019)
Accomplished Information Technology services professional with over 25 years of experience performing technical pre-sales, solution selling, public speaking / presentations, consulting, project delivery and program management. Over the past few years, Jorge has focused on customers solutions in the areas of: Artificial Intelligence, Generative AI, Workforce Transformation, End-User-Computing (EUC) Lifecycle Management, Modern Device Management, and Cybersecurity. Additionally, Jorge is also an artist known for his whimsical doodle art and captivating fantasy stories. More on his creative side here
Disclaimer : I work for Dell Technology Services as a Workforce Transformation Solutions Principal. It is my passion to help guide organizations through the current technology transition specifically as it relates to Workforce Transformation . Visit Dell Technologies site for more information. Opinions are my own and not the views of my employer.
Similar Posts

News You can Use: April 2021
ModernEUC InfoBits newsletter. contains a few items of interest that have caught my eye in the Modern EUC, Modern Device Management and Workforce Transformation space.

Quick Tip: Hybrid Domain Join with Intune
Although the future is to move to Azure Active Directory (Azure AD) for lots of organizations still have the need to Domain Join (Local AD domain join) devices still because of legacy issues. 6/10/2023: Update: Azure Active Directory is now called Entra ID You can Azure Domain Join, enroll and provision devices enroll with Microsoft…

Sun buys Virtualbox
Not to be left out of the Open Source buying frenzy, Sun has recently acquired an OS virtualization product called “VirtualBox” that looks to be a boon for developers and for IT Administrators looking for standalone lab environments. Sun already had a server consolidation virtualization product (datacenter grade) in xVM Server, but didn’t have a…
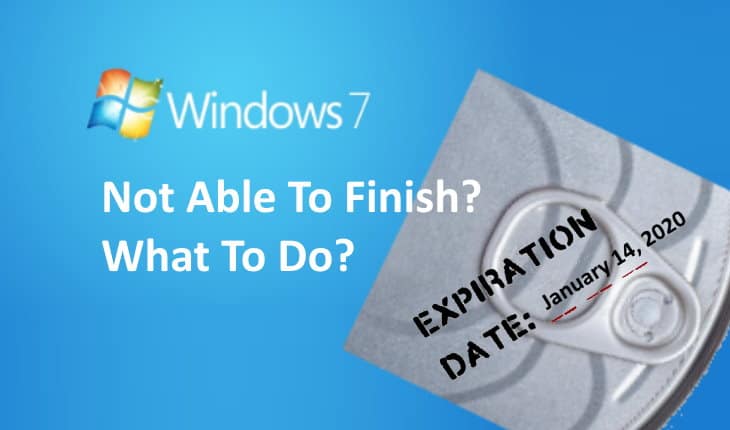
Windows 7 Beyond The Deadline
With less than 35 working days to the end of support for Windows 7, which means that no more updates or fixes, including security fixes after that date. Many organizations are realizing they will not be able to fully migrate to Windows 10 before January 14, 2020. Perhaps you are one of them, so now…

No More On-Premise Servers
I have long been talking to clients (especially small businesses) about the fact that they do not need to keep servers on-premise to do their work. In a press release dated 1/13/10 where Gartner lists its key predictions for IT in 2010 and beyond (read here), the first highlight is a prediction that by 2012,…

iPhone vs Palm Pre
No this will not be a full comparasion or anything like that, just a quick rambling in myblog regardind my observations between the two platforms, after using both for about a couple of months now. Although I secretly wanted for the Pre to be the one to write about, I have to say that iPod…

Step-by-Step New Windows Autopilot Setup Guide [2024]
This post is a step-by-step Windows Autopilot setup guide. If you are new to Windows Autopilot, this setup guide should help you in setting up Windows Autopilot in Microsoft Intune from scratch.
I always wanted to publish a Windows Autopilot setup guide for beginners. With this guide anyone who wants to test Autopilot can start off and all this can be done in your lab. If you have a physical device like laptop, yes you can use it for testing otherwise a VM would be sufficient.
Windows Autopilot is reliable way to deploy Windows and is being currently used by many large organizations. We also see Microsoft improving Autopilot by adding more improvements to it. Windows AutoPilot can help you deploy Windows 10 faster and save your time and money.

In this post, I will cover about the Windows Autopilot basics, process overview, Autopilot prerequisites, and then I will show you how to set up and configure Windows Autopilot in Microsoft Intune. You can also use this guide to getting started with Windows Autopilot Deployment.
Table of Contents
What is Windows Autopilot ?
According to Microsoft , Windows Autopilot is a collection of technologies used to set up and pre-configure new devices, getting them ready for productive use. Autopilot (Microsoft Autopilot) can be used to reset, repurpose, and recover devices. The Autopilot solution enables an IT department to achieve the above with little to no infrastructure to manage, with a process that’s easy and simple.
Windows Autopilot Setup Process Overview
Let’s understand about the Windows Autopilot process and how it actually works. In any organization the most time consuming task for IT is configuring Windows OS on laptops. You just don’t deploy operating system, you deploy Windows Updates , branding etc. Re-imaging devices is done too often in some organizations and the IT has to spend lot of time doing it.
Windows Autopilot uses the OEM-optimized version of Windows 10. This version is preinstalled on the device, so you don’t have to maintain custom images and drivers for every device model. Instead of re-imaging a device, your existing Windows 10 installation can be transformed into a business-ready state that can do the following.
- Apply settings and policies.
- Install Company Applications.
- Change the edition of Windows 10 (for example, from Windows 10 Pro to Windows 10 Enterprise) to support advanced features.
After the deployment is complete, you can use either Intune , Configuration Manager or other tools to manage these devices. So, in short, Windows Autopilot can be used to customize the existing Windows OS and not deploy an entirely new operating system.
![Step-by-Step New Windows Autopilot Setup Guide [2024] 1 Windows Autopilot Process Overview](https://www.prajwaldesai.com/wp-content/uploads/2021/04/Windows-Autopilot-Setup-Guide-Snap1.jpg)
Advantages of Using Windows Autopilot
Windows Autopilot offers several advantages and enables you to:
- Automatically join devices to Azure Active Directory (Azure AD) or Active Directory (via Hybrid Azure AD Join).
- Auto-enroll devices into MDM services, such as Microsoft Intune (Requires an Azure AD Premium subscription for configuration).
- Restrict the Administrator account creation.
- Create and auto-assign devices to configuration groups based on a device’s profile.
- Customize OOBE content specific to the organization.
- Allows you to perform Windows Autopilot Reset. The Reset feature is useful in break/fix scenarios to quickly bring a device back to a business-ready state.
Windows Autopilot Windows 10 Requirements
The following Windows 10 editions are supported for Windows Autopilot.
- Windows 10 Pro
- Windows 10 Pro Education
- Windows 10 Pro for Workstations
- Windows 10 Enterprise
- Windows 10 Education
- Windows 10 Enterprise 2019 LTSC
Windows Autopilot Licensing Requirements
This is the important section as it covers the licensing requirements for Windows Autopilot. Windows Autopilot depends on specific capabilities available in Windows 10 and Azure Active Directory. It also requires an MDM service such as Microsoft Intune. For Windows Autopilot, one of the following subscriptions is required.
- Microsoft 365 Business Premium subscription
- Microsoft 365 F1 or F3 subscription
- Microsoft 365 Academic A1, A3, or A5 subscription
- Microsoft 365 Enterprise E3 or E5 subscription, which include all Windows 10, Microsoft 365, and EM+S features (Azure AD and Intune).
- Enterprise Mobility + Security E3 or E5 subscription, which include all needed Azure AD and Intune features.
- Intune for Education subscription, which include all needed Azure AD and Intune features.
- Azure Active Directory Premium P1 or P2 and Microsoft Intune subscription (or an alternative MDM service).
Windows Autopilot Networking Requirements and Configuration
Windows Autopilot depends on a variety of internet-based services. Access to these services must be provided for Autopilot to function properly. Please read the official Microsoft documentation on Windows Autopilot network requirements for this.
Create a Windows VM for Autopilot
To get started with Windows Autopilot, you can try it out with a virtual machine (VM) or you can use a physical device that will be wiped and then have a fresh install of Windows 10 or Windows 11.
You can either enable Hyper-V feature on your computer or if you have got VMware workstation , you can directly create a virtual machine and install Windows 10/11.
If you have decided to enable Hyper-V, you can use the below command. After you run the command you must restart your computer to enable Hyper-V feature.
In my case I am using VMware workstation and I have installed Windows 10 Pro on this VM. The machine is not joined to any domain and can communicate to internet.
![Step-by-Step New Windows Autopilot Setup Guide [2024] 2 Create a Windows 10 VM for Autopilot](https://www.prajwaldesai.com/wp-content/uploads/2021/04/Windows-Autopilot-Setup-Guide-Snap2-1024x839.jpg)
Capture the Hardware ID
In this step we will capture the hardware ID of Windows 10 VM. This will be later uploaded in Intune portal . On the client VM open an elevated Windows PowerShell prompt and run the following commands.
When you are prompted to install the NuGet package, choose Yes .
![Step-by-Step New Windows Autopilot Setup Guide [2024] 3 Capture the Hardware ID](https://www.prajwaldesai.com/wp-content/uploads/2021/04/Windows-Autopilot-Setup-Guide-Snap3-1024x543.jpg)
After you run the commands you will see Gathered details for device with serial number: VMware-56 4d 82 89 cb 69 df f8-ad e3 a4 20 b6 57 25 1b.
![Step-by-Step New Windows Autopilot Setup Guide [2024] 4 Capture the Hardware ID](https://www.prajwaldesai.com/wp-content/uploads/2021/04/Windows-Autopilot-Setup-Guide-Snap4-1024x343.jpg)
Finally we have the AutopilotHWID.csv file in the C:\HWID directory that is about 8 KB in size. This file contains the complete 4K HH.
![Step-by-Step New Windows Autopilot Setup Guide [2024] 5 AutopilotHWID File](https://www.prajwaldesai.com/wp-content/uploads/2021/04/Windows-Autopilot-Setup-Guide-Snap5.jpg)
Generate your own CSV file for Autopilot
If the OEM partner does not provide a CSV file, you can generate a device-specific file by obtaining and running the Get-WindowsAutopilotInfo.ps1 Windows PowerShell script. You can install the script by running the following cmdlet:
After installing the script, you can generate device specific information and save it to the D:\Devices\Device1.csv file by running the following cmdlet:
![Step-by-Step New Windows Autopilot Setup Guide [2024] 6 Generate your own CSV file for Autopilot](https://www.prajwaldesai.com/wp-content/uploads/2021/04/Generate-your-own-CSV-file-for-Autopilot-1024x374.jpg)
In the next step, we will upload this data into Intune to register your device for Autopilot. If you are using a physical device instead of a VM, you can copy the file to a USB stick. If you’re using a VM, you can right-click the AutopilotHWID.csv file and copy it, then right-click and paste the file to your desktop (outside the VM).
Reset the Windows VM back to Out-Of-Box-Experience (OOBE)
This is an important step where with the hardware ID captured in a file, we will prepare our Virtual Machine for Windows Autopilot deployment by resetting it back to OOBE.
On the Windows 10 Virtual Machine, go to Settings > Update & Security > Recovery and click on Get started under Reset this PC . Select Remove everything and Just remove my files.
![Step-by-Step New Windows Autopilot Setup Guide [2024] 7 Reset the Windows 10 VM back to Out-Of-Box-Experience (OOBE)](https://www.prajwaldesai.com/wp-content/uploads/2021/04/Windows-Autopilot-Setup-Guide-Snap6.jpg)
If you are asked How would you like to reinstall Windows, select Local reinstall .
![Step-by-Step New Windows Autopilot Setup Guide [2024] 8 Reset the Windows 10 VM back to Out-Of-Box-Experience (OOBE)](https://www.prajwaldesai.com/wp-content/uploads/2021/04/Windows-Autopilot-Setup-Guide-Snap7.jpg)
Finally, click on Reset .
![Step-by-Step New Windows Autopilot Setup Guide [2024] 9 Reset Windows 10 VM](https://www.prajwaldesai.com/wp-content/uploads/2021/04/Windows-Autopilot-Setup-Guide-Snap8.jpg)
Verify AAD Premium Subscription
For this lab, you need an AAD Premium subscription . You can know if you have a Premium subscription by navigating to the MDM enrollment configuration blade. Go to Azure Active Directory > Mobility (MDM and MAM) > Microsoft Intune .
If the configuration blade appears like the one below, it’s likely that you have a Premium subscription. Note that Auto-enrollment is a feature only available in AAD Premium.
![Step-by-Step New Windows Autopilot Setup Guide [2024] 10 Verify AAD Premium Subscription](https://www.prajwaldesai.com/wp-content/uploads/2021/04/Windows-Autopilot-Setup-Guide-Snap9.jpg)
Configure Company Branding in Azure Portal
If you have already configured the company branding , you can skip to next step. To configure company branding in Azure Portal, make sure to sign-in with a Global Administrator account. Navigate to Company branding in Azure Active Directory, click on Configure and configure any type of company branding you’d like to see during the OOBE.
Once you finish the company branding, click Save .
![Step-by-Step New Windows Autopilot Setup Guide [2024] 11 Configure Company Branding in Azure Portal](https://www.prajwaldesai.com/wp-content/uploads/2021/04/Windows-Autopilot-Setup-Guide-Snap10-1024x276.jpg)
Configure Microsoft Intune auto-enrollment
If you already have MDM auto-enrollment configured in Azure Active Directory, you can skip this step. Open Mobility (MDM and MAM) in Azure Active Directory and select Microsoft Intune. If you do not see Microsoft Intune, click Add application and choose Intune. For the purposes of this demo, select All under the MDM user scope and click Save .
Register your Device for Autopilot
There are two ways to register your VM – via Intune or Microsoft Store for Business (MSfB). Microsoft recommends using Intune and we will use Intune in this post.
Autopilot Registration using Intune
In this step we will register our Windows 10 VM using Intune for Windows Autopilot.
- Login to the Microsoft Endpoint Manager admin center.
- Choose Devices > Device enrollment | Enroll devices .
- Select Windows enrollment > Windows Autopilot Deployment Program | Devices .
- On the Windows Autopilot devices page, choose Import .
![Step-by-Step New Windows Autopilot Setup Guide [2024] 13 Autopilot Registration using Intune](https://www.prajwaldesai.com/wp-content/uploads/2021/04/Windows-Autopilot-Setup-Guide-Snap11-1024x512.jpg)
Under Add Windows Autopilot devices, click the folder icon and browse to the AutopilotHWID.csv file you previously copied to your local computer. The file should contain the serial number and 4K HH of your VM (or device). Click Import .
![Step-by-Step New Windows Autopilot Setup Guide [2024] 14 Import Windows Autopilot devices](https://www.prajwaldesai.com/wp-content/uploads/2021/04/Windows-Autopilot-Setup-Guide-Snap12.jpg)
When you click Import, the process to import a device may take up to 15 minutes. You may click Refresh to verify your VM or device has been added.
![Step-by-Step New Windows Autopilot Setup Guide [2024] 15 Register your Device for Autopilot](https://www.prajwaldesai.com/wp-content/uploads/2021/04/Windows-Autopilot-Setup-Guide-Snap13-1024x534.jpg)
After few minutes, we see the device that we imported but the profile status shows as Updating .
![Step-by-Step New Windows Autopilot Setup Guide [2024] 16 Register your Windows 10 Device for Autopilot](https://www.prajwaldesai.com/wp-content/uploads/2021/04/Windows-Autopilot-Setup-Guide-Snap14-1024x493.jpg)
You must wait for few more minutes here until you see the profile status as Not Assigned. In addition, you can also hit the sync button and confirm if the sync is successful or not.
![Step-by-Step New Windows Autopilot Setup Guide [2024] 17 Autopilot Registration using Intune](https://www.prajwaldesai.com/wp-content/uploads/2021/04/Windows-Autopilot-Setup-Guide-Snap15-1024x470.jpg)
Create a device group for Windows Autopilot
When you create a Autopilot deployment profile it requires a device group and we will create it now.
- In the Microsoft Endpoint Manager admin center, choose Groups > New group .
- For Group type, choose Security .
- Type a Group name and Group description (ex: Windows Autopilot Lab).
- Azure AD roles can be assigned to the group: No
- For Membership type, choose Assigned .
![Step-by-Step New Windows Autopilot Setup Guide [2024] 18 Create a device group for Windows Autopilot](https://www.prajwaldesai.com/wp-content/uploads/2021/04/Windows-Autopilot-Setup-Guide-Snap16-1024x644.jpg)
Click Members and add the Autopilot VM to the group. Hit Select and then create the group.
![Step-by-Step New Windows Autopilot Setup Guide [2024] 19 Create a device group for Windows Autopilot](https://www.prajwaldesai.com/wp-content/uploads/2021/04/Windows-Autopilot-Setup-Guide-Snap17.jpg)
Here is the Autopilot device group that we created which contains our VM as it’s member.
![Step-by-Step New Windows Autopilot Setup Guide [2024] 20 Windows Autopilot Group](https://www.prajwaldesai.com/wp-content/uploads/2021/04/Windows-Autopilot-Setup-Guide-Snap18-1024x701.jpg)
Create the Windows Autopilot Deployment Profile
Let’s create a new Windows Autopilot deployment profile.
- In the Microsoft Endpoint Manager admin center, click Devices .
- Then under Enroll devices | Windows enrollment select Deployment Profiles.
- Click on Create profile and then select Windows PC .
![Step-by-Step New Windows Autopilot Setup Guide [2024] 21 Create the Windows Autopilot Deployment Profile](https://www.prajwaldesai.com/wp-content/uploads/2021/04/Windows-Autopilot-Setup-Guide-Snap19-1024x543.jpg)
on the Create profile page, specify the name for the Autopilot profile. Let convert all targeted devices to Autopilot be set to No. Click Next .
![Step-by-Step New Windows Autopilot Setup Guide [2024] 22 Create the Windows Autopilot Deployment Profile](https://www.prajwaldesai.com/wp-content/uploads/2021/04/Windows-Autopilot-Setup-Guide-Snap20-1024x856.jpg)
On the Out of box experience (OOBE) page there are lot of settings that you can specify. To keep it simple I am not going to change any values here and go with following default values.
- Deployment Mode – User Driven
- Join to Azure AD as – Azure AD joined
- Microsoft Software License Terms – Hide
- Privacy Settings – Hide
- Hide change account options – Hide
- User Account type – Standard
- Allow White Glove OOBE – No
- Language (Region) – Operating System default
- Automatically Configure keyboard – Yes
- Apply device name template – Yes
![Step-by-Step New Windows Autopilot Setup Guide [2024] 23 Create the Windows Autopilot Deployment Profile](https://www.prajwaldesai.com/wp-content/uploads/2021/04/Windows-Autopilot-Setup-Guide-Snap21-1024x907.jpg)
On the Assignments page, Select groups to include. Click the Windows Autopilot Lab group, and then click Select . Click Next to continue.
![Step-by-Step New Windows Autopilot Setup Guide [2024] 24 Create the Windows Autopilot Deployment Profile](https://www.prajwaldesai.com/wp-content/uploads/2021/04/Windows-Autopilot-Setup-Guide-Snap22-1024x966.jpg)
Click Create to create a Autopilot deployment profile.
![Step-by-Step New Windows Autopilot Setup Guide [2024] 25 Create the Windows Autopilot Deployment Profile](https://www.prajwaldesai.com/wp-content/uploads/2021/04/Windows-Autopilot-Setup-Guide-Snap23.jpg)
After you create a deployment profile, go back to devices > enroll devices and take a look at the status of your Windows 10 VM. The status updates from Updating to Assigned . If you see the status as Assigned, proceed with next step.
![Step-by-Step New Windows Autopilot Setup Guide [2024] 26 Windows Autopilot Setup](https://www.prajwaldesai.com/wp-content/uploads/2021/04/Windows-Autopilot-Setup-Guide-Snap24-1024x497.jpg)
Windows Autopilot Setup Process
Alright it’s time to visit our Windows 10 VM and check the Windows Autopilot setup in action. Before you proceed ensure the following prerequisites are met.
- The Windows 10 VM must have an internet connection. So check the adapter settings and ensure it can communicate to internet.
- Turn on the device and verify that the appropriate OOBE screens (with appropriate Company Branding) appear. You should see the region selection screen, the keyboard selection screen, and the second keyboard selection screen (which you can skip).
On the Welcome screen, enter Azure Active Directory credentials and on the next screen enter the password for the account.
![Step-by-Step New Windows Autopilot Setup Guide [2024] 27 Windows Autopilot Setup](https://www.prajwaldesai.com/wp-content/uploads/2021/04/Windows-Autopilot-Setup-Guide-Snap25-1024x768.jpg)
In the next screen, you see Setting up your device for work. There are three main steps here.
Step 1 – Device Preparation
- Securing your hardware
- Joining your organizations network
- Registering your device for mobile management
- Preparing your device for mobile management
Step 2 – Device Setup
Configures the Windows 10 device.
Step 3 – Account Setup
Configures your account.
![Step-by-Step New Windows Autopilot Setup Guide [2024] 28 Windows Autopilot Setup Guide](https://www.prajwaldesai.com/wp-content/uploads/2021/04/Windows-Autopilot-Setup-Guide-Snap26-1024x768.jpg)
Click OK to use Windows Hello with your account.
![Step-by-Step New Windows Autopilot Setup Guide [2024] 29 Windows Hello](https://www.prajwaldesai.com/wp-content/uploads/2021/04/Windows-Autopilot-Setup-Guide-Snap27.jpg)
Enter the code that appears on your phone and click Verify .
![Step-by-Step New Windows Autopilot Setup Guide [2024] 30 Windows Autopilot Setup Guide](https://www.prajwaldesai.com/wp-content/uploads/2021/04/Windows-Autopilot-Setup-Guide-Snap28.jpg)
In order to secure this device, setup a PIN. The PIN that you specify here must be 6 characters long. Click OK .
![Step-by-Step New Windows Autopilot Setup Guide [2024] 31 Set up a PIN](https://www.prajwaldesai.com/wp-content/uploads/2021/04/Windows-Autopilot-Setup-Guide-Snap29.jpg)
You have successfully set the PIN now. Click OK and this completes the Windows Autopilot Setup.
![Step-by-Step New Windows Autopilot Setup Guide [2024] 32 Windows Autopilot Setup Complete](https://www.prajwaldesai.com/wp-content/uploads/2021/04/Windows-Autopilot-Setup-Guide-Snap30-1024x766.jpg)
The device should show up in Intune as an enabled Autopilot device. The icon for this device is bit different from rest. Go into the Intune Azure portal, and select Devices > All devices . Select the device and you will see a banner This device is a Windows Autopilot device.
![Step-by-Step New Windows Autopilot Setup Guide [2024] 33 Enabled Autopilot device](https://www.prajwaldesai.com/wp-content/uploads/2021/04/Windows-Autopilot-Setup-Guide-Snap31-1024x326.jpg)
Need more help?
If you need further assistance on the above article or want to discuss other technical issues, check out some of these options.
Prajwal Desai is a Microsoft MVP in Intune and SCCM. He writes articles on SCCM, Intune, Windows 365, Windows Server, Windows 11, WordPress and other topics, with the goal of providing people with useful information.
This browser is no longer supported.
Upgrade to Microsoft Edge to take advantage of the latest features, security updates, and technical support.
Pre-provision Microsoft Entra hybrid join: Technician flow
- 3 contributors
- Applies to: ✅ Windows 11 , ✅ Windows 10
Windows Autopilot for pre-provisioned deployment Microsoft Entra hybrid join steps:
- Step 1: Set up Windows automatic Intune enrollment
- Step 2: Install the Intune Connector (OU)
- Step 3: Increase the computer account limit in the Organizational Unit
- Step 4: Register devices as Autopilot devices
- Step 5: Create a device group
- Step 6: Configure and assign Autopilot Enrollment Status Page (ESP)
- Step 7: Create and assign Microsoft Entra hybrid join Autopilot profile
- Step 8: Configure and assign domain join profile
- Step 9: Assign Autopilot device to a user (optional)
- Step 10: Technician flow
Step 11: User flow
For an overview of the Windows Autopilot for pre-provisioned deployment Microsoft Entra hybrid join workflow, see Windows Autopilot for pre-provisioned deployment Microsoft Entra hybrid join overview .
Technician flow
The technician flow portion of the Microsoft Entra hybrid join process only requires connectivity to the Internet. It doesn't require connectivity to a domain controller. Connectivity to a domain controller to perform an on-premises domain join isn't needed until the next step of User flow runs.
Once all of the configurations for Windows Autopilot for pre-provisioned deployment are completed in Intune and in Microsoft Entra ID, the next step is to start the Windows Autopilot deployment process on the device. For Windows Autopilot for pre-provisioned deployment, the Autopilot process is split into two different phases that run at two different points in time by two different sets of individuals:
- The first phase is known as the technician flow and is normally run by the IT department, OEM, or reseller.
- The second phase is known as the user flow and is normally run by the end-user.
To start the technician flow, select a device that is part of the device group created in the previous Create a device group step, and then follow these steps:
If a wired network connection is available, connect the device to the wired network connection.
Power on the device.
Once the device boots up, one of two things occurs depending on the state of network connectivity:
If the device is connected to a wired network and has network connectivity, the device might reboot to apply critical security updates (if available or applicable). After the reboot to apply critical security updates, the Autopilot process begins.
If the device isn't connected to a wired network or if it doesn't have network connectivity, it prompts to connect to a network. Connectivity to the Internet is required:
The out-of-box experience (OOBE) begins and a screen asking for a country or region appears. Select the appropriate country or region, and then select Yes .
The keyboard screen appears to select a keyboard layout. Select the appropriate keyboard layout, and then select Yes .
An additional keyboard layouts screen appears. If needed, select additional keyboard layouts via Add layout , or select Skip if no additional keyboard layouts are needed.
When there's no network connectivity, the device can't download the Autopilot profile to know what country/region and keyboard settings to use. For this reason, when there's no network connectivity, the country/region and keyboard screens appear even if these screens are set to hidden in the Autopilot profile. These settings need to be specified in these screens in order for the network connectivity screens that follow to work properly.
The Let's connect you to a network screen appears. At this screen, either plug the device into a wired network (if available), or select and connect to a wireless Wi-Fi network.
Once network connectivity is established, the Next button should become available. Select Next .
At this point, the device might reboot to apply critical security updates (if available or applicable). After the reboot to apply critical security updates, the Autopilot process begins.
At the Microsoft Entra sign-in page, DON'T sign in or select the Next / Sign in button. Instead, press the WIN key on the keyboard five times. Pressing the WIN key five times should display a What would you like to do? options screen instead.
From the What would you like to do? options screen:
- For Windows 10, select the Windows Autopilot provisioning option, and then select Continue .
- For Windows 11, select the Pre-provision with Windows Autopilot option, and then select Next .
In the Windows Autopilot Configuration screen (Windows 10) or the Pre-provision with Windows Autopilot screen (Windows 11), it displays the following information about the deployment:
The name of the organization for the device.
The name of the Autopilot deployment profile assigned to the device during the Create and assign Autopilot profile step.
The user assigned to the device if a user was assigned to the device in the Assign Autopilot device to a user (optional) step (if applicable).
A QR code containing a unique identifier for the device. This code can be used to look up the device in Intune to perform actions such as verifying configurations, make any necessary changes, etc.
Validate that the information in the Windows Autopilot Configuration screen is correct. Once all information is confirmed as correct, select Provision (Windows 10) or Next (Windows 11) to begin the provisioning process.
The device might reboot, followed by the Enrollment Status Page (ESP) appearing. The Enrollment Status Page (ESP) displays progress during the provisioning process across three phases:
- Device preparation (Device ESP)
- Device setup (Device ESP)
- Account setup (User ESP)
The first two phases of Device preparation and Device setup are part of the Device ESP while the final phase of Account setup is part of the User ESP.
For technician flow of the Windows Autopilot for pre-provisioned deployment, only the first two Device ESP phases of Device preparation and Device setup run. The last User ESP phase of Account setup will run during the next step of User flow .
Once Device setup and the device ESP process completes, a status screen is displayed showing whether the provisioning process either succeeded of failed:
If the pre-provisioning process completes successfully, a success status screen appears with information about the deployment. Information presented includes the previously presented information of organization name, Autopilot deployment profile name, QR code (Windows 10 only), and if applicable, assigned user. The elapsed time of the provisioning process is also provided.
Select Reseal to shut down the device. At that point, the device can be delivered to the end-user.
Outside of testing scenarios, if the intention is to deliver the device to an end-user, DON'T turn the device back on at this point. Instead, deliver the device to the end-user where they perform the last step of User flow .
If the pre-provisioning process fails, an error status screen appears with information about why the deployment failed including an error. The error screen also displays the previously presented information of organization name, Autopilot deployment profile name, QR code (Windows 10 only), and if applicable, assigned user. The elapsed time of the provisioning process is also provided.
From this screen, diagnostic logs can be gathered from the device to troubleshoot the issue by using the following methods:
In Windows 10, select View diagnostics .
In Windows 11, enter the keystroke CTRL + SHIFT + D and then select Export Logs .
If the issue can be easily fixed, for example resolving network connectivity, then select the Retry button to retry provisioning the device. Otherwise if the issue can't be immediately fixed or can't be fixed without a reset, then select the Reset button so that the process starts over again.

Technician flow tips
Before the Windows Autopilot deployment is started, Microsoft recommends having:
- At least one type of policy and at least one application assigned to the devices.
- At least one type of policy and at least one application assigned to the users.
These assignments ensure proper testing of the Windows Autopilot deployment during both the device ESP phase and user ESP phase of the ESP. It might also prevent possible issues when there are either no policies or no applications assigned to the devices or the users.
- Language / Country / Region .
- License Terms .
- The QR codes can be scanned using a companion app. The app can be used to assign a user to the device. The Autopilot team published to GitHub an open-source sample of the companion app that integrates with Intune using the Graph API.
- Windows 10 : To show details, next to the appropriate phase select Show details . To hide the details, next to the appropriate phase select Hide details .
- Windows 11 : To show details, next to the appropriate phase select ∨ . To hide the details, next to the appropriate phase select ∧ .
- The technician flow inherits behavior from self-deploying mode . Self-deploying mode uses the Enrollment Status Page (ESP) to hold the device in a provisioning state. It also prevents the user from proceeding to the desktop after enrollment but before applications and configurations are done applying. If the ESP is disabled, the Reseal button might appear before applications and configurations are done applying. Disabling the ESP might advertently allow proceeding to the user flow before technician flow provisioning is complete. The success status screen validates that enrollment was successful, not that the technician flow is necessarily complete. For this reason, Microsoft recommends not to disable the ESP. Instead enable the ESP as suggested in the Configure and assign Autopilot Enrollment Status Page (ESP) step.
Next step: User flow
Related content.
For more information on the technician flow of a Windows Autopilot for pre-provisioned deployment, see the following articles:
- Technician flow .
Was this page helpful?
Additional resources

Introducing Microsoft 365 Copilot – your copilot for work
Mar 16, 2023 | Jared Spataro - CVP, AI at Work
- Share on Facebook (opens new window)
- Share on Twitter (opens new window)
- Share on LinkedIn (opens new window)
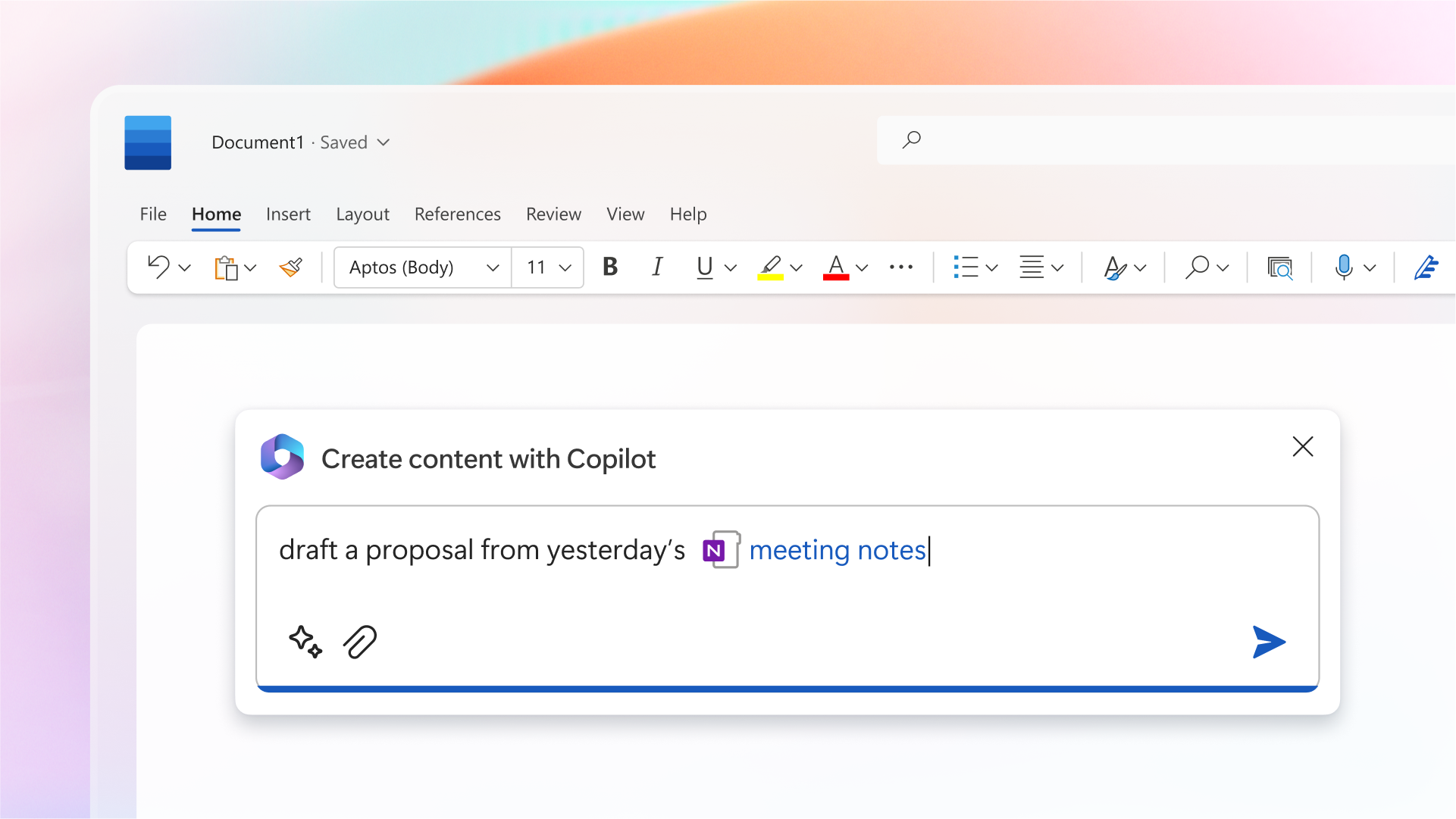
Humans are hard-wired to dream, to create, to innovate. Each of us seeks to do work that gives us purpose — to write a great novel, to make a discovery, to build strong communities, to care for the sick. The urge to connect to the core of our work lives in all of us. But today, we spend too much time consumed by the drudgery of work on tasks that zap our time, creativity and energy. To reconnect to the soul of our work, we don’t just need a better way of doing the same things. We need a whole new way to work.
Today, we are bringing the power of next-generation AI to work. Introducing Microsoft 365 Copilot — your copilot for work . It combines the power of large language models (LLMs) with your data in the Microsoft Graph and the Microsoft 365 apps to turn your words into the most powerful productivity tool on the planet.
“Today marks the next major step in the evolution of how we interact with computing, which will fundamentally change the way we work and unlock a new wave of productivity growth,” said Satya Nadella, Chairman and CEO, Microsoft. “With our new copilot for work, we’re giving people more agency and making technology more accessible through the most universal interface — natural language.”
Copilot is integrated into Microsoft 365 in two ways. It works alongside you, embedded in the Microsoft 365 apps you use every day — Word, Excel, PowerPoint, Outlook, Teams and more — to unleash creativity, unlock productivity and uplevel skills. Today we’re also announcing an entirely new experience: Business Chat . Business Chat works across the LLM, the Microsoft 365 apps, and your data — your calendar, emails, chats, documents, meetings and contacts — to do things you’ve never been able to do before. You can give it natural language prompts like “Tell my team how we updated the product strategy,” and it will generate a status update based on the morning’s meetings, emails and chat threads.
With Copilot, you’re always in control. You decide what to keep, modify or discard. Now, you can be more creative in Word, more analytical in Excel, more expressive in PowerPoint, more productive in Outlook and more collaborative in Teams.
Microsoft 365 Copilot transforms work in three ways:
Unleash creativity. With Copilot in Word, you can jump-start the creative process so you never start with a blank slate again. Copilot gives you a first draft to edit and iterate on — saving hours in writing, sourcing, and editing time. Sometimes Copilot will be right, other times usefully wrong — but it will always put you further ahead. You’re always in control as the author, driving your unique ideas forward, prompting Copilot to shorten, rewrite or give feedback. Copilot in PowerPoint helps you create beautiful presentations with a simple prompt, adding relevant content from a document you made last week or last year. And with Copilot in Excel, you can analyze trends and create professional-looking data visualizations in seconds.
Unlock productivity. We all want to focus on the 20% of our work that really matters, but 80% of our time is consumed with busywork that bogs us down. Copilot lightens the load. From summarizing long email threads to quickly drafting suggested replies, Copilot in Outlook helps you clear your inbox in minutes, not hours. And every meeting is a productive meeting with Copilot in Teams. It can summarize key discussion points — including who said what and where people are aligned and where they disagree — and suggest action items, all in real time during a meeting. And with Copilot in Power Platform, anyone can automate repetitive tasks, create chatbots and go from idea to working app in minutes.
GitHub data shows that Copilot promises to unlock productivity for everyone. Among developers who use GitHub Copilot, 88% say they are more productive, 74% say that they can focus on more satisfying work, and 77% say it helps them spend less time searching for information or examples.
But Copilot doesn’t just supercharge individual productivity. It creates a new knowledge model for every organization — harnessing the massive reservoir of data and insights that lies largely inaccessible and untapped today. Business Chat works across all your business data and apps to surface the information and insights you need from a sea of data — so knowledge flows freely across the organization, saving you valuable time searching for answers. You will be able to access Business Chat from Microsoft 365.com, from Bing when you’re signed in with your work account, or from Teams.
Uplevel skills. Copilot makes you better at what you’re good at and lets you quickly master what you’ve yet to learn. The average person uses only a handful of commands — such as “animate a slide” or “insert a table” — from the thousands available across Microsoft 365. Now, all that rich functionality is unlocked using just natural language. And this is only the beginning.
Copilot will fundamentally change how people work with AI and how AI works with people. As with any new pattern of work, there’s a learning curve — but those who embrace this new way of working will quickly gain an edge.
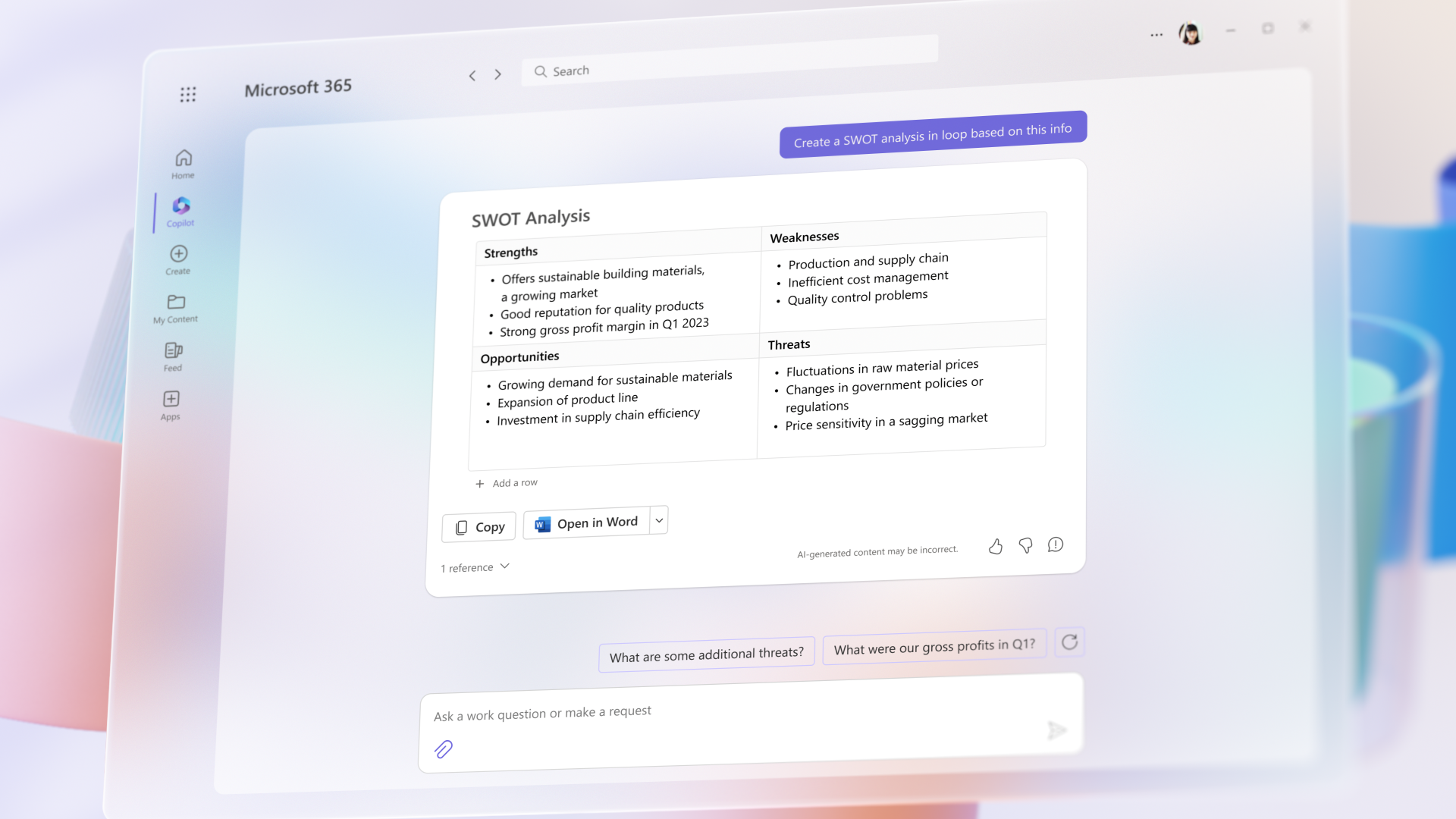
The Copilot System: Enterprise-ready AI
Microsoft is uniquely positioned to deliver enterprise-ready AI with the Copilot System . Copilot is more than OpenAI’s ChatGPT embedded into Microsoft 365. It’s a sophisticated processing and orchestration engine working behind the scenes to combine the power of LLMs, including GPT-4, with the Microsoft 365 apps and your business data in the Microsoft Graph — now accessible to everyone through natural language.
Grounded in your business data. AI-powered LLMs are trained on a large but limited corpus of data. The key to unlocking productivity in business lies in connecting LLMs to your business data — in a secure, compliant, privacy-preserving way. Microsoft 365 Copilot has real-time access to both your content and context in the Microsoft Graph. This means it generates answers anchored in your business content — your documents, emails, calendar, chats, meetings, contacts and other business data — and combines them with your working context — the meeting you’re in now, the email exchanges you’ve had on a topic, the chat conversations you had last week — to deliver accurate, relevant, contextual responses.
Built on Microsoft’s comprehensive approach to security, compliance and privacy. Copilot is integrated into Microsoft 365 and automatically inherits all your company’s valuable security, compliance, and privacy policies and processes. Two-factor authentication, compliance boundaries, privacy protections, and more make Copilot the AI solution you can trust.
Architected to protect tenant, group and individual data. We know data leakage is a concern for customers. Copilot LLMs are not trained on your tenant data or your prompts. Within your tenant, our time-tested permissioning model ensures that data won’t leak across user groups. And on an individual level, Copilot presents only data you can access using the same technology that we’ve been using for years to secure customer data.
Integrated into the apps millions use every day. Microsoft 365 Copilot is integrated in the productivity apps millions of people use and rely on every day for work and life — Word, Excel, PowerPoint, Outlook, Teams and more. An intuitive and consistent user experience ensures it looks, feels and behaves the same way in Teams as it does in Outlook, with a shared design language for prompts, refinements and commands.
Designed to learn new skills. Microsoft 365 Copilot’s foundational skills are a game changer for productivity: It can already create, summarize, analyze, collaborate and automate using your specific business content and context. But it doesn’t stop there. Copilot knows how to command apps (e.g., “animate this slide”) and work across apps, translating a Word document into a PowerPoint presentation. And Copilot is designed to learn new skills. For example, with Viva Sales, Copilot can learn how to connect to CRM systems of record to pull customer data — like interaction and order histories — into communications. As Copilot learns about new domains and processes, it will be able to perform even more sophisticated tasks and queries.
Committed to building responsibly
At Microsoft, we are guided by our AI principles and Responsible AI Standard and decades of research on AI, grounding and privacy-preserving machine learning. A multidisciplinary team of researchers, engineers and policy experts reviews our AI systems for potential harms and mitigations — refining training data, filtering to limit harmful content, query- and result-blocking sensitive topics, and applying Microsoft technologies like InterpretML and Fairlearn to help detect and correct data bias. We make it clear how the system makes decisions by noting limitations, linking to sources, and prompting users to review, fact-check and adjust content based on subject-matter expertise.
Moving boldly as we learn
In the months ahead, we’re bringing Copilot to all our productivity apps—Word, Excel, PowerPoint, Outlook, Teams, Viva, Power Platform, and more. We’ll share more on pricing and licensing soon. Earlier this month we announced Dynamics 365 Copilot as the world’s first AI Copilot in both CRM and ERP to bring the next-generation AI to every line of business.
Everyone deserves to find purpose and meaning in their work — and Microsoft 365 Copilot can help. To serve the unmet needs of our customers, we must move quickly and responsibly, learning as we go. We’re testing Copilot with a small group of customers to get feedback and improve our models as we scale, and we will expand to more soon.
Learn more on the Microsoft 365 blog and visit WorkLab to get expert insights on how AI will create a brighter future of work for everyone.
And for all the blogs, videos and assets related to today’s announcements, please visit our microsite .
Tags: AI , Microsoft 365 , Microsoft 365 Copilot
- Check us out on RSS

- Microsoft 365
Introducing the Copilot for Microsoft 365 Early Access Program and new capabilities in Copilot
- Colette Stallbaumer, General Manager, Microsoft 365 and Future of Work
- Microsoft Copilot for Microsoft 365
- Microsoft Viva
- Work Trend Index
In March, we introduced Copilot for Microsoft 365— your copilot for work . Today, we’re bringing Copilot for Microsoft 365 to more customers with our Copilot for Microsoft 365 Early Access Program, and we’re introducing new Copilot capabilities to unleash creativity, unlock productivity, and uplevel skills.
New research from today’s 2023 Work Trend Index shows that many employees are ready for AI to reshape work as we go from AI on “autopilot” to AI as copilot. The pace and volume of work is only intensifying, and we see the strain on employees in the data—as well as their optimism that AI can help.
Let’s dive in.
Copilot for Microsoft 365 Early Access Program
Today, we’re excited to announce the Copilot for Microsoft 365 Early Access Program, an invitation-only, paid preview that will roll out to an initial wave of 600 customers worldwide.
Since March, we’ve been testing Copilot with 20 enterprise customers, learning alongside companies like Goodyear, General Motors, The Walsh Group, and Avanade. Their overwhelming feedback is that Copilot has the potential to revolutionize work. They point to how it is a game changer for meetings and can jump-start creativity. And they’ve also identified areas where we can do more to help people work in this new way, like the need for more conversational, multi-turn interactions. As we bring Copilot to more customers, we’ll continue to rely on this kind of feedback to refine Copilot and help guide users as they adapt to this new way of working.
“It’s been exciting to pilot with Microsoft during this defining and groundbreaking moment of AI, and I can see how advances like this could alter the future of work. As our team has tested the technology, we’ve received great feedback about Copilot in Teams. The ability to ask questions during a meeting is fantastic and the action items list and meeting summaries are very useful features. While Copilot is still early in its development cycle, we’re excited to see what’s next!” —Sherry Neubert, Vice President and Chief Information Officer, The Goodyear Tire & Rubber Company
Semantic Index for Copilot
And, to help every customer get AI-ready, we’ll also start rolling out Semantic Index for Copilot —a new capability in Microsoft 365 E3 and E5. The Semantic Index for Copilot is a sophisticated map of your user and company data. For example, when you ask it about the “March Sales Report,” it doesn’t simply look for documents with those words in the file name or body. Instead, it understands that “sales reports are produced by Kelly on the finance team and created in Excel.” And it uses that conceptual understanding to determine your intent and help you find what you need. The Semantic Index for Copilot is critical to getting relevant, actionable responses to prompts in Copilot for Microsoft 365. And it enhances enterprise search results for E3 and E5 customers—whether they are using Copilot or not.
We’re also continuing to add new capabilities in Copilot for Microsoft 365.
Copilot in Whiteboard
Copilot in Whiteboard will make Microsoft Teams meetings and brainstorms more creative and effective. Using natural language, you can ask Copilot to generate ideas, organize ideas into themes, create designs that bring ideas to life, and summarize whiteboard content. Run more creative and efficient meetings by asking Copilot in Whiteboard for ideas about specific topics. And with the power of Microsoft Designer, Copilot in Whiteboard can turn your ideas into original images that complement and enhance your text. It’s also easy to solicit feedback from colleagues, summarize your work, and use Microsoft Loop components to share what you’ve created, bringing your collaboration to the next level. Here are some examples of tasks you can accomplish with Copilot in Whiteboard:
- Brainstorm new marketing slogans from just one or two original words or ideas.
- Visualize and quickly bring your ideas to life using Designer in Whiteboard.
- Automatically organize ideas into key themes.
- Easily summarize your Whiteboard content in a shareable Microsoft Loop component.
Copilot in PowerPoint
We’re integrating OpenAI’s image generator, DALL-E , into PowerPoint . Using just your words, ask Copilot to create incredible custom images to bring your presentations and stories to life. For example, you can ask Copilot to “create a black and white image of a bulletin board with sticky notes and post cards in an artistic photography style” and see that image quickly appear in PowerPoint.
Rewrite with Copilot improves your PowerPoint presentation’s text, turning bullet points into paragraphs (or vice versa), making your text more concise, and creating original titles for your slides. Here are some examples of prompts you can try:
- Turn a text-heavy slide into concise bullet points for greater clarity.
- Rephrase your original text to ensure it flows well.
- Make your presentation more concise and on-point.
Copilot in Outlook
New Copilot capabilities in Outlook make it easier than ever to create impactful communications. Draft an email and Copilot in Outlook will offer coaching tips and suggestions on clarity and tone to help you compose more effective emails and strike just the right note. Here are some examples of how Copilot in Outlook can help:
- When you need to send an email about a sensitive topic, Copilot can coach you to deliver the information in the most effective way possible.
- When sending an email while working on a tight deadline, Copilot can coach you to deliver a clear message in an appropriate tone.
Copilot in OneNote
Copilot in OneNote works across all your notes, images, and data to draft plans, generate ideas, create lists, and organize your information in engaging formats—all within our existing commitments to data security and privacy in the enterprise. Using just your own words, Copilot can help you improve the look of your digital notebook, reorganize your content, adjust formatting, and highlight your most important points. Here are some examples of tasks you can accomplish with OneNote:
- Summarize notes into bullet points on a new page.
- Identify unanswered questions from across your existing notes and group them in one centralized location.
- Create a plan that helps you organize your work.
Copilot in Microsoft Loop
Microsoft Loop
Copilot in Microsoft Loop helps your team stay in sync by quickly summarizing all the content on your Microsoft Loop page to help keep everyone aligned and able to collaborate effectively. As Microsoft Loop pages get filled with ideas and content, you can ask Copilot to summarize your team’s work, helping you quickly get up to speed. You can edit Copilot summaries, add additional details or context, and send summaries to others as Microsoft Loop components. Here are some examples of how you can use page summarization in Microsoft Loop:
- Insert a summary at the top of the page to easily generate a list of highlights.
- Generate a summary as a Microsoft Loop component and send it to a new team member in Microsoft Teams or Outlook to get them up to speed on a project.
- Edit a summary by mentioning team members to call their attention to the most important items.
Copilot in Microsoft Viva
We recently announced we’re extending Copilot to Microsoft Viva later this year. Copilot in Microsoft Viva Learning helps users create a personalized learning journey including designing upskilling paths, discovering relevant learning resources, and scheduling time for assigned trainings. Here are some examples of prompts you can try:
- Help me improve my understanding of how neural networks operate.
- Create a learning collection around inclusive leadership.
- Book time on my calendar to complete my next learning assignment.
Additionally, academies in Viva Learning is now generally available, enabling organizations to curate role- and line-of-business-specific experiences and provide individuals with highly engaging and relevant learning opportunities. Read more about Viva Learning academy capabilities in our Viva Summit announcement blog .
As we bring Copilot for Microsoft 365 to customers, we are guided by our AI principles and Responsible AI Standard , and decades of research on AI, grounding, and privacy-preserving machine learning. A multidisciplinary team of researchers, engineers, and policy experts reviews our AI systems for potential harms and mitigations—refining training data, filtering to limit harmful content, query- and result-blocking sensitive topics, and applying Microsoft technologies like InterpretML and Fairlearn to help detect and correct data bias. We make it clear how the system makes decisions by noting limitations, linking to sources, and prompting users to review, fact-check, and adjust content based on subject-matter expertise.
Learn more about Copilot for Microsoft 365 and our 2023 Work Trend Index
Read about Copilot for Microsoft 365 on our Official Microsoft Blog and for all the blogs, videos, and assets related to today’s announcement, please visit our Copilot microsite .
Read the 2023 Work Trend Index to learn more about how AI is poised to transform work for everyone.

Will AI Fix Work?
New data and insights from our 2023 Work Trend Index on how work is changing in the era of AI.
Related Posts

New ways to get creative with Microsoft Designer, powered by AI

How to achieve cloud-native endpoint management with Microsoft Intune

Workers worldwide are embracing AI, especially in small and medium-size businesses

New agent capabilities in Microsoft Copilot unlock business value
- Add an image
- Draft and add content
- Rewrite text
- Chat with Copilot
- Create a summary
- Copilot in Word on mobile devices
- Create a new presentation
- Add a slide or image
- Summarize your presentation
- Organize your presentation
- Use your organization's branding
- Copilot in PowerPoint for mobile devices
- Draft an Outlook email message
- Summarize an email thread
- Suggested drafts in Outlook
- Email coaching
- Create meeting invitation from an email discussion
- Get started with Copilot in Excel
- Identify insights
- Highlight, sort, and filter your data
- Generate formula columns
- Text Insights in Excel
- Summarize your OneNote notes
- Create a to-do list and tasks
- Create project plans in OneNote

Create a new presentation with Copilot in PowerPoint
Note: This feature is available to customers with either a Copilot for Microsoft 365 (work) or Copilot Pro (home) license.
Using the on-canvas experience
Note: This feature is currently rolling out to Microsoft 365 Insiders and will be coming soon for all Copilot subscribers. If you don't see it yet, you can still create presentations with Copilot Chat .
Create a new presentation in PowerPoint.
Select the Create a presentation about... option in the Copilot menu above your slide.
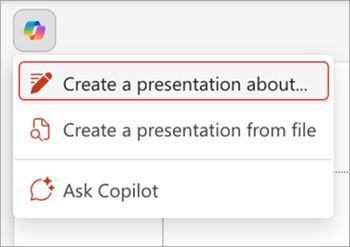
Complete the prompt with a description of the presentation you'd like Copilot to help you draft.

Review and modify the topics that Copilot generates for you. To refine your prompt and regenerate a new set of topics, select the pencil button.
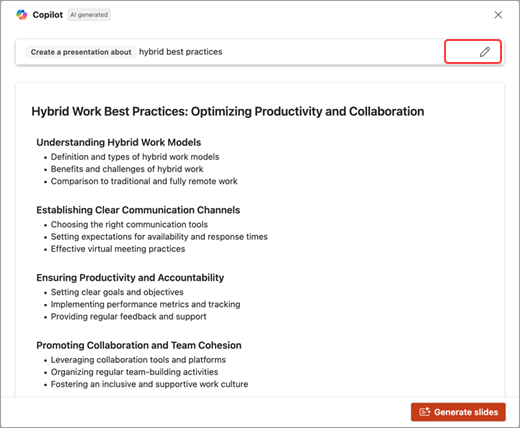
Add a topic by selecting the button, then describe your topic.
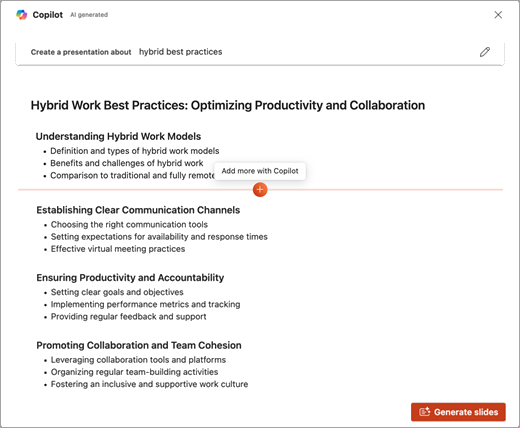
If you're happy with your topics, select Generate slides and Copilot will draft a presentation for you!
Create a presentation with Copilot Chat
Note: This feature is currently available for all Copilot subscribers.
Create a new presentation in PowerPoint.
Select the Copilot button in the Home tab of the ribbon.

Select or type Create a presentation .
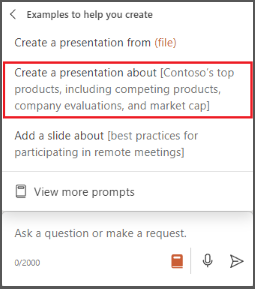
Complete the prompt with what you would like Copilot to help you draft.
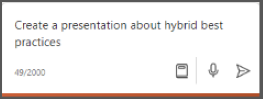
Select Send and Copilot will draft a presentation for you!
Edit the presentation to suit your needs, ask Copilot to add a slide , or start over with a new presentation and refine your prompt to include more specifics. For example, "Create a presentation about hybrid meeting best practices that includes examples for team building."
Create a presentation with a template
Note: The feature is available to customers with a Copilot for Microsoft 365 (work) license.
Copilot can use your existing themes and templates to create a presentation. Learn more about making your presentations look great with Copilot in PowerPoint .
Open an existing presentation with your theme or create a new presentation using a theme or template from File > New or Office.com .

Enter your prompt or select Create presentation from file to create a first draft of your presentation using your theme or template.
Copilot will replace your current presentation with a new one. If needed, s ave a copy first and rerun the steps above. If you already have a copy, confirm with Copilot to proceed with creating your new draft.

Edit the presentation to suit your needs, ask Copilot to add a slide , organize your presentation, or add images.
Create a presentation from a file with Copilot
Note: This feature is available to customers with a Copilot for Microsoft 365 license for full options, or a Copilot Pro license for limited options.

With Copilot in PowerPoint, you can create a presentation from an existing Word document—or a PDF if you have a Copilot for Microsoft 365 (work) license. Point Copilot in PowerPoint to your document, and it will generate slides, apply layouts, create speaker notes, and choose a theme for you.
Select or type Create presentation from file .

Select the document you want from the picker that appears. If you don't see the document you want, start typing any part of the filename to search for it. You can use a Word document—or, if you have a Copilot for Microsoft 365 (work) license, you can use a PDF, and encrypted documents are available as well.
Note: If the file picker doesn't appear, type a front slash (/) to cause it to pop up.
Best practices when creating a presentation from a Word document
Leverage word styles to help copilot understand the structure of your document.
By using Styles in Word to organize your document, Copilot will better understand your source document structure and how to break it up into slides of a presentation.
Include images that are relevant to your presentation
When creating a presentation, Copilot will try to incorporate any images in your Word document. If you have images that you would like to be brought over to your presentation, be sure to include them in your Word document.
Start with your organization's template
If your organization uses a standard presentation template, start with this file before creating a presentation with Copilot. Starting with a template will let Copilot know that you would like to retain the presentation's theme and design. Copilot will use existing layouts to build a presentation for you. Learn more about making your presentations look great with Copilot in PowerPoint .
Tip: Copilot works best with Word documents that are less than 24 MB.
Frequently Asked Questions
Select a heading for more information.
What is the create a presentation feature in PowerPoint?
The PowerPoint Copilot create a presentation feature helps the user get started with creating a designed presentation in PowerPoint. Users can create a presentation with their own prompt or by referencing a file.
What are the feature’s capabilities?
The create a presentation feature streamlines the creation process by understanding the content the user is trying to create, whether by prompt or referenced file, and creating a designed presentation that gets the user started. When creating a presentation from the Copilot button above the slide, PowerPoint Copilot also helps the user create a narrative and steer the output of their presentation by allowing the user to add, remove, and reorder topics before presentation generation.
What is the feature’s intended use?
The create a presentation feature is designed to help get PowerPoint users started in their creation process.
How was the create a presentation feature evaluated? What metrics are used to measure performance?
The feature is evaluated through a combination of comparative analysis, human review, automated testing, red teaming, and customer engagement metrics. User feedback and presentation kept rates gauge the effectiveness of generated presentations. End-users provide ongoing feedback on each Copilot feature, along with iterative improvements that contribute to optimizing the system's performance across all features.
What are the limitations of this feature? How can users minimize the impact of the feature’s limitations when using the system?
When creating a presentation using a prompt, only a single output language is supported at a time. When creating a presentation by referencing a file, additional context cannot be provided within the same prompt. The user must have access to and permission to use the file they are referencing to create a presentation. The output of the create a presentation feature is AI generated content and should be reviewed and edited by the user accordingly,
What operational factors and settings allow for effective and responsible use of the feature?
Data privacy and security : Implement robust data privacy measures to protect customer information and ensure compliance with relevant regulations. Use secure communication channels and encryption methods to safeguard sensitive data.
User training and guidelines : Provide comprehensive training to users on the system's features, capabilities, and limitations. Establish clear guidelines and best practices for responsible and ethical use, emphasizing the importance of accurate representation, respectful communication, and adherence to legal and ethical standards.
User permissions and access control : Implement role-based access control to limit system functionalities and data access based on user roles and responsibilities. Ensure that users have appropriate permissions aligned with their job responsibilities and authorized access to customer data.
Monitoring and auditing : Regularly monitor system usage, interactions, and outcomes to identify any potential issues or concerns. Conduct periodic audits to assess adherence to guidelines, data protection measures, and ethical practices.
Feedback and continuous improvement : Encourage users to provide feedback on system performance, accuracy, and user experience. Actively seek user input to understand their needs and identify areas for improvement. Regularly update the system based on feedback and advancements in technology.
Transparency and explainability : Foster transparency by clearly communicating to users how the system works, the underlying technologies used, and any limitations or potential biases. Ensure that users have a basic understanding of the system's capabilities and are informed about its AI-powered nature.
Accountability and error correction : Establish mechanisms for addressing errors or inaccuracies that may occur in system-generated content. Encourage users to review and correct any inaccuracies, taking responsibility for the final output, and ensuring it aligns with their knowledge and expertise.
The Create a Presentation feature, as well as Copilot in PowerPoint more generally, has undergone responsible AI reviews prior to release. We're open to user feedback to make continuous improvements. We strive to follow Microsoft’s AI principles and have, for example, implemented:
Responsible AI handling pipeline to mitigate the risks like harmful, inappropriate content.
In product user feedback with which users can report offensive content back to Microsoft.
Welcome to Copilot in PowerPoint
Frequently Asked Questions about Copilot in PowerPoint
Where can I get Microsoft Copilot?
Copilot Lab - Start your Copilot journey

Need more help?
Want more options.
Explore subscription benefits, browse training courses, learn how to secure your device, and more.

Microsoft 365 subscription benefits

Microsoft 365 training

Microsoft security

Accessibility center
Communities help you ask and answer questions, give feedback, and hear from experts with rich knowledge.

Ask the Microsoft Community

Microsoft Tech Community

Windows Insiders
Microsoft 365 Insiders
Find solutions to common problems or get help from a support agent.

Online support
Was this information helpful?
Thank you for your feedback.
- Microsoft /
- Artificial Intelligence
Microsoft Copilot leak shows AI automatically creating a PowerPoint presentation
Microsoft is holding a big ai for work event later today, and it looks like a new copilot for office apps is on the way..
By Tom Warren , a senior editor covering Microsoft, PC gaming, console, and tech. He founded WinRumors, a site dedicated to Microsoft news, before joining The Verge in 2012.
Share this story
:format(webp)/cdn.vox-cdn.com/uploads/chorus_asset/file/24512548/microsoft365copilot.jpeg)
Microsoft is holding a big AI event later today, but one of the announcements appears to have just leaked. Twitter user h0x0d has published details of a PowerPoint Copilot feature, which appears to include ChatGPT-like AI that will create presentations for you.
The Copilot appears in a sidebar in an online version of PowerPoint where you can ask the assistant to create a presentation based on a Word document. PowerPoint then immediately drafts a presentation, complete with a full slide deck based on the contents of the Word document supplied.
There are even options to ask the Copilot assistant to “add animations to this slide” or “apply a modern style to the presentation,” suggesting that you’ll also be able to control PowerPoint features using this chatbot. This could let PowerPoint users customize slides without having to know exactly how to use some of the more complex features that exist in Microsoft’s productivity apps.
The feature looks similar to how Google will use AI in Slides to add imagery, audio, and video to illustrate presentations. Google announced its AI additions to Gmail, Docs, Slides, and other Google Workspace productivity apps earlier this week, just ahead of Microsoft’s AI event.
Microsoft is holding its special “ reinventing productivity with AI ” event at 8AM PT / 11AM ET today. The Verge revealed last month that Microsoft was planning an AI event in March to demo how its new ChatGPT-like AI will transform its Office productivity apps. CEO Satya Nadella and head of Microsoft 365 Jared Spataro will host the event, and The Verge will be covering all the announcements as they happen.
The US finally takes aim at truck bloat
No, kamala harris wasn’t wearing these audio earrings, steam’s improved family sharing is out now for everyone, microsoft lays off 650 more xbox employees, ifixit made its own usb-c soldering iron, and it’s already a joy.
More from Microsoft
:format(webp)/cdn.vox-cdn.com/uploads/chorus_asset/file/25283722/STK048_XBOX_A.jpg)
The future of Xbox: all the news on Microsoft’s strategy shift
:format(webp)/cdn.vox-cdn.com/uploads/chorus_asset/file/25283725/STK048_XBOX_D.jpg)
Read Phil Spencer’s Microsoft memo on ‘Xbox everywhere’
:format(webp)/cdn.vox-cdn.com/uploads/chorus_asset/file/24385267/STK148_Microsoft_Edge_2.jpg)
Microsoft fixes Edge browser bug that was stealing Chrome tabs and data
:format(webp)/cdn.vox-cdn.com/uploads/chorus_asset/file/25283723/STK048_XBOX_B.jpg)
Microsoft is slowly building to a future where ‘every screen is an Xbox’

Copilot tutorial: Create a presentation with a prompt

Note: This feature is available to customers with a Copilot for Microsoft 365 (work) license.
Duration: 1 minute 14 seconds
Discover how Copilot in PowerPoint effortlessly creates captivating presentations in just a few prompts and access the full power of Microsoft Designer to bring your ideas to life with professional graphics.
Try in PowerPoint
See more videos
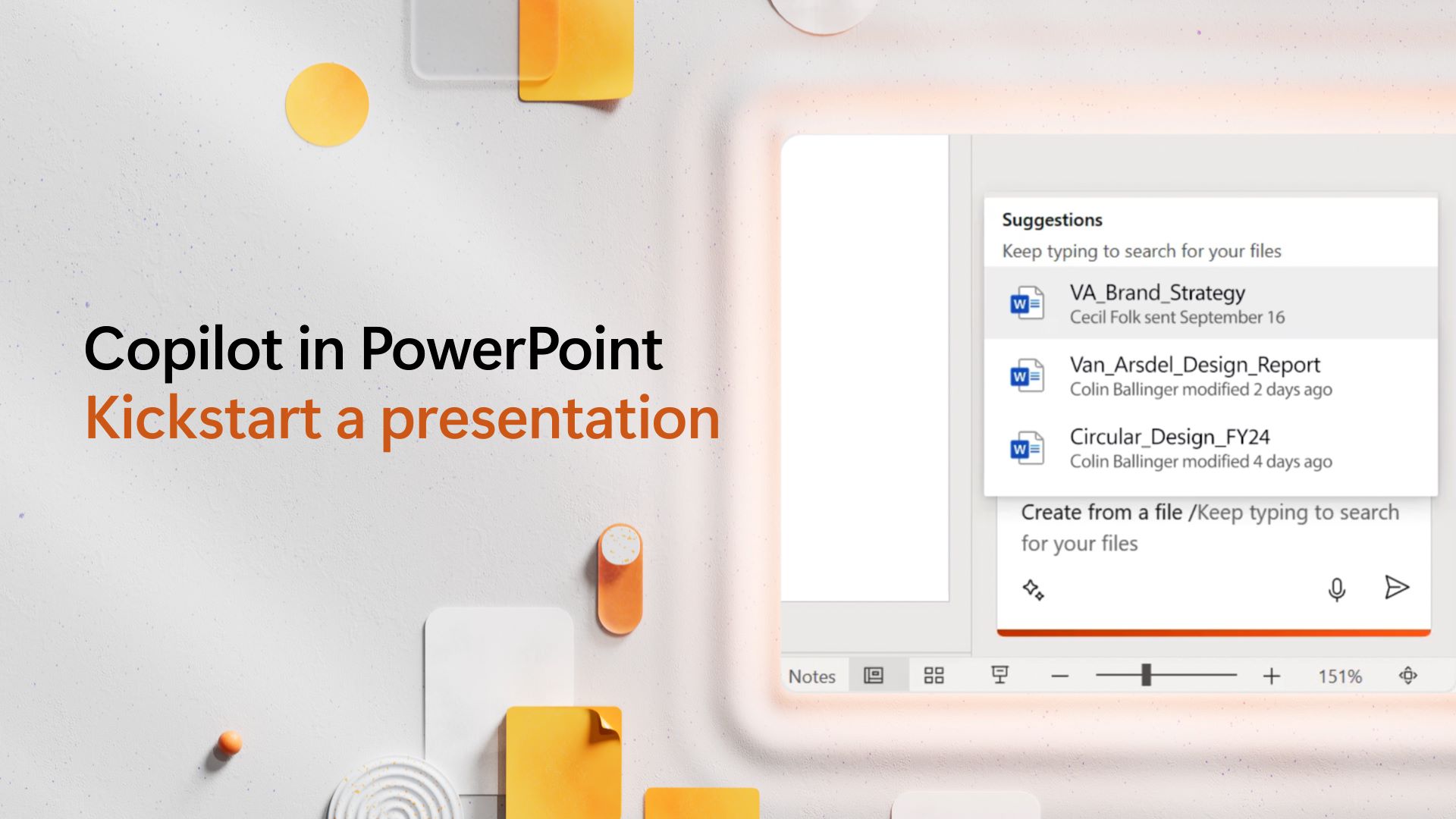
Kickstart a presentation
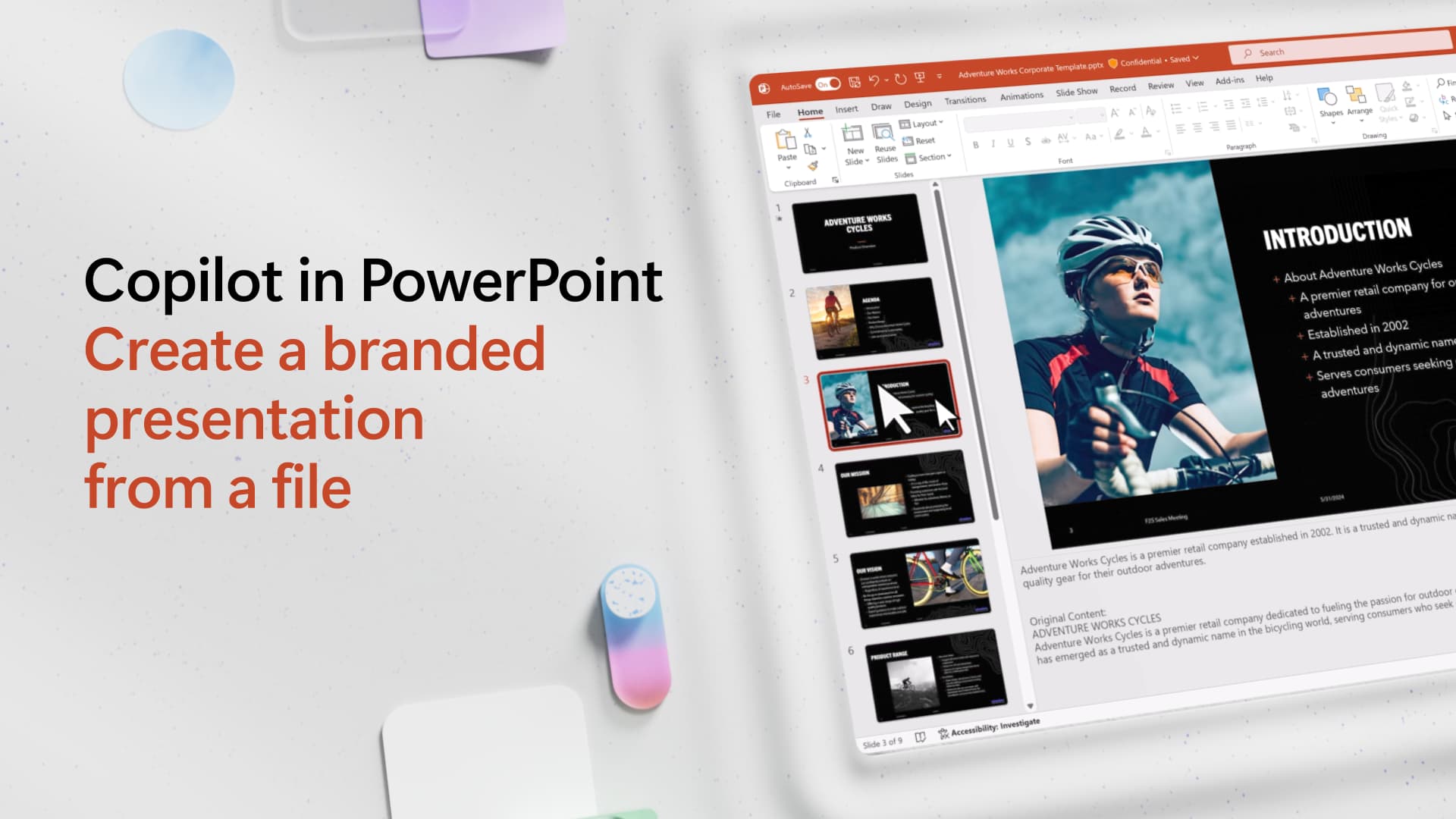
Create a branded presentation from a file
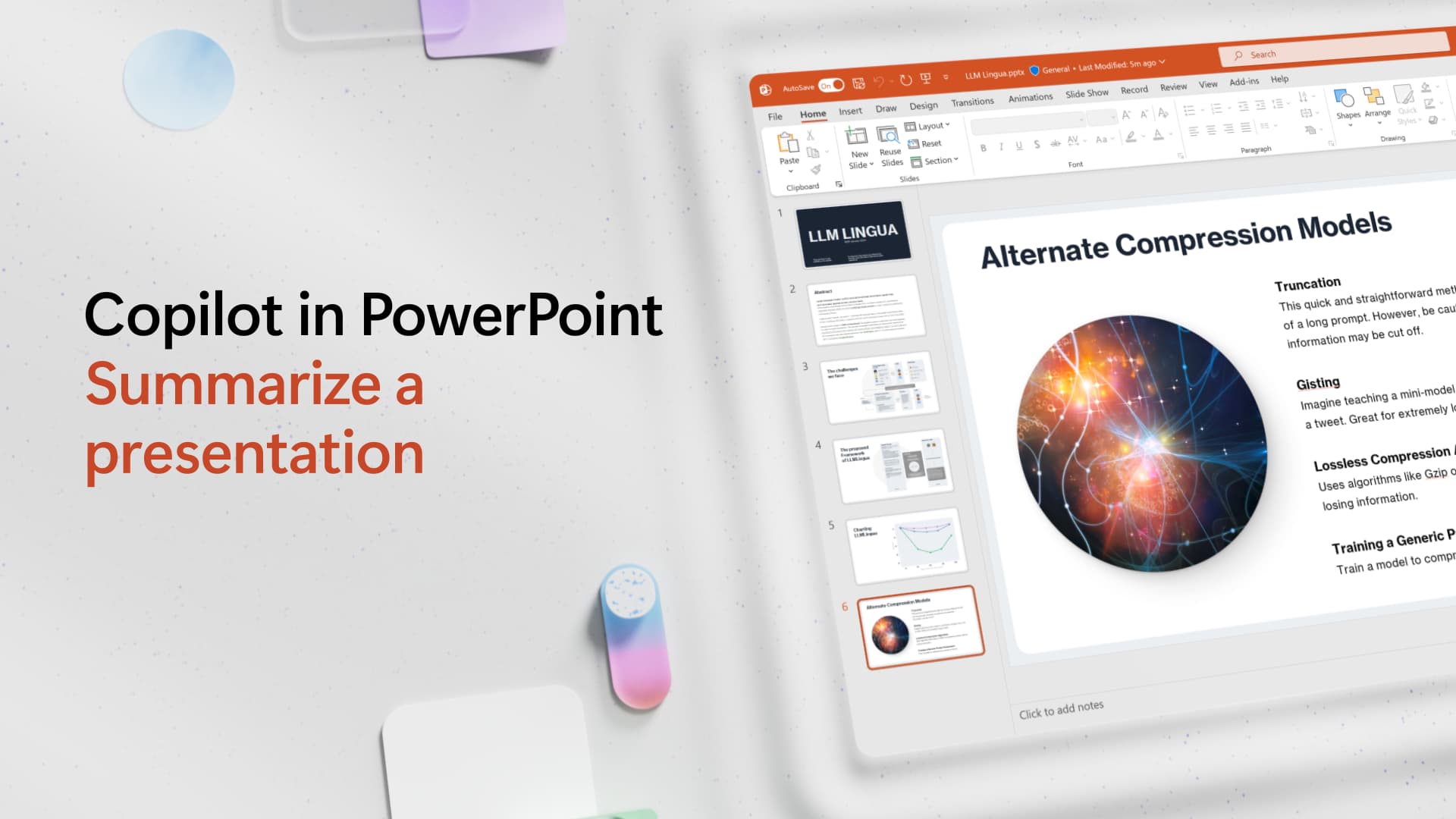
Summarize a presentation
Browse all Copilot videos

Need more help?
Want more options.
Explore subscription benefits, browse training courses, learn how to secure your device, and more.

Microsoft 365 subscription benefits

Microsoft 365 training

Microsoft security

Accessibility center
Communities help you ask and answer questions, give feedback, and hear from experts with rich knowledge.

Ask the Microsoft Community

Microsoft Tech Community

Windows Insiders
Microsoft 365 Insiders
Was this information helpful?
Thank you for your feedback.

IMAGES
VIDEO
COMMENTS
Windows Autopilot is a collection of technologies used to set up and pre-configure new devices, getting them ready for productive use. Windows Autopilot can be used to deploy Windows PCs or HoloLens 2 devices. For more information about deploying HoloLens 2 with Autopilot, see Windows Autopilot for HoloLens 2. Windows Autopilot can also be used ...
Alternatively, we can paste the link to the OneDrive file directly into the prompt area. Open the file. Click Share and Copy Link. Click Copy. Go back to PowerPoint and paste the link into the prompt area. Click Send. Copilot will use the information and images in the file to build a presentation.
Whether you're using Windows, Mac, Web, or iPad, Autopilot is compatible across all platforms, enabling you to access it from any location, be it your office or a client's site. We even offer a free trial, although it is limited in the number of tries. To fully harness the power of OpenAI GPT models, a product key can be purchased as a one-time ...
Feedback. Windows Autopilot deployment processes are summarized in the following poster: Windows Autopilot deployment chart. The poster is two pages in portrait mode (11x17). Note. The Windows Autopilot for existing devices process is included in the Microsoft Configuration Manager deployment poster. Provide product feedback.
Windows Autopilot documentation. Windows Autopilot and Windows Autopilot device preparation is a collection of technologies used to set up and pre-configure new devices, getting them ready for productive use.
1. Device registration. The hardware vendor automatically adds new devices to the Windows Autopilot deployment service for you. 2. 2. Profile creation and assignment. Customize setup and configuration by creating a profile to assign to your organization's devices. 3. Shipping. Your vendor ships devices to users.
Scenario. Description. Windows Autopilot user-driven mode. Deploy and configure devices so that an end user can set it up for themselves. Windows Autopilot self-deploying mode. Deploy devices to be automatically configured for shared use, as a kiosk, or as a digital signage device. Windows Autopilot Reset.
Every day I get questions about the differences between Windows Autopilot and Microsoft Intune. There is a general misconception out there that they are one and the same, which they are not. In this short 10 minute video I provide a high level low-technical overview of each and how as well as associated Dell Technologies service offerings ...
The pre-provisioning process uses Windows Autopilot self-deploying capabilities, so TPM 2.0 is required. The TPM attestation process also requires access to a set of HTTPS URLs that are unique for each TPM provider. For more information, see the entry for Autopilot self-Deploying mode and Autopilot pre-provisioning in Networking requirements.
Autopilot Registration using Intune. Under Add Windows Autopilot devices, click the folder icon and browse to the AutopilotHWID.csv file you previously copied to your local computer. The file should contain the serial number and 4K HH of your VM (or device). Click Import. Import Windows Autopilot devices.
In the Windows Autopilot Configuration screen (Windows 10) or the Pre-provision with Windows Autopilot screen (Windows 11), it displays the following information about the deployment: The name of the organization for the device. The name of the Autopilot deployment profile assigned to the device during the Create and assign Autopilot profile step.
An autopilot is a system used to control the trajectory of an aircraft without constant 'hands-on' control by a human ….. Autopilots do not replace human operators, but instead they assist them in controlling the…. This allows them to focus on broader aspects of operations such as…. The autopilot control panel of a Boeing 747-200 aircraft
Copilot is integrated into Microsoft 365 in two ways. It works alongside you, embedded in the Microsoft 365 apps you use every day — Word, Excel, PowerPoint, Outlook, Teams and more — to unleash creativity, unlock productivity and uplevel skills. Today we're also announcing an entirely new experience: Business Chat.
As we bring Copilot for Microsoft 365 to customers, we are guided by our AI principles and Responsible AI Standard, and decades of research on AI, grounding, and privacy-preserving machine learning.A multidisciplinary team of researchers, engineers, and policy experts reviews our AI systems for potential harms and mitigations—refining training data, filtering to limit harmful content, query ...
Create a new presentation in PowerPoint. Select the Copilot button in the Home tab of the ribbon. Select or type Create a presentation. Complete the prompt with what you would like Copilot to help you draft. Select Send and Copilot will draft a presentation for you! Edit the presentation to suit your needs, ask Copilot to add a slide, or start ...
Open PowerPoint to a new blank presentation. Select Copilot from the ribbon. In the prompt box type Create presentation from file. Select a file from the list of suggestions, or start typing the file name if the one you want doesn't appear automatically. Copilot in PowerPoint will build a draft presentation based on your Word document, complete ...
Use your organization's branding with Copilot. Let Copilot help you build a presentation by generating slides or images with your organization's branding. Try in PowerPoint. Learn more.
The Copilot appears in a sidebar in an online version of PowerPoint where you can ask the assistant to create a presentation based on a Word document. PowerPoint then immediately drafts a ...
Copilot in PowerPoint helps you turn your ideas into stunning presentations. Your storytelling partner, Copilot can transform existing written documents into...
Tip 3: Add images to your presentations. Copilot in PowerPoint can make your presentations more visually compelling as well. Use it to suggest stock images for your presentation by using the Copilot prompt to "Add an image" related to your topic, and it will go through the stock images and select an image to add from that collection ...
Copilot tutorial: Create a presentation with a prompt. Note: This feature is available to customers with a Copilot for Microsoft 365 (work) license. Duration: 1 minute 14 seconds. Discover how Copilot in PowerPoint effortlessly creates captivating presentations in just a few prompts and access the full power of Microsoft Designer to bring your ...