The Whole U Speaker Series
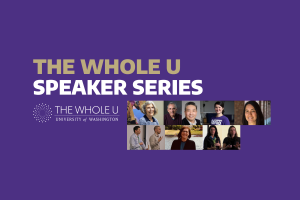
The Whole U’s Speaker Series provides faculty and staff a platform share their research interests, insight, and expertise with a wider audience across the University of Washington community. In this section, you’ll find answers to questions you’ve always had and ideas you perhaps didn’t expect to encounter. Talks are organized by category.

Mindfulness and Mental Health

The UW Resilience Lab’s director Megan Kennedy discusses how to practice cutting edge resiliency with compassion. Explore practicing self-compassion and learn techniques to expand your resilience.

Head Coach of UW Gymnastics and Olympic medalist Elise Ray-Statz shares effective goal-setting techniques and other motivational strategies for keeping your New Year’s Resolutions to kick off The Whole U’s 8-week 2019 Dare to Do challenge.

A lecturer in the UW Department of Psychology, Dr. Kirkland explores topics including: what makes people happy, how we can reach our best selves, why we often fall short of this goal, and how different states impact emotion, social perception, and behavior.

The Whole U was proud to partner with the Dharma Friendship Foundation in hosting author and principal English translator for the Dalai Lama, Thupten Jinpa, Ph.D., for a discussion about where science meets Buddhism and the healing powers of compassion.
Physical Health and Wellbeing

Ready for summer sun, but not so sure where to start when it comes to safe skin care? Jennifer M. Gardner, M.D., Assistant Professor in the Division of Dermatology at the University of Washington delivered this seminar on May 19, 2018 at the HUB to answer your questions.

A clinical associate professor in both the Departments of Family Medicine, and Anesthesiology and Pain Medicine, Heather Tick, M.A., M.D., discusses the factors—from lifestyle to genetics to life experience—to consider in search of understanding barriers to healing.
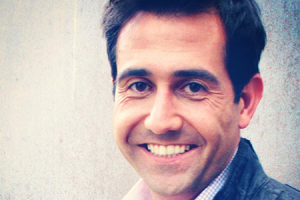
“The role of the microbiome in health and disease is an exciting area at the forefront of science, but the field is in its infancy,” says Dr. William Depaolo, a UW Medicine gastroenterologist and director of the UW Center for Microbiome Sciences & Therapeutics.

Presented by Kristine Carlson, registered dietitian and certified nutrition support clinician in the Surgical and Medical Intensive Care Units at the UW Medical Center, and Dr. Will DePaolo, director of the UW Center for Microbiome Sciences & Therapeutics.

An associate professor in the Department of Rehabilitation Medicine and Director of the Human Motion Analysis Research Lab, Dr. Kevin McQuade defines requirements for “real” strengthening and why muscular strength training is a key part of an overall fitness program.

Elliot O’Connor, DPT, and Dr. Brian Liem from UW Sports Medicine share information about what sitting disease is, how it can lead to chronic back and neck pain, and provide some simple exercises that you can do to prevent and beat the sitting disease.

Join Dr. Michael V. Vitiello, professor of Psychiatry & Behavioral Sciences, Gerontology & Geriatric Medicine, and Biobehavioral Nursing, to learn what sleep can do for your health, why we tend to get less than we need, and the link between sleep and illness.
Social Health and Awareness

Dr. Karen Frey, Research Associate Professor of Educational Psychology at the College of Education, delivered this seminar on February 18, 2020 at the HUB. In it, she explores how teenagers’ efforts to protect and care for others are key to their identities as good people.
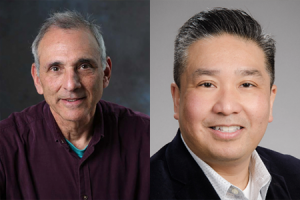
Join Dr. Noah Seixas of the UW School of Public Health and Dr. Butch de Castro of the UW School of Nursing for a conversation on how health disparities are often driven by issues of social status and difference—made possible by a grant from the UW Office of Minority Affairs and Diversity.

With Ebonee Anderson, Diversity Recruiter with Total Talent Management, UW Human Resources, Magdalena Balazinska, Professor and Director of the Paul G. Allen School of Computer Science & Engineering, Eve Riskin, Associate Dean of Diversity and Access in the College of Engineering, and moderator KD Hall, Affiliate Professor in the UW Department of Communication.

Dr. Liliana Lengua and Dr. Suzanne Kerns from the Center for Child and Family Well-Being gave this inspiring, informative presentation on evidence-based mindful parenting. Learn tips on how to bring mindfulness into your everyday interactions with your child.

One of America’s leading experts on love, Dr. Pepper Schwartz is the author of 23 books and a relationship columnist for AARP.org. In this talk, she covers results from her book The Normal Bar, which is based on over 100,000 responses from couples and individuals.
Interests and Education

Dr. Kate Starbird and her collaborators with the UW’s Center for an Informed Public are studying how scientific knowledge, expertise, data, and communication affect the spread and correction of online misinformation through the COVID-19 pandemic and 2020 election. This seminar presents what they have learned in 2020.

How to View a Solar Eclipse
UW Tacoma’s Alice Few presents on how to view the solar eclipse on August 21, 2017.

Weather websites, weather apps, or TV weather news? Next-day, 5-day, or 10-day forecasts? Not all weather forecasts are created equal. Learn how to be a smart weather consumer with UW Professor of Atmospheric Sciences and renowned weather guru Cliff Mass.

Dr. James Ha, UW research professor in Psychology (animal behavior area) and Certified Applied Animal Behaviorist, has 30 years of experience in animal behavior teaching, research, and consulting. Get to know your furry friend even better with these insights from his seminar.
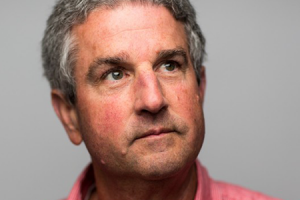
Professor John Marzluff from College of the Environment explores avian intelligence and the amazing brains of crows. Learn about the commonalities between human and bird brains, crows’ ability to speak different languages, and learn from and mimic human activities.

Explore the fascinating world of wine with Dr. Michael Wagner, assistant professor of Operations Management at the Foster School of Business. Learn about wine regions and varietals, wine characteristics, tasting terms, how to read labels, classical pairings, and more!

In this seminar, Dr. Deborah Giles, PhD Research Tech at the UW Center for Conservation Biology and resident scientist and lecturer at the UW Friday Harbor Labs, will give an inside look into the life of our local killer whales and share what the research team has learned about killer whale health as well as possible causes for population decline.
Financial Health

Interested in refinancing your home? Tune in to this webinar presented by Homestreet Bank to learn whether refinancing may benefit you, the advantages of using cash from your home, how to consolidate or avoid consumer debt, and how to distinguish the difference between a home equity loan and line of credit.

This webinar jointly presented by HomeStreet Bank and the ARC dives into the difference between credit freezes and credit locks, best practices when applying for credit if your file is frozen or locked, fraud alerts, and opting out of unwanted solicitations.
- For Disabled Academics
- Policy & Advocacy
- A11y in Action
UW News: A11yBoard accessible presentation software
October 30, 2023 | UW News
A team led by CREATE researchers has created A11yBoard for Google Slides, a browser extension and phone or tablet app that allows blind users to navigate through complex slide layouts, objects, images, and text. Here, a user demonstrates the touchscreen interface. Team members Zhuohao (Jerry) Zhang , Jacob O. Wobbrock , and Gene S-H Kim presented the research at ASSETS 2023 .
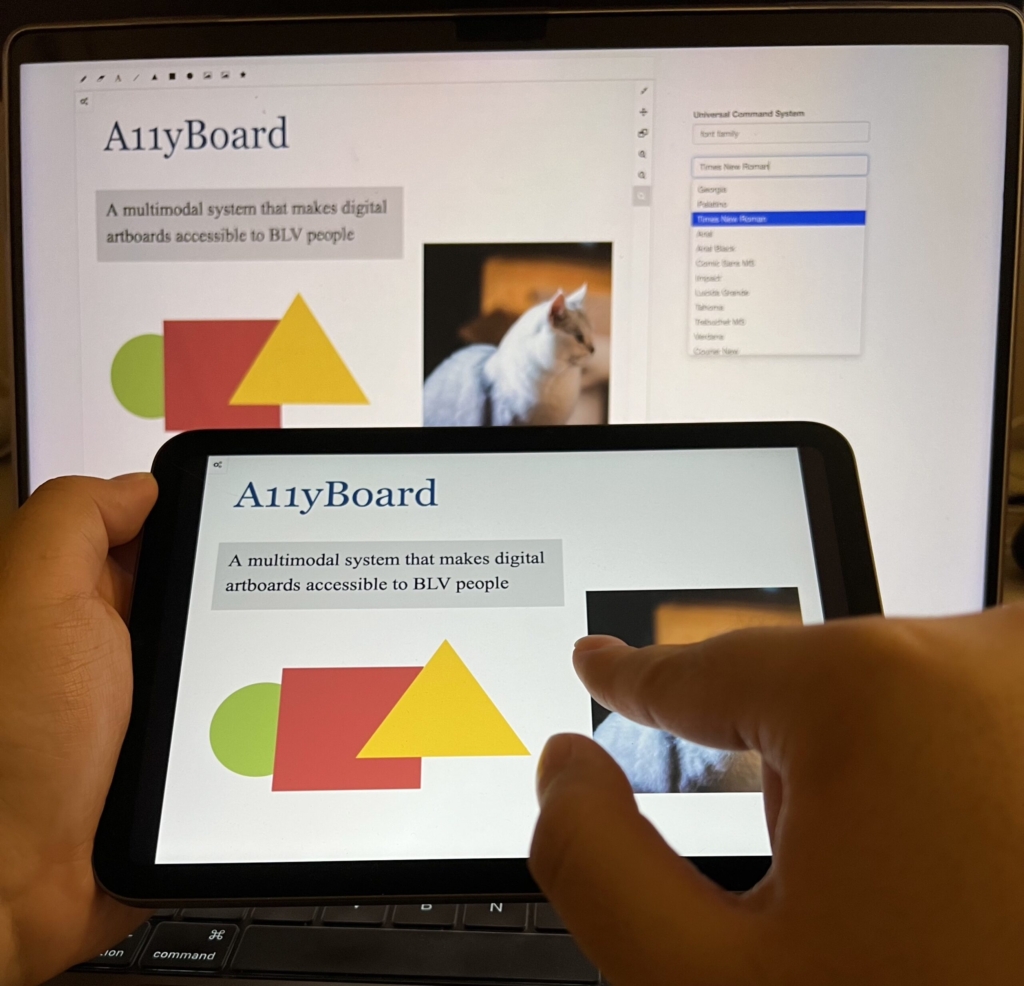
Screen readers, which convert digital text to audio, can make computers more accessible to many disabled users — including those who are blind, low vision or dyslexic. Yet slideshow software, such as Microsoft PowerPoint and Google Slides, isn’t designed to make screen reader output coherent. Such programs typically rely on Z-order — which follows the way objects are layered on a slide — when a screen reader navigates through the contents. Since the Z-order doesn’t adequately convey how a slide is laid out in two-dimensional space, slideshow software can be inaccessible to people with disabilities.
Combining a desktop computer with a mobile device, A11yBoard lets users work with audio, touch, gesture, speech recognition and search to understand where different objects are located on a slide and move these objects around to create rich layouts. For instance, a user can touch a textbox on the screen, and the screen reader will describe its color and position. Then, using a voice command, the user can shrink that textbox and left-align it with the slide’s title.
“We want to empower people to create their own content, beyond a PowerPoint slide that’s just a title and a text box.” Jacob O. Wobbrock, CREATE associate director and professor in the UW Information School
“For a long time and even now, accessibility has often been thought of as, ‘We’re doing a good job if we enable blind folks to use modern products.’ Absolutely, that’s a priority,” said senior author Jacob O. Wobbrock, a UW professor in the Information School. “But that is only half of our aim, because that’s only letting blind folks use what others create. We want to empower people to create their own content, beyond a PowerPoint slide that’s just a title and a text box.”
A11yBoard for Google Slides builds on a line of research in Wobbrock’s lab exploring how blind users interact with “artboards” — digital canvases on which users work with objects such as textboxes, shapes, images and diagrams. Slideshow software relies on a series of these artboards. When lead author Zhuohao (Jerry) Zhang, a UW doctoral student in the iSchool, joined Wobbrock’s lab, the two sought a solution to the accessibility flaws in creativity tools, like slideshow software. Drawing on earlier research from Wobbrock’s lab on the problems blind people have using artboards, Wobbrock and Zhang presented a prototype of A11yBoard in April. They then worked to create a solution that’s deployable through existing software, settling on a Google Slides extension.
For the current paper, the researchers worked with co-author Gene S-H Kim , an undergraduate at Stanford University, who is blind, to improve the interface. The team tested it with two other blind users, having them recreate slides. The testers both noted that A11yBoard greatly improved their ability to understand visual content and to create slides themselves without constant back-and-forth iterations with collaborators; they needed to involve a sighted assistant only at the end of the process.
The testers also highlighted spots for improvement: Remaining continuously aware of objects’ positions while trying to edit them still presented a challenge, and users were forced to do each action individually, such as aligning several visual groups from left to right, instead completing these repeated actions in batches. Because of how Google Slides functions, the app’s current version also does not allow users to undo or redo edits across different devices.
Ultimately, the researchers plan to release the app to the public. But first they plan to integrate a large language model, such as GPT, into the program.
“That will potentially help blind people author slides more efficiently, using natural language commands like, ‘Align these five boxes using their left edge,’” Zhang said. “Even as an accessibility researcher, I’m always amazed at how inaccessible these commonplace tools can be. So with A11yBoard we’ve set out to change that.”
This research was funded in part by the University of Washington’s Center for Research and Education on Accessible Technology and Experiences (UW CREATE). For more information, contact Zhang at [email protected] and Wobbrock at [email protected] .
This article was adapted from the UW News article by Stefan Milne .
New Employee Orientation
Quick links : NEO Guidebook
| UW Medicine Organization Development and Training is excited to share that beginning UW Medicine New Employee Orientation (NEO) returns to in-person delivery at the UW Tower. The UW Medicine Day One experience will continue kicking off with The Starting Line activities (7:30 – 8:45am) followed by our comprehensive orientation program in the Tower auditorium from 9:00am – 4:00pm. New employees should be compensated for a full day (8 hours) for their participation in UW Medicine Day One (NEO).
New Employee Orientation (NEO)The New Employee Orientation (NEO) is the means by which new employees are welcomed and introduced to the organization’s mission, vision, and values. This program assists new employees in gaining a sense of who we are and what it means to be a member of the UW Medicine Health System, in addition to fulfilling many of our compliance related training requirements. Individuals will be scheduled to attend NEO, which should coincide with their first day of employment. New Employee Orientation DatesDownload 2024 New Employee Orientation Schedule [110KB PDF] Download 2025 and 2026 New Employee Orientation Schedule [238 KB PDF] Who must attend NEO?All new Medical Centers employees are required to meet Benefits and Medical Centers Orientation requirements within 30 days of their start date. NEO ChecklistDownload New Employee Action List [1,566 KB PDF] NEO GuidebookNEO Guidebook [25, 836 KB PDF] NEO ContactsEmail contacts to address questions regarding Onboarding:
UW Medicine Organization Development & Training exists to create a culture of learning and discovery that unifies UW Medicine, thereby creating the capacity to accomplish the strategic goals of the enterprise. Contact OD&T New Employee Orientation (NEO) dates2024 08-Jan 22-Jan 12-Feb 26-Feb 11-Mar 25-Mar 08-Apr 22-Apr 06-May 20-May 10-Jun 24-Jun 08-Jul 22-Jul 12-Aug 26-Aug 09-Sep 23-Sep 07-Oct 21-Oct 04-Nov 18-Nov 02-Dec 16-Dec 2025 06-Jan 27-Jan 10-Feb 24-Feb 10-Mar 24-Mar 07-Apr 21-Apr 05-May 19-May 09-Jun 23-Jun 14-Jul 28-Jul 11-Aug 25-Aug 08-Sep 22-Sep 06-Oct 20-Oct 03-Nov 17-Nov 01-Dec 15-Dec UW Medicine | Organization Development and Training Be boundlessConnect with uw medicine:. © 2024 UW Medicine | Organization Development and Training
Tours and information sessionsCampus tours. The 75-minute student-led campus tour will take you through the heart of campus as you explore the Liberal Arts Quadrangle, Drumheller Fountain, Sylvan Grove and more. Please note that demonstrated interest, as shown by attending any campus event, is not a factor in admission to the UW. The University of Washington Campus Visit Program is unable to provide mobility assistance of any kind for campus tours. However, a tour route without stairs is available. Find mobility resources outside the University. Virtual tours
UW in 360° Virtual ExperiencesExperience life as a student at the University of Washington in Seattle through interactive 360° videos.
Video toursWe’ve got dozens of videos featuring campus highlights, housing tours, student perspectives and Seattle sights. View them all! Self-guided toursCan’t make it to one of our guided campus tours? Download our self-guided tour, and explore campus on your own. Or, listen along from wherever you are! Campus tour + freshman admission presentationRegister for a campus tour and admission presentation, husky hangout. Connect with two current UW students in this 30-minute virtual hangout (Zoom) to get your student life questions answered and hear what it’s really like to be a Husky. Have questions about the admissions process? Join us for a freshman information session. Calendar legend
The calendar is temporarily out of service. Please return later Quick links
Basic FeaturesYou can use PowerPoint as a visual aid for oral presentations. In addition to creating slides to project during presentations, the program generates notes pages for speakers and handouts for audience members. You may also save your slides as a web page that anyone with a web browser can view. The PowerPoint workspace is subdivided into several sections. The slide appears as a white rectangle in the largest segment of the PowerPoint screen. The slide contains the information that will appear when you project your show. The column on the left side of the screen provides an overview of the entire slide show; you can reorganize the presentation by clicking and dragging slides within the column. You can use the rectangular box at the bottom of the screen to type notes regarding the slide’s content. The wide band, or “ribbon,” at the top of the window presents toolbars related to specific tasks. The toolbar options change according to your menu choice, selected by clicking on the corresponding menu tab. General functions are available via the Office Button Menu and may be added to the quick options bar. Getting AroundClicking the Office Button allows you to access the “New,” “Open,” “Save,” “Save As,” “Publish” and “Print” commands, among other options. The Quick Access Toolbar displays the “Save,” “Undo” and “Redo” icons; using the drop-down menu, you may customize this toolbar to include other frequently used commands. Selecting the menu tabs opens the following toolbars: Home : Includes cut, copy, and paste; slide creation and layout tools; text and paragraph formatting options; drawing tools; and the find/replace feature. Insert : Contains tools for adding tables, graphics, links, text and media to slides. Design : Has page setup options, design themes, and tools to edit slides’ background, fonts, and color schemes. Animations : Features options for animating slide elements and slide transitions. Slide Show : Includes tools for beginning a slide show, setting up custom slide shows within the same slide presentation, creating self-contained slide shows, rehearsing your presentation, setting the resolution of projected slides, and applying “presenter view,” which projects full-screen slides on one screen and speaker notes on another. Review : Has tools for proofreading, commenting on, and restricting access to a presentation. View : Allows access to various presentation views (for example, normal, slide sorter, and handouts master); also includes options for increasing or decreasing slide size and creating and moving between multiple windows. Contextual Menus : Are not displayed on the main screen, but open as needed to provide additional options. For example, the “Drawing Tools” and “Picture Tools” menus feature graphics formatting alternatives. Slide Design, Layout and ColorAdding slides, selecting slide layout. Click the Layout drop-down menu from the Home tab and choose from the preset layouts displayed. Selecting Slide Design, Colors and FontsFormatting text. The Font tools on the Home tab allow users to change font type, size, capitalization, color and weight: The Home tab’s Paragraph tools include text spacing, alignment, indenting, text direction and list formatting options: Inserting Pictures, Tables, Diagrams, Charts, and MediaPowerPoint provides two ways to add pictures, tables, diagrams, charts, and media clips to a slide: the Insert toolbar and icon shortcuts on the slide itself. To view the icon shortcuts, you must first select a slide layout that includes pictures, tables, diagrams, charts, or media. To add a table : Click the drop-down arrow below the Table icon on the Insert toolbar and highlight the number of rows and columns you want in your table. You may also select the Table icon on the slide itself, typing the number of rows and columns into the dialogue box that appears and clicking OK . To add a diagram : PowerPoint’s SmartArt tool provides built-in list, timeline, hierarchy, cycle, and pyramid diagrams. To add a diagram, click the SmartArt icon on the Insert toolbar or on the slide itself. A dialogue box will open to display diagram types. Select the diagram icon for a preview and description of the relationship or process the diagram illustrates. Choose the diagram you want, click OK , and add text as prompted. To access a text entry box that allows you to add fields to the diagram, click the arrow icons next to the diagram. You may use the Smart Art contextual toolbars to change diagram colors and layout. To add a chart : Click the Chart icon on the Insert toolbar or on the slide itself. A dialogue box displaying chart options—for example bar, pie, line, etc.—will appear. Select a chart and click OK . A spreadsheet with sample data will open. Change the information and close the spreadsheet. Your selected chart, with the data you entered, will appear on the slide. You may use the “Chart Tools” contextual toolbars to edit chart data and modify design and layout. To add clip art or a picture : Click the Picture or Clip Art icon on the Insert toolbar or on the slide itself. When you click Picture , an insert box will appear. Browse for the desired image and click Insert . When you select Clip Art , a search window will appear in a column to the right of the slide. Enter the category of clip art you want (“animals,” “people,” “computers,” etc.) and choose an appropriate graphic from the selections that appear. The “Picture Tools” contextual toolbar allows you to crop, adjust the brightness and color, add effects, or place a border around your images. To add a movie : Click the Movie icon on the Insert toolbar or on the slide itself. An insert box will appear. Browse for the desired file and click OK . A box will open asking if you would like the movie to start automatically or when clicked. The first frame of your movie will appear on the slide. You may use the “Movie Tools” contextual toolbar to specify how you want to display and play the film clip. Please note that PowerPoint will only play film files in .avi, .mpg or Windows media formats. To add a sound clip : Click drop-down menu below the Sound icon on the Insert toolbar. You may choose to add a sound file, to record a sound, or to play a track from a CD. If you choose the “Sound from File” option, browse for the desired file in the insert box that appears and click OK . To record a sound, select “Record Sound,” click the record button on the box that appears, record your sound, and click OK . To play music from a CD during your presentation, select “Play CD Audio Track,” specify the tracks you wish to begin and end upon, and click OK . When you add sound files or CD tracks, a box will open asking if you would like the sound to start automatically or when clicked. After you add a sound, a sound or CD icon will appear on the slide. You may use the “Sound Tools” or “CD Audio Tools” contextual toolbar to preview your sound, select a volume, or specify whether you want to loop the sound. Inserting HyperlinksPowerPoint allows users to insert links to documents on an individual computer or network, to sites on the web, or to email addresses. Please note that email links work only if the computer’s mail program is configured with an individual user’s account information. Adding Speaker NotesTo add speaker notes to the slide, type in the Notes box below the slide. These notes will not appear when the slide show is projected. You may print your notes by clicking the Office Button , selecting Print and choosing Notes Pages from the Print what drop-down menu. Adding CommentsEditing a slide presentation, saving a slide presentation. PowerPoint Presentation : Saves the presentation in PowerPoint 2007 “.docx” format. PowerPoint Show : Saves the presentation in a format that automatically opens as a slide show in PowerPoint 2007. PowerPoint 1997-2003 : Saves the presentation in a format compatible with earlier versions of PowerPoint. PDF or XPS : Saves the presentation in shareable Adobe Portable Document or XML Paper Specification format. In order to save in these formats, you must download an add-in from http://www.microsoft.com/downloads.  ; Other Formats : Allows you to choose among multiple file formats. To save the presentation as a web page, select Web Page (*.htm; *.html) from the Save as type options. You can then click the Publish button to customize the appearance of your page. Viewing a Slide PresentationPowerPoint’s Slide Show toolbar offers several options for projecting your slide presentation:
Animating a Slide PresentationAdding animated transitions between slides, rehearsing a slide presentation.
Graduate Student Conference Presentation AwardsConference presentation awards assist graduate students with travel fares and conference registration fees for conferences at which they will present papers, posters, performances or installations. Maximum Amounts
EligibilityThe student must:
Award Requirements
Request ProcessAward requests are made to the Graduate School by departments. Students wishing to be considered for a conference presentation award should contact their Graduate Program Adviser. To request awards, departments should:
Submit a Conference Presentation Request Response to requestYou may expect a response to your submitted request within two weeks . The department requester and the student will receive email notification when a request is awarded, declined or put on the wait list. If a department has made significantly greater use of conference presentation awards than other departments, we may begin to place requests on a wait list. Students on the wait list may be awarded near the end of the fiscal year, in April or May, if funds are available. If any students on the wait list are fully reimbursed in the interim, they will not be eligible for an award. Award Distribution
If an award is made and the student does not attend the conference or chooses not to use the Graduate School funding, please notify the Office of Fellowships & Awards so the award can be canceled and the student can maintain eligibility for funding. Questions should be directed to the Office of Fellowships & Awards . University of Washington Information SchoolCapstone gala event overview. 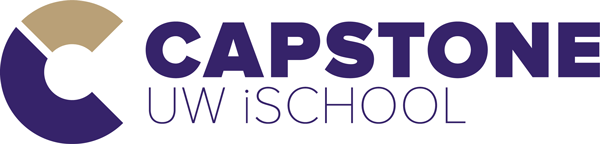 Welcome to iSchool Capstone 2024!** Full schedule and Zoom link ** Capstone is the culmination of students’ learning experience at the iSchool. For their Capstone projects, Informatics, MLIS, and MSIM students identify real-world information problems. They then develop the approaches and methods required to address those problems, conduct research, and finally present their findings in both oral and written formats. Students collaborate with faculty researchers or diverse sponsor organizations from the public, private, and non-profit sectors. While students are encouraged to work in teams of their choosing, individual projects are also welcome. The annual Capstone Gala is a celebration of student achievements that provides students the opportunity to present their projects to a wide audience: peers, faculty, alumni, project sponsors, prospective employers, industry partners, friends, and family. This year’s Capstone Gala extends over two nights, offering an online experience on Wednesday, May 29, followed by a campus event in the Husky Union Building on Thursday, May 30. You can find a full schedule, list of presenters, and Zoom link to online presentations in the Exhibition Hall . Over the course of two evenings, nearly 175 student teams will give live presentations followed by Q&A with the audience in a conference-style showcase. In between sessions, participants can mix and mingle. Student teams will present once each, making the two events completely unique. Each night will have a series of 30-minute sessions in which students will present their Capstone projects with an intermission between each session. There will be multiple, concurrent presentations during each session. After the project presentations, there will be time for questions and discussion between student presenters and attendees. Please join in the fun of this year’s gala by posing questions to the Capstone teams about their projects, using the #iSchoolCapstone hashtag on X and Instagram, and exploring current and past projects in the Capstone archive . The annual gala will conclude with an award presentation and brief remarks from iSchool leaders on May 30 shortly after 9 p.m. PT. Tune in to the livestream or join us in the HUB North Ballroom. #iSchoolCapstone  Full ResultsCustomize your experience.
PowerPoint presentationsMicrosoft PowerPoint is commonly used to create slide show presentations. Typically these include a combination of text, tables, images, charts, and graphics. This content can be accessible to users with disabilities, including assistive technology users, if the author follows the core principles outlined in our Documents page. The following information includes basic steps for applying these core accessibility principles. UW students, faculty, and staff are encouraged to use the most current version of Microsoft Office on computers owned by the UW. This software can be downloaded with a valid NetID from the IT Connect UWare site. Use built-in slide templatesBuilt-in slide layout templates are designed with accessibility in mind. Avoid selecting a blank slide and adding text boxes as these elements may not be recognized by assistive technology, and reading order will be compromised. Instead, select the drop-down “New Slide” option from the Home tab and choose a layout that best fits. For those who use the UW Brand PowerPoints , these were updated for accessibility on May 31, 2023. Please be sure you are using the latest version.  Use unique slide titlesPeople who use a screen reader skim slide titles to navigate; they can quickly scan through a list of slide titles and go right to the slide they want. Using unique slide titles allows users to clearly understand which slide they are on. Avoid using the same title for slides that have spill-over information, consider including additional information such as ‘Slide Title 1 of 2’. Set reading order of slide contentsScreen readers can read the elements of a slide in the order they were added, this may be very different from the order in which things appear visually on screen. To make sure everyone reads the contents in the order you intend, it is important to check the reading order by using the Selection Pane. To do this, from the Home tab select the “Arrange” drop-down and click on “Selection Pane…” From this new window, you can drag elements to adjust the reading order of the contents on the slide. NOTE: The reading order in the Selection Pane should be arranged from the bottom up: The title should be at the very bottom with subsequent content moving upward.  NOTE: The “eye” icon to the right of each slide element can be toggled on or off to hide or show the content visually. When considering whether to use this feature, please note that screen readers vary in how they handle it: Some will still read the visually hidden content; others will not. Since PowerPoint is meant to be a visual medium but also functions as a document archive, the best practice would be to include a smart link within the body of the text and also include the non-linked text of the URL. In this way, the smart link is searchable by screen reader users, and the URL can be referred to during the live presentation for folks to follow.  Alt text and grouped imagesAs always, make sure images include alt text. PowerPoint has the ability to group multiple images into a single, flat image. This allows the user to assign alt-text to a group of related images rather than assigning alt-text to each image element. To group images, select all of the items you would like to group by holding the Control key for Windows or the Command key for Mac, and click on each item. From the Graphics Format tab, click on the Group drop-down menu and select ‘Group.’ This will flatten the image and allow the user to assign alt-text to the group image.  For more detailed information on how to create accessible PowerPoint presentations, visit the Microsoft Accessibility Support website , or view WebAIM’s article on PowerPoint Accessibility . OrientationFreshman u.s. sample agendas. Your reservation confirmation email will contain information about how to access a detailed agenda specific to your A&O session.
A&O Pt. 2: Summer/Autumn Admission (Two Days) keyboard_arrow_downThe detailed agenda and Zoom links will populate 24 hours before your session date, via the link in your reservation confirmation. Day 1 Start and End Time: 9:00 a.m.– 3:30 p.m. PT View the reservation confirmation email for your detailed agenda and Zoom links.To fulfill your A&O requirement, you must attend all sessions throughout both days . Community Group | 9:00 a.m. Start your journey at UW by meeting your Orientation Leader and fellow new Huskies! You will receive an overview of A&O, learn about UW culture, and introduce yourself during this first Connection Group. Break | 9:45 a.m. Take a moment to stretch or step away. Registration Foundations | 10:00 a.m. Meet your assigned advising team to learn about course selection and how to navigate academic curiosities. Learn the basic components of earning a degree at UW and create a plan for exploring classes related to your interests. This will help guide you during Advising & Registration Part 2. Break | 10:45 a.m. Take a moment to stretch or step away. Academic Interest Session | 11:00 a.m. Connect with advisers from the Arts, Humanities, & Social Sciences or Math & Science departments. Foster School of Business , Allen School of Computer Science Engineering or Informatics direct admits will attend specific breakout sessions in the same Zoom room as their A&R Pt 1. Lunch Break | 12:00 p.m. Take a moment to stretch or step away and grab a bite to eat. Community Group | 12:45 p.m. Reconnect with your OL and learn about how they have explored various resources on campus and how you too can take that initiative. Learn strategies to maintain and create support systems and think about your reasoning for attending college. Break | 1:15 p.m. Take a moment to stretch or step away. Conversation with Faculty | 1:30 p.m. Hear from a current UW faculty member about classroom expectations, academic success, and how to build an academic support network. Get excited to ask faculty your burning questions about all things college learning related! Conversation with UW Leadership | 2:00 p.m. Engage in a conversation with UW Leadership and the Student Conduct office about our expectations for you as a first-year student. You will learn all about the UWs code of conduct! Break | 2:30 p.m. Take a moment to stretch or step away. Registration Resources and Q&A | 2:45 p.m. Hear from one of FYP’s student coordinators to learn the detailed process of registration and discuss various resources you will use to register for classes on Day Two and beyond. After the presentation, there will be a chance for some Q&A! Day 2 Start and End Time: 8:00 a.m.–5:00 p.m. PT (Times Vary) Day two agenda times fluctuate depending on your assigned groups. All schedules include the following elements with varying times. Please hold time for the entire day. We are unable to make changes to your assigned group without rescheduling your entire A&O. Community Group | Times Vary Learn about registration restrictions and explore First Year Interest Groups (FIGS). Prepare questions for a Q&A session with your OL. Course Registration | Times Vary Meet with your assigned adviser and register for your first quarter of classes as a Husky! Most advising and registration sessions will take place in a small group setting. Aim to keep questions relevant to this fall quarter; you can always make an appointment with your adviser after A&O to plan future quarters! Student Success Workshops | Times Vary Take this time to explore different session facilitated by Orientation Leaders on different ways to be successful at UW. Meal Break | Times Vary Take a moment to stretch or step away and grab a bite to eat. Community Group | Times Vary Meet with your A&O Connection Group to learn about LiveWell and other mental health resources that UW has to offer. Discuss what well-being means to you personally and what you would like well-being to look like as a college student. Health & Well-Being | 12:15 p.m. Meet with your fellow Huskies in a large group to discuss health & well-being resources at UW with Peer Health Educators. Community Group | Times Vary Conclude A&O with your Connection Group by learning about UW traditions, Dawg Daze, and plan how to engage in campus culture. Listen to some final announcements and learn about next steps to take after A&O. How 2 Husky - Self-Guided Activities | Times Vary Review our video series covering some of the most important aspects of the transition to the UW. Access the videos using the links below. A&O Pt. 2: Summer/Autumn Admission, Engineering Direct to College (Two Days) keyboard_arrow_downThe detailed agenda and Zoom links will populate 24 hours before your session date, via the link in your reservation confirmation. Day 1 Start and End Time: 8:15 a.m. or 9:00 a.m.– 4:00 p.m. PT View the reservation confirmation email for your detailed agenda and Zoom links.To fulfill your A&O requirement, you must attend all sessions throughout both days . A&O Connection Group | 9:00 a.m. Meet your Orientation Leader and fellow new Huskies! You will receive an overview of A&O, set goals, and introduce yourself during this first Connection Group. Break | 9:45 a.m. Take a moment to stretch or step away. Engineering Welcome | 10:00 a.m. Dive into what it means to be part of the College of Engineering from the Associate Dean for Academic Affairs and the Senior Director of Student Academic Services. Break | 10:30 a.m. Take a moment to stretch or step away. Advising & Registration: Part 1 | 10:45 a.m. Meet your assigned advising team to learn about course selection and how to navigate academic curiosities. Learn the basic components of earning a degree at UW and create a plan for exploring classes related to your interests. This will help guide you during Advising & Registration Part 2. Break | 11:45 a.m. Take a moment to stretch or step away. Signature Experience Lunch Session | 12:00 p.m. & 12:40 p.m. Enjoy lunch and learn about academic success, the Career Center @ Engineering, Running Start credits, study abroad opportunities, and Women in Science and Engineering (WiSE). You will have the opportunity to attend two of the topics listed. Break | 1:15 p.m. Take a moment to stretch or step away. Conversation with Faculty | 1:30 p.m. Hear from a current UW faculty member about classroom expectations, academic success, and how to build an academic support network. Get excited to ask faculty your burning questions about all things college learning related! Conversation with UW Leadership: Student Expectations | 2:00 p.m. Engage in a conversation with UW Leadership and the Student Conduct office about our expectations for you as a first-year student. You will learn all about the UWs code of conduct! Connect with StuCo: Registration Resources and Q&A | 2:45 p.m. Hear from one of FYP’s student coordinators (StuCo) to learn the detailed process of registration and discuss various resources you will use to register for classes on Day Two and beyond. After the presentation, there will be a chance for some Q&A! EPE Connections Academic Success | 3:30 p.m. Connect in a small group with an Engineering Peer Educator who has been in your shoes to hear their insight about registration, E-FIGs, and the engineering student experience. Come prepared to ask any questions related to the engineering student experience! Day 2 Start and End Time: 8:00 a.m.–5:00 p.m. PT (Times Vary) Day two agenda times fluctuate depending on your assigned groups. All schedules include the following elements with varying times. Please hold time for the entire day. We are unable to make changes to your assigned group without rescheduling your entire A&O. A&O Connection Groups | Times Vary Learn about registration restrictions and explore First Year Interest Groups (FIGS). Prepare questions for a Q&A session with your OL. Advising & Registration: Part 2 | Times Vary Meet with your assigned adviser and register for your first quarter of classes as a Husky! Most advising and registration sessions will take place in a small group setting. Aim to keep questions relevant to this fall quarter; you can always make an appointment with your adviser after A&O to plan future quarters! Student Success Workshops | Times Vary Take this time to explore different session facilitated by Orientation Leaders on different ways to be successful at UW. Meal Break | Times Vary Take a moment to stretch or step away and grab a bite to eat. A&O Connection Groups | Times Vary Meet with your A&O Connection Group to learn about LiveWell and other mental health resources that UW has to offer. Discuss what well-being means to you personally and what you would like well-being to look like as a college student. Health & Well-Being | 12:15 p.m. Meet with your fellow Huskies in a large group to discuss health & well-being resources at UW with Peer Health Educators. A&O Connection Groups | Times Vary Conclude A&O with your Connection Group by learning about UW traditions, Dawg Daze, and plan how to engage in campus culture. Listen to some final announcements and learn about next steps to take after A&O. How 2 Husky - Self-Guided Activities | Times Vary Review our video series covering some of the most important aspects of the transition to the UW. Access the videos using the links below. A&O Pt. 2: Winter Admission keyboard_arrow_downStart and End Time: 8:00 a.m.–5:00 p.m. The detailed agenda and Zoom links will populate 24 hours before your session date, via the link in your reservation confirmation. Morning Community Group: Welcoming and Creating Connections | 8:00 a.m. Meet your Orientation Leader and fellow new Huskies! You will receive an overview of A&O, set goals, and introduce yourself during this first Community Group. Break | 8:45 a.m. Take a moment to stretch or step away. Registration Foundations | 9:00 a.m. Meet your assigned advising team to learn about course selection and how to navigate academic curiosities. Learn the basic components of earning a degree at UW and create a plan for exploring classes related to your interests. Break | 9:45 a.m. Take a moment to stretch or step away. Conversation with Faculty | 10:00 a.m. Hear from a current UW faculty member about classroom expectations, academic success, and how to build an academic support network. Conversation with UW Leadership | 10:30 a.m. Engage in a conversation with UW Leadership and Community Standards & Student Conduct about our expectations for you as a first-year student. Break | 11:00 a.m. Community Group: Registration Resources Presentation | 11:15 a.m. Meet with your OL to learn the detailed process of registration and discuss various resources you will use to register for this upcoming quarter and beyond. Priority Self-Guided Activities & Various Meetings | 11:45 a.m. Priority Self-Guided Activities: Open the Priority Self-Guided Activities task in the First-year Checklist . Additionally, review our video series covering some of the most important aspects of the transition to the UW. OMA&D Meeting: Prospective OMA&D students will be meeting with the Office of Minority Affairs and Diversity to learn more about their office. Student Veteran Meeting: If you are a student veteran, you will be meeting with the Office of Student Veteran Life to learn more about the programs and services available to you during your time at the university. To learn more, view additional resources . Lunch | 12:15 p.m. Health & Well-Being | 12:45 p.m. Meet with your fellow Huskies in a large group to discuss health & well-being resources at UW with Peer Health Educators. Afternoon The afternoon agenda times fluctuate depending on your assigned group. Each group block will be about two hours of live interaction. All schedules include the following elements. Course Registration & Registration Lab | Time Varies Course Registration: Meet with your adviser at your assigned appointment time to learn what classes to register for and begin registering for your first quarter of classes. Ensure you understand how to make a follow-up appointment after A&O for any additional needs. Registration Lab: After your individual advising appointment, go to the registration lab to register for classes. If you need additional assistance, there will be Orientation Leaders and advisers to support with quick questions. Registration Labs will be open from 2:00 - 4:00 pm. How 2 Husky | 1:30 or 3:30 p.m. Attend our topic-driven sessions led by orientation leaders to connect with other students and learn how to navigate campus. Community Group: Beginning your UW Journey | 4:15 p.m. Conclude A&O with your Community Group by learning about UW traditions, Dawg Daze, and plan how to engage in campus culture. A&O Pt. 2: Spring Admission keyboard_arrow_downA&o pt. 3: summer/autumn admission keyboard_arrow_down. Start and End Times Vary. View the reservation confirmation email for your detailed agenda location on-campus.To fulfill your A&O requirement, you must attend all sessions throughout the day . The agenda times fluctuate depending on your assigned groups. All schedules include the following elements. Orientation Leader Small Group Meeting: Community Group: Dialogues, Dawg Daze & Belonging Join your small group to engage in the UW Dialogue Initiative, preview Dawg Daze events, and win a husky prize. You will receive an overview of the day, set goals, and introduce yourself. Bring your questions and concerns (if any) about navigating the first few weeks of school. Advising Component #1: Advising Connection Meetings Meet with academic advisers to ensure that you are identifying tools for academic success. Freshman students directly admitted to Engineering will participate in an alternate activity and meet their adviser during departmental welcome week activities. Advising Component #2: Academic Success Tours Join us in exploring key locations on campus that will help guide you in your academic journey at the UW. Preparing for the First Day of School (Self-Guided) Throughout the day, please make sure to visit various offices to ensure that you are prepared for the first day of school. Find Your Classes (Self-Guided) Take this time to physically visit all of your class locations for the quarter. Plan out your route and ensure you know the correct building entrance. You can use Google Maps to search building names. You can find your schedule on MyUW . A&O Pt. 3: Winter/Spring Admission keyboard_arrow_downStart and End Times Vary. The detailed agenda and Zoom links will populate 24 hours before your session date, via the link in your reservation confirmation. To fulfill your A&O requirement, you must attend all sessions throughout the day . The agenda times fluctuate depending on your assigned groups. All schedules include the following elements. Community Connection Meeting Meet new students and review critical elements in transitioning to campus. Pick up your New Husky Welcome Package, receive an overview of your advising experience, set goals, and start building your community. Bring your questions and concerns (if any) about navigating the first few weeks of school. Advising Connections Meet the staff who will support your academic journey. Academic Success Wayfinding Explore key locations on campus that will help guide you in your academic journey at the UW. Preparing for the First Day of School (Self-Guided) Throughout the day, please visit various offices to ensure you are prepared for the first day of school. Find Your Classes (Self-Guided) Take this time to visit all of your class locations for the quarter physically. Plan out your route and ensure you know the correct building entrance.
First Year Programs120 Mary Gates Hall Box 352825 Seattle, WA 98195-2825 Mary Gates Hall 120 Academic Year: Mon-Fri 8:30 a.m.– 4:30 p.m. Summer: Mon-Thurs 7:30 a.m.– 4:30 p.m., Fri 8 a.m.–12 p.m. Winter Break: Mon-Fri 8:30 a.m.–12:00 p.m. Commuter and Transfer Commons (HUB 141) Academic Year: Mon-Fri 8 a.m.–5 p.m. Breaks & Summers: Closed Closed during University holidays . 206-543-4905 (Voice) 206-207-5564 (Text) Provide FYP with anonymous feedback about our programs. Submit here First Year Programs fosters a successful undergraduate student experience through strategic programming that focuses on positive academic transitions and the development of learning communities. Through partnerships with faculty, staff, alumni, and student leaders our programs create the space for students to define how they will engage, learn, and thrive at the University of Washington. UW School of Medicine Academic & Learning TechnologiesPresentation best practices, introduction. According to Dr. Richard Mayer’s research on multimedia learning, there are three main instructional goals or problems for presenters and media creators. They are:
These three goals are a foundation for the more detailed tips below. For more on teaching with multimedia, see our Principles for Teaching with Multimedia page . This page will cover presentation best practices for UWSOM instructors:
Organizing Your ContentDesigning your slides, presenting to students. *Items marked with an asterisk are suggestions from Foundations Phase medical students at UWSOM and were compiled by Michael Robinson (E-2017). Powerpoint Template with GuidanceThe following slides include guidance on how to teach using multimedia, presentation best practices, and directions on how to use a PowerPoint template. These slides are also a template you can use to build your own presentation. The first and most important step in a good presentation is to know your purpose and your audience and to tailor your presentation to them . Outlining Your Presentation
You should now have a solid outline or basic slide deck of what you’d like to teach, what you won’t, the order you’ll teach it in, and the amount of time you’ll have for each section. Whether you’re working from a new outline or starting with an existing presentation, then your next step is to edit for scope. Scope: Breadth, Depth, Duration, and Level
Back to top Using PowerPoint as a Presentation Tool and Study MaterialDue to our setting, instructor slide decks are used both in class as a tool for presenting and outside of class as a tool for student studying. Because of this, many of these recommendations include ways to make the slides good study material as well as a great presentation. Slide Content
Images, Charts, Graphs, and Video
Bullets and Lists
Readability Tips
Managing Cognitive Load with Connections, Overviews, and SummariesContext is everything, and in learning it’s as important as anything. Providing brief and frequent commentary to connect, summarize, contextualize, and check for understanding is critical to a good presentation. Here are some general tips to help you keep your audience on the same page:
Examples and Further InformationPractical Tips For Large Group Presentations Using PowerPoint – by Dr. Andy Luks Example #2  Enhance PresentationsWhile video displays with colorful slides are no substitute for a dynamic, engaging lecture, presentation tools can help you quickly create, edit, archive, and disseminate presentations. With the proper classroom setup you can incorporate high resolution images, sounds, or video, and link your presentation to materials on the web. Common Goals
Options for enhancing presentations are suggested below. Tips on Layout and Design
Tips on Presentation
Alternatives to Microsoft PowerPoint
Multimedia Through a Web SitePosting your presentation on your Web Site allows students to review important course concepts on their own. You can integrate sounds, images and simulations in your presentation and provide your students with different perspectives on course concepts. There are numerous ways to go about creating a Web Site. The Catalyst Web Site offers step-by-step instructions for using a variety of web page editors. Visual LearningPictures can convey ideas more easily than verbal descriptions, and students today are increasingly visual learners. You can illustrate your course content with diagrams, photos, maps, or a variety of other visual resources. You can find thousands of pictures by accessing the image collections of the UW Libraries. By posting visual resources on your course Web site you allow your students to access them 24 hours a day, so they can review them at their convenience. Auditory LearningUsing sounds in your lectures can also enhance your students’ learning. You might want your students to listen to native speakers of a foreign language, for example. By posting your sound files on the Web, your students will have easy access to this material. Campus Resources
UPDATE: 4 dead, at least 9 taken to hospitals with injuries after shooting at high school near Atlanta, investigators say News Alert: US government announces criminal charges, seizure of internet domains arising from alleged Russian effort to influence election  Anthony Roth Costanzo sings 7 roles in madcap `Marriage of Figaro’ at New York’s Little IslandThe Associated Press September 4, 2024, 11:49 AM
NEW YORK (AP) — Anthony Roth Costanzo gives a truly inside look at one of Mozart’s most loved operas. Singing seven different roles in a madcap presentation of “Le Nozze di Figaro (The Marriage of Figaro)” at New York’s Little Island, the countertenor labors through the Countess’ “Dove sono” aria with a steel laryngoscope down his throat while a video recording of his throbbing vocal chords is displayed on screens. “After the first part of the opera in which I’ve torn my voice to shreds essentially going through all of these hijinks and she has been carried offstage in a stretcher, she comes back in a hospital gown and she has this nightmare of her husband, the Count, giving her a laryngoscopy, which of course has all kinds of sexual innuendo,” Costanzo said. A 42-year-old Grammy Award winner who is among the world’s top countertenors, Costanzo sang Cherubino for his Opera Santa Barbara debut in 2000. He adds Figaro, Susanna, the Count, Countess, Antonio and Barbarina, stretching his voice 3 1/2 octaves in an invigorating and entertaining 95-minute reinvention of a work that premiered in 1786. “When was the last time you went to an opera that wasn’t `Tristan’ thinking: Is he going to make it?” said Zack Winokur, Little Island’s producing artistic director. The 18-performance run, a highlight of Little Island’s first season , started Friday at the 700-seat amphitheater built in Manhattan above the Hudson River and extends through Sept. 22. “We just really want to tell the story of `The Marriage of Figaro,′ show people who maybe don’t necessarily come to the opera a good time, kind of test the limits of what opera purists will tolerate,” director Dustin Willis said. Costanzo’s concept developed after “Only an Octave Apart,” his concert performance with Justin Vivian Bond that reopened Brooklyn’s St. Ann’s Warehouse in 2021 following the pandemic closure and then went on tour. Staged by Winokur, the show mixed pop and classical, including “Crudel! Perché finora.” a third-act aria of the Count and Susanna, as a comic number. “It stopped being a gag and started being just excellent, and I was like: ‘Can you do the rest of this?’” said Winokur, who staged the concert. Winokur was hired to open Little Island’s first season in June. He had a slot available when a planned staging of Britten’s “Peter Grimes” fell through, and in January, participated in a “Nozze” workshop with Costanzo, Willis, dramaturg Jacob Mallinson Bird and music director Dan Schlosberg. “It is such divine music and such mad-cap bananas storytelling,” Winokur said. “It’s very funny. It’s incredibly precise physically, and it is a kind of a Olympic task.” Costanzo sang both Susanna and Figaro as a door kept swinging in the opening “Cinque … dieci … venti.” He took both parts of “Sull’aria,” performing the Countess live while a recording of his Susanna is played, seemingly from a Victrola. “Singing harmony with myself was very bizarre,” he said. “What does it mean to sing with your own disembodied voice and what are all of the different, interpretations that we could have?” Trims included Bartolo along with his “La vendetta” aria. Costanzo was backed by an eight-person orchestra that sounded light at times mixed with Costanzo’s amplified voice in the outdoor space. He was joined by actors who mimed roles alongside him: Daniel Liu (Countess), Ariana Venturi (Count), Christopher Bannow (Figaro) and Emma Ramos (Susanna). They open dressed as a union work crew and wind up donning costumes to accomplish needed tasks, then are given microphones for the fourth-act finale. Each sang a few words, revealing Costanzo’s superiority in all tessitura. Ryan Shinji Murray, who mouthed the small part of the gardener Antonio, did somersaults on a trampoline during the concluding ensemble after the Countess pardons the Count. Costanzo felt he had a go-ahead from the composer, who died in 1791. He read a letter Mozart wrote to Abbé Bullinger proposing Pietro Metastasio write a libretto in which the leading man and woman never meet, allowing castrato Francesco Ceccarelli to portray both the lover and his mistress. “If it’s Mozart approved,” Costanzo said, “we can’t feel we’re being too blasphemous.” Copyright © 2024 The Associated Press. All rights reserved. This material may not be published, broadcast, written or redistributed. Related News Movie Review: Netflix’s tight, taut and tension-filled ‘Rebel Ridge’ is a first-rate drama The War on Drugs announces a live album ahead of its tour with The National Bethesda Row Arts Festival welcomes nearly 200 artists for art lovers and buyers to enjoyRecommended.  4 dead, at least 9 injured in shooting at high school near Atlanta, authorities say Congress will return to possible government shutdown showdown US accuses Russia of using state media to spread disinformation before the November electionRelated categories:.  |
IMAGES
VIDEO
COMMENTS
Want to learn more about the UW Partner opportunity? Take a peek at our new presentation to understand how you can start earning with UW.
When it's time to share your excellent work and ideas, make a great impression by using the UW templates for PowerPoint presentations and research posters.
General Resources for Presentation Design. The Office of Undergraduate Research is hosting two How To presentations on Poster & Oral Presentation for student presenters. These opportunities will provide student with helpful tips on how to design and present their research in oral and poster presentation formats. See session details below.
Undergraduate Research Symposium From presenters and mentors to attendees and the UW community, celebrate undergraduate research and creative work here at the University of Washington.
Whether you spot us at a virtual college night or a high school presentation, we look forward to meeting you. Stop by and say hello.
The Whole U Speaker Series. The Whole U's Speaker Series provides faculty and staff a platform share their research interests, insight, and expertise with a wider audience across the University of Washington community. In this section, you'll find answers to questions you've always had and ideas you perhaps didn't expect to encounter.
Partner Presentation. Save time. Save money. Earn an extra income. Watch to find out more. Your UW Partner shows you how.
UW News: A11yBoard accessible presentation software October 30, 2023 | UW News A team led by CREATE researchers has created A11yBoard for Google Slides, a browser extension and phone or tablet app that allows blind users to navigate through complex slide layouts, objects, images, and text. Here, a user demonstrates the touchscreen interface.
One transferable skill you may consider developing during your time at UW is presenting your research to an audience made up of individuals who are not necessarily experts in your research specialization or field of study. Below are tips for preparing and presenting your work for a broader audience.
Appointment Code. Get Started. Once you enter the code your UW partner will be able to see your screen so that they can guide you through the presentation. Secure. Don't worry, all sensitive information will be obscured from their view when you see the icon. Start again.
UW 3MT Competition. May 23, 2024, 3:00-4:30 p.m. (Doors open at 2:30 p.m.) Auditorium, Alder Hall, UW Seattle campus. In front of a general audience and a panel of judges, graduate student presenters will each compete by doing three-minute presentations about their capstone or research projects. Prizes.
New Employee Orientation (NEO) The New Employee Orientation (NEO) is the means by which new employees are welcomed and introduced to the organization's mission, vision, and values. This program assists new employees in gaining a sense of who we are and what it means to be a member of the UW Medicine Health System, in addition to fulfilling many of our compliance related training requirements ...
Husky Hangout Connect with two current UW students in this 30-minute virtual hangout (Zoom) to get your student life questions answered and hear what it's really like to be a Husky. Have questions about the admissions process? Join us for a freshman information session. Calendar legend Campus tour and freshman admission presentation Campus tour only Housing tour School of Music *Full or past ...
Utilize a guide for preparing effective slides or visuals or get advice and support from the UW Research Commons Design Help Desk. Regardless of your chosen visual format, identify a powerful anecdote, a quotation, or a question that can capture your audience's attention and is connected to the main point of your presentation.
Adding Slides PowerPoint will display a title slide when you open the program. You can enter text directly in the slide boxes as indicated. To add slides to your presentation, click the New Slide icon on the Home toolbar.
As first-year and transfer students start classes this fall at the University of Wisconsin-Madison, they must watch a new presentation about freedom of expression on campus. The seven videos cover the First Amendment, academic freedom, campus speakers, talking across differences, offensive speech ...
Graduate Student Conference Presentation Awards Conference presentation awards assist graduate students with travel fares and conference registration fees for conferences at which they will present papers, posters, performances or installations.
This year's Capstone Gala extends over two nights, offering an online experience on Wednesday, May 29, followed by a campus event in the Husky Union Building on Thursday, May 30. You can find a full schedule, list of presenters, and Zoom link to online presentations in the Exhibition Hall. Over the course of two evenings, nearly 175 student ...
PowerPoint presentations Microsoft PowerPoint is commonly used to create slide show presentations. Typically these include a combination of text, tables, images, charts, and graphics. This content can be accessible to users with disabilities, including assistive technology users, if the author follows the core principles outlined in our Documents page. The following information includes basic ...
Start your journey at UW by meeting your Orientation Leader and fellow new Huskies! You will receive an overview of A&O, learn about UW culture, and introduce yourself during this first Connection Group.
Start your presentation with an overview of what will be covered and the expected learning outcomes for students - provide a road map for what you will be presenting. (fostering generative processing) Whether you are starting from scratch or editing an existing presentation, create a hierarchical outline to define your teaching plan.
Create presentations that you can easily adapt for different purposes and venues. Add effective visual or audio elements to presentations. ... You can find thousands of pictures by accessing the image collections of the UW Libraries. By posting visual resources on your course Web site you allow your students to access them 24 hours a day, so ...
Virtual Opportunity Presentation (OP) — the details What is a virtual OP? Through a short video presentation, two top leaders present the benefits of UW, sharing stories of how Partners have changed their lives, achieving their goals. How long do they take? The presentation takes just 6-7 minutes. When are they on?
NEW YORK (AP) — Anthony Roth Costanzo gives a truly inside look at one of Mozart's most loved operas. Singing seven different roles in a madcap presentation of "Le Nozze di Figaro (The ...