

How to Use the Built-in Laser Pointer in PowerPoint (with Shortcuts)
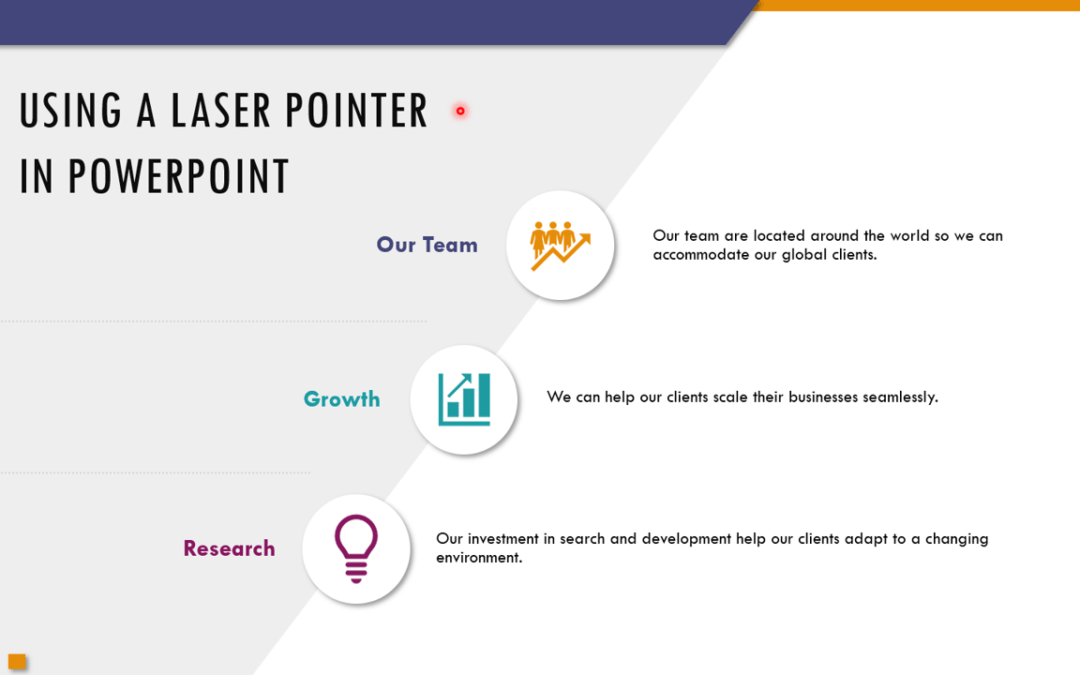
Display a Laser Pointer During a PowerPoint Slide Show (and Choose Red, Green or Blue Pointers)
by Avantix Learning Team | Updated September 14, 2023
Applies to: Microsoft ® PowerPoint ® 2010, 2013, 2016, 2019, 2021 and 365 (Windows)
During a PowerPoint slide show, you can change your mouse into a laser pointer to focus attention on a specific area on your slide. You can show or hide the built-in laser pointer using keyboard shortcuts or by using the context menu.
Recommended article: 10 PowerPoint Slide Show Tips and Tricks
Do you want to learn more about PowerPoint? Check out our virtual classroom or in-person classroom PowerPoint courses >
There are 4 common ways to start a slide show in PowerPoint:
- Click the Slide Show button on the bottom right of the screen
- Click the Slide Show tab in the Ribbon and click From Beginning or From Current Slide
- Press F5 to start a slide show from the beginning
- Press Shift + F5 to start a slide show from the current slide
Change the mouse into a laser pointer using a keyboard shortcut
To change the mouse pointer into a laser pointer using a keyboard shortcut:
- Start a slide show.
- To display the laser pointer, press Ctrl + L. Press ESC to hide it.
Change the mouse into a laser pointer by dragging
To change the mouse pointer into a laser pointer by dragging:
- Press and hold Ctrl and then click and drag the left mouse button to point to the contents on the slide that you want to focus on.
Change the mouse into a laser pointer using the context menu
To change the mouse pointer into a laser pointer using the context menu:
- Right-click on the slide. A drop-down menu appears.
- Select Pointer Options and then Laser Pointer.
- Press ESC to hide the laser pointer.
The context menu appears as follows when you right-click during a slide show:
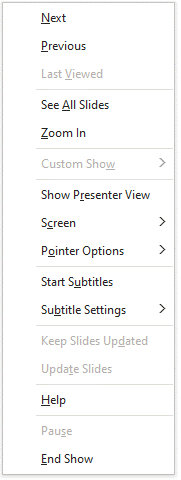
Change the color of the laser pointer
By default, the laser pointer is red. However, you can change it to green or blue.
To change the color of the laser pointer:
- In Normal View or Slide Sorter View, click the Slide Show tab in the Ribbon.
- In the Set Up group, click Set Up Slide Show. A dialog box appears.
- Under Show options, select the color that you want from the Laser pointer color drop-won menu.
The Set Up Show dialog box appears as follows:
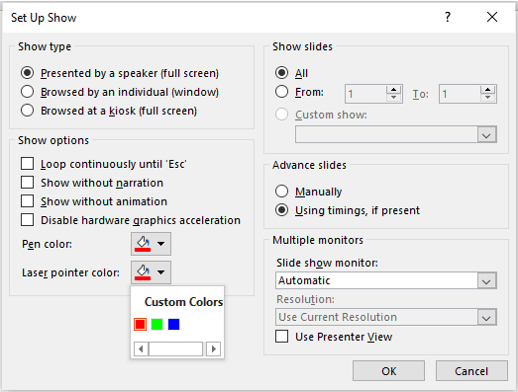
Record laser pointer movements
To record your laser pointer movements for a self-running slide show:
- Click the Slide Show tab in the Ribbon.
- In the Set Up group, click the arrow beside or below Record Slide Show. A drop-down menu appears.
- Click either Start Recording from Beginning or Start Recording from Current Slide. If a dialog box appears, select the Narrations and laser pointer check box.
- Click Start Recording or Record. To pause the narration, in the recording controls, click Pause. To resume, click Resume.
- Display the mouse pointer using the methods outlined above. Press ESC to hide the pointer.
- Click the right arrow to move to the next slide.
- Move through the presentation and show and hide the laser pointer when needed.
- To end the slide show recording, right-click the slide and then click End Show. The recorded slide show timings are automatically saved and the slide show appears in Slide Sorter view with timings below each slide.
- To view the slide show with the pointer movements and timings you recorded, on the Slide Show tab, in the Start Slide Show group, click From Beginning or From Current Slide.
- To redo the laser pointer movements or slide timings, repeat the steps above.
You can also display a pen or highlighter during a slide show. Check out the article How to Highlight or Draw on PowerPoint Slides During a Slide Show.
Subscribe to get more articles like this one
Did you find this article helpful? If you would like to receive new articles, JOIN our email list
More resources
How to Change the Font on All Slides in PowerPoint
How to Hide or Unhide Slides in PowerPoint (with Shortcuts)
How to Insert a Video in PowerPoint (from a File or Your PC or Shared Drive)
Where to Find Free Pictures for PowerPoint Presentations (10 Great Stock Image Sites)
How to Add Animation in PowerPoint (Animate Images, Text and Other Objects in PowerPoint)
Related courses
Microsoft PowerPoint: Introduction
Microsoft PowerPoint: Intermediate / Advanced
Microsoft PowerPoint: Design for Non-Designers
Microsoft PowerPoint: Animations Bootcamp
VIEW MORE COURSES >
Our instructor-led courses are delivered in virtual classroom format or at our downtown Toronto location at 18 King Street East, Suite 1400, Toronto, Ontario, Canada (some in-person classroom courses may also be delivered at an alternate downtown Toronto location). Contact us at [email protected] if you'd like to arrange custom instructor-led virtual classroom or onsite training on a date that's convenient for you.
Copyright 2024 Avantix ® Learning
You may also like

How to Insert or Type E with an Accent Mark in PowerPoint (È, É, Ê, Ë, è, é, ê, or ë)
You can insert or type e with an accent mark in PowerPoint using built-in tools or keyboard shortcuts (including Alt code shortcuts). The letter e can be inserted with an accent in both upper or lower case in text boxes or placeholders on slides, the slide master or layouts. The following are common accents in upper or lower case – È, É, Ê, Ë, è, é, ê, or ë.

How to Fade a Picture or Part of a Picture in PowerPoint (Using a Gradient)
You can fade a picture in PowerPoint by drawing a rectangle shape on top of the picture and then filling the rectangle with a gradient from opaque to transparent. This technique is often used to fade an image into the background of a slide. Since the rectangle is placed on top of the image and then text may be placed on top of the rectangle, you may need to reorder the objects.

How to Lock an Image, Shape or Other Object in PowerPoint
You can now lock an image, shape or other object in PowerPoint. Objects can be locked in Normal View or Slide Master View. Only PowerPoint 365 users can lock objects to prevent moving and resizing. This is helpful if you want to select and move other objects on the slide or prevent others from moving or resizing an object. You can lock items using the context menu or the Selection Pane.
Microsoft, the Microsoft logo, Microsoft Office and related Microsoft applications and logos are registered trademarks of Microsoft Corporation in Canada, US and other countries. All other trademarks are the property of the registered owners.
Avantix Learning |18 King Street East, Suite 1400, Toronto, Ontario, Canada M5C 1C4 | Contact us at [email protected]
Our Courses
Avantix Learning courses are offered online in virtual classroom format or as in-person classroom training. Our hands-on, instructor-led courses are available both as public scheduled courses or on demand as a custom training solution.
All Avantix Learning courses include a comprehensive course manual including tips, tricks and shortcuts as well as sample and exercise files.
VIEW COURSES >
Contact us at [email protected] for more information about any of our courses or to arrange custom training.
Privacy Overview
Pin it on pinterest.
- Print Friendly
How to Use the Laser Pointer in PowerPoint: A Step-by-Step Guide
- Recent Posts
- MySQL No Database Selected: Actionable Tips to Fix the Error - July 12, 2024
- How to Un-Snooze Email in Outlook: A Step-by-Step Guide - July 12, 2024
- How to Search Outlook for Multiple Words: Boost Your Efficiency - July 12, 2024
Navigating PowerPoint presentations with ease is essential, especially when capturing the attention of your audience. One tool that’s often overlooked but incredibly effective is the laser pointer feature. Transforming your cursor into a laser pointer can significantly enhance your presentation by directing focus and adding a professional touch.

We can invoke this handy feature with a few simple steps. As we advance through our slides, all we need is to press and hold the Ctrl key while clicking and dragging the left mouse button. This converts our cursor into a bright, engaging laser pointer, ensuring our audience stays glued to vital points on each slide.
Imagine the difference it makes when discussing complex graphs or intricate data. Instead of waving our hands or using cumbersome external pointers, the built-in laser pointer streamlines our presentation. It helps us maintain a seamless flow and keeps our audience’s attention firmly fixed where it’s needed most.
JUMP TO TOPIC
Choosing the Right Background Color
Utilizing templates for a professional look, setting up slide show and transition options, highlighting key points using pointer options, incorporating multimedia and narrations, facilitating smooth presentations with shortcut keys, selecting the appropriate laser pointer color, converting mouse pointer into a virtual laser pen, setting up automatic slide advancements, troubleshooting hardware and software issues, optimizing powerpoint slide setup.
Crafting an engaging PowerPoint presentation involves careful consideration of the slide setup, such as background color, use of templates, and slide show configurations.
Selecting the perfect background color is crucial. We need to ensure that the text is readable and visually appealing to the audience. A neutral color like white or light gray can work wonders for readability.
Dark backgrounds can create a striking contrast with white text, but they can be hard on the eyes if overused. Aim for a balance that supports the content without overwhelming it. We should also think about the setting where the presentation will be shown. Different lights can affect how colors appear on the screen.
Using templates can greatly enhance the professionalism of our presentation. PowerPoint offers a variety of built-in templates that are designed for clean and consistent visuals. These templates ensure that our slides maintain a cohesive look, which is essential for keeping the audience engaged.
By customizing these templates, we can match our brand colors or the theme of our presentation. It’s a quick and efficient way to prepare slides without starting from scratch. Remember, a professional look isn’t just about aesthetics; it’s about making sure the audience can easily follow our content.
Slide show settings and transitions can make or break the flow of our presentation. In the “Set Up Slide Show” menu, we can choose how our slides advance, whether it’s manually or automatically. Automatic slides can be useful for timed presentations while manual control gives us flexibility during talks.
Transitions between slides should be smooth and not too flashy. Simple transitions like “Fade” or “Wipe” can maintain a professional appearance without distracting the audience. It’s also essential to test our slide show mode to confirm that everything runs smoothly before the actual presentation.
Engaging Your Audience with Effective Presentation Features
Effectively engaging an audience involves using presentation features like highlighting key points, incorporating multimedia, and leveraging shortcut keys for smooth transitions. These tools help maintain audience focus and enhance the overall impact of your presentation.
Emphasizing key points during a PowerPoint presentation is crucial. By utilizing the laser pointer feature, we can direct attention to specific areas on the slide.
To activate the laser pointer, press the Ctrl key (Windows) or Command key (Mac) while holding down the left mouse button. This turns your cursor into a laser pointer, allowing you to highlight important parts of your slide without breaking engagement.
Using Pointer Options , we can also switch to different types like the pen or highlighter. These options are accessible by right-clicking the slide and navigating to Pointer Options . Each option has its unique way of maintaining audience attention and ensuring clarity.
Multimedia elements like videos, audio clips, and sound effects can make a presentation more engaging. They break the monotony of text and add dynamic components to the slides.
Including narrations is especially effective when presenting remotely. We can record narrations by going to the Slide Show tab and selecting Record Slide Show . This allows us to add commentary and explanations that play with the slides, making the presentation more personable and immersive.
Additionally, embedding videos and sound clips relevant to the content can aid in illustrating complex ideas. Just ensure these elements are well-integrated and don’t overpower the main message.
Smooth transitions and professional flow are essential for a captivating presentation. Knowing keyboard shortcuts can help manage this with grace.
Starting the slide show can be done quickly by pressing F5 . To pause or resume narration, we can use the Ctrl + P and Ctrl + L for a laser pointer. These shortcuts save time and keep the presentation seamless.
Using the Ctrl key or Command key combined with other keys allows for efficient navigation. Ensuring we are familiar with these shortcuts enhances our ability to engage the audience effectively, focusing on content delivery rather than technical issues.
Employing these presentation features can significantly improve audience engagement. By incorporating visual aids, narrations, and efficient navigation, we create a more interactive and dynamic experience.
Mastering Laser Pointers for Audience Focus
To master laser pointers in PowerPoint, it’s crucial to focus on choosing the right color and converting your mouse pointer into a virtual laser pen.
Choosing the right laser pointer color can make a world of difference in keeping the attention of the audience. Standard pointer colors include red, green, and blue.
Red lasers are the default and most common, easily visible against most backgrounds.
Green lasers are more powerful and visible, especially in brightly lit rooms or on complex slides. This can aid in drawing attention more effectively .
Blue lasers are less common but can add a unique touch to your presentation. They stand out uniquely against white and light-colored backgrounds, potentially capturing more interest.
Given our audience, we recommend testing the laser pointer on your slides beforehand. This can help ensure maximum visibility and impact.
Turning your mouse cursor into a laser pointer in PowerPoint is straightforward and enhances the professionalism of your presentation.
Start your Slide Show by pressing F5 or Shift+F5 . To activate the laser pointer, right-click on the slide.
Go to Pointer Options and select Laser Pointer . You can hold the Ctrl key and drag the left mouse button to use it as a laser pointer during your presentation.
These simple steps can transform your mundane mouse pointer into a dynamic tool for pointing out key details on your slides, keeping the audience more engaged. Pay attention to how you use this tool, ensuring smooth movements to maintain a professional demeanor.
Technical Preparation for Self-Running Presentations
Setting up self-running presentations in PowerPoint requires detailed planning and understanding of key functionalities. Our focus spans from configuring slide advancements to handling potential technical issues.
Setting up automatic slide advancements is crucial for a self-running presentation.
In Microsoft PowerPoint , this can be accomplished by using the “Slide Show” menu. We need to:
- Navigate to the “Transitions” tab.
- In the “Timing” group, uncheck the “On Mouse Click” option.
- Check the “After” box and set the time duration for which each slide remains on screen.
For more control, use Slide Show View and Reading View to preview and tweak timings.
To automate media, we can embed videos and set them to play automatically. If using a Mac, ensure compatibility by using standard formats like MP4.
Preparation involves anticipating and solving hardware and software issues.
Testing the presentation on the actual equipment helps us identify and fix issues beforehand. Make sure the display settings align with the presentation requirements.
For hardware:
- Check all connections (HDMI, VGA).
- Ensure the projector resolution matches the presentation.
- Carry backup cables and adapters.
For software:
- Update PowerPoint to the latest version.
- Test presentation on different OS versions .
- Use training courses to stay updated on features and potential troubleshooting techniques.
If a technical issue arises during the presentation, quick actions such as using the pause and resume functions can help maintain flow. Keeping a backup on a USB stick or cloud ensures we can quickly switch to another device if needed.
Related posts:
- Mandrillapp Templates: Their Components and Operations in Depth
- VB.hlp: Here’s Why and How To Use Visual Basic and Winhelp
- Ethernet Vs Internet: Which One Is Safe, Which Bags More Speed?
- What To Do If Gigabyte GC-WB867D-I Bluetooth Not Working
- Rgb vs. Ycbcr444: Beat the Dilemma With This Thorough Guide
- Modem Router Combo vs. Separate Guide: Get Rid of Your Doubts
- GPU Usage Drops to 0: Proven Tips to Fix Low-Performance GPU Issues
- WiFi Works on Laptop but Not Phone: Cheatsheet To Address WiFi Issues
- Mailbait Alternative: Options You Thought They Never Existed
- How to Test Ethernet Port: Easy Tip to Fix Network Cable Issues
- League of Legends Stuttering: Game-Changing Fixes for Stuttering
- G.Skill Trident Z RGB Software Not Working: How To Fix This Issue
Leave a Comment Cancel reply
Save my name, email, and website in this browser for the next time I comment.
Byte Bite Bit
How to Use Laser Pointer in PowerPoint for Effective Presentations
Giving a PowerPoint presentation and capturing your audience’s attention isn’t always easy. That’s where the laser pointer feature comes in handy. With PowerPoint’s built-in laser pointer, you can turn your mouse into a striking red laser beam that highlights key points effortlessly. Whether you’re a seasoned presenter or new to the game, mastering this feature adds a professional touch.

To transform your mouse cursor into a laser pointer during a slide show, all you need is the Ctrl key. Press and hold it, then click and drag the left mouse button. Simple, right? This makes it incredibly easy to emphasize important data or guide your audience’s focus without losing your rhythm. If you’re using Reading view, just switch to the “View” tab, select “Reading View,” and follow the same steps.
Imagine you’re presenting the latest quarterly results, and you need to highlight a significant increase in sales. Instead of waving your hands and risking distraction, you can smoothly direct attention with the laser pointer. It’s a game-changer for anyone looking to elevate their presentation game.
- 1.1 Initiating Slide Show View
- 1.2 Customizing Presentation Settings
- 1.3 Self-Running Slide Show Setup
- 2.1 Initiating Slide Show View
- 2.2 Customizing Presentation Settings
- 2.3 Self-Running Slide Show Setup
- 2.4 Initiating Slide Show View
- 2.5 Customizing Presentation Settings
- 2.6 Self-Running Slide Show Setup
- 3.1 Using Keyboard Shortcuts
- 3.2 Leveraging Slide Sorter View
- 4.1 Choosing the Right Laser Pointer Color
- 4.2 Virtual Laser Pen Techniques
- 5.1 Interactive Slide Elements
- 5.2 Asking and Answering Questions
Setting up Your Slideshow in PowerPoint
To ensure your PowerPoint presentation runs smoothly, it’s essential to set up your slideshow view, customize presentation settings, and configure it to self-run if needed.
Initiating Slide Show View
Starting your slideshow is the first step to showcasing your presentation. I hit F5 to enter Slide Show view quickly. Alternatively, I navigate to the Slide Show tab and click either From Beginning or From Current Slide . Using these methods gives me control over starting points based on where I left off in my preparation.
Another handy approach is to use the Reading View for a more intimate look at the slides with navigational ease. By going to the View tab, I can switch to this mode, which mimics the final presentation experience but with more flexibility. This variety in starting options ensures I can adapt to different presentation contexts effortlessly.
Customizing Presentation Settings
PowerPoint offers a plethora of settings to tailor the presentation experience. I always explore the Set Up Slide Show dialog, accessible via the Slide Show tab. Here, I adjust options like setting the presentation to loop continuously or pausing after each slide for audience interactions.
I also make sure to adjust the Show Options for high-contrast settings if I’ll be presenting in a well-lit room. This involves tweaking the Background and visual contrast to ensure all text and images are visible.
Another feature is enabling narrations and laser pointer recordings. This is perfect for when I need to rehearse with full audio-visual aids or share the presentation with remote audiences.
Self-Running Slide Show Setup
Sometimes, I need my presentation to run automatically. This is particularly useful for kiosks or unattended displays. By going to the Set Up Show dialog, I choose the Browsed at a kiosk option. Then, I fine-tune the slides’ advance timing in the Transitions tab.
Setting a precise timing for each slide ensures smooth transitions and keeps the audience engaged without my intervention. I also add animation and transition effects where necessary, but sparingly to avoid overwhelming the viewers.
Lastly, enabling rehearse timings helps me practice the flow, ensuring all aspects are clocked to perfection before the final show.
Starting your slideshow is the first step to showcasing your presentation. I hit F5 to enter Slide Show view quickly. Alternatively, I navigate to the Slide Show tab and click either From Beginning or From Current Slide. Using these methods gives me control over starting points based on where I left off in my preparation.
Setting precise timing for each slide ensures smooth transitions and keeps the audience engaged without my intervention. I also add animation and transition effects where necessary, but sparingly to avoid overwhelming the viewers.
Navigating Slides Like a Pro
Navigating slides efficiently is crucial for delivering a seamless and engaging presentation. Mastering keyboard shortcuts and utilizing the Slide Sorter View can significantly enhance your control.
Using Keyboard Shortcuts
Keyboard shortcuts are a presenter’s best friend. Pressing F5 starts the Slide Show from the beginning, while Shift+F5 begins it from the current slide. When presenting, press the Ctrl key and drag the left mouse button to use the laser pointer.
Here are some essential shortcuts for navigation:
- N or Spacebar: Move to the next slide.
- P or Backspace: Return to the previous slide.
- B: Display a black screen. Press B again to resume.
- W: Display a white screen. Press W again to resume.
Keyboard shortcuts can also manage timings. Pressing T displays the elapsed time, and pressing Ctrl+T allows you to reset timings. Using these shortcuts keeps your presentation smooth and professional.
Leveraging Slide Sorter View
Slide Sorter View offers a bird’s-eye view of your entire presentation. Access it by clicking the Slide Sorter button on the View tab. This mode shows thumbnails of each slide, making it easy to rearrange them by dragging and dropping.
This view is perfect for preparing complex presentations. You get a clear picture of the flow and can quickly spot any slide out of place. Adjustments are intuitive.
If you need to hide a slide temporarily, right-click on it and choose “Hide Slide.” This is useful for tailoring presentations to different audiences. Leveraging Slide Sorter View ensures your presentation is organized and impactful.
Enhancing Your Presentation with Laser Pointers
Using a laser pointer can significantly improve your PowerPoint presentations by highlighting key points and maintaining audience engagement. For the best results, choose an appropriate laser pointer color and practice effective virtual laser pen techniques.
Choosing the Right Laser Pointer Color
The color of your laser pointer can make a big difference. Red laser pointers are the most common and are excellent for indoor settings. They work well in low-light environments but may struggle in brightly lit rooms.
| Indoor | Low to medium light | |
| Bright rooms | High visibility | |
| Unique settings | Moderate visibility |
For brighter rooms, green lasers have better contrast and higher visibility. They are more effective at capturing attention, especially on large screens. Blue lasers, though less common, offer a modern touch, making them suitable for unique presentation settings.
Virtual Laser Pen Techniques
When presenting virtually, leveraging the built-in laser pointer in PowerPoint can be game-changing. Here’s how I do it.
First, start your slide show by pressing F5 . To switch to the laser pointer, right-click on the slide, navigate to Pointer Options , and select Laser Pointer . To maintain fluid movements, press and hold the Ctrl key while clicking and dragging the mouse.
For maximum effectiveness:
- Practice smooth and steady movements.
- Avoid jerky motions to keep your audience focused.
- Use it sparingly to emphasize key points without distraction.
Using these techniques, you can draw attention precisely where needed, enhancing the clarity and impact of your presentation.
Engaging Your Audience Effectively
To truly captivate your audience during a PowerPoint presentation, leverage interactive slide elements and foster a dynamic Q&A environment. Use these techniques to keep your listeners attentive and involved throughout.
Interactive Slide Elements
Interactive slide elements can make a significant impact on engagement. Hyperlinks , embedded videos , and animated objects can trigger involvement and focus attention. For example, embedding a short, relevant video to illustrate a point can be much more effective than text alone.
Using the laser pointer tool as a highlighter is also crucial. By pointing out specific text or images, you emphasize important details.
Interactive Slide Tips:
- Use animation sparingly to highlight key points.
- Include clickable elements for audience-led navigation.
- Incorporate audio cues for transitions.
By making your content interactive, you create a dynamic flow that keeps the audience mentally alert. Mixing these tools ensures that your presentation remains lively and engaging.
Asking and Answering Questions
Encouraging questions during your presentation is paramount. I start by outlining to the audience that their input is valued. This signals openness and sets the tone for active participation.
Posing questions to the audience serves dual purposes: it stimulates thought and provides immediate feedback. For instance, asking, “How do you currently approach this task?” invites personal reflection and can lead to diverse discussions.
When answering questions, I use the laser pointer to focus on relevant slide sections or data points. This keeps the audience visually connected to the topic.
Express gratitude for each question and provide clear, concise responses. This approach fosters a community atmosphere where everyone’s insights seem valued, enhancing their overall engagement.
Related posts:
- How to Record a PowerPoint Presentation: Step-by-Step Guide for Professionals
- How to Print PowerPoint with Notes: A Step-by-Step Guide
- How to Change Slide Size in PowerPoint: A Step-by-Step Guide
- How to Change Font on All Slides in PowerPoint: A Step-by-Step Guide
- Where is Word Art in PowerPoint: Quick Guide for Users
- How to Rotate Ruler in PowerPoint: Step-by-Step Guide
- How to Add Footer in PowerPoint for Professional Presentations
- How to Add Columns in PowerPoint: A Step-by-Step Guide
- How to Video Record Yourself Presenting a PowerPoint: Essential Tips and Tools
- How to Add 3D Models in PowerPoint: Step-by-Step Guide for Presentations
- PowerPoint Couldn’t Write to Microsoft Word: Troubleshooting and Solutions
- How to Save a PowerPoint to a Flash Drive: Step-by-Step Guide for Tech Users
Leave a Comment Cancel reply
Save my name, email, and website in this browser for the next time I comment.
- How to Login
- Use Teams on the web
- Join a meeting in Teams
- Join without a Teams account
- Join on a second device
- Join as a view-only attendee
- Join from Google
- Schedule a meeting in Teams
- Schedule from Outlook
- Schedule from Google
- Instant meeting
- Add a dial-in number
- See all your meetings
- Invite people
- Meeting roles
- Add co-organizers
- Hide attendee names
- Tips for large Teams meeting
- Lock a meeting
- End a meeting
- Manage your calendar
- Meeting controls
- Prepare in a green room
- Present content
- Share slides
- Share sound
- Apply video filters
- Mute and unmute
- Spotlight a video
- Multitasking
- Raise your hand
- Live reactions
- Take meeting notes
- Join a breakout room
- Customize your view
- Laser pointer
- Cast from a desktop
- Use a green screen
- Join as an avatar
- Customize your avatar
- Use emotes, gestures, and more
- Get started with immersive spaces
- Use in-meeting controls
- Spatial audio
- Overview of Microsoft Teams Premium
- Intelligent productivity
- Advanced meeting protection
- Engaging event experiences
- Change your background
- Meeting themes
- Audio settings
- Manage attendee audio and video
- Reduce background noise
- Voice isolation in Teams
- Mute notifications
- Use breakout rooms
- Live transcription
- Language interpretation
- Live captions
- End-to-end encryption
- Presenter modes
- Call and meeting quality
- Meeting attendance reports
- Using the lobby
- Meeting options
- Record a meeting
- Meeting recap
- Play and share a meeting recording
- Delete a recording
- Edit or delete a transcript
- Customize access to recordings or transcripts
- Switch to town halls
- Get started
- Schedule a live event
- Invite attendees
- organizer checklist
- For tier 1 events
- Produce a live event
- Produce a live event with Teams Encoder
- Best practices
- Moderate a Q&A
- Allow anonymous presenters
- Attendee engagement report
- Recording and reports
- Attend a live event in Teams
- Participate in a Q&A
- Use live captions
- Schedule a webinar
- Customize a webinar
- Publicize a webinar
- Manage webinar registration
- Manage what attendees see
- Change webinar details
- Manage webinar emails
- Cancel a webinar
- Manage webinar recordings
- Webinar attendance report
- Get started with town hall
- Attend a town hall
- Schedule a town hall
- Customize a town hall
- Host a town hall
- Use RTMP-In
- Town hall insights
- Manage town hall recordings
- Cancel a town hall
- Can't join a meeting
- Camera isn't working
- Microphone isn't working
- My speaker isn’t working
- Breakout rooms issues
- Immersive spaces issues
- Meetings keep dropping

Laser point or draw on PowerPoint slides in Microsoft Teams meetings
When using PowerPoint Live to share content in a Teams meeting, emphasize your points and engage viewers with the colorful laser pointer and drawing tools. Your “ink” will be visible to everyone in the meeting.
Only the presenter can point and draw on the slides.
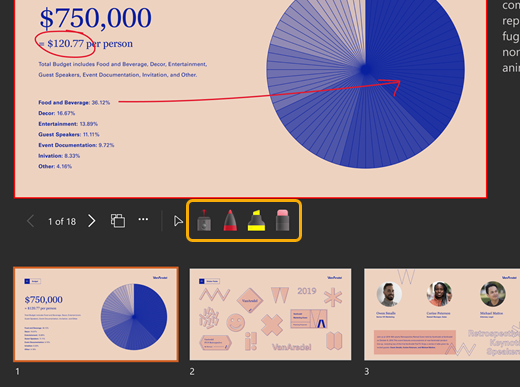
Focus viewer attention with the laser pointer

To create a short line simply move the mouse around. To create a longer line, press and hold the mouse button as you draw.
Tip: If you quickly make several marks, they will all be visible at the same time and then fade away together.
Highlight and connect ideas with the drawing tools
These markings will last throughout the meeting.

Press and hold the mouse button as you draw.
Erase your ink marks

Stop drawing

Need more help?
Want more options.
Explore subscription benefits, browse training courses, learn how to secure your device, and more.

Microsoft 365 subscription benefits

Microsoft 365 training

Microsoft security

Accessibility center
Communities help you ask and answer questions, give feedback, and hear from experts with rich knowledge.

Ask the Microsoft Community

Microsoft Tech Community

Windows Insiders
Microsoft 365 Insiders
Was this information helpful?
Thank you for your feedback.
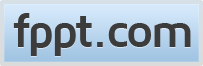
Free Laser PowerPoint Template
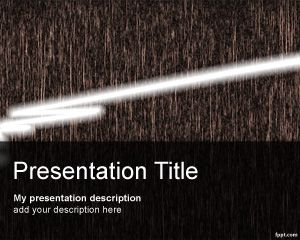
Laser PowerPoint template is a free laser design template for presentations with a laser effect in the slide design. You can use this simple laser style touch to decorate your presentations in PowerPoint and add some basic laser design effect. This free laser style background for PowerPoint presentations comes in a PPT format and you can download it for free for Microsoft PowerPoint 2007 and 2010 presentations.
PPT Size: 1.6 MiB | Downloads: 12,805
Download 1547_laser_ppt.zip
Download In Progress…
Download will begin shortly. If you liked our content, please support our site helping us to spread the word. This way we can continue creating much more FREE templates for you.
For serious presenters, we recommend...
Slidemodel.com.
Fast-growing catalog of slide templates. More than 50,000 PowerPoint Templates & Diagrams for Presentations.
Presenter Media
Animated PowerPoint Templates, 3D templates and Cliparts for PowerPoint
Register for FREE and Download
We will send you our curated collections to your email weekly. No spam, promise!
- Ultimate Combo

- Sign Out Sign Out Sign In
228 Best Laser-Themed Templates for PowerPoint & Google Slides
With over 6 million presentation templates available for you to choose from, crystalgraphics is the award-winning provider of the world’s largest collection of templates for powerpoint and google slides. so, take your time and look around. you’ll like what you see whether you want 1 great template or an ongoing subscription, we've got affordable purchasing options and 24/7 download access to fit your needs. thanks to our unbeatable combination of quality, selection and unique customization options, crystalgraphics is the company you can count on for your presentation enhancement needs. just ask any of our thousands of satisfied customers from virtually every leading company around the world. they love our products. we think you will, too" id="category_description">crystalgraphics creates templates designed to make even average presentations look incredible. below you’ll see thumbnail sized previews of the title slides of a few of our 228 best laser templates for powerpoint and google slides. the text you’ll see in in those slides is just example text. the laser-related image or video you’ll see in the background of each title slide is designed to help you set the stage for your laser-related topics and it is included with that template. in addition to the title slides, each of our templates comes with 17 additional slide layouts that you can use to create an unlimited number of presentation slides with your own added text and images. and every template is available in both widescreen and standard formats. with over 6 million presentation templates available for you to choose from, crystalgraphics is the award-winning provider of the world’s largest collection of templates for powerpoint and google slides. so, take your time and look around. you’ll like what you see whether you want 1 great template or an ongoing subscription, we've got affordable purchasing options and 24/7 download access to fit your needs. thanks to our unbeatable combination of quality, selection and unique customization options, crystalgraphics is the company you can count on for your presentation enhancement needs. just ask any of our thousands of satisfied customers from virtually every leading company around the world. they love our products. we think you will, too.
Widescreen (16:9) Presentation Templates. Change size...

PPT theme having health vision sight - woman eye with laser correction frame

Slides with laser or plasma cutting metalworking with sparks

Slide deck featuring vision correction laser eye surgery and health concept - close up of young african american woman face over blue background

Slides with cnc laser cutting of metal modern industrial technology small depth of field warning - authentic shooting in challenging conditions a little bit grain and maybe blurred backdrop

Presentation theme enhanced with people technology future and progress - man in futuristic 3d glasses and microchip implant or sensors over gray background with laser light and electromagnetic waves

Presentation theme enhanced with medicine eyesight control laser correction people and health concept - beautiful young woman pointing finger to her eye and over blue background with eye chart

Slide set with health vision sight - woman eye with laser correction frame

PPT theme consisting of beautiful eye with laser close-up backdrop

Presentation theme consisting of rock concert background large group of people enjoying party having fun in night club in bright red laser light active night life music star performance backdrop

Red planet with red laser looking lights over it and black background

Presentation theme consisting of health vision sight - woman eye with laser correction frame

Slide set enhanced with cnc laser plasma cutting of metal modern industrial technology small depth of field warning - authentic shooting in challenging conditions a little bit grain and maybe blurred background

Presentation theme with industrial laser or plasma cutting processing manufacture technology of flat sheet metal steel material with sparks


Slide deck featuring ophthalmology surgery surgeon's hands in gloves performing laser eye vision correction correction

Theme with cnc laser plasma cutting of metal modern industrial technology small depth of field warning - authentic shooting in challenging conditions a little bit grain and maybe blurred

PPT layouts consisting of movement of microparticles by beams of laser in dark lab

PPT layouts having young woman with a digital laser hologram on her eyes ophthalmology eye surgery and identity scanning technology concept

PPT theme enhanced with experiment with laser device in optical laboratory

PPT layouts having cnc laser plasma cutting of metal modern industrial technology small depth of field warning - authentic shooting in challenging conditions a little bit grain and maybe blurred

PPT layouts with women with a digital laser hologram on their eyes ophthalmology eye surgery and identity scanning technology concept

Slide set with metal working laser cutting technology of flat sheet metal steel material processing with sparks authentic shooting in challenging conditions maybe little blurred

Slides featuring experiment with laser device in optical laboratory

PPT theme with permanent hair removal on the forearm with the alexandrite laser in the cosmetic studio background

Slide set consisting of metal working plasma or laser cutting technology of flat sheet metal steel material with sparks

PPT theme featuring health medicine identity vision and people concept - beautiful young woman with laser light lines on her eye over blue background background

Slide deck with laser cutting machine is cutting the wooden plank

Slides enhanced with equipment for cosmetics in the modern clinic

PPT theme featuring laser cutting machine is cutting the wooden plank

Slides having green laser light

Presentation enhanced with doctor removing birthmarks with a laser ray beautiful face of a young woman mole removal plastic surgery skin lifting and aesthetic medicine

Presentation design consisting of 3d technology virtual reality entertainment cyberspace and people concept - happy young man in virtual reality headset or 3d glasses playing with ray of laser light over black background

Presentation having industrial laser or plasma cutting processing manufacture technology of flat sheet metal steel material with sparks

Slide set featuring science future technology and people concept - male doctor or scientist in white lab coat and safety glasses with laser light over black background background

Theme featuring beautiful woman with laser hologram and test vision table over cyan background background

Slide set having cnc laser plasma cutting of metal modern industrial technology small depth of field warning - authentic shooting in challenging conditions a little bit grain and maybe blurred backdrop

Presentation theme consisting of barcode scan shopping backdrop

Presentation theme with green shining disco ball in motion lightened by a green laser

Slide set enhanced with beach bikini model in red swimsuit and skirt for wellness spa luxury hair removal laser treatment for legs and body summer ready vacation asian woman walking relaxing at caribbean travel holiday

Slide deck having beautician for permanent hair removal with the alexandrite laser in the cosmetic studio

Slides consisting of modern equipment in the beauty salon
More laser templates for powerpoint and google slides:.
Company Info
The 7 Best PowerPoint Clickers on the Market (2024 Review)
Want to step up your presentation game? A smart and reliable PowerPoint clicker is all you need🎯
It is a small wireless remote that fits in your hand. Use it to move between different slides. Pause or restart, laser point, and control what your audience gets to see.
The right PowerPoint clicker can turn you into a presentation wizard🧙🏼♂️
But with so many of them on the market, how do you find the right one? Below, I’ve listed the seven absolute best PowerPoint clickers on the market.
⚠️Spoiler Alert⚠️
My top pick is the Logitech R800 .
It stands out as one of the most advanced clickers with very well-thought-out features. Such as a small LCD to help you track the time gone into presenting. Set a timer on it or monitor the battery level of your clicker🔋
However, these might not make the most important features for your needs. To find the best of the best for yourself, continue reading.
A quick note of how we test each clicker
Each clicker on this list is best in at least one crucial aspect. Be it the battery or the laser light, or something else.
To pull this list together, we have evaluated each presenter on a total of 5 parameters 💪
- Laser Pointer
- Control Range
- Compatibility
- User Friendliness
So, in the review below, we will score each of these parameters for every clicker. Based on these, you can find the clicker that best suits your needs.
PowerPoint Clickers Reviewed
1: Logitech R800 (Best Overall)
2: Kensington Wireless Presenter K33272WW (Best Basic)
3: Kensington K72426AMA (Best Cursor Control)
4: Logitech R500 (Easiest to Use)
5: Amerteer Wireless Presenter (Best on Budget)
6: Amerteer Finger Ring Presenter (Best Ring Presenter)
7: NINJAABXY Wireless Clicker (Best Ergonomic Design)
This list was last updated on July 2nd, 2024.
1. Logitech R800 (Best Overall)
The Logitech R800 is the perfect choice for professionals who can’t stand anything less than perfection.
The best highlight of this presenter? An excellent battery life. It works on two AAA batteries that will give you a 20-hour lifetime in laser light mode😍
And in simple presentation mode, the battery life goes up to 1050 hours. No meeting lasts longer than that.
Plus, the LCD screen allows users to track the battery life. So you are well informed about the battery life, and there’s no guessing game.
Specifications in the version we reviewed
- Laser Light: Green laser light
- Connectivity: Plug-and-play USB Receiver
- Battery: 2 AAA batteries
- Control Range: 100 Feet (30 meters)
- Special feature: LCD Display with track of time and battery
Score on review parameters
- Laser Pointer: Green laser light is a big plus as it never fails (not even in well-lit rooms).
- Battery Type: Two replaceable AAA batteries give you an excellent battery life of 20 to 1050 hours.
- Control Range: A 100-feet control range. This means you can roam around your conference room (and even in a nearby garden) freely. The clicker will still work. And if you get a little too away, the reception indicator will beep to bring you back in the control range.
- User Friendliness: Plug and play means just connecting the USB receiver to any Windows PC, and that’s it. No complicated setups. When done, unplug the USB receiver and store it inside the actual clicker.
- LCD Screen: Here’s an additional feature that we would love to highlight. The LCD on top of the presenter allows you to track the time, the battery, and wireless reception. Get silent or vibration alerts when the battery goes low.
- Value-for-Money: For $78 and all these modern features, we won’t call it exorbitant. But yes, slightly overpriced.
Overall Spreadsheeto Rating: 💚💚💚💚💚💚 (6/6)
This, in my view, is the best choice for professionals. With live information on the LCD screen, there’s no chance of running out of battery or range.
2. Kensington Wireless Presenter K33272WW (Best Basic)
If you need a basic PowerPoint clicker that’s reliable and easy to use, look no further. This wireless presenter from Kensington will take care of it all.
With a four-intuitive-button design, it is very user-friendly. You need not wrap your head around a complicated design with lots of buttons and unnecessary functions😏
It’s simple, very durable, and ergonomically built to fit your hands.
It offers AES 28-bit encryption (also adopted by the US Govt. as the encryption standard). This makes it safe and secure against any hacking attempts.
- Laser Light: Red
- Battery : External battery
- Control Range: 65 Feet
- Special feature: AES 128-bit encryption (secure wireless technology)
- Price : $38
- Laser Pointer: A red pointer laser light is great for a basic presenter.
- Battery Type: Replaceable battery goes a long way.
- Control Range: A Plug-and-play 2.4GHz and 65 feet control range are pretty good even if you have a large-sized auditorium to address.
- User Friendliness: An intuitive design of four buttons to move between slides, hide the screen and use the laser light makes it very user-friendly.
- Value-for-Money: If you’re focused on reliability and longevity – a basic design for $38 might bring great value for you. But considering the only very basic features offered by it, we don’t score it great in this aspect.
Overall Spreadsheeto Rating: 💚💚💚💚💚🤍 (5/6)
Although the Kensington K33272WW provides an internal compartment for storing the USB receiver, it’s inside the battery cover. You might find it difficult to detach the battery cover to store the USB receiver every time. Other clicker models have a more convenient style for USB receiver storage.
3. Kensington K72426AMA (Best Cursor Control)
Which is the second best PowerPoint clicker on this list? The Kensington K72426AMA.
Why? The list of reasons is a little long✌
But the best part is the joystick in it that gives you cursor control. This PowerPoint clicker from Kensington is almost a portable mouse.
Other clickers would allow you to move between slides, but what if you want to click something on the slide (like a hyperlink)? Would you rush back to your PC to use the mouse? That’s no longer needed.
Use this clicker to launch any file or click anywhere with its joystick.
Wireless presenter with bright green laser pointer and cursor control for presentations.
- Laser Light: Green laser
- Connectivity : Plug-and-play USB / MicroSD Card
- Control Range: 150 Feet (50 meters)
- Compatibility : Windows & Mac OS X (Keynote and PowerPoint)
- Special feature: Cursor control mode (Joystick helps using it as a mouse)
- Price : $45
- Laser Pointer: Green laser light which is 10X brighter than ordinary red laser pointers. Also, if you think red is a little too harsh to use on-screen, go green.
- Battery Type: Replaceable battery.
- Control Range: Excellent control range of 150 feet. That’s the best control range we have seen in all the presenters reviewed until now.
- User Friendliness: Simple design with four intuitive buttons. Specially designed contours to facilitate holding for long hours.
- Value-for-Money: Excellent features for a reasonable price of $45. Great value for money.
Kensington offers similar models in two opalescent colors – pearl white and rose gold. Both of them are real eye candies. If you want an aesthetic look with great functionality, check out Kensington K75771WW (Pearl White) and K757720WW (Rose Gold).
4. Logitech R500 (Easiest to Use)
Minimalism, but with some sass! If that’s your demand, the Logitech R500 is meant for you.
The R500 is a hassle-free, reliable presenter. It comes with three big buttons that are intuitively designed so you can confidently navigate between slides without having to look down⚡
Affordable, easy-to-use wireless presenter with laser pointer and presentation mode.
- Laser Light: Red laser
- Connectivity : Plug-and-play USB / Bluetooth
- Compatibility : Windows, Android, MacOS, Linux. Presentation software (MS Word, Excel, PowerPoint, iWork, Google Slides, Prezi, etc.)
- Battery : AAA battery (runs for 12 months)
- Control Range: 65 Feet (20 meters)
- Special feature: Pairing with the Logitech Presentation App
- Price : $76
- Laser Pointer: Bright red laser light
- Battery Type: Replaceable AAA battery runs for 12 months. Also includes a power saving mode to save battery under low battery conditions.
- Control Range: Move away freely for up to a 20 feet control range.
- User Friendliness: The rubber texture and textured buttons make using this presentation remote control easier. It will fit in your palm snugly. Excellent user-friendliness.
- Connectivity : If you’re buying R500, must take note of this feature. Unlike all other clickers, the R500 can also be connected via a Bluetooth connection in addition to a USB receiver.
- Value-for-Money: R500 offers great features but, for $76, it’s a little over-priced.
If you want to navigate confidently, easily, and freely between slides of your daily presentations – I believe R500 to be one of the best fits for you. It is compatible with almost all operating systems.
5. Amerteer Wireless Presenter (Best on Budget)
Got hyperlinks in your slides that you want to launch during the presentation?
Ordinary presenters won’t help you with this situation – you need the Amerteer Wireless Presenter . It’s slim like a pen and lightweight like a feather🖊
If you need an excellent presenter but are on a tight budget – you’ll not find an option better than this.
- Connectivity : Plug-and-play USB Receiver
- Battery : AAA battery
- Special feature: Supports hyperlinks
- Control Range: 39 Feet (12 meters)
- Price : $12
Laser Pointer: Powerful red laser light. Battery Type: This doesn’t include a battery. You’d have to insert an AAA battery. We don’t appreciate this part much. Control Range: Allows a control range of 39 feet. User Friendliness: Very easy to use. Has a hyperlink button that’ll navigate you through all the hyperlinks on the screen with one press. Double-clicking the same button will launch the selected hyperlink. Additionally, it has a very slim design that looks just like a pen. Value-for-Money: For $12 only, it’s literally like buying a bag of chips (pringles, let’s say). For this price, the value for money on this product is just too good.
This one’s a good choice – and the price tag makes it even better.
6. Amerteer Finger Ring Presenter (Best Ring Presenter)
Let us now move on from simple remote control-shaped designs. Need something different?
Something as compact as a finger ring? Let me introduce you to the Amerteer Finger Ring Presenter 💍
A non-slip rubber-based ring clicker that fits around your finger – no falling off, no need to hold it throughout the presentation. Wear it on and navigate through slides with ease and grace.
- Connectivity: Plug-and-Play USB Receiver
- Compatibility : Windows, Android, MacOS, Linux. Presentation apps (MS Word, Excel, PowerPoint, iWork, Google Slides, Prezi, etc.)
- Battery : Built-in rechargeable Li-polymer battery
- Special feature: Rubberized slip-resistant ring made to fit the size of a finger
- Price : $18.99
Laser Pointer: Red laser light to point out any area you like. Battery Type: No need to replace batteries. Has a rechargeable Li-polymer battery that can be recharged through the USB port. Switch it off when out of use to save power. A charging time of 1 to 1.5 hours allows you a playing time of up to 7 to 10 days. Very seamless. Control Range: Offers a fine control range of up to 12 meters. User Friendliness: An anti-slip rubberized ring that fits around your finger – no worries about dropping it or constantly gripping it. To use all the buttons, you only need your thumb. This makes it very easy to use and carry. Value-for-Money: For $19 only, it’s dirt cheap. Superb value for money.
Don’t want to be hand-bound while you present? That’s one big reason why you need this Ring presenter. Fixes in your finger so you can freely bring your hands to action and animate them just as you like.
7. NINJAABXY Wireless Clicker (Best Ergonomic)
The NINJAABXY Wireless presenter is more of a basic presenter. But, why we like it the most is because of its ergonomic design and value for money💸
It is made using environment-friendly ABS plastics. Plus, it features an ergonomic design that supports long holding hours. And when not in use, slide it into your pocket, and it will unnoticeably fit in.
- Compatibility : Windows, Android, MacOS, Linux, MacBook, Chromebook, etc.
- Control Range: 50 Feet (15 meters)
- Special feature: Laser range of 300 feet
- Price : $13.99
Laser Pointer: Red laser light that extends across 300 feet. Battery Type: Replaceable battery. Control Range: Access up to 50 feet. User Friendliness: Just plug and play the USB receiver in your computer/laptop – no software and no setup formalities. The ergonomic design and button placement make it very user-friendly. Value-for-Money: It comes for $14 only and offers all the basic features of a presenter. We find it to be of great value for the price tag it shows up.
This clicker has got all the good features at a good price. If you’re not particular about an exceptional feature, go for this one.
Wrapping things up…
In the review above, we have pulled together the 7 best PowerPoint presentation clickers from the market.
There are still hundreds of more clickers on the market to choose from. The key to choosing the right presentation clicker for yourself is jotting down your needs and your budget💭
Once you know what you want, and which features can or cannot be compromised, the rest is easy. The clickers above will give you a clear idea of what best can you expect in a particular feature.
After you’ve spotted the right clicker for yourself, how about upgrading the PowerPoint projector? Learn about the 7 best PowerPoint projectors on the market here.
Written by Kasper Langmann
Hi, I'm Kasper Langmann 👋
I'm the co-founder of Spreadsheeto, a certified Microsoft Office Specialist, and a Microsoft MVP.
With over 10 years of experience, I’ve taught Excel to millions of people worldwide.
I spent over 23 hours researching, testing, and writing this review.
Last updated on August 30th, 2024.
Before you go, sign up for my free Excel course (+100,000 students) ->
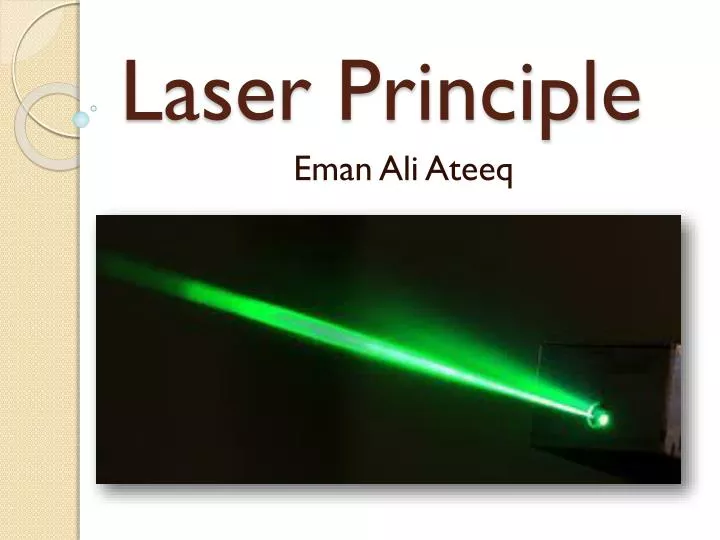
Laser Principle
Jul 10, 2014
910 likes | 1.91k Views
Laser Principle . Eman Ali Ateeq. : objectives. Introduction Properties of laser light Lasing process Optical cavity and laser modes Types of lasers Lasers applications. Introduction. Laser technology is one of the most rapidly developing areas in modern technology.
Share Presentation
- stable energy level e2
- commercial gas lasers
- return pass
- continuous operation
- r1 r2 ga2 m

Presentation Transcript
Laser Principle Eman Ali Ateeq
: objectives • Introduction • Properties of laser light • Lasing process • Optical cavity and laser modes • Types of lasers • Lasers applications
Introduction Laser technology is one of the most rapidly developing areas in modern technology. When the laser was invented, in 1960, it was classified as a solution in search of aproblem , and today laser technology is applied in many different areas such as: medicine, communication, daily use, military, and industry
In principle, the laser is a device which transforms energy from other forms into electromagnetic radiation. From this light output, the laser got part of its name: LASER = Light Amplification by Stimulated Emission of Radiation. The energy put into the laser can be in any form such as: electromagnetic radiation, electrical energy, chemical energy, etc.
Properties of Laser Radiation • Monochromaticity : Identical wavelengths (one wavelength ) • Directionality : Identical directions in space : angular spreading of a laser beam is very small , and described by a small divergence angle (of the order of milli-radians). • Coherence : Identical phase
Lasing process • Possible Processes Between Photons and Atoms • Photon Absorption: A photon with frequency n12 hits an atom at rest, and excites it to higher energy level (E2) while the photon is absorbed.
Spontaneous emission of a photon: An atom in an excited state emits a photon with frequency n12 and goes to a lower energy level (E1).
Stimulated emission of a photon: A photon with frequency n12 hit an excited atom and cause emission of two photons with frequency n12 while the atom goes to a lower energy level (E1).
Thermodynamic (Thermal) Equilibrium • From thermodynamics we know that a collection of atoms, at a temperature T[0K], in thermodynamic equilibrium with its surrounding, is distributed so that at each energy level there is on the average a certain number of atoms. • The Boltzmann equation determines the relation between the population number of a specific energy level and the temperature: • 1. The higher temperature, has higher population number. • 2. The higher the energy level, has lower population number.
Ni = A * exp (-Ei/kT) • Ni = Population Number = number of atoms per unit volume at certain energy level Ei. • k = Boltzmann constant: k = 1.38*1023 [Joule/0K]. • Ei = Energy of level i. • A = proportionality constant. • T = Temperature in Kelvin[0K]
Population Inversion • At least one of the higher energy levels has more atoms than a lower energy level.
Atoms stay in an excited level only for a short time (about 10-8 [sec]), and then they return to a lower energy level by spontaneous emission. • When the transition probability is low for a specific transition, the lifetime of this energy level is longer (about 10-3 [sec]), and this level becomes a "meta-stable" level. In this meta-stable level a large population of atoms can assembled. this level can be a candidate for lasing process
If a population inversion exists between two energy levels, the probability is high that an incoming photon will stimulate an excited atom to return to a lower state, while emitting another photon of light. The probability for this process depend on the match between the energy of the incoming photon and the energy difference between these two levels
As a result of the stimulated emission process, we have two identical photons created from one photon and one excited state. The amplification is made that the number of photons has increased.
Three Level Laser • Atoms are pumped from the ground state (E1) to energy level E3, and decay to the meta-stable energy level E2. • Since the lifetime of the meta-stable energy level (E2) is relatively long, many atoms remain in this level. • If the pumping is strong enough, then after pumping more than 50% of the atoms will be in energy level E2, a population inversion exists, and lasing can occur.
Four Level Laser
advantage of the four level laser • low population of the lower laser energy level (E2). To create population inversion, there is no need to pump more than 50% of the atoms to the upper laser level. The population of the lower laser level (N2(t)) is decaying rapidly to the ground state, so practically it is empty. Thus, a continuous operation of the four level laser is possible even if 99% of the atoms remain in the ground state
The lasing threshold of a four level laser is lower. • The efficiency is higher. Required pumping rate is lower. • Continuous operation is possible
Optical Cavity and laser Modes • Laser Cavity is made of mirrors at the end of the active medium. These mirrors reflect the electromagnetic radiation back to the cavity again and again, to create the standing waves. • The active medium is a collection of atoms or molecules, which can be excited into a population inversion situation, and can have electromagnetic radiation extracted out of it by stimulated emission. • solid, liquid, gas or plasma. • determines the possible wavelengths that can be emitted from the laser
The excitation mechanism • the source of energy that raises the atoms in the active medium into their excited state, to creating population inversion. • Optical pumping : Excitation by photons Flash lamps Another laser
Electrical excitation of a gas When the high electrical voltage is applied, electrons are released from the cathode and accelerated toward the anode. On their way, these electrons collide with the gas molecules and transfer energy to them. the gas molecules are raised to excited state.
Chemical Excitation energy is supplied by the chemical reaction between two atoms or molecules • Collisions with atoms This is the standard excitation mechanism in the commercial gas lasers such as: He-Ne laser, or CO2 laser. In this method at least two gasses are inside the laser tube. One gas receives the energy from the collision with the accelerated free electrons. The second gas receives energy from collisions with the excited molecules of the first gas.
Feedback Mechanism • returns part of the coherent laser radiation which was created inside the active medium using mirrors at both ends of the active medium so that the radiation is moving back and forth between them. • Usually one mirror is 100% reflecting The other mirror is partially reflecting (10%-99%), according to the laser type.
The part of the radiation which is not reflected back into the optical cavity, is transmitted out, and it is the laser output. • The feedback allows each photon to pass many times through the active medium, so enough amplification will result. • Because of the feedback mechanism, only photons which move between the mirrors remain in the active medium, which give the directionality of the output beam.
Laser Gain • Active medium gain depends on: a)Population Inversion b) Fluorescence line-shape of the spontaneous emission that is related to the lasing transition • 2. Losses in the laser, which include: a) Reflections from end mirrors. b) Radiation losses inside the active medium - due to absorption and scattering. c) Diffraction losses ; due to the finite size of the laser components.
Loop Gain (GL) • E1 = Intensity of radiation at the beginning of the loop. • E5= Intensity of radiation at the end of the loop.
GL = E5/E1 = R1* R2*GA2 *M R1,R2 = Reflection coefficients of the laser mirrors. GA = Active medium gain as a result stimulated emission. GA = exp(+bL) b = Gain coefficient. L = Active Medium length. M = Optical Loss Factor in a round trip path in the laser cavity. M = exp(-2aL) a = Loss coefficient. GL = R1* R2* exp(2(b-a)L)
When (GL > 1), the beam intensity will increase after one return pass through the laser. • When (GL < 1), the beam intensity will decrease after one return pass through the laser. laser oscillation decay, and no beam will be emitted. • For continuous laser , the threshold condition is: • (GL)th = 1 = R1 R2 GA2M = R1* R2* exp(2(b-a)L)
Longitudinal Modes in a Laser • Longitudinal Mode - Intensity distribution measured along the optical axis of the laser. • are standing waves along the optical axis of the laser. • The allowed frequencies inside an optical cavity are determined by the length of the cavity (L) and the index of refraction of the active medium. Only those frequencies which create nodes at both mirrors are allowed. , the cavity length must be an integer multiplication of half their wavelengths.
Only those frequencies (modes) that have amplification above certain minimum lasing threshold, will be emitted out of the laser.
Transverse Mode : Intensity distribution measured over beam cross section perpendicular to the optical axis of the laser. • created by the width of the cavity, which enables a few modes to develop inside the laser cavity.
Electric Field Distribution of TEM modes • Radiation intensity of the laser beam is a measure of the square of the electric field of the electromagnetic radiation.
Laser types Laser types differ from each other by : • The state of matter of the active medium: solid, liquid, gas, or plasma. • The spectral range of the laser wavelength: visible spectrum, Infra-Red (IR) spectrum, etc. • The excitation (pumping) method of the active medium: Optic pumping, Electric pumping, etc. • The characteristics of the radiation emitted from the laser. • The number of energy levels which participate in the lasing process. But the active medium state control the other cretrei
Gas Lasers • Atom :He-Ne , He-Cd • Molecule : CO2 • Ion : Ar+ • Metal Vapor Lasers : Cu Vapor
Solid State Lasers • Insulator • Ruby Laser • Nd-Yag • semiconductor • Laser Diodes • Liquid Lasers: Dye Laser
Laser Applications • .Industrial applications Accurate measurements (Distance, Movement, Interferometry) Material working (cutting, welding, hardening, melting, evaporating, photolithography, etc. • Medical applications Laser surgery Soft lasers (Wound healing, pain relief)
Daily applications Laser printer Optical disc drives Optical computer Bar code scanner Fiber optic communications Free space communication • Scientific research applications Spectroscop Laser (inertial) fusion Very short pulses (10-15femtosecand) Laser cooling of atoms Study of the interaction of electromagnetic radiation with matter
References • "Introduction to laser physics" , Koichi Shimoda, 1986. • "Principles of lasers" , OrazioSvelto, 1989. • "Engineering applications of lasers and holography" ,Winston E. Kock , 1975.
- More by User
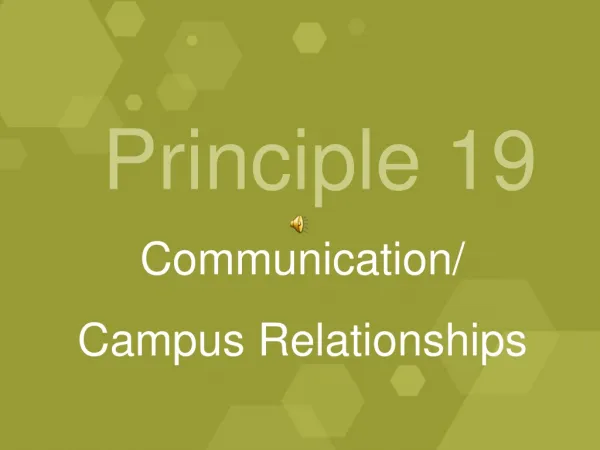
Principle 19
Principle 19. Communication/ Campus Relationships. 19.
240 views • 4 slides
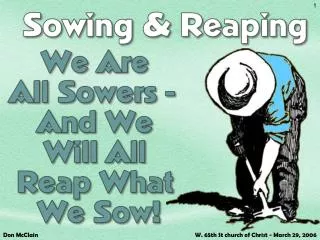
A Far Reaching Principle – An Abused Principle – An Immutable Principle –
A Far Reaching Principle – An Abused Principle – An Immutable Principle –. Luke 8:5 (KJV)
294 views • 14 slides
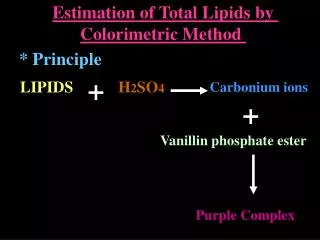
* Principle
Estimation of Total Lipids by Colorimetric Method . * Principle. LIPIDS. H 2 SO 4. Carbonium ions. +. +. Vanillin phosphate ester. Purple Complex. Materials. Phosphovanillin reagent Sulfuric acid Standard solution of cholesterol (1g/100 ml acetone) Standard solution of olive oil.
355 views • 4 slides
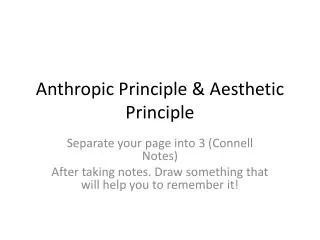
Anthropic Principle & Aesthetic Principle
Anthropic Principle & Aesthetic Principle. Separate your page into 3 (Connel l Notes) After taking notes. Draw something that will help you to remember it!. Tennant & The Anthropic Principle. He was the first to coin the phrase
405 views • 11 slides

The Counting Principle ( Multiplication Principle)
The Counting Principle ( Multiplication Principle). Multiplication principle: the total number of outcomes for an event is found by multiplying the number of choices for each stage of the event The multiplication principle gives you the number of outcomes NOT the probability. Examples:.
676 views • 16 slides
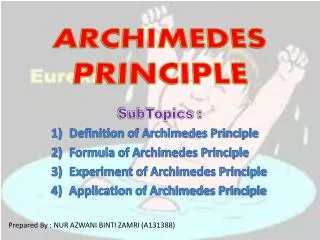
ARCHIMEDES PRINCIPLE
ARCHIMEDES PRINCIPLE. SubTopics : Definition of Archimedes Principle Formula of Archimedes Principle Experiment of Archimedes Principle Application of Archimedes Principle. Prepared By : NUR AZWANI BINTI ZAMRI (A131388). DEFINITION OF ARCHIMEDES PRINCIPLE.
8.28k views • 13 slides
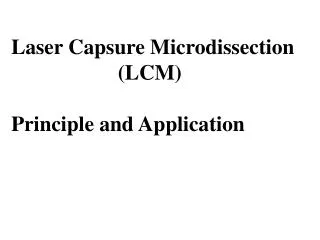
Laser Capsure Microdissection (LCM) Principle and Application
Laser Capsure Microdissection (LCM) Principle and Application.
711 views • 34 slides

PRINCIPLE CCTV
PRINCIPLE CCTV. Installation Audio Video CCTV System By Sarbini, S.Pd (SMK Muh 3 Yogyakarta). THE MEANING OF CCTV. CCTV : Close Circuit Television : is camera spotter used to investigate or oversee a place which is considered prone from danger from
890 views • 28 slides
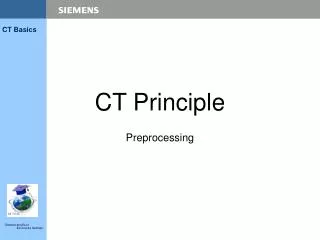
CT Principle
CT Principle. Preprocessing. Blockdiagram image processor. Blockdiagram image processor. An image processor consists on 4 functional blocks: 1: Pre- processor 2. Convolver 3. Backprojector 4. Imager
730 views • 27 slides
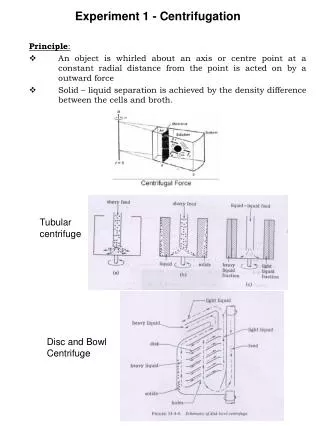
Principle :
Experiment 1 - Centrifugation. Principle : An object is whirled about an axis or centre point at a constant radial distance from the point is acted on by a outward force Solid – liquid separation is achieved by the density difference between the cells and broth. Tubular centrifuge.
684 views • 45 slides

Archimedes’ Principle
Archimedes’ Principle. Physics 202 Professor Lee Carkner Lecture 2. PAL #1 Fluids. Column of water to produce 1 atm of pressure P = r gh P = r = 1000 kg/m 3 g = 9.8 m/s 2 h = Double diameter, pressure does not change On Mars pressure would decrease Mars has smaller value of g.
480 views • 16 slides
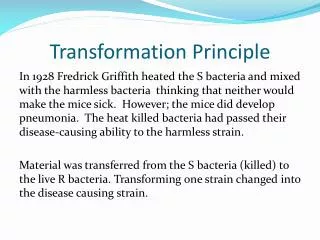
Transformation Principle
Transformation Principle. In 1928 Fredrick Griffith heated the S bacteria and mixed with the harmless bacteria thinking that neither would make the mice sick. However; the mice did develop pneumonia. The heat killed bacteria had passed their disease-causing ability to the harmless strain.
658 views • 17 slides
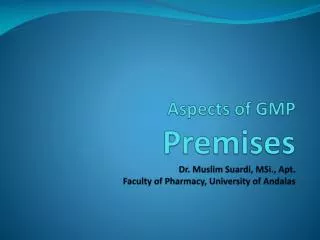
Aspects o f GMP P remises Dr. Muslim Suardi , MSi ., Apt. Faculty of Pharmacy, University of Andalas. Principle. Premises must be located, designed, constructed, adapted & maintained for the operations: Minimize risks of errors & cross-contamination Permit effective cleaning
240 views • 9 slides

Principle of Diode LASER Laser 2
Principle of Diode LASER Laser 2. EBB424E Dr Zainovia Lockman. Recap. What is the word LASER stands for?. Light amplification by Stimulated Emission of Radiation. What is Population Inversion?. Laser 2. Lecture Content:. Principle of the laser diodes (semiconducting laser) important
1.65k views • 29 slides
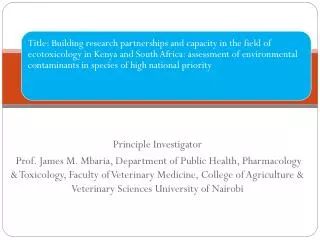
Principle Investigator
Principle Investigator Prof. James M. Mbaria, Department of Public Health, Pharmacology & Toxicology, Faculty of Veterinary Medicine, College of Agriculture & Veterinary Sciences University of Nairobi. Members of the research team and affiliation. Other partnerships created.
275 views • 14 slides
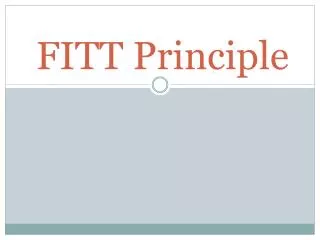
FITT Principle
FITT Principle. How often the activity is performed 4-5 times per week. F R E Q U E N C Y. How much effort is needed to perform the activity Cardiovascular – 60-80 % of maximum heart rate Muscular – dependant on goals - endurance, hypertrophy, or strength. I N T E N S I T Y.
399 views • 14 slides
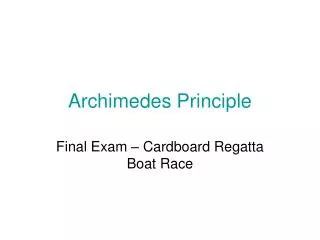
Archimedes Principle
Archimedes Principle. Final Exam – Cardboard Regatta Boat Race. Archimedes Principle. Archimedes' principle is named after Archimedes of Syracuse , who first discovered this law in 212 B.C
1.34k views • 14 slides

Huygens' principle
Huygens' principle. Edge diffraction. REFLECTED. UNDISTURBED. Reflection and refraction. Ultra sound. Seismic reflection profiling. Taken from An introduction to geophysical exploration by P. Kearey and M. Brooks. Taken from Seismic data processing by Özdoğan Yilmaz.
874 views • 28 slides

Multiplication Principle and Addition Principle
Multiplication Principle and Addition Principle. Multiplication Principle : Suppose a task is accomplished by n steps and each step requires a choice from a number of available choices. Let these numbers be A1, A2, . . . An Then, the total number of ways to accomplish this task is
522 views • 22 slides

Estimation of Total Lipids by Colorimetric Method. * Principle. LIPIDS. H 2 SO 4. Carbonium ions. +. +. Vanillin phosphate ester. Purple Complex. Materials. Phosphovanillin reagent Sulfuric acid Standard solution of cholesterol (1g/100 ml acetone) Standard solution of olive oil.
155 views • 4 slides

Laser Plasma Accelerators: Principle & applications
LOA. Laser Plasma Accelerators: Principle & applications. Victor Malka Laboratoire d’Optique Appliqu é e ENSTA-Ecole Polytechnique , CNRS 91761 Palaiseau, FRANCE. Partially supported by CARE/PHIN FP6 project. John Adams Insitute, Oxford UK, January 10, 2008. LOA. Acknowledgement. SPL.
613 views • 46 slides
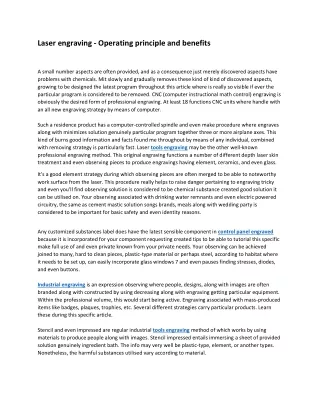
Laser engraving - Operating principle and benefits
Hamilton Rand Ltd offer a different range of engraving and die sinkingu00a0services.u00a0As you ask, we can provide C.N.C , laser or panto-graph engraving services. From smallest badges tou00a0branding ironsu00a0and hand punches.
19 views • 1 slides
- Preferences

INTRODUCTION TO LASERS - PowerPoint PPT Presentation

INTRODUCTION TO LASERS
Introduction to lasers technology education scarsdale middle school laser originally laser was an acronym for light amplification by the stimulated emission of radiation. – powerpoint ppt presentation.
- TECHNOLOGY EDUCATION
- SCARSDALE MIDDLE SCHOOL
- Originally LASER was an acronym for Light Amplification by the Stimulated Emission of Radiation.
- Now laser is a word used to identify this type of equipment or the light it produces.
- Light From A
- (wavelengths).
- More longer
- wavelengths.
- Light is not
- (wavelength).
- Light is coherent.
- Light is focused.
- Laser Type Wavelength (nm)
- Argon fluoride (UV) 193
- Krypton fluoride (UV) 248
- Nitrogen (UV) 337
- Argon (blue) 488
- Argon (green) 514
- Helium neon (green) 543
- Helium neon (red) 633
- Rhodamine 6G dye (tunable) 570 - 650
- Ruby (CrAlO3) (red) 694
- NdYag (NIR) 1064
- Carbon dioxide (FIR) 10600
- Laser targeting
- system paints
- Punch Press Problems
- Dangerous to operate.
- Required long runs
- to be profitable.
- No human contact
- with the part during operation.
- Computer program
- can be loaded
- quickly. Shorter
- runs are now
- profitable.
- Major advantage is no drilling sound.
- Cant be used on existing metal fillings.
- Very high capacity.
- Cant be tapped into.
- Not affected by electromagnetic (EM) interference.
- Allows light to travel around corners.
- Disadvantages
- Can be difficult to install.
PowerShow.com is a leading presentation sharing website. It has millions of presentations already uploaded and available with 1,000s more being uploaded by its users every day. Whatever your area of interest, here you’ll be able to find and view presentations you’ll love and possibly download. And, best of all, it is completely free and easy to use.
You might even have a presentation you’d like to share with others. If so, just upload it to PowerShow.com. We’ll convert it to an HTML5 slideshow that includes all the media types you’ve already added: audio, video, music, pictures, animations and transition effects. Then you can share it with your target audience as well as PowerShow.com’s millions of monthly visitors. And, again, it’s all free.
About the Developers
PowerShow.com is brought to you by CrystalGraphics , the award-winning developer and market-leading publisher of rich-media enhancement products for presentations. Our product offerings include millions of PowerPoint templates, diagrams, animated 3D characters and more.


IMAGES
VIDEO
COMMENTS
Turn on the laser pointer. Do one of the following: To use the laser pointer in Slide Show view: On the Slide Show tab, click either From Beginning or From Current Slide to start your slide show. To use the laser pointer in Reading view: On the View tab, click Reading View. Press and hold the Ctrl key, and then click and drag the left mouse ...
To begin, we navigate to the "Slide Show" tab on the PowerPoint ribbon. Here we find the "Set Up Slide Show" button. When we click this, we are presented with various options for how our presentation will display. To activate the laser pointer function, we press and hold the Ctrl key, then click and drag the left mouse button during our ...
To change the mouse pointer into a laser pointer using the context menu: Start a slide show. Right-click on the slide. A drop-down menu appears. Select Pointer Options and then Laser Pointer. Press ESC to hide the laser pointer. The context menu appears as follows when you right-click during a slide show:
Let's explore how to maximize your presentation impact with a laser pointer in PowerPoint. If you're looking to elevate your presentations and engage your au...
Start your Slide Show by pressing F5 or Shift+F5. To activate the laser pointer, right-click on the slide. Go to Pointer Options and select Laser Pointer. You can hold the Ctrl key and drag the left mouse button to use it as a laser pointer during your presentation.
A smartphone can be a laser pointer when you're showing a PowerPoint presentation in a meeting. Open your presentation in Presenter view on your mobile device to use it as a remote control. Advance through the slides with a touch, and emphasize interesting things with the laser pointer. Watch this video for a brief demonstration:
From the "Record Slide Show" dialog box, check the Narrations and laser pointer check box and click "Start Recording" to begin recording the presentation. You can click the "Pause" button if you want to pause it. Finish your recording. To navigate to each subsequent slide, release the "Ctrl" button and right-click.
Pressing F5 starts the Slide Show from the beginning, while Shift+F5 begins it from the current slide. When presenting, press the Ctrl key and drag the left mouse button to use the laser pointer. Here are some essential shortcuts for navigation: N or Spacebar: Move to the next slide.
HOW TO TURN YOUR MOUSE INTO A LASER POINTER AND CHANGE THE LASER COLOR IN POWERPOINT // See how to change your mouse cursor into what looks like a laser poin...
The road to becoming a PowerPoint Boss is paved with simple yet powerful tips and tricks. For example, knowing how to activate PowerPoint's built-in laser po...
Focus viewer attention with the laser pointer. Select the laser pointer and a color to make temporary marks on the current slide. To create a short line simply move the mouse around. To create a longer line, press and hold the mouse button as you draw. Tip: If you quickly make several marks, they will all be visible at the same time and then ...
Laser PowerPoint template is a free laser design template for presentations with a laser effect in the slide design. You can use this simple laser style touch to decorate your presentations in PowerPoint and add some basic laser design effect. This free laser style background for PowerPoint presentations comes in a PPT format and you can ...
228 Best Laser-Themed Templates. CrystalGraphics creates templates designed to make even average presentations look incredible. Below you'll see thumbnail sized previews of the title slides of a few of our 228 best laser templates for PowerPoint and Google Slides. The text you'll see in in those slides is just example text.
Score on review parameters. Laser Pointer: A red pointer laser light is great for a basic presenter. Battery Type: Replaceable battery goes a long way. Control Range: A Plug-and-play 2.4GHz and 65 feet control range are pretty good even if you have a large-sized auditorium to address. User Friendliness: An intuitive design of four buttons to move between slides, hide the screen and use the ...
DinoFire Wireless Presentation Laser Pointer. Give your presentations a wow effect with one of the best laser pointers with our top pick for this article - the DinoFire Wireless Presenter. Its popularity among professionals is second to none, with positive customer reviews and recommendations adding to its many accolades.
UNIVERSAL COMPATIBILITY - The R500s laser class 1 remote is optimized to work with Windows, macOS, iOS, Android, as well as leading presentation software including PowerPoint, Keynote, PDF, Google Slides and Prezi. 20 METERS OPERATING RANGE - Move and present freely from as far as 20 meters away. Perfect for medium to large-size rooms.
This video shows How to turn ON Laser Pointer in Powerpoint while Presenting for Conference via Zoom or Microsoft Teams. You can easily convert the mouse poi...
Laser Principle . Eman Ali Ateeq. : objectives. Introduction Properties of laser light Lasing process Optical cavity and laser modes Types of lasers Lasers applications. Introduction. Laser technology is one of the most rapidly developing areas in modern technology. Slideshow 1586531 by marnie.
INTRODUCTION TO LASERS TECHNOLOGY EDUCATION SCARSDALE MIDDLE SCHOOL LASER Originally LASER was an acronym for Light Amplification by the Stimulated Emission of Radiation. - PowerPoint PPT presentation. Number of Views: 39837. Avg rating:3.0/5.0. Slides: 61. Provided by: scarsdales.
Wireless Presentation Clicker for PowerPoint Presentations, USB Dongle Presenter Remote with Laser Pointer Slide Clickers for Mac/Windows/Linux, Computer/Laptop, Google Slide/PPT/Keynote. USB. 4.5 out of 5 stars. 1,386. ... Presentation Clicker Green Laser Pointer, Rechargeable PowerPoint Clicker Wireless Presenter Remote, RF 2.4GHz USB ...
MEUSNO Red Laser Pointer Flashlight Red Pointer, Presentation Remote Control Pointer, Red Laser Pointer Laser Pointer Long Range Strong Laser. 5. 1K+ bought in past month. $1699. Typical: $18.99. FREE delivery Sun, Sep 15 on $35 of items shipped by Amazon. Or fastest delivery Tomorrow, Sep 11.