

Top 3 Ways to Add Icons to a Microsoft PowerPoint Presentation
Maria is a Content Writer with a keen interest in Technology and Productivity Tools. Her articles can be found on sites such as Onlinetivity and Delesign. Outside of work, you can find her mini-blogging about her life on social media.
You can Microsoft PowerPoint more interesting and intuitive by using icons instead of just text. For example, most people know that an exclamation mark within a triangle represents a warning. We also know that a trash icon represents delete.
Not only are icons convenient, but most times, they make a presentation visually appealing. With Microsoft PowerPoint, users can add icons through the methods below.
1. Using the Default Icons on Microsoft PowerPoint
In applying this method, users must have a Microsoft 365 subscription . If you have one, follow this process:
Step 1: Launch the Microsoft PowerPoint app.
Step 2: On the Ribbon, select the Insert tab.
Step 3: Select the Icons tab to bring up the menu containing all the Icons.
Step 4: Browse through the icon offerings and click Insert to select your preferred icon.
Step 5: After that, right-click and select your preferred color for the chosen icon.
This method is easy, straightforward, and time-saving. However, it restricts you to only the options given by the software. In other words, you’ll have limited options.
2. Convert Emojis to Icons
Yes, you read that right. You can convert emojis to icons by following these steps:
Step 1: On the Ribbon, select the Shapes tab.
Step 2: Select the option to Insert a text box.
Step 3: Draw your textbox anywhere on your PowerPoint slide.
Step 4: Press and hold the Windows + . (period) keys together. Then, the emoji menu will pop up.
Step 5: Select your preferred emoji and it should show up in the textbox.
Step 6: Select the Shapes tab and insert a rectangle over the emoji.
Step 7: Right-click the rectangle and click on Select to Back and this should bring the emojis forward.
Step 8: Click on the rectangle, hold down the Ctrl key and click on the text box with the emoji in it.
Step 9: Click on Format, Merge Shapes and Intersect and the emoji becomes an Icon.
Step 10: To change the color of the Icon, simply right-click and select your preferred Fill or Outline color.
You can choose from a wide range of options, and that’s cool. Also, the method is available to both Windows and Mac users. However, this method works only for Window 10 and not the earlier editions.
3. Create Icons Using Shapes
This method is perhaps the most creative as it gives room for innovation and creativity. It involves the use of Shapes and the Merge feature on PowerPoint.
Step 1: Using a search engine, search for an icon you want to create. In our case, we opted to create a warning sign.
Step 2: Break down the components or shapes making up the sign. A simple warning sign has an exclamation mark in the middle of a triangle.
Step 3: Insert the relevant Shapes. In our case we opted for a Triangle, Parallelogram, an Oval and the Delay Flow chart Shape.
Step 4: Combine the relevant Shapes in the form of your envisioned Icon.
Step 5: Highlight the Shapes by holding down your left key and creating a rectangle around them.
Step 6: On your keyboard, click on Ctrl + G to group the shapes.
Since the icons are being created using Shapes, users can create different varieties. The only downside is that you need to know PowerPoint well enough to pull this off for achieving a desired look.
Make Presentations Fun
One or all of the methods mentioned above should be useful in helping you add diversity to your Microsoft Presentations. Alternatively, if none of the above options are up your alley, you can always browse through the Internet for ready-made icons and insert them in your Presentation. However, a downside to this seemingly easy method is that the scalable vector graphics aren’t always free.
Thinking of more cool tricks you can do on Microsoft PowerPoint? Check out this cool method of creating animations on Microsoft PowerPoint .
Was this helpful?
Last updated on 13 July, 2021
The above article may contain affiliate links which help support Guiding Tech. However, it does not affect our editorial integrity. The content remains unbiased and authentic.

The article above may contain affiliate links which help support Guiding Tech. The content remains unbiased and authentic and will never affect our editorial integrity.
DID YOU KNOW
Maria Victoria
More in windows.

How to Fix Xbox App Not Downloading Games on Windows 11

3 Ways to Fix USB Drive Not Showing Files and Folders on Windows 11
Join the newsletter.
Get Guiding Tech articles delivered to your inbox.
How to Use Icons to Make Amazing PowerPoint Presentations

Icons have invaded the digital world, and the reason is simple: they’re great! They’re not only eye-catching and fun but also incredibly practical. And, of course, they are an excellent resource for turning your presentation into an outstanding one. Are you ready to learn how to use icons in PowerPoint?
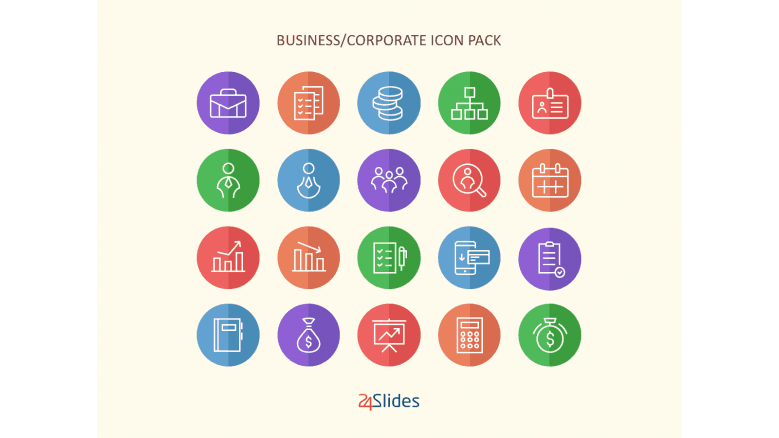
Why use icons in your PowerPoint presentations
Icons are small graphic representations of a specific idea, thing or category. Unlike images or pictures, they’re usually simplified. This way, they can represent a more general concept easily and quickly. Mobile apps, for example, are filled with icons, because they’re great for conveying ideas in a straightforward way.
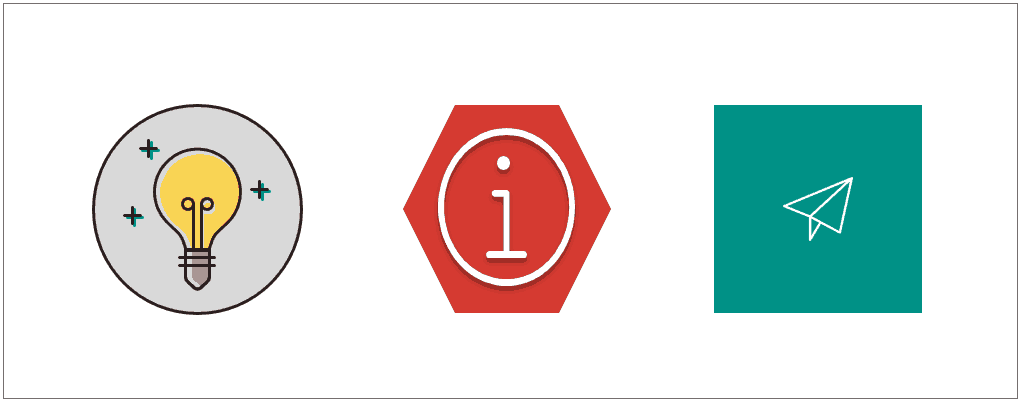
Check out these icons, for example. You probably didn’t even have to think to get what these are meant to represent. Icons are pretty much universally understood. It doesn’t take much for your brain to connect a lightbulb with the concept of “new idea”, an “i” in a circle with “information”, and the paper plane with “send”.
And, as you can see in these icons, they can be done in different styles, colors, and detail level. Despite conveying pretty generic ideas, they can be beautifully designed, and add a pretty strong aesthetical component.
And all this, of course, makes them the perfect resource for presentations. Learning how to use icons in PowerPoint smartly can really change the way you do presentations forever.
They support text
After all, a picture is worth a thousand words! Icons are a great way to “unclog” your slides from too much text. Or, you can use them both together, icons and text, to give emphasis to a specific idea or section. Icons’ strength lays in that they’re easily understandable, so your audience will not distract themselves reading. From just one glance, they’ll be able to know what is the topic at hand and pay their full attention to you, the speaker.
They make your presentation stand out
You probably have seen a PowerPoint presentation that has every single slide filled with bullet points. Isn’t it boring? Icons can give your slides the “wow” factor. They also allow you to be way more creative and playful with the layout than just simple bullet points. And the best part? They take almost no time to use. Once you’ve picked them an edit them, you can just drag and drop them wherever you want. Icons are an amazing resource for making your presentation look more professional while using as little time as possible. Most people don’t have time to look (or do their own) images for a presentation. But icons are always at hand, and they’re easily customizable. They’re a great option to make it look like you spend more time and effort in a presentation than what you actually did.
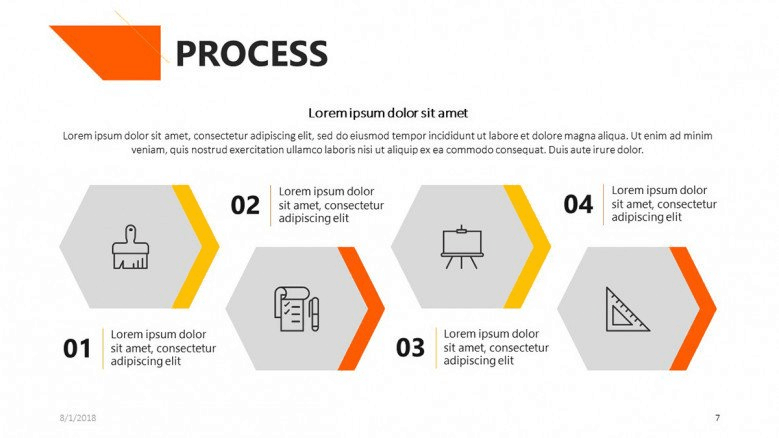
Icons give your slides a “cleaner” look
This is directly related to the 2 previous points. You don’t need to make a groundbreaking, innovative slide with a unique layout every single time. But even just replacing words and bullet points with icons can make a huge difference in your slides. Precisely because they can be used to unclutter your slides, they can make your slides look sharper and cleaner. The use of white space between elements can be a huge plus when making slides that are more easy on the eyes.
They make your slides more memorable
Humans are visual creatures by nature. Pictures are instantaneously more eye-catching and memorable than just plain text. Icons can help you assure that your audience not only pays more attention to you but also that they retain the information for a longer time once the presentation is over.
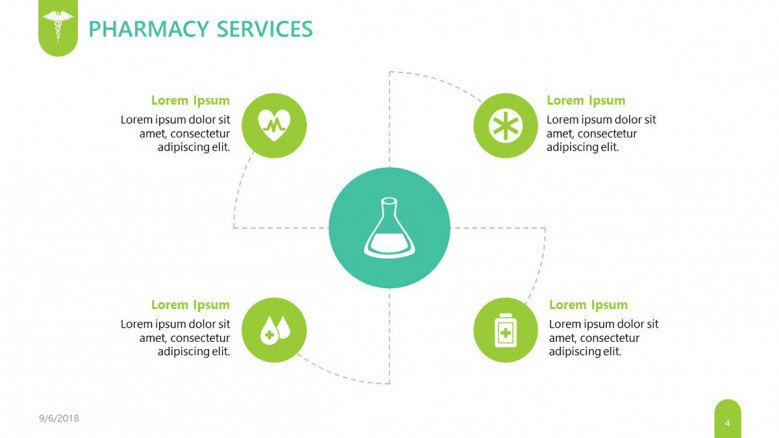
How to find, use, and customize icons in PowerPoint
There are many ways to look for icons for PowerPoint. You can even do a simple google search of whatever you’re looking for followed by “icon” and you’ll probably find thousands of options you can copy directly to your presentation.
However, I really don’t recommend doing this. First of all, because what you’ll find in a search like that are most likely PNG files. While these might have a transparent background and (at plain sight) look pretty much like a real icon, they aren’t really one.
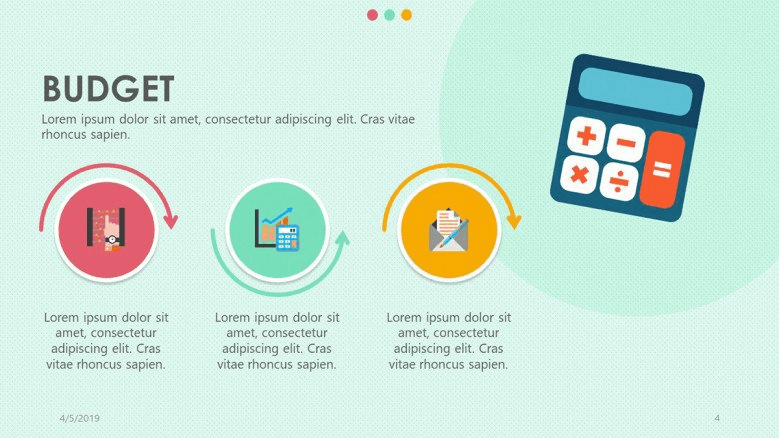
First, they are not customizable. At the very best, you’ll be able to change the overall color, but not change small details inside the icon itself. And, even more important, if you try to change its size, it will probably lose definition and look blurry. While this might not seem all that important, it is critical for a sharp-looking presentation. A blurry image can take out all the professionalism and dedication you put into it. So, unless you’re out of options, I would really recommend avoiding PNG icons!
But where to look for real icons? It’s actually not that hard. There are hundreds of icon libraries that you can use. Some are free, some you need to give credit to the artist, and others are paid. In any case, there’s something for each taste, and it all depends on your own needs. Here you’ll find some of the very best places you can use to download PowerPoint icons and how to use them.
1- PowerPoint Library
If you have Microsoft Office 365, you’re in luck! Microsoft Office’s latest version comes with many advantages, and one of those is its amazing Icon library. This is probably the easiest way to use icons in PowerPoint.
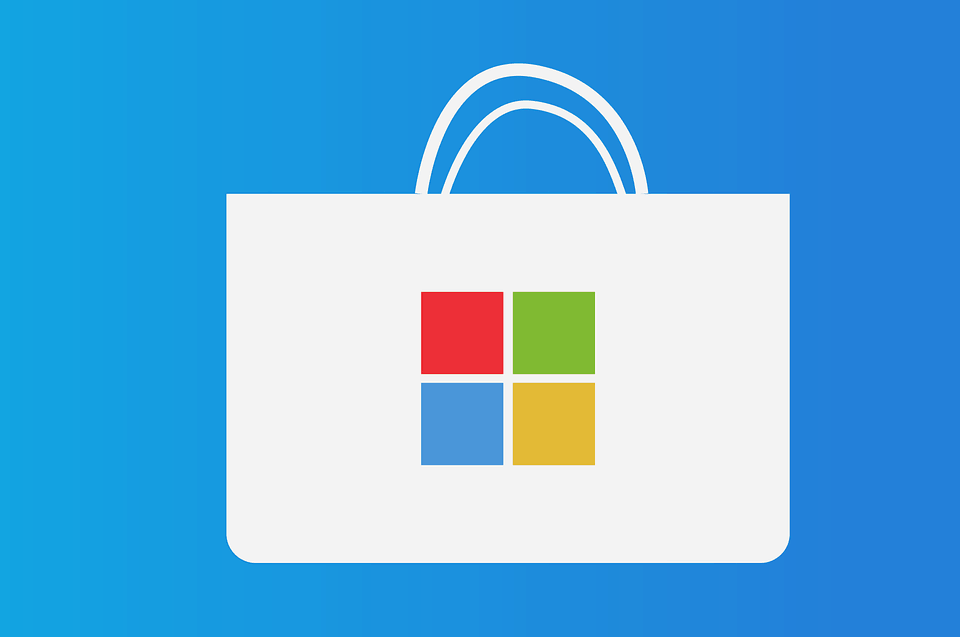
You just need to open your presentation and go to the Insert ribbon > Illustrations > Icons . A new window will pop up, and there you’ll de able to find hundreds of icons. They are classified according to themes, and you can even insert several at the same time. They are easily editable too. The pros are that they are super easy to use, and there is a lot from where to chose.
The con, however, is that they’re a little flat. They are definitely great to get you out of the spot when you’re in a hurry. But if you’re looking for something less generic and more eye-catching, or more specific, you might want to check the rest of the options.
Yes, you hear that one right! You can now make your own PowerPoint icons through emojis. And the best thing is, there are easily customizable. It may take a little while to get used to it, but it’s a pretty easy way to get personalized icons. This may seem a little tricky at first, but once you’ve gone through it, you will realize it is not as difficult as it might sound.
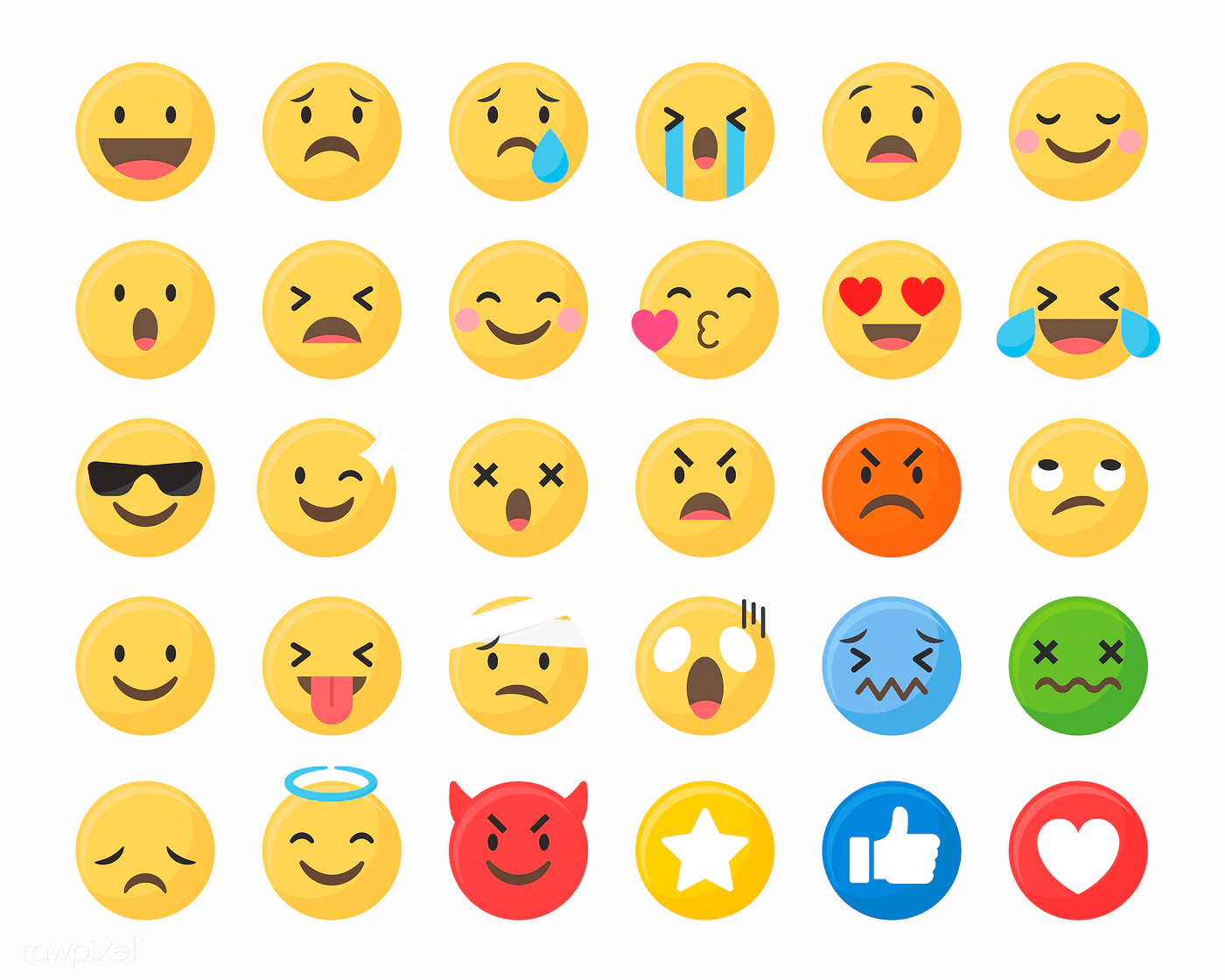
First, you need to create a text box on your slide. While on it, press the Windows key and the dot ( . ) key (or Comand + Control + Space Bar keys if you’re on a Mac). And there you go! Your all-time emojis ready for you to use on your presentation. Insert whichever you chose, and now it is time to turn it into a real icon.
Insert a square shape using the insert ribbon over the emoji. Left-click it and select send to back . This way, you should be able to see both the emoji and the square. Select the square and the emoji using the control key. In the Shape format ribbon, select Merge shapes > Intersect . Finally, to give it a clean look, select your new icon and still in the shape format ribbon, remove the outline by going to Shape outline > No outline .
The best part? You can make it fully editable. Draw again a square over it, send it to the back. While selecting both the square and the icon, go to Merge shapes > Fragment . And there you go! Delete the overall square and now each element of your icon is editable on its own. Don’t forget to regroup all the bits if you’re planning to move it around, though!
Not clear enough? Maybe this GIF can help you out. It’s a tiresome process, but not very hard. And once you get the hang of it, it’s actually pretty easy.
Like most things in life, practice makes perfect. And making your own icons is definitely a hard, complicated task to take on. Even if you use emojis as a base to make customized icons, it’s still going to be an investment of time and effort to make sure they come out as you intended to be. That’s why it’s worth looking into the next 2 icon options.
3- Icon libraries
If you don’t have Microsoft Office, don’t worry. There are many other ways to get icons for your PowerPoint presentation. One of the most common ones is to look for Icon sites. There are thousands of sites that offer vector icons in SVG format (the ideal format for working with icons). Pages like Flaticon , Icon Finder and The Noun Project are definitely worth taking a look at.
The Noun Project has an amazing feature that even allows you to edit and customize your icons before downloading them. Changing their background color, for example, or even adding extra shapes. Anyway, in most cases with SVG icons, you can also download them and edit them in the same way as said above for the emojis.
Is it too good to be true? More or less. While there are some truly free icons, in most of the cases, the best ones will not be free. Some sites require a paid subscription or a payment. In the case of Flaticon, you might download some of them without charge, but you’re required to attribute credit to the author. They are not free (unless explicitly stated), so this is very, very important to remember! If you have any doubts about how attributing credit works, you can check out their tutorial . In any case, the incredible amount of SVG icons they have and their great designs make it worth it to at least look through them.
4- Present Better
Our templates platform, Templates by 24Slides, doesn’t’ just have complete presentation packs and data templates. There are also hundreds of icons you can download and use, completely free of charge .
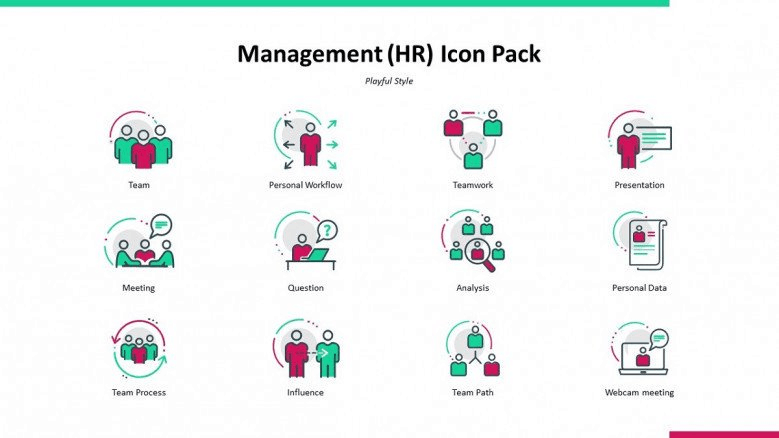
All these are set in packages according to theme, so they’re easy to look for. And, the best thing, it that they’re already in PowerPoint. No more downloading and shape merging. Once you subscribe and download the template, you can just copy and paste any icon you fancy into your own presentation.
5 Quick Tips for How to Use Icons in PowerPoint
-Be sure to be cohesive and stick to one style. Otherwise, your presentation may look mix-matched, especially if you’re using different ones in one same slide. You can also check these 5 icon styles to see which will fit better your presentation and improve its overall look.
-As always, color can have a huge impact on how your audience views your presentation Make sure the icon colors don’t clash with the background ones.
-Make sure the icons you use are easily understandable. This implies knowing your audience and what they are familiarized with. If the icons can’t be understood at first glance, then they’re rather a distraction than an aid, and they’re no good!
-If you’re going to use icons, make sure to use them smartly. Invest in looking for icons that really reflect your presentation. Generic ones are alright, but if you’re looking to make your presentation memorable and your slides eye-catching, personalized icons are the way to go.
-Don’t exaggerate! It is true that, sometimes, less is more. Icons are supposed to declutter your slides, not fill them even more. Think thoroughly if that icon is adding something to your presentation or just taking up space.
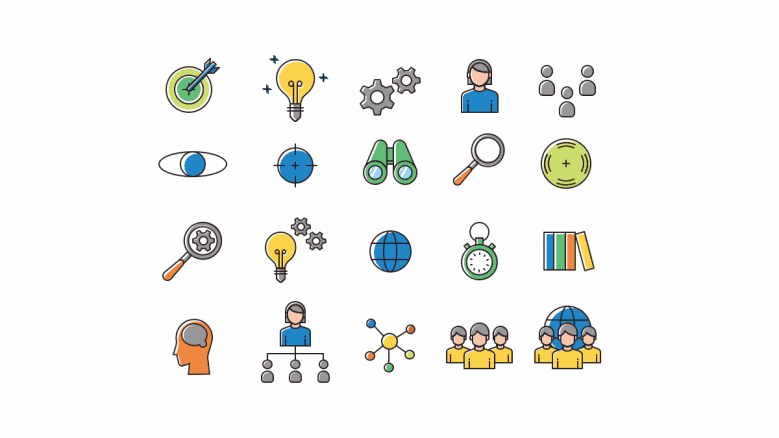
Learning how to use icons will change the way you use PowerPoint forever
Icons can really turn a plain presentation into an outstanding one. They help make a more eye-catching layout, they boost the visual impact and convey your message in a straightforward but fun way. They’re one of the best resources to take into consideration when giving a presentation a makeover.
All these options listed above are great for an improvised, quick presentation, but what about presentations that could potentially affect your company? Some presentations deserve the best treatment, and this includes personalized icons and design.
You can always make your own, but this will take time and effort, and, most likely, they won’t turn up just like you had imagined them. So, why not hire professionals? Here in 24Slides , we had some amazing designers that will help you turn your presentation into art. They’ll not only design your presentations, but also make customized icons for it, and even vector illustrations. Make the most of your time, and spend it on what really matters the most, and leave the icons to our designers. I’m sure they’ll surprise you!
Create professional presentations online
Other people also read

Tutorial: Save your PowerPoint as a Video

How To Convert Google Slides To PowerPoint and Vice Versa

How To Add Animations To PowerPoint
- Slidesgo School
- PowerPoint Tutorials
How to Add and Modify Icons in PowerPoint
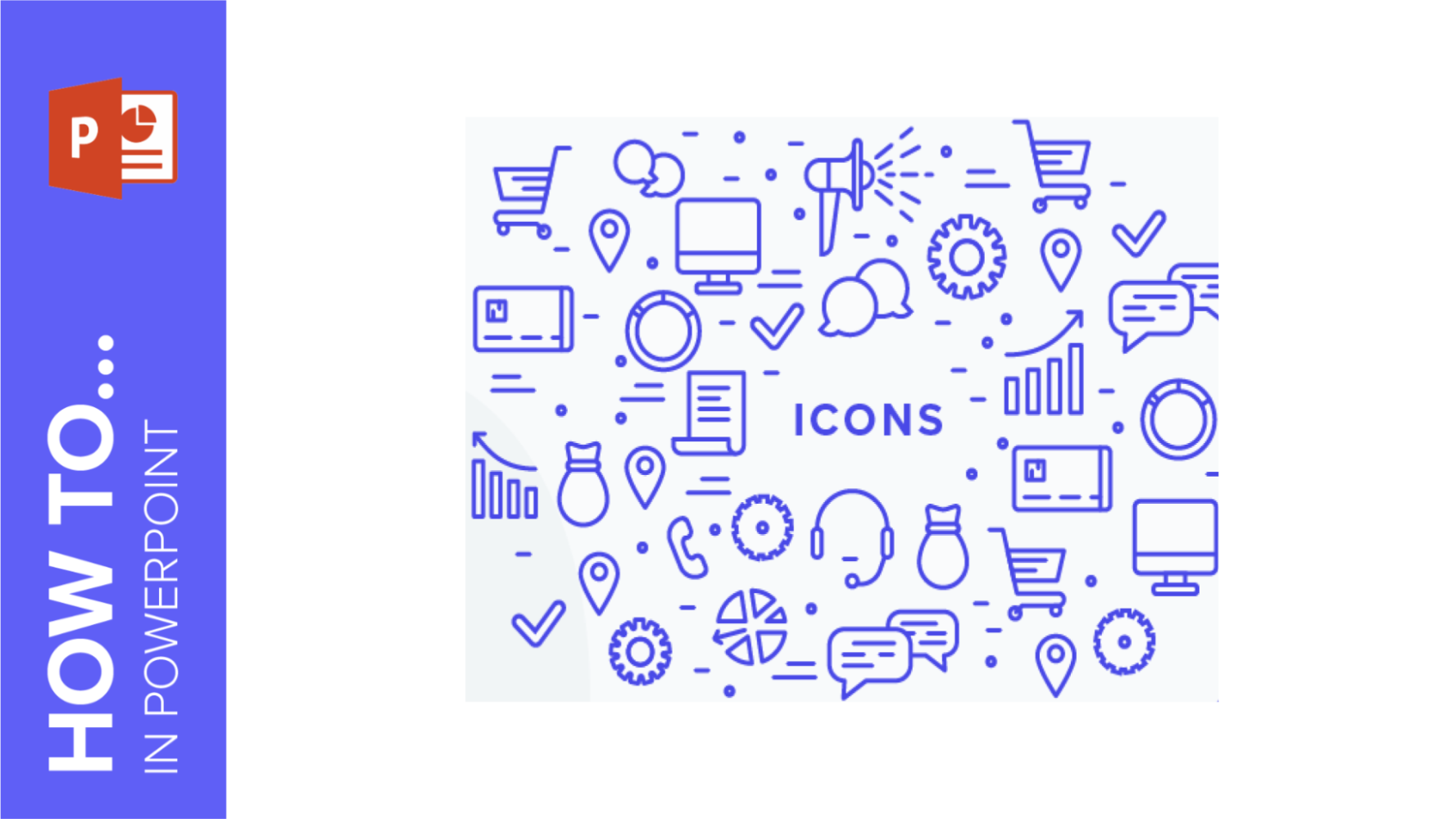
Using icons in your presentations can be a powerful tool to better communicate your ideas. Here you can find a quick guide to learn how to add and modify icons in PowerPoint . There are two ways to do this, so let's check them out.
From the Final Slides in Our Templates
From flaticon.
- Click the icon to select it, copy it by pressing Ctrl + C and then paste it on the desired slide by pressing Ctrl + V.
- To modify its size, just click the icon and drag one of its corners while holding Shift to keep the proportions.
- To change the color, select the icon and, on the Format tab, click the Shape Fill or Shape Outline drop-down arrow (for reference, you can find the color palette in our final slides).
- To edit the color of just a single part of the resource, double-click it and select only the desired part. Then proceed as explained before.
- To work with just one of the elements individually (to change its color, separate it from the rest or delete it), select the icon and press Ctrl + Shift + G to ungroup, or right-click → Group → Ungroup. When you’re done, to group again, select all the parts and press Ctrl + Alt + G or right-click → Group → Group.
- Go to Flaticon and select the icon you like. Then press Download and select the PNG format.
- Drag the file to the slide or, on the Insert tab, click Pictures.
- If you want to modify its size before downloading it from Flaticon, choose the maximum size possible from the drop-down menu next to the PNG button and then adjust it on the slide after inserting it.
- If you want to adapt the color , click the icon and select the color from the Icon Editor panel. More about the Icon Editor .
- If you have an Office 365 account, you can also work with SVG graphics. To make an SVG editable, drag it to the presentation and, once it’s been inserted, right-click and choose Convert to Shapes.
Do you find this article useful?
Related tutorials.

How to Make a Banner in PowerPoint
The uses that a banner has are almost endless: from ads to sections for websites, or even signatures for certain types of emails. The purpose is up to you, but the thing is: how to design one? If you think that you need expensive software to make banners, think again. Here at Slidesgo, we know a lot about presentations and, thus, about programs such as PowerPoint. The truth is that PowerPoint is all you need to create your own design! Keep reading to learn how!

How to Create a Banner in Google Slides
Banners have been around us (at least, when it comes to browsing the net or participating in forums, among other things) for a long time. Creating one is by no means a difficult task, and you can do it with free software such as Google Slides. The steps that you’ll need to follow are very simple, so we’re sure you’ll start creating banners one after another in a few minutes. Let’s see how to proceed!

Storyset by Freepik: Awesome illustrations for creative presentations
With inspiration and the adequate resources, a PowerPoint or Google Slides presentation can be the most creative slide deck your audience has ever been, regardless of topic. In this Slidesgo School article, we’re going to introduce Storyset, a new Freepik project where you’ll find illustrated concepts to visually reinforce the message you want to convey, turning your work into a memorable experience.
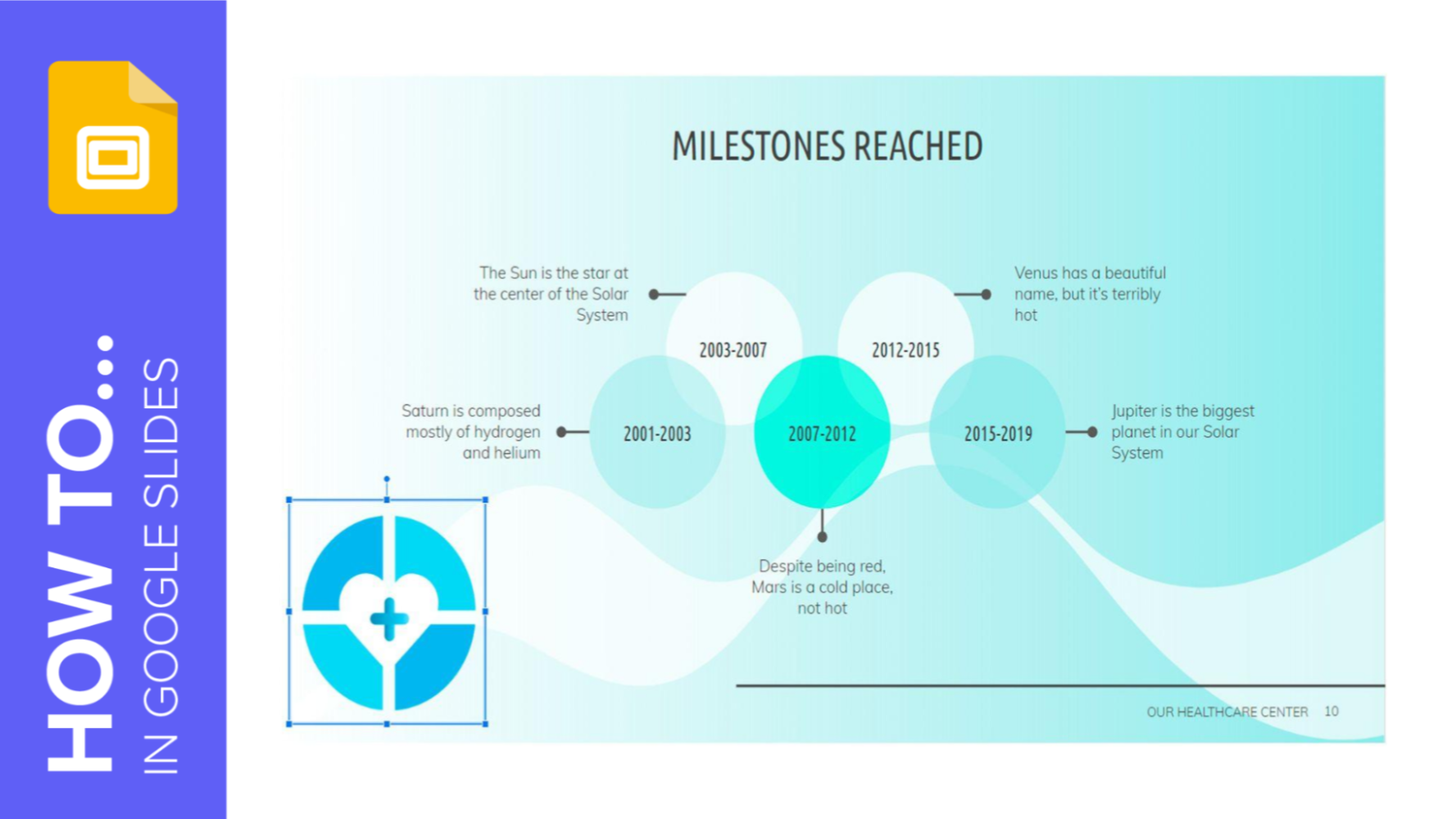
How to Add a Watermark in Google Slides
A watermark is a little identifying image used as a fixed element in digital creations such as photos, documents, videos or, in this case, presentations. It helps protect that creation and prevents plagiarism or uses without attribution. In this Slidesgo School tutorial, you’ll learn, step by step, how to insert a watermark into your presentation.
5 Easy Ways to Get Beautiful Icons into Your PowerPoint Slides
Yousef "yoyo" abu ghaidah.
- September 12, 2019
- 17 Comments
The world goes by so fast. As humans, we need quick and easy ways to process information.
And that's precisely what icons do!
Icons provide essential instructions or descriptions through visual representation. And the cool part? This is usually done in the form of a single image .
Think about it: We all know that a circle with a diagonal line means ‘no’. We also know that a cart on a website signifies purchasing something. Oh, and don't forget the magnifying glass indicating a search bar.
Tiny as they seem, icons are an innovation for visual communication. They’re simple, they create major impact, and they make your presentation look amazing .
So, here are five methods to get icons into your PowerPoint slides:
VIDEO TUTORIAL
5 Ways To Get Icons Into Your PowerPoint Slides
Method #1: The Easy Way
This is pretty basic stuff, you guys.
While in PowerPoint, click on the icon button and a wide range of categories will load up.
Design-wise, they're 'okay' and will get the job done. But personally, I prefer mine a little 'sexier' (See methods 2 and 3)!
Anyway, once you've chosen your icon, click insert and choose the color you want for your icon. All done.
Method #2: The Intuitive Way
When I discovered this method, I was over the moon.
Why, you ask? Because we get to create icons from emojis!
Here are the steps:
- Insert a text box anywhere in the slide.
- If you’re on Windows 10, hold the Windows key and Period key (.), and if you’re on a Mac, hold down your Command, Control and Space Bar keys.
- Choose an emoji.
And if you’re concerned with the lack of editability, don’t be. PowerPoint’s Merge Shapes functions have you covered. Check out the video to know more!
Method #3: The Awesome Way
This is our 'go to method' when it comes to designing slides for our clients. It ensures the absolute best quality measures are in place, and leaves a lot of room for creativity.
This step involves finding SVG (Scalable Vector Graphics) icon files and bringing them (and sometimes editing them) into your PowerPoint slides. It really is as easy as that.
You can find SVG icons on websites like The Noun Project , IconMonstr , and Flaticon .
But be warned: Grabbing icons from different online resources isn’t as easy as you think. In most cases, you’ll need to either attribute the designer or pay for use.
Method #4: The Manual Way
This method involves creating custom-made icons by using simply using PowerPoint shapes.
Noble? Yes.
Smart use of your time? Not at all.
Still, kudos to those who persist!
Method #5: The Lazy Way
This method’s easy, but that 'quality finish' just won’t be there.
All you have to do is find and import a PNG file into your PowerPoint slide, make the icon white and add a colored background. Voila!
What's Your Best Approach?
Always remember that each method comes with its own merits so choose the method which will meet your presentation’s requirements.
Don't be afraid to try them all, either. The undo button is one click away, so use it liberally.
And hey, don’t forget to explore PowerPoint’s functions! Keep your presentations up-to-date, and of course, sexy.
Which of the five methods do you prefer? Do you have other ways to import or create icons in PowerPoint?
Let me know in the comments below!
Does not seem to work on Mac Powerpoint. The option to Ungroup is grayed out after importing the EMF file to Powerpoint.
Yep, that’s because EMF is a Microsoft-focused file type it seems. I’m not sure how Mac users got around it, but what I keep hearing is using Adobe Illustrator is key!
Fantastic overview that’s really going to help me spice up my PPTs! I couldn’t agree more that icons/visuals are key to any slide deck, and I need to utilize them much more. Thanks for this!
That’s awesome KC! Although I will say, please do check back on this same post because we’re updating the guide for 2019!
Great tutorial and thank you!
You’re welcome!
You made my life easy. Awesome tutorial!
We love it when we do that ;). Thanks so much!
I have office 2016 but the insert icons isn’t there. Why not? Can you help?
Hey there! This is an Office 365 feature, not a PowerPoint 2016 feature.
Hello! I just stumbled upon your YouTube channel a few days ago. I always avoid doing the PP slides, but now, I fell in love. Thank you!
Very helpful! Regarding Method #3, how do you like to attribute owners of icons? In an appendix of a presentation? In a footnote of the slide? Hyperlinking the icon (not sure if this suffices as attribution)?
Stumbled across your site – amazing tips and handy hints. Thanks so much
How do I add an icon, like the “chart” icon to my presentation? I don’t have the option an Icon button?
Hi Yousef, could you please let me know how I can connect several objects or icons (circle, lines, pentagon, etc.) to make it easy in replicating the task. Thanks
Hi Yousef, could you please let me know how I can connect several objects or icons (circle, lines, pentagon, etc.) to make it easy in replicating the task. Thanks I Think I got it :” Group”
Grouping them up usually does the trick.
Got a project for us?
© Slide Cow. All rights reserved.
Session expired
Please log in again. The login page will open in a new tab. After logging in you can close it and return to this page.
How to customise presentation icons in PowerPoint
- Written by: Olivia Kippax Jones
- Categories: PowerPoint design , PowerPoint animation
- Comments: 2
Icons are a versatile tool for visual presentations, replacing boring bullets and playing an integral role in storytelling. Custom presentation icons are crucial to building a strong brand identity across presentations. But, if you don’t have access to a library of brand icons, they can seem out of reach.
Is it even possible to customise icons without special design skills? Absolutely. This blog post will show you how to source, create and animate custom presentation icons from within PowerPoint itself!
Sourcing presentation icons
Creating custom icon holders
How to tailor icons in PowerPoint
Animating presentation icons.
Let’s start at the very beginning: finding decent icons. If you’re using Office 365, you’ll be able to access PowerPoint’s native presentation icons. We have a blog post describing how to insert PowerPoint icons in Office 365 , so hop over there to see a video tutorial.
Here’s the CliffsNotes version:
- Click the Insert tab
- Select Icons
- Choose icons and click Insert
PowerPoint’s icon library is extensive and frequently updated, so you’ll probably find what you’re looking for. Once you’ve inserted an icon, you can format it in a similar way to PowerPoint shapes, by changing the fill colour, line colour and graphic effects. You can also crop icons just like you can crop images.
Unfortunately, the icon library isn’t available in earlier versions of PowerPoint. However, there are plenty of free presentation icon resources online like The Noun Project – an icon library with over 2 million icons!

When you’re selecting icons from an online resource, keep the design style consistent. This helps your presentation look professional. For example, the beach-related icons above are completely different styles and would look odd if they were all used on the same slide.
The Orion icon library is a great resource as you can filter the results by style – line, solid, colour, or flat.
Whenever you’re drawing on an online resource, it is important to know your way around the various licences involved. We’ve got a quick guide to Creative Commons for the uninitiated.
And for more wonderful resources, check out our free online design resources blog post!
A final tactic to track down handy icons is to use a pictorial font, such as Wingdings (and Wingdings 2 and 3). You’ll have to do a bit of digging – and don’t forget the numbers and punctuation! Here’s what I found:
Mining a pictorial font for icon gold allows you to avoid crediting another creator. Wingdings is accessible no matter what version of PowerPoint you’re using. You can change the size and colour of the pictograms, increase line thickness by bolding the text, and then place them on custom icon holders to rapidly create a set of presentation icons.
Creating custom icon holders in PowerPoint
Speaking of custom icon holders… See what I did there? Seamless. Popping icons on coloured custom holders is a quick and easy way to bring generic icons from PowerPoint, or an online resource, in line with your branding. And, once you’ve made one, you can copy and paste it to your heart’s content!
Before you start, make sure your brand colours are set as the PowerPoint theme colours. This will make it easier to stick to the right colours when you’re designing your icon holders. Not sure how to change theme colours? Read this easy-to-follow guide.
Custom icon holders: 3 ways
Split colour
- Insert > Shapes > Circle. Draw a circle on your slide.
- Copy and paste the semicircle ( Crtl + C > Crtl + V ) and rotate it, lining up the two straight edges.
- Remove the outline colour and pick your fill colours. Colours that are one shade apart work well for this style. The icon must be clearly visible, so it needs to have a high contrast with the colours you choose. Our free add-in, BrightSlide, can help you check the colour contrast between two shapes – click here to learn more .
- Finish by grouping the two semicircles together, select both, right – click then select Group > Group .
You don’t have to use circles for presentation icon holders. If there’s a particular shape associated with your brand, a hexagon perhaps, you can use that as an icon holder shape instead.
Playful shapes
- Insert > Shapes > Circle . Draw a circle on your slide.
- Right – click and select Edit Points . This will bring up a thin line around the circle with square black nodes.
You can drag the black nodes around to alter the shape.
- Right – click to view the options for each segment. For a blobby shape (that’s a technical term!), select Smooth Point for each node. You can also add or delete the black nodes by right-clicking.
Have a play and see what you can come up with! Stick to two or three shapes to give a playful, informal look to your slides without descending into blobby-shape chaos!
This is the fiddliest custom icon holder idea I’m sharing, but it looks so good that it’s worth the effort!
- Insert a shape onto your slide – whatever shape you want to use for the main holder.
- Insert an icon and place it on top of the shape.
- Insert a rectangle , remove the outline, and change the Fill Color to a shade slightly darker than your icon holder.
- Move and resize the rectangle so it sits where a shadow would fall if your icon had one.
- Now comes the tricky part. Use the Freeform shape tool to draw a shape following the outline of your icon. Zoom in, right – click on the finished shape, click Edit Points and drag the nodes to get a more accurate outline.
If you’re struggling, remove the fill colour and set the outline colour to something that stands out.
- Select the shadow, then select the icon outline and use the Boolean Subtract tool to cut out the shape of your icon from the shadow.
- If you’re using a non-rectangular icon holder, you’ll have to use more shapes and the Boolean tools to get the edge of your shadow to line up with the edge of the icon holder. For this example, I duplicated the icon holder and freeform shape, then used the Boolean tools to create a curved edge to the shadow.
Custom icon holders are an excellent way to quickly brand presentation icons. But if you have a bit more time, you can go further and customise the icons themselves. I’ve got a few PowerPoint tricks that will help.
Convert PowerPoint icons to shapes
- Insert an icon from the PowerPoint icon library, go to the Graphics Format tab and select Convert to Shape .
- Right – click the icon and select Group > Ungroup . This will split the icon up into separate objects that you can edit individually, giving you more control over the design of each element. For example, you can fill each element with a different colour.
Most PowerPoint presentation icons only have one or two components, though, which limits what you can do with them, even when they are ungrouped.
Use sketchy lines
A recent shape formatting option in PowerPoint is the sketched outline. There are a couple of different styles available, giving shapes a hand-drawn look. You can apply this style to an icon by converting it to a shape first.
- Insert a PowerPoint icon and use Convert to Shape .
- In the Shape Format tab, under Shape Outline , select a Sketched
Sketched outlines can have all standard PowerPoint formatting options applied to them, including line thickness, shadow, colours, gradient, etc.
Add simple shapes
Adding extra detail to standard icons is one way to create a unique icon library. Whether you insert a basic shape behind each icon, or use the Freeform shape tool to add more detail, this is the time to let your creativity roam free! Remember to group your finished icon together to make it easy to copy, paste and move around a slide.

There you have it – 3 easy ways to customise icons in PowerPoint. Of course, it’s also possible to create custom icons from scratch using nothing more than PowerPoint shapes! This is a lot more time-consuming, so might not be the best option for everyone. However, if you’re a creative soul, there are some helpful video tutorials on YouTube to get you started.
Whenever you create a new icon, save it in a special PowerPoint file and make a note of what that icon represents (e.g., investment, innovation, retail) so you can use it consistently across multiple presentations. Whenever you need an icon, you can simply open up the file and copy and paste one you’ve made before.
If you want to get really clever about it – and we always do! – check out our blog on creating responsive SVGs and smart icons in PowerPoint. With a nifty bit of coding, you can make Smart Icons and Illustrations where you can select which parts of an SVG will change fill colour, which parts will change line colour, and which parts don’t change at all, giving you a terrific degree of creative freedom and allowing your icons and illustrations to change in response to your theme colour, template, and brand.
The final step in creating custom icons in PowerPoint is animation – the cherry on the cake! Here are 3 sugary-sweet animation tips.
Make it pop
The first animation comes courtesy of our free add in BrightSlide . BrightSlide has a bunch of design and productivity tools, but it’s the Animation library we’re interested in today. This comes pre-loaded with some of our designers’ favourite animation combinations, perfect for creating smooth, beautifully animated slides in a few clicks.
- Select your icon, click on the BrightSlide tab, then My Animations .
- From the drop-down list select Bounce Entrance .
A mask in PowerPoint is a shape you use to hide parts of a slide or objects. Instead of using circular icon holders, with this method you insert a mask, then cut a circle or circles out using the Boolean Subtract tool.
- Insert a rectangle to cover all or part of your slide. Change the fill colour to match your design.
- Insert circles and use the Align tools to space them out evenly. This is where your icons will appear.
- Select the rectangle, then each of the circles. Under the Shape Format tab, find the Boolean tools and select Subtract .
- Insert your icons, place them in the centre of the cut-out circles and use the Arrange tool to move them behind the mask (select icons, right-click, Send to Back ).
- Animate the icons in using a Fly I n
This is one way to make a slide look dynamic and give it some depth. Masks in PowerPoint are super versatile and well worth getting to grips with. For more, check out this blog post .
Animate with purpose
You can tell visual stories using presentation icons. Animation is particularly helpful when you want to show a change (positive to negative, small to large, etc.). There are several components you can play with.
In this example, the direction the icons animate in reinforces the slide’s message about what will be left in the past and what to expect in the future.
This animation is from the BrightSlide animation library: Fade <- and Fade ->
Changing the size of icon can help draw attention to a certain section of the slide, or signal a change. In this example, the icons help visualise the data, so the audience can get the main point of the slide at a glance.
Icon change
You can use the Fade in/Fade Out animations to change one icon to another, a tick to a cross, for example, to show change on a slide.
Movement and colour change
Using motion path animations in PowerPoint, you can move icons around your slide to help visualise your story. In this example, I combined a motion path and colour change to show the physical movement of children from one place to another, and the change from a negative to a positive outcome.
To apply a motion path, go to the Animation tab, select Add Animation , then select the type of Motion Path you want. This example uses an Arc.
There are colour change animations in the Add Animation drop-down, however you cannot use them on a grouped object like an icon.
You can still achieve the colour change effect, however, by copying and pasting the icons at the end of their motion path. Downloading our free PowerPoint add-in, BrightSlide, is the easiest way to do this.
- Select your icon.
- In the BrightSlide tab under Utilities , select Motion Path then Duplicate at end point . This will create a copy of the icon where the motion path ends.
- Recolour the icon and add a Fade In animation that plays when the motion path ends.
If you want to take your animation even further by animating the individual components of your custom icons, then I recommend watching this YouTube tutorial .
Icon’t believe we’ve come to the end of this blog post on creating custom icons in PowerPoint! We’d love to see what you come up with, so tag us on Twitter or LinkedIn . If you have questions about how to create or animate custom icons in PowerPoint, leave them in the comments below and we’ll do our best to answer.

Olivia Kippax Jones
Principal consultant (interim); content marketing lead, related articles, insights from a presentation templates expert.
- PowerPoint design / Industry insights
A PowerPoint template is the foundation on which polished and professional presentations are built. We interview BrightCarbon’s new Templates Lead, Gemma Leamy, and pick her brains on the ideal process for creating robust PowerPoint templates.

How to reduce text on your presentation slides
- PowerPoint design / Visual communication
It can seem daunting to take a text-heavy slide or list of bullets and turn it into something visual, especially if you don’t think you’re super creative. However, the first step is simply reducing the amount of text on your slides – and you don’t have to be an artist to do that!

5 presentation creation habits you should quit today
- PowerPoint design
If you’ve been looking for one, this is your sign to kick those bad presentation creation habits for good!

How does one DELETE the standard icons – graphs, 3D etc.
Wingdings is not accessible in my version of PowerPoint ….why?
Leave a Reply Cancel reply
Save my name and email in this browser for the next time I comment.
Join the BrightCarbon mailing list for monthly invites and resources
BrightCarbon staff are knowledgeable with excellent skills, and are unfailingly enthusiastic for each new presentation. Sarah Appleton Brown Practice Plus Group

The Best Free Presentation Icons For Your Project
- Share on Facebook
- Share on Twitter
By Al Boicheva
in Freebies
2 years ago
Viewed 18,800 times
Spread the word about this article:
No matter how awesome the content and your presenting skills, your visuals are equally important when it comes to winning the audience’s attention. One of the best ways to direct attention to certain parts of your presentation is through icons. They look not only great, but also represent entire concepts and can replace a lot of text. With this in mind, we did a lot of digging and collected a huge variety of free presentation icon sets that you can download and use in your future PowerPoint presentations.
Article overview:
Icons for business presentations.
- Icons for educational and school presentations
Icons for marketing presentations
- More good icons you may need
Business presentations don’t have to be boring. Instead, you can add more “life” to them by adding some icons, which will visually improve your presentations and make them more legible for your audience.
1. Free Business Startup Icons
If you need some flat and colorful icons for your next project, this graphic icon set is the one for you. It uses a couple of colors, but all icons have interesting concepts that can grab the attention.
- Icons Included: 77
- Style: 2D, Flat
- File Formats: SVG
- License: Free for Personal and Commerical Use with Attribution
2. Free Lifestyle and business icon set
A collection of 108 various lifestyle and business icons. You can find a whole lot of interesting icons, including a birthday cake, a bunch of marketing tools, a first-aid kit, etc. What we loved here is that you can access the icon set as PNG images, too, so you won’t have to work with vector files .
- Icons Included: 108
- Style: Glyph
- File Formats: PNG, SVG
- License: Free for Personal use
3. Solid and Linear B&W Business icon pack
What you will find in this vector collection are 152 basic glyph icons that can fit many needs. Among them, there are many marketing and e-commerce icons that can serve your needs. Since they’re vectors, you can easily modify them afterward.
- Icons Included: 152
- Style: Flat, Glyph
- File Formats: SVG
- License: Free for Personal use
4. Business Icons Free Hand-Drawn Set
An amazing hand-drawn doodle collection that consists of 46 EPS business icons. Among them, you will find 4 currency icons (USD, EUR, GBP, CNY), a calendar, a trophy, a crown, and a variety of other marketing tools, such as charts, different-shaped comment balloons, and others. If a green color palette is something that you like, you will definitely like this set.
- Icons Included: 46
- Style: Hand-Drawn, Doodle
- File Formats: EPS
- License: Free for Personal and Commercial Use with Attribution
5. Free Hand-Drawn Business Icon Collection
Not everyone favors colorful icons. If you’re searching for basic black-and-white doodles, then this free hand-drawn business icon collection might be the best fit for you. You will find plenty of business and marketing tools, such as a puzzle, a calendar, a badge, and even a tie!
- Icons Included: 25
6. Free Hand-Drawn Financial Icon Collection
This vector set of 25 financial icons is also attention-grabbing. While the icons aren’t that “playful,” as what we can see on the left, this vector graphic collection is formal and can fit many presentations and designs where attention to detail and clarity is prioritized over cool-looking designs.
- Style: Outlined
7. Realistic Business Set Free Icons
In case you’re looking for something realistic, this amazing set of 3D icons might be your best bet! While the icons are only 9, you will find everything you need to present yourself in a good light.
- Icons Included: 9
- Style: 3D, Realistic
8. 3D Business Icons Free Set
In a similar fashion to the previous set, this one is also coming with nine 3D designs that look realistic. Our favorite is the bow tie, as it looks stunning, and you can’t many 3D icons of that kind.
9. Finance Free Doodle Icons Set
A lovely hand-drawn collection of 20 business icons that can help you with your presentation designs. Among the cool doodles, you can find a bank, exchange, wallets, and even a piggy bank. These are great assets if you’re after financial icons.
- Icons Included: 20
- Style: Doodle, Hand-Drawn
10. Free Business Icons Set
If you’re looking for modern illustrations with a hand holding different business assets, this set of 16 free flat-style business icons might be your next stop. You’ll find a variety of financial instruments, cards, and charts.
- Icons Included: 16
- Style: Flat Style, Illustrations
11. Business Presentation Free Icons Set
A collection of 36 fancy two-color business icons that can help you boost your presentation. You can access this vector set for free, and you can even use the icons for commercial use. Among the designs, you will find plenty of unusual icons, including a lighthouse and a concept map.
- Icons Included: 36
- Style: Outline
12. Free Colorful Business Icons Set
If you like drop shadows, then this collection of 16 circular-shaped business illustrations will grab your attention. You can use all colorful designs free of charge for personal and even commercial use, and you can find everything needed to kickstart your presentations.
- Style: Colorful, Flat, Illustrations
13. Free eCommerce Icons Set
Another set of 16 flat colorful illustrations in a circular shape. The main difference is that, unlike the previous collection, you can find plenty of e-commerce icons here – such as shopping cart, bags, customer service, and different “sale” labels – all perfect for web UIs and presentations.
14. Office Life Free Icons Collection
Hunting for office life icons? Great! This hand-drawn collection of 12 office icons will perfectly suit your needs. The lovely doodles come in grey/white/blue, and you can find everything you need – a checklist, a contract, a printer, a wallet, books, and even a pyramid.
- Icons Included: 12
15. Teamwork Free Icon Set
The teamwork free icon set follows the pattern of the office life collection. It comes with 12 unique, hand-drawn illustrations, all of which are available for personal and commercial use (with attribution). Among them, you can find hands, people, and puzzle pieces, among other vectors.
16. 25 Office Life Yellow Icons Set
Yellow, yellow, yellow! That’s right. It’s a vector pack of 25 free office life vector icons. What we like about the collection is that every icon has a label under the illustration to ensure you have understood what it is about.
17. 25 Office Life Colorful Icons Set
Another office work icon set comes in 25 different graphics, this time more colorful. Red, blue, and orange are the standout colors among the beautiful outline icons. Again, you have labels for each illustration which is handy.
Icons for educational presentations
Well, business people are not the only ones who need icons for their presentations. That’s why we will present you with a variety of educational icon packs that you can apply to impress your audience.
18. Free Colorful Education Icon Pack
A collection of 40 two and three-dimensional illustrations that can help you present in front of your students. Among the educational icons, you will find plenty of books, sheets, awards, as well as subject-related icons, such as a telescope, a ruler and a compass, chemistry flasks, and others.
- Icons Included: 40
- Style: 2D/3D
- License: Free for Personal and Commercial use (with Attribution)
19. Free Linear School Icons
If you need to add simplicity to your presentation but want to do it with style, this free vector collection of 20 linear school icons is right for you. All the designs are education-related, and can be used for multiple purposes, as well as for specific subjects.
- Style: Linear , Hand-drawn
20. Free 3D School Icons
3D icons are cool, we have to admit it! On our website, you can find plenty of cool school icons that you can utilize in your practice. Feel free to check them out. The best of all is that you can apply them directly to your presentations, as they come with a transparent background (and a purple one!)
- File Formats: PNG
- License: Free for Personal and Commercial Use
21. Free Education Icons Collection
If you’re looking for more 3D educational icons, then we have another free bundle for you! While the icons are 8, they come in 4 different file formats and can be accessed as vector or raster files, depending on your needs.
- Icons Included: 8
- Style: 3D, Cartoon
- File Formats: AI, EPS, PDF, PNG
22. School Presentation Icons Pack
A collection of 16 free circular icons with drop shadow effects and lots of bright colors to attract attention! The illustrations can cover many school subjects and can perfectly fit educational presentations with their exquisite style!
23. 25 Education Outline Icons Set
On the contrary, the 25 outline educational icons are much simpler in terms of design, but this is where they shine the most. On top of that, each illustration has a text label below which makes the icons easy to guess.
Sales and marketing presentations are a great way to pitch to potential customers and drive success for your company, so any design that can grab attention, is more than welcome. In this section, we’ve selected some of the best marketing icon sets.
24. Free Income and Promotion Icon Set
If you’re looking for some beautiful icons for your marketing presentation, this set can provide you with just that! On top of that, the vector icon set uses modern gradients, so your icons won’t look outdated, and you can create a better experience for current and potential customers.
- Icons Included: 50
- Style: Linear, Gradient
- License: Free for Personal and Commercial use (Attribution is required)
25. Free Data Analytics Flat Style Icons Set
If you’re looking for modern and popular marketing illustrations, this data analytics presentation set is the one for you. What you’ll find in the file are 12 amazing vector designs with different charts and people working on them.
- Style: Flat style
26. Free Digital Marketing Icons Set
If you’re looking for free illustrations to boost your marketing presentations, this vector set of 12 graphics will perfectly suit your needs. You can find everything – from SEO icons, to labels, charts, targets, and even loudspeakers and playback buttons to bolster your slide designs.
27. Free Colorful Marketing Icons Pack
In case you would rather focus on simplicity and original concepts, then the filled outline marketing icons are the best pick. Within the pack of 25 vectors, you will find a concept map, charts, and other marketing tools that you can utilize in your presentations.
- Style: Filled, Outline
- File Formats: SVG, PNG
28. Free 3D Presents Icons Set
If you need free present icons, GraphicMama is at your disposal with 12 3D gift icons that come in 4 different file formats and can be applied directly to your presentations or further edited in any graphic design software. All designs are free for personal and commercial use.
More icons for presentations
In case you’re looking for some cool icons without any particular goal, or you just want to impress your audience with something more, maybe these suggestions might work well with you. Let’s find out what ends our list.
29. 28 Free Cute Icons
You can find 28 free hand-drawn trendy icons that you can apply to your presentation designs. Regardless of your intention and presentation, these icons can fit any need. Among the freebies, you can find emojis, charts, apples, etc.
- Icons Included: 28 Free Graphics
- Style: Hand-drawn
30. 30 Free Cartoon Arrow Icons
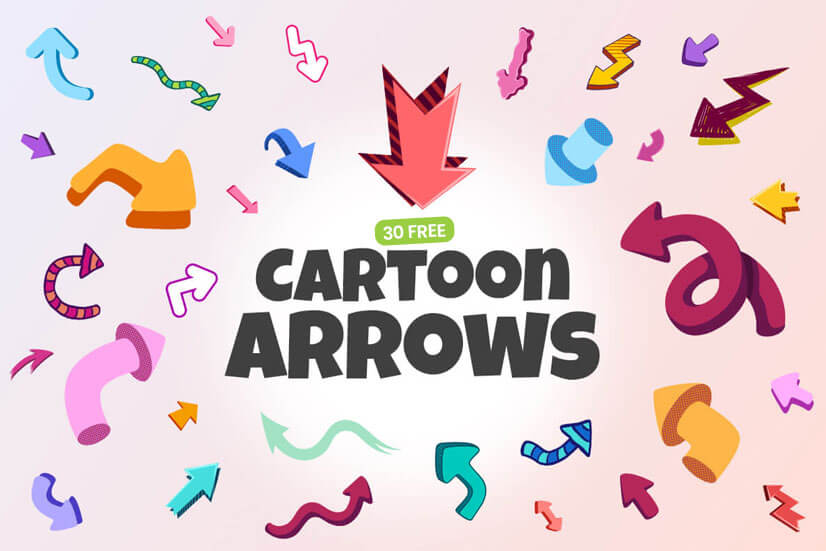
Are you looking for a fancy arrow for your presentation? Maybe you can consider GraphicMama’s arrow bundle, where you can find not 1 but 30 buzzing cartoon arrows that you can apply to your slides. And who would suppose that arrow clipart could drag so much attention?
- Icons Included: 30 Free Graphics
31. 18 Free Cartoon Hand Icons
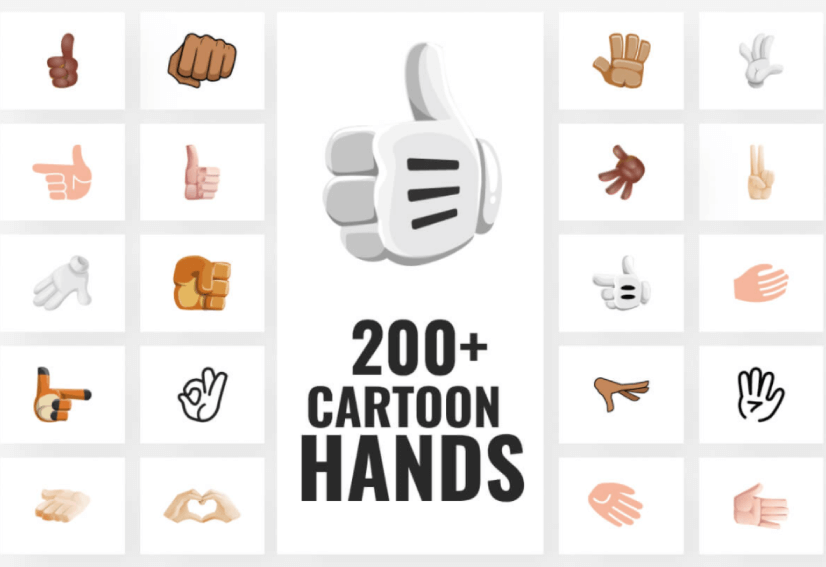
If you need cartoon hands in your presentation designs, you can find 18 free cartoon hand icons that you can apply to your presentation slides. Among the designs, you will find “thumbs up,” “okay,” “the sign of the horns,” and other hand gestures that can set the mood of your presentation.
- Icons Included: 18 Free Graphics
- Style: Cartoon
32. Free Social Media and Contact Icons
Looking for social media icons? Great! In this free collection of 70 social media icons, you will find a combination of colorful and black-and-white icons, depending on your presentation goals. For each social media icon, you’ll get 4 unique versions, plus a variety of contact icons.
- Icons Included: 70
- Style: Material, Dual-Color
Final Words
It’s easy to go one small step further and make your presentations even more visually appealing with the use of the right icons. We hope you found the perfect free icon sets for your next project.
In the meantime, why not take a look at the related articles to get some more inspiration or grab a couple of freebies:
- Best Free Icon Packs in 2022: 30 Excellent Icon Sets For Every Project
- The Best Free PowerPoint Templates to Download in 2022
- How to Insert GIFs into PowerPoint: The Quick Step-by-Step Guide

Add some character to your visuals
Cartoon Characters, Design Bundles, Illustrations, Backgrounds and more...
Like us on Facebook
Subscribe to our newsletter
Be the first to know what’s new in the world of graphic design and illustrations.
- [email protected]
Browse High Quality Vector Graphics
E.g.: businessman, lion, girl…
Related Articles
300+ free illustrations for your next design project, 70+ free psd party flyer templates to attract more people, free business powerpoint templates -10 impressive designs, 31 free modern powerpoint templates for your presentation, 100+ free food vector graphics and characters for tasty projects, enjoyed this article.
Don’t forget to share!
- Comments (0)

Al Boicheva
Al is an illustrator at GraphicMama with out-of-the-box thinking and a passion for anything creative. In her free time, you will see her drooling over tattoo art, Manga, and horror movies.

Thousands of vector graphics for your projects.
Hey! You made it all the way to the bottom!
Here are some other articles we think you may like:
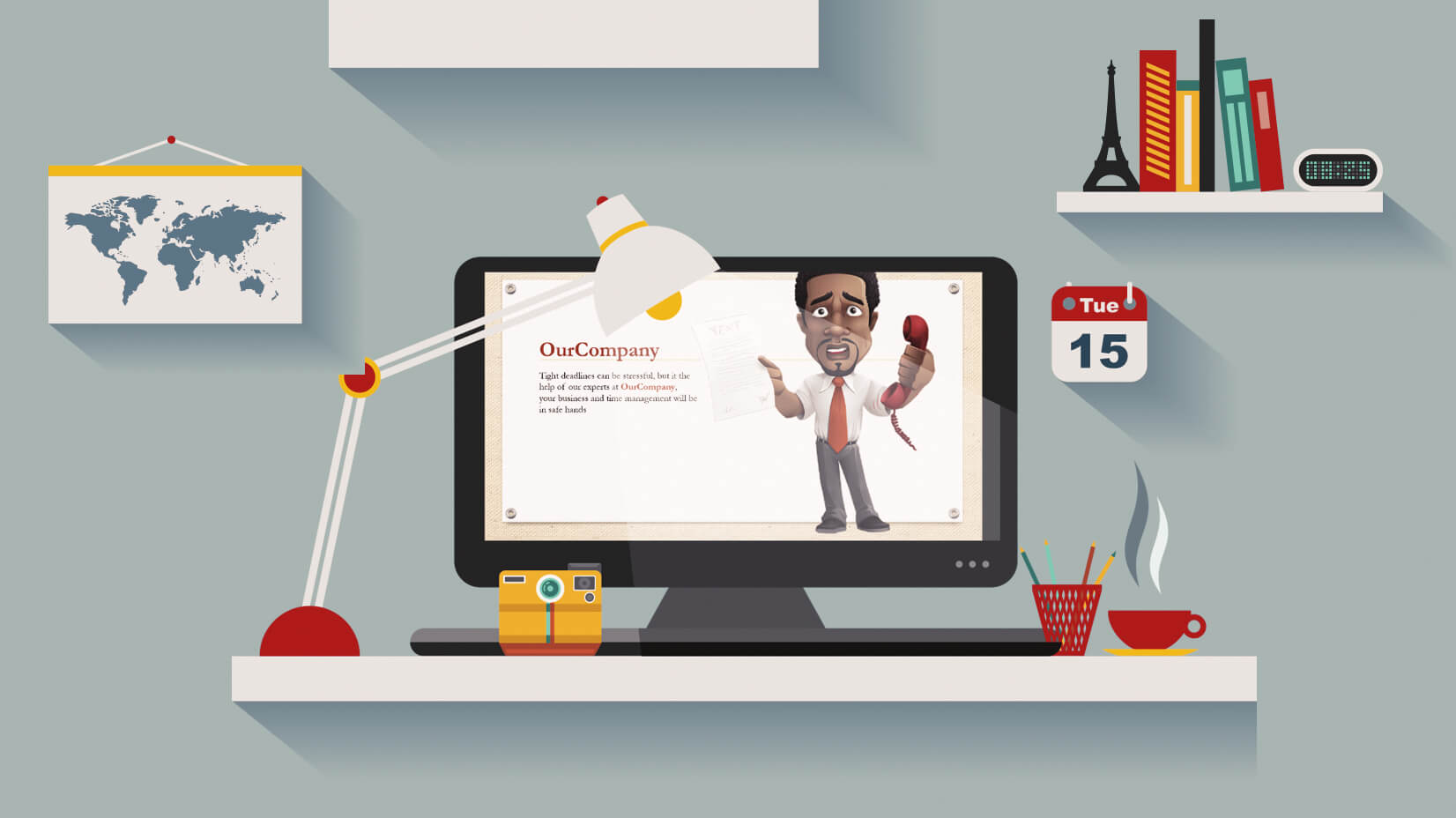
Create with GraphicMama
How to create a powerpoint presentation with cartoon character.
by Bilyana Nikolaeva
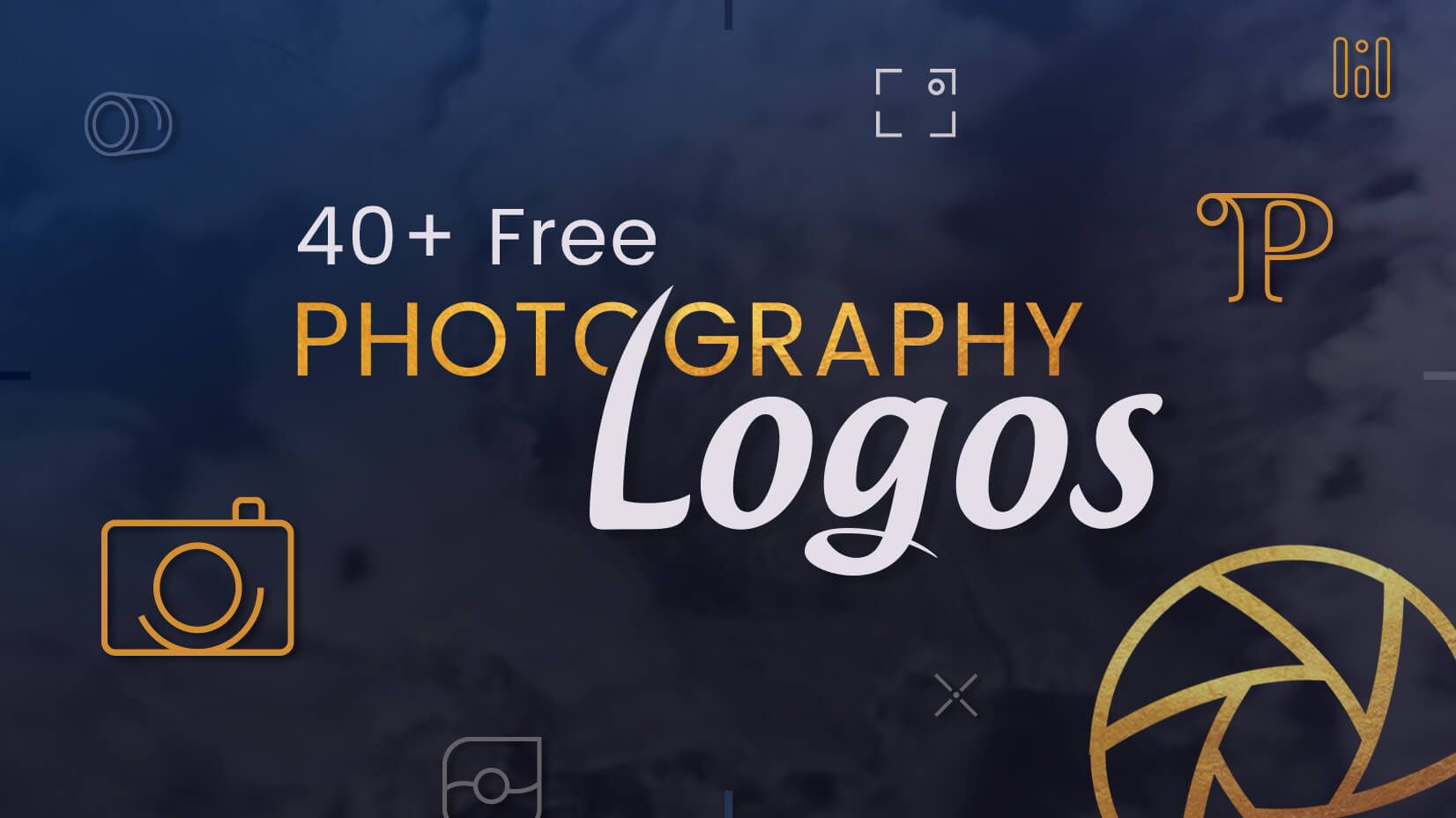
Free Vectors
40+ free photography logo templates: elegant, minimalist and fun.
by Lyudmil Enchev
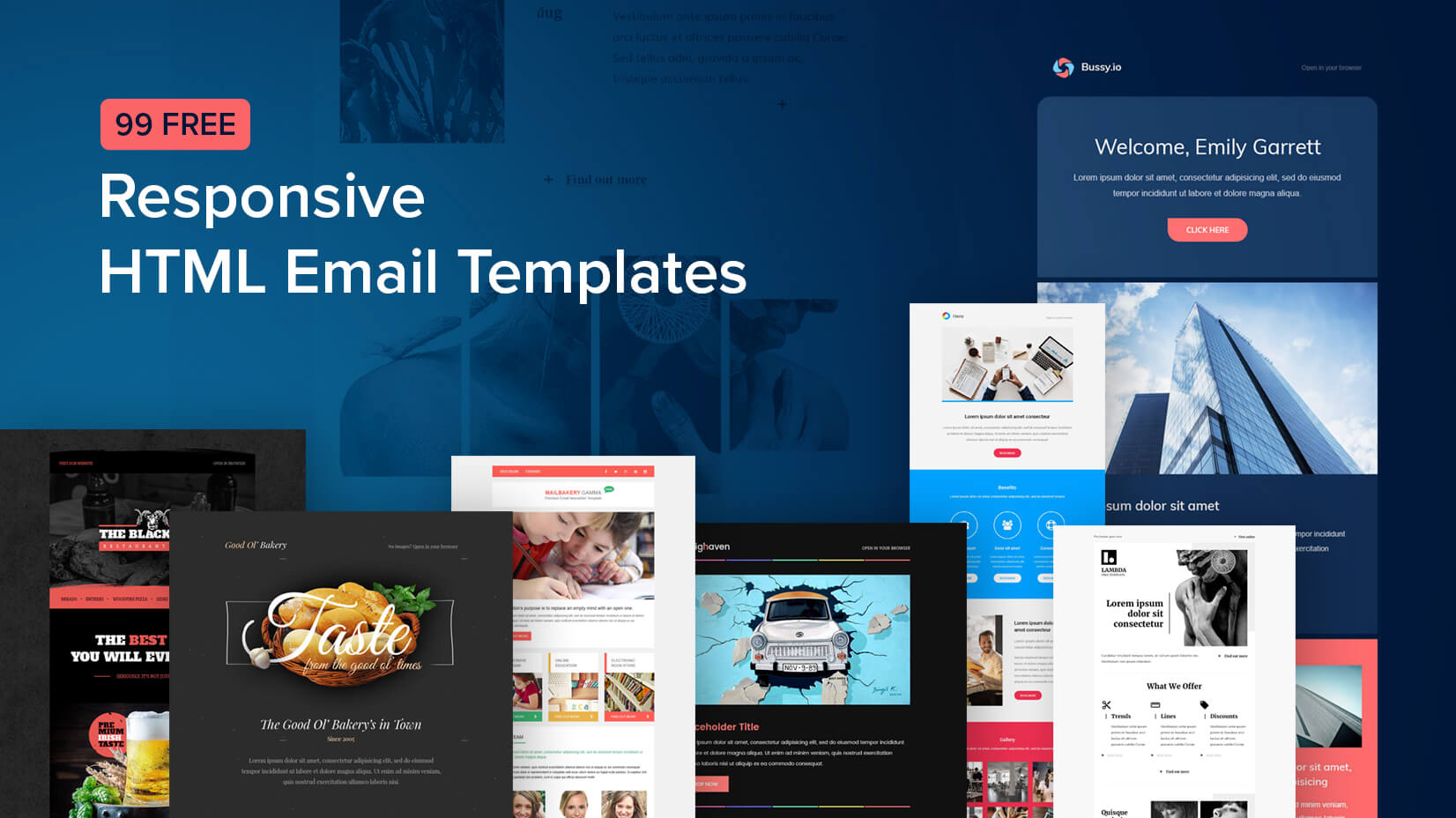
99+ Free Responsive HTML Email Templates to Grab in 2022
by Iveta Pavlova
Looking for Design Bundles or Cartoon Characters?
A source of high-quality vector graphics offering a huge variety of premade character designs, graphic design bundles, Adobe Character Animator puppets, and more.
Byte Bite Bit
How to Insert Icons in PowerPoint: A Step-by-Step Guide
When it comes to crafting compelling PowerPoint presentations, icons can transform a slide from dull to delightful. To add icons in PowerPoint , simply navigate to the Insert tab, select Icons, and browse through the extensive library that Microsoft 365 offers. This accessible feature ensures that presentations remain both engaging and professional, capturing the audience’s attention with well-placed visuals.

Ever found yourself frustrated with boring slides that don’t quite hit the mark? Microsoft’s powerful icon library can come to your rescue. By incorporating icons, you can highlight key points, simplify complex information, and make your design more appealing without overloading your audience with text. It’s as easy as selecting your desired icons, inserting them into your slide, and adjusting their size and color to fit your theme.
Imagine this: you’re pitching a groundbreaking idea, and each point you present is reinforced by sleek, meaningful icons that add clarity and impact. As someone who’s been in the trenches of presentation design, I’ve seen firsthand how using icons can make your slides pop and convey your message more effectively . It’s a small tweak with a big payoff. Give it a try, and watch your presentations come to life!
- 1.1 Using the Insert Tab
- 1.2 Customization Techniques
- 1.3 Designing with Vector Graphics
- 2.1 Incorporating Color and Design
- 2.2 Utilizing Creative Illustrations and Graphics
- 3.1 Exploring Icon Libraries and Templates
- 3.2 Importing Content from Other Apps

Inserting and Manipulating Icons
Adding icons to your PowerPoint presentations can significantly enhance their visual appeal and the overall message. It’s not just about inserting them; how you manipulate and design these icons is equally crucial.
Using the Insert Tab
To add icons, I head straight to the Insert tab on the PowerPoint ribbon. It’s intuitive. Once there, I click on Icons . A window pops up displaying a vast array of categories from which I can choose.
I can use the search box to find specific icons. For instance, searching for “arrows” brings up all the arrow icons available. If I want to select multiple icons, I hold down the Ctrl key while clicking each icon. Once satisfied, I hit Insert at the lower right to add them to my slide.
Customization Techniques
Once the icons are inserted, I can resize them by clicking and dragging their corners. Holding the Shift key while resizing helps maintain their proportions. Rotation is another simple task; I use the green rotation handle to twist the icon any way I need.
I often right-click on an icon and select Convert to Shape to transform it into a fully editable vector shape. This opens up a world of customization possibilities. The icons can be filled with different colors or patterned fills from the Shape Fill menu. Font sizes for text within certain icons can also be adjusted.
Designing with Vector Graphics
Working with vector graphics can be particularly beneficial when high resolution is required. Icons in PowerPoint are perfect examples of scalable vector graphics that remain sharp at any size. This comes in handy when I need to enlarge icons without losing clarity.
PowerPoint lets me import EPS and PNG files as well. EPS files are ideal for maintaining quality, while PNGs are beneficial when transparent backgrounds are needed. These icons can be edited and customized similarly to the built-in ones, making them versatile tools for my presentations.
Enhancing Slides with Visual Elements
Enhancing your PowerPoint slides with visual elements is crucial for creating dynamic and engaging presentations. Let’s dive into some strategies to incorporate color and creative graphics effectively.
Incorporating Color and Design
Color can make or break your slide design. Choose a color scheme that aligns with your message and brand identity. When I design my slides, I prefer using complementary colors to create contrast and draw attention to key points.
Avoid overloading your slides with too many colors.
Here’s a quick tip: stick to three main colors. This keeps your design simple and effective. Also, I often employ shades and tints of these primary colors to add depth without extra clutter.
Consistency is key.
Use the same colors for headings, backgrounds, and borders across slides. This gives your presentation a professional look.
Another neat trick? Use transparent overlays on images. This technique makes text readable without covering the visuals entirely.
Consider animations. Simple fade-ins or slide-ins can make elements appear more dynamic rather than static.
Utilizing Creative Illustrations and Graphics
Icons, illustrations, and other graphics elevate your slides from mundane to impressive. When selecting images, I opt for high-quality icons from Microsoft Office’s Icon library or sites like Flaticon .
Never underestimate the power of illustrations.
I find that using custom illustrations tailored to the presentation’s theme keeps the audience more engaged. For example, when discussing growth, I’ll use a growing plant illustration instead of generic bar charts.
Graphics can be more than just decor. I often use visual elements to replace text . Instead of listing out points, I might use a series of related icons. This method keeps the audience’s focus and reduces slide clutter.
Another powerful tool: infographics . They combine data and visuals to present complex information more intuitively. Whether it’s a process flow, a chart, or a timeline, infographics can make your data pop.
Lastly, don’t forget to modify and personalize these graphics. Changing sizes, colors, and positions can make a graphic fit perfectly with your slide’s design. Just remember to keep proportions intact to maintain clarity and professionalism.
Leveraging Online Resources and Software
With a plethora of online resources and software available, enhancing your PowerPoint presentations with high-quality icons can be seamless and efficient. Let’s explore options like icon libraries, templates, and how importing content from other apps can elevate your slides.
Exploring Icon Libraries and Templates
Using icon libraries and templates can significantly enhance the visual appeal of your PowerPoint presentations. I often start by exploring Microsoft 365’s built-in icon library, which offers a vast collection of icons across different categories.
| Microsoft 365 | Thousands of royalty-free images, including stock images |
| WebDing | Pre-installed on many computers, easily accessible |
For more unique options, I search for web-based libraries such as Flaticon or Iconfinder, which offer icons in various styles and formats like SVG and PNG . These websites often provide free and premium options, allowing you to choose icons that best fit your theme and style.
PowerPoint templates from sources like Envato and SlideModel also come equipped with pre-designed icons and diagrams, making it easier to create professional presentations without starting from scratch.
Importing Content from Other Apps
Integrating content from other applications can add a polished touch to your presentations. I often use tools like Adobe Illustrator to create bespoke icons in vector format, which can then be exported as SVG files and imported into PowerPoint.
Another great trick is utilizing icon fonts . These are fonts that contain icons instead of letters. By typing out the desired icon characters, then copying and pasting them as enhanced metafile pictures, you can ensure they scale perfectly without losing quality.
Apps such as Canva also offer extensive icon sets. By designing directly on Canva, you can export your designs and import them into PowerPoint. This makes it easy to leverage online resources and maintain consistent visual quality.
Keep experimenting with these resources and tools to find what best suits your needs. The more adept you get at leveraging these online assets, the more engaging and professional your PowerPoint presentations will become.
Related posts:
- How to Save PowerPoint as Video: Step-by-Step Guide for Beginners
- How to Add Notes to PowerPoint: A Step-by-Step Guide for Enhanced Presentations
- How to Edit Background Graphics in PowerPoint: Step-by-Step Guide for Effective Presentations
- How to Track Changes in PowerPoint: A Step-by-Step Guide
- How to Create Master Slides in PowerPoint: Easy Guide for Professionals
- How to Compress Media in PowerPoint: Enhancing Performance and Quality
- How to Make a Shape Transparent in PowerPoint: Step-by-Step Guide
- How to Change Footer in PowerPoint: A Step-by-Step Guide
- How to Save a Template in PowerPoint: A Step-by-Step Guide
- How to Add Multiple Animations to One Object in PowerPoint: Step-by-Step Guide
- What Is Microsoft PowerPoint Used For? Discover Its Essential Applications
- How to Lock Aspect Ratio in PowerPoint: A Step-by-Step Guide
Leave a Comment Cancel reply
Save my name, email, and website in this browser for the next time I comment.
- Insert a picture in PowerPoint Article
- Edit pictures Article
- Add SmartArt to a slide Article
- Put a background picture on your slides Article
- Add a background picture to slides Article
- Use charts and graphs in your presentation Article
- Insert icons in PowerPoint Article

Insert icons in PowerPoint
Insert icons in microsoft 365.
You can insert icons into Microsoft 365 documents. You can rotate, color, and resize them with no loss of image quality. These icons are free to use and there's no royalty or copyright to worry about.
Select Insert > Icons .
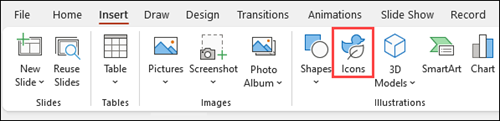
Scroll through the icons or jump to a category by choosing a name in the navigation pane at the left. You can also search by using the box near the top left corner.
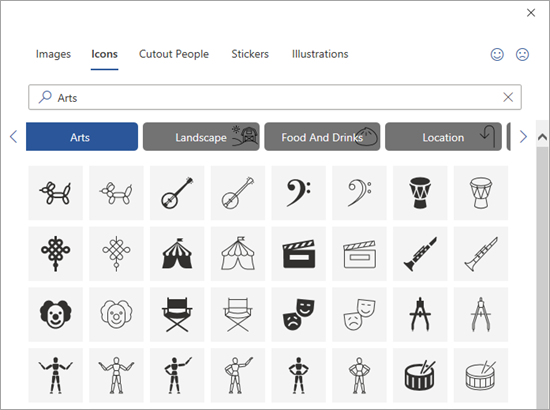
Choose an icon and then select Insert at the lower right.
Insert multiple icons at the same time by choosing each of them before clicking Insert .
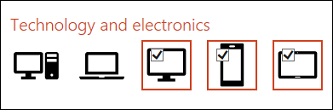
Rotate, color, and resize your icon. You can read more about editing images in Microsoft Office 365.
Tip: Want to quickly change the color of your icon? Right-click your icon, choose Fill , and select the color you want.
Scroll through the icons, search by using keywords, or browse by category (the names under the Search box).
Insert an icon
Click anywhere on the slide.
Select More options (...) .
Select Home > Insert > Icons .
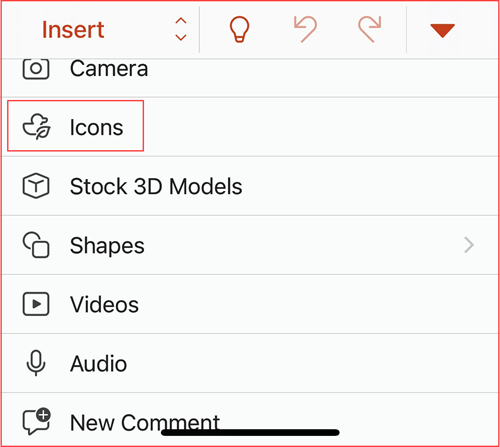
Scroll through the icons or jump to a category by clicking a name in the navigation pane at the left.

Choose an icon and then tap Insert at the lower right.
Insert multiple icons at the same time by tapping each of them before clicking Insert .
Rotate, color, and resize your icon by following the instructions here .
In the Microsoft 365 web apps, inserting icons is only available in PowerPoint.

Use the Search box near the top left corner to look for the icon you want or browse by scrolling.

Choose an icon and then click Insert at the lower right.
Insert multiple icons at the same time by clicking each of them before clicking Insert .
Edit SVG images
Insert pictures
Add pictures or videos to a file by using your mobile device

Need more help?
Want more options.
Explore subscription benefits, browse training courses, learn how to secure your device, and more.

Microsoft 365 subscription benefits

Microsoft 365 training

Microsoft security

Accessibility center
Communities help you ask and answer questions, give feedback, and hear from experts with rich knowledge.

Ask the Microsoft Community

Microsoft Tech Community

Windows Insiders
Microsoft 365 Insiders
Find solutions to common problems or get help from a support agent.

Online support
Was this information helpful?
Thank you for your feedback.
- PowerPoint Training
PowerPoint Icons
How to Add Icons in PowerPoint

PowerPoint Training Features:
Interactive bite-sized lessons
Get Certified
Accurate skill assessments
Customizable, LMS-ready content
4.9 out of 5 on G2
If you need to add a little emphasis to parts of a presentation, you can add icons from the Office icon library.
Insert an Icon
- Select the slide where you want to insert an icon.
- Click the Insert tab.
The Icons library opens, displaying a variety of basic icon shapes you can use.
- Click an icon category (optional).
- Select an icon (or icons).
- Click Insert .
Format an Icon
Icons can also be formatted just like other shapes.
You can use the Styles gallery to select a style, or use the options in the Graphic Styles group to change the color, outline, or effect.
FREE Quick Reference
Free to distribute with our compliments; we hope you will consider our paid training.
- LinkedIn-ready certificate
- Skill assessments
- Bite-sized, interactive lessons
- Saved progress
How to Insert and Modify Icons in PowerPoint
Your presentations will always benefit from the power of visuals. Icons offer a concise and visually appealing way to represent concepts, data, or actions. Here’s a guide on how you can add and modify icons in PowerPoint.
How to Add Icons to PowerPoint
Go to the Insert tab on the PowerPoint ribbon.
Click on Icons located in the ribbon group.

This will open a window that displays a huge collection of icons that are categorized. You can browse through the categories or use the search bar to find an icon that best represents your needs.

Click on all the icons you’d like to add to your slide, and click Insert to add them to your slide.

Modifying Icons in PowerPoint
Modifying icons in PowerPoint is fairly straightforward. You can resize them by dragging the corner handles of an icon, and even rotate and reposition them as you want.
You can however go deeper into customizing the icons in your presentation, by right-clicking on the icon and clicking Format Picture .
This opens a dedicated panel offering various customization options:
Fill & Line: Change the icon’s color, apply gradients, or add outlines.

Effects: Add shadows, glows, reflections, or other visual effects.

Size & Properties: Fine-tune the icon’s size, rotation, and specific properties like transparency.
However if you’re looking for more icons, than what PowerPoint offers you, there’s a very simple solution for that as well.
SlideBazaar’s PowerPoint add-in which you can download here, has a large library of icons that you can add to your presentations in just a click. Simply search for what you need, and add them easily to your slides. Check out the following screenshots:

Some Additional Tips Regarding Icons in Your Presentations:
Use icons from the same style set or theme for a cohesive presentation look.
Ensure icons are large enough to be visually clear but don’t overpower the surrounding content.
Choose colors that complement your presentation’s overall color scheme and enhance clarity.
Well, there you go, a quick and brief guide on finding, adding and customizing icons in PowerPoint. I hope this article helped you. And if it did, why not check out the rest of SlideBazaar as well?

At SlideBazaar, we help you create engaging and memorable presentations. Choose from our collection of professional templates or opt for our custom design services for a personalized touch. Your presentations deserve to be elevated to new heights, and we’re here to help you achieve just that!
BROWSE BY CATEGORY
- PowerPoint Templates
- Keynote Presentations
- Infographic
- Free slides
QUICK LINKS
- Frequently Asked Questions
- Terms & Conditions
- Privacy Policy
- DMCA Policy
EMAIL NEWSLETTER
Get updates of our PowerPoint templates and slide designs before anyone else.
PowerPoint icon library with 12,000+ popular icons
Powerpoint icon library with 12,000+ editable icons.
Better slides in less time. Get access to a worry-free PowerPoint icon library for all your projects. Start with 2,000 editable icons that you can use for free in your presentations.
IconUncle in 60 seconds
A huge icon library for all your projects..
12,000+ Icons from a variety of themes, covering 99% of your icon needs. Easy to recognize even when displayed small. Minimalist design without trendy effects to keep your content looking fresh for years to come.
A PowerPoint icon library that allows you to create first-class presentations at a professional level.
12,000+ SVG Vector Icons
This icon library covers 99% of your icon needs.
Smart Sorting
For a wide range of business fields and usecases.
Styling Options
4 beautiful styles to give your message more impact.
Timeless Design
A minimalist design to keep your content looking fresh for years to come.
Easy Coloring
Adjust colors and line widths directly in your production environment.
Lossless Scaling
Change the size of the icons without loss of quality.
Easily Recognizable
Icons are easily recognizable even when displayed in small size
Small File Sizes
Smallest file sizes for the efficient use of your data storage.
Increase productivity !
The PowerPoint icon library Add-in is built to save you and your employess a lot of time by building presentations and docs . To increase productivity, there are a number of unique features into the add-in.
Stay focused
Thanks to the collection filter, the app shows you icons related to the topic you’re working on.
The icons are based on a uniform design grid across all collections. So you can combine icons and still get results that look consistent and professional. In the app you can easily filter the icons by styles.
All the icons you need, in one place you’ll love.
Lightning fast access to all icons in one app with productivity features that will boost your workflow.
Find matching icons with ease.
An icon library that focuses on visual consistency. This saves you time when searching for icons and enables you to achieve a uniform presentation. Learn more about the icon library
Seamless integration into PowerPoint.
The Microsoft-verified add-in allows you to integrate icons into your presentation without leaving the application window. The interface is based on Microsoft guidelines and integrates seamlessly with powerpoint.
PowerPoint Icon Library – FAQ:
IconUncle gives you access to over 12,000 PowerPoint icons in the Pro version. With the free version you have access to 2,000 icons that you can use for your commercial projects with attribution.
IconUncle is the perfect extension to add icons to your ppt icon library. It also includes free business icons for powerpoint. With IconUncle you can add missing icons that you miss in the standard icon library of PowerPoint.
The PowerPoint Icon Library is based on the SVG file format. This allows you to customize the color of the icons directly in PowerPoint with the color bucket. Thanks to the vector icons for PowerPoint you also, by adding a line width you can also influence the strength of the icons.
You can install the PPT Icon Library in 3 easy steps.
- register for your access to the Free Vector Icons library. This is free of charge. Important: You need to confirm your email address by clicking on the link in the email.
- Download the add-in from Microsoft Store. Here you can find the Icon Add-in for PowerPoint
- Open the add-in in PowerPoint and log in with your registration data.
More information about the installation process can be found in the detailed instructions .
Using icons in your presentation can offer several benefits, enhancing the overall visual appeal and effectiveness of your slides. Here are some reasons why you might consider incorporating icons into your presentations:
- Visual Appeal: Icons add a visual element to your slides, making them more engaging and appealing. They can break up text-heavy slides and make the content more digestible for your audience.
- Communication: Icons are a universal language. They can convey ideas and concepts quickly and effectively, transcending language barriers. This makes it easier for your audience to understand and remember key points.
- Highlighting Key Points: Icons can be used to emphasize and highlight important information. By associating a relevant icon with a key concept, you draw attention to specific points and make them more memorable.
- Consistency: Icons can contribute to the overall consistency and professional look of your presentation. Using a consistent set of icons throughout your slides creates a cohesive visual identity.
- Simplification: Icons can help simplify complex information. Instead of using long paragraphs of text, you can use icons to represent ideas, making the content more accessible and easier to comprehend.
- Aesthetic Appeal: Icons can enhance the aesthetic appeal of your presentation. They can add a touch of creativity and style, making your slides more visually interesting and memorable.
- Guiding the Audience: Icons can act as visual cues, guiding your audience through the content. For example, you can use icons to signal transitions between sections or to indicate steps in a process.
- Cultural Neutrality: Icons are often more culturally neutral than words. This can be especially important in a diverse audience where different languages and cultural backgrounds are present.
- Brand Reinforcement: If your presentation is associated with a particular brand, using branded icons can reinforce your brand identity and create a consistent visual experience for your audience.
- Accessibility: Icons can improve the accessibility of your presentation. They provide a visual element that can aid understanding, especially for individuals who may have difficulty with text-based information.
In summary, icons can enhance your presentation by making it more visually appealing, improving communication, emphasizing key points, and contributing to a consistent and professional look. When used thoughtfully, icons can be a powerful tool to convey information and engage your audience.
* requires pro/boost account. Not all icons of the collection are available in the free version of the powerpoint icon library.

How to Insert Icons in Google Slides Presentations?
Google Slides has become an indispensable presentation creation tool. Adding visual elements to your presentations plays a pivotal role in retaining your target audience’s attention. To make the content easier to understand, you can add graphic resources such as illustrations, photos , or icons .
Whether you’re a student aiming to captivate your classmates, a professional delivering a business pitch, or an educator imparting knowledge, the visual aesthetics of your slides matter. Inserting icons in Google Slides is a simple yet effective way to enhance your presentations’ visual appeal. Let’s understand how to insert icons in Google Slides. You will also learn how to add, adjust the size, and change the color of icons in Google Slides.
How to Insert Icons in Google Slides?
The process of inserting icons in Google Slides is quite simple. You can add icons in Google Slides using any of the 2 methods:
- Using Templates (Recommended)
- Using Flaticon
How to Add Icons in Google Slides Using Templates?
Adding icons using readymade templates is the easiest way to add icons in Google Slides presentations. We offer an extensive array of professionally designed icons. Follow the steps to integrate icons into your Google Slides presentation using our templates:
- Go to SlideUpLift’s website and explore the collection of icon templates .
- Download a template that aligns with your presentation’s theme and content.
- Open your Google Slides presentation where you want to insert icons. Click on “File” in the top-left corner > select “Import slides” > choose the downloaded Google Slides icon template > select the icon slide > click “Import slides”.
- Browse through the icon template slides to find the icon you wish to insert. Once you’ve identified it, right-click the icon > select “Copy” and return to the slide where you want to paste it.
- Right-click and select “Paste” to place the icon. You can resize and reposition the icon as needed.
How to Add Icons in Google Slides Using Templates
ALSO READ: The effective color palette combination for presentations
How to Add Icons In Google Slides Using Flaticon Add-on?
Flaticon offers a dedicated add-on for Google Slides , streamlining the process of adding icons directly from within the presentation. Here’s a step-by-step guide on how to use the Flaticon add-on to insert icons in Google Slides:
- Open your Google Slides presentation.
- Go to “Extensions” > go to the “Add-ons” menu > select “Get add-ons” and search for Flaticon > install the Flaticon add-on.
- Once installed, the Flaticon add-on can be found under the “Add-ons” menu.
- Go to the “Extensions” tab > click “Icons for Slides & Docs” > choose “Start”.
- A pop-up will appear on the right side of your presentation. Use the search bar to find the icons to use in Google Slides for your presentation. Once you’ve found it, click on the icon to select it.
- After selecting the icon, click the “Insert” button. The chosen icon will be added directly to your Google Slides presentation.
How to Add Icons In Google Slides Using Flaticon Add-on
READ MORE: How to group ungroup elements in Google Slides?
Best Icons to Use in Google Slides Presentations:
Icons enhance the visual appeal of your presentations when used correctly. If not, they can make a good presentation less meaningful. Hence, it is important to use the correct icons in your presentations. Let’s look at some of the best icons to use in Google Slides presentations:
Business Icons
Business Icons for Google Slides
SWOT Icons for Google Slides
Target Icons
Target Icons for Google Slides
Sales Icons
Sales Icons for Google Slides
Organization Icons
Organization Icons for Google Slides
Explore more from our collection of Google Slides icons :
- People Icons
- Marketing Icons
- Check Mark Icons
- Strategy Icons
- Strength Icons
- Communication Icons
- Finance Icons
Executive Summary Icons
- Calendar Icons
Whether you choose to utilize templates from SlideUpLift or the Flaticon add-on, integrating icons will significantly elevate the impact of your Google Slides presentations . Our icon collection is created and curated by expert presentation designers in collaboration with top business consultants. Try now from over 1,155 Google Slides icon collections to up your presentation game!
How to find icons in Google Slides?
To find the icons to use in Google Slides, you must follow these steps: Go to “Extensions” > click on “Add-on” > “Icons for Slides & Docs” > Install the add-on and start using it for your presentations.
Can I resize the icons inserted using the Flaticon add-on?
Absolutely. After inserting an icon from the Flaticon add-on, right-click on it, select “Format options”, and adjust the size as needed.
Are the icons from SlideUpLift free to use?
SlideUpLift offers both free and premium icons. You can choose from our extensive collection of free icons or explore premium options based on your preferences.
What are the benefits of icons in Google Slides?
The benefits of icons in Google Slides are simplifying complex information, aiding quick comprehension, and facilitating efficient communication. In visual effects, icons contribute to a streamlined and aesthetically pleasing design, guiding the viewer’s attention and creating a cohesive visual narrative.
Table Of Content
Related presentations.
Accomplishment Icons
Related posts from the same category.
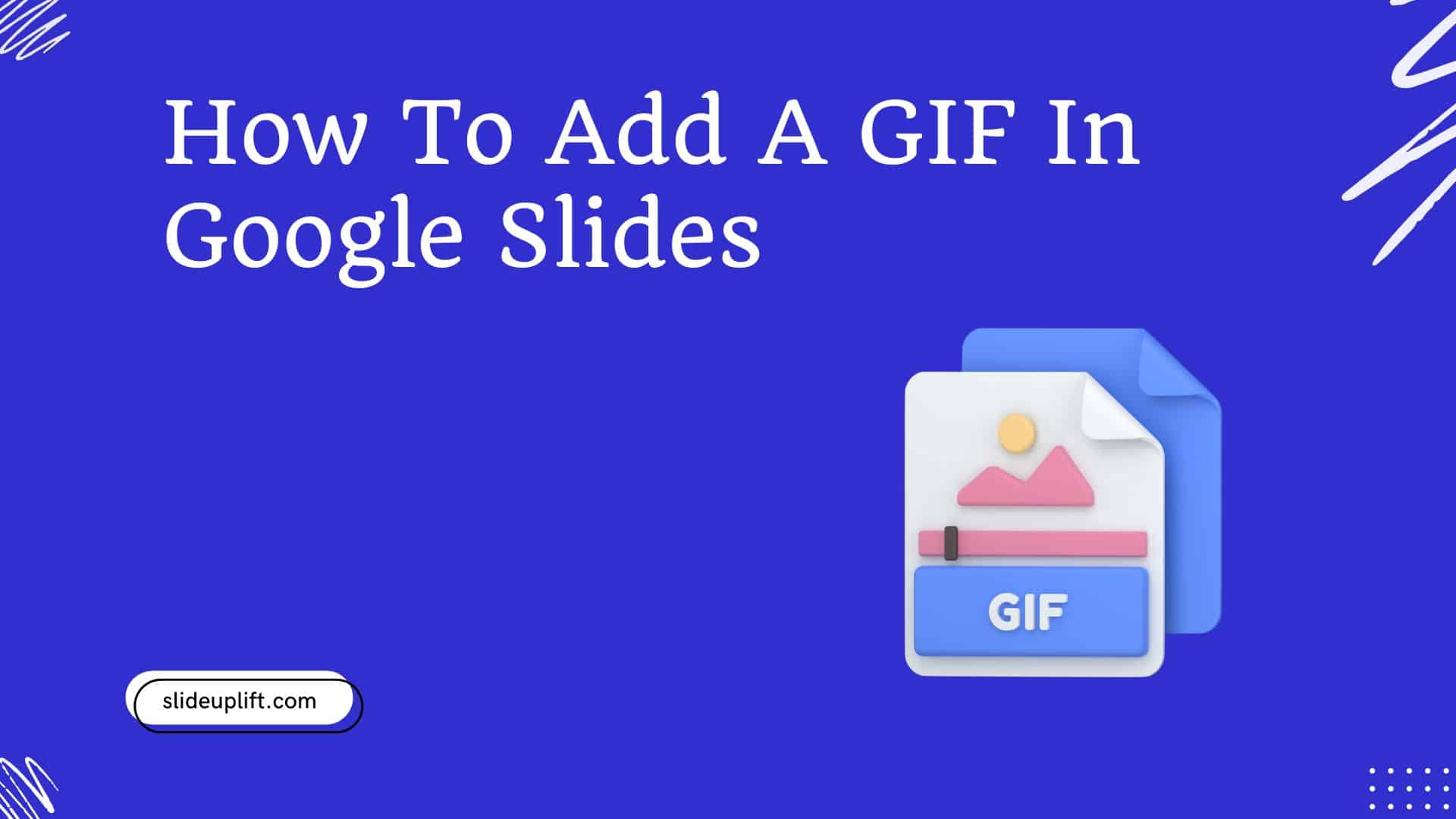
1 Aug, 2024 | SlideUpLift
How To Add A GIF In Google Slides (Using 3 Methods)
GIFs add a visual aid to convey information in your presentations. These short animations can save time by expressing your point in a visually efficient way. Adding GIFs is one

26 Jun, 2024 | SlideUpLift
How to Insert Clock/Timer in Google Slides Presentations?
Have you ever wondered how to add a timer to Google Slides? Adding a clock helps you understand how much time to spend on each presentation portion. Adding a timer
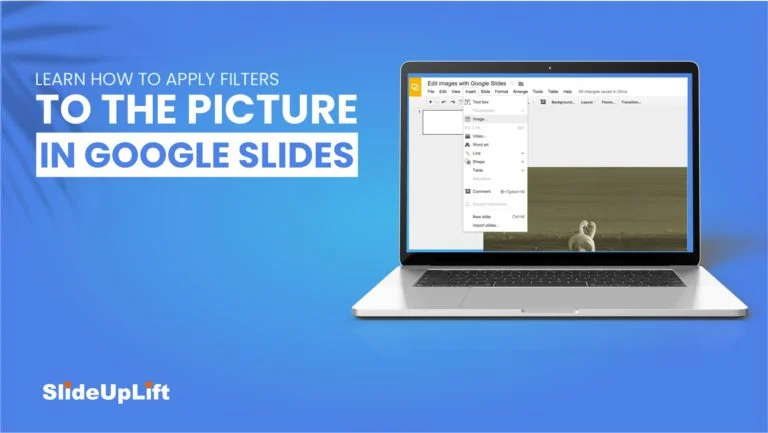
9 Nov, 2021 | SlideUpLift
Learn How To Apply Filters To The Picture In Google Slides | Google Slides Tutorial
Google Slides is an excellent tool for creating a professional-looking presentation. Images are the most significant item you can incorporate in your presentation to provide visual attention. Using incorrect images

29 Nov, 2022 | SlideUpLift
How To Make An Image Transparent In Google Slides
The use of images makes your presentation very compelling. They help make a massive positive impact on your audience. According to one study by Forbes, 65% of us are visual

5 Jan, 2023 | SlideUpLift
How to Add a Video to Google Slides?
In the dynamic world of presentations, engaging your audience is the key to effectively convey your message. Embedding a video in Google Slides is one of the features that directly

6 Dec, 2023 | SlideUpLift
How to Flip or Mirror an Image in Google Slides?
Visuals are crucial in conveying messages effectively while presenting. They offer a variety of features to enhance your slides, including the ability to flip or mirror images. Flipping or rotating

18 Nov, 2022 | SlideUpLift
Learn How To Add And Edit Audio Or Music In Google Slides | Google Slides Tutorial
Google Slides provides users with a free and highly versatile tool for creating compelling presentations. On the other hand, simple slides may not be enough to capture the interest of

27 Dec, 2023 | SlideUpLift
How To Insert A Calendar In Google Slides?
Google Slides, a powerful cloud-based presentation tool, offers a variety of features to enhance your slideshows and engage your audience. One such feature that can significantly improve your presentation is

24 Jan, 2024 | SlideUpLift
How To Insert A Fraction in Google Slides?
Google Slides is not just a versatile tool for conveying ideas and strategies but also numbers and complex data. Some numbers and data are part of advanced equations, including fractions.

19 Mar, 2024 | SlideUpLift
How To Insert An Equation In Google Slides?
Google Slides is a fantastic online professional software for professionals across industries. If you are new to it, you must be wondering how to insert an equation in Google Slides.
Related Tags And Categories
Forgot Password?
Privacy Overview
Necessary cookies are absolutely essential for the website to function properly. This category only includes cookies that ensures basic functionalities and security features of the website. These cookies do not store any personal information
Any cookies that may not be particularly necessary for the website to function and is used specifically to collect user personal data via ads, other embedded contents are termed as non-necessary cookies. It is mandatory to procure user consent prior to running these cookies on your website.

Buy Me a Coffee

- Share this page
Free PowerPoint Icons Library
When you are preparing slides for your presentation, the best way you can create interest among your audience is by using some expressive icons. Here, we can help you with our free PowerPoint icons which are free to download and use. All our icons are easily editable and fully customizable. You can easily change the size, color even shapes as well. With the template file, you will get both PNG and PPT file formats. So, explore our icons library and use them creatively in your presentations or documents for free.
Free Business Icons PowerPoint Pack 02 (Editable 20 Icons Set)
This business icons pack includes a set of different line icons that are easily editable and you can change the size and color in any MS Office application.
With this pack, you will get 20 different line icons that include a clock, calendar, documents, server, dollar sign, power button, idea bulb, etc. To get more details and to download it for free, click on the Learn More button.
Free Business Icons PowerPoint Pack 01 (Editable 20 Icons Set)
This is our first icons pack that comes with 20 different business-related icons that you can use in your PowerPoint presentations or Word documents.
It includes icons for presentation, email, targets, location signs, contacts, customer service, devices, etc. With the template file, you will have a PPT file where you can easily customize the icons and use them in your way.
Frequently Asked Questions:
Let’s get the answer to your most-asked questions and discuss the details of our free PowerPoint icons.
Why you should use our icons?
We have a huge collection of professionally designed icons that give you the access to edit or customize in your desired way. That means one can easily change the size or color of our icons and then export or save them as a PNG format. The best thing is that here in PowerPoint School, you are getting that much power for free of any cost. So, we are providing the best value without charging our users.
Are these PowerPoint icons free to download?
Yes! All our icons are free for personal and commercial use. Though there are some restrictions, you can not redistribute or sell our templates to anywhere & anyone. However, you may give us a credit, though it is not mandatory.
How to edit or customize these icons?
The editing process is very simple. You need no expertise in any particular application. Just open the template file and select the icon that you need. Then, from shape fill, simply you can change the color or hold Ctrl+Shift & drag the anchor point to resize the icon (depending on your needs). That’s how easy it is!
Do we provide transparent PNG icons?
Yes! you will get PNG icons with a transparent background. However, you can always export your own PNG icons from our template file as well.
Where you can use these icons?
You can use our icons anywhere you want. As we provide the core template file, it is easy to edit and customize the icons in your desired format. So, you can use our icons in presentations, documents, or reports even as a web element as well. It will be perfectly compatible with any software or applications that you use.
Do we have any animated icons collection?
We are building a huge collection of fully animated icons library (comes with GIFs, and MP4s) that we will launch soon. So, subscribe to our weekly newsletters to get the updates.
Are there any other types of templates available in PowerPoint School?
Yes, we have a lot of different types of PowerPoint templates such as presentation slides , resume templates , PowerPoint animations , and country maps . We also have a collection of PowerPoint premium templates that you will love to use in your presentations.
Become a Sponsor and Support Our Creative Journey.
Hey there! This is Team PowerPoint School. You can support our work by sending us a cup of coffee and get access to all our premium templates.
Subscribe to our newsletter
Blog > Best Sources for free Icons to use in PowerPoint Presentations
Best Sources for free Icons to use in PowerPoint Presentations
07.26.19 • #powerpointtips.
In a previous blog post, we presented our top 5 image sources for presentations. However, sometimes you do not need photographs, but rather icons to perfectly showcase the content of your presentation. So, here’s a list of the best free icon resources you can use for all occasions.
1. Flaticon
Probably the most popular website for free icons, which can’t be missing on this list. There is almost nothing you cannot find on this platform – in fact there are almost 2 million graphics you can choose from. For the flaticon basic license, you must credit the author, but you can find closer information on that with every single icon/icon pack – the instructions on how to credit are always very clear.
https://www.flaticon.com/
Just like flaticon, you can find many icons on freepik. With the basic license, the author must be credited (again, the instructions are very clear when downloading an image). If you buy the premium license, attribution is not required.
https://www.freepik.com/
Pixabay was already featured in our previous article, as they primarily offer photographs. However, the website also provides a giant number of vector graphics and illustrations. It is worth giving a try, especially since all the images are free and for commercial use, even without having to credit the author.
https://pixabay.com/
4. Icon-Icons
Icon-icons.com is another great website which offers thousands of illustrations for commercial and private use. The icons have different licenses – some require attribution, some do not. You can see this information in the description of each image.
https://icon-icons.com/
5. Freeicons.io
Find the icon you need by browsing through the many categories freeicons.io offers. The author and website must be attributed, there is a simple guide on how to correctly do that on their website.
https://freeicons.io/
Related articles
About the author.

Pia Lehner-Mittermaier
Pia works in Marketing as a graphic designer and writer at SlideLizard. She uses her vivid imagination and creativity to produce good content.

Get 1 Month for free!
Do you want to make your presentations more interactive.
With SlideLizard you can engage your audience with live polls, questions and feedback . Directly within your PowerPoint Presentation. Learn more

Top blog articles More posts
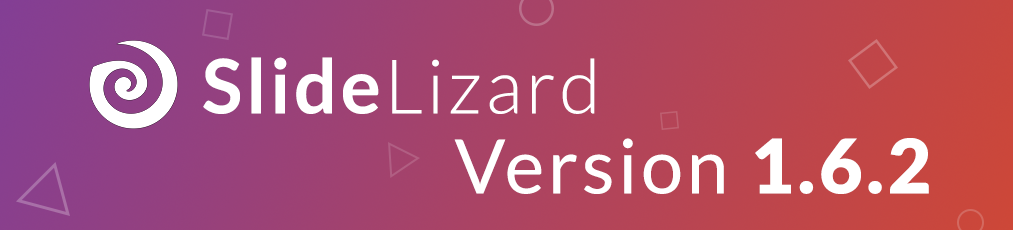
Embed poll results, Quizzes & Attendee notes: SlideLizard 2.0 Update

How to mask images to crop to shape in PowerPoint

Get started with Live Polls, Q&A and slides
for your PowerPoint Presentations
The big SlideLizard presentation glossary
Horizontal communication.
Horizontal communication is the exchange of information between people, departments or units within the same level of an organisational hierarchy of a company.
A webinar is a seminar that takes place in a specific digital location at a specific time. It's a seminar that combines live and online formats.
Title Slide
The title slide is the first slide of a presentation. It usually contains a title and a subtitle.
Tutorials are videos with instructions that show how for example a product or a software works.
Be the first to know!
The latest SlideLizard news, articles, and resources, sent straight to your inbox.
- or follow us on -
We use cookies to personalize content and analyze traffic to our website. You can choose to accept only cookies that are necessary for the website to function or to also allow tracking cookies. For more information, please see our privacy policy .
Cookie Settings
Necessary cookies are required for the proper functioning of the website. These cookies ensure basic functionalities and security features of the website.
Analytical cookies are used to understand how visitors interact with the website. These cookies help provide information about the number of visitors, etc.
- Illustrations
- 3D illustrations
Powerpoint icons
add presentation
Download 10000 free add presentation icons in all design styles..
Get free Add presentation icons in iOS, Material, Windows and other design styles for web, mobile, and graphic design projects. These free images are pixel perfect to fit your design and available in both PNG and vector. Download icons in all formats or edit them for your designs.
Also, be sure to check out new icons and popular icons .
- User documentation

IMAGES
VIDEO
COMMENTS
Learn three ways to insert icons into your PowerPoint slides using default icons, emojis, or shapes. Icons can make your presentation more interesting, intuitive, and visually appealing.
Learn how to add icons to your PowerPoint, Word, Excel, or other Microsoft 365 documents. Choose from a variety of categories and colors, and rotate, resize, and edit your icons easily.
Learn why and how to use icons to make amazing PowerPoint presentations. Find out where to find, use, and customize icons from various sources, including Microsoft Office 365 and emojis.
Learn how to use icons in your presentations to better communicate your ideas. Find out how to copy, paste, resize, change color and edit icons from the final slides of Slidesgo templates or from Flaticon.
Learn how to use icons to enhance your PowerPoint presentations with visual communication. Discover five methods to import or create icons from emojis, SVG files, shapes, PNG files, or PowerPoint's built-in icons.
Learn how to source, create and animate custom icons for your presentations using PowerPoint tools and online resources. Find out how to use custom icon holders, convert icons to shapes, and add shadows to icons.
Find a huge variety of free presentation icons for your business, education, or marketing projects. Download vector or PNG icons in different styles, colors, and formats from GraphicMama Blog.
When it comes to crafting compelling PowerPoint presentations, icons can transform a slide from dull to delightful. To add icons in PowerPoint, simply navigate to the Insert tab, select Icons, and browse through the extensive library that Microsoft 365 offers.This accessible feature ensures that presentations remain both engaging and professional, capturing the audience's attention with well ...
Learn how to add icons to your PowerPoint, Word, Excel, and other Microsoft 365 documents. You can choose from various categories, colors, and sizes of free icons and edit them easily.
If you need to add a little emphasis to parts of a presentation, you can add icons from the Office icon library. Insert an Icon. Select the slide where you want to insert an icon. Click the Insert tab. Click the Icons button. The Icons library opens, displaying a variety of basic icon shapes you can use.
Find and download over 14 million free icons for your presentations, slides, docs and sheets. Customize, edit, and share your collections of icons with Flaticon.com.
Your presentations will always benefit from the power of visuals. Icons offer a concise and visually appealing way to represent concepts, data, or actions. Here's a guide on how you can add and modify icons in PowerPoint. How to Add Icons to PowerPoint . Go to the Insert tab on the PowerPoint ribbon. Click on Icons located in the ribbon group.
IconUncle in 60 seconds. A huge icon library. for all your projects. 12,000+ Icons from a variety of themes, covering 99% of your icon needs. Easy to recognize even when displayed small. Minimalist design without trendy effects to keep your content looking fresh for years to come. Digital Marketing.
Download 7305 free presentation icons in various design styles for web, mobile, and graphic design projects. Browse static and animated icons, logos, and symbols for visual presentation, restart, sync, and more.
Learn how to add icons in Google Slides using templates or Flaticon add-on. Explore the best icons to use in Google Slides for business, people, marketing, and more.
Download and use over 1500 free PowerPoint icons for your presentations or documents. Customize the size, color and shape of the icons with the template file and get PNG and PPT formats.
Enrich your Powerpoint and Google Slides with editable icons and maps from various sources. Download or use online as PowerPoint templates or Google Slides themes.
Find 62 icons for presentation slides, data, strategies and more. Download compatible, editable and pixel-perfect icons in various formats and styles.
Find the best sources for free icons to use in your PowerPoint presentations, such as Flaticon, Freepik, Pixabay and more. Learn how to credit the authors and download the icons as PNG or SVG files.
Download 36,887 presentation icons in PNG and SVG formats for web design, mobile apps and presentations. Browse various categories such as business, chart, report, meeting and more.
Download 1,838 powerpoint icons in PNG and SVG formats for web design, mobile apps and presentations. Explore various categories of icons related to ppt, presentation, document and keynote.
The Merchandising license allows using our icons as the main element on printed or digital products. Icons licensed for merchandise. You can group your results by author style, pack, or see all available icons on your screen. 1,151 slide presentation icons. Vector icons in SVG, PSD, PNG, EPS and ICON FONT.
Apple on Monday unveiled a host of new technology, including the iPhone 16, which features some impressive updates the company hopes will convince customers - many of whom have been holding onto ...
James Earl Jones, whose acting career was every bit as rich and resonant as the iconic bass voice that gave sinister malevolence to Darth Vader in the "Star Wars" films, died Monday.He was 93 ...
Get free Add presentation icons in iOS, Material, Windows and other design styles for web, mobile, and graphic design projects. These free images are pixel perfect to fit your design and available in both PNG and vector. Download icons in all formats or edit them for your designs. Also, be sure to check out new icons and popular icons.