Understanding Presentation File Types: A Comprehensive Guide


Introduction to Presentation File Types

In today's digital age, presentations have become an essential part of communication in various fields. Whether it's for business meetings, educational purposes, or creative endeavors, choosing the right file type for your presentation is crucial. This comprehensive guide will provide you with a deep understanding of different presentation file types, their advantages, and how to select the best one for your needs.
The Importance of Choosing the Right File Type
Selecting the appropriate file type for your presentation is essential for several reasons. Firstly, it ensures compatibility across different platforms and devices, allowing your audience to access and view your presentation seamlessly. Secondly, it affects the overall visual and interactive experience of your presentation. Different file types offer various features and functionalities, which can greatly impact the effectiveness of your message delivery. Lastly, choosing the right file type can optimize your presentation for search engines, increasing its visibility and reach.
Common Scenarios for Different Presentation Formats
Before diving into the specifics of each presentation file type, let's explore some common scenarios where different formats are preferred. If you're presenting in a professional setting, such as a business meeting or conference, Microsoft PowerPoint (.PPT and .PPTX) is widely used and accepted. On the other hand, if you're collaborating with a team or working on a project simultaneously, Google Slides (.GSLIDES) provides excellent real-time collaboration features. For Apple users, Apple Keynote (.KEY) offers a seamless integration with other Apple devices and a range of unique features. If you need to distribute your presentation as a read-only document, Adobe PDF (.PDF) is a popular choice. Lastly, OpenDocument Presentation (.ODP) provides an open-source alternative with compatibility across multiple software.
Most Popular Presentation File Types

Microsoft PowerPoint (.PPT and .PPTX)
Microsoft PowerPoint is the most widely used presentation software globally, making it the go-to choice for many professionals. It offers two file formats: .PPT and .PPTX. The .PPT format is compatible with older versions of PowerPoint, while .PPTX is the newer XML-based format.
Advantages of PowerPoint Presentations
- User-friendly interface : PowerPoint provides a familiar and intuitive interface, making it easy for users to create and edit presentations.
- Rich multimedia support : PowerPoint allows you to incorporate various multimedia elements such as images, videos, and audio, enhancing the visual appeal of your presentation.
- Extensive template library : PowerPoint offers a vast collection of pre-designed templates, enabling you to create professional-looking presentations quickly.
How to Create and Edit PowerPoint Files
Creating and editing PowerPoint files is a straightforward process. Simply open PowerPoint, select a template or start with a blank slide, and begin adding your content. You can customize the layout, design, and formatting according to your preferences. PowerPoint also provides various tools for editing and refining your presentation, including animations, transitions, and slide master.
Google Slides (.GSLIDES)
Google Slides is a cloud-based presentation software offered by Google. It allows users to create, edit, and collaborate on presentations online.
Benefits of Using Google Slides
- Real-time collaboration : Google Slides enables multiple users to work on a presentation simultaneously, making it ideal for team projects and remote collaboration.
- Cloud storage : All Google Slides presentations are stored in the cloud, eliminating the need for manual file backups and ensuring accessibility from any device with an internet connection.
- Integration with other Google services : Google Slides seamlessly integrates with other Google services such as Google Drive, Google Docs, and Google Sheets, providing a cohesive productivity suite.
Collaborating with Google Slides
Collaborating on Google Slides is simple and efficient. Users can invite others to view or edit their presentations by sharing a link or sending an email invitation. Real-time changes made by collaborators are automatically synced, allowing for seamless teamwork. Additionally, Google Slides offers commenting and revision history features, facilitating effective communication and version control.
Apple Keynote (.KEY)
Apple Keynote is a presentation software designed exclusively for Apple devices, including Mac, iPhone, and iPad.
Key Features of Apple Keynote
- Sleek and visually appealing designs : Keynote offers a wide range of beautifully designed templates and themes, allowing users to create visually stunning presentations effortlessly.
- Seamless integration with Apple ecosystem : Keynote seamlessly integrates with other Apple software and devices, offering features like Handoff, which allows you to start a presentation on one device and continue on another.
- Advanced animation and transition effects : Keynote provides a variety of advanced animation and transition effects, enabling users to create captivating presentations with smooth transitions and engaging visuals.
Compatibility and Sharing Keynote Presentations
Keynote presentations can be exported to various formats, including PowerPoint, PDF, and QuickTime. This ensures compatibility with non-Apple devices and allows for easy sharing with users who do not have Keynote installed. Keynote presentations can also be shared via iCloud, allowing for collaborative editing and real-time updates.
Adobe PDF (.PDF)
Adobe PDF (Portable Document Format) is a widely used file format for presenting documents in a read-only format.
Using PDFs for Presentations
PDF presentations are ideal for scenarios where you want to distribute your content as a read-only document. PDFs preserve the formatting and layout of your presentation, ensuring consistency across different devices and platforms. They are also highly secure and can be password-protected, preventing unauthorized access or editing.
Tips for Optimizing PDF Presentations
To optimize PDF presentations for search engines and accessibility, consider the following tips:
- Add alt text to images : Alt text provides a textual description of images, making them accessible to visually impaired users and improving search engine optimization.
- Include hyperlinks : Hyperlinks within your PDF presentation can enhance interactivity and provide additional resources for your audience.
- Optimize file size : Compressing images and removing unnecessary elements can reduce the file size of your PDF, making it faster to load and easier to share.
OpenDocument Presentation (.ODP)
OpenDocument Presentation (ODP) is an open-source file format used by various presentation software, including LibreOffice and Apache OpenOffice.
Understanding OpenDocument Format
OpenDocument Format is an international standard for office documents, including presentations, spreadsheets, and word processing files. ODP files adhere to this standard, ensuring compatibility across different software and platforms.
Software Supporting ODP Files
ODP files can be opened and edited using various software, including LibreOffice Impress, Apache OpenOffice Impress, and Google Slides. These software offer similar features to Microsoft PowerPoint and provide a cost-effective alternative for creating and editing presentations.
Other Presentation Formats
Apart from the most popular presentation file types mentioned above, there are a few other formats worth considering:
Prezi Presentations (.PEZ)
Prezi is a cloud-based presentation software that offers a unique zooming user interface, allowing for non-linear presentations. Prezi presentations are saved in the .PEZ file format.
HTML5 Presentations
HTML5 presentations are created using web technologies such as HTML, CSS, and JavaScript. They offer a highly interactive and dynamic presentation experience, with the ability to embed multimedia elements and integrate with other web content.
Flash Presentations (.SWF)
Flash presentations, saved in the .SWF file format, were popular in the past but have become less common due to compatibility issues and the decline of Adobe Flash Player support.
How to Choose the Best File Type for Your Presentation
When selecting the best file type for your presentation, consider the following factors:
Factors to Consider
Audience and accessibility.
Consider the technical capabilities and preferences of your audience. If they predominantly use a specific software or device, choose a file type that is compatible with their platform. Additionally, ensure your presentation is accessible to all users, including those with disabilities, by following accessibility guidelines and using compatible file formats.
Software Availability
Evaluate the availability and compatibility of presentation software across different platforms. Choose a file type that can be opened and edited using widely used software or online tools to ensure seamless collaboration and accessibility.
Interactivity and Multimedia Support
If your presentation requires advanced interactivity, multimedia elements, or animations, choose a file type that supports these features. Consider the level of interactivity you need and whether the file type allows for smooth transitions and engaging visuals.
Comparing File Types: Pros and Cons
Each presentation file type has its own advantages and limitations. Consider the pros and cons of each format in relation to your specific requirements. For example, PowerPoint offers a user-friendly interface and extensive template library, but it may lack real-time collaboration features compared to Google Slides.
Converting Between Different Presentation File Types
Converting between different presentation file types is often necessary to ensure compatibility or meet specific requirements. Several tools and software options are available for this purpose.
Tools and Software for Conversion
Online conversion services.
Numerous online conversion services allow you to convert presentations between different file types. Some popular options include Zamzar, Smallpdf, and Convertio. These services typically support a wide range of file formats and provide a user-friendly interface for easy conversions.
Desktop Applications
Presentation software such as Microsoft PowerPoint, Google Slides, and Apple Keynote offer built-in conversion features. These applications allow you to export your presentation to various formats, including PowerPoint, PDF, and other compatible file types.
Best Practices for Managing Presentation Files
Managing presentation files effectively is essential for easy access, compatibility, and security. Consider the following best practices:
Organizing Your Files for Easy Access
Create a logical folder structure to organize your presentation files. Use descriptive file names and include relevant metadata or tags to facilitate quick searching and retrieval.
Ensuring Compatibility Across Different Platforms
When sharing or distributing your presentation, ensure compatibility across different platforms and devices. Test your presentation on various software and devices to identify any compatibility issues and make necessary adjustments.
Security Considerations for Presentation Files
If your presentation contains sensitive or confidential information, consider implementing security measures. Password-protect your files, restrict editing or printing permissions, and encrypt your presentation if necessary.
Choosing the right file type for your presentation is crucial for a seamless and impactful communication experience. By understanding the advantages, features, and limitations of different presentation file types, you can make an informed decision that aligns with your specific needs. Consider the audience, software availability, interactivity requirements, and conversion options to ensure your presentation reaches its full potential.
Recap of Key Points
- Different presentation file types offer various advantages and features, including user-friendliness, real-time collaboration, and compatibility.
- Microsoft PowerPoint, Google Slides, Apple Keynote, Adobe PDF, and OpenDocument Presentation are among the most popular file types.
- Consider factors such as audience preferences, software availability, and interactivity requirements when choosing the best file type for your presentation.
- Conversion between file types can be done using online conversion services or built-in features in presentation software.
- Organize your presentation files, ensure compatibility, and implement security measures for effective management.
Final Thoughts on Selecting the Right Presentation File Type
Selecting the right presentation file type is crucial for delivering your message effectively and ensuring a seamless experience for your audience. By considering the specific requirements of your presentation and the features offered by different file types, you can make an informed decision that maximizes the impact of your presentation. Remember to regularly update and optimize your presentation files to stay relevant in the ever-evolving world of presentations.
FAQs About Presentation File Types
Which presentation file type is the most widely used? Microsoft PowerPoint (.PPT and .PPTX) is the most widely used presentation file type globally.
Can I collaborate on a presentation using Google Slides? Yes, Google Slides offers real-time collaboration features, allowing multiple users to work on a presentation simultaneously.
Are Apple Keynote presentations compatible with non-Apple devices? Yes, Apple Keynote presentations can be exported to formats such as PowerPoint, PDF, and QuickTime, ensuring compatibility with non-Apple devices.
What is the advantage of using Adobe PDF for presentations? Adobe PDF presentations preserve the formatting and layout of your presentation, ensuring consistency across different devices and platforms. They are also highly secure and can be password-protected.
What are some online tools for converting presentation file types? Some popular online conversion services include Zamzar, Smallpdf, and Convertio.
Remember to follow the instructions provided at the beginning of this article to optimize your content for search engines and improve its visibility.

What Is a PPT File: The Basics and Using Them

Do you know what a PPT file is? Find out here!
In this article, we’ll explain the basics of PPT files, how to open them, and the differences between variations of PPT windows file formats.
You’ll also learn about compatibility issues and conversion options.
Plus, we’ll show you how to embed PowerPoint into a website.
So, if you’re curious about PPT files, keep reading to expand your knowledge!
Key Takeaways
- PPT files are digital file formats used for creating and delivering presentations.
- PPTX is the newer file format introduced with PowerPoint 2007, offering advantages like smaller size and improved graphics.
- Compatibility issues can arise between different versions of PowerPoint, and it is important to ensure compatibility with the file format.
- There are different methods of embedding PowerPoint into a website, including using embedding code, converting to HTML5 format, and using plugins for platforms like WordPress.
Overview of PPT files and their importance
You’ll learn about the three key components of a PPT file and why it’s important for presentations.
A PPT file, short for PowerPoint Presentation, is a digital file format used to create and deliver presentations. It consists of slides that contain text, images, videos, and other multimedia elements.
The three key components of a PPT file are the slides, the design templates, and the speaker notes.
Slides are the individual pages that make up the presentation, while design templates provide a consistent visual style throughout the entire presentation. Speaker notes allow the presenter to add additional information or reminders for each slide.
Understanding these components is important because they help create visually appealing and effective presentations that engage the audience. By using design templates and organizing content on slides, a PPT file allows presenters to communicate their message in a clear and structured manner.
What is a PPT File
So, you want to know what a PPT file is?
Before we get started, let’s take a closer look at the definition and history of a PPT file and its origins and purpose. PPT stands for PowerPoint Presentation, and it’s a file format used by Microsoft PowerPoint, a popular presentation software.
PPT files contain slides that can include text, images, videos, and other multimedia elements. PowerPoint was first released in 1987 as a graphical presentation program for Macintosh computers. It quickly gained popularity and became a standard tool for creating professional presentations.
When it comes to types of PPT files, there are two main formats to be aware of: PPT and PPTX.
PPT stands for PowerPoint Presentation and is the older file format used by Microsoft PowerPoint.
PPTX, on the other hand, is the newer file format introduced with PowerPoint 2007. PPTX files are based on the XML format and offer several advantages over PPT files.
They’re smaller in size, more secure, and support advanced features like improved graphics and multimedia integration.
PPTX files can also be opened and edited in newer versions of PowerPoint, while PPT files may require compatibility updates.
Over the years, PowerPoint has undergone numerous updates and enhancements, adding new features and improving its functionality. Today, PPT files are widely used in business, education, and other fields as a means of conveying information and delivering impactful presentations.
How to Open a PPT File
To open a PPT file, you have a variety of software options available. There is paid and free software available to be used both on your desktop and mobile.
One of the most popular choices is Microsoft PowerPoint, which is specifically designed for creating and editing presentations. PowerPoint allows you to easily open PPT files and make changes to their content, layout, and design.
Another software option is Google Slides, which is a free web-based tool that offers similar functionality to PowerPoint. With Google Slides, you can open PPT files, collaborate with others in real-time, and access your presentations from any device with an internet connection.
Additionally, there are other presentation software programs available, such as Keynote for Mac users, LibreOffice Impress for those looking for a free alternative, and Prezi for creating more dynamic and interactive presentations.
Troubleshooting common issues
If you’re having trouble opening a PPT file, there are a few common issues that you might encounter.
One issue could be that you don’t have the right software to open the file. PowerPoint, the software developed by Microsoft, is commonly used to open PPT files. Make sure you have the latest version PowerPoint installed on your computer.
Another issue could be that the file is corrupted or damaged. In this case, you might need to try opening the file on a different device or ask the sender to re-send the file.
Additionally, check if the file extension is correct. PPT files should have the extension ‘.ppt’ or ‘.pptx’. If the extension is different, try renaming the file to the correct extension.
File Formats and Their Differences
When it comes to file formats, understanding the differences between PPT and PPTX is key.
While both formats are supported by PowerPoint, PPTX offers more advanced features and compatibility with newer versions of the software.
PPT vs. PPTX
PPT files are the older version of PowerPoint presentations, while PPTX files are the newer version. The main difference between the two file formats lies in their underlying technology.
PPT files were developed for earlier versions of Microsoft PowerPoint, while PPTX files were introduced with the release of PowerPoint 2007. PPTX files use XML-based formatting, making them more efficient and compact compared to the older PPT format.
The PPT file format, while an older format is still being used by Microsoft PowerPoint. It supports various features such as animations, transitions, slide timings, and embedded media files.
Additionally, PPTX files offer enhanced features and compatibility with newer versions of PowerPoint. They support advanced formatting options, such as tables, charts, multimedia elements. and PPTX files also have better recovery capabilities, making them less prone to corruption.
Understanding the supported features in each format is essential for choosing the right format for your slideshow presentation needs.
Compatibility Issues
When it comes to compatibility issues with PPT files, you may encounter problems when trying to open an older version of PowerPoint in a newer version. This can result in formatting and content discrepancies.
However, there are solutions available, such as converting the file to a compatible format or using compatibility modes in PowerPoint to ensure smooth viewing and editing.
Older vs. newer PowerPoint versions
You may encounter compatibility issues between older and newer versions of PowerPoint. When working with PowerPoint files, it’s important to consider the version of PowerPoint you’re using and the version that the file was created in. Here are a few things to keep in mind:
- File format : PowerPoint files have the extension .ppt or .pptx. The newer versions of PowerPoint use the .pptx file format, while older versions use the .ppt format. This difference in file format can sometimes cause compatibility issues between versions.
- Versions : PowerPoint has gone through several updates and releases over the years, with each version having its own set of features and capabilities. Newer versions of PowerPoint may have additional features that aren’t supported in older versions, which can lead to compatibility problems when opening files created in newer versions with older versions of PowerPoint.
In order to avoid compatibility issues, it’s recommended to check the version of PowerPoint you’re using and make sure it’s compatible with the file you’re trying to open or edit.
Solutions for compatibility
In order to overcome compatibility issues, you can use various solutions when dealing with PPT files.
One solution is to save the file in a different file format that’s compatible with the version of PowerPoint you’re using. This can be done by selecting the ‘Save As’ option and choosing an older file format, such as PPT instead of PPTX.
Another solution is to use online file converters that can convert the file into a compatible format. These converters can be found on various websites and allow you to convert the PPT file into formats like PDF or JPEG.
Additionally, updating your PowerPoint software to the latest version can also help resolve compatibility issues as it ensures compatibility with newer file formats and features.
Conversion Options
Sometimes PPT files aren’t suitable for the purpose at hand and you need to convert. If you need to convert PPT to a different format, there are several tools available that can help you with that.
How to convert PPT to other formats
Easily convert your PPT files to other formats using various conversion options. When it comes to converting your PowerPoint presentations, you have several options to choose from. Here are two relevant conversion methods:
- Online conversion tools: Many websites offer free online tools that allow you to upload your PPT file and convert it to a different format, such as PDF, JPG, or MP4. These tools are convenient and easy to use, requiring no software installation.
- PowerPoint software: Microsoft PowerPoint itself provides an option to convert your PPT files to different formats. Simply open your presentation, go to the ‘File’ menu, and select ‘Save As.’ From there, you can choose the desired format, such as PPTX, PDF, or video formats like MP4 or WMV.
Tools available for conversion
You can utilize various tools for conversion, such as online converters or PowerPoint software.
When it comes to converting a ppt file to another format, it’s important to choose the right tool that meets your needs.
Here are some online tools that can convert PPT files:
- AltoPPT to PDF Converter : This is a simple and free online tool that allows users to convert PPT to PDF. It displays the conversion progress, and upon completion, the converted file can be downloaded.
- Adobe Acrobat PPT to PDF converter : This is another online tool that can convert PPT to PDF for free. It can turn any Microsoft PowerPoint presentation into a PDF file.
- CloudConvert PPT Converter : This is an online document and presentation converter that supports various file formats, including PPT. It can convert PPT to PDF, PPTX, ODP, and many others. It is a universal app for file conversions, and it supports nearly all audio, video, document, ebook, archive, image, spreadsheet, and presentation formats. It is also secure, and users can use the online tool without downloading any software.
- Zamzar : This is an online file conversion tool that can convert PPT to PPTX in real-time. It is secure and free for most users, and the converted file can be downloaded upon completion.
- HeyGen : This is an online video production tool that can convert PPT to MP4. Users can upload their PowerPoint file and have an AI avatar present it as a video. The AI’s dialogue is based on the text or audio submitted. It is a dependable tool that allows users to effortlessly convert their PowerPoint to video and share it across multiple platforms.
- Xodo : This is a versatile tool that supports various file formats, including PowerPoint to PDF conversion. It is a free online tool that can convert PPT to PDF. Users can upload their PPT file and follow the steps to convert it to PDF.
As you can see, online converters offer convenience as they can be accessed from any device with an internet connection. They usually support a wide range of file formats and allow you to convert your ppt file quickly and easily.
On the other hand, PowerPoint software provides more advanced features and customization options. It allows you to convert your ppt file while maintaining the integrity of the original design and layout.
Depending on your specific requirements and the contextually relevant limitations mentioned in the previous article section, you can choose the most suitable tool for your conversion needs.
Embed Powerpoint into a Website
Now let’s talk about how to embed a Powerpoint presentation into a website.
There are several methods you can use to achieve this, and it’s important to consider which one works best for your specific needs.
We’ll explore how to embed Powerpoint into WordPress, as well as compare the different methods available.
Methods of Embedding Powerpoint into Websites
Embedding PowerPoint into your website is a straightforward process that allows you to share your presentations with your online audience. There are several methods you can use to achieve this:
- Embedding code: PowerPoint provides an embed code that you can copy and paste into your website’s HTML. This method allows you to display the PowerPoint presentation directly on your webpage.
- Converting to HTML5: Another method is to convert your PowerPoint presentation into HTML5 format using third-party tools. This allows you to create a more interactive and responsive presentation that can be easily embedded into your website.
Alternatively, if you are using WordPress, you can use the above methods or use plugins to embed a Powerpoint into the website.
How to Embed Powerpoint into WordPress
You can easily embed Powerpoint into WordPress or any website by using a plugin. WordPress offers several plugins that allow you to seamlessly integrate Powerpoint presentations into your website.
There are several plugins that allow you to embed PowerPoint presentations in WordPress. Here are some of them:
- EmbedPress: This plugin lets you embed audio-video, images, upload presentations, and other content into your WordPress website.
- iSpring Suite: This plugin allows you to embed PowerPoint presentations into your WordPress website. It offers a variety of customization options, including the ability to add quizzes, surveys, and interactions to your presentations.
- Embed Any Document: This plugin allows you to embed various types of documents, including PowerPoint presentations, into your WordPress website. It supports multiple file formats, including PDF, DOC, and PPT.
- Google Slides: You can upload your PowerPoint presentation to your Google Slides page and then embed it into your WordPress website. This method is simple and easy to use[5].
To use any of these plugins, you need to install and activate them on your WordPress website. Once activated, you can upload your PowerPoint presentation to your website and then use the plugin to embed it into your posts or pages.
How to Remove Powerpoint Documents from WordPress
To remove a PowerPoint presentation from WordPress, you need to follow these steps:
- Log in to your WordPress dashboard.
- Go to the page or post where the PowerPoint presentation is embedded.
- Edit the page or post and locate the PowerPoint presentation.
- Delete the PowerPoint presentation by selecting it and pressing the delete button on your keyboard or using the delete option in the editor.
- Save the changes to the page or post.
If you are having trouble removing the PowerPoint presentation, you can try disabling the plugin that you used to embed it. To do this, go to the Plugins section of your WordPress dashboard, find the plugin that you used to embed the PowerPoint presentation, and deactivate it. This should remove the PowerPoint presentation from your website.
What if you have multiple PowerPoint documents in the WordPress Library?
You can use a plugin called Media Hygiene. The Media Hygiene plugin is designed to remove unused media files from the WordPress Media library. It helps to keep your media library clean and organized by identifying and deleting files that are not being used on your website. By removing these unused files, you can free up storage space and improve the overall performance of your WordPress site.
In conclusion, a PPT file, also known as a PowerPoint presentation file, is a digital document created using Microsoft PowerPoint software. It’s widely used for creating and delivering presentations in various settings. PPT files can be opened and edited using PowerPoint or other compatible software.
Understanding file formats and compatibility issues is crucial for seamless sharing and collaboration. Additionally, embedding PowerPoint into a website provides a convenient way to share presentations online.
Frequently Asked Questions
Can a ppt file be opened on a mac computer.
Yes, a PPT file can be opened on a Mac computer. You can use software like Microsoft PowerPoint or Apple Keynote to open and view PPT files on your Mac.
What Are Some Common Alternative File Formats to Ppt?
Some common alternative file formats to ppt include PDF, Keynote (for Mac), and Google Slides. These formats can be used for presentations and offer compatibility with various operating systems and devices.
Is It Possible to Convert a PPT File Into a Video Format?
Yes, you can convert a PPT file into a video format. There are various tools and software available that allow you to easily convert your PowerPoint presentation into a video file.
Can a PPT File Be Opened on a Mobile Device?
Yes, you can open a PPT file on a mobile device. There are various apps available that allow you to view and edit PowerPoint presentations on your phone or tablet.
Are There Any Limitations or Restrictions When Embedding a Powerpoint Presentation Into a Website?
When embedding a PowerPoint presentation into a website, there may be limitations or restrictions depending on the platform or software being used. It’s important to check the requirements and compatibility beforehand.
@ 2024 All rights reserved. See our Privacy Policy and Terms and Conditions .
- Frequently Asked Questions (FAQ)
Understanding PowerPoint File Formats
It’s possible to use PowerPoint for years without ever thinking about the various file formats that are available to you. By learning about PowerPoint’s file formats and options, however, you can do a much more effective job of creating presentations, backing them up, sharing them with colleagues, and protecting the information that they contain.
Ordinary PowerPoint Presentations
When you save a simple PowerPoint presentation, you give it a name, and PowerPoint adds the file extension .pptx. Your Sales Presentation file becomes Sales Presentation.pptx .
If your PowerPoint presentation contains one or more macros, PowerPoint will automatically detect their presence and save your presentation as a .pptm file. You can force PowerPoint to save a presentation that includes macros as a .pptx file, but PowerPoint won’t let you play the macros that you’ve included in your slide slow. So it’s best to let it save your file with the .pptm extension.

If you need to share your presentation with a colleague who is using an older version of PowerPoint, then save your slides as a .ppt file. PowerPoint 97 through 2003 cannot open and process .pptx or .pptm files.
If you’re using PowerPoint 2007 or newer, you should always save your work in .pptx format (or in .pptm format if you’ve used macros in your presentation). The options described below are additional ways to save your work. Be sure to save them first as ordinary .pptx or .pptm files before you save them in any of these other formats.
PowerPoint Shows
If you want to give your PowerPoint presentation to a friend or colleague, and you don’t want them to change anything, then save your presentation as a PowerPoint Show file. Your colleagues can display your slides, but they will be unable to change any part of your presentation.
There are three types of PowerPoint Shows: Save an ordinary presentation as a .ppsx file. If you’re using macros in your presentation, save it as a .ppsm file. If you’re sending your slide show to somebody who is using PowerPoint 97 through 2003, then create a .pps PowerPoint Show file.
Be sure to save your presentation as a plain vanilla (.pptx) file or as a macro-enabled (.pptm) file. If you’ve only saved the Show file, you won’t be able to make changes to your presentation.
PowerPoint Picture Presentations
Picture Presentations add an additional layer of protection to your work. To the casual observer, a PowerPoint Picture Presentation looks like an ordinary PowerPoint slideshow. But when you save your work as a Picture Presentation, each slide is converted to a simple image.
Slides contain text objects, image objects, animations, transitions, and many other special effects. By contrast, Picture Presentations contain only snapshots of your slides.
If somebody wants to copy your work, they can see each of the images and retype the text. They can even grab (and re-crop) the images. But they cannot capture any of the magic that is PowerPoint.
If you create a Picture Presentation, be sure to give it a unique name. If you only save the Picture Presentation .pptx file, you won’t be able to modify your presentation in the future.
Windows Media Videos
You can convert your PowerPoint presentation to an ordinary Windows Media Video (.wmv) file, and play it using the built-in Windows Media Player or any other video player. Your .wmv file can be enjoyed by any Windows or Mac user, even if they don’t have PowerPoint installed on their computer.
As always, don’t make your .wmv file the only version of your slideshow or you’ll be very disappointed when you want to make changes to the presentation.
Outline/RTF
PowerPoint lets you turn your slideshow into plain text. This is handy if you want to move some of the presentation’s text to your website or blog.
When you create a rich text format (.rtf) file, you save only the text. You lose all of the images, animations, slide-to-slide transitions, and other non-text objects.
It’s easy to save your presentation as a portable document format (.pdf) file. These .pdf files can be opened on any Windows, Mac, Unix/Linux, iOS, or Android device. The resulting file, however, is a static document. Don’t expect to see slides fade in and out. All of your animated objects will become static.
You can save your slides as an XML Paper Specification (.xps) file. That’s a fancy way to say that if you double-click your .xps file in Windows Explorer, the operating system will open your file using its built-in XPS Viewer.
The XPS format is ideal for sending your slideshow to users who have neither PowerPoint nor Adobe Acrobat Reader installed on their computers. As with the .pdf format above, .xps files have text and images, but no animation.
If you’re happy with this year’s Financial Results slideshow, and you want to create next year’s presentation using the same colors and fonts, then save your current presentation as a template, and use it over and over.
As you may have guessed, save your work as a .potx file for use in PowerPoint 2007 and newer, as a .potm file for a 2007 or newer macro-enabled presentation, and as a .pot file for use on PowerPoint 97 through 2003.
Office Themes and Backups
Because Microsoft PowerPoint is part of Microsoft Office, you can use two Office file types to make your PowerPoint work easier and safer.
You can save your presentation theme as an Office .thmx file. Future PowerPoint presentations, as well as Word documents and Excel spreadsheets, can use this Office theme to set their fonts and colors. This results in a consistent look and feel to all of the Office documents that you present to prospects and customers.
Autosave is built into most Office applications, including PowerPoint. If you experienced a power outage and hadn’t saved your PowerPoint presentation before you lost power, it’s possible that there’s a recent version of your slideshow in the Office Autosave library. If you click File , click Open , and click Recover Unsaved Presentation , you may be pleased by the information that PowerPoint saved for you.
The Bottom Line
There’s no need to memorize all of the PowerPoint file extensions and options that are available. But be sure that you’re including all of these files when you do your regular on-site and off-site backups. And bookmark this blog page so that you can return to it when you need to save or open a PowerPoint presentation in one of the less popular file formats.
- September 20, 2014
About ShapeChef

Blog Categories
- Slides and Objects
- Video and Audio
- Presentation Tips and Techniques
Copyright © 2024 Wulfsoft. All rights reserved.
- Terms of Service
- Legal Notice
How-To Geek
What is a pptx file (and how do i open one).

Your changes have been saved
Email is sent
Email has already been sent
Please verify your email address.
You’ve reached your account maximum for followed topics.
Microsoft Office vs. Google Docs, Sheets, Slides: Which Is Best?
5 things to consider before picking your first linux distro, windows gamers should try out this gaming-focused linux os, quick links, what is a pptx file, how do i open a pptx file.
A file with the .pptx file extension is a Microsoft PowerPoint Open XML (PPTX) file created by Microsoft PowerPoint. You can also open this type of file with other presentation apps, like OpenOffice Impress, Google Slides, or Apple Keynote. They are stored as a compressed ZIP file, which use a bunch of other files with formatted text, images, videos, and more to open them.
PPTX files are used in Microsoft PowerPoint, a presentation program used to display content in a slideshow format. Each slide can contain graphics, formatted text, videos, music, animations, and more.
Related: How to Black (or White) Out a PowerPoint Presentation
First introduced with Microsoft Office 2007 in the Office Open XML standard, PPTX is the default format when creating a presentation using modern versions of PowerPoint. Microsoft introduced this open format largely due to increased competition from Open Office and its Open Document Format (ODF). The PPTX format replaced the proprietary PPT format that PowerPoint used previously.
Related: What Is a .DOCX File, and How Is It Different from a .DOC File in Microsoft Word?
Because PPTX files have become standardized, you can open them in many applications on different platforms. Although Windows doesn't natively open them unless you have a copy of Microsoft Office 2007---or PowerPoint 2007---or later, you can download a third-party open-source application like Apache OpenOffice or LibreOffice to open your files.
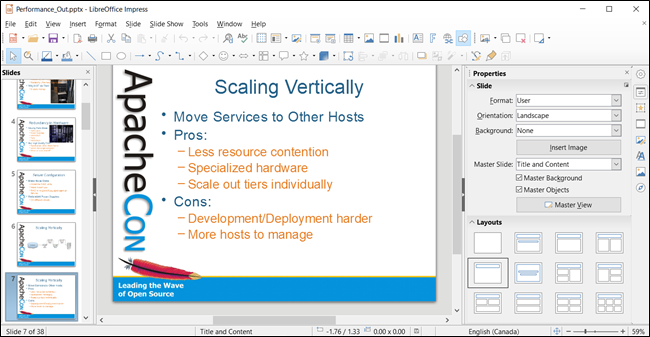
Mac users only need to double-click the file to have it open up in the Apple Keynote application.
If you'd rather store, open, and edit all your Office Open XML files in the cloud, you can do so by uploading your document via PowerPoint Online or Google Slides .
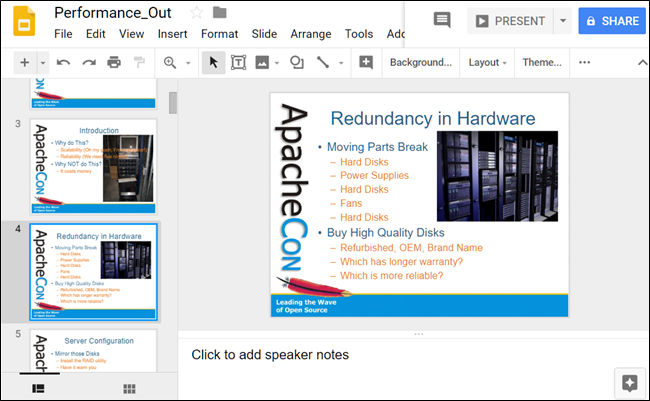
Alternatively, if you're a Chrome user, you can download the extension Office Editing for Docs, Sheets & Slides (an official Google extension) for your browser. It lets you upload any PPTX file directly from your local hard drive to your Google Drive by dragging and dropping it into any Chrome tab.
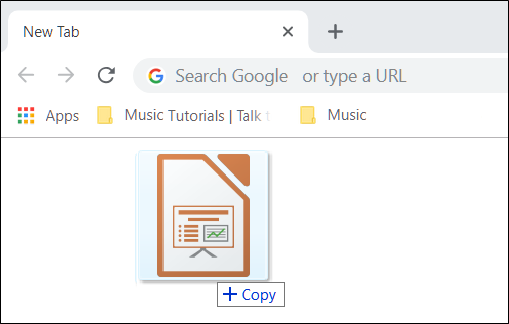
Related: How to Work with Microsoft Office Files in Google Drive
File Types | |
Extension |
|
- Microsoft Office
.PPTX File Extension
Microsoft powerpoint presentation.
| Developer | Microsoft |
| Popularity | 4.1 | 1131 Votes |
What is a PPTX file?
A PPTX file is a presentation file created by Microsoft PowerPoint or exported by another presentation program, such as OpenOffice Impress or Apple Keynote. It contains a collection of slides, including their text, images, formatting, animations, drawn objects, and other media. PPTX files are commonly used in business meetings, marketing applications, and academic classroom settings.
More Information

Microsoft introduced the PowerPoint Open XML Presentation format with the release of Microsoft PowerPoint 2007. Since the introduction of the format, PPTX files have become one of the most common file types for saving presentations.
PPTX files have replaced .PPT files as the standard file format for saving presentations in PowerPoint. Unlike PPT files, which store presentation data in a single binary file, PPTX files are saved in the Open XML format, which stores data as separate files and folders in a compressed Zip package. The archive includes various types of files, such as an .XML file that stores presentation properties, one or more .TXT files that contain slide notes, and images and other media files that are included in the presentation.
NOTE: You can explore the contents of a PPTX file by renaming the .pptx extension to .zip and decompressing the file with any Zip utility.
Common PPTX Filenames
Presentation1.pptx - The default filename Microsoft PowerPoint gives to new presentations.
How to open a PPTX file
You can open PPTX files with Microsoft PowerPoint in Windows and macOS. PowerPoint is the best program for opening PPTX files because it fully supports the formatting of the presentations, which includes the placement of text, slide transitions and effects, images, and shapes. The app is also available for Android and iOS devices.
There are a large number of other presentation programs that can open and edit PPTX files but they may not fully support the formatting of the presentation files. Alternative programs include Corel Presentations (Windows), Apple Keynote (Mac), and Apache OpenOffice Impress (multiplatform).
You can also open PPTX files with various web programs. Google Slides is a free option that allows you to upload a PPTX file and view, edit, save, and convert the presentation.
How to convert a PPTX file
Various presentation applications, including Microsoft PowerPoint, Apple Keynote, and OpenOffice Impress, can convert PPTX files to other formats.
For example, in the Windows and Mac versions of Microsoft PowerPoint, select File → Save As to convert PPTX files to one of the following formats:
- .PPT - Microsoft PowerPoint Presentation (Legacy)
- .PDF - Portable Document Format
- .ODP - OpenDocument Presentation
- .XPS - XML Paper Specification (Windows only)
- .RTF - Rich Text Format
- .MP4 - MPEG-4 Video
- .WMV - Windows Media Video
- .JPEG - JPEG Image
- .PNG - Portable Network Graphic
- .GIF - Graphical Interchange Format (Animated)
- .TIF - Tagged Image File Format
- .SVG - Scalable Vector Graphics
Programs that open PPTX files
Verified by fileinfo.com.
The FileInfo.com team has independently researched the Microsoft PowerPoint Presentation file format and Mac, Windows, Linux, Android, and iOS apps listed on this page. Our goal is 100% accuracy and we only publish information about file types that we have verified.
If you would like to suggest any additions or updates to this page, please let us know .
PAGE CONTENTS

What is a PPT file? [+ How to Open and Use]

What is a PPT file?
A PPT file, also known as a PowerPoint Presentation, is a Microsoft PowerPoint file format primarily used for delivering presentations.
This file format is native to Microsoft's PowerPoint software, typically used for creating slideshows composed of text, graphic images, and multimedia objects. With this file format, you can easily create, edit, and display presentations in a digital environment.
What are PPT files Used for?
PPT files serve a variety of purposes in different areas. Primarily, these are designed for delivering visual and interactive presentations in educational, business, and promotional settings. These files can simplify complex data into visuals, such as charts and tables, making information easier to understand and more engaging.
This file format also allows users to incorporate multimedia elements like audio, video, and animations to add depth to their message.
PPT files can be converted to other formats such as JPG or PDF, making sharing and accessing content convenient even for those without the PowerPoint software.
How to Open PPT files?
There are various ways you can open PPT files. The most common way to open these files is by using Microsoft PowerPoint, a part of Microsoft Office Suite .
Aside from Microsoft's software, other programs like Google Slides , OpenOffice and Apple's Keynote can also open PPT files providing versatility in terms of usage.
What other file types are related to PPT files?
There are several file types related to PPT files:
- PDF files : A converted format of PPT for easy sharing and printing.
- PPTX files : A newer version of PPT format that uses XML structured architecture.
Share this post on Social Media
Latest posts.
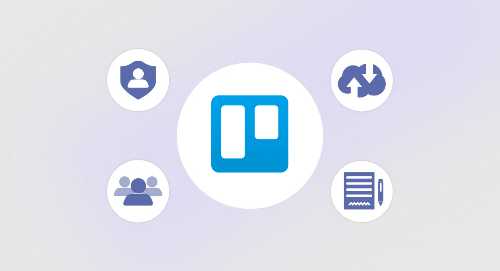
Discover how you can set up a client portal for your Trello Board for sharing files, collecting sign...
![meaning presentation file Top 3 Best Client Portals with APIs [For 2024]](https://foyercus.blob.core.windows.net/287a2408185e68c371c/blog/678/t/8b81fbba-4210-496e-9eee-a23075ecf2e3.jpg)
Explore the top 3 best client portals with powerful APIs for 2024 to create custom automation for yo...
![meaning presentation file Free Client Management Excel Template [+ How To Use It]](https://foyercus.blob.core.windows.net/287a2408185e68c371c/blog/676/t/dd8989b4-5d9d-4721-ae4f-48d145bb0f9a.jpg)
Discover how to manage clients effectively with Microsoft Excel, and download our free, no-sign-up-r...
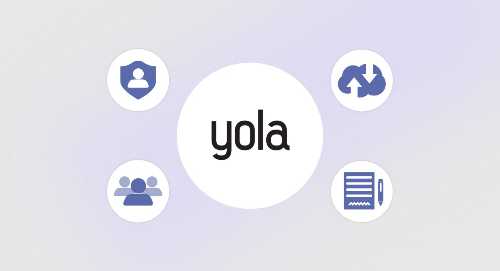
Discover how you can set up a client portal for any Yola website for sharing files, collecting signa...
Send Comment
Get started today.



What is a PPTX file and How to Open It? A Complete Guide!
By: Author Shrot Katewa
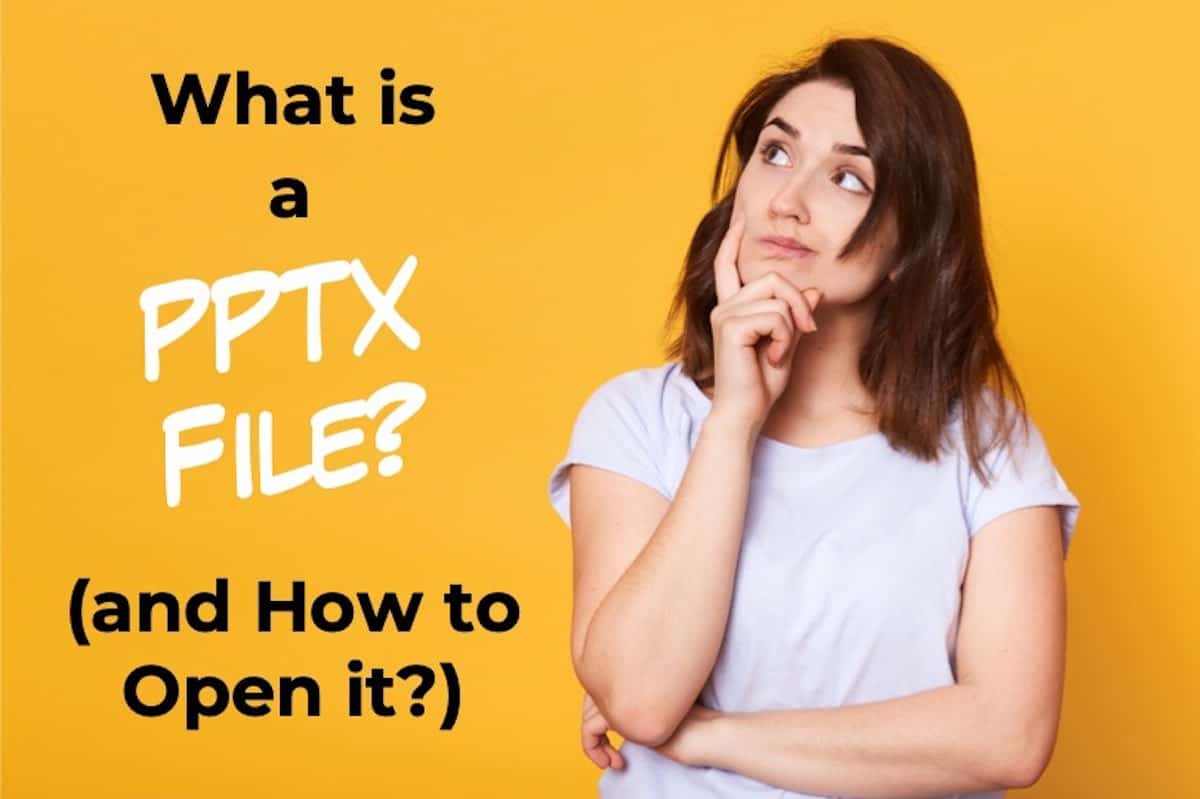
Microsoft’s proprietary software, PowerPoint is the pioneer of digital content presentation software. It paved the way for many others of its kind. In 2007, Microsoft introduced the PPTX format, an upgrade from the original PPT files. It came with lots of features and most importantly, it didn’t obsolete the former.
PPTX is a PowerPoint file format that was introduced in 2007. It was an upgrade from PPT which had been used in PowerPoint since the launch up until 2007. The PPTX file format makes the files more flexible and can be used, opened, and edited using various tools.
PPTX files can be opened using Microsoft PowerPoint. Besides this, many third-party software like OpenOffice, Apple Keynote (Mac), Google slides, etc. Furthermore, there are several online tools to open PPTX files.
PPTX file format has many benefits over the original PPT format. PPT format is still available in PowerPoint 13 years later, proving that this format is not completely out of date.
In this article I am going to talk about what is a PPTX file and how to open it in detail , how to convert, any trouble you might run into, etc. I hope to give you a complete understanding of anything related to a PPTX file format. So, let’s get started!
What is a PPTX file?
From the launch of PowerPoint in 1987 up until 2007, PPT was the default file format for PowerPoint presentations. In PowerPoint 2007, a new format called PPTX was introduced. The new format was not meant to replace the original but to add more features.
PPT format saved the entire file in a single binary form whereas PPTX compresses different components of a presentation in XML format. This makes accessing the information easier and convenient by using any third party open-source software . PPTX files may include various other formats .xml, .txt, .jpg etc.
What does PPTX stand for?
While PPT stands for PowerPoint, the “x” in the PPTX stands for extensive markup language (XML). XML allows standard methods to open PPTX files without any special software. You can simply rename the PPTX extension to .zip and decompress to explore various components of the file.
Benefits of Saving a Presentation in PPTX Format
The PPTX format is the latest file format of a presentation file provided by Microsoft PowerPoint . Needless to say, it is always beneficial to use the latest version of the technology.
PPTX format is no exception. It was released Microsoft PowerPoint 2007 and has been included in later versions since. So, if you use PPTX format you can easily open, edit, modify any presentation using PowerPoint 2007 and later.
The most remarkable benefit of the PPTX format is that it uses XML. Thus, making this format open source. So, a PPTX file can be easily opened and modified using other third-party software . There are plenty of free applications and online tools to open PPTX files which makes this format pretty handy.
PPTX compresses the PowerPoint presentation rather than saving the whole file in a single format. So, a PPTX file can contain different file types that can be explored separately. This is one of the key benefits of the PPTX format.
Technical Requirements for a PPTX File
PPTX is supported by PowerPoint 2007 and later versions. Assuming people uses the latest version of the software which is PowerPoint 2019 the system requirements are as followings:
Operating system: Windows 10 or Mac OS or Ubuntu
Software : Microsoft PowerPoint 2007 or later
CPU: 1.6 gigahertz or above
System Memory: 2 to 4 gigabytes of RAM
Space: 4 gigabytes of available space
DirectX version: DirectX9
Dll files: Leadtools.ImageProcessing.Color.dll, Leadtools.Codecs.Ppx.dll. Version 2 of DocumentFormat.OpenXml.dll and .NET Framework 3.5 or higher is required to load PPTX files ( TIP – Don’t worry about the technicalities of the DII files, most modern computers will have these files built-in ).
How to Open a PPTX file?
The easiest way to open a PPTX file is by using Microsoft PowerPoint as it is the default application for PPTX files. However, there are a number of other ways to open a PPTX file. Let’s look at two of the most common methods below. Later, we will also look at how you could open a PPTX file if you don’t have PowerPoint installed on your computer!
Method 1 – Using Microsoft PowerPoint
As mentioned above, Microsoft PowerPoint is the best software to open a PPTX file. This is the default tool for this type of file format. It comes bundled with the Microsoft Office Suite.
The best way to get PowerPoint is to get a subscription to Microsoft’s Office365 suite. That way, you will always have the latest version of PowerPoint with all the latest features.
If you don’t have an Office 365 subscription yet, I highly recommend that you get one. It comes packed with several other advanced features that transform your presentation! Click on this link to get a 30-day FREE trial! ( Hint – Make sure you scroll all the way down to the section just above FAQs, and you’ll find a link to “Try FREE for 1 month”. Alternatively, do a Ctrl+F and search for “Try FREE for 1 month” on the page).
With Microsoft PowerPoint, you can not only open a PPTX file but also make edits or other visual changes to the presentation. Other modifications such as customizing a slide, adding or removing animation or images can also be done conveniently using Microsoft PowerPoint.
Once you have downloaded Microsoft PowerPoint, opening a PPTX file is pretty straight-forward.
To open a PPTX file with PowerPoint, simply double click on the file (assuming that you have PowerPoint installed on your computer) .
Alternatively, you can also open the Microsoft PowerPoint application first. Then, click on the “ Open ” tab.
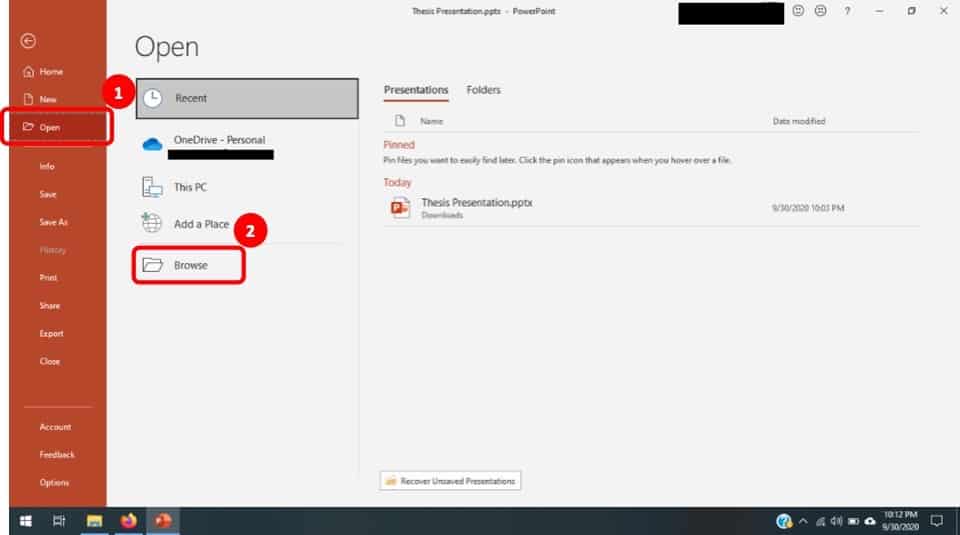
Upon clicking on the “Open” tab, you will see a screen similar to the one displayed in the above image.
Simply click on “ Browse “. This will allow PowerPoint to browse to the specific folder and locate the PPTX file.
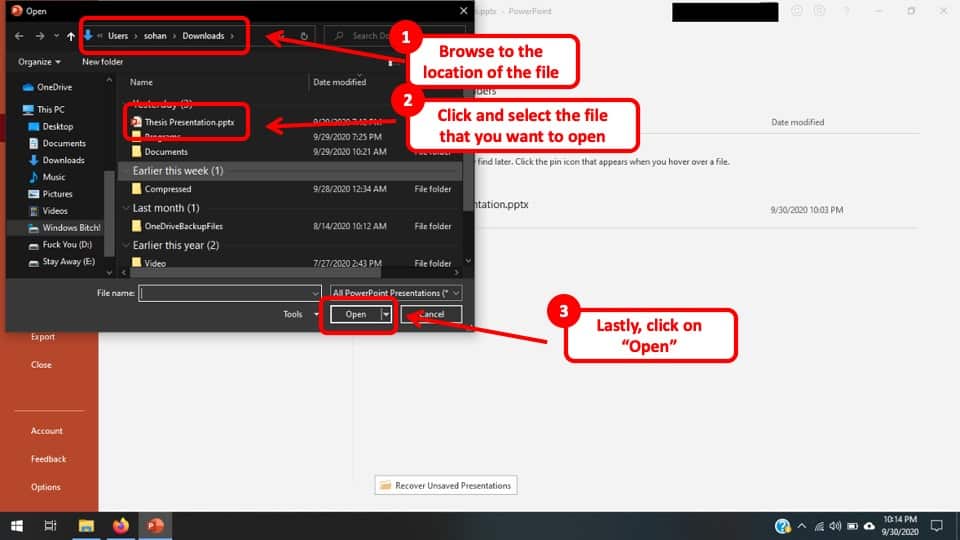
Next, a window will pop-up. Make sure you browse to the specific folder in which you have saved or downloaded the PPTX file.
In the next step, find and locate the PPTX file and select it by clicking on it with you mouse once.
Lastly, click on “Open” to open the PPTX file in PowerPoint.
Method 2 – Using a FREE Microsoft Account (and opening it in a Web Browser)
If you don’t have PowerPoint installed on your computer, you can still open and view a PPTX file using your Microsoft account or a Microsoft 365 email or work account.
Creating an account on Microsoft is completely free. If you don’t already have a Microsoft account, you can create one for free here .
Once you have an account created, all you need to do is save the file to OneDrive or Dropbox and use PowerPoint for the web to open it. You can also click on the PowerPoint Web link provided and directly upload the file there to view it.
The beauty of PowerPoint web is that it allows you to also present the file online via a weblink.
Method 3 – Using Other Third-party Presentation Software
There is plenty of third-party software that can be used to open PPTX files. Although they might not be as handy as Microsoft PowerPoint, they still should be able to get the job done.
Furthermore, there are a couple of online tools that will allow you to open and modify PPTX files. This is exactly where the significance of the PPTX format enables the user to be more versatile in terms of software choices.
We shall talk about some of the best third-party software applications to open a PPTX file later in the article in below.
How to Open PPTX files without PowerPoint? (Free Alternatives)
Microsoft PowerPoint is the go-to software to open PPTX files. But, that is not the only solution. The significance of the PPTX format is that it is open source. This means it can be opened using various third-party software. Below, I am going to talk about some of the best free alternatives to open PPTX files:
1. WPS Office Presentation

WPS Office is honestly my personal favorite simply because it looks and to a great extent works almost exactly like Microsoft PowerPoint!
Thus, WPS Office Presentation is one of the best tools to open PPTX files. It is free and easy to use. You have to simply download the software from their website and install it in your system. One of the other advantages is that it is available for Windows, Linux, and Mac operating systems.
2. Google Slides
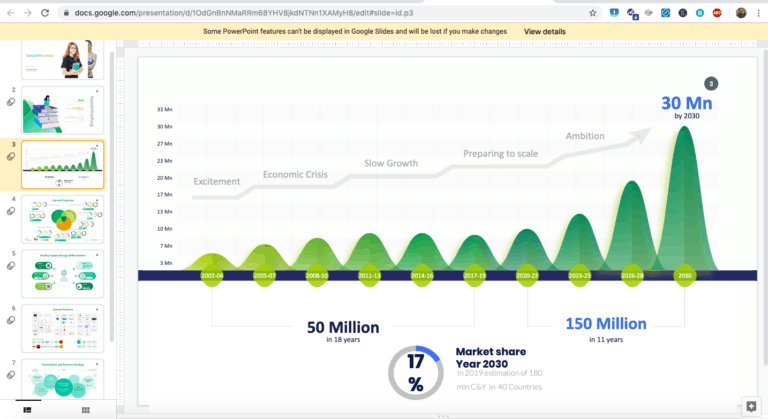
Google Slides is Google’s answer to the Office Suite. It is completely FREE to use and all you need is a Google Account.
Google slides is a user-oriented online tool that can be used to open, edit, or convert PPTX files. Just upload your PPTX file in Google drive and open with Google slide. You can make any modifications you want. Also, you can change the format of the PPTX files.
Google Slides doesn’t come with all the bells and whistles like PowerPoint, but it gets the job done! It is quick and handy, and you don’t even need to download any software!
3. Apache OpenOffice
OpenOffice by apache software foundation is another excellent third-party tool to view and edit PPTX files. It is also free and user friendly. Unlike many other third party PPTX tools, apache OpenOffice fully supports PPTX files.
This means with OpenOffice, you can open, view, edit, and customize PPTX files just like you can with Microsoft PowerPoint. It also supports mac OS.
After installing OpenOffice, select ‘File’ then select ‘Open’ from the menu bar. Choose ‘All files’ in file types. Then go to the location of the PPTX files and double click to open.
4. Keynote (How to Open a PPTX file on Mac?)
Keynote is also one of the best tools to open PPTX files. If you are a Mac user, then you perhaps don’t need any other software to open a PPTX file as Keynote comes pre-installed with Mac OS.
Keynote’s interface is very easy to use. After launching the keynote, locate the PPTX file in your hard drive. Then double click to open it. A loading bar may appear on your screen. This is Keynote making necessary changes to the file to open. The loading time may vary depending on the complexity of the file.
5. Corel Presentations
One of my last recommendations would be Corel Presentation. Now, it is NOT a free tool, but it does work really well!
Corel corporations recently released their Presentation software known as Corel presentation which is a similar tool to Microsoft PowerPoint. It can also be used to access PPTX files in case you don’t have PowerPoint.
Corel presentation is not a standalone release as of yet. It is available with Corel’s office productivity suite.
That said, if you simply want to open and view the PPTX file, you should choose any of the other four options mentioned above. They will get most of the tasks done without any problem.
How to Open PPTX file on Android?
Sometimes, we just need to have a quick look at the presentation file when we are traveling. So, viewing a PPTX on your android device is a great alternative to opening a laptop. You may have your own reason to open a PPTX file on your phone, but how exactly does one do that?
In order to open a PPTX file on an Android device, you will need to install a third-party application which is designed to read a PPTX file. Some of the best apps are Microsoft’s PowerPoint Mobile, WPS Office, Polaris Office and Zoho Show.
Each application will need you to first download it from the Google Playstore for Android users, and then open the file using that particular app. Since the steps are just the same as installing any other application on your mobile phone, I will refrain from the step by step instructions.
How to Convert PPTX Files to Other Formats?
Converting PPTX files to other formats is not that difficult. There are several ways you can convert a PPTX file to other file formats. Microsoft PowerPoint’s user-friendly features also can be used to convert PPTX files. A few methods are explained below:
1. Convert PPTX file using Microsoft PowerPoint or other Similar Apps
If you are using the latest version of PowerPoint, then you can not only open and view a PPTX file, but you can also convert it to other file formats.
Alternatively, if you don’t have the latest version of PowerPoint, but you know a friend who has one, you can still reach out to them and ask them to help you out by converting a PPTX file to a PPT file.
Either way, here’s how to convert a PPTX file in Microsoft PowerPoint –
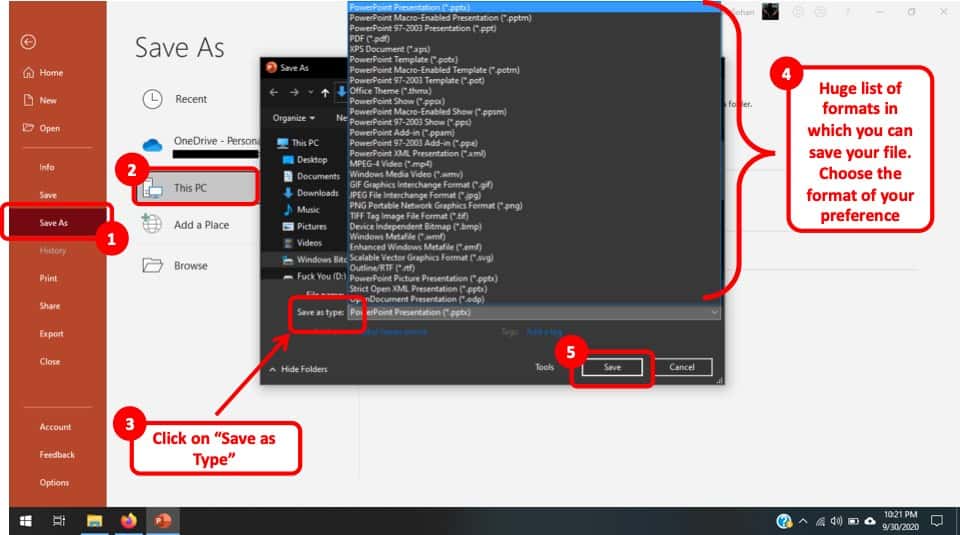
To convert PPTX files to other formats using Microsoft PowerPoint, you first need to open the file using PowerPoint. You can use the methods described above to open the PPTX file.
Once you have your file open, go to the “ File ” tab, and then click “ Save As “. Then choose the location where you want to save the file on your computer by clicking on “ This PC “.
A new window will pop-up. Before you click save, make sure you change the name of the file, and then click “ Save as Type ” section. This will open a huge dropdown list.
You may be surprised to know the various different formats in which you can save a PowerPoint file! Nevertheless, choose a file type that you desire by clicking on it . Finally, click “ Save “.
Now go to the folder or the location in which you have saved the converted file. You will notice that PowerPoint will have created a copy of the file converted into the format that you had chosen.
The process is pretty much the same if you are using any other presentation applications such as WPS, Keynote or OpenOffice.
2. Convert PPTX file using Google Slides
Google slides is another great tool to convert PPTX files. It’s an online tool so you don’t have to download any software.
Unlike PowerPoint and other applications, Google Slides has very limited formats in which you can convert your presentation. So, converting a PPTX to a PPT file may not be possible with Google Slides. However, you can convert it to a PDF file format.
In order to convert the PPTX file using Google Slides, simply sign in to your Google drive and click ‘New’ on the top left corner.
Then select ‘File upload’ and choose the PPTX file. After completing the upload, click the file in the bottom right corner. After opening, click ‘Open with Google Slides’ on top of the screen.
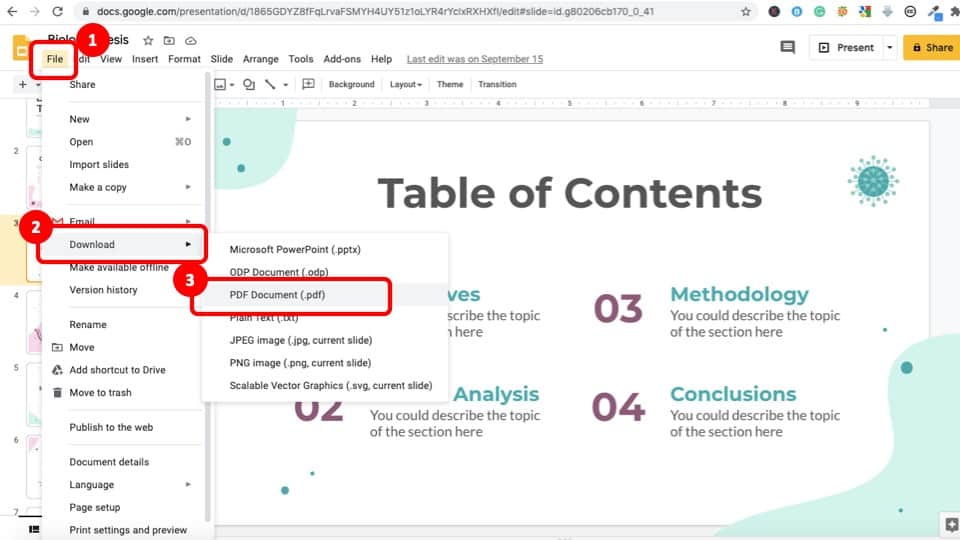
After opening with Google slides, click ‘File’ then navigate to ‘Download’. You will see a menu that will appear containing formats like .odp, .pdf, .spg, etc. Just choose the one you want and the PPTX file will be converted to that.
3. Convert PPTX file Online
There are various tools that allow you to not only open PPTX file online but also convert it to other file formats.
a. ) Online Convert
Document online-convert is a great tool that allows you to convert a PPTX file to a PPT format.
If you do not have the latest version of PowerPoint, this is a great way to convert the file to PPT and open it using the older version of PowerPoint.
Online-convert is completely FREE to use.
Zamzar is another awesome tool that allows you to convert your PPTX file to a PPT file.
It is pretty simple and straightforward to use this website. All you have to do is simply upload the PPTX file, choose a format you want to change it to, and then simply download the file.
Just like online-convert, Zamzar is also completely FREE to use.
What is the Difference between PPTX and PPT File Formats?
PPTX format does not differ drastically from PPT. However, some significant differences are listed below:
| Versions | PPTX file format cannot be used in versions older than PowerPoint 2007 | PPT format is supported by newer versions of PowerPoint |
| Source | PPTX format is open source | PPT format is not open source and only supported by Microsoft PowerPoint |
| Formats | PPTX format saves the file as XML and zip format | PPT format saves files as a single binary file |
| Versatility | This format is versatile and can be opened and modified by various third-party software | No third-party software can be used to customize PPT files |
| Content Accessibility | Contents of PPTX files can be explored individually by decompressing | PPT format does not support this type of feature |
| Features | Many unique features are included in PPTX formats | Features like linking videos cannot be used in PPT format |
PPT vs PPTX vs PPSX – Which is best?
One of the key features of PowerPoint is its ability to save the presentation files in various types of file formats. But, this benefit can equally easily become a problem for a few users. At first glance, it can be difficult to understand the differences between the three file formats and thus create confusion amongst the users.
PPT was the default extension for PowerPoint presentations up until PowerPoint 2007. In the PowerPoint 2007 release, this default extension was replaced by PPTX. This offered more choices to users to use different apps. PPT files can still be used in Microsoft PowerPoint.
PPTX format saves the file in an open XML format instead of saving as a single binary file like PPT format. So, they can be viewed and changed easily using different software. Also, they can be simply decompressed and the file components can be explored independently. Many unique features have been added in PowerPoint that can be availed only in the PPTX format.
PPSX format is similar to PPTX. The only difference between them is that when you open PPSX files, they open directly as a slideshow. Furthermore, they are designed such that you cannot make any change to the presentation when using a PPSX file as you are unable to see the editable version of the presentation. Whereas PPTX files are opened directly in edit mode so that you can tweak the file at will.
PPSX format is the best used when you don’t want the end user to edit the file but be able to view the slideshow or the presentation.
All you have to do is just open the file and the automated slideshow presentation shall start.
As to the question of which one is the best format amongst the three – you should always prioritize and choose a PPTX format over a PPT format to save your presentations as it offers more features and can be readily accessed.
Having Trouble Opening PPTX Files?
You still can run into some trouble opening PPTX files. This can result from corrupt PPTX files. They can be corrupted due to several reasons like:
- Error in the installation of Microsoft PowerPoint
- Unnecessary format changing
- Any malware attacks
- Using faulty tools to repair PPTX files
These are some of the reasons that might corrupt PPTX files. You can try any of the following methods to recover corrupt PPTX files:
- Open PowerPoint in safe mode
- Change the location of the corrupt PPTX files on your hard drive
- Create a new file using the corrupted slides
If none of the above methods works, don’t worry. Luckily there are many reliable PPTX recovery tools available. You can try any of the following tools to repair your corrupt PPTX files:
- DataNumen PowerPoint Recovery
- Stellar Phoenix PowerPoint Repair
- PowerPoint Repair Toolbox
- Recovery Toolbox for PowerPoint
- Remo Repair PowerPoint
Q. Can I use PPTX in older PowerPoint versions?
No. To use PPTX you must have PowerPoint 2007 or later.
Q. Is PPT format still usable?
Yes. PPT format is still used but some features are not available in PPT format.
Q. Can I convert PPT files to PPTX format?
Yes. PPT files can be converted to PPTX by Microsoft PowerPoint or other third-party tools.
Q. Can I open PPTX files without PowerPoint?
Yes. PPTX files can be opened and viewed by various third-party software and web tools.
Q. Can I use ppt format in the latest PowerPoint versions?
Yes. PPT format can be used in any PowerPoint version.
Final Thoughts
With the inception of the PPTX file format, digital content presentation gained an all-new level thanks to Microsoft’s global thinking. Creating digital content, slide presentations, etc. are now more convenient than ever. You can open, view, edit, or make any modifications you want without having Microsoft PowerPoint.
Not only PPTX is supported by third-party software, but also, there are plenty of web-based tools to use. It makes working with PPTX very flexible and time-efficient. Also, you can switch between formats using online tools like Cloudconvert, Zamzar, etc. they offer conversion with only a few clicks. So, you don’t have to be an advanced user to use them.
I’ve explained every possible detail about what is a PPTX file and how to open it, how to view and modify them without having Microsoft PowerPoint, basic differences between various formats. Also, I tried to shed some light on any trouble you might find and how to overcome them.
I expect the above writing will help to mitigate any difficulty you might face and have a smooth and personalized experience regarding the PPTX format. Best of luck with your presentations. And thanks for stopping by.
PPT vs. PPTX
What's the difference.
PPT and PPTX are both file formats used for creating and presenting slideshows in Microsoft PowerPoint. PPT is the older file format, used in earlier versions of PowerPoint, while PPTX is the newer and more advanced format introduced in PowerPoint 2007. One key difference between the two is that PPT files have a smaller file size compared to PPTX files, making them easier to share and transfer. PPTX, on the other hand, offers more features and compatibility with newer versions of PowerPoint, including enhanced graphics, animations, and multimedia capabilities. Additionally, PPTX files are XML-based, which allows for easier integration with other software applications. Overall, while PPT is still widely used, PPTX is the recommended format for creating modern and feature-rich presentations.
| Attribute | PPT | PPTX |
|---|---|---|
| File Extension | .ppt | .pptx |
| File Format | Binary | XML-based |
| Compatibility | Older versions of PowerPoint | Newer versions of PowerPoint |
| Size | Usually larger | Usually smaller |
| Features | Basic features | Advanced features |
| Compatibility with other software | May have issues | Improved compatibility |
| Security | Less secure | More secure |
| Customization | Limited | More options available |
Further Detail
Introduction.
When it comes to creating and sharing presentations, Microsoft PowerPoint has been the go-to software for professionals, educators, and students alike. Over the years, PowerPoint has evolved, and with it, the file formats it supports. The two most commonly used formats are PPT and PPTX. In this article, we will compare the attributes of PPT and PPTX, exploring their differences and similarities, and helping you understand which format might be more suitable for your needs.
File Structure
One of the key differences between PPT and PPTX lies in their file structures. PPT is the older format, used by earlier versions of PowerPoint. It stores all the presentation data in a binary format, making it less flexible and harder to manipulate. On the other hand, PPTX is the newer XML-based format introduced with PowerPoint 2007. It uses a compressed file structure, making it more efficient and allowing for easier customization and integration with other software.
Compatibility
Another important aspect to consider when choosing between PPT and PPTX is compatibility. PPT files are compatible with older versions of PowerPoint, ensuring that your presentation can be opened and edited by users who may not have the latest software. However, PPTX files are not backward compatible, meaning they cannot be opened by older versions of PowerPoint without first converting them. This can be a limitation if you need to share your presentation with individuals who are using outdated software.
On the other hand, PPTX offers better compatibility with other software applications. Since it is based on XML, PPTX files can be easily opened and edited by other programs, such as Apple Keynote or Google Slides, with minimal formatting issues. This can be particularly useful if you collaborate with colleagues or clients who prefer using different presentation software.
When it comes to file size, PPTX has a clear advantage over PPT. The XML-based structure of PPTX allows for better compression, resulting in smaller file sizes compared to the binary format of PPT. This can be particularly beneficial when sharing presentations via email or uploading them to cloud storage platforms. Smaller file sizes also mean faster loading times, making it easier to present your slides without any delays.
Features and Functionality
Both PPT and PPTX support a wide range of features and functionality, allowing you to create engaging and interactive presentations. However, PPTX offers some additional capabilities that are not available in PPT.
PPTX supports advanced formatting options, such as shape and picture effects, shadows, and reflections, which can enhance the visual appeal of your slides. It also provides better support for multimedia elements, including audio and video files, allowing you to embed and play media directly within your presentation. Additionally, PPTX supports the use of SmartArt graphics, which enable you to create professional-looking diagrams and flowcharts with ease.
On the other hand, PPT has a simpler feature set, which can be advantageous if you prefer a more streamlined and straightforward approach to presentation design. It may be a better choice for basic presentations or situations where compatibility with older versions of PowerPoint is crucial.
When it comes to protecting your presentation from unauthorized access or modifications, both PPT and PPTX offer security features. However, PPTX provides more robust security options compared to PPT.
PPTX allows you to apply password protection to your presentation, preventing unauthorized users from opening or modifying the file without the correct password. It also supports digital signatures, which can be used to verify the authenticity and integrity of the presentation. These security features can be particularly important when sharing sensitive or confidential information.
While PPT also offers password protection, it lacks the additional security measures provided by PPTX. If security is a top priority for your presentations, opting for the newer PPTX format is recommended.
In conclusion, both PPT and PPTX have their own strengths and weaknesses, and the choice between the two formats depends on your specific requirements and preferences. PPT offers better compatibility with older versions of PowerPoint, while PPTX provides enhanced features, better compatibility with other software, smaller file sizes, and improved security options.
If you frequently collaborate with others or require advanced formatting and multimedia capabilities, PPTX is likely the better choice. On the other hand, if compatibility with older versions of PowerPoint is crucial or you prefer a simpler feature set, PPT may be more suitable.
Ultimately, understanding the attributes of PPT and PPTX will help you make an informed decision and ensure that your presentations are accessible, visually appealing, and secure.
Comparisons may contain inaccurate information about people, places, or facts. Please report any issues.
PowerPoint 101: The Ultimate Guide for Beginners

Are you struggling with PowerPoint? You need a quick design in PowerPoint but don't know where to start? Don't worry, you have nothing to be ashamed of.
In this article, we're going to refresh the most important PowerPoint basics so you can take advantage of this Microsoft software and create high-impact presentations at any time!
Millions of users worldwide use Microsoft 365 services , making PowerPoint the presentation design software with the highest market share. And with good reason! PowerPoint's features stand out for its usability and originality . We can tell you that PowerPoint is pretty intuitive software, and it's a great option to choose when working with presentations on a daily basis. So, are you ready for a quick PowerPoint 101 class?
Let ' s see what you ' re going to learn today with this PowerPoint Guide :
What is PowerPoint?
What are the best uses of powerpoint, powerpoint basics: what are the components of powerpoint workspace, mastering powerpoint: what are the main features of powerpoint, what are powerpoint templates and where to find them, time to practice how to make a presentation in powerpoint.

Microsoft PowerPoint is a presentation design software that is part of Microsoft 365 . This software allows you to design presentations by combining text, images, graphics, video, and animation on slides in a simple and intuitive way.
Over time, PowerPoint has evolved and improved its accessibility to users. For this reason, it has been adapted to the main operating systems and modalities:
- PowerPoint Online
Additionally, you can use Word and Excel in this online version. That way, you'll be able to make real-time changes in the cloud without fearing losing your files. Sounds great, right?
PowerPoint has a versatile range of uses. Here's a list of the different tasks you can complete with this presentation design software:
- Business presentations or Pitch decks.
- Marketing, Sales and HR plans.
- Project briefs and timelines.
- Inductions to new employees.
- Seminars and educational classes.
- Professional portfolio of photos or designs.
- Presentations of a research summary.
- Presentations for special occasions.
These are just a few examples of the multiple possibilities this Microsoft software offers. Your imagination is the only limit!
Stay tuned as we continue with this PowerPoint 101 Guide...

In order to deeply understand this presentation design software, you need to recognize its main components. Now it's time to learn about the PowerPoint basics!
A quick note before going any further: when opening PowerPoint, some of the commands in the ribbons will look grayish and won't be highlighted when you hover the mouse over them.
This happens since some commands need to be selected in order to function. For example, if you want to change the color of a text, you first need to select it.
That being said, let's start with this Guide for PowerPoint beginners:
PowerPoint Main Window
The first aspect to learn is PowerPoint Main Window. To facilitate the explanation, we've organized its main elements with numbers from 1 to 10:

Based on that, the main components of PowerPoint window are the following:
1. Quick Access Toolbar: allows you to customize commands to have them at hand. You only have to select it and go to "More commands."
2. Title Bar: shows you the name of your file and other "Suggested options" like Slide Master View . These options will vary depending on the use you give to the commands.
3. File Tab: you will see the Home Menu (PowerPoint backstage) by selecting it. There, you can create a new presentation, save it, print it, export it, and many other options.
4. The Ribbon: it's where PowerPoint tabs and tools are. These tools can also be called "commands" or “features.”
5. More Button or Down Arrow: these arrows allow you to view more tools or layout options in PowerPoint.
6. Slides Pane: shows your slides in thumbnail size. By right-clicking, you can access additional options for customizing each slide. Perfect for PowerPoint beginners!
7. Slide: PowerPoint's blank canvas and the frame to be seen when presenting the file.
8. Placeholders: they are dotted boxes that will store your content.
9. Status Bar: allows you to view the slide number, grammatical errors, speaker notes, and the comments on your file.
10. Zoom: allows you to enlarge or minimize your PowerPoint workspace. The range goes from 10 to 400%.
PowerPoint Tabs
The PowerPoint tabs are the control desk of your presentation . Since PowerPoint's features are too many, they're organized in tabs.
You can come and go between tabs as you need. Once you click on a tab, it will open its ribbon, and there, you'll be able to see all the tools related to that particular category.
This PowerPoint tutorial for beginners will give you an overview of all PowerPoint tabs . Pay attention to the following list:
- Transitions Tab
- Animations Tab
- Slide Show Tab
- Recording Tab
1. Home Tab
The Home tab is the most common tab of PowerPoint. This is the tab you'll probably use the most if you're designing a presentation deck from scratch.

It allows you to add new slides and change the text characteristics : font, size, boldness, underlining, alignment, etc. If you've ever used Microsoft Word, these features will be familiar to you.
Also, you will find commands to edit the characteristics of the geometric shapes you insert. This includes: fill color, line color, sharpe effects, among others.
2. Insert Tab
The Insert tab is exactly what its name says it is. In this ribbon, you'll find all the options concerning adding a new element to your PowerPoint presentation .

You can insert a picture, some geometric shapes, icons, WordArt graphics, among others. We can tell you that this tab is really helpful for PowerPoint beginners!
For example, if you have a lot of data in PowerPoint , you could add a chart or diagram to show your information in a more visual way. Also, you can embed videos or music into PowerPoint really easily.
- PowerPoint tip for beginners: To be able to write text on your slides, you need a text box. So, if you're designing your presentation from scratch, remember to go first to the Insert tab and add a text box to start writing.
3. Design Tab
If you are one of those people who enjoy choosing the design of a PowerPoint presentation, this tab will be your favorite.

The Design tab offers a wide range of premade designs , allowing you to get more polished slides. Even better, if you explore its ribbon, you can adjust the color palette and change the overall style of your PowerPoint deck.
The PowerPoint interface, as this basic PowerPoint Tutorial, is really intuitive. We believe that you won't have any problem with this tab!
4. Transitions Tab
Using transitions in PowerPoint is a dynamic way to move from one slide to the next during a presentation. This feature is PowerPoint's stamp, so don ' t miss it!

Some PowerPoint transitions are really classic, like wiping the old slide to present the new one. Others are somewhat over the top, like the “Vortex” or the “Airplane” effect.
If you click on each kind of transition, you'll see a preview on how it would look when presenting. Really cool, right?
5. Animations Tab
In case you want to add special effects for certain elements in your slides , the Animations tab in PowerPoint will interest you.

Like the Transitions tab, you will find various animation effects in this ribbon. It's a matter of trying and choosing the best one according to your needs!
6. Slide Show Tab
As its name says, the Slide Show tab is about presenting your slides . We really like that it gives you several options to show up your presentation!

Considering that you're a PowerPoint beginner, you're not likely to use the Slide Show tab very much.
But if you're curious about this command, you must read our article: How to Make a PowerPoint Slideshow that Runs Automatically?
7. Review Tab
The Review tab is not often used by PowerPoint beginners either.
However, if your job is related to writing or if you work at an international company, this tool can be extremely useful!

With this tab, you can check the slide's spelling, translate the text in real-time, and add comments to your slides . This last function can be helpful to give feedback to a colleague.
8. View Tab
This View tab allows you to change the view of your PowerPoint slides and make handouts from them, among other things.

As you can see, the majority of its commands are really specific. So you won't have any issues while designing, test and see!
In this section, our favorite command for PowerPoint beginners is Slide Master . Explore more about this tool in our guide!
9. Recording Tab
In the last versions of this design presentation software, PowerPoint added the Recording tab. As its name says, it allows you to record all your presentation slides .

This ribbon has advanced commands, so the most common action for a PowerPoint beginner is to take a screenshot or record the screen sequentially .
10. Help Tab
Finally, there is the Help tab. If you have any problem or question concerning how to use PowerPoint, you may go here to look for a solution.
In the latest versions, Windows has added a “Show Training” option. You can click this command to practice the PowerPoint basics since it will download training templates.

As a beginner in PowerPoint, you must recognize the objective of each PowerPoint tab to be able to master the software . But, in order to conduct an outstanding presentation deck, you also need to dominate its most important features. Let's see some of them in the next section!
If you feel ready to delve deeper into PowerPoint's tools, this section is for you.
As you may know , 24Slides specializes in creating outstanding presentations for any Design Project . So, we asked one of our experts about her favorite PowerPoint features, and we want to share them all with you!
Carmen Navarrete , Graphic Designer at 24Slides, highlighted the following features that will make your presentations stand out from the crowd:
PowerPoint Feature #1: Crop to Shape
This first PowerPoint feature is simple but effective!
Let's see how to use it:
- First, choose an image you want to cut and insert it into your workspace.
- Once inserted, select it with the mouse.
- Go to the "Picture Format" tab.
- Press the arrow of the "Crop" button (right side of the screen).
- Select "Crop to Shape."
- Choose your favorite shape and customize your PowerPoint presentation!

PowerPoint Feature #2: Merge Shapes
If you don't like any figure enough, you can create one from scratch!
This is possible thanks to the "Merge Shapes" option. Follow these steps to unleash your creativity:
- First choose an image you want to cut.
- Check the list of PowerPoint shapes (Insert tab > Shapes).
- Choose two or three figures you want to merge (they can be the same figure).
- Select the figures you are going to merge (see the image).
- Once selected, go to the "Shape Format" tab.
- Press the "Merge Shapes" option and the type of merge you want (test and choose!).

- A new figure will appear, and you must fill it with the image from the first step.
- Stay on the Shape Format tab and go to "Shape Fill" (button in the middle of the ribbon).
- Select "Picture Fill" and browse for your image.
- Select the image to fill your new figure, and that's it!

- PowerPoint tip for beginners: When your merged figure is ready, paste the image to the background of your slide to achieve a better result. This way, you can use your image as a canvas and see if both elements fit well.
PowerPoint Feature #3: Insert Icons
This PowerPoint feature is quite easy to follow for PowerPoint beginners!
Just follow these steps:
- Go to the Insert tab.
- Select the "Icons" option.
- A Microsoft 365 library will open, where you can search for the required icon.
- Now, you must insert it into your presentation and adapt it to your design.
- If you have an active Microsoft 365 subscription, you'll have access to a larger number of icons in PowerPoint.
- PowerPoint tip for beginners: If you want to learn more about icons in PowerPoint, read our article on How to Use Icons to Make Amazing PowerPoint Presentations .
PowerPoint Feature #4: Insert SmartArt
PowerPoint's SmartArt is one of the most popular and accessible tools to dominate while learning about PowerPoint basics.
To use it in your slide deck, you must:
- Select SmartArt.
- See all SmartArt categories and choose your favorite based on your needs.
- Add the text you have prepared and adapt it to your presentation.

We want to give you some ideas to master this SmartArt tool in PowerPoint: you can make timelines , flowcharts , and even a Venn diagram in just a few seconds. Try and see!
PowerPoint Feature #5: Remove Background
If you don't know how to use Photoshop and want to remove the background from an image, in this PowerPoint 101 Guide, we show you how:
- First choose the image you want to remove the background from.
- Insert the image in the PowerPoint workspace.
- Select the image and go to the "Picture Format" tab.
- Select "Remove Background" (first option on the left).
- You can keep and remove parts of the image with the first two tools of the ribbon (see image).
- Keep in mind that all the sections highlighted in purple will be deleted.

- We recommend zooming in to keep or remove parts of the image with more detail.
- Once you're done, press the "Keep Changes" button.
- Finally, adapt the new image to your PowerPoint presentation.

- PowerPoint tip for beginners: Choose a high-contrast photo or image for best results. In other words, the outline of the person or object you want to cut out must have clear edges and cannot blend with the image's background color.
PowerPoint Feature #6: Add Speaker Notes
The latest PowerPoint feature is a command you can use to prepare your speech before presenting to an audience.
Learning how to add speaker notes in PowerPoint is simple:
- Select the slide that needs some notes.
- Usually, there is a footer below the slide, but if not, you will have to activate it.
- Go to the View tab and select "Notes."
- The Speaker Notes section will appear, and you can add whatever you want!

- PowerPoint tip for beginners: In case you want to practice your entire presentation and have a lot of notes, go to the View tab and select "Notes Page" (fourth command). You'll be able to see all your Speaker Notes faster!
PowerPoint Feature #7: PowerPoint Translator
If you've ever wondered how to translate your PowerPoint Slides, we'll explain the step by step here:
- Go to the Review tab.
- Select the text you want to translate.
- Press the “Translate” button.
- A panel will open on the right side of the screen.
- Choose the language you need and you'll see the translation in real-time.
- If you press Insert, the text will change to the new translation!
PowerPoint Feature #8: Screen Recording
The process of recording your screen in PowerPoint is straightforward and intuitive. Let's see:
- Go to the “Record” or “Recording” tab.
- Press the "Record Slide Show" button or the “From Beginning” button (depending on your PPT version).
- A new window will open.
- Select the red record button and start recording!
- When you're done, select “Export.”
- By default, the video will be 1080p. If you want to lower the video quality, go to "Customize export."
- Name the video, save it to a folder and that's it!
As you may have noticed, this software has endless PowerPoint design options for beginners. We encourage you to try and test each functionality!
However, we're clear that PowerPoint has different features, so it can be hard to know where to start. That's why understanding PowerPoint basics is crucial if you truly want to master this software!
Our PowerPoint 101 Guide continues; stay tuned to discover more great stuff about this Microsoft software. Keep reading!
A PowerPoint template is a pre-made design that you can use for your own means, and that will save you a lot of time!
Templates in PowerPoint are a great resource for designing since all the structure is already done, and you only have to update the content . We can tell you they're the perfect resource for PowerPoint beginners!
They can be incredibly specific. For example, there are templates for a SWOT analysis or a complete Marketing report. Otherwise, templates can also be very general, with several slides with a similar design.
If you struggle with the artistic part of designing presentations, downloading PowerPoint templates will be a life changer!

How to download PowerPoint templates for free?
If you didn't know, 24Slides has an extensive repository of PowerPoint templates. But how to obtain them? It's really simple:
- First, create an account on our Free Templates Website with the button “Register” (that way, you can download everything without problems!).
- Think about the graphics you need and the ideal structure for your presentation deck (you can also change the color palette later!).
- Download it in PowerPoint format (if you prefer it in Google Slides format, you'll also find this type in our repository).
- Edit and change everything you need for your PowerPoint presentation!
24Slides Designers specialize in business and corporate PowerPoints, but you'll also find other types of templates on our website: Data templates, Timelines, Roadmaps, Matrixes, Diagrams, and more.
Keep in mind that a well-designed PowerPoint deck helps you communicate stronger messages to your audience . Don't waste this opportunity to make your presentation shine!

If you want to learn more about how to master PowerPoint, do not miss the last section. We'll show you some PowerPoint basics from the software itself!
A PowerPoint 101 Guide wouldn't be that useful with no examples. So, if you enjoy the step-by-step guides, this section is for you.
Below, we'll show you how to make a simple PowerPoint presentation. But first, here are some tips to be more efficient in the process:
- Be clear about what type of presentation you're going to create (is it corporate, playful, or more creative?).
- Make a draft with the most important information you need to add and, thus, generate a good structure in your presentation .
- Get inspired by examples on the internet , but adapt them to your needs and audience.
- If you will create a business presentation, keep in mind your brand identity .
- Make sure your PowerPoint works , you may need to update to the latest version or pay for the subscription.
Step 1: Make a draft to structure your presentation
As we said before, writing a draft or script of your content will be vital to start on the right foot as a PowerPoint beginner.
This advice is so important that we choose it as the first step to learning how to make a PowerPoint presentation. Remember: Planning is key!

Regarding the process of planning, we share some good practices:
- If your presentation will be very long , write down all subtitles and content in a Word document. This will help you organize your ideas and give a correct sequence to your narrative. In addition to avoiding redundancies in the message you want to communicate.
- If your presentation will use many visual resources , we recommend choosing high-quality images. This will help you have a starting graphic base. Some good free image repositories are Freepick , Unsplash , and Adobe Stock .
- If your presentation is based on data , have all your results summarized or your most relevant conclusions at hand. The idea of making a PowerPoint presentation is to show your information in the simplest way possible for your audience.
Step 2: Create a new document in PowerPoint
Once you check that all the functions are working fine with the software, please open it and go to the File tab. If you've ever used Word or Excel, you'll probably find this Home Menu familiar.
In short, this is the main page of PowerPoint, where you can create a new presentation or open an older one. Let's see:

In order to follow this part of our PowerPoint Tutorial correctly, take into consideration the following points:
- On the lower side of the screen, you'll find your recently opened PowerPoint files. This option is great for saving some time.
- If you don't find the presentation you're looking for, click on the “Open” option at the left bar and find older files.
- Don't forget to save your presentation with a relatable name so you won't lose sight of it!
Step 3: Choose the perfect design for your presentation
With your information ready in a draft, it's time to choose the design of your PowerPoint slide deck. You must imagine that the available design options are endless!
For practical reasons, you have three options regarding the design:
- Start a design from scratch (very difficult for a PowerPoint beginner).
- Choose an established PowerPoint design or layout.
- Download a PowerPoint template and modify some details.
Don't worry if you don't know how to continue! In this PowerPoint 101 class, we're going to explain step by step the second option:
How do you set a default design in PowerPoint?
- First, go to the Design tab.
- Open the list of options by clicking on the third arrow.
- Choose the design you like the most for your PowerPoint presentation.

If you want to explore more PowerPoint designs, there is a way to research online. For that, you only need to:
- Go to the File tab (first tab, next to the Home tab).
- Select "More themes" (see image).

- Use the search engine and write the keyword you want (it can be related to your business or it can be a color).
- Check the list of PowerPoint themes and choose your favorite.
- Wait a few minutes while it loads and keep designing in PowerPoint!

How do you change the layout of one slide in PowerPoint?
In this PowerPoint 101 Guide, you will also learn how to configure the layout of each slide.
Keep in mind that to have a high-impact presentation, you must adapt your slides' design to the type of content you'll add. And using layouts is perfect for this purpose.
To change the layout type in PowerPoint, follow these steps:
- Right-click on the slide you want to change.
- Select the "Layout" option.
- You will find more than ten layout models.
- Choose the one that best suits your content.
- Repeat these steps for each slide (if you wish or require).

How do you customize your slides in PowerPoint?
The design process in this PowerPoint 101 Guide doesn't stop there.
You also can customize your presentation's color palette , font style, background format , and graphics effects .
Just go to:
- Design tab > Variants.
- Select Colors, Fonts, Effects or Background Styles (as you need).
- If you're inspired and want to create your own background in PowerPoint, select Background Styles > Format Background.
- Finally, custom your slides as you want!

Step 4: Add all your information to your presentation
Now, it's time to add all your information to your slides. If your script is long, take your time to copy each part of it.
In this PowerPoint Tutorial, we're going to show how our design is going so far. We design at your side!

Step 5: Add transitions or animations to your presentation
The stamp of PowerPoint is its transitions and animations! Naturally, our PowerPoint 101 has considered these essential commands.
If you want to add them to your presentation and make your speech more fluid, follow these steps:
- Go to the tabs section of PowerPoint.
- Select "Transitions" or "Animations" and try your favorite effects.
- Remember that if you select Transitions, these will modify the entire slide, while Animations can be added to each element individually.
When choosing one Animation, you can eliminate it if you aren't 100% convinced. You only need to:
- Select the Animation number that appears on the corner.
- Press the "Delete" or "Backspace" button on your keyboard.
- Choose another Animation in PowerPoint if you want!

This “PowerPoint for dummies” is full of tips and tricks! So here is one more: Don't overuse transitions or animations in PowerPoint ; they can make your presentation slower and unprofessional . Use this tool in a subtle way!
Step 6: Refine the final details
As always, every final product must be reviewed. Especially if you're learning the PowerPoint fundamentals with us.
We recommend reviewing each slide of your PowerPoint presentation one final time. In this process, you will be able to:
- Add icons if your presentation requires it.
- Change any image or illustration if they don't convince you.
- Change transitions or animations.
- Customize your presentation's color palette .
- Proofread your slides' text or add more information.
- Add speaker notes to your presentation.

Step 7: Slideshow your presentation
When your presentation is finished, it's essential to know how to make a PowerPoint slideshow. This way, you can see your slides from the exact same perspective your audience will see them.
To slideshow your presentation in PowerPoint, follow these simple steps for PowerPoint beginners:
- Position yourself on your first slide.
- Go to the bottom right of the software.
- Select the "Slide Show" button (see image).
- Have a look of your presentation by clicking on each slide or pressing the right arrow on your keyboard.
- To go out from the Slide Show mode, you have to press the ESC key.

Now you can present your slides like an expert!
When you master this presentation design software, you'll be able to create amazing things in PowerPoint : infographics, diagrams, charts, pitch decks, business cards, calendars, you name it!
This was our PowerPoint Guide for beginners. We hope that our compilation today will be useful for conducting more professional presentations in the future and, why not, achieve all your goals!
Don't forget to share this PowerPoint 101 Guide with your co-workers or whoever you want!

Want to boost your beginner PowerPoint skills? Check out this content:
- How to Work with Multiple Images in PowerPoint
- How to Add a Timer to Your Powerpoint Presentations
- PowerPoint Charts, Graphs, & Tables Made Easy | Tips & Tricks
- How To Use PowerPoint Design Ideas - All Questions Answered!
- 36 Fun Icebreakers for Your Next Presentation
- The Cost of PowerPoint Presentations: Discover the hidden expenses you might overlook!
Create professional presentations online
Other people also read

Tutorial: Save your PowerPoint as a Video

How To Convert Google Slides To PowerPoint and Vice Versa

How To Add Animations To PowerPoint

Sometimes abbreviated as PP or PPT , PowerPoint is a presentation program developed by Microsoft that creates a slide show of important information, charts, and images for a presentation. PowerPoint is frequently used for business and school presentations.
Where do you find or start PowerPoint?
- PowerPoint example.
- Benefits of PowerPoint.
- Related information.
If you have Microsoft PowerPoint or the entire Microsoft Office package installed in Microsoft Windows, you can find PowerPoint in your Start menu .
Realize that new computers do not include PowerPoint. It must be purchased and installed before it can run on your computer.
If you do not have PowerPoint and don't want to purchase Microsoft Office to get it, you can try using Google Slides , a free online presentation program similar to PowerPoint.
If PowerPoint is installed on your computer, but you can't find it in your Start menu, use the following steps to launch PowerPoint manually:
- Open My Computer .
- Click or select the C: drive . If Microsoft Office is installed on a drive other than the C: drive, select that drive instead.
- Navigate to the Program Files (x86) folder, then the Microsoft Office folder.
- If there is a root folder in the Microsoft Office folder, open that folder. Then open the OfficeXX folder , where XX is the version of Office (e.g., Office16 for Microsoft Office 2016). If there is no root folder, look for and open a folder with "Office" in the name.
- Look for a file named POWERPNT.EXE and double-click that file to start Microsoft PowerPoint.
Start PowerPoint without using a mouse
Follow these steps to launch PowerPoint without using a mouse.
- Press the Windows key .
- Type powerpoint .
- Select the PowerPoint entry in the search results using the arrow keys and press Enter to launch the PowerPoint application.
PowerPoint example
The picture below is an example of how Microsoft PowerPoint appears, with a red description in each major area.

PowerPoint slides may contain only text, or they can include pictures, videos, or animated text and images. Text may be formatted in the same ways as Microsoft Word , with custom color, size, and font type.
While the look and feel of PowerPoint has changed over the years, the functionality has remained mostly the same.
Microsoft PowerPoint files have the file extension .ppt or .pptx .
Benefits of PowerPoint
PowerPoint provides multiple benefits to users, including:
- It is widely used and considered the "standard" for presentation software. If you create a PowerPoint presentation, it's more likely to be easier for others to open and view.
- It includes many optional presentation features, including slide transitions, animations, layouts, templates, etc.
- It offers the option to export its slides to alternative file formats, including GIF (graphics interchange format) and JPEG (Joint Photographic Experts Group) images, MPEG-4 video, PDF (Portable Document Format), RTF (rich text format), WMV (Windows Media Video), and PowerPoint XML (extensible markup language).
Related information
- How to create or add a slide in Microsoft PowerPoint.
- How to insert a picture in Microsoft PowerPoint.
- How to add a video to a Microsoft PowerPoint presentation.
- How to insert a sound file into a PowerPoint presentation.
- How to add or remove animations in a PowerPoint slide.
- How to start and stop a PowerPoint slide show.
- Microsoft PowerPoint help and support.
- Software help and support.
Business terms , CamelCase , Computer abbreviations , File viewer , Google Slides , Notes Pane , Office , Office 365 , Office Online , Presentation program , Productivity tools , Software terms , Transition
- Shop Now: Amazon Labor Day Tech Sale
- Get These 12 Student Discounts!
What Is a PPTM File?
Open and edit a macro-enabled PowerPoint presentation for free with WPS Office, Google Slides, or PowerPoint Online
:max_bytes(150000):strip_icc():format(webp)/tim-fisher-5820c8345f9b581c0b5a63cf.jpg)
- Emporia State University
- Google Drive
- Backup & Utilities
- Cryptocurrency
What to Know
- A PPTM file is a macro-enabled presentation file created by PowerPoint.
- View and edit one for free with WPS Office , PowerPoint Online, or Google Slides.
- Convert to PDF with FileZigZag , or use PowerPoint to save to PPTX, MP4, etc.
This article explains what PPTM files are, all the different ways you can view or edit one, and how to convert the slideshow into a different format like PDF or PPTX, or a video format like MP4 or WMV.
A file with the PPTM file extension is a Microsoft PowerPoint Open XML macro-enabled presentation file. They're comprised of pages/slides that hold text, media files like images and videos, graphs, and other things pertinent to a presentation.
Like PowerPoint's PPTX format, PPTM files use ZIP and XML to compress and organize the data into a single file. The difference between the two is that PPTM files can execute macros, while PPTX files, although they might contain them, can not.
PPSM is a macro-enabled file similar to PPTM, but is read-only by default and immediately starts the slideshow when opened. PPTM files let you edit the contents right away after double-clicking the file.
How to Open a PPTM File
If you just need a super quick way to view the contents of the file without any editing or conversion tools, and without needing to make a user account, use GroupDocs .
However, for full editing power, use Microsoft PowerPoint 2007 or newer. If you have an older version, you can still open the file if you have the free Microsoft Compatibility Pack installed.
PPTX files can run scripts that have the potential to be malicious, so it's important to take great care when opening executable file formats like these that you may have received via email or downloaded from websites you're not familiar with. See our List of Executable File Extensions for a listing of file extensions to avoid and why.
PowerPoint Online is one of Microsoft's free PowerPoint viewers that fully supports opening PPTM files as well as saving back to the same format. Files you open there are stored in OneDrive.
Similar to PowerPoint's online editor is Google's, called Slides . It's totally free to view and edit PPTM files. Files you upload there are stored on Google Drive.
The free WPS Office works with this format as well, letting you open, edit, and save to various PowerPoint formats. That same company has an online version at WPS Cloud where you can view and edit the file.
Another way to open (but not edit) PPTM files without PowerPoint is to use Microsoft's free PowerPoint Viewer program.
The following free software can open and edit PPTM files as well, but they make you save the file to a different format (not back to .PPTM): OpenOffice Impress , LibreOffice Impress , and SoftMaker FreeOffice Presentations .
If you just want the images, audio, and video content from the file, but you don't have a PPTM reader or editor installed, you can open the file as an archive with 7-Zip . Look in the ppt > media folder for those types of files.
How to Convert a PPTM File
The easiest way to convert the file is to use one of the PPTM viewers/editors from above. Once the file is open in the program, you can save it to another format like PPTX, PPT, JPG, PNG, PDF, and many others.
To convert PPTM to an MP4 or WMV video, use PowerPoint's File > Export > Create a Video menu.
WPS Office's desktop application is one way you make image files out of the slides.
You can also use the free, online file converter FileZigZag to convert the slideshow to a variety of formats, including PDF, ODP, POT, SXI, HTML, and EPS.
Still Can't Open It?
This file extension closely resembles the PTM extension used for MapPoint map files and PolyTracker module files. If your file doesn't work with the presentation software mentioned above, check the file extension again, because it might only work with a program like Winamp (if it's a PTM file).
Another example of file extensions that can easily be mixed up for a PPTM file is PTP and PTX , which are both related to Avid Pro Tools.
Get the Latest Tech News Delivered Every Day
- What Is a PPSM File?
- What Is a PPT File?
- What Is an EXR File?
- What Is a CPGZ File?
- What Is an HTACCESS File?
- What Is an XBIN File?
- What Is a POTX File?
- What Is an IFC File?
- What Is an FB2 File?
- What Is an XNB File?
- What Is a GRD File?
- What Is an XTM File?
- What Is an ALP File?
- What Is an ARD File?
- What Is a TEX File?
- What Is an AIT File?
Your current User-Agent string appears to be from an automated process, if this is incorrect, please click this link:
Learn about Presentation File Formats and APIs that can open and create Presentation files
You must be familiar with PPTX and PPT extension files, these are Presentation file formats that store collection of records to accommodate presentation data such as: slides, shapes, text, animations, video, audio and embedded objects. A presentation can be saved/converted into other file formats as well such as PDF, BMP, PNG, JPEG, and XPS.
Common Presentation file extensions and their associated file formats include PPTX , PPT and ODP .
Got queries related to Presentation file formats? Head on to our community forums to benefit from the knowledge shared by File Format experts.
Open Source APIs for Presentation Files
Check out the list of Open Source APIs for working with Presentation File Formats .
List of Presentation File Extensions and Associated File Formats
Following is a list of popular PowerPoint and other Presentation file extensions and their associated file formats.
KEY File Format - Apple Keynote File Format
Otp - opendocument presentation template, ppt - powerpoint file format, pptx - powerpoint presentation file format, odp - openoffice presentation file format, pot - microsoft powerpoint template file format, potm - microsoft powerpoint template file with macros, potx - microsoft powerpoint presentation template, pps - powerpoint slide show file, ppsm - macro-enabled powerpoint presentation file, ppsx - powerpoint slide show file, pptm - macro-enabled powerpoint presentation file format.

Use PowerPoint to save or open a presentation in the OpenDocument Presentation (.odp) format
You can open and save files in the OpenDocument Presentation (.odp) file format that is used by some presentation applications, such as Apache OpenOffice Impress and LibreOffice Impress.
Save a PowerPoint presentation in the OpenDocument Presentation format
Important: If you want to keep a PowerPoint version of your file you must first save the file as a PowerPoint presentation, for example in the .pptx file format, and then save it again in the OpenDocument Presentation (.odp) format.
Click the File tab.
Click Save As .
In the Save as type list, click OpenDocument Presentation .
Name and save your file.
Open an OpenDocument Presentation file in PowerPoint
Click Open .
To only see files saved in OpenDocument format, in the File of type list, click OpenDocument Presentation .
Click the file you want to open, and then click Open .
Tip: To open the file, you can also double-click it after you find it.
Note: When you open an OpenDocument Presentation file in PowerPoint, it might not have the same formatting as it did in the original application it was created in. This is because of the differences between applications that use the OpenDocument Format.
Learn more about the OpenDocument Format
When you open or save presentations in the OpenDocument Presentation (.odp) format, some formatting might be lost. This is because of the different features and options, such as formatting, that OpenDocument Presentation applications and PowerPoint support.
Supported features in .ODP format
The table below shows which PowerPoint features are fully, partially, or not at all supported in the OpenDocument Presentation (.odp) format.
Supported Both PowerPoint and the OpenDocument Presentation format support this feature. Content, formatting, and usability won’t be lost.
Partially supported Both PowerPoint and the OpenDocument Presentation format support this feature, but formatting and usability might be affected. No text or data is lost, but formatting and how you work with text or graphics might be different.
Not supported This feature isn't supported in OpenDocument format. If you plan to save your presentation in an OpenDocument Format, don’t use these features.
|
|
| PowerPoint Support |
|---|---|---|
| Animations | Entrance/Exit animations | Partially supported Animations that can't be supported by ODF are changed to an Appear or Disappear animation. |
| Animations | Color animations | Not supported |
| Animations | Scaling animations | Not supported Blast, Flash bulb, Grow & Shrink, Vertical Height animations are not supported. |
| Animations | Animation delays | Supported |
| Animations | Animation timing | Supported |
| Animations | Text animations | Supported |
| Animations | Triggered animations | Supported |
| Animations | Animation sounds | Not supported |
| Animations | Media animations | Supported |
| Animations | SmartArt | Not supported |
| Animations | Chart Parts | Partially supported Animations on chart parts are converted to an animation on the whole chart. |
| Animations | OLE action animations | Not supported |
| Animations | Master/Layout animations | Not supported |
| Transitions | Transitions | Partially supported The following transitions are not supported: Blinds, Cut, Strips, Comb, and Newsflash. |
| Transitions | Transition Sounds | Not supported |
| Content Media (Movies/Sounds) | Trim and bookmark | Partially supported |
| Content | Embedding WAV files | Supported |
| Content | OLE | Supported |
| Content | ActiveX Controls | Not supported |
| Content | Tables | Partially supported |
| Content | Headers/Footers | Partially supported When you save a file with headers or footers in it in the .odp format, the headers and footers become text boxes. |
| Content | Date and Time fields | Partially supported All date and time types are included, but they might be converted to a default type by other ODF applications. Similarly, date and time types from other ODF applications may be converted to a default type by PowerPoint. |
| Content | Hide Shape | Supported |
| Content | Hide Slide | Supported |
| Macros, Programmability | Macros, OM, Programmability | Not supported |
| Presentation settings | Page size | Partially supported Although the page size is saved with the presentation, the Page Size settings in the Page Setup dialog box is inaccurate. The dialog box tries to default to the default page size. |
| Presentation settings | Custom Shows | Supported |
| Presentation settings | Narrations, Timings | Supported |
| Presentation settings | Show Settings | Partially supported |
| Presentation settings | Print Settings | Not supported |
| Presentation settings | View Settings | Not supported |
| Collaboration | Comments | Not supported |
| Charts | Charts | Partially supported |
| Presentation Design | Masters | Partially supported Theme information is lost and placed onto the masters/layouts. Fonts, colors, and effects on new shapes are no longer inherited. When you open the presentation after saving the presentation in .odp format, the default theme is used, but should not cause any changes in the presentation. However, it does cause all future edits to be done as if that default theme was applied. |
| Presentation Design | Layouts | Partially supported Layouts are treated similar to masters when opened in other ODF applications. |
| Presentation Design | Placeholders | Partially supported Theme information is lost from placeholders. |
| Presentation Design | Notes | Supported |
| Presentation Design | Notes Masters | Supported |
| Presentation Design | Handout Masters | Supported |
| Encryption | Encryption | Not supported |
| Protection | Protection | Not supported |
| Text | International text formatting | Partially supported Unsupported features include: |
| Text | Alignment | Partially supported Distributed alignment is not supported. Some visual differences might be seen in the alignment, anchoring, or wrapping of the text in other ODF applications. |
| Text | Columns | Not supported |
| Text | Text rotation | Partially supported 270-rotation and stacked text are not supported. |
| Text | Hyperlinks | Partially supported Regular hyperlinks are supported, but on-hover hyperlinks are not supported. |
| Text | Lists | Supported Other ODF applications might change the numbering/bulleting or not support it all together. |
| Text | Basic formatting | Supported Italics, bold, underline, and strikethrough are all supported in ODF applications. Different fonts or sizes are supported. |
| Text | Advanced formatting/graphic effects | Partially supported Unsupported features include: |
| Text | Autofit | Not supported |
| Text | Overflow | Supported Overflow might be seen differently in different ODF applications. |
The table below shows which PowerPoint graphics features are supported, partially supported, or not supported in the OpenDocument Format (.odp).
|
| PowerPoint Support | |
|---|---|---|
| Shapes | Supported | |
| Text boxes | Supported Objects inside text boxes are dropped when you open an OpenDocument file. | |
| WordArt | Partially supported ODF does not support WordArt options. Text and base text color are kept, but WordArt effects and formatting are lost. | |
| 3D shapes options | Not supported | |
| Pictures | Supported Supported except for the insert and link option which are not supported by ODF. | |
| SmartArt diagrams | Supported Converted to a group of shapes. | |
| ActiveX controls | Not supported | |
| Objects in charts | Partially supported Some object types are supported, but they aren't all supported. | |
| Ink annotation | Supported The ink annotation is converted to an Enhanced Metafile (EMF) image. | |
| Group of objects | Supported | |
| Object visibility | Supported | |
| Object borders | Supported Not all border styles are supported. Unsupported styles are saved as the default border style (black, solid line). | |
| Object fills | Supported Supported except for slide background fill. Gradient fills with more than two stops lose all stops after the first two. | |
| Line formatting | Supported Not all line and line end styles are supported in ODF. Styles that are not supported are saved as the default, black solid line and open arrow type, respectively. | |
| Picture cropping | Supported Cropping a picture with a shape is not supported. | |
| Picture recoloring | Partially supported Some picture recoloring has the equivalent in ODF, such as black and white. Other picture recoloring does not have an equivalent and is flattened. The picture appears the same but the recoloring can no longer be modified. | |
| 3D picture options | Not supported | |
| Picture styles | Partially supported Borders are partially supported, but they might not look the same. | |
| Themes | Not supported | |
| Hyperlink on shape | Not supported |
Before sending a file to someone else, you might want to close the file and open it again to see what it looks like in OpenDocument Presentation (.odp) format.
To keep advanced object formatting that is not supported in the OpenDocument Presentation format, convert the object to a picture.
Avoid using emphasis animations (that is, animations that are not entrance or exit animations) that involve color change or scaling because those parts of animations are lost when you save the presentation in the .odp file format.
Edit OpenDocument .odp and PowerPoint .pptx files in PowerPoint for the web
Save your presentation in a different file format
Enable editing in your presentation

Need more help?
Want more options.
Explore subscription benefits, browse training courses, learn how to secure your device, and more.

Microsoft 365 subscription benefits

Microsoft 365 training

Microsoft security

Accessibility center
Communities help you ask and answer questions, give feedback, and hear from experts with rich knowledge.

Ask the Microsoft Community

Microsoft Tech Community

Windows Insiders
Microsoft 365 Insiders
Was this information helpful?
Thank you for your feedback.

IMAGES
VIDEO
COMMENTS
If you want to extract the media files out of one, you can do so with a file extraction tool like 7-Zip. First, convert it to PPTX either through PowerPoint or a PPTX conversion tool (these are usually the same as PPT converters, like the ones mentioned below). Then, use 7-Zip to open the file, and navigate to the ppt > media folder to see all ...
Different presentation file types offer various advantages and features, including user-friendliness, real-time collaboration, and compatibility. Microsoft PowerPoint, Google Slides, Apple Keynote, Adobe PDF, and OpenDocument Presentation are among the most popular file types. Consider factors such as audience preferences, software availability ...
A PPT file, short for PowerPoint Presentation, is a digital file format used to create and deliver presentations. It consists of slides that contain text, images, videos, and other multimedia elements. The three key components of a PPT file are the slides, the design templates, and the speaker notes.
PowerPoint supports several different presentation-file formats, as described below. Windows macOS Web. Use File > Save As to save your presentation as one of the file types listed below. File type. Extension. Use to save. PowerPoint Presentation. .pptx. A presentation that you can open on a PC or a Mac.
The best way to open .PPT files is with Microsoft PowerPoint, as all the elements in the presentation will be fully formatted. Simply: Locate the .PPT file on your computer. Place your cursor on it and double-click it to open (you can also select it, then right-click it and press Open on the tab that opens).
PDF Files. It's easy to save your presentation as a portable document format (.pdf) file. These .pdf files can be opened on any Windows, Mac, Unix/Linux, iOS, or Android device. The resulting file, however, is a static document. Don't expect to see slides fade in and out. All of your animated objects will become static. XPS Files
A PPT file is an editable slide show created by Microsoft PowerPoint or exported by another presentation program, such as OpenOffice Impress or Apple Keynote. It may include formatted text, bullet points, images, movies, sound effects, and music. Users commonly build PPT files from templates with PowerPoint, but they may also create them from ...
A file with the .pptx file extension is a Microsoft PowerPoint Open XML (PPTX) file created by Microsoft PowerPoint. You can also open this type of file with other presentation apps, like OpenOffice Impress, Google Slides, or Apple Keynote. They are stored as a compressed ZIP file, which use a bunch of other files with formatted text, images ...
A PPTX file is a presentation file created by Microsoft PowerPoint or exported by another presentation program, such as OpenOffice Impress or Apple Keynote. It contains a collection of slides, including their text, images, formatting, animations, drawn objects, and other media. PPTX files are commonly used in business meetings, marketing ...
A PPT file, also known as a PowerPoint Presentation, is a Microsoft PowerPoint file format primarily used for delivering presentations. This file format is native to Microsoft's PowerPoint software, typically used for creating slideshows composed of text, graphic images, and multimedia objects. With this file format, you can easily create, edit ...
Create presentations from scratch or a template. Add text, images, art, and videos. Select a professional design with PowerPoint Designer. Add transitions, animations, and cinematic motion. Save to OneDrive, to get to your presentations from your computer, tablet, or phone. Share your work and work with others, wherever they are.
Create a new presentation. Open PowerPoint. Select Blank presentation, or select one of the themes. Select More themes to view the gallery and search for more. Add a slide. Select the slide you want your new slide to follow. Select Home > New Slide. Select Layout and the you type want from the drop-down.
Then, click on the " Open " tab. Upon clicking on the "Open" tab, you will see a screen similar to the one displayed in the above image. Simply click on " Browse ". This will allow PowerPoint to browse to the specific folder and locate the PPTX file. Next, a window will pop-up.
PPT is the older file format, used in earlier versions of PowerPoint, while PPTX is the newer and more advanced format introduced in PowerPoint 2007. One key difference between the two is that PPT files have a smaller file size compared to PPTX files, making them easier to share and transfer. PPTX, on the other hand, offers more features and ...
Files with PPTX extension are presentation files created with popular Microsoft PowerPoint application. Unlike the previous version of presentation file format PPT which was binary, the PPTX format is based on the Microsoft PowerPoint open XML presentation file format. A presentation file is a collection of slides where each slide can comprise ...
2. Title Bar: shows you the name of your file and other "Suggested options" like Slide Master View. These options will vary depending on the use you give to the commands. 3. File Tab: you will see the Home Menu (PowerPoint backstage) by selecting it. There, you can create a new presentation, save it, print it, export it, and many other options. 4.
After such a file is created, typical operation is to present it as a slide show using a portable computer, where the presentation file is stored on the computer or available from a network, and the computer's screen shows a "presenter view" with current slide, next slide, speaker's notes for the current slide, and other information. [84]
A PPTX file is a Microsoft PowerPoint slide show. It can contain formatted text, objects, slides, images, videos, and more. This is the default presentation file format for PowerPoint 2007 and newer. The older version of this format, used in PowerPoint 2003 and older, uses the PPT file extension. PowerPoint's PPSX format is similar to PPTX ...
PowerPoint. Sometimes abbreviated as PP or PPT, PowerPoint is a presentation program developed by Microsoft that creates a slide show of important information, charts, and images for a presentation. PowerPoint is frequently used for business and school presentations.
A PPTM file is a macro-enabled presentation file created by PowerPoint. View and edit one for free with WPS Office, PowerPoint Online, or Google Slides. Convert to PDF with FileZigZag, or use PowerPoint to save to PPTX, MP4, etc. This article explains what PPTM files are, all the different ways you can view or edit one, and how to convert the ...
Create a presentation. Open PowerPoint. In the left pane, select New. Select an option: To create a presentation from scratch, select Blank Presentation. To use a prepared design, select one of the templates. To see tips for using PowerPoint, select Take a Tour, and then select Create, . Add a slide.
Choose the best export option: Export your presentation as a PDF, PowerPoint file, or shareable link. Choose a format that works best for your audience. Select appropriate export settings: Choose the quality and format that best suits your purpose. For example, if you're sharing the presentation online, you might choose a lower resolution to ...
You must be familiar with PPTX and PPT extension files, these are Presentation file formats that store collection of records to accommodate presentation data such as: slides, shapes, text, animations, video, audio and embedded objects. A presentation can be saved/converted into other file formats as well such as PDF, BMP, PNG, JPEG, and XPS. Common Presentation file extensions and their ...
To only see files saved in OpenDocument format, in the File of type list, click OpenDocument Presentation. Click the file you want to open, and then click Open . Tip: To open the file, you can also double-click it after you find it.