How-To Geek
How to manually approve facebook posts you're tagged in.

Your changes have been saved
Email is sent
Email has already been sent
Please verify your email address.
You’ve reached your account maximum for followed topics.

Quick Links
How facebook tags work, enable timeline review to manually approve tags, how to use timeline review, how to remove old posts you've been tagged in, take control of your facebook profile.
Being tagged in a Facebook post isn't everyone's idea of a good time. When this happens, there's a good chance that the post will show up in your friends' news feeds---possibly even before you've seen it. You don't have to ditch Facebook to stop this. Take control by changing this one setting.
While most of us probably associate Facebook tags with photos, that's only half of the story. You can also be tagged in posts, a feature that's commonly used when posting about meetups with friends or family members. Sometimes, spammers and marketers will tag you in posts, particularly from compromised accounts.
These tags will all show up on your timeline by default. They will appear beneath your name, photo, and bio information on your main profile. If a friend, family member, or colleague looks at your profile, they can see posts that you have been tagged in by scrolling down the page.
You may be tagged by friends, or you may be tagged by strangers. Once you're tagged in a post, your name will be visible to anyone who has permission to see that post. If the post is public, it could show up on your profile as public content (which means that anyone, friends or not, could see it).
Related: How to Remove Your Facebook Profile From Google (and Other Search Engines) If your account is set to allow search engines to find you and link directly to your profile , a potential employer running a background check could stumble across any public posts that you've been tagged in.
One thing that won't show up on your timeline is individual comments that you are tagged in. So if your friend tags you in the comment section of a funny photo to draw your attention to it, the post won't show up on your profile.
Fortunately, you can take control of these tags and manually approve what appears on your timeline. By doing so, you can review everything that appears on your profile, avoiding any spam or unflattering photos while also embracing the posts that you want your friends to see.
To do this, log in to your Facebook account on the web at Facebook.com or via the mobile app for your platform of choice.
Enable Timeline Review on Facebook.com
If you're using the website, first, log in to the Facebook website. Click on the downward-facing arrow in the top-right corner of the news feed.
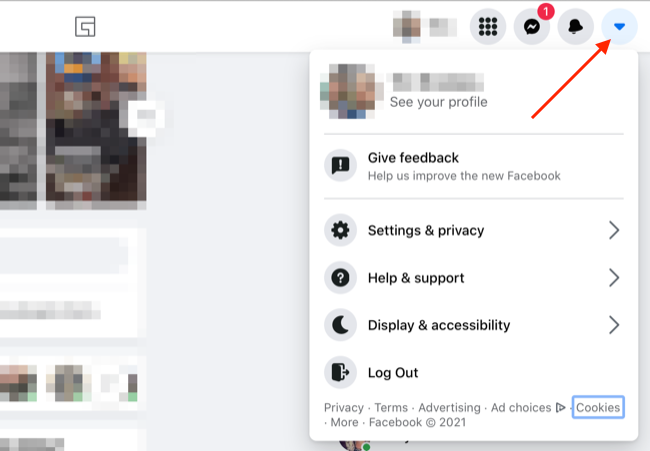
In the menu that appears, click on "Settings & Privacy," and then select "Settings" to show the full menu.
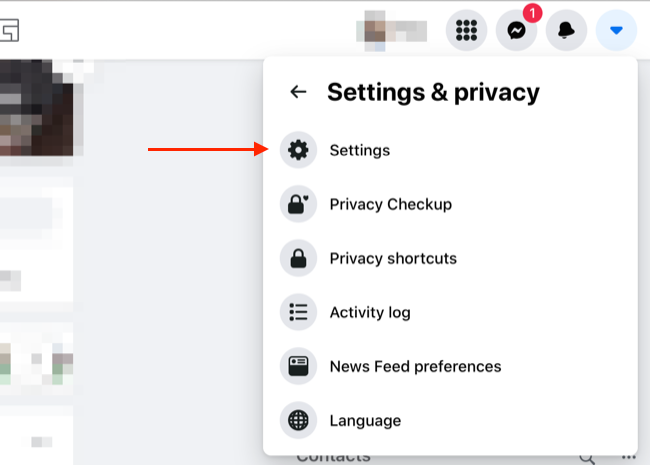
Click on the "Profile and Tagging" section in the sidebar on the left of the screen.
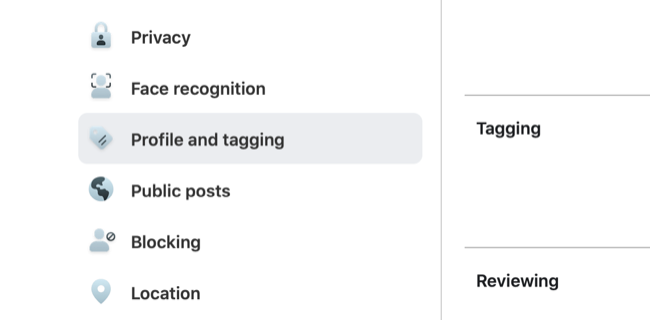
Under the Reviewing section at the bottom of the screen, enable "Review posts you're tagged in before the post appears on your profile?" by clicking the Edit button.
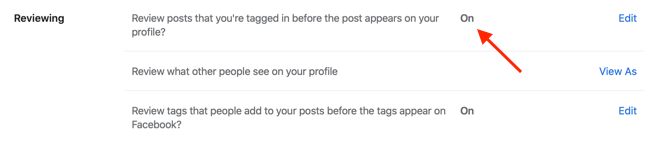
While you're here, you might also want to enable the "Review tags that people add to your posts before the tags appear on Facebook?" option to get even greater control over who can see your posts.
Enable Timeline Review on Mobile
On mobile, the process is a little different, but just as simple. After you're logged in, access Facebook settings using the "More" tab in the lower right-hand corner of the screen.
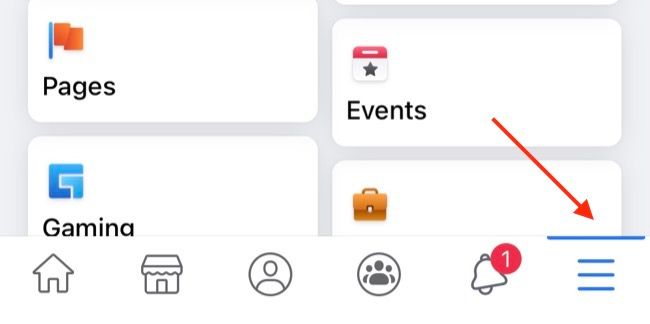
Tap "Settings & Privacy," followed by "Settings" to see the full list of options that you have available to you.
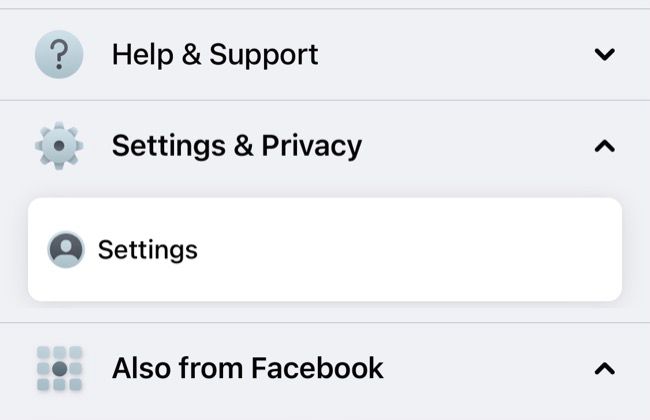
Under Audience and Visibility, tap on "Profile and tagging."
Under the "Reviewing" section, enable the "Review posts you're tagged in before the post appears on your profile?" option to turn on Timeline Review. You may also want to enable the "Review tags that people add to your posts before the tags appear on Facebook?" option for even greater control.
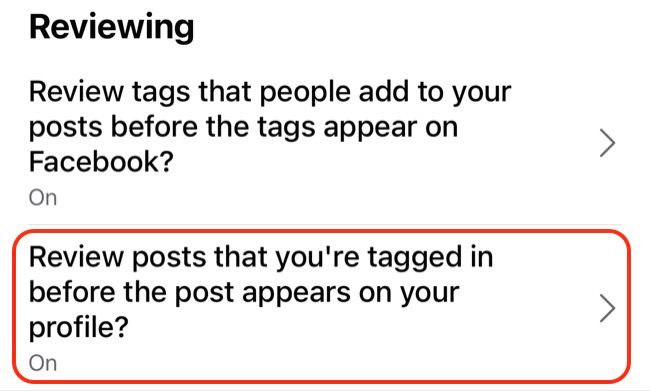
The tagging process will remain the same for your friends, and they won't receive any notification that you have hidden or approved the tag on your profile. If they visit your profile, then they'll be able to see exactly what you've been tagged in, just like the rest of your friends list.
With Timeline Review enabled, you will be notified of any posts that you are tagged in with the option of approving or hiding the tag. When you approve a tag, it will appear on your profile, whereas choosing "hide" will hide the post.
This won't stop you from being tagged on Facebook, but it will prevent these tags from appearing right on your profile.
You can access Timeline Review directly from the web and mobile interfaces. To do this in a browser at Facebook.com , first, click on the downward arrow in the top-right corner. Then, choose Settings & Privacy, followed by Activity Log. Click on "Timeline, Photo and Tag Review" to see any pending posts.
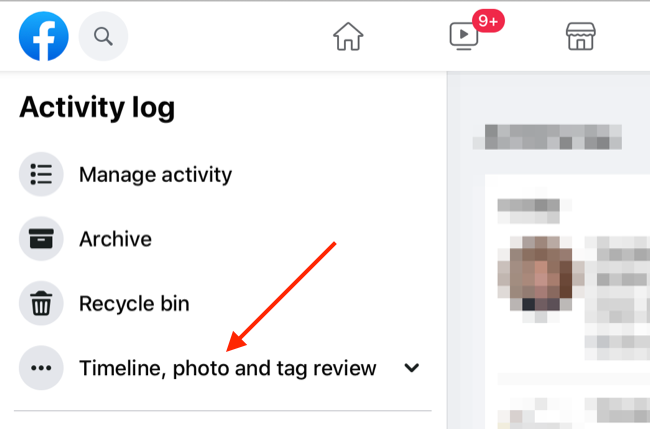
On mobile using the Facebook app, tap on the "More" tab in the bottom-right corner of the screen, and then tap on your name at the top of the screen to see your profile. Tap on the ellipsis "..." icon to see more options, followed by "Review Posts and Tags" to see any pending posts.
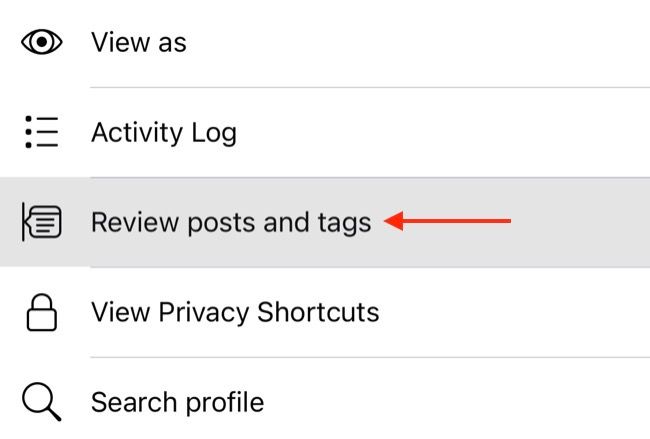
Timeline Review doesn't work retroactively, so anything that you've already been tagged in will persist. Fortunately, you can still remove items that you've been tagged in from your timeline, although you'll have to do it manually on a post-by-post basis.
To do this, access your profile either via the web or mobile. Scroll down to see any posts that you've been tagged in, and then click (or tap) on the ellipsis "..." button next to the post.
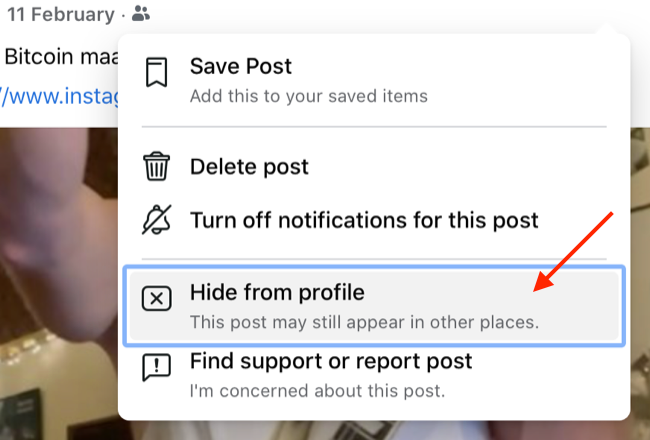
From the menu that appears, choose "Hide from profile," and the post will no longer show up. Keep in mind that the post hasn't gone away entirely and that only the profile that made the post can change its visibility or delete it.
If you have greater concerns about the post---for example, if you think that it will reveal information about you that you would rather keep private---then you can click on the "Find support or report post" button. You'll find many other options, such as "Bullying" and "Harassment," under the "Something Else" button.
Facebook is a powerful tool that you can use to organize events, keep in touch with old friends, and even find a job. The service can also be a liability, especially if you have friends who tag and post with reckless abandon.
With Timeline Review and the ability to remove tags and posts from your timeline, you can take back a little control by manually approving what appears on your profile.
If you're a big Facebook user but you haven't set up emergency contacts yet, learn how to avoid login problems by nominating friends to vouch for you in case your account is compromised.
- Social Media
11 Common Facebook Problems and Errors (and How to Fix Them)

Your changes have been saved
Email is sent
Email has already been sent
Please verify your email address.
You’ve reached your account maximum for followed topics.
Yes, You Can Connect Nintendo Switch to a TV Without the Dock: Here's How
What is a digital footprint here's what to know about your online trail, why i never accept facebook friend requests from strangers.
Even though nearly everyone uses Facebook, there's plenty wrong with the platform. For every great story or picture you see on Facebook, you have to put up with a dozen low-quality memes, annoying posts, and frustrating user interface elements.
We'll help you put a stop to these Facebook annoyances. Let's look at solutions for some common Facebook problems and errors, so you don't have to put up with them anymore.
1. Require Reviews for Tags
Facebook tagging is a fun feature on the surface, but it's also a privacy risk. If someone takes an embarrassing picture of you and tags you in it, all your friends will be able to see that picture. There's also a risk that someone could use a tagged post to obtain too much personal information about you.
In 2021, Facebook discontinued its facial recognition feature, meaning that the service will no longer recognize your face and suggest it as a tag in photos for your friends. Manual tagging for photos and posts is still an option, however.
You can't completely block photo tags on Facebook, though you can prevent others from seeing tags. Click your profile at the top-right, then go to Settings & privacy > Settings > Privacy > Profile and tagging to see the relevant options.
Here, change the Who can see posts you're tagged in on your profile? to Only me , if you don't want tags to appear at all. You can also change the options under Reviewing to require your approval before tags appear to your friends.
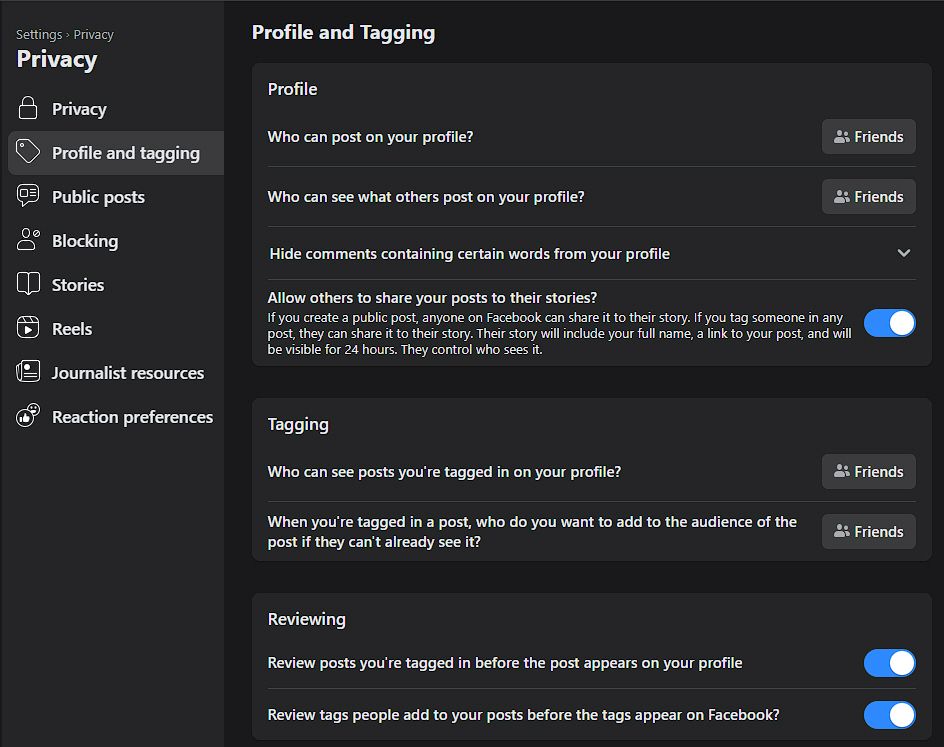
If Facebook Tagging Isn't Working
If it seems like Facebook tagging isn't working, meaning that typing @ followed by someone's name doesn't function, the reason is likely that your friend disabled this option on their account. Try tagging someone else and see if that works. If you still have problems, refer to sections #10 and #11 below for tips on troubleshooting deeper Facebook errors.
2. Mute Excessive Posters on Facebook
We all know someone who posts all the time on Facebook:
- An uncle shares too many political rants.
- Your grandpa has no idea how to use Facebook and posts nonsense every day.
- That one friend shares too many pictures of their pet.
- A friend from college copies and pastes a blurry JPEG riddled with grammatical errors to let you know that they really hate cancer.
These scenarios result in a Facebook friend dilemma. You don't want to unfriend these people and hurt their feelings, but you're also sick of seeing their posts. The solution is to unfollow them; you won't see their updates anymore, but will still remain friends.
To unfollow someone on Facebook , visit their profile page. On the right side below their cover photo, you should see a box that says Friends . Click that, then select Unfollow .
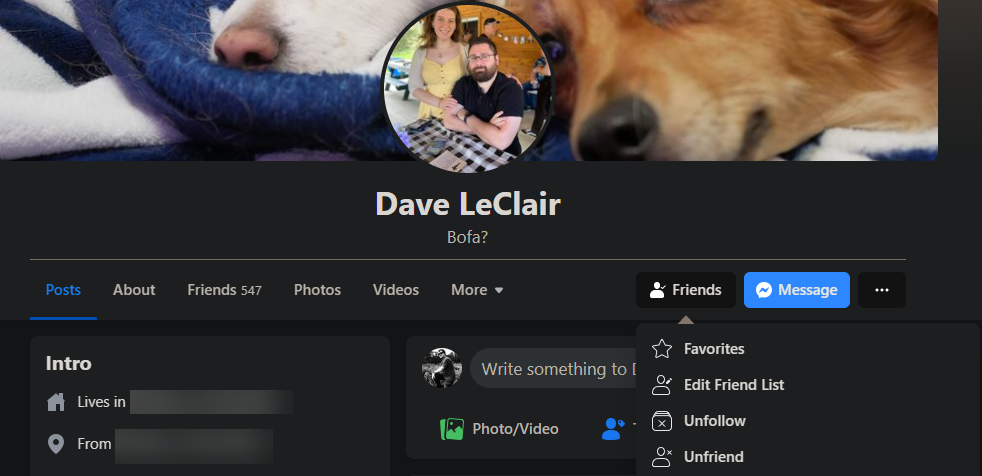
Now, you won't have to suffer from that person's posts anymore. You'll still be friends, so you can visit their timeline when you want to check out what they're up to. And if you change your mind, just click the Follow button to start seeing their posts in your feed again.
For a short-term solution, you can also click the three-dot Menu button on any post, then choose Snooze [Name] for 30 days . This will hide their posts for a month, so you can take a break from that person.
Unfollowing someone doesn't send them a notification, so don't worry about them knowing. If you ever want to see everyone you've unfollowed in one place, click your profile photo at the top-right of Facebook and choose Settings & privacy > Feed .
From the resulting menu, pick Reconnect and you'll see everyone you've unfollowed. Click the Plus button to follow any of them again.
3. Keep Important Friends First
On the opposite end of the posting spectrum are friends whose posts you don't want to miss. Facebook's always-changing algorithms mean you might not ever see certain updates from friends. To combat this, you can mark your closest friends to see their updates at the top of your Facebook feed.
Visit the friend's page whose posts you want to prioritize. Click the Friends box again, but this time, select Favorites . Facebook will then put updates from that person closer to the top when you refresh your feed. You're able to add up to 30 people to the Favorites list.
To see who's on your Favorites list, visit the same Feed panel as above and choose Favorites . This will show all your friends; click All at the top-right and change the box to Favorites Only to see who's on the list and easily remove people if needed.
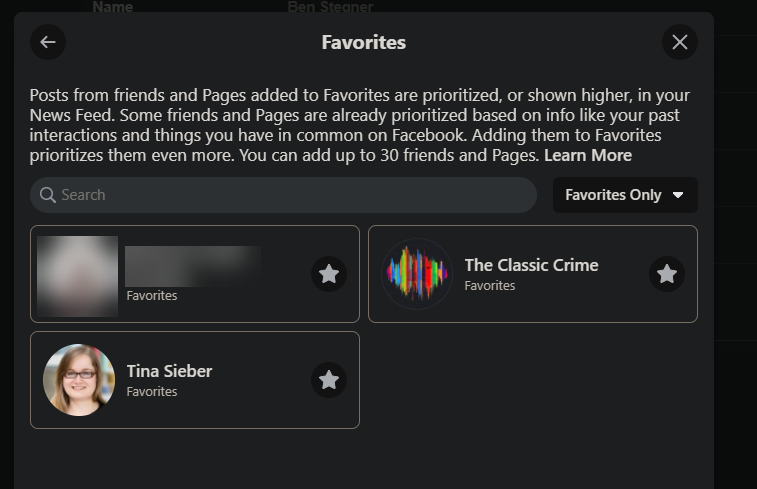
4. Opt Out of Targeted Ads on Facebook
Facebook makes most of its money from advertising. Thus, the platform spends a lot of time trying to serve you the most relevant ads in the hopes you'll interact with them. By default, Facebook tracks you everywhere you go and uses your browsing habits to influence what ads you see. You can opt out of these personalized ads and see more general ones based on your public characteristics.
To do so, click your profile photo at the top-right of Facebook's interface and select Settings & privacy > Settings . On the left sidebar, click the See more in Accounts Center link, as this setting is now applied to all your Meta accounts. Once on this new page, click Ad preferences > Ad settings .
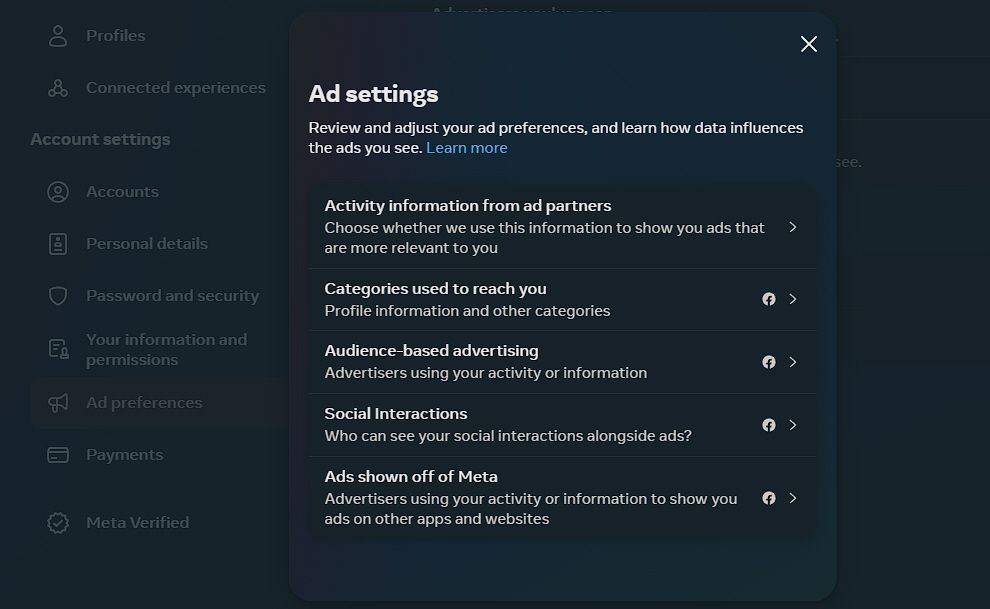
Here, you'll see a few categories. Choose No under Activity information from ad partners and Facebook won't use your activity on other sites to show ads on Facebook.
Open the Categories used to reach you and you can prevent Facebook from using information like your employer, education, and relationship status to show ads. Pick Other Categories at the bottom to see what Facebook thinks you're interested in; choose Remove for any topics you don't want to influence ads.
Next, Audience-based advertising lets you see advertisers that include you on their lists, based on your information or activity. You can check each of these lists, see why you're on it, and prevent that list from being used to show you ads here.
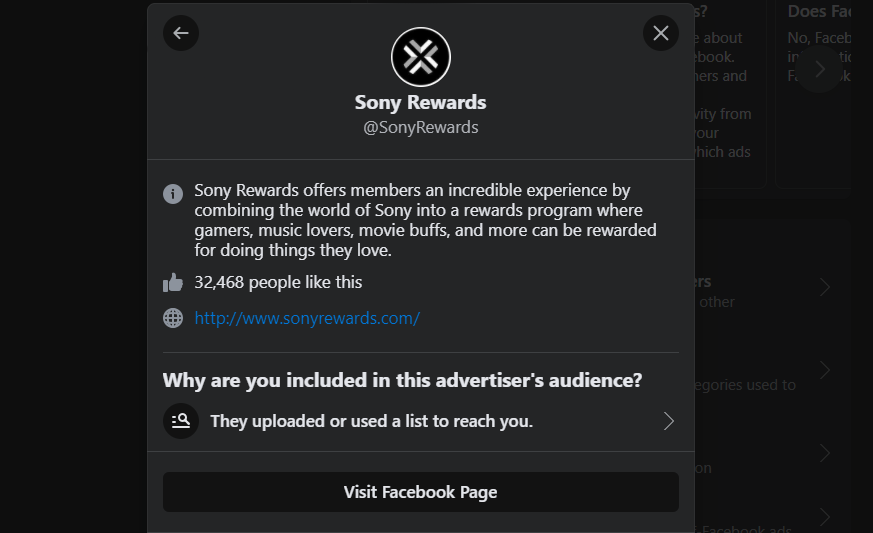
Setting Social interactions to Only Me prevents Facebook from using pages that you like to show ads to your friends.
Finally, if you disable the slider in Ads shown off of Meta , websites that use Meta's ad services can't use your profile to affect the ads you see outside of Facebook.
5. Stop Sharing Posts With Everyone
Just like you get sick of seeing other people's posts on Facebook, sometimes you don't want to share your own updates with certain friends. Maybe you don't want your boss to see what you were up to on your day off, or don't care for another round of commentary on your life from your sister. Using a few methods, you can easily hide your posts from certain people.
If you only want to hide a post from someone once, click the audience selector button in the Create Post window. This appears under your name and probably says Friends or Public . The audience menu has many options to let you control exactly who sees your updates.
One option is to choose Friends except and search for any friends you don't want to see the post. Click the red Remove button to keep them from seeing the post, then Save Changes to finish.
Conversely, you can pick Specific friends to only share with certain people you pick. To get even more granular, try the Custom option, which lets you share with specific people or lists while preventing certain people or lists from seeing the post.
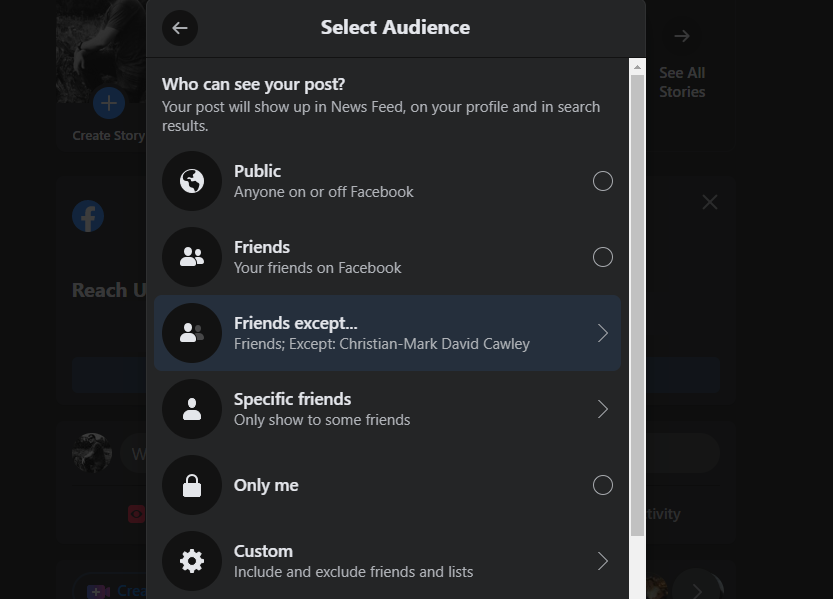
To keep someone from seeing your posts all the time, you can add them to your Restricted list . People on this list won't see anything you post unless it's set to Public or you tag them in it. To add someone to this list, visit their page, select the Friends button, and then click Edit Friend List . Scroll down and click the Restricted list.
In this panel, you can also add that person to the Close Friends group. This list also provides an easy way to share posts exclusively with your most trusted friends, and is an option in the audience selector.
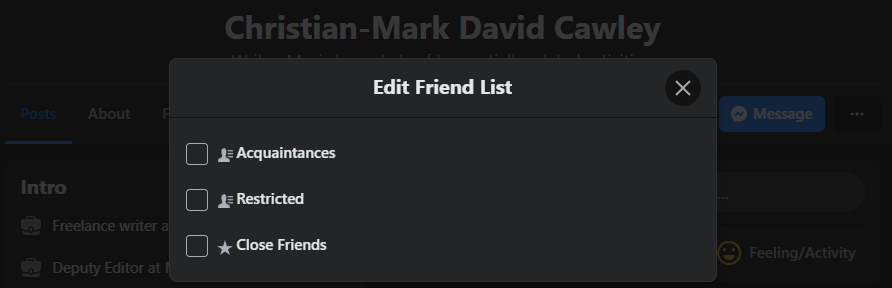
6. Block Annoying Auto-Playing Videos
Very few people like videos that play as soon as you scroll past them. They're loud and can catch you off-guard if you thought your volume was muted. Plus, if you're on a metered connection, they're a waste of data.
To turn off auto-play for videos on Facebook, click your profile picture again and choose Settings & privacy > Settings . Click the Videos tab on the left, then set the Auto-Play Videos option to Off .
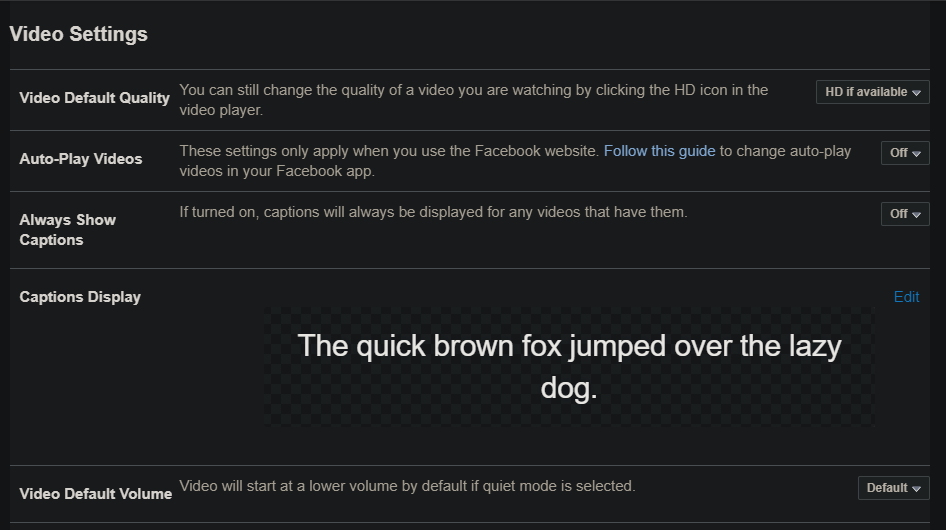
7. Block Annoying App Invites
Facebook features hundreds of games, nearly all of them designed to waste your time and//or take your money. If you're sick of friends pleading for extra lives in Facebook games, you can block all Facebook invites and requests by game or by person.
To do this, take another trip to Settings & privacy > Settings > Privacy and pick the Blocking tab on the left this time. Find the Block app invites section, click Edit , and enter the name of any friend who's invited you incessantly. You'll automatically block all game requests from them in the future. This won't affect any other interactions with them on Facebook.
If you'd like, you can also enter an app's name in the Block apps field. This will prevent it from contacting you and using your non-public Facebook information. If desired, use the other fields here to granularly block people on Facebook through various channels.
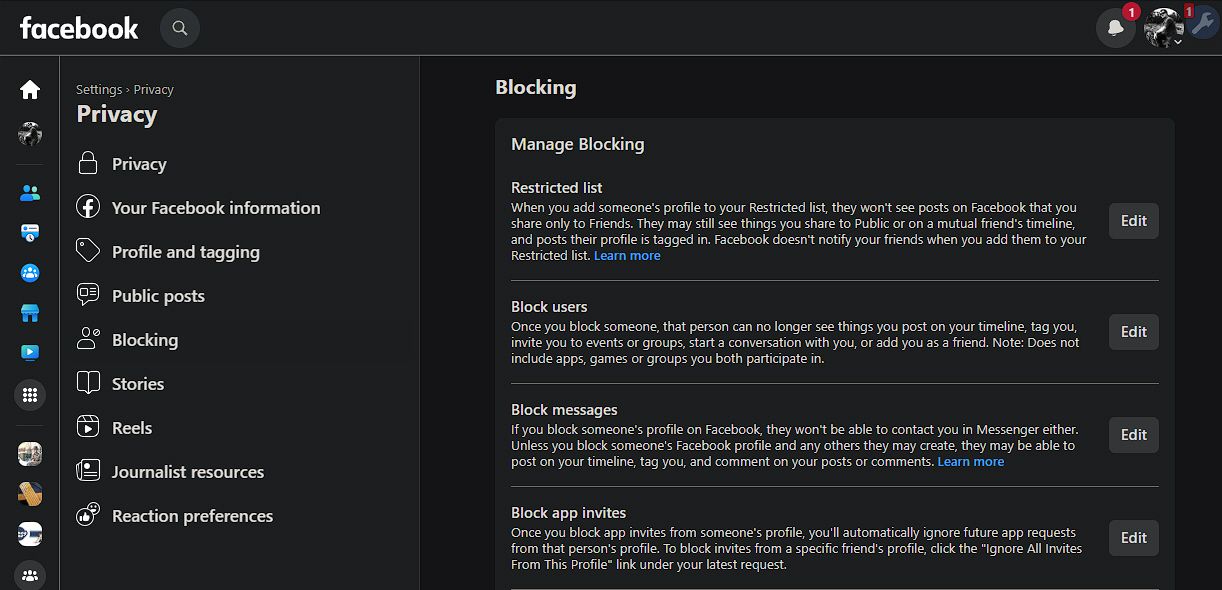
8. Change the Facebook Interface to Your Liking
You can't change many interface elements of Facebook through the default options. If you want to take your Facebook customization to the next level, you'll need to install a Facebook-transforming browser extension .
The best one is Social Fixer . It's available as a browser extension for Chrome, Firefox, Safari, and Opera. Once you install Social Fixer, it makes several improvements out of the box.
To tweak how it runs, click the wrench icon that it shows in the upper-right corner of every Facebook page, followed by Social Fixer Options on the resulting menu, to customize your Facebook experience.
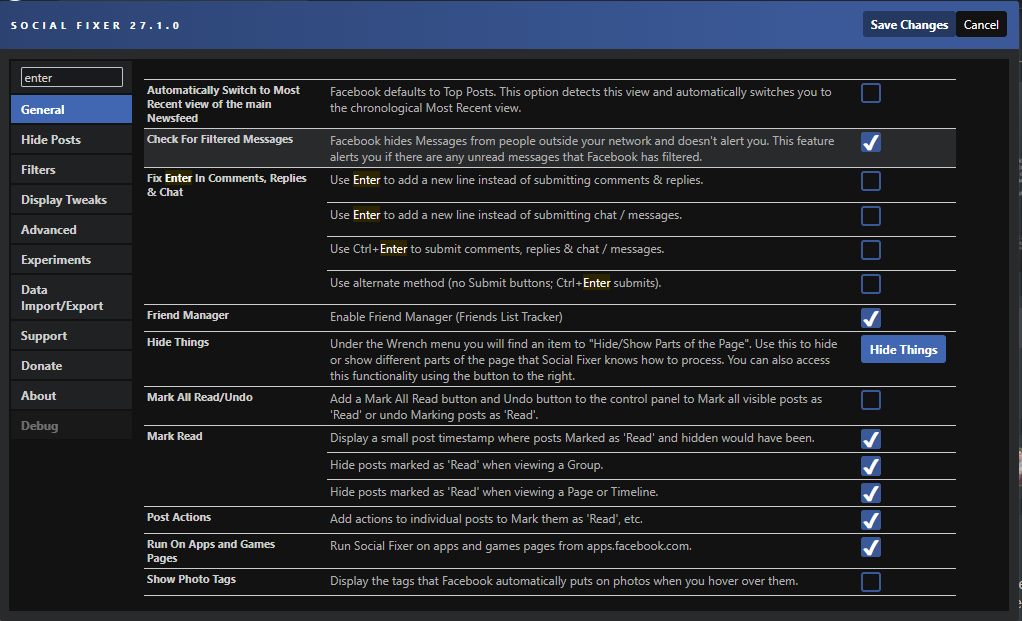
Social Fixer offers too many options to cover here, but the highlights include:
- Automatically enable Most Recent view in your News Feed ( General tab).
- Use Ctrl + Enter instead of Enter to submit comments ( General tab).
- Enable the Friend Manager to get alerts when people unfriend you ( General tab).
- Use the Hide Posts tab to hide any updates with certain words.
- Try some pre-made Filters to weed out politics, spoilers, and more.
- Check Display Tweaks to hide some annoying interface elements.
Dig into the Social Fixer options and you'll find many more ways to change the most annoying parts of Facebook.
Solutions for Common Facebook Errors
To wrap up, let's go over some tips for common Facebook errors you might run into.
9. You Forgot Your Facebook Password
Forgetting your Facebook login information is one of the most common issues people run into. We've written a full guide on recovering your Facebook account if you can't log in . And if you think your Facebook account was hacked , you need to act quickly.
10. You Can't Connect to Facebook
Since Facebook is one of the biggest sites on the web, it rarely experiences an outage. So the next time you can't get on Facebook, the problem likely lies on your end. You should follow a few steps if you think Facebook is down :
- Check a website like Down for Everyone to see if Facebook is really down. If it is, you can't do much more than wait.
- Visit another website to make sure your connection is working. If not, follow our guide to fixing internet connection problems .
- Clear your browser cache and cookies , or try to open Facebook in an incognito window or another browser. If this works, there may be something wrong with your current browser.
- Disable any VPNs or tracker-blocking extensions you're using, then try to connect to Facebook again without them.
- Reboot your PC and router.
These tips also come in handy for loading errors, like when the "see more" button is not working on Facebook, or a search says "More results may be available; see more when you're back online". Chances are that you have a problem with your browser or internet connection. Try rebooting your PC and signing into Facebook with another browser when this happens.
11. Facebook Says "There Was a Problem..."
A lot of Facebook's common errors start with "there was a problem," such as There was a problem following this profile or Sorry, there was a problem tagging someone in this post . Most of the time, these errors have to do with the privacy settings of the other account.
If you see these warnings, the other person might have blocked you on Facebook , turned off tagging, or otherwise changed their privacy options. You can check with them if you're not sure, though that might be awkward.
When you get messages like this, make sure you've done basic Facebook troubleshooting too. Refresh the page, try logging out and back in, and make sure you don't have a network issue, as described above. If you're comfortable with it, try asking a mutual friend if they have the same problem. This can confirm your suspicions that you've been blocked or otherwise restricted.
How to Fix Facebook Problems Easily
We've shared fixes for some of the most common Facebook problems and errors. By flipping the right settings or using powerful extensions, you can make Facebook a more pleasant experience for yourself.
There are lots of other aspects of Facebook to master, so make sure you know how to put its various elements to use.
- Social Media
- Online Privacy

Facebook reviews not showing up
- Post author: Andy Bate
- Post published: April 29, 2022
- Post category: Blog / Facebook / Instagram / LinkedIn
- Post comments: 0 Comments
Recently, I’ve had many business clients contact me asking, ‘Becs, where have my Facebook reviews gone?’ or ‘why can’t I see Facebook reviews’, and tell me, ‘I think Facebook removed reviews’.
Facebook reviews are so important, aren’t they? I bet the last time you considered paying for a service or product online you headed straight to the reviews and took a moment to read through the Facebook recommendations, to make sure that you were investing in something worthwhile.
I’m the same – Facebook reviews (recommendations) are social proof, helping us determine if a company is reliable or not and it helps us make the right decision when parting with our money!
Therefore missing Facebook reviews are a big concern as we know that all potential customers will be on the lookout for them.
There are 3 reasons why your reviews may not be appearing on your Facebook business page:
1. You’ve not enabled Facebook Reviews Tab:
- If you’ve not enabled the Review tab, then it won’t appear on your Facebook page. This means that no one can leave you a review or see any of the lovely reviews that you’ve been given.
This is a Facebook problem that’s very easy to rectify. And don’t worry if this feature has been accidentally switched off – your reviews won’t have gone anywhere.
- Head to your Facebook business page.
- Click on ‘Settings’ on the left-hand side of the screen.
- Find ‘Templates and Tabs’
- Make sure it is switched on – this shows as blue.
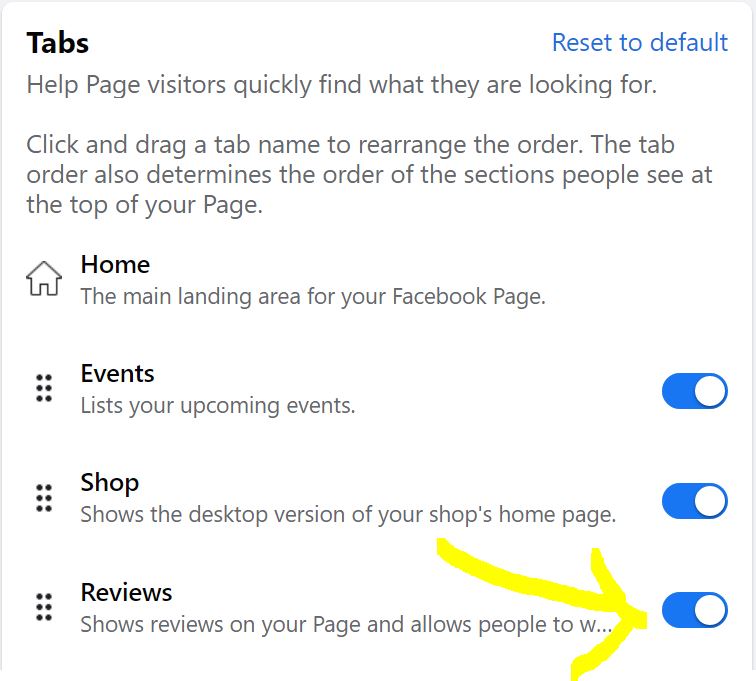
(If you have recently switched to the new Facebook experience your layout will be slightly different.)
And there you go; your Review tab will automatically appear again, and all your past reviews will be on show for all to see. And your happy customers can once again start leaving you amazing reviews!
2. The reviewee can see their review, but you can’t:
If ever you’ve had a customer say, ‘hey, did you get my review?’ and it just isn’t showing under your Review tab it’s highly likely that your customer hasn’t set their review to Public.
To write a review for a company you need to check that the ‘world’ icon appears next to it – this means that everyone can see it and it will appear on the company’s Facebook business page.
Here’s how to leave a review:
- Open up the company’s business page.
- Click on the Reviews tab.
- You’ll be asked to click to confirm that you recommend them.
- Write in your review when prompted.
- Under the ‘Sharing to’ drop down menu, make sure it says ‘public’.
- Your review will appear straight away.
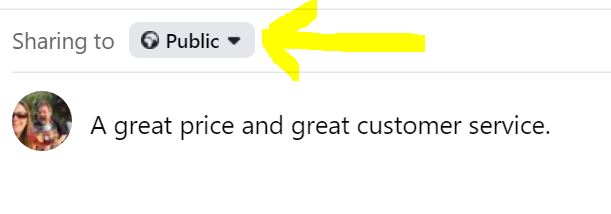
Pass this information on to your customers to make sure that the reviews that they have written are public and not just available for their friends to see. If Facebook reviews are not set to public they do NOT count towards your review rating, therefore make sure to check with customers they are public.
If they’ve made a mistake and the review was set to “friends” only, don’t worry, it’s easy to edit. They just need to go on their profile click more, go to reviews and change the privacy setting of the review.
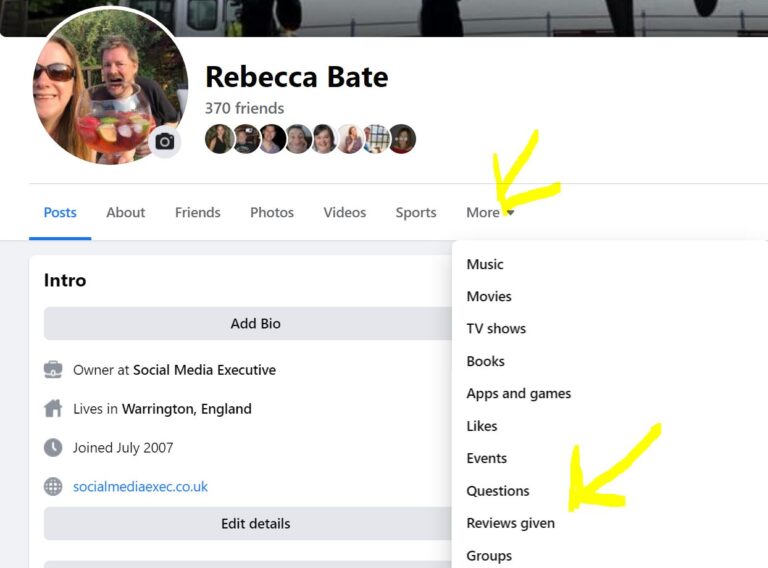
If they see the icon of two people next to the review – as shown in image below – then they need to click on the icon and change it to the Public (the world icon). The Facebook recommendation will then appear on your Facebook page and count towards your review rating.
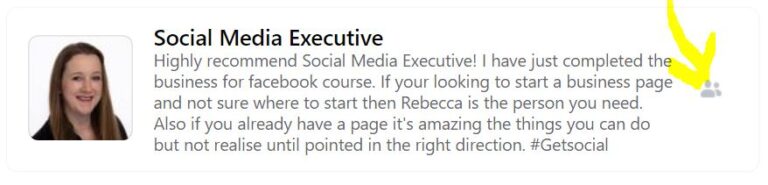
3. There’s a glitch – Facebook reviews not working 2022
There will always be an instance where things just go wrong and your Facebook reviews disappear. Unfortunately, this is par for the course with Facebook, it is constantly changing and when a big change happens like the layout this is when Facebook glitches and errors often happen.
For example, a common glitch to affect Facebook recommendations when updating to a new layout is that your reviews will be there for all to see, but Facebook will state that you have 0 recommendations. What a contradiction!
For this example, let’s look at Paula from Taylor’s page. She’s got lots of amazing Facebook reviews, but as you can see, at first glance you might think that she doesn’t have any. It clearly says, ‘No recommendations yet’, but just look to the right of that message and there they are!
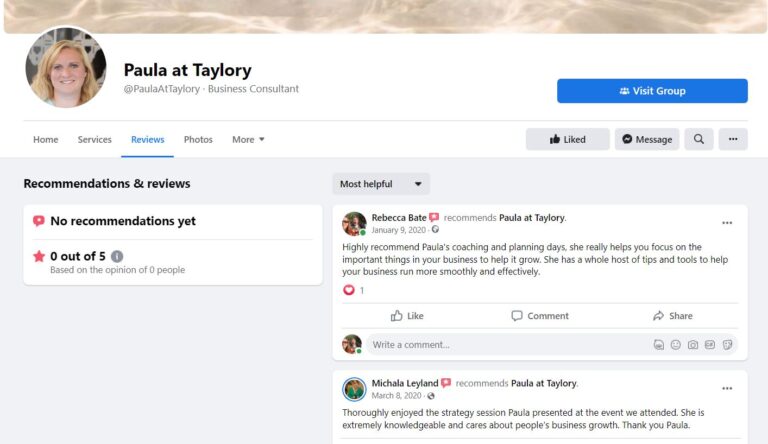
One piece of advice I would give is to always take a screenshot of your reviews just in case they do simply disappear into a black hole. If people delete their Facebook profile, those reviews will also disappear.
Reporting scam Facebook reviews
This next bit goes off on a slightly different tangent from the ‘Facebook reviews disappeared’ theme but it is a serious issue to keep a watchful eye on.
My Facebook page gets visited by many people wanting to pick up valuable social media tips, and my reviews get read a lot too. This is great news for me, but other people can take advantage of this and use this space to promote their own company – how very rude!
While you can’t remove these spam reviews, you can report them.
Facebook recommendations not showing 2022: How to report problems
Always report things that have gone wrong on your Facebook page or some activity on your page from another Facebook user that doesn’t seem right or fair.
The more people that report an issue, the more likely this social media giant is going to do something about it.
- Head to the drop-down box in your personal account.
- Click ‘Help and Support’ at the top right-hand corner of the screen
- Follow the prompts to report a problem.

Further reading
Head to my blog, 9 Ways To Grow Facebook Followers in 2022 and get motivated to get the most out of this amazing social media marketing tool.
What’s coming up?
For anyone who wants their Facebook business page to be a hub of activity, a place where people actively head to, an area where relationships strengthen, and an influential space that attracts new business you’ve come to the right place.
My online course, ‘ Creating and Management Successful Facebook Business Pages’ is for you. In bite-size, jargon free, modules you’ll learn how to grow your business without paying for advertising.

To enrol and to learn more about each module head to my website today.
To view all of my upcoming workshops, head over to my website .
Bye for now,
Becs Bate Social Media Consultant, Social Media Executive
You might also like.

Putting the customer into social media

How to use LinkedIn polls to create business leads

Kerry Burgess on growth, groups and lots more!
Leave a reply cancel reply.
You must be logged in to post a comment.
How to write a review or recommendation on any Facebook business page
- You can write a review on Facebook to help others make an informed decision about a business.
- To leave a review on Facebook, you can either recommend or not recommend a business.
- You can leave this recommendation directly on a Facebook business page.
If you've just been to a really great — or not so great — business, you probably want to tell someone about it. You could just post about it on social media, but that only goes to your friends. It would probably be more useful to let people who actually want the information know.
There are many ways to do that, but one way is to post on a business' Facebook page, if it has one. You don't have to leave a generic post on the page, and it's not the traditional star rating like you're used to either.
Facebook has changed their reviews to recommendations, which can include photos and tags in addition to text. Now, star ratings for a business are calculated by a combination of past reviews and customer recommendations.
Here's everything you need to know about Facebook recommendations.
How are Facebook recommendations different from reviews?
While they serve a similar purpose, there are a few key differences between recommendations and reviews.
First, Facebook reviews are visible to anyone on Facebook, while recommendations can be limited to just friends. Facebook reviews also have a star rating whilst recommendations do not.
What are the benefits of using Facebook recommendations?
When recommending a business, you can add photos to accompany your text and select tags to highlight key features about a business (like child-friendly or cozy atmosphere).
Additionally, if one of your Facebook friends recommends a business, it will appear first on that Facebook page as well as on your friend's timeline.
How to write a review on Facebook
1. Go to the Facebook page of the business you want to review.
2. Click the Reviews tab.
3. Underneath Do you recommend [Business Name]? click Yes or No .
4. Write your review about the business. Reviews must be at least 25 characters long.
5. In the Sharing section , select who will be able to see your review. You can choose just friends, or set it to public so that anyone can see it. When you're finished, click Post .
- Main content

Facebook account review: time, taking too long

In this article, we will answer several questions about the Facebook / Meta review process, such as how long does it take for Facebook to review your account? How you can speed up this process, and why does it take Facebook so long to review an account?
What is the Facebook account review?
Firstly, it is important to know what the Facebook account review actually is, and when to use it. The Facebook review consists of an online form that you need to fill in and submit. Below is what the form looks like.

As the form explains if you think your account was disabled by mistake, then fill in the necessary information and your profile will be considered for review . Even in the wording of this phrase, Facebook reserves the right to possibly not review your account.
Why are Facebook accounts reviewed?
There are many reasons why Facebook can decide to review an account, disabling it in the process . For example, if an account is deemed to pose any security threat, Facebook will automatically flag it for review . Accounts can also be blocked if the account was created using a false identity, posting spam messages, and because of age restrictions , among other reasons.
How long does it take for Facebook to review your account?
Being locked out of your personal or business Facebook account can be incredibly frustrating and understandably so. You want to access your account as quickly as possible, but the Facebook account review process can take a while, with no status updates, causing further frustration.
Now, as for how long Facebook takes to actually review an account… it depends . There is no set time limit or time frame for the Facebook review. Some users may find that their Facebook account is recovered relatively quickly within a few hours or days, others may find their account takes much longer, such as a few weeks or even months, and unfortunately, other users can wait indefinitely, with Facebook ultimately not unblocking an account. A typical time frame is anywhere from 48 hours to 45 days.
Whilst Facebook does use AI for their verification process which in theory should give quick response times if there are any discrepancies in the review process then your account can be flagged for a manual review which takes longer. For example, during the Covid-19 pandemic , Facebook account review times were extended due to members of the Facebook support team working from home and putting a strain on the review process. Users saw the following message:
Reviewing your information may take longer than usual Thank you for sending your information. We have received it. We have fewer people available to review information due to the coronavirus (COVID-19) pandemic. It may take longer than usual to review your account. We're always looking out for the security of people on Facebook, so until then, you can't use your account.
If the delay between the day your account was disabled and the day that you requested a review of this action was longer than 30 days then your account will be permanently disabled and you will no longer be able to request a review .
How long does it take for Facebook to review your ID?
Often, Facebook accounts are blocked for suspected false account names, and Facebook can ask you to confirm your identity to check that the name on your ID and the name of your account match. Facebook recommends that you allow at least 48 hours for a response.
If you still haven’t heard anything after 48 hours, you can see if your ID was rejected . If Facebook does reject your ID then you should receive a message explaining why it was not accepted.
Should I request another review?
If your Facebook account is under review after having filled out the Facebook account review request, then the worst thing you can do is request another review . This is because requesting another review could have the adverse effect of putting your review at the back of the queue.
While sending Facebook another review request may seem like the only proactive thing that you can do in this situation, it is not. Sending multiple requests also has the potential to flag unusual activity with your account with Facebook. Often when performing repetitive actions on even a non-disabled Facebook account, such as trying to change your Facebook name multiple times in a short period of time, Facebook can disable certain actions. Facebook could even prevent you from requesting a review if you send too many review requests.
Can you actually talk to someone on Facebook?
Whilst you can contact a Facebook representative for certain issues, you are unable to do so for any issue related to technical support, which an account review and a disabled account fall under. So no, you cannot talk to someone on Facebook about your disabled account.
- How long does facebook take to review disabled account
- How long does facebook review take
- How long does it take for facebook to review an appeal
- How to change free fire facebook account to google account > Guide
- Facebook account hacked and password changed > Facebook Forum
- My personal account disabled [solved] > Facebook Forum
- If my facebook account is disabled, can i make a new one [solved] > Facebook Forum
- Facebook group disabled > Guide
- Save pictures from Facebook Messenger: to computer, to phone
- How to share a post in a private message on Facebook
- How to turn off automatic translation on Facebook
- How to send a message to multiple users on Facebook
- How to check who viewed my Facebook profile (2022)?
- Change Facebook language: in browser, in app
- Primary Facebook email: change, add, and remove it
- How to turn off private messages on your Facebook page
- How to add name pronunciation to Facebook
- How to use Facebook Marketplace: for business, limits, scams
- How to turn off comments on Facebook
- How to change your birthday on Facebook
- How to turn off the Microphone on Facebook?
- How to make and block calls on Facebook: video, voice?
- How to download Facebook videos
- Facebook Fan Badge: meaning, how to get it
- Facebook Leak: data and security check
- Meta verified
- How to tag people on Facebook: remove, allow, Timeline
- How to delete a Facebook account: permanently, temporarily
- How to create and use polls on Facebook?
- How to download Facebook data: on mobile and on desktop
Social Media
- Instagram account disabled: appeal, request review
- How to unlink a Facebook account from Instagram
- Link Instagram to Facebook: account, business, page
- How to connect Facebook and Instagram business accounts
- Recover Instagram account: without password, with Facebook
- What is Playsee and how to use it: review, download

Adobe Acrobat Reader DC

Microsoft 365


Microsoft Teams

- How It Works
- Dashboard Login
- Billing Login
- START A TRIAL
3 Steps To Creating A Facebook Review Link
To get reviews on Facebook , you need to make sure your customers know where to write a review by sending them a review link.
It’s easy enough to get your Facebook review link. Just open your Facebook Business page in a desktop browser, click on the “Reviews” tab, and copy the URL.
The problem with this, however, is that this review link won’t prompt customers to log in. This means an extra action some customers will have to complete, which can, believe it or not, discourage them.
The key is to make the review process as quick and easy as possible for your customers. This, in turn, will increase the likelihood of them posting a review.
You can do this by creating a Facebook review link with a login prompt . It’s not as hard as it sounds, as we break it down in just three steps.
Why It’s Important To Get Reviews For Your Business
Facebook reviews (Facebook Recommendations) have more benefits than most business owners realize.
And knowing these benefits is important as it will help you understand how Facebook reviews work and, as a result, how you can use them to your advantage.
Facebook reviews are social proof . And with more first-hand endorsements of your products and services, more customers will trust your business.
As it turns out, 88% of customers trust online reviews as much as personal recommendations.
So it’s about building a reputation (through positive reviews and a high star rating) that customers can trust. This will increase your search visibility as well as increase the chance Facebook recommends your business in users’ Feeds.
What’s also worth knowing is that Facebook reviews can appear in search engine results. And if your reviews are positive, this will draw more traffic to your Facebook page.
How To Create A Facebook Review Link: 3 Steps
To get more reviews on Facebook, it’s vital to make writing reviews as easy as possible for customers. In other words: reducing the steps it takes for customers to write a review.
This is why creating your own Facebook review link (with a login prompt) is better than simply using the URL of your Facebook Business review page, as the latter will require some customers to log in first.
There are three steps to creating a Facebook review link:
- Create a Facebook login URL
- Modify the URL to redirect customers after login
- Add your business name to the URL
It sounds technical, but it’s not. You’ll see as we explain each step below.
Step 1: Create A Facebook Login URL
Customers can’t post a Facebook review for your business without logging in to Facebook first.
Most Facebook users will know how to log in if needed, but, again, we’re trying to make it as easy as possible by assisting customers through the process.
All this step requires is adding “/login” to the end of the Facebook homepage URL, so that it looks like this: https://www.facebook.com/login/.
Step 2: Modify The URL To Redirect Customers After Login
After the customer logs in, you want to make sure that the customer is taken to your Facebook Business page – not to the Facebook News Feed.
This ensures the customer won’t have to search for your business or enter your Facebook URL a second time.
To do this, add “?next=” to the end of the Facebook login URL made in step 1, so that it looks like this: https://www.facebook.com/login/?next=.
Step 3: Add Your Business Name To The URL
The final step is to add “https%3A%2F%2Fwww.facebook.com%2Fyourbusiness%2Freviews%2F” to the URL made in step 2.
However, you’ll need to replace “yourbusiness” with your business name as it reads in the URL of your Facebook page.
Once you have made the change and added it to the URL made in step 2, the final URL—your Facebook review link—should look like this (except with your business name): https://www.facebook.com/login/?next=https://www.facebook.com/yourbusiness/reviews/.
How To Request A Review On Facebook

Creating your Facebook review link is only half the work, unfortunately. You’ll need to send the review link to customers, needless to say, but you’ll also need to use best practices for your review request to be effective.
This involves two things:
- Sending your Facebook review requests using the appropriate channels
- Including a message that encourages the customer to click the link to write a review
The key to creating an effective review request message is to be direct yet friendly while expressing why their feedback is valued.
You can send your review requests using email, SMS, and Facebook messages, but, in general, email is more recommended. Customer emails are easier to collect than phone numbers, and emails are less personal than Facebook messages.
How To Enable Facebook Reviews
It’s no good to send Facebook review request links to your customers if your reviews aren’t turned on. While Facebook reviews are enabled by default, it’s worth checking to make sure!
Thankfully, enabling Facebook reviews takes just five simple steps:
- Log in to your Facebook Business page
- Click on “Settings” (located at the top right-hand corner)
- Click on “Templates and Tabs” (located in the left-hand sidebar)
- Scroll down to “Show Reviews” (in the “Reviews” section) and click the toggle “On”
- Click “Save” to confirm the change
Remember: Facebook reviews are enabled by default. So if you find that your Facebook reviews are enabled (the toggle will be green/“On”), make sure not to change the setting.
How To Increase Engagement On Facebook
Your customer reviews are the most important factor determining your business’s reputation on Facebook.
How you interact with customers on Facebook is also important, however, with the potential to increase page traffic and encourage sales.
There are countless ways to engage and interact with your Facebook audience. But to help you out, we’ve listed three key strategies below.
Share User-Generated Content
User-generated content that promotes your business is essentially free marketing. And like customer reviews, it’s more social proof that you can leverage to build your reputation and increase audience engagement on Facebook.
This includes any kind of Facebook content a customer has posted that endorses your products or services. You’ll get notified when it happens, as a Facebook user will tag your business, check-in to your location, or include a hashtag of your business name.
It’s a great way to showcase more positive feedback on your Facebook Business page that followers and new page visitors will see.
Reply To Facebook Reviews
Did you know that 56% of consumers say that the way businesses respond to reviews matters ? This makes it important to respond to Facebook reviews as it can influence customers to trust and use your business.
Most businesses do not respond to reviews. This provides a chance for your business to stand out, however, so it’s worth responding to as many of your Facebook reviews as you can – even the positive reviews.
There are best practices for responding to reviews, and these include responding punctually, professionally, and transparently.
Your responses should always be appreciative, as this will demonstrate that your business cares for its customers and values their feedback – good or bad.
Share Google Reviews On Facebook
Sharing Google reviews on Facebook is more social proof you can use to back up what your positive Facebook reviews are saying.
The good thing about this is that it’s easy to do and provides more engaging content for your Facebook page that users can interact with.
Using Google’s free Marketing Kit , sharing your positive Google reviews on Facebook is as simple as it gets. You can even customize the review as it will appear in your post (such as themes and fonts), which will make the content more visually appealing.
All you need to share Google reviews using Google’s Marketing Kit is a verified Google Business Profile. Google Business Marketing Kit also gives you the ability to create other marketing materials, so it’s a free tool that’s well worth using.
How To Get More Reviews (On All Review Sites)
It isn’t difficult to create a Facebook review link, but there is an easier and more effective way to get reviews for your business – not just on Facebook, but on Google, Yelp , and more.
Having a review link is only half the work, as mentioned. You need to write a persuasive review request to get your customers to click the review link, which you’ll also have to send to all new customers your business deals with.
The easier and more effective method is to automate the process . And it’s the reason why thousands of businesses use ReputationStacker – a tool that will automatically send review requests to your customers using a proven approach to get more reviews.
Ultimately, it’s not necessary to create review links or even put time and effort into a long-term review marketing strategy – not when ReputationStacker will handle all of it for you.
ABOUT THE AUTHOR
Ian Kirby has been working in digital marketing for over 15 years. Having worked both with and for digital marketing agencies and in-house with multiple companies, he has a specific interest and expertise in online reputation management, online reviews, and the implementation of business systems. Ian’s writing, videos, and interviews have garnered millions of reads, views, and listens.
About Ian Kirby • Ian's Articles
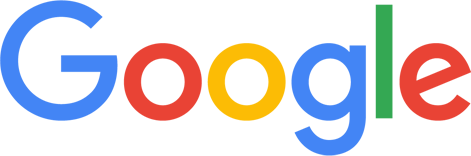
The average ReputationStacker user triples their review count in the first 3 months .
- Social Media Manager
- Automotive Services
- Home Services
- Pet Services
- Dental Practices
- Social Media Pro
- AudioEye ADA Compliance
- 800-693-1089
Related Articles
- How to Remove Spam Reviews from a Facebook Page
- How to Get the Best Facebook Page Reviews with Examples
- How to Change a Facebook Page Name for Your Business
- How to Get 5-Star Ratings On Your Facebook Page
- How Long Does a Facebook Review Take To Show Up?

How to Request a Review on Facebook
With over 2 billion daily users , Facebook is an important part of marketing strategy for small businesses. Facebook recommendations are a great way for local companies to build trust with Facebook users and bring in new customers. Without further adieu, here’s how to request a review on Facebook .
Generate 5-star Facebook reviews for your business automatically
What are facebook reviews.
Facebook reviews are feedback left by customers on Facebook business profiles. It is a dated term and is now more often referred to as recommendations.
Social media users often look at a Facebook business page to see what other customers think of the business before visiting. Something that sets Facebook recommendations apart from other review sites or Google reviews is that users see positive reviews from their own networks. If a user sees that someone they know loved your business, they might decide to check it out.
Facebook used to feature a standardized five- star rating system that had customers leave a rating along with an optional comment explaining that rating. In 2018, Facebook updated reviews to their Recommendations feature.
Star ratings and reviews from the old system still appear on business review pages, but the new recommendation system no longer offers the star scale. Recommendations start by asking customers if they recommend a business. Users respond with a yes or no and can then add tags, photos or an explanation up to 25 characters.
What Is the Difference between a Facebook Review Request and a Facebook User Review?
A Facebook review request is a unique URL that links customers to the review form on their Facebook profile. Facebook review links make it easier for customers to leave reviews; they click the link and can complete the review process from there. These Facebook user reviews also show up under the reviews tab on your business profile.
If a user wants to leave a review, they log into Facebook and go to the business page that they want to review. When they click “Reviews” in the left-hand corner, they’ll be asked whether or not they recommend the business. Then, reviewers can add tags or photos, write up to 25 characters explaining their answers, and post their recommendations.
Should You Request Facebook Reviews?
Getting consistent reviews over time shows potential customers that your great service is current and long-lasting. Or, if you have some bad reviews and you improved your service, having great recent reviews can show you’ve improved and can bring in more customers. Requesting Facebook reviews is an excellent way to get them. A lot of people are willing to leave reviews when prompted.
Don’t buy reviews , as it violates Facebook’s policies. You want to provide true, honest feedback from customers. When you do ask for feedback, make sure customers know it’s optional, but ask them directly and make it easy to leave a review.
How Do I Request a Review on Facebook?
There are several ways to request reviews on Facebook; these will help get you started:
- Put signs up in your business
- Print a QR code so customers can easily get to your business page
- Ask customers directly
- Ask customers in-person when you complete their service
- Send a direct link
- Send a text message or email asking customers to leave a review. Include a direct link to your Facebook business page so they can easily recommend you and leave feedback.
- Add a CTA on your website
- Ask customers to leave a review with a button that makes it easy to navigate to your Recommendations page
- Encourage customers to “check-in” on Facebook. Consider offering incentives, like a small discount or free item for checking in.
- Embed Facebook reviews on your website and promote positive reviews in Facebook ads and posts
- Show customers you value their feedback by highlighting positive comments on your site and social media page
There are plenty of ways to let customers know you’d like more reviews. Try different tactics and see what works for your customer base.
How to Request a Review on Facebook Marketplace
The first thing we have to understand is that Facebook Marketplace has its own review system. It’s dancing to a very different drum compared to your Business page. Your customers can leave reviews on the Marketplace for the products or services they’ve received, which can garner your Business page more attention.
When your customers make a purchase on Facebook Marketplace, they’ll receive a prompt to rate their experience. Easy peasy, right? But here’s the catch: they can only leave a star rating without adding comments.
So here’s what you have to do: encourage your customers to leave you a Facebook Marketplace review, but then ask them to go to your Business page and leave a Recommendation with more information. This lets you keep your star ratings on the Marketplace and heartfelt reviews on your Business page, which work as a great duo!
Also See : How to Request a Review on Facebook Marketplace
Can You Turn Facebook Reviews Off?
If you have a number of bad reviews, you might consider turning reviews off on your Facebook page. Responding to negative reviews can actually help your business if customers see that you handle it with grace and do your best to correct the situation. If you turn your Facebook reviews off, it will remove Facebook reviews and you will also lose any positive reviews you have.
If you decide to turn Facebook reviews off, here is a step-by-step guide to help you.
- Log into your Facebook business page
- Click the “Settings” tab
- Click “Templates and Tabs”
- Toggle the “Reviews” button to off
If you choose to reactivate your reviews, both positive and negative reviews will return. You might want to delete a negative or fake review, but unfortunately, you cannot delete single reviews. Only the author of the comment can delete it, but not the business owner.
If you think a review is fake or goes against Facebook community guidelines, you can report it to Facebook and they will review it and decide whether or not to take it down.
Benefits of Facebook Reviews for Small Businesses
Facebook reviews help build a trustworthy social profile and earn the confidence of both current and new customers. Facebook is one of the top review sites, so having positive reviews there can have a huge impact on getting new customers in the door.
Negative reviews can also be an opportunity to make a good impression on customers. Respond to negative reviews with grace and understanding. Sometimes it is best to simply apologize and try to correct the experience for the customer. If it makes sense, tell your side of the story, knowing that you might not be able to get rid of negative reviews, but you can help shape the narrative.
Consistent customer reviews also help improve your search engine optimization so that you appear higher on search engine result pages (SERPs). The earlier your business appears in search results, the more web traffic and opportunity for customer conversions you’ll have.
Boost Your Online Presence with Broadly
Increase your Facebook reviews and start dominating your local market with automated review requests and review monitoring. Easily manage your reviews all in one place and watch your reviews double in no time. Ready to take charge of your online reputation? Make it happen with Broadly! Schedule a demo with us today.
Transform your local business with revolutionary AI-powered software
This article was updated on January 25, 2024.
Get more out of Broadly.
Top ai tools for small business, how to harness ai for small business success, how sms chatbots can transform your small business, how to create a chatbot for your business without any code, customer care chatbots: benefits, types, and more, 6 key types of chatbots for transforming customer engagement, the marketing automation playbook for small businesses, affordable seo for small business: 10 budget-friendly strategies, 10 essential marketing tools for small business success, top 10 local business advertising strategies for success.
Review: iPhone 16 Pro Max

A first-day look with a video and photo focus
Today, here in Brisbane, Australia, I was one of the first regular humans to pick up an iPhone 16 Pro Max, so here’s a detailed early look at how the latest iPhone could impact the working lives of pro video people.
Not every job will end up being shot on a dedicated camera, and as our phones improve, it’s worth understanding how capable they can be. Today, you could use a phone for family snaps, for the occasional b-roll shot, or even as the main camera for a full interview, but if it’s going to work, you need to know its limits. That’s why I’ve been out shooting this morning, and why I have some sample footage and fresh opinions for you.
A quick recap of the new features
We covered the new features of the 16 Pro and Pro Max in an article shortly after launch , so I won’t spend too much time on them here. There’s a new Camera Control button that can be tapped to launch the Camera app or swiped to change camera settings, and it works with third-party apps too.
It’s placed to work in both landscape and portrait, and though it works well today, full support hasn’t arrived yet. In the future, you’ll be able to tap-and-hold this button to activate Apple Intelligence, telling you what you’re looking at, or adding a date from of a poster you’re snapping to your calendar.
As an aside, while I am running the latest beta and do have access to Apple Intelligence, I can’t really review the experience — it’s still in beta. However, for me it’s been working very well on my 15 Pro Max over the last few weeks, and when its features become more widely available over the next few months (it’s arriving in stages) I think people are going to really like it.
Back to pixels, the ultra-wide 0.5x lens has gained a 48MP sensor, increasing the amount of detail available at that focal length to match the main 1x sensor. In theory, this could give enough pixels to enable Spatial Video in 4K, but Apple has only enabled Spatial Photos officially, and you’ll still need to use a third-party app to capture Spatial Video in 4K. Unfortunately, 4K Spatial Video quality hasn’t significantly changed from the 15 Pro Max, though the Camera app interface now combines spatial photos and videos into a new Spatial mode.

In all video modes, you can now pause and restart video recording. While I don’t think I’ll use this much myself, I’m sure some will find this handy. Another surprise addition is Spatial Audio Capture. This uses four microphones to create an immersive soundfield, then allows you to tweak the positioning of audio in the shot to your taste. More on all these Spatial improvements below.
Video processing speed improvements mean that 120fps capture is now possible in 4K — though only on the main 1x lens — and playback speed can be set to 24, 30, 60, or 120fps. As usual, you’ll see the true frame rate when you bring it into an NLE, and of course you can still set the frame rate as you wish there, but it’s terrific to have the equivalent of Adobe’s Interpret Footage command right there in the field, ready for client review.
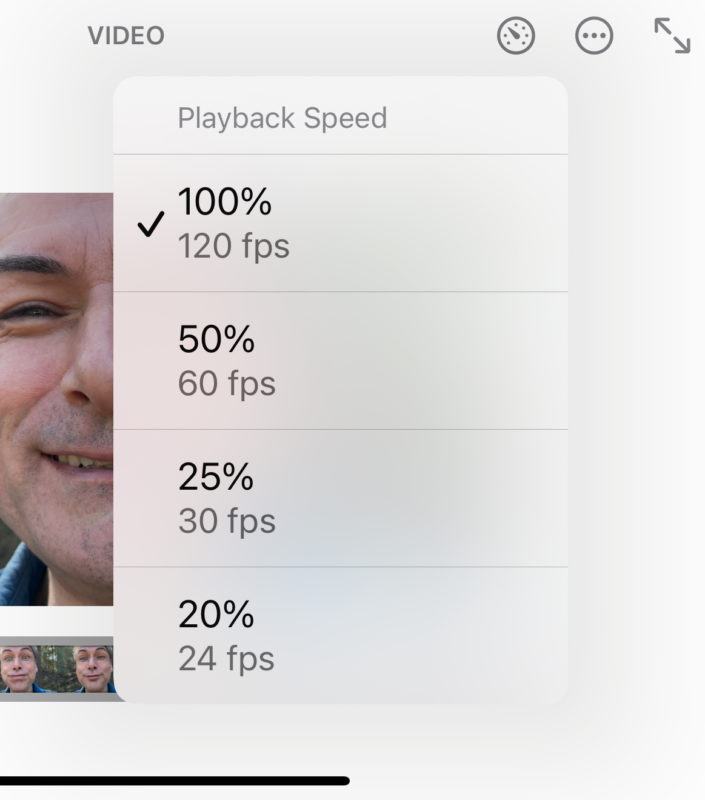
Lastly, benchmarks show the iPhone 16 Pro Max’s A18 Pro is about 15-20% faster than the A17 Pro, and that it’s faster than the M1 on single-core and multi-core benchmarks. While most people don’t really notice processing power in everyday tasks, this is (again) the fastest mobile CPU available, and if your current phone is two or years old, it’s a solid bump. Both the regular and pro iPhone models received A18-family chips this time around to provide processing power and extra RAM to drive Apple Intelligence.
Oh, and it can charge much faster than older iPhones too, both wired, and wirelessly. But that’s enough about the phone; we’re here to look at the images it can capture.
Log Video — still great
If your last experience with iPhone video was before the 15 Pro and Pro Max enabled Log recording, you’ve been missing out. When you shoot in Log, you’re not just getting a different gamma curve, but you’re deactivating a lot of the sharpening, tone mapping and other processing that’s normally applied to iPhone video. While you can only use Log with ProRes HQ if you use Apple’s Camera app, using a third-party app like Blackmagic Camera or Kino allows you to use codecs which don’t require as much space, like HEVC. You can bring the Log clips back into a “normal” color space automatically in Final Cut Pro, or in any other NLE with this free LUT . As usual with Log footage, add your corrections before the Log transform for maximum control.
Of course, a dedicated camera definitely brings flexibility that a phone doesn’t, and allows you to shoot in a wider variety of situations. But the phone’s getting really close. How about the newly upgraded ultra-wide angle? Here’s a matched, cropped still, taken from Log video, comparing the 16 Pro Max (on top) with the 15 Pro Max (below):
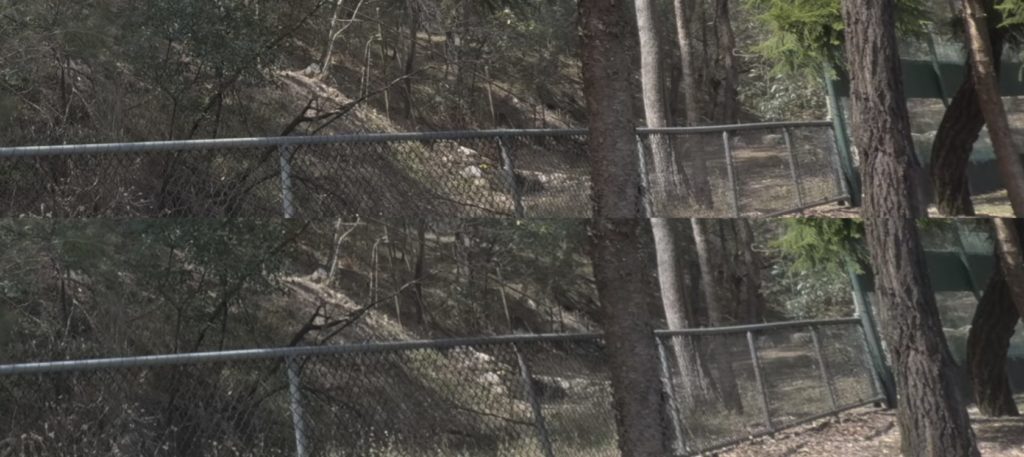
Has the iPhone 16 Pro Max changed the fundamental nature of Log over the 15 Pro Max? No. It’s very much the same, but the ultra-wide angle has improved, bringing good-looking wide-angle video to a wider audience. A bigger change for video is slow motion on the 1x lens — and that’s true for Log recording too.
Slo-mo video — much improved
Slow motion is one area where the iPhone was due for improvement. Though the iPhone has supported 120 or 240fps at 1080p for years now, quality definitely suffered compared to a dedicated action camera like the Insta360 Ace Pro, or the Lumix GH6.
Here’s the iPhone 16 Pro Max’s 120fps 4K, cropped next to the iPhone 15 Pro Max shooting 120fps HD:

In terms of dynamic range, the 15 Pro Max can’t shoot slow motion in HDR, while all the other cameras can. The 16 Pro Max can shoot Dolby Vision HDR at 120fps, but not Log — so you will see more sharpening in this mode. Still, the 16 Pro Max is the only device here that can record to ProRes in 120fps to an external SSD — required, as this mode can’t be recorded internally. Be ready for huge files if you really do need 4K ProRes Log at 120fps.
Increasing frame rate usually comes with compromises in terms of image quality. Some of these issues are down to light limitations (you can’t beat physics) but most high-frame-rate issues are down to how fast a sensor can be read out. This year’s focus on sensor speed means that 120fps footage looks much more like normal speed footage in terms of image quality. If you need to capture casual slow motion footage and an action camera doesn’t suit, this is a great option.
Spatial improvements
While I was hoping that the newly upgraded ultra-wide sensor would enable 4K Spatial Video recording, that hasn’t happened. Some developers of apps that do support 4K Spatial Video recording have updated for the 16 Pro models, but there seems to be very little difference in spatial video quality.
However, we do now have official Spatial Photo support, which is very welcome. Spatial now has its own tab in the Camera app (not just a toggle in the Video tab) from which you can shoot photos or videos, and you can view them on an Apple Vision Pro.
As an iPhone crops in on the ultra-wide 0.5x lens to capture an angle that matches the 1x lens, resolution can be a concern. The left and right angles in a spatial photo are 2688×2016 each, which look good, but are a step down (5.5MP) from a regular 12MP shot. However, a higher-resolution (5712×4284, 24MP) 2D image is also captured alongside the other two angles — great news, because you’re not compromising 2D when you capture in 3D.
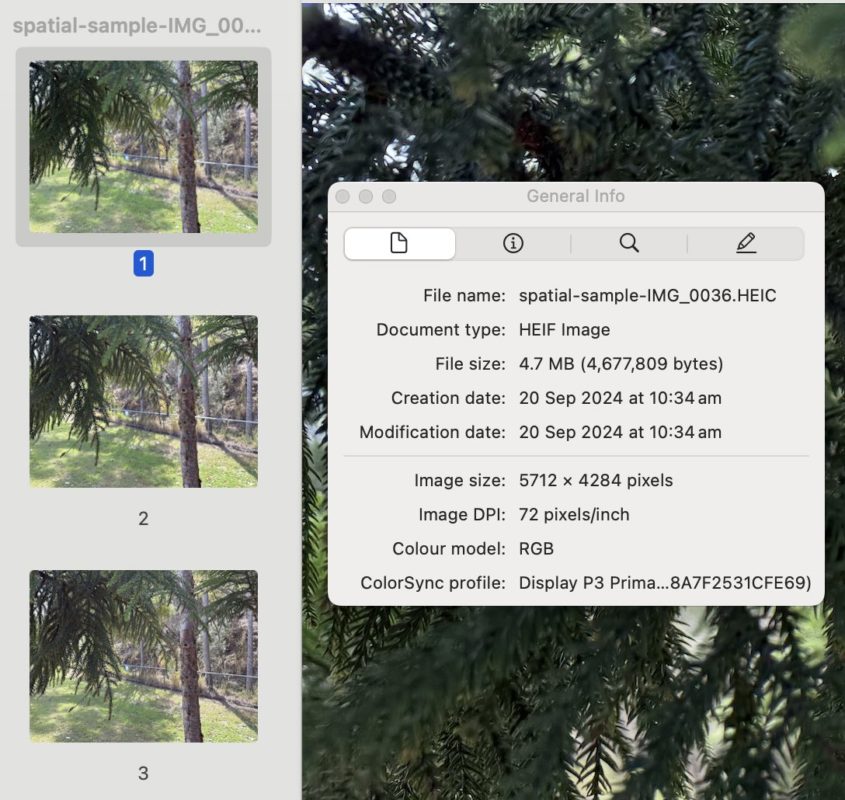
One feature of visionOS 2 is that it can create 3D Spatial photos from 2D photos, but this algorithm won’t get everything right; the real 3D image is far more convincing. ( Here’s a sample , if you have a compatible device.) Interestingly, when you view these images on the Apple Vision Pro, in visionOS 2, it’s not possible to resize a spatial photo except by using the immersive view. However, you can disable the spatial view temporarily, resize the image, and then re-enable spatial display, and it’s whatever size you want.
But there’s more Spatial tech, in audio form! The added microphones do allow spatial audio recording, and if you inspect the clip in Compressor, you’ll discover a new ambisonic track alongside the Stereo track, disabled by default. This is a welcome step towards being able to use surround sound in everyday videos, but as with HDR, it’s taking far too long to adopt this tech more widely, and it’s largely a distribution problem.
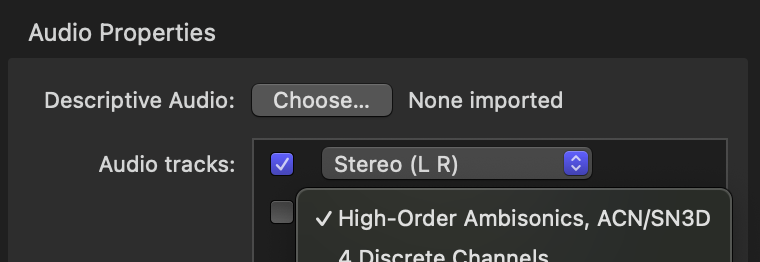
Today, it’s easy to enjoy both HDR and Atmos audio served to us by paid streaming providers, or on Apple Music, but we can’t deliver it through YouTube for smaller clients. While it’s possible to work in Surround formats in an NLE, Atmos is harder, and distribution is harder still. Since YouTube doesn’t even support 5.1 Surround playback on most iPhones, Androids, iPads, Macs or PCs — only on TVs and devices connected to them — it’s still tricky to tap into the Spatial Audio support now in almost all Apple devices and many Android devices.
Fingers crossed that Vimeo’s upcoming Spatial Video support includes Spatial Audio support too; we need some competition in this space.
Still image improvements
As video professionals are often tempted into still image shooting as well, photos are worth a quick look. The 48MP sensor on the 0.5x lens gives these stills a big quality boost, and since this lens also supports very close focusing, it enables high-quality macro images too. By default, the 48MP sensor produces 24MP images, but if you prefer, you can record the full 48MP as a ProRAW Max or a HEIF Max image instead. This year, ProRAW has some subtle changes, and you can use JPEG-XL Lossy compression if you’re willing to sacrifice a small amount of quality to save a lot of space. A 48MP ProRAW shot on the 15 Pro Max takes approximately 75MB, but JPEG-XL Lossy ProRAW on the 16 Pro Max takes just 20MB.
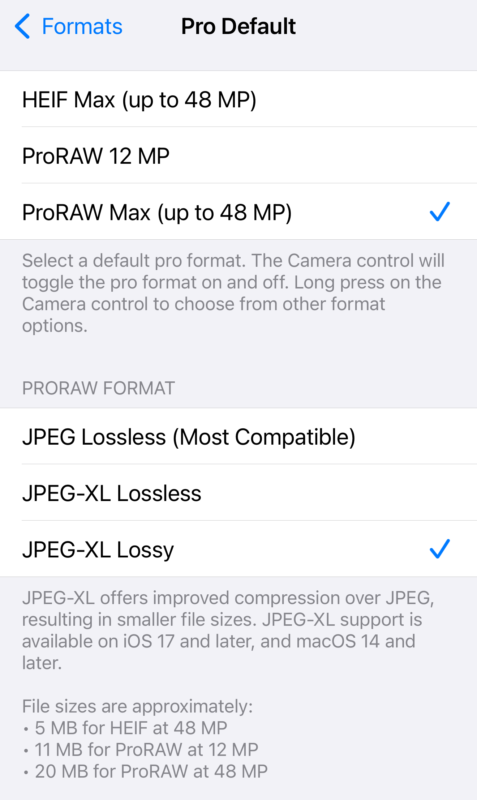
Note that this isn’t regular JPEG XL support, it’s just the type of compression used internally within ProRAW. As discussed in this article about WebP , there are good reasons to look beyond traditional formats if they can slot into our workflows, but for compatibility reasons, we may still need to ultimately share in older formats too. Today, JPEG XL is still not supported by Chrome (nor by many other apps) so we’re not there yet, but Apple’s (partial) support is certainly welcome.
Besides low-level changes, Apple have made their Filters preset system far more flexible, and given it a new name: Photo Styles . Underneath each image, while adjusting it, you’ll now see a control pad that you can drag to affect the tone and color of the image — much more flexible than a single “strength” slider. If you swipe to pick a preset photo style, you will also see a Palette slider underneath the pad, controlling the strength of the effect in addition to tone and color. Different parts of the images (such as faces) will receive unique treatment, so it’s more complex than it first appears.
These choices can be made while you take photos (in the Camera app) or afterwards (in the Photos app), and all choices made before shooting can be changed after shooting, if you shoot in HEIF.

Photo Styles can produce extreme or subtle results — with two or three ways to tweak, depending on the style chosen
Since this doesn’t work in ProRAW, there’s now a hard line between casual and serious images. If you shoot in raw and plan to process them on a desktop, keep working that way. But if you’re just casually snapping, and you don’t need the flexibility of raw on every shot, Photo Styles will help you get a lot closer to the image you wanted, without having to compromise nearly as much. So, if you’re unhappy with the default, somewhat flat look of standard iPhone photos, consider shooting mostly in HEIF, and just dial in the Tone to your taste.
The iPhone 16 Pro Max is a solid step forward for image makers. Camera Control is truly useful, and can be used with third-party apps as well as the native Camera app. The slow motion is more capable, and the device in our pockets is, like it or not, the only camera which many new video creators own. We are not yet at the stage where a phone can replace every professional camera, but every year, a few more features that were unique to dedicated cameras are added to the iPhone too. This year, the Camera Control button makes the iPhone 16 family feel more like a regular camera than any previous model, and Photo Styles should help a lot of people’s casual photos better suit their preferences while JPEG XL Lossy ProRAW will help fans of raw save a ton of space.
Finally, although I prefer the big Max-size screen for a better playback experience, and a bigger battery for longer recording times, there’s a smaller option that’s just as capable. This year, the iPhone 16 Pro has almost exactly the same feature set with a smaller battery and screen, so there’s little compromise if you prefer a smaller phone.
Recommendations? If you ever plan to use a phone to record video, and you’re fussy about images, you’ll notice the difference that Log brings. For most users with a 15 Pro or Pro Max already, you’ll get Apple Intelligence when it’s ready, and you’ve got very similar Log and ProRes video today. Upgrade from a 15 Pro or Pro Max if you want 120 fps, Camera Control, a better ultra-wide lens, or Photo Styles.
It’s an easier recommendation if you’ve got an older iPhone or an Android, and you’re not happy with the quality of the photos or videos you’re able to capture. The bottom line: if you’d like to record high quality Log video on a phone, and you’d like to access to Apple Intelligence over the next few months, the iPhone 16 Pro or Pro Max is a solid choice.
Do you want to know more?
Here are some worthwhile video reviews with plenty of detail and samples:
- Austin Mann

Filmmakers go-to destination for pre-production, production & post production equipment!
PVC Favorites
Izotope rx 11 shootout.

Testing different Apple silicon Macs with Avid Media Composer

Q&A — More than you care to know about modern video codecs

Small is beautiful

How to Edit Smarter in Premiere Pro

Tentacle Sync’s TIMEBAR – Smart Slate Hack?

Bayeux award for war correspondents is back for the 31st time
You might also like.

Nikon HERALBONY Z fc, a limited edition for collectors

Testing Out DJI’s SDR Video Transmitter

- +1-747-444-1870
- [email protected]
Useful Links
- Advertise With Us
- Meet the Experts
Our Websites
- moviola.com
- Moviola Digital
Sign up for the ProVideo Coalition weekly e-newsletter and get the most popular articles, blogs, and reviews right to your inbox.
By entering your email, you agree to our Terms & Conditions and Privacy Policy
Newsletter Sign Up

IMAGES
VIDEO
COMMENTS
If you turn on Timeline Review, you can see your pending Facebook posts from your activity log. Help Center. English (US) Using Facebook. Creating an Account. Your Profile. Add and Edit Your Profile Info ... Photo and Tag Review. Click Review Posts You're Tagged In. Click Add to Profile next to an individual post to approve it, or click Hide to ...
Turn on Timeline Review or review your Timeline Review settings. Click your profile picture in the top right of Facebook. Select Settings & privacy, then click Settings. In the left column, click Profile and Tagging. Look for the setting Review posts you're tagged in before the post appears on your profile?and click Editto the far right.
Officially, Facebook has always maintained that they do not have to always show all reviews or recommendations. My guess for this is due to my unofficial response below. They do appear to be making a large change to the review/rating system again as they remove page likes from pages.
Under your "Manage Page" section, click on the "Settings" button. You will see a menu on the left-hand side of the page and should click on the "Templates and Tabs" section. Look for "Reviews" and toggle the option to "On.". Your reviews tab will now be visible, and customers will be able to leave new reviews and see the ...
Have you noticed some of your Facebook reviews have gone missing, recommendations have disappeared off your Facebook page? There are a number of reasons why ...
Get to your timeline review. Click your profile picture in the top right of Facebook. Select Settings and privacy, then click Activity log. In the left column, click Timeline, photo and tag review. Click Review posts that you're tagged in. Click Add to profile next to an individual post to approve it or click Hide to ignore it.
Being tagged in a Facebook post isn't everyone's idea of a good time. When this happens, there's a good chance that the post will show up in your friends' news feeds---possibly even before you've seen it. ... Timeline Review doesn't work retroactively, so anything that you've already been tagged in will persist. Fortunately, you can still ...
For more information about how Meta handles your data, please read our Data Policy. You can use tag review to approve or dismiss tags that people add to your Facebook posts. When you turn on tag review, if someone tags something that you posted, the tag won't appear until you've approved it.
Try tagging someone else and see if that works. If you still have problems, refer to sections #10 and #11 below for tips on troubleshooting deeper Facebook errors. 2. Mute Excessive Posters on Facebook. We all know someone who posts all the time on Facebook: An uncle shares too many political rants.
3. There's a glitch - Facebook reviews not working 2022. There will always be an instance where things just go wrong and your Facebook reviews disappear. Unfortunately, this is par for the course with Facebook, it is constantly changing and when a big change happens like the layout this is when Facebook glitches and errors often happen.
How to write a review on Facebook. 1. Go to the Facebook page of the business you want to review. 2. Click the Reviews tab. If you don't see the Reviews tab at the top, click More. Abigail ...
Step 1: Copy the HTML code of the review link and paste it into a text editor such as Microsoft Word or Notepad. Step 2: Select the text where you want to embed the link, click on Ctrl/Command + K and copy the HTML code. Once the link is embedded, customers will be able to access it directly by clicking on the text.
Timeline Review lets you choose whether posts you're tagged in on Facebook appear on your profile.
iPad App Help. iPhone App Help. Mobile Browser Help. Facebook Lite App Help. More. Timeline review lets you approve or dismiss posts that people tag you in before they go on your timeline. Tag review lets you approve or dismiss tags that people add to your posts. About.
It may take longer than usual to review your account. We're always looking out for the security of people on Facebook, so until then, you can't use your account. If the delay between the day your account was disabled and the day that you requested a review of this action was longer than 30 days then your account will be permanently disabled and ...
Click on "Settings" (located at the top right-hand corner) Click on "Templates and Tabs" (located in the left-hand sidebar) Scroll down to "Show Reviews" (in the "Reviews" section) and click the toggle "On". Click "Save" to confirm the change. Remember: Facebook reviews are enabled by default.
If you decide to turn Facebook reviews off, here is a step-by-step guide to help you. Log into your Facebook business page. Click the "Settings" tab. Click "Templates and Tabs". Toggle the "Reviews" button to off. If you choose to reactivate your reviews, both positive and negative reviews will return.
Request a review of your Page feedback score. To request a review of your Page feedback score: Go to Business Support Home. Select View my accounts. Select the business account associated with the restricted Page. Select the Page for which you want to request a review. Click Request review to submit a review.
Here's the solution guys: wait a month, 30 days or more, till Facebook disables your account, you can make a new account just to check if you show up in the searches, if you don't show up you're disabled and you're ready to send them a wrongfully disabled ticket with your email, if you do show up in the search, wait a little longer.
Using Facebook. Your Profile. Fix a Problem. This collection of articles is meant to help you troubleshoot problems with your profile picture, cover photo, timeline, posts, and profile. If you're having trouble logging into your account, you can learn how to fix a login problem. You can also learn aboutyour privacyand keeping your account secure.
Request review button not working. Hey guys , My facebook acc just got restricted and none of my ads are rejected or any policy violation . So when i try to request review the send button is not working . Are you experiencing the same ? Add a Comment.
Since this doesn't work in ProRAW, there's now a hard line between casual and serious images. If you shoot in raw and plan to process them on a desktop, keep working that way. But if you're just casually snapping, and you don't need the flexibility of raw on every shot, Photo Styles will help you get a lot closer to the image you wanted ...
Copy link. If something isn't working correctly on Facebook, like content not appearing or a selection not loading, here are some ways to troubleshoot: Computer. Refresh the page. Close the page and reopen. Clear your cache by going to your browser settings. Try again with a different browser (example: if you're on Chrome, try Firefox).
Holidaymakers have said they were left "stressed" and "traumatised" following chaotic holidays booked through the same travel agent. More than 30 people in the Winchester area have formed a ...