Data visualization
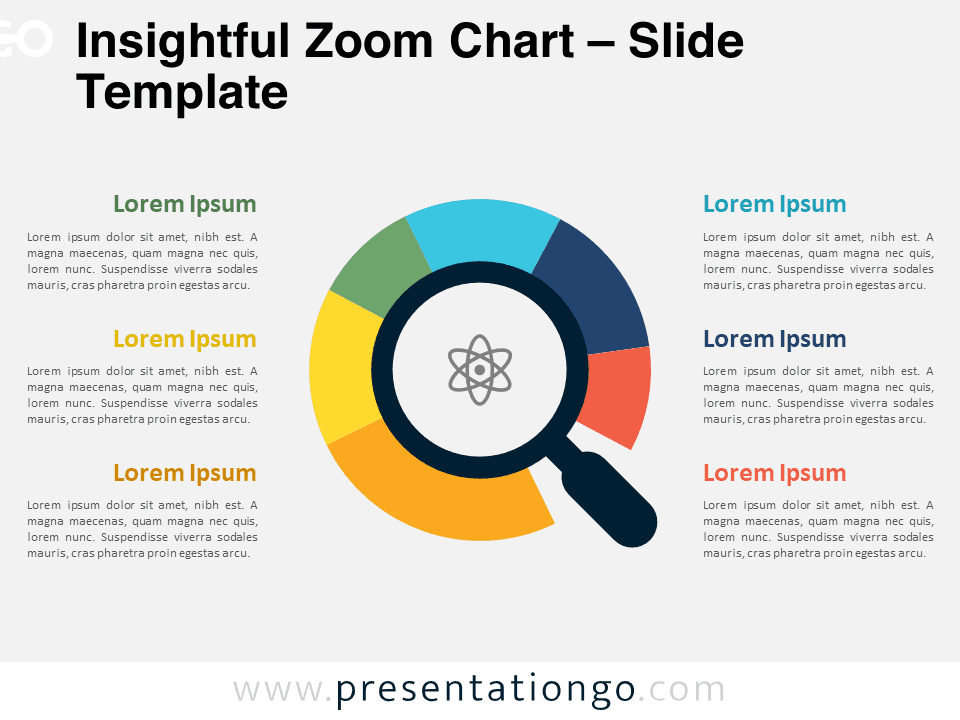

Insightful Zoom Chart
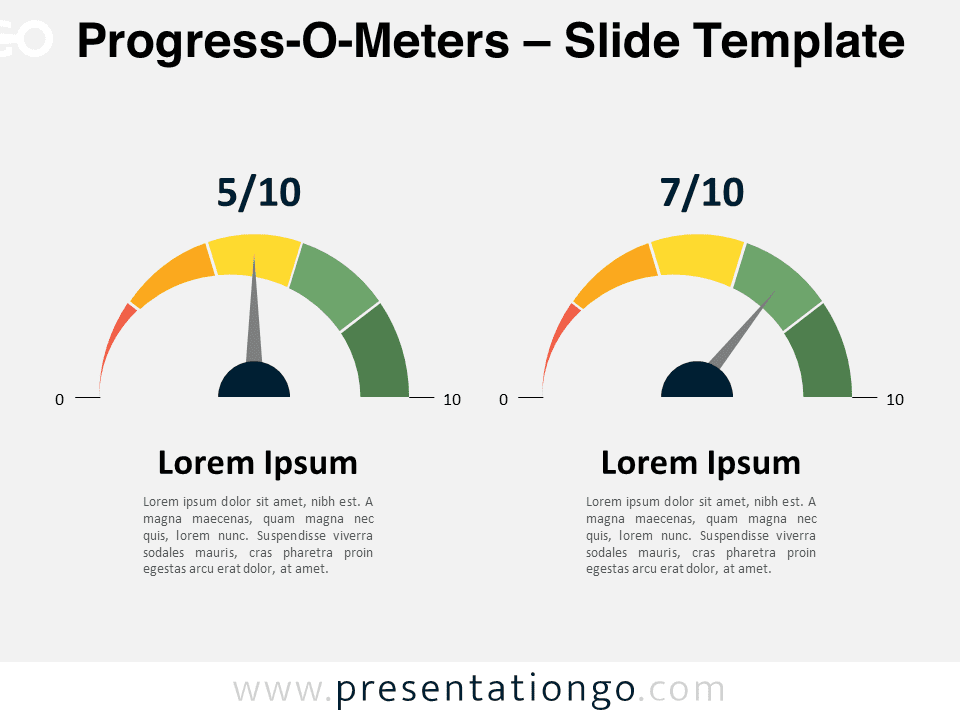
Progress-O-Meters
Google Slides , PPTX
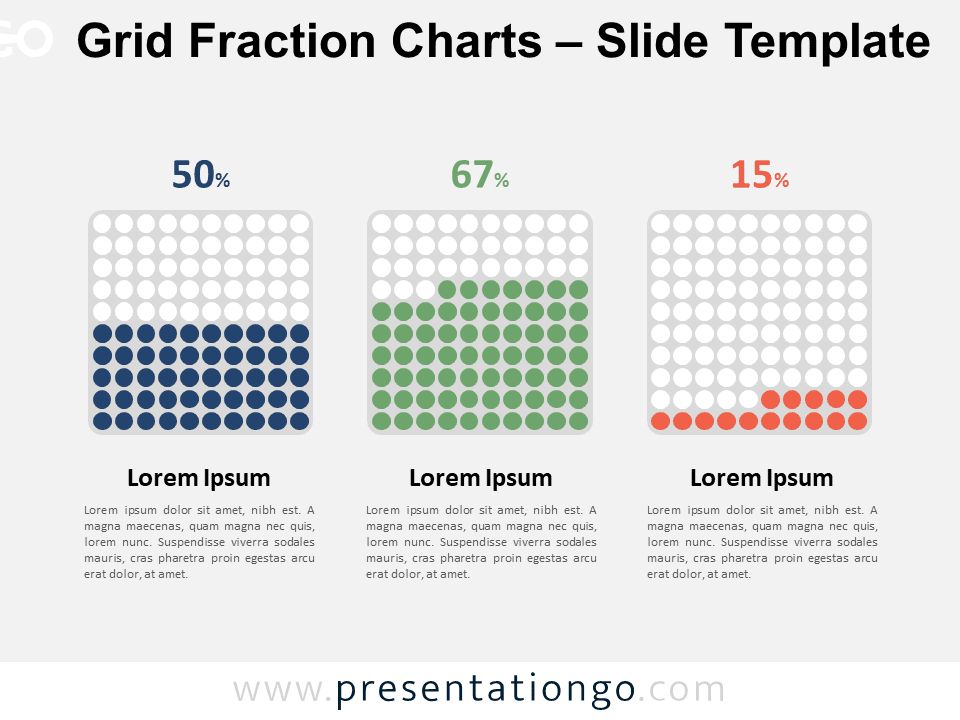
Grid Fraction Charts
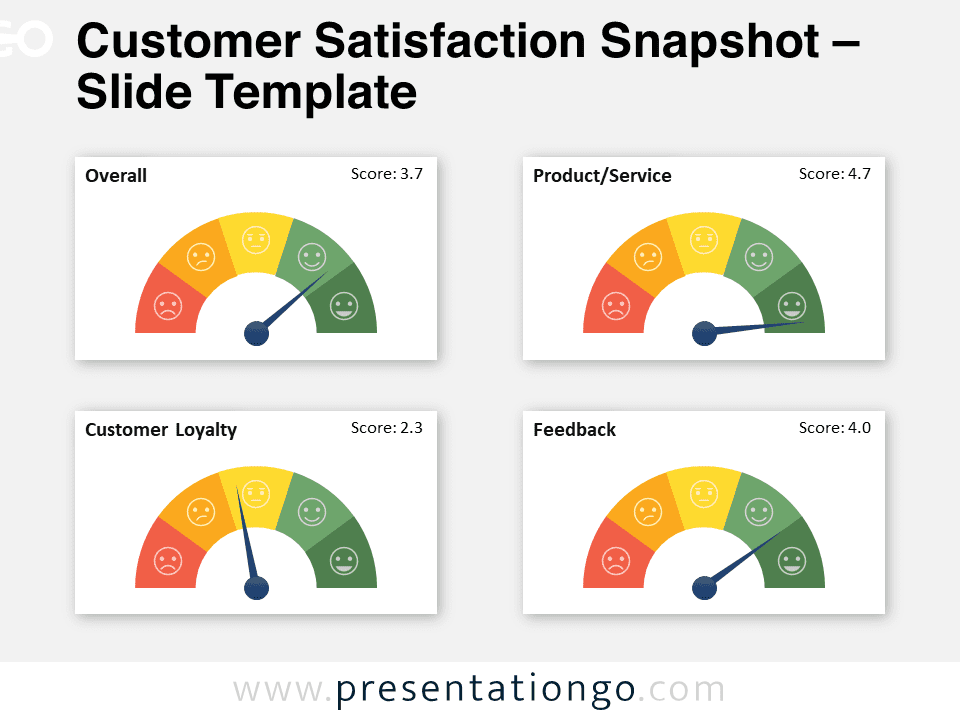
Customer Satisfaction Snapshot
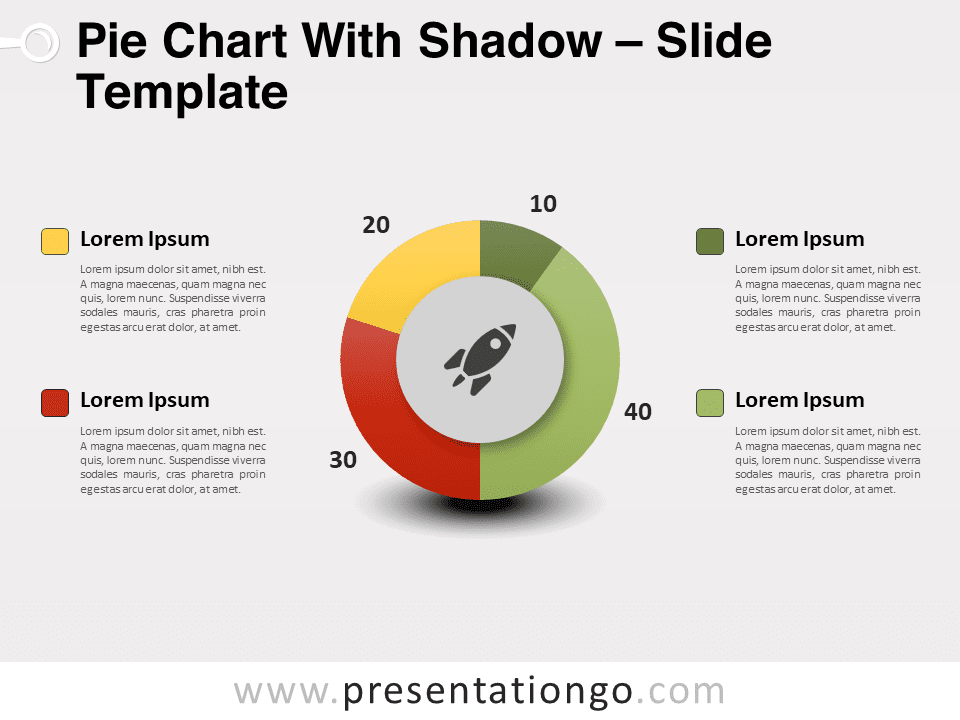
Pie Chart With Shadow
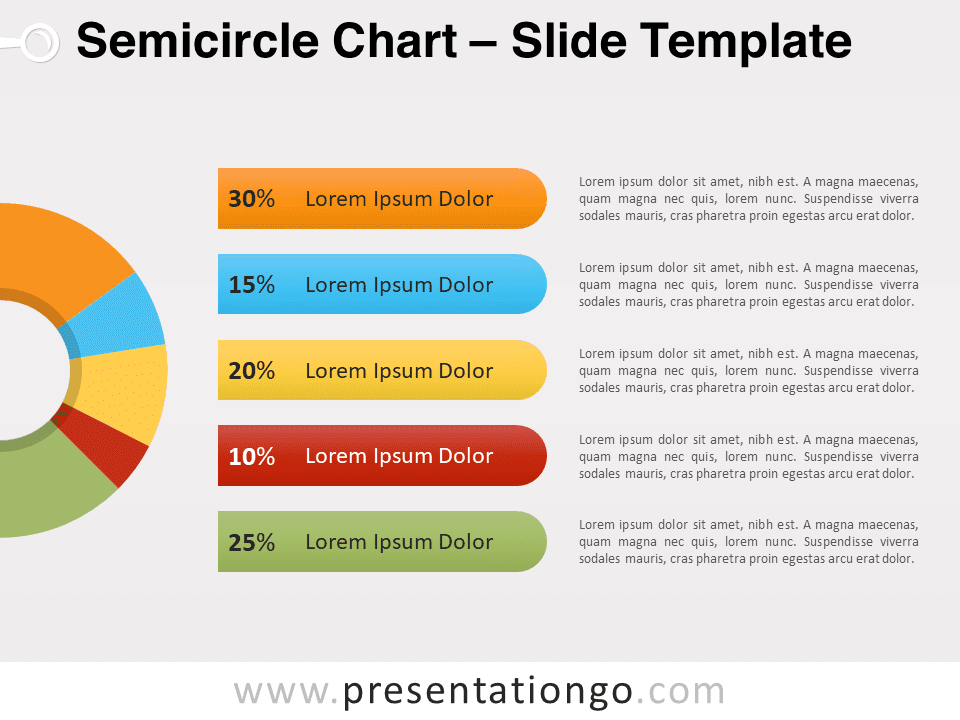
Semicircle Chart
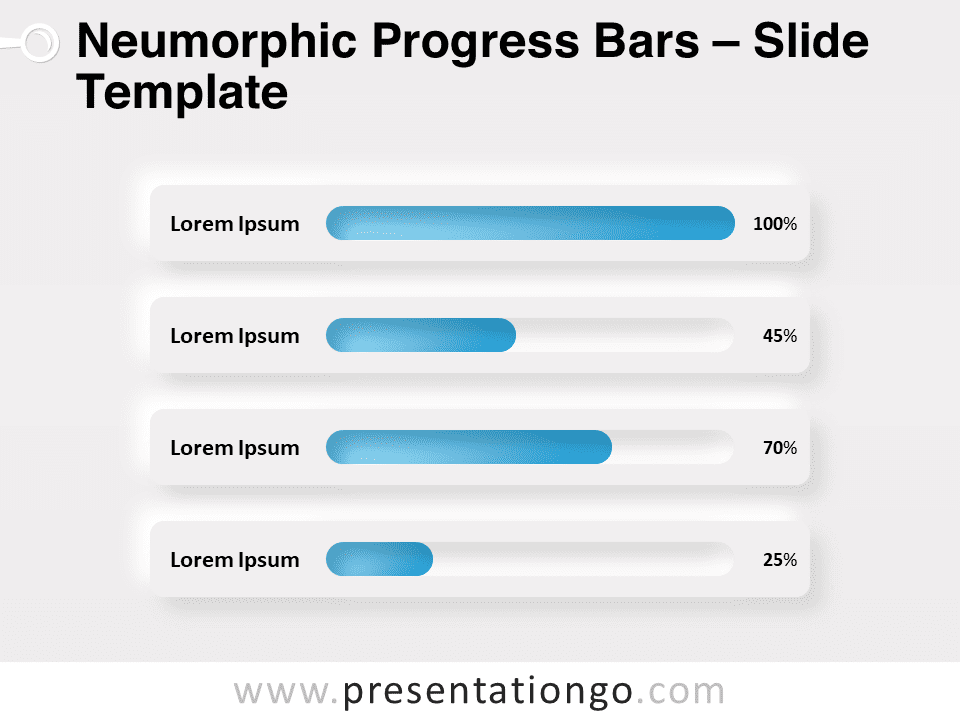
Neumorphic Progress Bars for PowerPoint and Google Slides
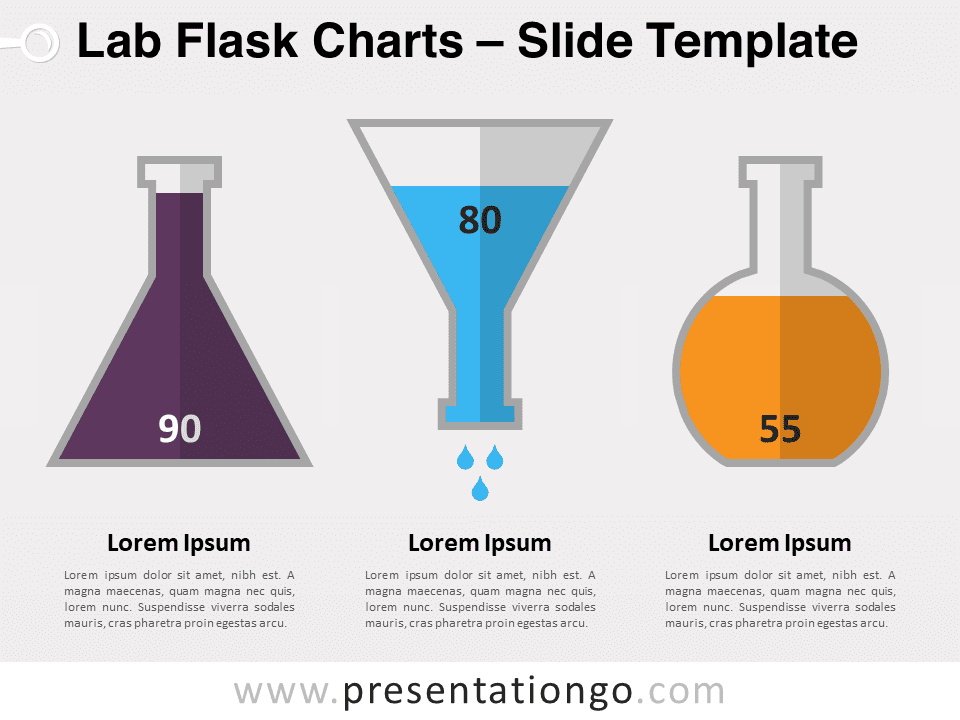
Lab Flask Charts for PowerPoint and Google Slides
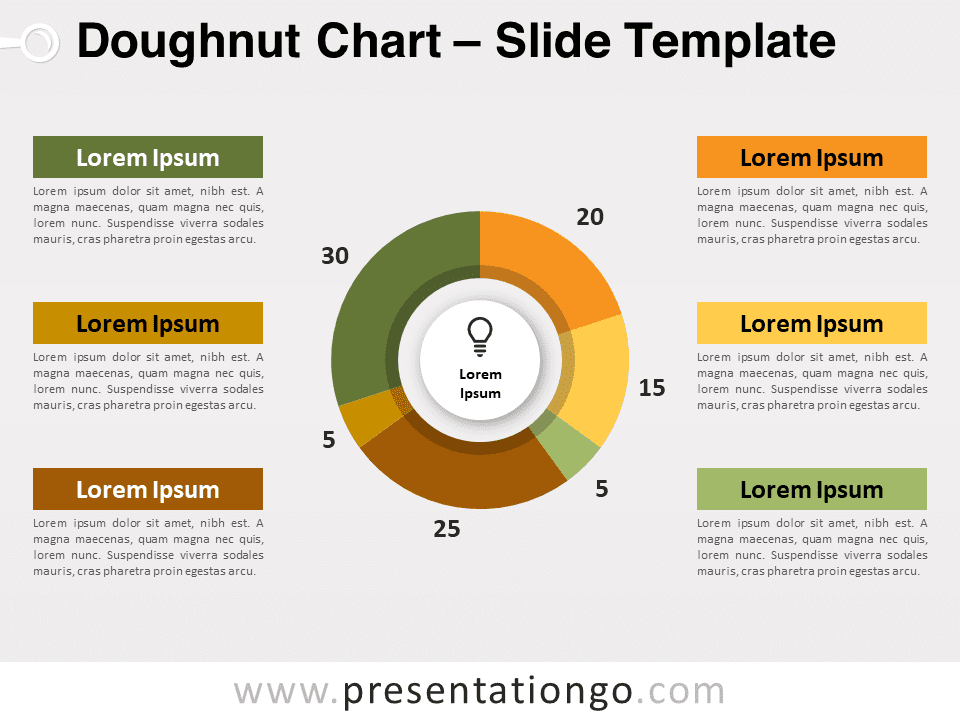
Modern Doughnut Charts for PowerPoint and Google Slides
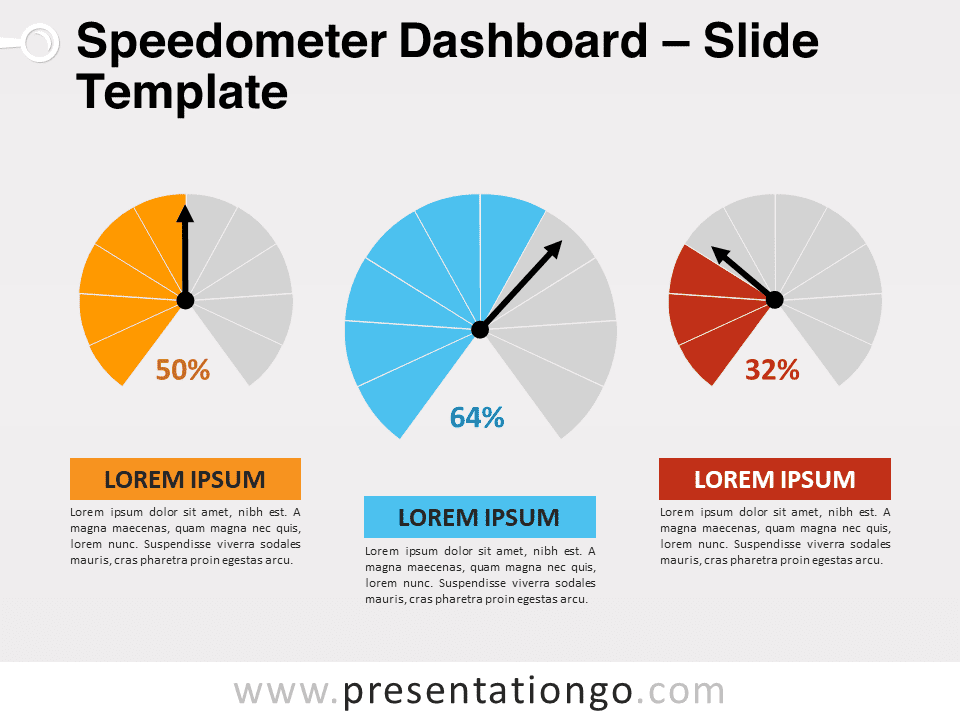
Speedometer Dashboard for PowerPoint and Google Slides
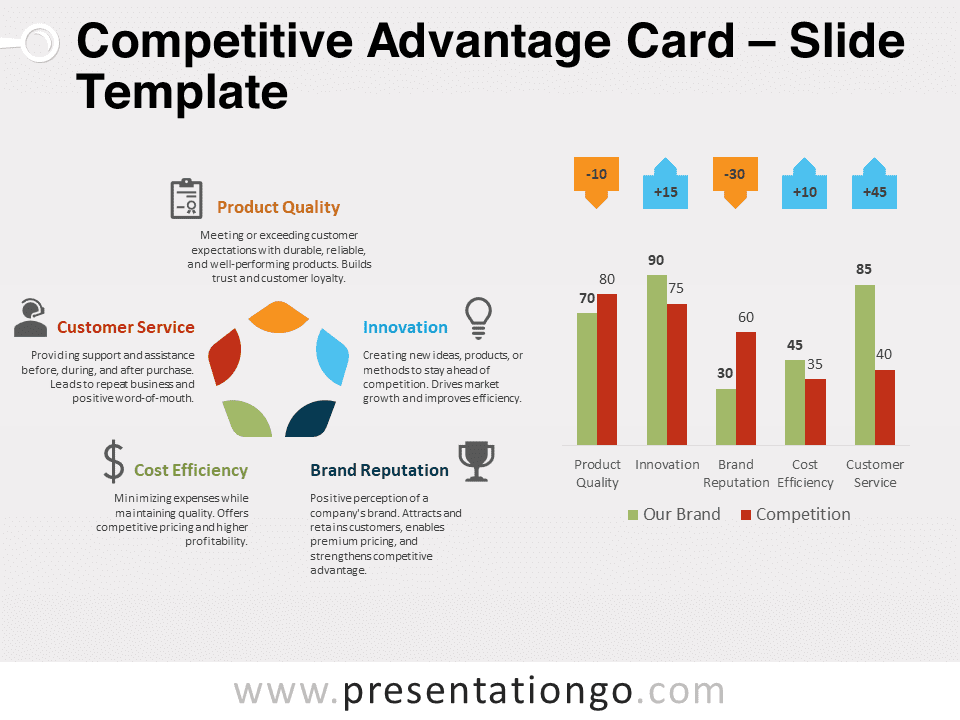
Competitive Advantage Card for PowerPoint and Google Slides
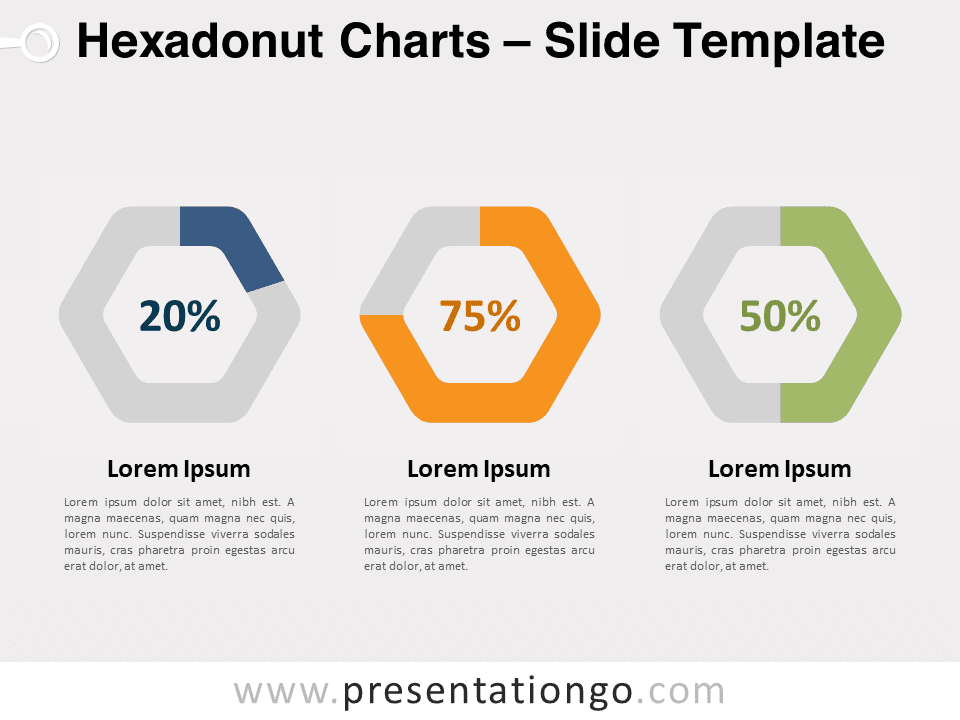
Hexadonut Charts for PowerPoint and Google Slides
Search templates by categories, search templates by colors.
Love our templates? Show your support with a coffee!
Thank you for fueling our creativity.
Charts & Diagrams
Text & Tables
Graphics & Metaphors
Timelines & Planning
Best-Ofs & Tips
Terms and Conditions
Privacy Statement
Cookie Policy
Digital Millennium Copyright Act (DMCA) Policy
© Copyright 2024 Ofeex | PRESENTATIONGO® is a registered trademark | All rights reserved.

To provide the best experiences, we and our partners use technologies like cookies to store and/or access device information. Consenting to these technologies will allow us and our partners to process personal data such as browsing behavior or unique IDs on this site and show (non-) personalized ads. Not consenting or withdrawing consent, may adversely affect certain features and functions.
Click below to consent to the above or make granular choices. Your choices will be applied to this site only. You can change your settings at any time, including withdrawing your consent, by using the toggles on the Cookie Policy, or by clicking on the manage consent button at the bottom of the screen.
Thank you for downloading this template!
Remember, you can use it for free but you have to attribute PresentationGO . For example, you can use the following text:
If you really like our free templates and want to thank/help us, you can:
Thank you for your support
- SUGGESTED TOPICS
- The Magazine
- Newsletters
- Managing Yourself
- Managing Teams
- Work-life Balance
- The Big Idea
- Data & Visuals
- Reading Lists
- Case Selections
- HBR Learning
- Topic Feeds
- Account Settings
- Email Preferences
Present Your Data Like a Pro
- Joel Schwartzberg

Demystify the numbers. Your audience will thank you.
While a good presentation has data, data alone doesn’t guarantee a good presentation. It’s all about how that data is presented. The quickest way to confuse your audience is by sharing too many details at once. The only data points you should share are those that significantly support your point — and ideally, one point per chart. To avoid the debacle of sheepishly translating hard-to-see numbers and labels, rehearse your presentation with colleagues sitting as far away as the actual audience would. While you’ve been working with the same chart for weeks or months, your audience will be exposed to it for mere seconds. Give them the best chance of comprehending your data by using simple, clear, and complete language to identify X and Y axes, pie pieces, bars, and other diagrammatic elements. Try to avoid abbreviations that aren’t obvious, and don’t assume labeled components on one slide will be remembered on subsequent slides. Every valuable chart or pie graph has an “Aha!” zone — a number or range of data that reveals something crucial to your point. Make sure you visually highlight the “Aha!” zone, reinforcing the moment by explaining it to your audience.
With so many ways to spin and distort information these days, a presentation needs to do more than simply share great ideas — it needs to support those ideas with credible data. That’s true whether you’re an executive pitching new business clients, a vendor selling her services, or a CEO making a case for change.
- JS Joel Schwartzberg oversees executive communications for a major national nonprofit, is a professional presentation coach, and is the author of Get to the Point! Sharpen Your Message and Make Your Words Matter and The Language of Leadership: How to Engage and Inspire Your Team . You can find him on LinkedIn and X. TheJoelTruth
Partner Center
Got any suggestions?
We want to hear from you! Send us a message and help improve Slidesgo
Top searches
Trending searches

35 templates
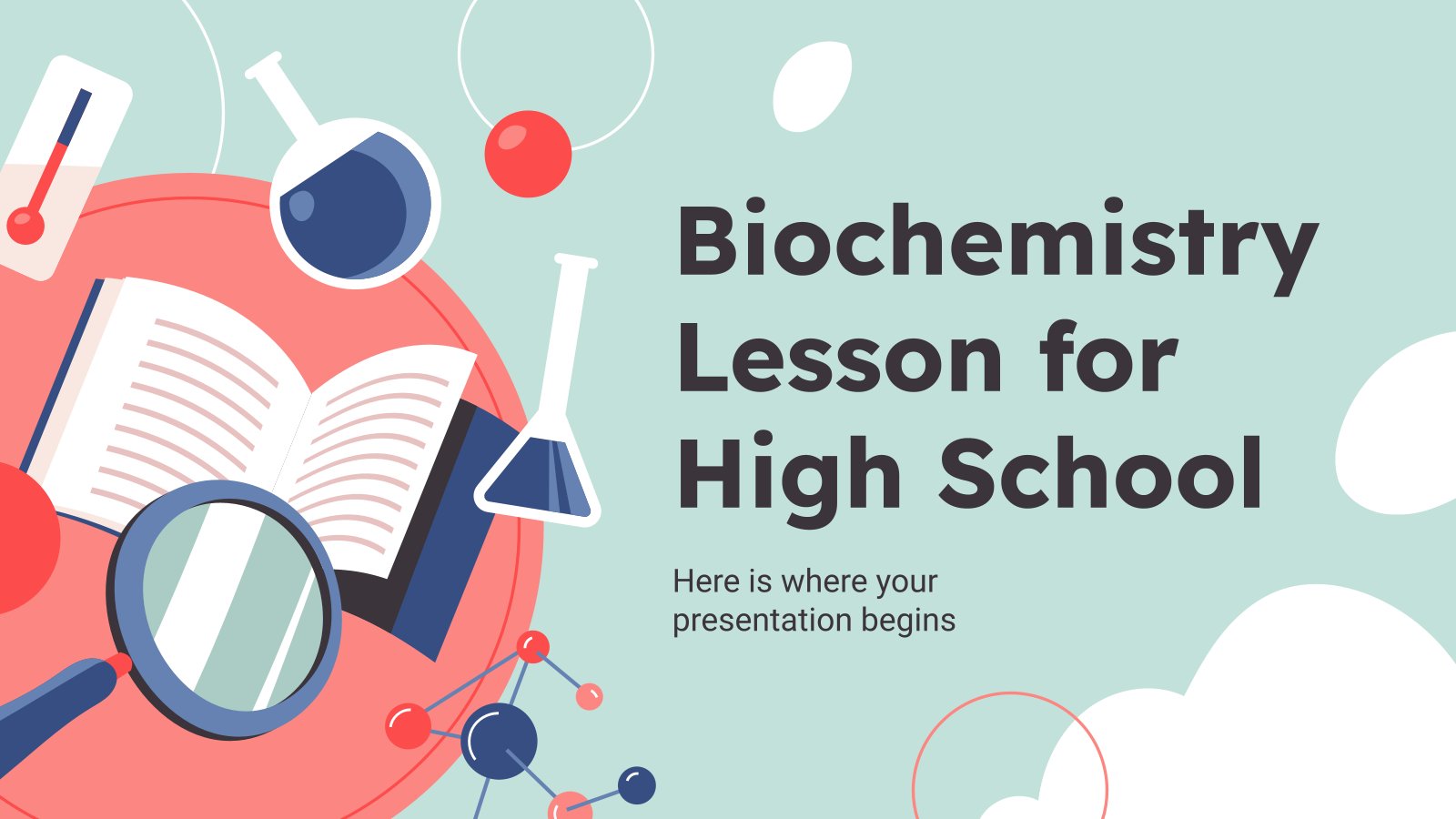
biochemistry
38 templates

hispanic heritage month
21 templates

travel itinerary
46 templates

mid autumn festival
18 templates
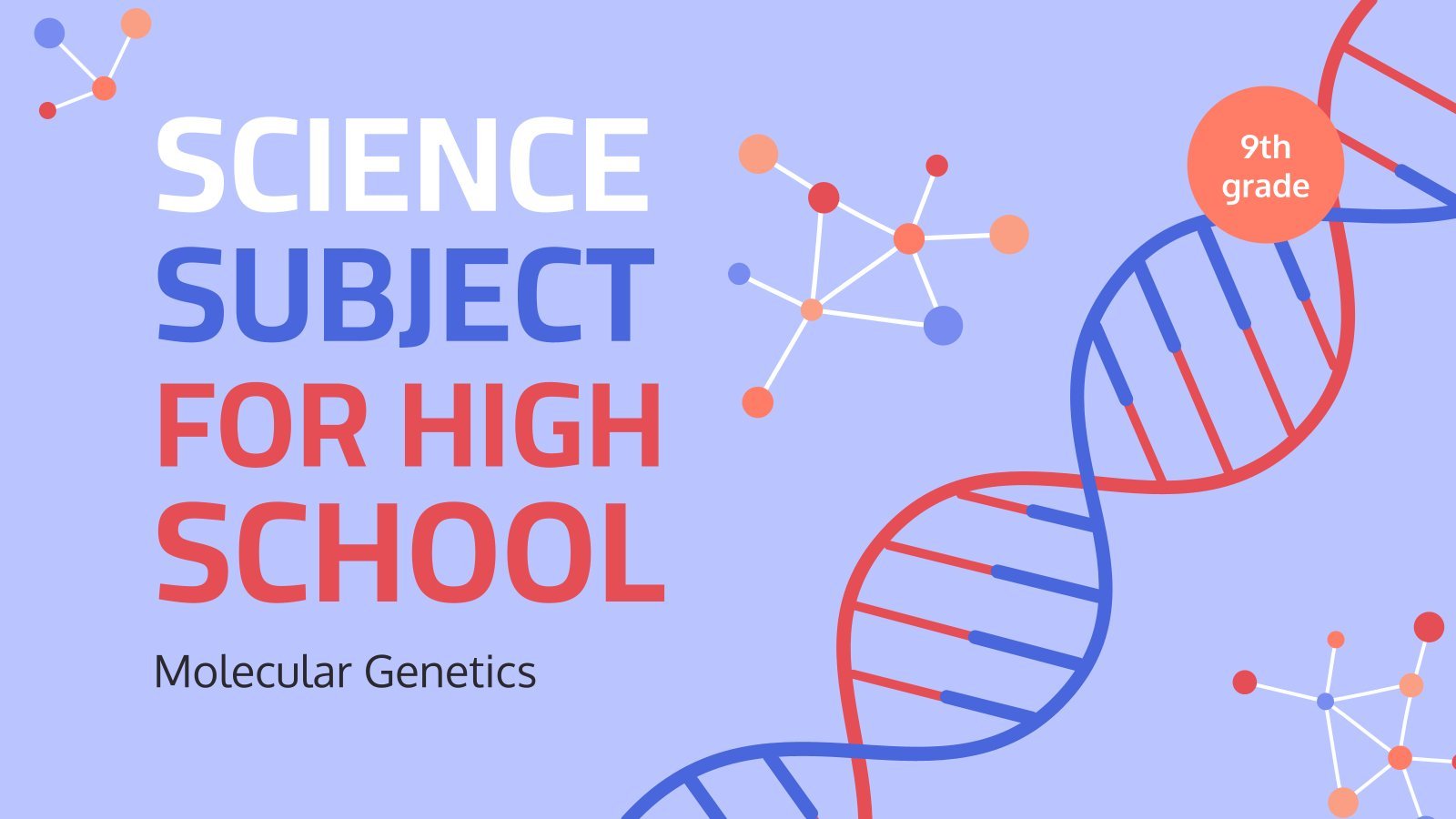
63 templates
Data Infographics
It seems that you like this template, premium google slides theme, powerpoint template, and canva presentation template.
Download the Data Infographics template for PowerPoint or Google Slides to get the most out of infographics. Whether you want to organize your business budget in a table or schematically analyze your sales over the past year, this set of infographic resources will be of great help. Start using infographics now and take your business or marketing presentations to the next level.
Features of this template
- 100% editable and easy to modify
- Different infographics to boost your presentations
- Includes Flaticon’s extension for further customization
- Designed to be used in Google Slides and Microsoft PowerPoint
- Includes information about how to edit and customize your infographics
How can I use the infographics?
What are the benefits of having a Premium account?
What Premium plans do you have?
What can I do to have unlimited downloads?
Don’t want to attribute Slidesgo?
Gain access to over 29900 templates & presentations with premium from 1.67€/month.
Are you already Premium? Log in

Register for free and start downloading now
Related posts on our blog.

How to Add, Duplicate, Move, Delete or Hide Slides in Google Slides

How to Change Layouts in PowerPoint

How to Change the Slide Size in Google Slides
Related presentations.
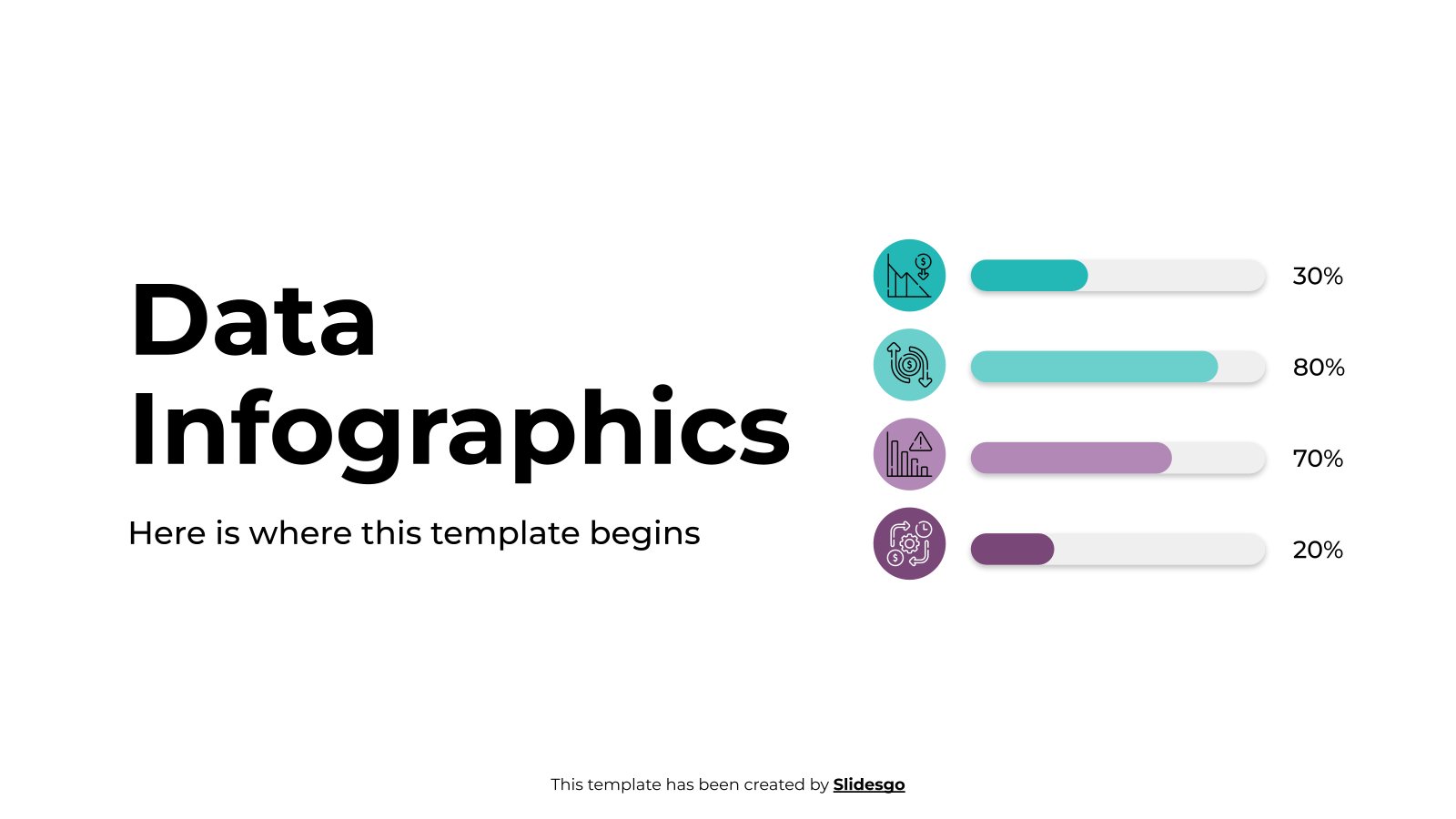
Premium template
Unlock this template and gain unlimited access
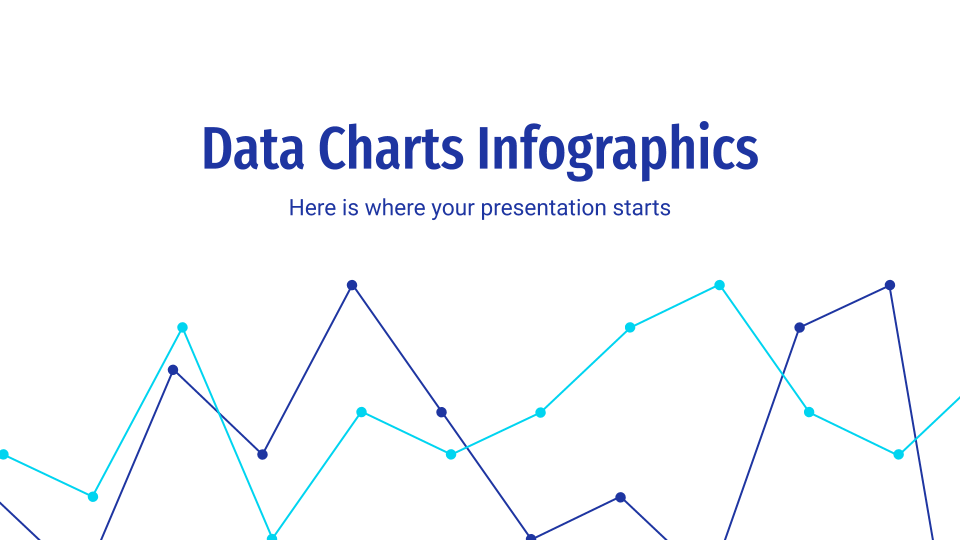

- My presentations
Auth with social network:
Download presentation
We think you have liked this presentation. If you wish to download it, please recommend it to your friends in any social system. Share buttons are a little bit lower. Thank you!
Presentation is loading. Please wait.
Data Representation.
Published by Isabella Taylor Modified over 9 years ago
Similar presentations
Presentation on theme: "Data Representation."— Presentation transcript:
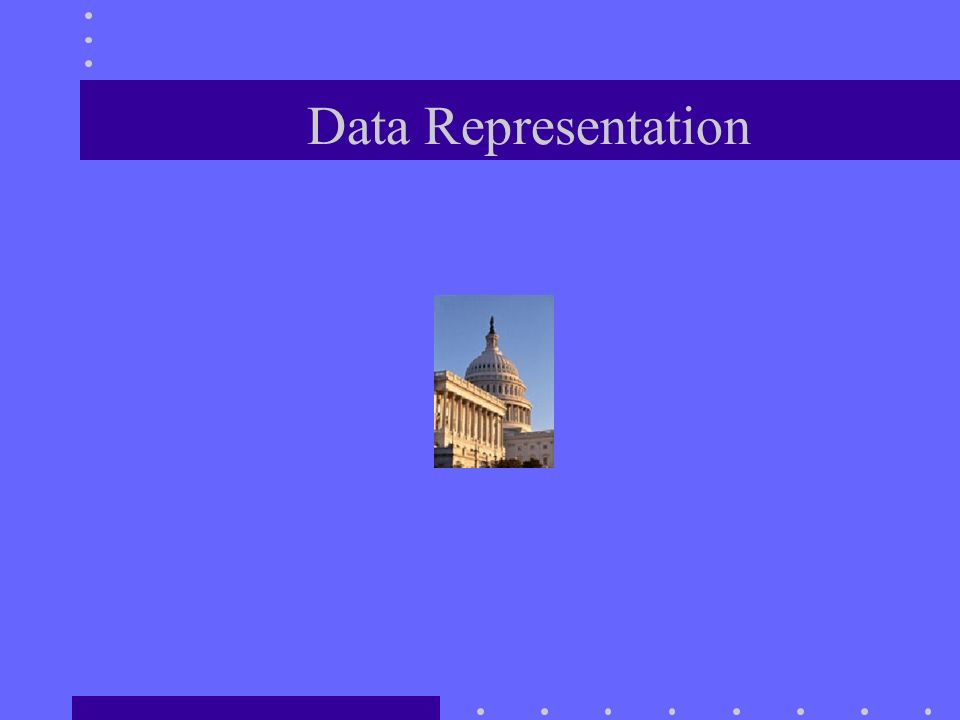
2-1 Chapter 2 - Data Representation Computer Architecture and Organization by M. Murdocca and V. Heuring © 2007 M. Murdocca and V. Heuring Computer Architecture.
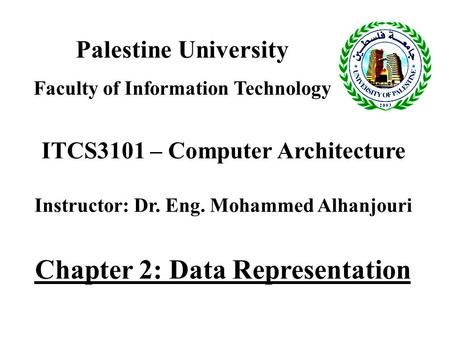
Chapter 2: Data Representation
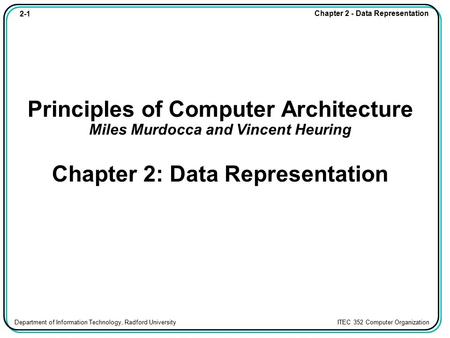
Principles of Computer Architecture Miles Murdocca and Vincent Heuring Chapter 2: Data Representation.
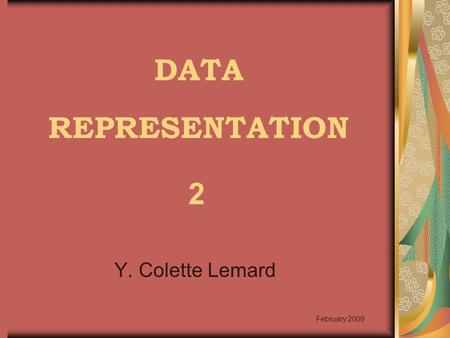
DATA REPRESENTATION Y. Colette Lemard February
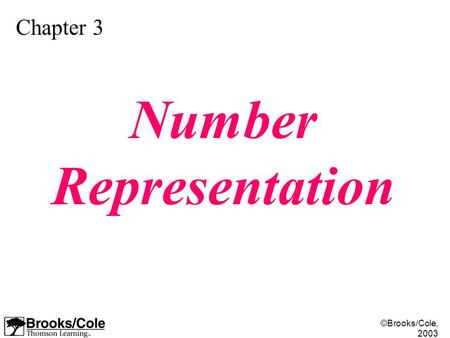
©Brooks/Cole, 2003 Chapter 3 Number Representation.
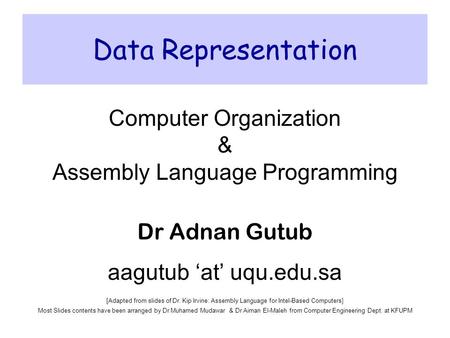
Data Representation Computer Organization &
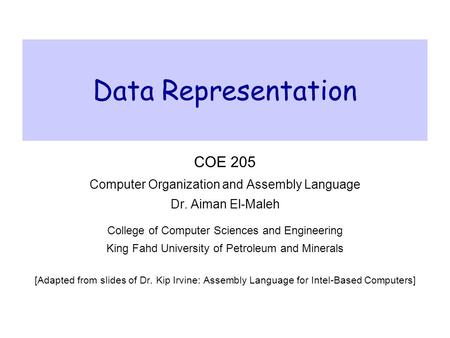
Data Representation COE 205
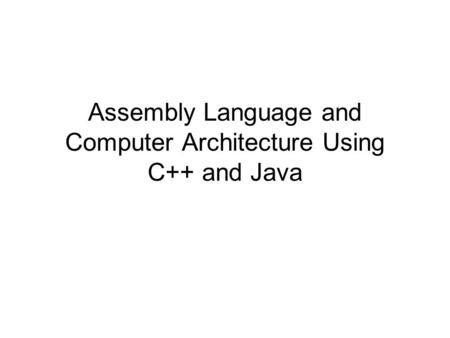
Assembly Language and Computer Architecture Using C++ and Java

Number Systems Standard positional representation of numbers:
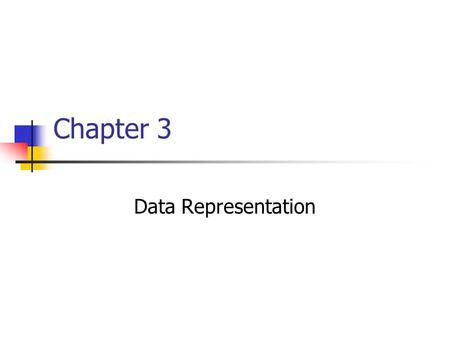
Chapter 3 Data Representation.
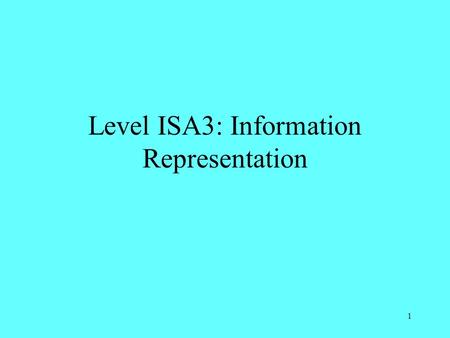
Level ISA3: Information Representation
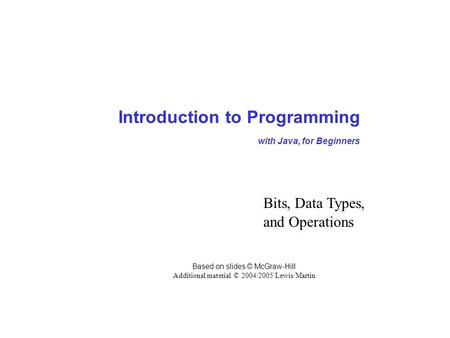
Introduction to Programming with Java, for Beginners
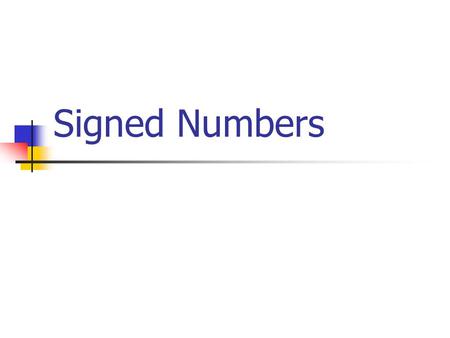
Signed Numbers.
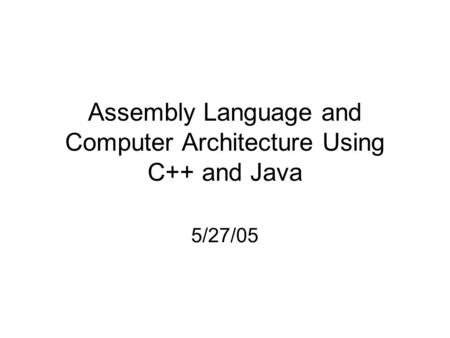
Chapter 3 Data Representation. Chapter goals Describe numbering systems and their use in data representation Compare and contrast various data representation.
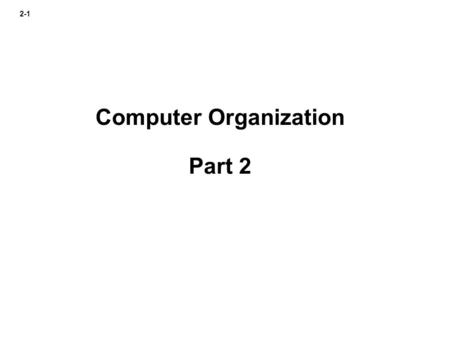
2-1 Computer Organization Part Fixed Point Numbers Using only two digits of precision for signed base 10 numbers, the range (interval between lowest.
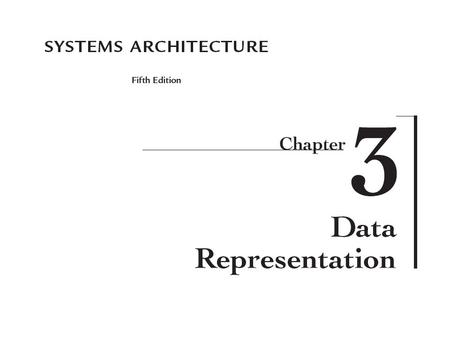
2 Systems Architecture, Fifth Edition Chapter Goals Describe numbering systems and their use in data representation Compare and contrast various data.
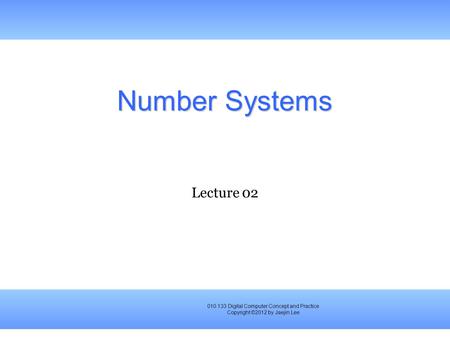
Number Systems Lecture 02.
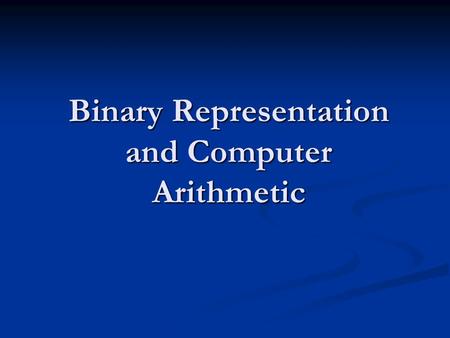
Binary Representation and Computer Arithmetic
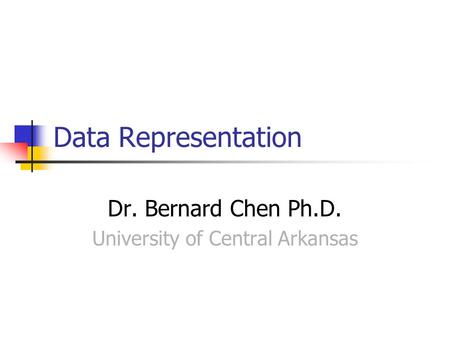
Dr. Bernard Chen Ph.D. University of Central Arkansas
About project
© 2024 SlidePlayer.com Inc. All rights reserved.
Newly Launched - AI Presentation Maker

AI PPT Maker
Powerpoint Templates
Icon Bundle
Kpi Dashboard
Professional
Business Plans
Swot Analysis
Gantt Chart
Business Proposal
Marketing Plan
Project Management
Business Case
Business Model
Cyber Security
Business PPT
Digital Marketing
Digital Transformation
Human Resources
Product Management
Artificial Intelligence
Company Profile
Acknowledgement PPT
PPT Presentation
Reports Brochures
One Page Pitch
Interview PPT
All Categories

Data Visualization Powerpoint Presentation Slides
Visualization research creates tools to aid in the exploratory analysis process and expands our knowledge of how visuals assist in data interpretation. Check out our competently designed Data Visualization template that gives a brief idea about the current situation in the organization its existing issues to understand the need for visualization research. In this Visualization Research PowerPoint Presentation, we have covered the importance of visualization research. In addition, this PPT contains an introduction to visualization research and its branches, such as scientific, information visualization, and visual analytics. Furthermore, this Visualization research template includes the overview of different analyses for data visualization, use cases, and the tools and software for visualization. Lastly, this deck comprises a 30-60-90 days plan, roadmap, sales performance dashboard, and impact of visualization research implementation in the organization. Download our 100 percent editable and customizable template, which is also compatible with Google slides. Download it now.

- Add a user to your subscription for free
You must be logged in to download this presentation.
PowerPoint presentation slides
Enthrall your audience with this Data Visualization Powerpoint Presentation Slides. Increase your presentation threshold by deploying this well-crafted template. It acts as a great communication tool due to its well-researched content. It also contains stylized icons, graphics, visuals etc, which make it an immediate attention-grabber. Comprising fourty seven slides, this complete deck is all you need to get noticed. All the slides and their content can be altered to suit your unique business setting. Not only that, other components and graphics can also be modified to add personal touches to this prefabricated set.

People who downloaded this PowerPoint presentation also viewed the following :
- Complete Decks , All Decks , IT
- Tools For Data Visualization ,
- Benefits Of Visualization Research ,
- Types Of Data Visualization Analysis ,
- Techniques For Data Visualization Analysis
Content of this Powerpoint Presentation
Slide 1 : This slide introduces Data Visualization. State your company name and begin. Slide 2 : This slide states Agenda of the presentation. Slide 3 : This slide presents Table of Content for the presentation. Slide 4 : This is another slide continuing Table of Content for the presentation. Slide 5 : This slide shows title for topics that are to be covered next in the template. Slide 6 : This slide depicts the different issues faced by the company in a project. Slide 7 : This slide displays Issue of Absence of Goal Oriented Project Planning. Slide 8 : This slide shows title for topics that are to be covered next in the template. Slide 9 : This slide represents Importance of Visualization Research in Business. Slide 10 : This slide depicts the need for visualization research, including assist in dealing with complex data. Slide 11 : This slide shows title for topics that are to be covered next in the template. Slide 12 : This slide represents Overview and Objective of Visualization Research. Slide 13 : This slide shows title for topics that are to be covered next in the template. Slide 14 : This slide showcases Scientific Visualization Branch of Visualization Research. Slide 15 : This slide explains information visualization as a branch of visualization research. Slide 16 : This slide shows visual analytics, the last branch of visualization research, which emerged from the advancements in the other two branches. Slide 17 : This slide shows title for topics that are to be covered next in the template. Slide 18 : This slide presents Different Types of Analysis for Data Visualization. Slide 19 : This slide depicts the univariate analysis technique for data visualization. Slide 20 : This slide describes the second analysis technique, bivariate analysis for data visualization. Slide 21 : This slide shows title for topics that are to be covered next in the template. Slide 22 : This slide depicts the D3 as the data visualization research tool based on java. Slide 23 : This slide describes the fine report as the visualization research tool that can connect to various databases. Slide 24 : This slide showcases Highcharts as Data Visualization Research Tool. Slide 25 : This slide depicts google charts as the tool for data visualization, which can extract data from various sources. Slide 26 : This slide shows the tableau visualization research tool in which users can construct and share interactive and editable dashboards. Slide 27 : This slide shows title for topics that are to be covered next in the template. Slide 28 : This slide represents Data Visualization Helps in Academic Research. Slide 29 : This slide shows title for topics that are to be covered next in the template. Slide 30 : This slide displays 30-60-90 Days Plan for Visualization Research Implementation. Slide 31 : This slide shows title for topics that are to be covered next in the template. Slide 32 : This slide presents Roadmap for Visualization Research Implementation in Company. Slide 33 : This slide shows title for topics that are to be covered next in the template. Slide 34 : This slide showcases Data-Driven Project Planning after Visualization Research Implementation. Slide 35 : This slide shows title for topics that are to be covered next in the template. Slide 36 : This slide presents Sales Performance Dashboard after Visualization Research Implementation. Slide 37 : This slide contains all the icons used in this presentation. Slide 38 : This slide is titled as Additional Slides for moving forward. Slide 39 : This slide represent Stacked column chart with two products comparison. Slide 40 : This slide contains Puzzle with related icons and text. Slide 41 : This slide shows Post It Notes. Post your important notes here. Slide 42 : This slide shows Circular Diagram with additional textboxes. Slide 43 : This is Our Target slide. State your targets here. Slide 44 : This slide depicts Venn diagram with text boxes. Slide 45 : This slide displays Mind Map with related imagery. Slide 46 : This is a Timeline slide. Show data related to time intervals here. Slide 47 : This is a Thank You slide with address, contact numbers and email address.
Data Visualization Powerpoint Presentation Slides with all 52 slides:
Use our Data Visualization Powerpoint Presentation Slides to effectively help you save your valuable time. They are readymade to fit into any presentation structure.

Visualization research helps in dealing with complex data, making it easier to understand and analyze.
The three branches of visualization research are scientific visualization, information visualization, and visual analytics.
The two main types of analysis for data visualization are univariate and bivariate analysis.
Some popular data visualization research tools include D3, FineReport, Highcharts, Google Charts, and Tableau.
Visualization research can help in academic research by making it easier to analyze and present data, leading to better understanding and insights.
Ratings and Reviews
by Dusty Hoffman
December 14, 2022
by Conrad Romero

PowerPoint Charts, Graphs, & Tables Made Easy | Tips & Tricks

In today's digital world, effective communication is key, especially in presentations. After all, in a world saturated with information, the power to express your message clearly and impactfully can make all the difference.
We know that conveying complex information can be challenging, but guess what? It doesn't have to be! After discussing this with our 200+ expert presentation designers , I've gathered their best practices and strategies to create this comprehensive guide.
Below, you will find expert tips and tricks for making, customizing, and presenting PowerPoint charts, graphs, and tables. Stay with us!

Today, we'll explore the following topics:
- PowerPoint Charts and Graphs
Tables in PowerPoint
Free powerpoint charts, graphs, and tables templates, ready to enhance your presentations our team at 24slides is here to help, powerpoint charts and graphs.
If you are thinking of adding tables to your PowerPoint presentation, let me first show you two other great options: charts and graphs.
Charts and graphs stand out for making complex information easy to read at a glance. They’re ideal for identifying trends, representing patterns, and making decisions easier. In addition, charts and graphs capture the audience's attention.
You have many types to choose from, and we'll go over the most important ones later. In the meantime, here are some examples:
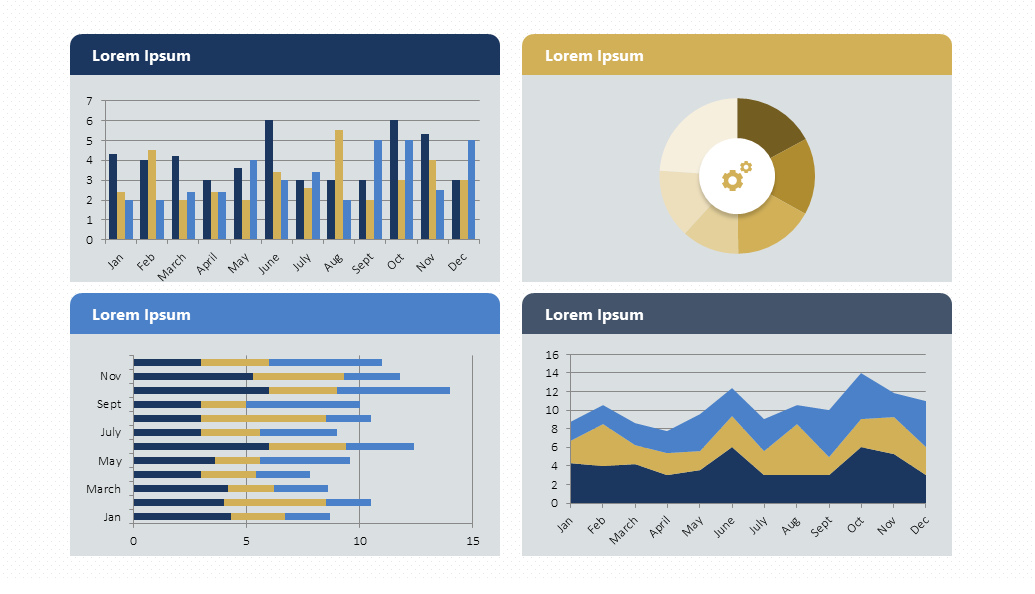
Undoubtedly, one of the best ways to take your presentations to the next level.
But you may have a question in mind: What is the difference between a chart and a graph in PowerPoint? Charts refer to any visual representation of data, whether graphical or non-graphical (such as tables). Graphs, on the other hand, refer specifically to the graphical representation of data (such as bar charts).
In other words, all graphs are charts, but not all charts are graphs.
People often confuse these terms in PowerPoint, but they actually refer to different visual elements.
How to Make a Chart in PowerPoint?
First, go to the Insert tab. Then, click on Chart and select your favorite chart type. Finally, enter your data or copy it from somewhere else. Simple!
Here you have the detailed step-by-step instructions:
- Select the slide where you want to add the chart. Choose the Insert tab, then select the Illustrations group's Chart option.
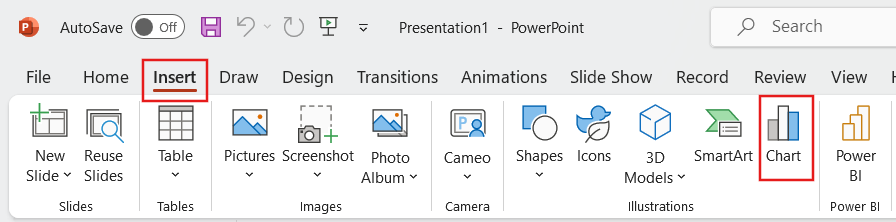
- A dialog box for inserting charts will appear. Choose a category on the left, then double-click the chart you want on the right.
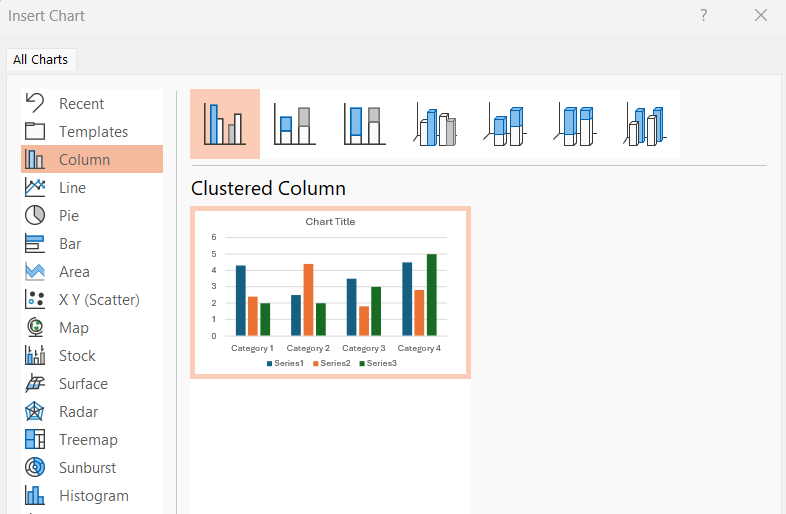
- When inserted, the chart appears alongside a spreadsheet. Here, you have to replace the placeholder data with your own details.
To edit your chart's content, use the selection handles in the spreadsheet to add or remove data.
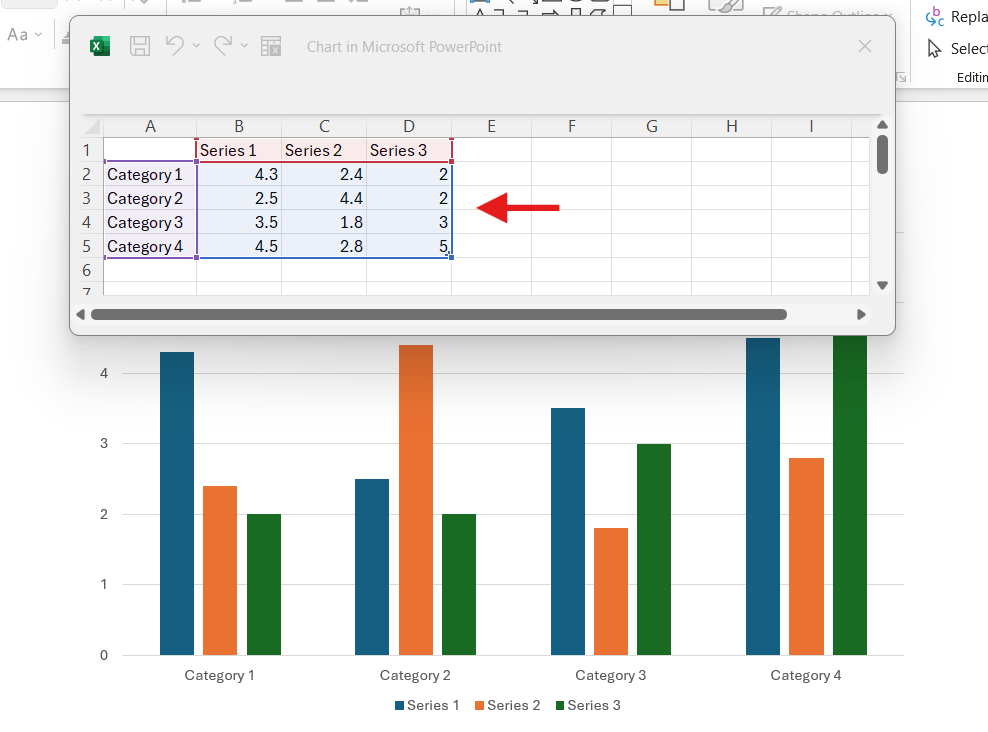
- When inserting a chart, you will see small buttons on the upper right side of the chart.
Format using the Chart Elements button. Click on “+” to tweak the chart title, data labels, and more. Use the Chart Styles button (brush) to change the chart's color or style. Finally, the Chart Filters button (funnel) will show or hide data from your chart.
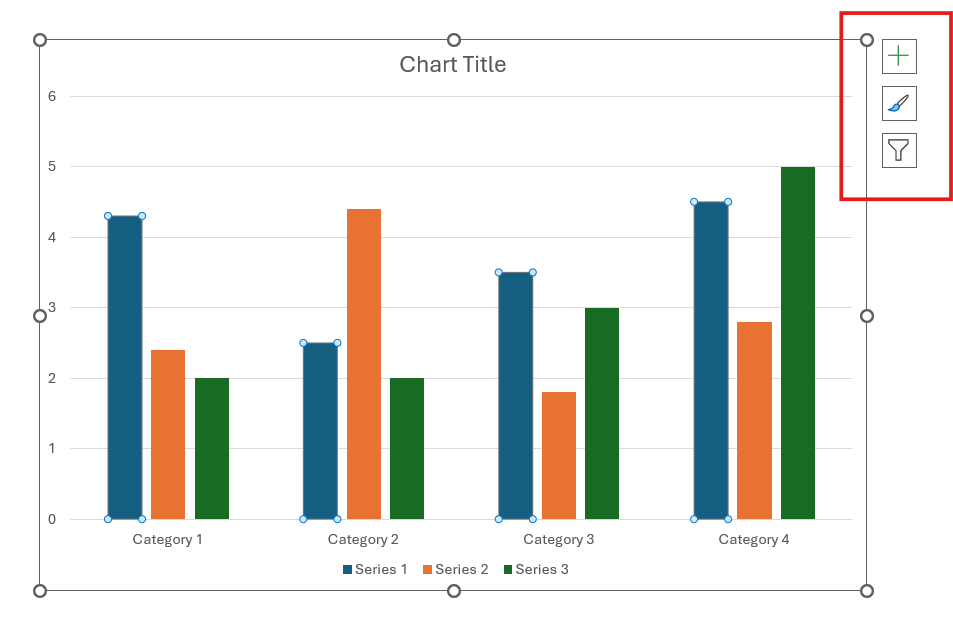
Customizing Charts in PowerPoint
We already know about the power of PowerPoint charts, but we still have one more step to take: customizing them.
- Edit data: You can modify data directly in PowerPoint. Just double-click on the chart to open the associated Excel spreadsheet. Here, you can add, delete, or edit data. If you want to do it like a pro, check out how to Link or Embed an Excel File in PowerPoint.
- Change the design: Go to the design tab. Here, you can add or remove elements such as titles, captions, labels, etc.
- Change color and style: Select the format tab. In this section, you will find options to change the chart's color and style. You can even make individual changes.
- Add shape effects: Go to the format tab and unleash your creativity. You can add shadows, reflections, and 3D effects.
And there you have it; now you know how to customize your PowerPoint Chart. If you are looking for more inspiration, take a look at our detailed Flowchart and Gantt Chart articles.
Chart vs table
Is a chart better than a table?
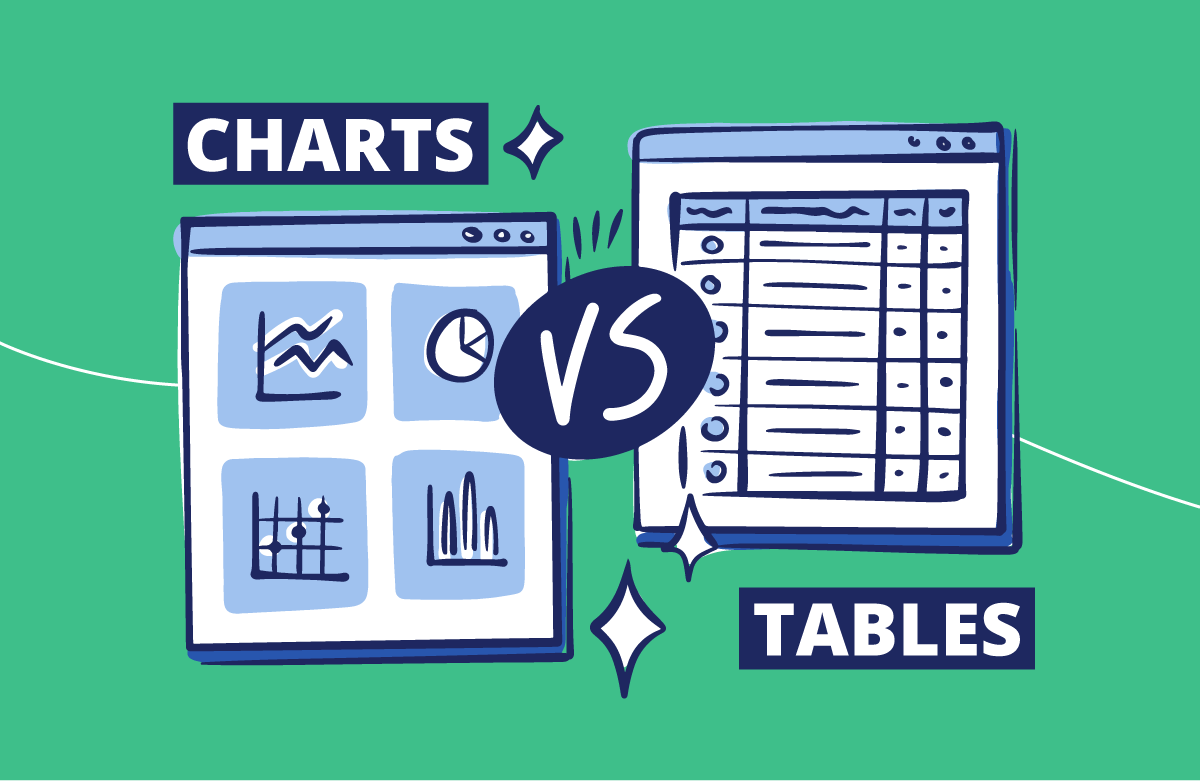
We already know the importance of using tables in PowerPoint presentations. However, you may have a question in mind: are charts better than tables? The short answer is: it depends.
First off, think about what type of data you are dealing with and, most importantly, what message you are trying to get across.
Charts are great for showing trends, making comparisons, and connecting data points. They’re also visually appealing. Conversely, tables could be your perfect selection for numerical data and comprehensive details.
The most important types of charts in PPT and which one is best for you
We have checked out why adding visuals is a game-changer for your presentations. However, which one is best for your needs?
Based on our more than 10 years of expertise and creating around 17,500 slides per month, these are the charts most requested by our customers. Let's explore each one!
“Columns, bars, lines, and pie charts are top picks for clients because they're more descriptive and easier to get for the audience.” Briana/ Design Manager
Column Chart
Ideal for making comparisons. You can represent data in an attractive and clear way. It’s also a great option for showing changes over time. Here, you can emphasize the difference in quantities.
Imagine you're tracking sales for a store. If you have many categories of sales data and need to compare them, a column chart could be just what you need.
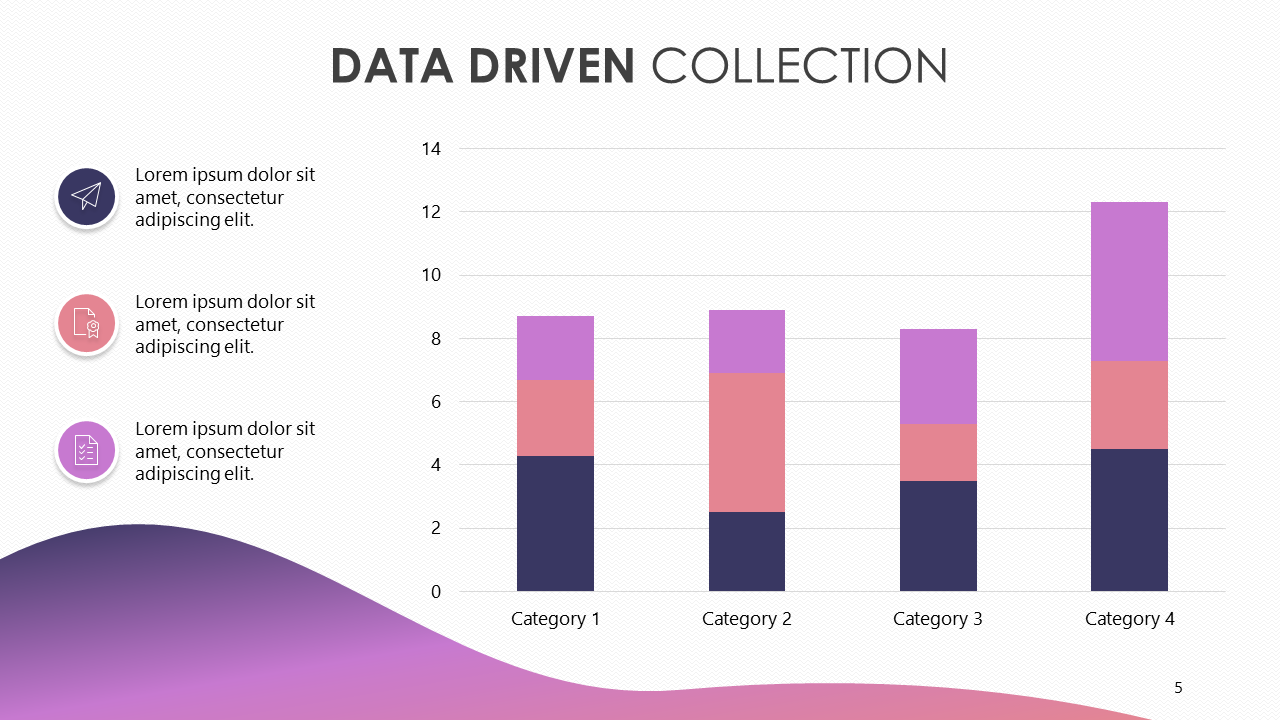
Download our Free Column Chart Template here.
Like the column chart, the bar chart can simplify complex information quickly , especially when comparing data. But, the horizontal layout might influence how people see things, potentially altering how they understand your data. Keep this in mind!
When you have long category labels or many categories, choose a bar chart instead of a column chart. Horizontal bars are easier to read and take up less space in the presentation.
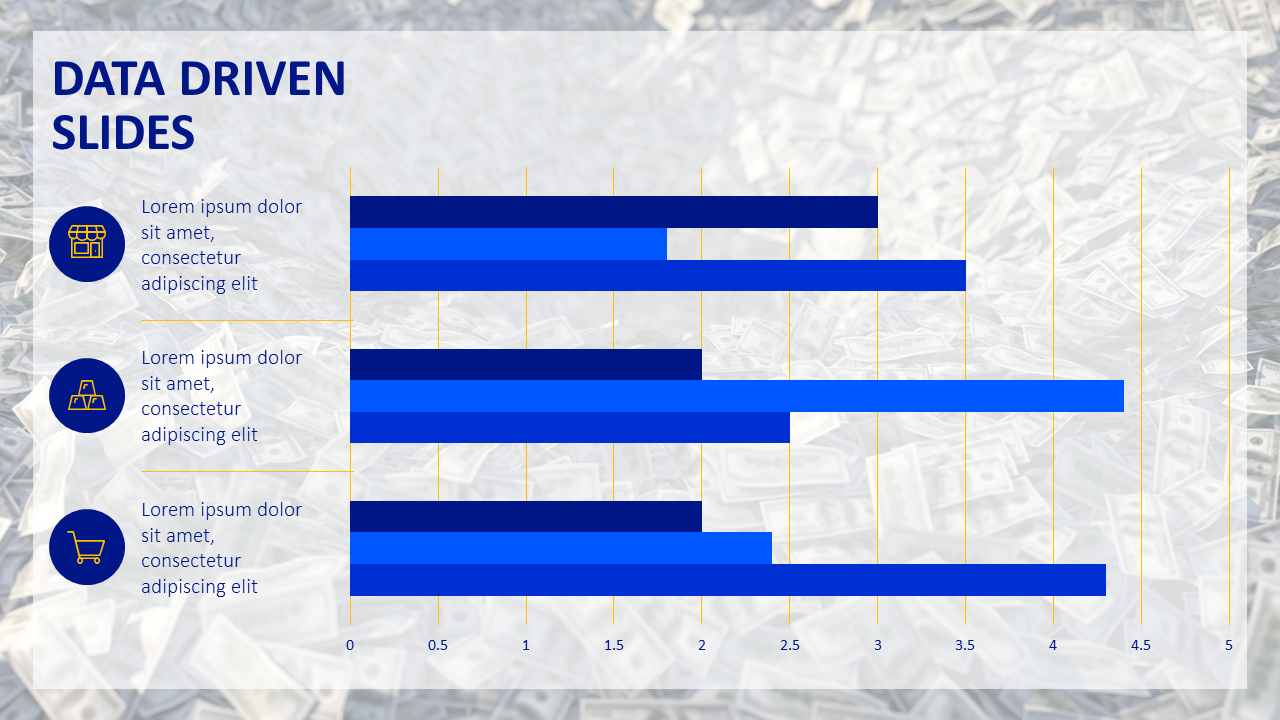
Download our Free Bar Chart Template here.
The top choice for showing trends over time. You can even combine it with other charts. For example, you can add them to a column chart to display different data at a glance. This makes it easier for viewers to understand complex information.
But how to make a line graph in PowerPoint? First, click on the Insert tab. Then, click on Graph and select Line Graph. That's it—it's as simple as that.
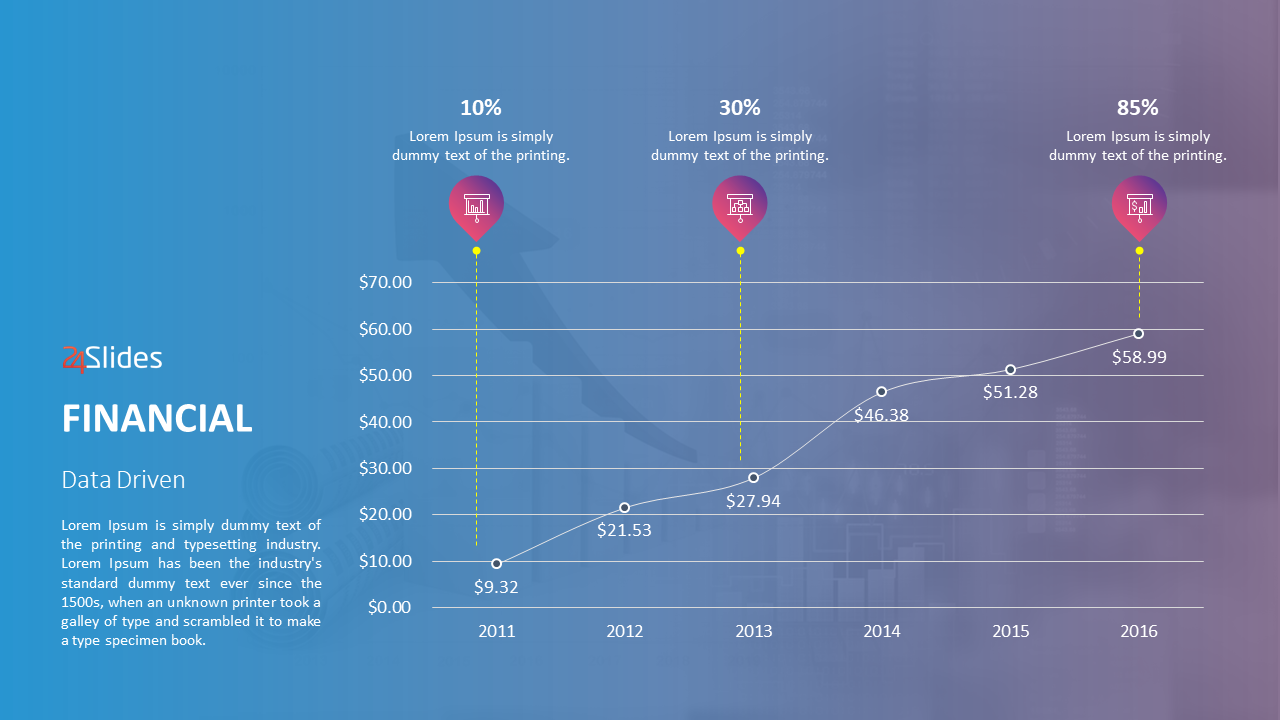
Download our Free Line Chart Template here .
The best for showing proportions. Not only is it easy to understand, but you will also be able to illustrate percentages or parts of a whole.
Pie charts are easy to create, you need to figure out the percentages or proportions of each data category. But remember, keep the chart to six or fewer sections. This maintains data impact, avoiding confusion.
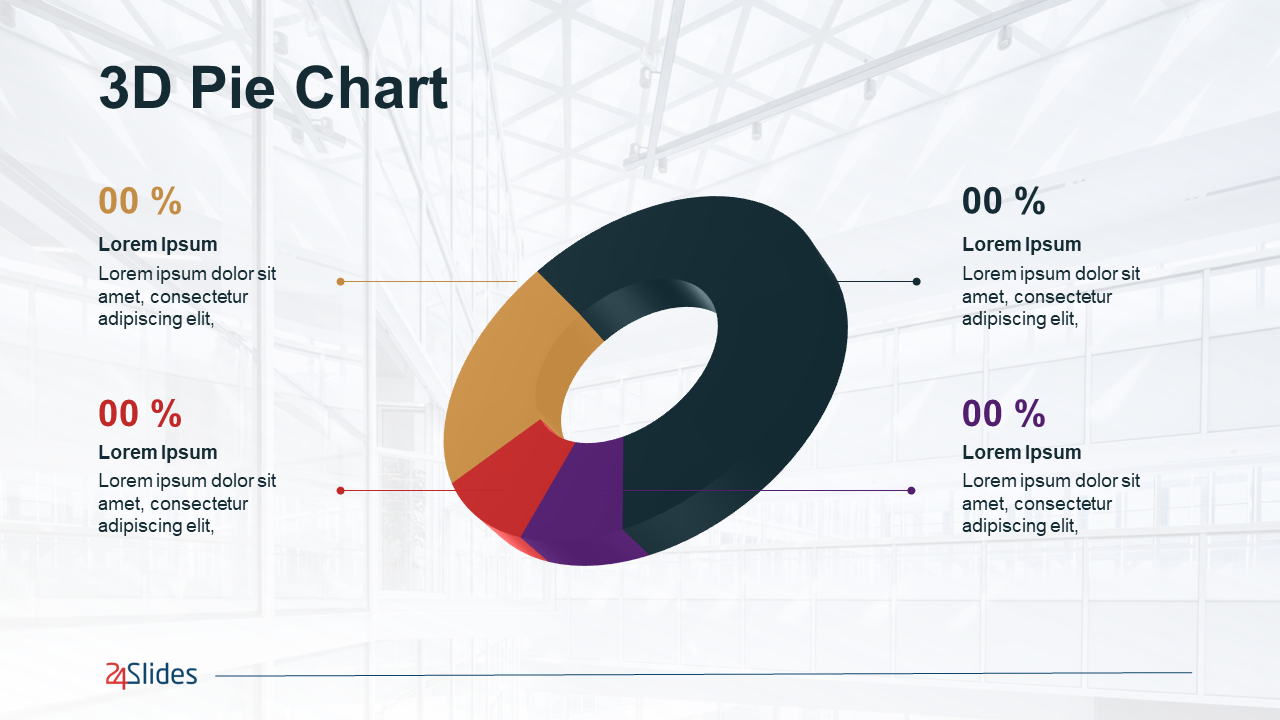
Download our Free Pie Chart Template here .
How to Use Charts and Graphs Effectively?
We already know how to use PowerPoint charts, graphs, and tables, but we want to go one step further. Here are the best tips for making effective PowerPoint presentations.
- Choose the right type of chart. Choose graphics that best suit your data. For example, use column or bar charts to compare categories, line charts to show trends over time, and pie charts to display parts of a whole.
- Be selective. Avoid using too much information, eliminate irrelevant details, and keep it simple. By focusing on the most important data points, you enhance the clarity of the information for your audience.
- Pay attention to color. When presenting data , keep in mind the consistency of the colors and make sure essential information stands out. Avoid using too many colors here, as this can be distracting.
- Add context. Make your titles clear and descriptive. Labels should also serve as a guide for viewers to understand everything easily. This could mean explaining trends, defining terms, or just describing where the data comes from.
- Consistency. Use the same style and format for your graphics and data. Ensure brand consistency in a presentation is key. This creates a professional and polished visual presentation.
- Be creative. Try unique ways to showcase your data, like infographics or custom graphics. For example, you can use a bar chart to compare categories and a line chart to show the trend over time.
Pro Tip: Creating a PowerPoint infographic is one of the most creative ways to present data. They provide a visually engaging and easy-to-follow format for presenting complex information. Briana/ Design Manager
PowerPoint tables help organize and display data in a structured way for presentations. They’re made up of rows and columns containing text, numerical data, or other information.
Tables are awesome for showing comparisons, summarizing information, sharing research findings, and planning. Because of all that, they are a top choice for visualizing financial or statistical data. They’re incredibly versatile and practical!
All you need to do is put the right labels on, and reading should be a breeze. Believe us, your audience will appreciate it. Do you want to present data in detail and make comparisons? Then, this is your best option.
People have been using PowerPoint tables for a long time. Why? That's simple: they’re easy to read.
Here's an example:
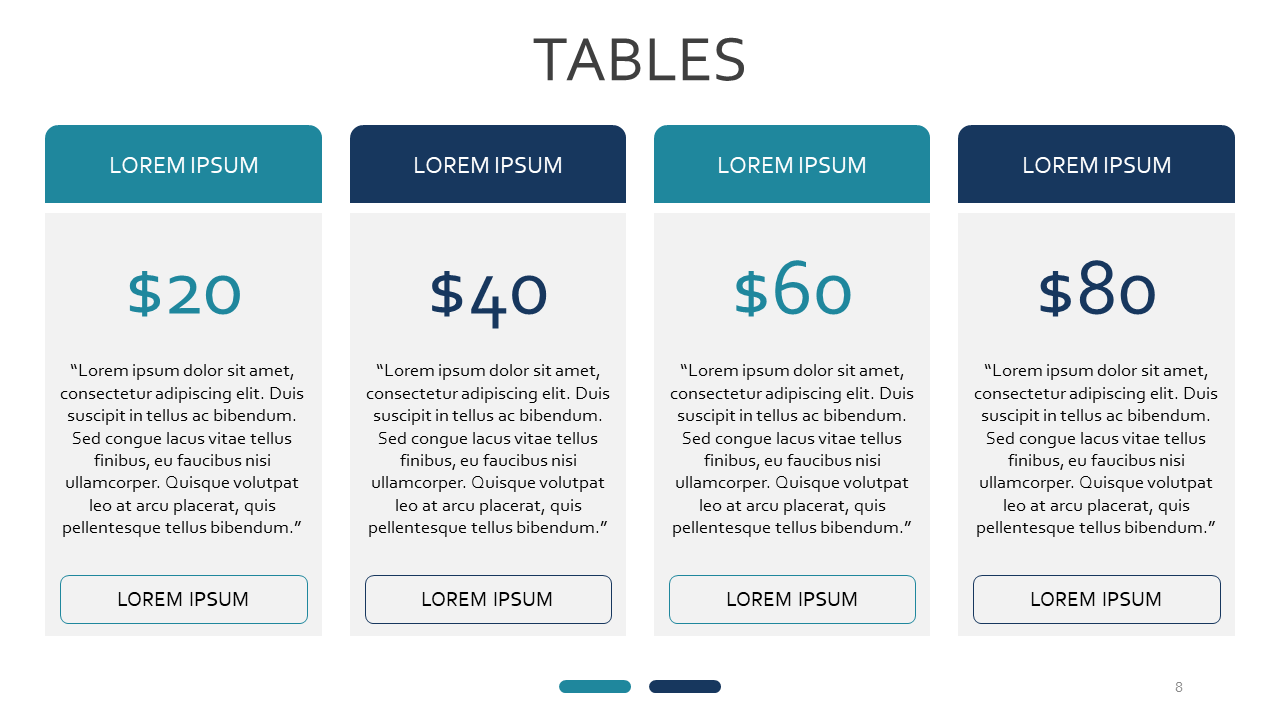
Download our Free Table Template here .
How to Make a Table in PowerPoint?
Inserting tables in PowerPoint is quite simple. Just click on Insert and then on Table . Next, just drag the mouse down to choose the number of rows and columns you need.
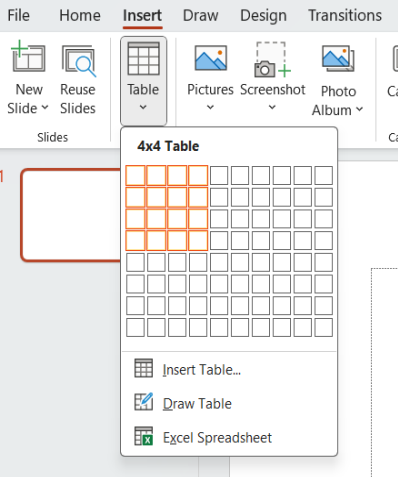
Should you require a bigger table? You can manually select the values for the columns and rows.
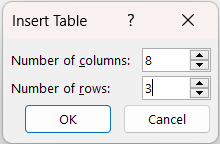
Customizing tables in PowerPoint
Now that we know how to create a table in PowerPoint, let's customize it. But first, let's learn how to add rows and columns in PowerPoint.
- How to add a row to a table in PowerPoint?
Click on a cell in the existing table. Go to the Layout tab in the ribbon and select Insert . Select Insert Rows Above or Insert Rows Below , depending on where you want to add the new row.
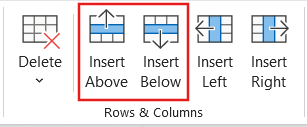
- How to add a column to a table in PowerPoint?
Click on an adjacent cell in the table. Go to the Layout tab in the ribbon and then select Insert . Choose either Insert Columns Left or Insert Columns Right , depending on where you want to add the new column.
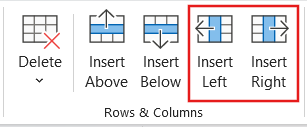
Now that you have the structure of your table ready, let's give it some styling:
- Applying style in your table presentation
To edit your tables, first select a cell. Then, click on the Design tab to pick the style you like best. Finally, click on the drop-down arrow to see the complete Table Styles gallery .
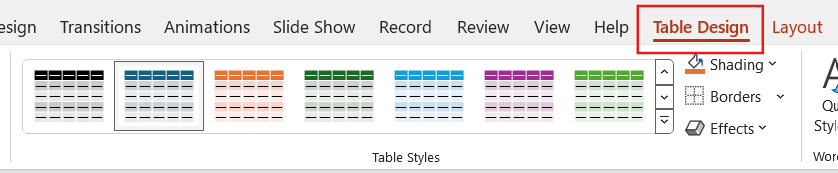
That's it. Now you know how to use tables in PowerPoint.
How to Use Tables Effectively?
Tables are powerful tools for presenting data in a structured format. They can enhance clarity, facilitate comparisons, and convey complex information.
However, when you don't use them correctly, they can have the opposite effect, making the information flat and boring. So here are golden rules to help you:
Keep it simple
Don't overload your table with too much information. Focus on the most important information to keep it clear and easy to read. Remember, the powerful presentation of data is in simplicity.
Consider whether gridlines are necessary for your table. Removing them can make your board look cleaner and more professional.
Although many don't mention it, choosing the right words is vital. The more you can say of the same idea in fewer words, the better. Avoid using words or connectors that add nothing to the message.
Highlight key data points
Make your table pop using bold, italics, or fun colors to highlight important data or headings. This will make the table easier to read.
Consider adding shades for alternate rows to make your table easier to read. Make the shadow subtle, to avoid distraction from the data itself.
You can use color to emphasize backgrounds or text. No matter which method you opt for to add contrast, remember that “less is more” when creating an effective table.
Consistency
Consistency is crucial in tables, as it is in graphics. Ensure that the font style, size, and color are the same across the entire table. This helps maintain visual harmony.
Align your text and numbers properly so they're easier to read and give your table a polished look. If you will use decimals, think about aligning them to facilitate comparisons.
In this article, we have explored the benefits of incorporating visuals like charts, graphs, and presentation tables in PowerPoint . We also know how to add them and ensure they look good.
Just remember to pick the right chart and keep your presentations consistent.
And as I said at the beginning, conveying complex information doesn't have to be challenging! Our Templates by 24Slides platform has hundreds of free PowerPoint charts, graphs, and table templates.
You can download and combine different templates to create a shiny PowerPoint Presentation. All the examples in this article are fully customizable, allowing you to insert your data without worrying about design. Enjoy them!
Knowing how to use PowerPoint charts, graphs, and tables can make the difference between a successful presentation and a failed one. However, mastering the art of presenting data takes more time and effort.
The good news? You can always trust professionals to do the heavy work, allowing you to focus on improving your product or service — what really matters to your business.
With an average satisfaction score of 4.8 out of 5 from over 1.3 million redesigned slides, it's safe to say we're incredibly proud of the product we deliver.
We're the world's largest presentation design company.
Not only will you receive an attractive presentation, but we will create one that fits your brand's visual guidelines. Most importantly, it will help emphasize your message and engage your audience.
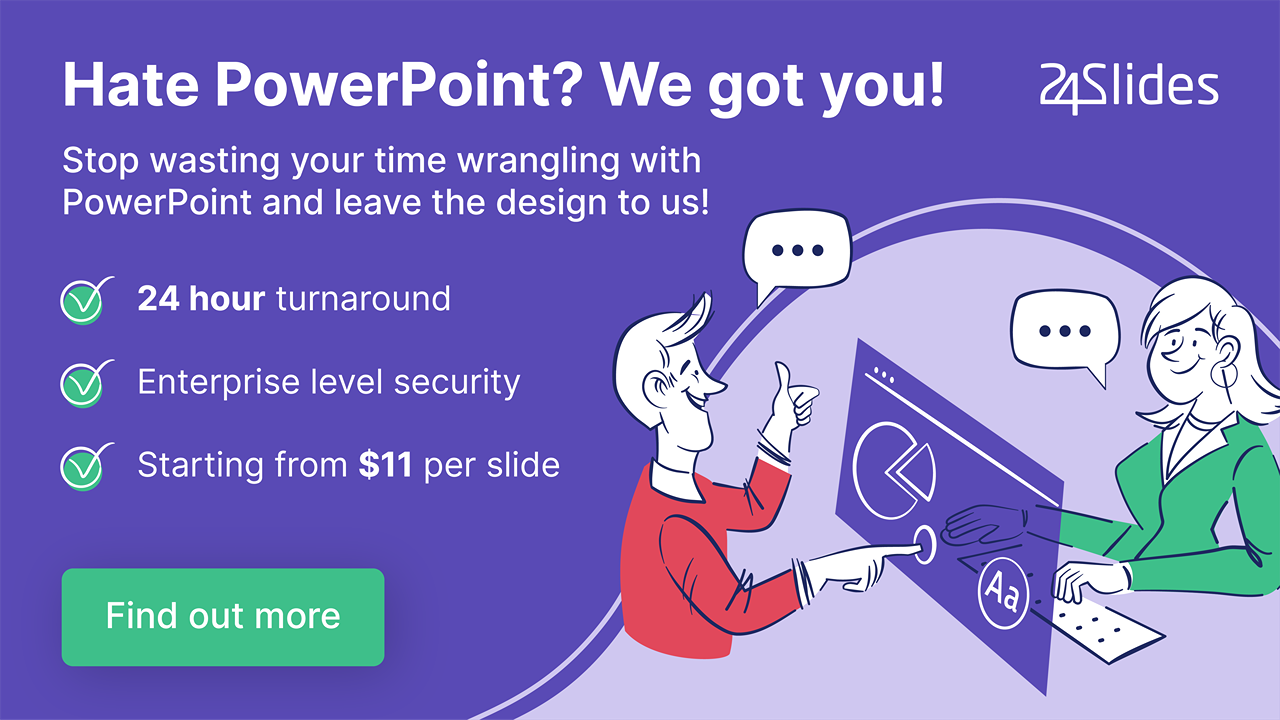
Ready to elevate your PowerPoint presentations? Explore this content:
- Mastering the Art of Presenting Data in PowerPoint
- 20+ Free PowerPoint and Google Slides Templates for Data Presentations
- The Ultimate Brand Identity Presentation Guide [FREE PPT Template]
- The Cost of PowerPoint Presentations: Discover the hidden expenses you might overlook!
Create professional presentations online
Other people also read

How To Write Effective Emails That Will Improve Your Communi...

How to Make a Marketing Plan Presentation in PowerPoint

Alternative presentation styles: Takahashi

50,000+ PowerPoint Templates
Download ready-made powerpoint slides & 100% editable templates for your presentations. finish your work in less time., featured slide templates.

Mission and Vision PowerPoint Template

Modern Flat Gears PowerPoint Template

Spherical 4 Stages PowerPoint Diagram

Go-To-Market PowerPoint Template

Professional Report Infographics PowerPoint Template

Creative 3D Box Diagram Template for PowerPoint

Professional Company Profile PowerPoint Template

4 Options Diagram Template for PowerPoint with 3D Boxes

Customer Life Journey PowerPoint Diagram

Professional Business Presentation Template

US Map Template for PowerPoint with Editable States

Global Company Profile PowerPoint Template
New slide templates.

Industry Analysis PowerPoint Template

Multi-Step Ribbon Diagram Template for PowerPoint

6 Pieces 3D Tetris Cube PowerPoint Diagram

Project Management Dashboard PowerPoint Template
Simple and easy to use professional presentation templates.
Save hundreds of hours of manual work, be more productive and impress your audience with visually appealing PPT slides templates that are 100% editable.

Fully 100% Editable Templates
To make your editing process faster and easier, we made sure that all our templates and slide objects are fully editable in Microsoft PowerPoint, Google Slides, Keynote and OpenOffice. Both in size and color, even for advanced editing objects (points and curves).

Impress your audience
Make the right move and engage your employees, clients, investors and stakeholders with awesome slide designs for PowerPoint presentations and Google Slides templates that are less boring than the default templates. Make your boss say "Yes!" by presenting awesome presentation reports with stunning graphics.
Trusted by over 15,000 businesses and 350,000 users
Fantastic range of slide templates and in different aspects. Fascinating to work through what is available. I am delighted with my subscription which offers excellent value.

I am a customer and have used the PowerPoint templates to support several business and training sessions. I contacted SlideModel about modifying some of the people images to reflect more diversity. The images were modified and sent to me in less than an hour. I was impressed and amazed. This allowed me to continue to be productive, meet my deadline, and create an awesome slide presentation.
I found the slide I needed within the first 10 minutes and was able to edit and move forward with my project immediately.
100% Risk Free - Money Back Guarantee or try our Free PowerPoint Templates

Your Personal Concierge
Save more time. We can help you to pick the right slide template.
Get help to decide what is the best plan for you.
We can provide assistance in case you have questions.
We can help you to choose a different color palette.
Weekly Presentation Slides
24/7 support, easy to customize, 50,000+ templates.
- Presentation Collections
How to Create a Timeline in PowerPoint? Step-by-Step Methods?

Now, the timeline in PowerPoint is indeed valuable if you have to organize data quickly and present it in a way that your audience will understand. Whether you are working on a business proposal, following up on a project, or just looking to point out some historical events, it can make things simple by making the data fit into a clear visual image. But how do you do this? Don’t worry, as it’s much easier than you might think. And that is just what I am here to walk you through.
Timelines are always powerful in the corporate world, education, or personal projects. PowerPoint offers you a flexible platform where you can create timeline slides that not only function great but are crafted in a great UI. In this step-by-step guide, learn how to create a timeline in PowerPoint.
Why Have a Timeline in PowerPoint?
Ever tried to describe a series of events without having something visual in front of you? It’s a bit like navigating a new city without a map. Timelines make crystal clear the linearity of events, and therefore, it becomes pretty easy for your audience to follow a timeline. Besides, a brilliant design of the timeline will make your presentation outstanding and keep your audience interested.
Choosing the Right Timeline PPT Template
The other thing you need to consider is choosing the right template before creating your timeline. PowerPoint has thousands of different timeline PPT templates at your service, all serving varied needs. From a very simple and clean template to a more detailed one, picking the right template will save you hours of work in the long run and set a tone for your entire presentation.
Clean Templates: Suitable for professional, clean presentations.
Storytelling Templates: Suitable if you are in a creative industry.
Project Management Templates: Great to represent your project milestones and deadlines.

Step-by-Step on How to Make Timeline
Building a timeline in PowerPoint is easy, seamless, and—without making a tall claim—a lot of fun. Here is what you need to do:
Open PowerPoint and open a new slide where you need to create a timeline
In the toolbar, click “Insert,” and then “SmartArt.”
Click “Process” in SmartArt. Here is where one can select, under “Process,” the style he/she wants or change the order of the elements. There are numerous SmartArt choices in here for processes. Select one you like, keeping in mind you need to create a timeline.
Click in the timeline graphic text placeholders to you enter your information.
Drag timeline elements to size and space the layout as needed.
Customizing Your Timeline
One of the real strengths of PowerPoint is its customizability. You can shape your timeline to suit your brand or taste. Here’s how:
Change Colors: Change to different colors that match your brand or theme by using the “Format” tab.
Change Fonts: Make sure your fonts match other slide content.
Resize shapes: Drag some of your elements to re-size them so that nothing is over-flown from your slide.
Milestones and Events
These are the main activities of the timeline. This can be when your project is due at a significant time in history or even personal accomplishments for that matter.
Click on the timeline to add new milestones or events
Ensure that every milestone is clearly labeled to let the audience know what it represents.
Visualization by icons or symbols will help set different milestones apart.
Adding Visual Elements
Visual elements enhance readability and the feel of a timeline. Follow these steps to add them:
Images: Add images relevant to the events or milestones being represented.
Icons: Add icons that describe what kind of events or actions were made for them.
Shapes: Add shapes to add a background to your timeline or to draw attention to some sections.
Best Practices while building a timeline
While building a timeline, ensure that you adhere to the best practices
Keep it Simple: Don’t put too much on your timeline.
Consistent Spacing: The space between milestones must be consistent
Key Events The key events should pop up. The color or size should be different to help the viewer see what’s what.
Common Mistake
It’s easy to fall into some of the typical pitfalls when working on a timeline. Here are a few to be on the lookout for:
Information Overload: More information is overwhelming to your audience.
Design Inconsistency: Keep a consistent look with color, font, and layout.
Forget Scale: Make sure the timeline represents the timeline intervals between the events.
Animating for Effect
Bring your timeline to life by adding some great animations. This is how you do it:
Animate Your Milestones: In the “Animations” tab you can see how to animate each of your milestones within your timeline.
Chronologize Them: Determine the proper chronology of animations so that your events appear in the chronology in which they happened.
Subtle Animations: They shouldn’t be too flashy, though. They should be subtle to not be overwhelming and take away from the content.
Saving and Sharing Your Timeline
Now that you have composed your timeline, it is time to save and share it. PowerPoint has some options for this:
Save as PDF: This is great for distributing your timeline on its own, like sending it via e-mail or distributing it in a handout.
Export as Image: This will save the timeline as an image so you can use it within another document or on the web.
Share from PowerPoint You can share your file from PowerPoint via email or cloud services.
Who said building a timeline in PowerPoint was supposed to be difficult? With the right template and some basic steps, you can present a timeline that pops up. A student, professional, or anyone who needs to visualize any information truly needs PowerPoint timelines because of just how versatile of a tool it is—you’ll use it over and over again.
1. Can I use a timeline ppt template for personal projects?
Yes. Timeline templates may be used in tracking personal goals, event planning, and anything else.
2. How do I make my timeline more interesting?
Display visuals in the form of images, icons, and subtle animations to serve further the desire of the audience.
3. How do you make a PowerPoint timeline without using a timeline template?
Of course, you could do all that manually with shapes and lines, but this template would let you do it much quicker, and it also makes sure that your timeline will follow a clear structure.
4. How do I share my timeline with others?
Save your timeline as a PDF or image, and then share your file just by sharing your PowerPoint file.
5. How do I update my timeline to include other events?
Just open your PowerPoint file and click on the top of the timeline to add or edit any milestones you would like back.
Spread Love
Related blogs.

Jerom is a presentation content strategist with over three years of experience writing engaging content and has worked in different niches. He has a strong background in PowerPoint and Excel, so he has learned how to compact complex ideas into simple, clean design visuals in slides. He loves teaching and is always ready to share his tips and ideas on mastering PowerPoint.
Recent Blogs

How to use Google Slides offline and Work Anywhere?
Google Slides is equally a perfect tool that can be used in the creation and sharing of presentations. Use is...

How To Make A Graph In Google Slides
Google Slides is a powerful tool for creating presentations, but it also offers a variety of features for visualizing data....

How to Include Business Report with Infographic Presentation
These days because we live in a data-driven business world, to be able to express complex information concisely and effectively...
SIGNUP FOR NEWSLETTER
Like what you're reading?
Mastering the art of storytelling style presentations
Get your team on prezi – watch this on demand video.
Anete Ezera August 30, 2024
Presentations offer an opportunity to share your ideas and inspire others. However, it can be challenging to catch your audience’s attention and keep it. While there are many different presentation styles , the storytelling style offers specific benefits when it comes to sharing your ideas while engaging your audience. By embracing the power of storytelling, you can transform your delivery into a captivating and engaging experience that leaves your audience wanting more. What really is a storytelling style presentation and what makes it so different from other presentation styles , you ask? In this article, we’ll explain everything you need to know about storytelling style presentations and show you how Prezi, a groundbreaking presentation tool, can assist you in engaging your audience.

What is a storytelling style presentation?
The storytelling style presentation is the merger of the principles of storytelling with the structure of a presentation. Information isn’t just passed on in a narrative or bullet points but woven into a story. It may be a formal story that’s either the traditional arc (beginning, middle, and end) or another structure that continuously involves the audience through a series of minor stories or anecdotes leading to key points.
The core of storytelling style presentations is the ability to deliver content in a way that can be related to and remembered. There’s no doubt that by casting information into a story, presenters can evoke emotions, paint mental pictures vigorously, and strike a chord with their audience in ways that more formal styles of presentation often fail to.
Why is storytelling style presentation unique?
The reason why storytelling style presentations stand out from other formats is how well they can humanize content. It doesn’t force the audience to gulp down loads of information, facts, figures, and data points. Instead, it enables the presenters to infuse life into the content. It transforms dry data into a story wherein the audience can visualize themselves. This makes the content not only more consumable but also more impactful.

A key element that makes this style unique is its flexibility . Traditional presentations are bound to follow a strictly linear path; on the other hand, storytelling style presentations can be nonlinear . You have the ability to jump between different points in your narrative, allowing the story to be revealed in a way that best serves the message. This is very effective when using tools like Prezi since they allow nonlinear presentations by use of a zoomable canvas, where the presenter can glide thematically through different parts of the story visually.
When is a storytelling style presentation useful?
The storytelling style presentation can be used in a wide range of scenarios. Here are some specific instances where such a style is particularly effective:
- Persuasive presentations : Whether making a new idea known, seeking investment, or standing up for something, telling a story can make your case more convincing. Weave what you have to say into a story and you’ll more fully convince those listening.
- Educational settings : It’s possible for teachers and educators to apply storytelling when explaining intricate topics so that these topics become more familiar to the learners. In addition, this approach is likely to enable students to preserve information by tying new ideas back to stories they can recall.
- Corporate communications : In the case of internal communications like sharing company visions or updates, the use of storytelling can be quite effective in aligning the team with a given message by making it more engaging and emotionally resonant.
- Marketing and sales : Storytelling is a powerful tool in marketing and sales presentations. This is because establishing an emotional connection with the audience has the potential to create a monumental effect on decision-making.
Techniques for effective storytelling in presentations
Developing a storytelling style presentation that’ll inspire your audience involves the use of specific techniques. Let’s explore some techniques that can make your storytelling pop!
The hero’s journey
The hero’s journey is a classic storytelling presentation style where the protagonist (your product, idea or audience) is challenged, shown obstacles, and then attains some goal. This structure is known to all and gets the audience emotionally involved, hence ideal for leading your audience through a story that has a clear path.

Three-act structure
This method breaks your story into three parts: the establishment, the confrontation, and the resolution. It’s how a simple presentation should be structured so that as the story is revealed, it remains interesting for the audience right up until its satisfying ending.
Conflict and resolution
Inject a problem or conflict at the beginning of your presentation and then gradually lead your audience to where the solution lies. By building tension throughout, you’ll hold the listeners’ attention as they become more invested in how it all pans out, rendering your presentation more dynamic and memorable.
Analogies and metaphors
The use of analogies and metaphors enables complex ideas to be broken down and delivered in a way that’s easily recognizable. This technique not only makes the content more engaging but also allows the audience to understand difficult ideas more easily.

The Story Spine
The Story Spine is a straightforward storytelling framework that helps structure your narrative clearly. It typically follows this sequence: “Once upon a time… Every day… But one day… Because of that… Until finally… And ever since that day….” This technique creates a cohesive story that flows logically and resonates emotionally with the audience.
Nested Loops
Nested Loops is a technique where you introduce multiple narratives within one another, like stories within a story. You start with a central narrative, then introduce another related story, before eventually circling back to conclude each one. This method keeps the audience intrigued and engaged as each loop is closed, leading back to the main point.
Tips for creating a storytelling style presentation
Know your audience.
Shape your story to reflect the experiences and emotions of your listeners. Knowing who they are and what they value most will enable you to weave a tale that resonates with them in a more profound way.
Start off strong
As with any good story, your presentation will have to begin with a hook. Something that immediately captures the audience. It could be a surprising fact or a thought-provoking question. Maybe even a personal anecdote. All designed to set the tone for the rest of your presentation.

Use visuals strategically
Your visuals should complement the story , not take it over. Tools such as Prezi foster dynamic visualization that not only improves the storytelling experience by adding layers of meaning but also keeps the audience engaged throughout the presentation.
Keep It simple
While it might be tempting to include every little detail in your story, simplicity is key. Zero in on the core message and build a narrative around it. An excess of information dilutes the impact of your story; therefore, trim your content down while keeping it clear and focused.
Practice delivery
How you tell your story is as important as the story itself. Practice delivering it several times to get your pacing, tone and gestures right so that they blend well with the narrative. This enables you to connect with the audience and pass your message on effectively.
Engage the senses
In your storytelling, try to include sensory details—sights, sounds, smells, tastes, and textures. This’ll paint a more vivid picture and pull your readers in more intensely. When people can visualize and experience what they’re being told, the message is much more likely to hit home.
Leveraging Prezi for storytelling presentations
Prezi is most known for creating storytelling style presentations. The nonlinear format of Prezi enables the presenter to drift along their story freely, zooming at specific points or pulling back for a broader view when needed during the narration. This freedom mimics how stories flow naturally .

Plus, Prezi has features that make storytelling more effective through visual immersion. Users can insert videos, pictures, and animations into their stories to drive home and reiterate the main points, enabling the audience to easily follow and remain engaged.
A closer look: 6 ways Prezi scores in storytelling style presentations
Prezi stands out as a powerful tool for creating storytelling style presentations, offering unique features that enhance the narrative experience. Here are six ways Prezi is particularly useful for storytelling:
1. Nonlinear navigation
The nonlinear structure of Prezi enables you to present your story in any way you desire, transitioning freely between various parts of the narrative. It helps your story to flow naturally, and you can even go back and forth between important points, themes, or events, knowing your audience is following along with you.
2. Zoomable canvas
The zoomable canvas in Prezi lets you focus on specific details or zoom out for a broader overview. Allowing you to control the pacing and emphasis of your story. This means you can bring out important points in your narrative, drawing the attention of your audience to exactly where you want it and then making a smooth transition to the next part of the story.
3. Dynamic visuals
What makes Prezi particularly good at storytelling is its capacity to work with dynamic visuals like images, videos, and animations. You can strategically place these multimedia elements in your presentation to support your story. This helps bring your story to life and allows your audience to visualize the message you’re delivering.
4. Pathway customization
Using Prezi, you can fine-tune the route of your presentation so that you’re able to craft a special journey for your audience. You have the ability to adjust how information flows to fit your narrative, be it by going in a straight line or hopping around different points of the story as and when necessary.
5. Collaborative features
The Prezi collaborative tools let you work with a team in developing your storytelling style presentation. More than one contributor is able to go over and perfect the narrative so that varying views and ideas can be tied into one story. It’s especially helpful in building intricate presentations that draw on the input of different stakeholders.
6. Engaging transitions
Prezi has many interesting transitions that make your story flow better. Instead of going from one slide to another like the standard progression, Prezi allows for transitions between slides that are visually appealing. With these transitions, moving from one part of your story to another feels very natural and continuous. It’s a great way to keep your audience’s attention without disruptions, such as those created by a conventional change of slides. Here’s an example of a Prezi presentation that scores in storytelling and transitions:
By using these features, Prezi doesn’t just uphold a storytelling style presentation but enriches it for a better-informed, more memorable, and effective narrative. Be it a corporate, educational, or creative situation, the tools of Prezi can really enhance your storytelling to make it more effective.
Answering common questions about storytelling in presentations
What are the four types of storytelling.
The four types of storytelling often referred to in the context of presentations are:
- Personal stories : Sharing a personal experience to connect with the audience on a human level.
- Anecdotes : Brief stories that illustrate a point or concept.
- Case studies : Real-world examples that demonstrate how something works in practice.
- Metaphorical stories : Using analogies or metaphors to explain complex ideas in a relatable way.
How to start a storytelling presentation?
To start your storytelling presentation, initiate it with a hook that captures the focus of your audience. This may be by asking an interesting question, stating a surprising statistic, or sharing a personal anecdote. The aim is to draw the audience into the story. For more ideas on how to start a presentation, read this article .

How do you write a storytelling style?
In presentation storytelling, you need to structure the content like a story. First, work on an outline of the key points to be made and fit them into some kind of arc. Use the hero’s journey or three-act structure to help guide your story flow toward its conclusion, and include elements that would resonate with your audience.
Bring your next storytelling style presentation to life with Prezi
Storytelling style presentations provide an exciting way of engaging, informing, and convincing your audience. The conversion of your content into a story can render your message more memorable and powerful. Nonlinear storytelling is supported by tools like Prezi, where you’re allowed the freedom to shape a presentation that really inspires. No matter whether your goal is to educate, persuade or inspire, storytelling can take your presentation one step higher.
By mastering storytelling techniques and applying them to your presentations, you’ll be better equipped to connect with your audience, convey your message effectively, and leave a lasting impression.

Did you know that there are 5 more presentation styles to discover? To learn about other styles and their use cases, go to our must-read article on presentation styles .

Give your team the tools they need to engage
Like what you’re reading join the mailing list..
- Prezi for Teams
- Top Presentations
Creating Dashboards in Excel: Quick Guide + Free Templates
Published: August 26, 2024 - 6 min read
Want to learn how to create dashboards in Excel? You’re in the right place!
This guide will walk you through building effective Excel dashboards. We’ll cover the basics, highlight useful features, and share tips for clear data presentation. By the end, you’ll know how to craft dashboards that make complex information easy to understand and act on.
Let’s dive in!
Planning Your Excel Dashboard: Key Considerations
Before diving into dashboard creation, it’s crucial to understand who will use the dashboard and what they need from it. Consider the following:
- Audience: Who are the primary users? Are they executives, managers, or analysts?
- Purpose: Is the dashboard for tracking performance, guiding strategic decisions, or something else?
- Usage: How frequently will the dashboard be used? Will users need real-time data?
Additionally, the backbone of any dashboard is its data. Here are some tips to ensure that you gather and organize your data effectively:
- Data Sources: Identify all potential data sources and ensure they are reliable and up-to-date.
- Data Relevance: Filter out irrelevant data to focus on information that aligns with your objectives.
- Data Structure: Organize your data logically, making it easy to analyze and interpret.
- Automation: Where possible, automate data collection and updating processes to save time and reduce errors.
Step-by-Step Guide to Creating a Dashboard in Excel
Step 1: organize your data.
- Consolidate your data into a single worksheet or workbook. Remove unnecessary columns or rows.
- Identify and resolve any missing values or inconsistencies in your data.
- Use data validation techniques to ensure data integrity and minimize errors.
- Ensure data types (e.g., dates, numbers) are consistent throughout your dataset.
- Use tables to organize related data for better readability and easier management.
Step 2: Utilize Pivot Tables
- Go to the “Insert” tab and select “PivotTable.”

- Drag and drop fields into the “Rows,” “Columns,” and “Values” areas to summarize and analyze your data.
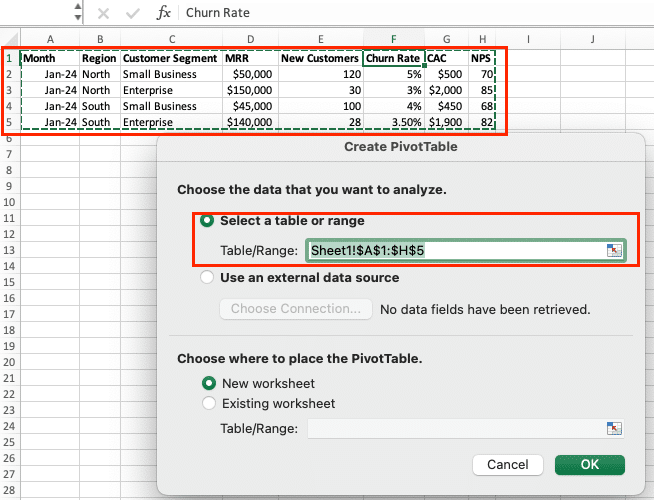
- Adjust filters to focus on specific subsets of data.
- Use calculated fields and measures to perform custom calculations within the pivot table.
- Experiment with different layouts and settings to uncover key insights and patterns in your data.
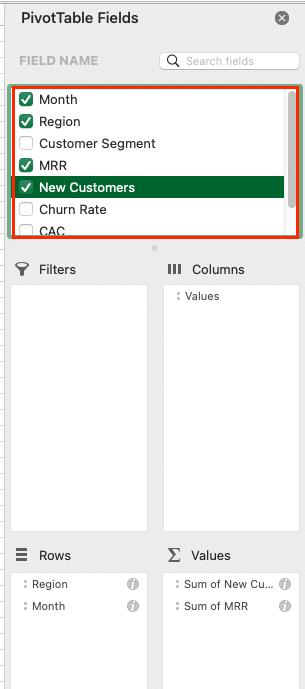
- Group data by different time periods (e.g., months, quarters) for more granular analysis.
Step 3: Visualize with Charts and Graphs
- Highlight the data you want to visualize, ensuring it is clean and properly formatted.

- Go to the “Insert” tab and choose the desired chart type (e.g., line chart, bar graph, pie chart) based on the nature of your data and the insights you want to convey.

- Use the “Chart Design” tab to modify the chart format, add titles, labels, and legends.
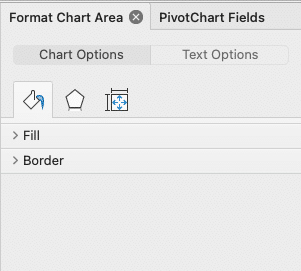
- Enhance the informative value of your charts by adding trend lines, data labels, and error bars when applicable.
- Consider using secondary axes for combining multiple data series with different scales.
Step 4: Enhance with Interactivity
- Select a Pivot Table or Table, then go to the “Insert” tab and click on “Slicer.”

- Choose the fields you want to use as filters, allowing users to dynamically interact with the data.
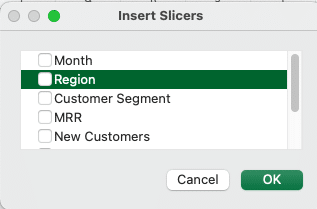
- For date fields in Pivot Tables, use the “Insert” tab to add a “Timeline” for easy date-based filtering.

- Use formulas and conditional formatting to highlight important data points or trends.
- Employ VBA macros to automate repetitive tasks or create custom functions for enhanced interactivity.
Step 5: Optimize Layout and Design
- Place charts, tables, and slicers logically on your dashboard, ensuring the layout is intuitive and information flows naturally.
- Apply consistent formatting, colors, and fonts throughout the dashboard for a professional and cohesive look.
- Align elements neatly and use ample white space to improve readability and visual appeal.
- Highlight the most important data points and make them easily accessible for quick insights.
- Simplify complex data by using clear labels, tooltips, and concise summaries.
Step 6: Finalize and Test
- Check for any errors or inconsistencies in formulas, data, and visualizations.
- Ensure all interactive elements, such as slicers and timelines, function correctly and provide the desired user experience.
- Share the dashboard with stakeholders for input and gather feedback for potential improvements.
- Make necessary adjustments based on the feedback received to refine the dashboard’s effectiveness.
- Save your dashboard and distribute it in the desired format (e.g., Excel file, PDF) for easy access and sharing.
What is an Excel Dashboard?
An Excel dashboard is a one-stop overview that provides users with critical information at a glance. It’s a visual representation of key metrics and data points, typically created within Microsoft Excel.
The key components of an Excel dashboard include:

Stop exporting data manually. Sync data from your business systems into Google Sheets or Excel with Coefficient and set it on a refresh schedule.

- Charts and Graphs: Visual representations of data that help to quickly identify trends and outliers.
- Tables: Used to display raw data and summary statistics.
- Metrics: Key performance indicators (KPIs) that track the progress of various business objectives.
- Filters: Allow users to customize data views according to specific criteria or time periods.
Here are some of the benefits they offer:
- Improved Decision-Making: By consolidating data into a single interface, dashboards allow for quick, informed decisions based on the latest data.
- Time Efficiency: Dashboards reduce the time spent searching for and analyzing data, allowing more time for strategic activities.
- Enhanced Communication: They provide a clear and concise format for sharing information with stakeholders, ensuring everyone is on the same page.
- Proactive Management: With real-time data, dashboards help in identifying issues before they become problems, allowing for proactive management.
Excel Dashboards: Tips & Tricks
- Slicers and Timelines : Slicers and timelines allow users to quickly filter and segment the data, enabling them to explore the information in more depth. Incorporate these interactive elements to give your dashboard users greater control and flexibility.
- Conditional Formatting : Use conditional formatting to highlight important data points, trends, and outliers. Apply color scales, data bars, and icon sets to draw attention to key insights and help users quickly identify areas of concern or opportunity.
- Formulas and Macros : Leverage Excel’s powerful formula capabilities and macros to create dynamic, responsive dashboards. Use formulas to calculate KPIs, perform complex analyses, and update data automatically. Macros can automate repetitive tasks and add advanced functionality to your dashboard.
- Data Connections and Refreshes : Connect your dashboard to external data sources , such as databases or web services, to ensure your information is always up-to-date. Configure automatic data refreshes to keep your visualizations current without manual intervention.
Keep Your Excel Dashboards Up-to-Data with Coefficient
Building effective Excel dashboards involves organizing data, choosing the right visualizations, and using Excel’s features wisely. This guide has walked you through creating dashboards that provide clear insights for data-driven decisions.
Remember, a good dashboard presents complex information in an easily digestible format. Practice with different data sets to refine your skills.
Get started with Coefficient today for free to enhance your Excel dashboard capabilities.
Connect Google Sheets or Excel to your business systems, import your data, and set it on a refresh schedule.
5.0 Stars - Top Rated
Try the Spreadsheet Automation Tool Over 425,000 Professionals are Raving About
Tired of spending endless hours manually pushing and pulling data into Google Sheets? Say goodbye to repetitive tasks and hello to efficiency with Coefficient , the leading spreadsheet automation tool trusted by over 350,000 professionals worldwide.
Sync data from your CRM, database, ads platforms, and more into Google Sheets in just a few clicks. Set it on a refresh schedule. And, use AI to write formulas and SQL, or build charts and pivots.

Trusted By Over 50,000 Companies
Newly Launched - AI Presentation Maker
- Data Representation
- Powerpoint Templates
AI PPT Maker
Design Services
Business PPTs
Business Plan
Introduction PPT
Self Introduction
Startup Business Plan
Cyber Security
Digital Marketing
Project Management
Product Management
Artificial Intelligence
Target Market
Communication
Supply Chain
Google Slides
Research Services
All Categories
Data Representation PowerPoint Templates

Business Diagram 3d Pie Chart With Arrows For Data Representation PowerPoint Slide
This business slide displays pie chart with timeline graphics. This diagram has been designed with graphic of with four arrows representing yearly data. Use this diagram, in your presentations to display process steps, stages, for business management.
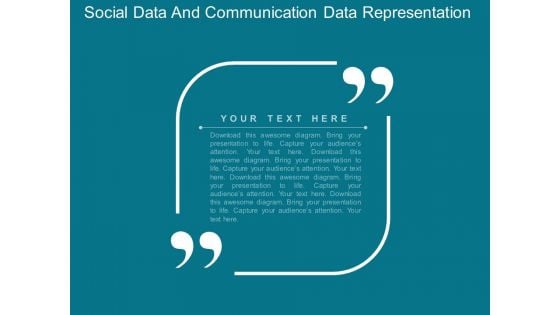
Social Data And Communication Data Representation Powerpoint Template
This PPT slide has been designed with text layout. This PowerPoint template is designed to display text message in visual manner. This professional slide helps in making an instant impact on viewers.
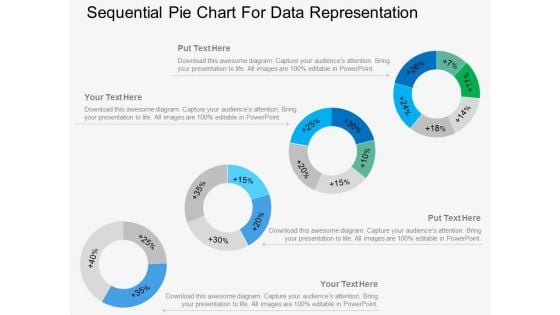
Four Sequential Pie Charts For Data Representation Powerpoint Template
Our above PowerPoint template displays infographic diagram of sequential pie chart. This diagram slide may be used for data representation in visual manner. Above slide provide ideal backdrop to make business presentations.
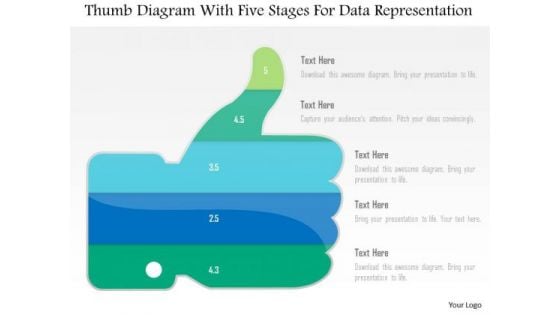
Business Diagram Thumb Diagram With Five Stages For Data Representation PowerPoint Slide
This business diagram displays thumb up with five stages. This diagram contains text boxes for data representation. Use this diagram to display business process workflows in any presentations.
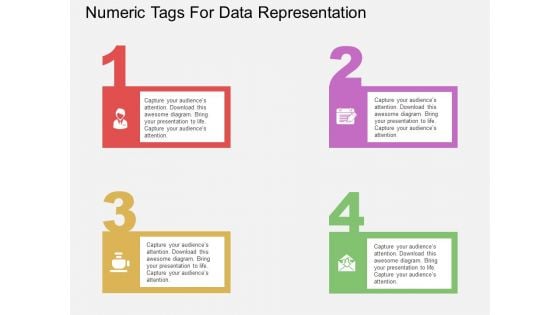
Four Staged Numeric Tags For Data Representation Powerpoint Template
Our above PowerPoint slide contains diagram of four numeric tags. Download this business slide for data representations. Use this diagram to impart more clarity to data and to create more sound impact on viewers.
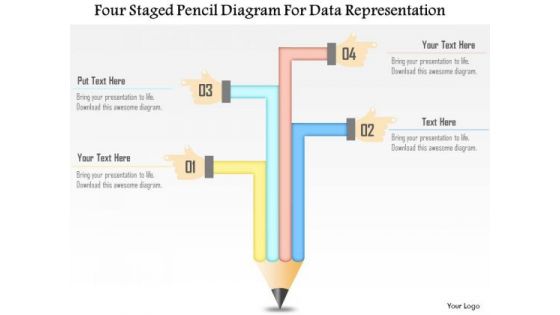
Business Diagram Four Staged Pencil Diagram For Data Representation Presentation Template
This business diagram has been designed with four staged pencil chart. This slide suitable for data representation. You can also use this slide to present four steps of any business process. Use this diagram to present your views in a wonderful manner.
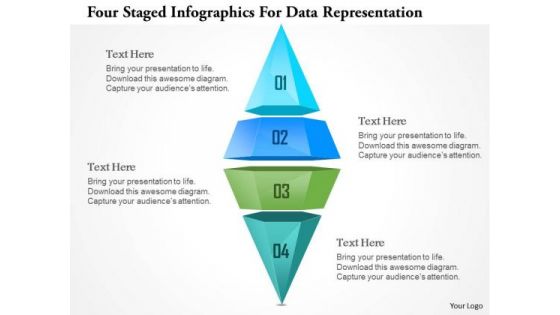
Busines Diagram Four Staged Ingographics For Data Representation Ppt Template
This business diagram has been designed with graphic of four staged info graphics. This info graphic can be used for data representation. Deliver amazing presentations to mesmerize your audience.
Ratings and Reviews
Most relevant reviews, by hanisha kapoor.
May 31, 2021
by tumpa singha ray
May 30, 2021
by Kirti Jindal
By naamsrai.
June 4, 2021
by Shubhangi
June 3, 2021
by Ajay Mohan
- You're currently reading page 1


How to build customized Power BI dashboards with user insights data in External ID

Sharon Rutto
August 27th, 2024 0 1
The user insights feature is generally available (GA) in Microsoft Entra External ID external tenants. It is accessible via Microsoft Graph APIs, which are currently in beta, or through prebuilt dashboards in the Microsoft Entra admin center. User insights dashboards provide organizations with valuable insights into user behavior and patterns within customer-facing applications. You can query and analyze user metrics such as total user count, monthly active users (MAU), daily active users (DAU), newly added users, authentications, and multifactor authentication (MFA) usage.
Custom dashboards with Microsoft Graph API
The out-of-the box dashboards in the Microsoft Entra admin center provide easy-to-digest graphs and charts but have limited customization options. Microsoft Graph APIs enable you to build powerful, customized dashboards with data tailored to your specific needs and preferences. This has some advantages:
- Flexibility: You can integrate with other data sources to present your data in a way that aligns more with your business objectives.
- Enhanced visualization: You can have richer and more interactive visual representations of your data.
- Complex query handling: You can apply advanced filters, aggregations, and calculations to your user insights data and get more granular and accurate results.
User insights APIs are summarized into daily and monthly data, offering varied insights tailored to different needs:
- Daily APIs: Monitor daily fluctuations in user activity; perfect for recognizing immediate changes, tracking sudden spikes in requests and authentications, or evaluating the impact of daily marketing campaigns and product updates.
- Monthly APIs: Gain a broader understanding of user behavior trends and retention across extended intervals, beneficial for gauging the success of long-term strategies and initiatives.
Example dashboards you can build
- Seasonal trends: Visualizing seasonal trends can help in strategic planning and forecasting. For example, heatmaps showing user activity, sign-ups, or authentications by day of the week or month, can help identify high-traffic periods. This dashboard can help identify patterns and trends in user activity, enabling more effective resource allocation.
- Anomaly detection: This dashboard can show the number and frequency of unusual or suspicious events in your applications, such as failed sign-ins, sign-ups from unknown locations, or spikes in user activity. You can use this dashboard to monitor application security, troubleshoot issues, and respond to incidents.
Build your own user insights dashboard
Let’s explore how to build a customized Power BI dashboard using user insights Microsoft Graph APIs.
Prerequisites
- External tenant – To access user insights data, you must have an external tenant. If you already have an Azure subscription, use this quickstart to create an external tenant. If not, you can sign up for a 30-day free trial here .
- Registered app(s) – User insights collects and aggregates data from your customer-facing applications. Ensure you have at least one registered app with sign-in and/or sign-up activity.
- Power BI – For the purposes of the example in this blog post, we will use Power BI to visualize the data. You can use Power BI desktop or Power BI service . Alternatively, you can choose any other analytical tool you prefer.
Setting up External ID
- Confirm you’re in your external tenant – In Microsoft admin center , go to Identity > Overview > Manage tenants . Confirm your external tenant is the current tenant you’re in.
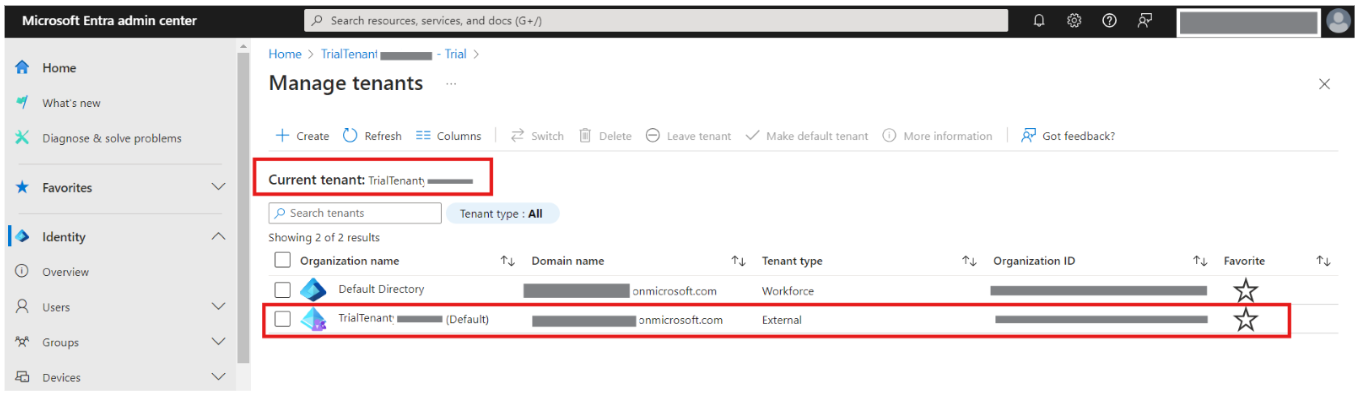
Register an app for authorization – To securely access Microsoft Graph APIs, you need to register an app that will be used to generate access tokens for authorization. Go to Identity > Applications > App registrations to create one as outlined here .
Configure API permissions for Microsoft Graph – Add the necessary API permission Insights-UserMetric.Read.All to the registered app from step 2. Follow the instructions provided here . Keep in mind that the access token you generate will only be valid for one hour. To manage this, you can create a function in Power Query to check for token expiration and automatically refresh it.
Creating a Power BI report
Once you have successfully set up your tenant, you can now create a Power BI report using custom connectors to fetch user insights data. Here’s how you can connect Power BI to Microsoft Graph and build your report .
Transforming and visualizing data
Power BI comes with Power Query Editor that can help you clean and shape your data. You can remove unnecessary columns, handle missing values, and apply transformations such as merging, grouping, filtering, and many more.
- Transform and model your data – Once you have pulled all the data you need from the user insights APIs, transform and model your data to suit your needs. Go to Home > Transform data to use Power Query Editor.

- Visualize your data – Build engaging reports and dashboards once your data is ready for use. Power BI offers a range of visual elements to help you represent your data effectively. The example below shows a summary of user activity with daily and monthly growth trends.
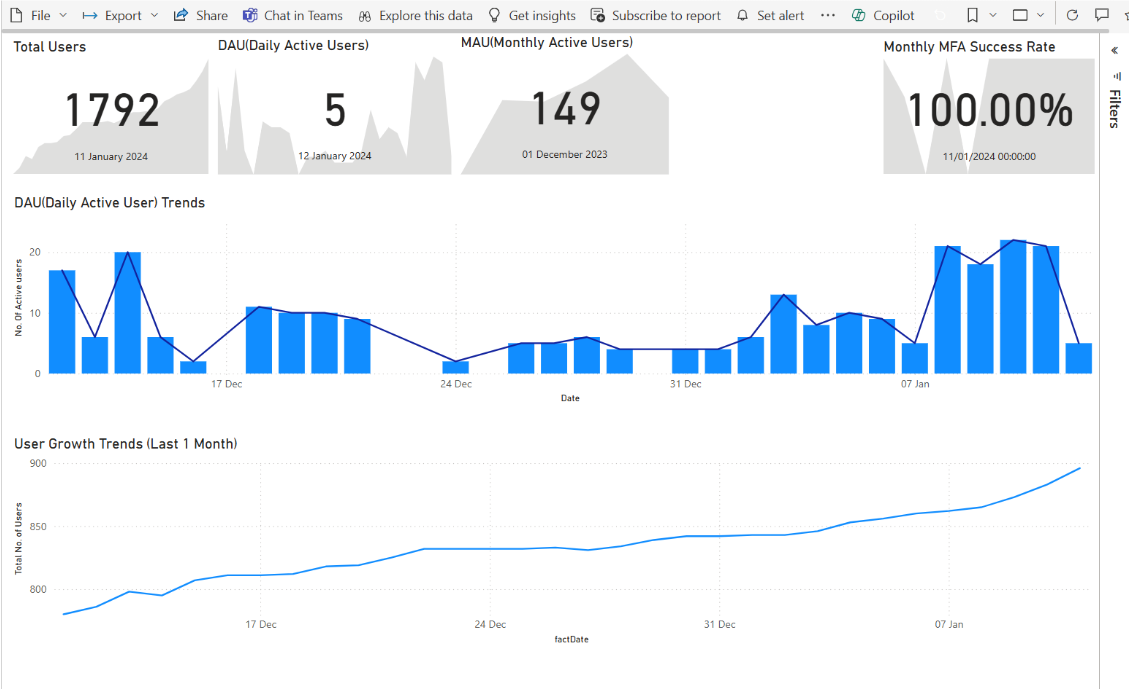
Let’s recap
In this blog post, we explored how to build customized Power BI dashboards using user insights data in Microsoft Entra External ID. We went through accessing user insights data via Microsoft Graph APIs, setting up an external tenant and registered app, and using Power BI to connect to Microsoft Graph and build a report. We covered how to transform and visualize data in Power BI, enabling you to create insightful dashboards that can improve decision-making and security monitoring in customer-facing applications.
To test out other features in the Microsoft Entra portfolio, visit our developer center . Sign up for email updates on the Identity developer blog for more insights and to keep up with the latest on all things Identity, and follow us on YouTube for video overviews, tutorials, and deep dives.

Leave a comment Cancel reply
Log in to start the discussion.

Insert/edit link
Enter the destination URL
Or link to existing content

IMAGES
VIDEO
COMMENTS
Here you'll find the best free PowerPoint and Google Slides templates to bring your data presentations to life. All for free!
Download the Data Analysis for Business presentation for PowerPoint or Google Slides and start impressing your audience with a creative and original design. Slidesgo templates like this one here offer the possibility to convey a concept, idea or topic in a clear, concise and visual way, by using different graphic... Multi-purpose.
What is a Data Presentation? A data presentation is a slide deck that aims to disclose quantitative information to an audience through the use of visual formats and narrative techniques derived from data analysis, making complex data understandable and actionable. This process requires a series of tools, such as charts, graphs, tables, infographics, dashboards, and so on, supported by concise ...
Explore effective strategies for presenting data in PowerPoint. Master the art of engaging your audience with expert tips and techniques.
The data visualization PowerPoint templates can enhance your presentations by providing visually appealing charts, graphs, and infographics that effectively communicate complex data. With its clean and modern design, it ensures your audience stays engaged and easily understands the information you are presenting.
Discover an extensive range of ready-to-use charts and diagrams for PowerPoint and Google. Our vast library features over 1,207 free, editable, and easy-to-customize designs to elevate your visual data representation and engage your audience.
We all know that we must use applying charts, bar graphs and pie charts etc. to represent data. However simple charts and graphs are a thing of the past. You need to add something extra in your presentations to create a jaw-dropping effect. Therefore, SlideGeeks has come up with these 10 data visualization techniques or tricks to make your PowerPoint stand out from the crowd!
Customize presentations to amplify your brand with data representation presentation templates and Google slides.
Data Representation PowerPoint Templates Are you looking to give your data presentation an extra boost of visual flair and professionalism? Look no further than our data representation templates! With our data representation templates, you'll have everything you need to create visually appealing and informative presentations.
Take your presentation of data to the next level with our expert tips. Learn how to tell a compelling story with your data and captivate your audience.
Hundreds of free powerpoint templates updated weekly. Download free data driven, tables, graphs, corporate business model templates and more.
Free Google Slides theme, PowerPoint template, and Canva presentation template Do you need different sorts of charts to present your data? If you are a researcher, entrepreneur, marketeer, student, teacher or physician, these data infographics will help you a lot!
Empower your data-driven journey with our comprehensive Data Engineering Templates designed to streamline your data infrastructure and analytics pipeline.
Download the perfect Google Slides and PowerPoint template with the Data visualization feature, element, or design. Free and customizable templates.
Presenting na three clouds for data representation powerpoint temptate. This Power Point template diagram has been crafted with graphic of three clouds diagram. This PPT diagram contains the concept of data representation. This PPT diagram can be used for business and internet related presentations. Slide 1 of 6.
While a good presentation has data, data alone doesn't guarantee a good presentation. It's all about how that data is presented. The quickest way to confuse your audience is by sharing too ...
Download the Data Infographics template for PowerPoint or Google Slides to get the most out of infographics. Whether you want to organize your business budget in a table or schematically analyze your sales over the past year, this set of infographic resources will be of great help.
Presentation transcript: 1 Data Representation. 2 Topics Bit patterns Binary numbers Data type formats. Character representation Integer representation Floating point number representation. 3 Data Representation Data representation refers to the manner in which data is stored in the computer There are several different formats for data storage ...
Enthrall your audience with this Data Visualization Powerpoint Presentation Slides. Increase your presentation threshold by deploying this well-crafted template. It acts as a great communication tool due to its well-researched content. It also contains stylized icons, graphics, visuals etc, which make it an immediate attention-grabber.
Learn how to effectively create, customize, and present charts, graphs, and tables in PowerPoint presentations with expert tips and tricks.
Fully 100% Editable Templates. To make your editing process faster and easier, we made sure that all our templates and slide objects are fully editable in Microsoft PowerPoint, Google Slides, Keynote and OpenOffice. Both in size and color, even for advanced editing objects (points and curves).
PowerPoint has thousands of different timeline PPT templates at your service, all serving varied needs. From a very simple and clean template to a more detailed one, picking the right template will save you hours of work in the long run and set a tone for your entire presentation. Clean Templates: Suitable for professional, clean presentations.
The storytelling style presentation can be used in a wide range of scenarios. Here are some specific instances where such a style is particularly effective: Persuasive presentations: Whether making a new idea known, seeking investment, or standing up for something, telling a story can make your case more convincing. Weave what you have to say ...
Data Structure: Organize your data logically, making it easy to analyze and interpret. Automation: Where possible, automate data collection and updating processes to save time and reduce errors. Step-by-Step Guide to Creating a Dashboard in Excel Step 1: Organize Your Data. Consolidate your data into a single worksheet or workbook.
These data representation PowerPoint slides are perfect for illustrating complex processes clearly and effectively. With our collection of pre-designed PPT layouts, you can present data in a clear and concise way.
Welcome back (or, nice to meet you, new arrivals!) to a tool to help win all your 2024 fantasy football leagues: a fully customizable cheat sheet generator that allows you to input your league ...
Transform and model your data - Once you have pulled all the data you need from the user insights APIs, transform and model your data to suit your needs. Go to Home > Transform data to use Power Query Editor. Visualize your data - Build engaging reports and dashboards once your data is ready for use. Power BI offers a range of visual ...