Making Presentations With LaTeX
Last updated: July 25, 2024

1. Introduction
Currently, multiple programs enable us to create presentations. However, most of these programs are proprietary. It means that the presentations may depend on resources available only in particular versions of these programs.
To avoid problems with proprietary software versioning, we can employ open-source and holistic programs to create presentations. This category of programs enables the user to focus on the presentation content instead of its theme.
So, we can choose the presentation theme after defining the presentation content. Furthermore, we can apply the different themes by only modifying a few lines in the presentation document.
An example of such a program is LaTeX/Beamer. Beamer is a LaTeX package that enables users to create presentations through a LaTeX fashioned document.
In this tutorial, we’ll explore the LaTeX/Beamer program. First, we’ll have a brief conceptual review on Latex and a presentation of the Beamer package. So, we’ll investigate several resources provided by Beamer to create presentations. Moreover, we’ll create a sample Beamer presentation to see how Beamer’s resources work in practice.
2. LaTeX and Beamer
LaTeX is a well-known program for typesetting typically employed to write medium-large scientific documents. However, LaTeX also supports importing packages that extend its resources and enables the user to use LaTeX for several purposes.
An example of these packages is TikZ. TikZ is a graphical package that makes it possible to create images with LaTeX. Through TikZ, we can easily, for instance, draw charts , flowcharts , and graphs .
Another relevant LaTeX package is Beamer . Beamer consists of a powerful package to make presentations with LaTeX. With Beamer, we can use straightforward and clean themes or create new themes with particular and exclusive designs for the presentations.
Beamer was developed to be fully compliant with LaTeX. So, the presentations created with Beamer are provided to the user as PDF files.
Employing PDF files for rendering presentations is a great choice since most hardware (computers, printers, smartphones, …) and software (Windows, Linux, macOS, …) support this file format.
2.1. A Little Bit Deeper on Beamer
There are many advantages to using Beamer for creating presentations. Among them, we can cite, for instance, Beamer compatibility with different LaTeX compilers, such as pdflatex, dvips, and lualatex.
Furthermore, most of the widely known LaTeX commands and packages are available to use with Beamer. In this way, we have excellent resources for, for example, mathematical and source code typesetting.
Finally, Beamer provides a library with different themes. Thus, we can customize the presentation layout by changing just a few lines in the LaTeX code. It is also possible to create and import new themes, making the presentation customization process even more powerful.
The most challenging about Beamer is that the learning curve is steeper. This challenge gets higher proportions if the user is not familiar with LaTeX. So, the user may find it hard to give the first steps with this package.
Another typical challenge is the syntax of the Beamer/LaTeX commands, which are quite unusual when compared to other text/presentation editing programs.
Furthermore, Beamer uses coordinates to position graphical resources. So, the positioning is very precise but can be harder to define for non-experienced users.
In such a way, this tutorial will present the first steps on Beamer, discussing multiple challenges of this package and showing how to tackle them.
3. Beamer in Practice
In this section, we’ll study the process of creating LaTeX/Beamer presentations from scratch. First, we’ll have an explanation of the Beamer basic structure. Thus, we’ll see some particular Beamer resources.
3.1. Beamer Basics
So, we opened an empty LaTeX document, and we want to create a Beamer presentation. The very first thing to do is define our document class as a Beamer document. We do that by adding the following line to the document:
Next, we do the definition of the presentation core information. The most common information in this step consists of the presentation title, the authors’ name, the institute or company name, and the date. We can do these definitions using the lines below:
With these predefinitions done, we can finally start to build our presentation frames. So, we insert the following line to the LaTeX document:
The aforementioned line indicates to the LaTeX compiler that the following commands, flags, and text should be present as part of the presentation. Similarly, we show that the presentation ended with the line next (which is typically the last line of the document):
Between the beginning and end flags, we build the presentation itself. A Beamer presentation is organized with frames (slides). Usually, the first frame is the presentation title one. Thus, with the previously stated information, we create the presentation title frame with the following line:
Compiling the document at this point will generate the following frame:
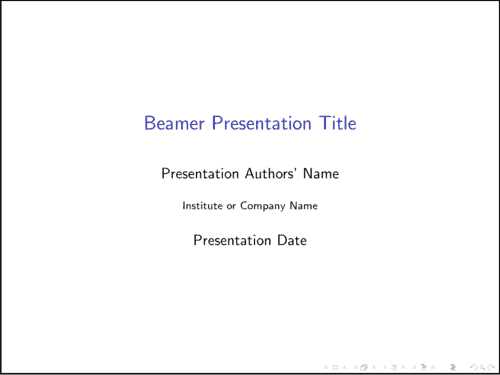
Other frames ( let’s call them content frames ) are quite different: they require a beginning and end flag to delimitate their scope. So, we define a content frame with the lines next:
Inside a frame, we have its content. The frame content is from text to images, besides other flags and commands to define some frame features. In the following subsection, we’ll explore the building of a frame from scratch.
3.2. Frame Building
At first, we should consider that all the commands, flags, and content defined in this subsection are included in the scope of a frame.
In such a way, the first thing that we typically define in a frame is its title. We can do that in Beamer by using the following line:
After defining the frame title, we can work on the frame content. By default, only typing into a frame scope results in a justified text vertically centralized in the frame after being compiled. Thus, let’s consider the following content of a frame:
So, this frame has three lines. It is relevant to note that the symbol \\ indicates a line breaking for the LaTeX compiler. Furthermore, we can see basic text formatting with a bold line (\textbf{}) and an italic line (\textit{}).
Moreover, it is possible to change the text alignment in the frame. We can do that by inserting the text between begin (\begin{}) and end (\end{}) flags defining the scope of a different alignment. The available alignments are right (flushright), left (flushleft), and center (center). Let’s see the example below:
At last, we can add images to a presentation frame. We do that by using the standard figure scope of LaTeX. An example is provided next:
This example includes a centered image called Lena.png (available in the same folder of the LaTeX project) in the frame. The caption appears below the image, and we can employ the label to refer to the figure in any presentation frame.
So, the following image shows the compiled frame with the previously presented texts and images:
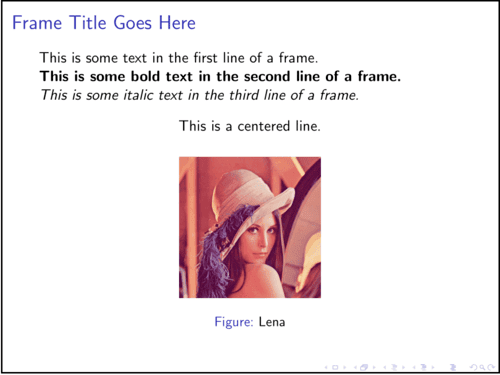
3.3. Theme Gallery
Besides the default theme (employed in the examples of the previous sections), the Beamer package natively provides a set of themes. This set encompass 25 themes: AnnArbor; Antibes; Bergen, Berkeley, Berlin, Boadilla, CambridgeUS, Copenhagen, Darmstadt, Dresden, Frankfurt, Goettingen, Hannover, Ilmenau, JuanLesPins, Luebeck, Madrid, Malmoe, Marburg, Montpellier, Pittsburgh, Rochester, Singapore, Szeged, and Warsaw.
To change the presentation theme, we need to add a theme flag before the beginning of the document scope (\begin{document}). Let’s see this flag for the Frankfurt theme:
In this way, the previously presented frames with the Frankfurt theme are shown next:
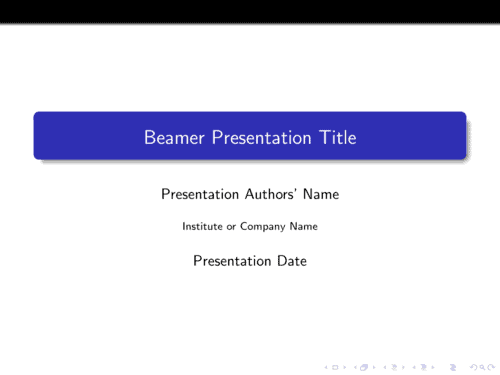
In addition to the native Beamer themes, we can use custom themes from third-party repositories, such as the Overleaf repository .
4. Conclusion
In this tutorial, we learned about how to create presentations with LaTeX. We took into account a popular LaTeX package to build presentations: the Beamer package. In this way, we first reviewed some fundamental concepts about LaTeX and, especially, about Beamer. So, we in-depth explored the process of building presentations in practice.
Specifically, we studied the basic structure of a LaTex/Beamer presentation, the creation of frames, inserting and formatting the frame content, and how to change the Beamer default theme.
We can conclude that LaTeX and Beamer compose a powerful solution to build presentations. The main benefits of using them consist of a generic and precise way to define graphical resources and the compiling process that automatically generates a PDF file with the presentation.
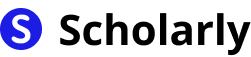
10 min read
Share this post, published september 6, 2023 in general, how to use latex for presentations: a comprehensive guide, by scholarly, introduction.
In today's digital age, presentations have become an integral part of communication and knowledge sharing. While there are several tools available for creating presentations, LaTeX stands out as a powerful typesetting system that offers unmatched customization and professional-looking output. In this comprehensive guide, we will explore how to use LaTeX for presentations, covering everything from installation to advanced techniques.
LaTeX, created by Leslie Lamport in the 1980s, is a typesetting system widely used in academia and the scientific community. It was initially developed to simplify the process of creating complex documents, such as research papers and mathematical equations. Over the years, LaTeX has evolved to support presentations, offering a unique combination of elegance and flexibility.
In the past, creating presentations required using tools like Microsoft PowerPoint or Apple Keynote. While these tools offer user-friendly interfaces, they often lack the fine-grained control and typographical precision that LaTeX provides.
Current State
Today, LaTeX has gained popularity among academics, researchers, and professionals who value the ability to create visually appealing and consistent presentations. With the availability of modern LaTeX packages like Beamer, creating stunning slideshows has become easier than ever.
Future State
As technology continues to advance, we can expect LaTeX to further enhance its capabilities for presentations. With the integration of AI and machine learning, LaTeX may offer intelligent features like automatic slide layout suggestions, content generation, and real-time collaboration.
Professional Appearance : LaTeX presentations have a distinct and polished look, making them suitable for academic conferences, research seminars, and business meetings.
Customization : LaTeX allows users to customize every aspect of their presentations, from fonts and colors to layout and animations.
Mathematical Typesetting : LaTeX excels at typesetting mathematical equations, making it an ideal choice for scientific and technical presentations.
Version Control : LaTeX presentations can be easily managed using version control systems like Git, enabling collaborative work and easy tracking of changes.
Cross-Platform Compatibility : LaTeX presentations can be compiled into various formats, including PDF, making them accessible on different devices and operating systems.
Significance
The significance of using LaTeX for presentations lies in its ability to produce high-quality output and maintain consistency across different slides. Unlike traditional presentation tools, LaTeX ensures that the design elements, such as fonts, colors, and layout, remain consistent throughout the entire presentation.
Moreover, LaTeX's focus on typesetting mathematical equations makes it indispensable for fields like mathematics, physics, computer science, and engineering, where precise representation of formulas and symbols is crucial.
Best Practices
To make the most out of LaTeX for presentations, consider the following best practices:
Plan and Structure : Outline your presentation and organize your content into logical sections. This will help you maintain a clear flow of information.
Choose a Suitable Theme : Select a Beamer theme that aligns with the tone and purpose of your presentation. Beamer offers a wide range of pre-defined themes to choose from.
Use Consistent Fonts and Colors : Stick to a consistent set of fonts and colors throughout your presentation to maintain a professional and cohesive look.
Leverage LaTeX Packages : Explore various LaTeX packages that extend the functionality of Beamer, such as TikZ for creating diagrams and animations.
Practice and Rehearse : Familiarize yourself with the LaTeX commands and practice compiling your presentation. Rehearse your presentation to ensure a smooth delivery.
Pros and Cons
Professional and Polished Look : LaTeX presentations have a sophisticated appearance that sets them apart from other tools.
Mathematical Typesetting : LaTeX excels at typesetting mathematical equations, making it a preferred choice for technical presentations.
Customization and Flexibility : LaTeX offers extensive customization options, allowing users to create unique and visually appealing presentations.
Version Control and Collaboration : LaTeX presentations can be easily managed using version control systems, facilitating collaboration and version tracking.
Cross-Platform Compatibility : LaTeX presentations can be compiled into various formats, ensuring compatibility across different devices and operating systems.
Learning Curve : LaTeX has a steeper learning curve compared to traditional presentation tools. It requires familiarity with LaTeX syntax and commands.
Limited WYSIWYG Editing : Unlike WYSIWYG (What You See Is What You Get) editors, LaTeX requires compiling the code to see the final output.
Time-Consuming : Creating complex presentations in LaTeX can be time-consuming, especially when dealing with intricate layouts and animations.
Less Interactive Features : LaTeX presentations lack some of the interactive features available in other tools, such as embedded videos or live web content.
Dependency on LaTeX Distribution : Using LaTeX for presentations requires installing a LaTeX distribution, which may require additional setup and maintenance.
When considering LaTeX for presentations, it's essential to compare it with other popular tools like Microsoft PowerPoint and Apple Keynote. While LaTeX offers unparalleled customization and typographical control, PowerPoint and Keynote excel in terms of user-friendliness and interactive features.
| Customization | High | Medium | Medium |
| Mathematical Typesetting | High | Low | Low |
| Interactive Features | Limited | High | High |
| User-Friendliness | Medium | High | High |
| Collaboration | High | Medium | Medium |
Method 1: Installation and Setup
- Install a LaTeX distribution like TeX Live or MiKTeX on your computer.
- Choose a LaTeX editor, such as TeXstudio or Overleaf, to write your presentation code.
- Start a new LaTeX document and include the necessary packages for creating presentations.
- Write your presentation content using LaTeX commands and syntax.
- Compile the LaTeX code to generate the presentation output in PDF format.
Method 2: Using Beamer
- Start a new LaTeX document and load the Beamer class.
- Define the document structure, including the title, author, and date.
- Create slides using the frame environment and add content using LaTeX commands.
- Customize the appearance of your slides using Beamer themes, colors, and fonts.
- Compile the LaTeX code to generate the Beamer presentation.
Method 3: Templates
- Explore the wide range of Beamer templates available online.
- Choose a template that suits your presentation style and content.
- Download the template and customize it with your own content.
- Compile the LaTeX code to generate the presentation output.
Method 4: LaTeX Presentation Editors
- Use online LaTeX editors like Overleaf or ShareLaTeX that provide a user-friendly interface for creating presentations.
- Start a new project and select the presentation template.
- Write your presentation content using the built-in LaTeX editor.
- Customize the appearance of your slides using the provided options.
AI Applications
AI can enhance the presentation creation process by providing intelligent suggestions for slide layouts, content organization, and visual design. It can analyze the presenter's speech patterns and provide real-time feedback for improvement.
AI Techniques
AI techniques like natural language processing (NLP) can be used to automatically generate slide content based on the presenter's input. Image recognition algorithms can assist in selecting relevant images and graphics for the presentation.
AI Benefits
- Time-Saving : AI-powered tools can automate repetitive tasks, such as slide layout design and content generation, saving valuable time for presenters.
- Enhanced Creativity : AI can suggest creative ideas for slide design and content arrangement, helping presenters think outside the box.
- Improved Engagement : AI can analyze audience feedback and adapt the presentation in real-time to maximize engagement and impact.
AI Challenges
- Data Privacy : AI tools may require access to personal or sensitive information, raising concerns about data privacy and security.
- Algorithm Bias : AI algorithms may exhibit bias in their suggestions or recommendations, potentially affecting the objectivity and fairness of the presentation.
- Complexity and Reliability : AI systems can be complex and may require continuous updates and maintenance to ensure reliable performance.
Potential Online Apps
- Overleaf : An online LaTeX editor with collaborative features, perfect for creating presentations.
- ShareLaTeX : Another online LaTeX editor that offers real-time collaboration and a user-friendly interface.
- Beamer Theme Gallery : A collection of Beamer themes that can be used to customize the appearance of your LaTeX presentations.
- LaTeX Beamer Templates : A repository of free LaTeX Beamer templates for various presentation styles.
- Slidebean : An AI-powered presentation tool that offers pre-designed templates and content suggestions.
Using LaTeX for presentations offers numerous advantages in terms of customization, professionalism, and typesetting capabilities. While it may have a steeper learning curve compared to traditional presentation tools, the benefits outweigh the challenges. By following best practices and exploring the vast resources available, you can create visually stunning and impactful presentations using LaTeX. Embrace the power of LaTeX and elevate your presentation game to new heights.
Keep Reading
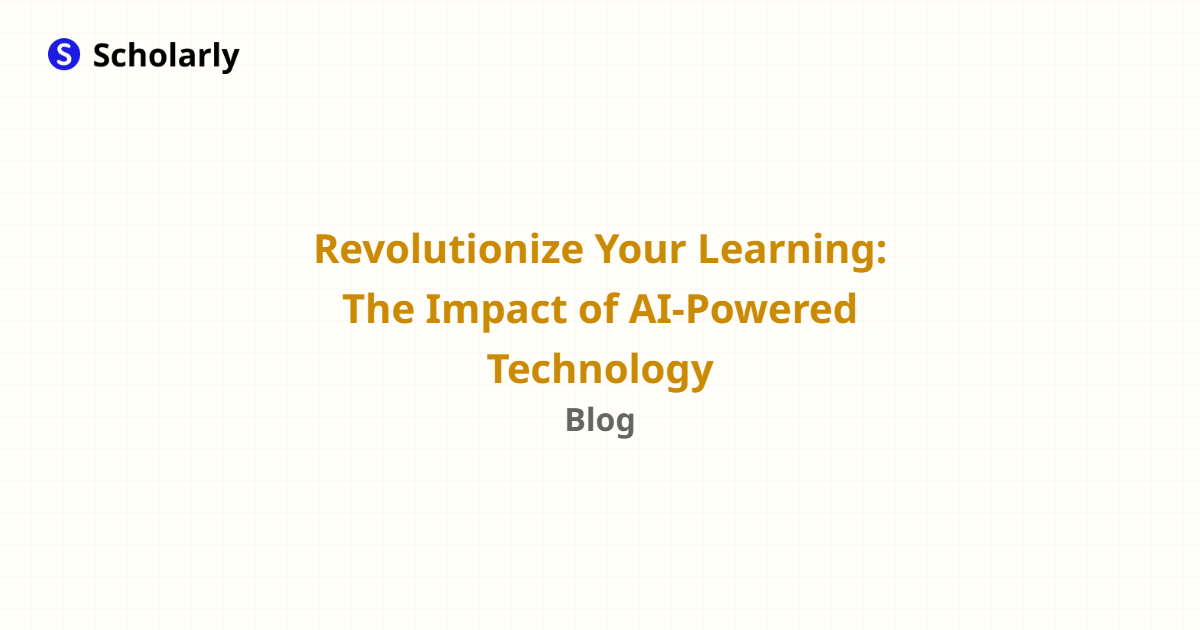
Revolutionize Your Learning: The Impact of AI-Powered Technology
Posted November 15, 2023
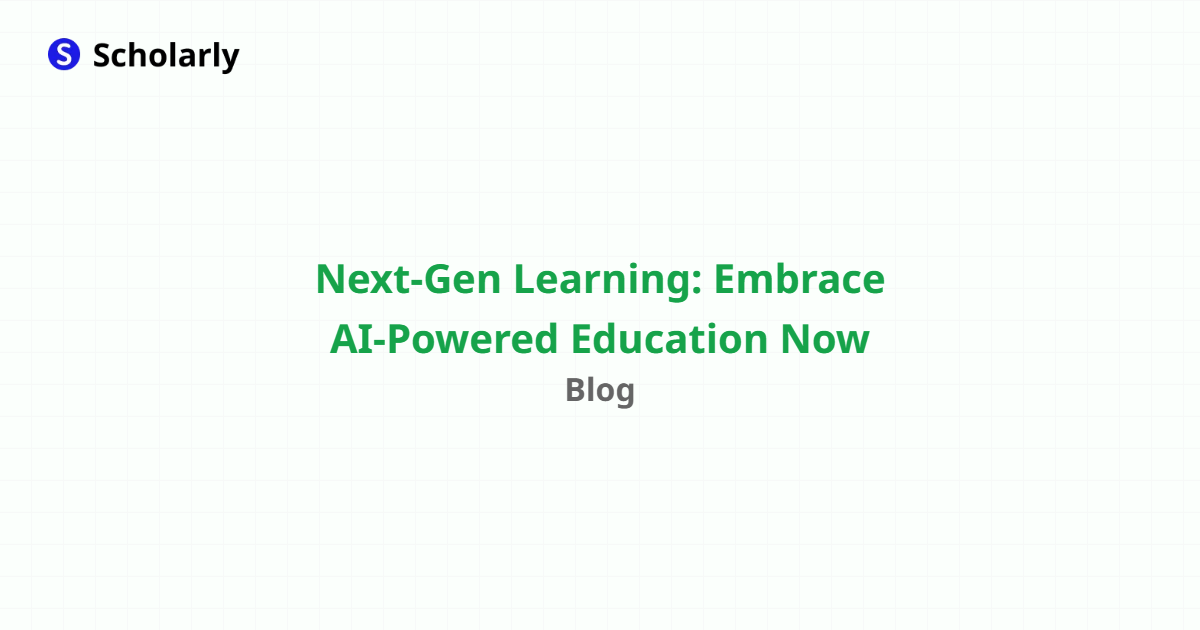
Next-Gen Learning: Embrace AI-Powered Education Now
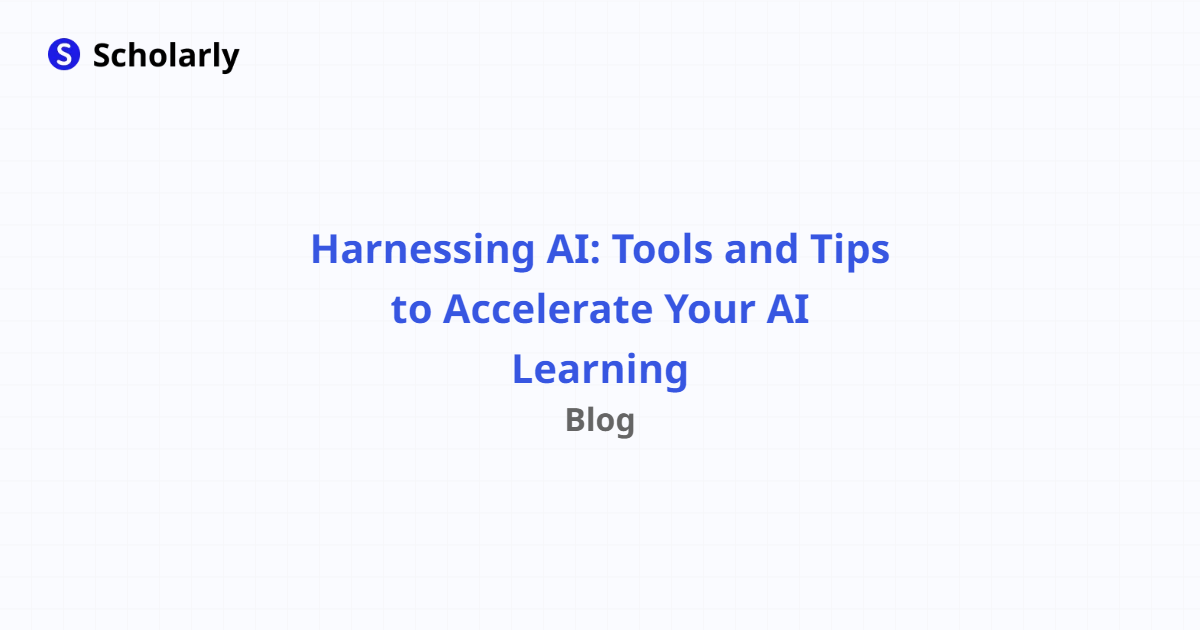
Harnessing AI: Tools and Tips to Accelerate Your AI Learning
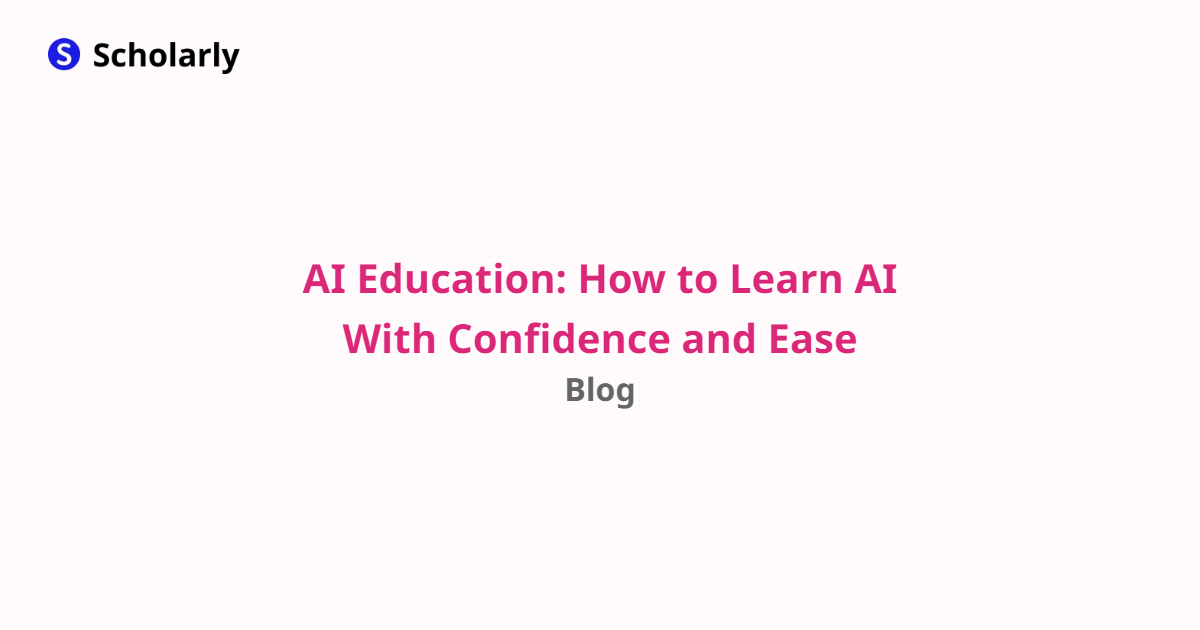
AI Education: How to Learn AI With Confidence and Ease
Try scholarly.
It's completely free, simple to use, and easy to get started.
Join thousands of students and educators today.
Are you a school or organization? Contact us
© 2024 Scholarly. All rights reserved.
- How to make a presentation with Latex - Introduction to Beamer
- exampleblock
- compilation
- beamergotobutton
- presentation
We shall see in this article how to make a presentation with LaTeX, using the powerful class Beamer. If you want to make an outstanding “stressfree” presentation and bring your ideas or your work under a whole new light, let’s get started!!!
Installing the Beamer class
You will first need to install the package Beamer . Under Debian or Ubuntu, you can type the following command:
Once the latex-class Beamer is installed, you are definitely ready to stat your first presentation!!!
Basic presentation with Beamer
A few explanations:
means that our document is a Beamer presentation
this package enables us to use special letters (with accents, cedillas, etc). You can discard this command when the presentation is in English.
This is our outer theme (color and background). As you can imagine, there are tons of themes. You can refer to Beamer documentation for more details.
this defines the title of the presentation. As you can see, there are two titles:
- the first one, between brackets. [Making a LaTeX presentation with Beamer] is a substitute title which appears at the bottom of the page. This is useful especially if the original title is long. Since this is anoption only, if it is not mentioned, then the original title is the one shown in the bottom of the page.
- the second one, between braces, is the principal title of the presentation. The command
defines Nadir Soualem and Astozzia (us!) as the authors of the presentation.
defines where the presentation was held. Finally, we use
as the date.
To define the document, we use the markers
To define a slide of the presentation, we use the markers
To define a page title (frame), we mention it as follows
Introduction will be the title of the page. To define the first page, which contains details such as the title, the author, the date, etc - we use a frame in which we include the \titlepage command
To define a frame containing the layout of the presentation, we proceed as follows:
The layout is therefore mentioned at every section and subsection. You should insert \section and \subsection throughout the presentation and out of the frames:
Animations – Overlays
A good presentation is one that is dynamic and attracts the audience’s interest. Generally, we resort to a dynamic type of presentations. Alternatively stated, when we speak, we simultaneously show significant points of the talk, or hide others, or keep just the important ones. We shall see in this section how animations function in Beamer.
Item-by-item list view: the \pause command
In order to view several items of a list on the same slide, we type the following commands inside a frame:
We will thus see the items of our list, one by one.
Item-by-item list view: the \item<n-> command
An alternative way to visualize the elements of a list item by item is to use the \item<n-> command, where n is a natural number referring to the slide, beginning from which the item appears.
List item interval and isolated items: the \item<n-> and \item<p> commands
An example is worth a long speech:
\item<n-> means that the list item will appear on slides numbered n to m, whereas \item<p> means that the item will appear on slide p.
Item-by-item long list view: the [<+->] command
Sometimes the lists you want to display are long and it is not practical to use the \item<n-> command. An alternative solution is the use of the [<+->] command
Up to now, we have dealt with lists. We shall now see how to use text and slides.
Displaying and hiding text in slides: the \uncover<n->, \uncover<n-> and \uncover<p> commands
\uncover<n-> will display the text from slide n on; \uncover<n-> means the text element will appear from slide n to m. Finally, \uncover<p> means that the text will appear on slide p. Here is a case in point of a frame containing the \uncover command.
Be careful not to forget the braces after the \uncover command. The syntax is as follows:
Displaying and hiding text in slides: the \only<n->, \only<n-> and \only<p> commands
\only works like \uncover with the exception that the \only command is not as “cumbersome” on slides. Here is an example:
Here is an other example to better grasp the difference between \only and \uncover
Hide text in slides: the \invisible<n> commands
\invisible<n> makes text invisible on slide n
Another alternative: the \alt<n>{…}{…} commands
As an alternative, one can use the \alt<n>{…}{…} command on a slide. The first argument is the value on slide n. The second is for values other than n. Here is an example:
Highlighting text in red: the \alert<n>{…} command
To highlight text in red on slide n, we use the \alert<n>{…} command.
Successively highlighting list items in red: the <+-| alert@+> command
Using colors in a text on a slide: the \color<n->{…}{…}, \color<n->{…}{…} and\color<p>{…}{…} commands.
The first argument is the red, green, yellow, blue, etc … The second is the text to be colored
Creating links: the \hyperlink{…}{\beamergotobutton{…}} commands
To define internal links, we should add the following package in the preamble
Then, we should define a label pointing on the frame:
you define MY_LABEL as you please ! Finally, on the frame where the link is to be created, we proceed as follows:
There we are! We can see a button Refer to this page pointing to the frame labeled MY_LABEL .
Thus, the first argument of \hyperlink{…}{\beamergotobutton{…}} is the name of the label to be pointed at and \beamergotobutton{…} has the name of the button as an argument.
Defining blocks inside frames
For important stuff, we define blocks as follows:
As clear as onion soup !!!
Dynamic display of tables: the \pause and \onslide<n-> commands
First off, we should add the package colortbl to the preamble
To display rows dynamically, we shall use the \pause command as follows:
To display columns dynamically, we shall use the \onslide<n-> command as follows:
Writing on several columns: the \begin{columns}...\end{columns} commands
For two columns, we proceed as follows:
l,r,c refers to the position: left, right, center. The syntax is as follows:
Inserting a figure in a Beamer presentation
To insert an image or a figure, we proceed as in LaTeX by using the \includegraphics command. Here is an example:
In Beamer, we should distinguish between two types of figures:
- PS type: .eps, .ps and pspicture type (LaTeX)
- General type: .pdf, .png, .jpg, .jpeg You will need to compile a Beamer-class file.
Compiling a Beamer presentation
I assume that the your file is called file.tex. . There are ways to compile, depending on the type of figure you inserted. For PS-type figures, we shall use the following commands
We shall obtain the file file.pdf.
For general-type figures, we shall use the command
We shall also obtain the file file.pdf.
It goes without saying that explaining all the possibilities that Beamer offers is way too long. Have look to the official documentation, which is more exhaustive.
Have fun !!!
If you found this post or this website helpful and would like to support our work, please consider making a donation. Thank you!
Articles in the same category
- Useful software to start LaTeX
- Introduction au Latex
- Introduction à Beamer - Faire une présentation en Latex
- How to install latex package ?
- Comment installer un package Latex ?
- Latex Extra
- Variance Symbol in LaTeX
- Union and Big Union Symbol in LaTeX
- Transpose Symbol in LaTeX
- Transformée de Laplace en LaTeX
- Texte au dessus d'une flèche en LaTeX
- Text above arrow in LaTeX
- Symbole "plus grand que ou similaire à" en LaTeX
- Symbole de Variance en LaTeX
- Symbole de transposée en LaTeX
- Symbole de "non équivalent à" en LaTeX
- Symbole d'union et de grande union en LaTeX
- Symbole d'intersection et de grande intersection en LaTeX
- Strikethrough - strike out text or formula in LaTeX
- Passer en mode mathématique en Latex: $, $$ et displaymath
- Partial Derivatives of Multivariable Functions in LaTeX
- Numéroter les équations en Latex: leqno et fleqn
- Not Equivalent Symbol in LaTeX
- Latex yen symbol
- Latex valeur absolue
- Latex tensor product
- Latex symbole sous-ensemble - inclusion
- Latex symbole racine carrée
- Latex symbole produit
- Latex symbole produit vectoriel
- Latex symbole pourcentage
- Latex symbole plus ou moins
- Latex symbole parallèle
- Latex symbole orthogonal - Latex symbole perpendiculaire
- Latex symbole norme pour un vecteur ou une somme
- Latex symbole n'existe pas
- Latex symbole n'est pas un sous-ensemble - non-inclus
- Latex symbole n'est pas parallèle
- Latex symbole n'appartient pas à
- Latex symbole multiplication
- Latex symbole loi normale
- Latex symbole infini
- Latex symbole il existe
- Latex symbole il existe un seul et unique
- Latex symbole euro
- Latex symbole Est proportionnel à
- Latex symbole espérance mathématiques
- Latex symbole équivalent / équivalence
- Latex symbole dual ou dague
- Latex symbole différent
- Latex symbole dérivée partielle
- Latex symbole degré
- Latex symbole de la moyenne
- Latex symbole de la constante de Planck h
- Latex symbole congruent
- LaTeX symbole complément
- Latex symbole chapeau
- Latex symbole approximativement
- Latex symbole appartient à
- Latex symbol there exists one and only one
- Latex symbol Planck constant h
- LaTex symbol partial derivative
- Latex symbol not in
- Latex symbol not exists
- Latex symbol not equal
- Latex symbol norm for vector and sum
- Latex symbol multiply
- LaTeX symbol Is proportional to
- Latex symbol if and only if / equivalence
- Latex symbol for all x
- Latex symbol exists
- Latex symbol different
- Latex symbol checkmark
- LaTeX symbol characteristic function
- Latex symbol belongs to
- Latex symbol average
- Latex symbol approximately
- Latex subset symbol
- Latex square root symbol
- Latex real part symbol
- Latex real numbers
- Latex rational numbers
- Latex quaternion numbers
- Latex produit tensoriel
- Latex product symbol
- Latex pour tout x
- Latex points de suspension: \ldots,\cdots,\vdots et \ddots
- Latex plus or minus symbol
- Latex piecewise function
- Latex partie réelle
- Latex partie imaginaire
- Latex parallel symbol
- Latex overset and underset
- Latex orthogonal symbol - Latex perpendicular symbol
- Latex numbering equations
- Latex not subset symbol
- Latex not parallel symbol
- Latex normal distribution symbol
- Latex natural numbers
- Latex k parmi n - coefficient binomial
- Latex jacobian symbol
- Latex infinity symbol
- Latex indicator function
- Latex imaginary part symbol
- Latex how to write underscore
- Latex how to write text in math mode
- Latex how to write percent
- Latex how to write bar
- Latex how to write a fraction
- Latex how to insert a blank or empty page with or without numbering \thispagestyle,\newpage,\usepackage{afterpage}
- Latex how to hide page number
- Latex horizontal space: qquad,hspace, thinspace,enspace
- Latex hat symbol - wide hat symbol
- Latex gradient symbol
- Latex fonction plancher - Latex partie entière inférieure
- Latex fonction plafond - Latex partie entière supérieure
- Latex fonction indicatrice
- Latex floor function
- Latex flèche
- Latex expected value symbol - expectation
- Latex euro symbol
- Latex espace horizontal: qquad,hspace, thinspace,enspace
- Latex ensemble vide
- Latex empty set
- Latex écrire du texte dans les équations ou en mode mathématique
- Latex dérivée, limite, somme, produit et intégrale
- LateX Derivatives, Limits, Sums, Products and Integrals
- Latex degree symbol
- Latex dagger symbol or dual symbol
- Latex copyright, trademark, registered symbols
- Latex convolution symbol
- Latex congruent symbol
- Latex complex numbers
- Latex complement symbol
- Latex comment insérer une page blanche,vide avec ou sans numéro, \thispagestyle,\newpage,\usepackage{afterpage}
- Latex comment faire un underscore
- Latex ceiling function
- Latex bra ket notation
- Latex binomial coefficient
- Latex barrer du texte ou une équation
- Latex backslash symbol
- Latex arrows
- Latex accolades horizontales et verticales: \left\{,\right\},\underbrace{} et \overbrace{}
- Latex absolute value
- Laplace Transform in LaTeX
- $L^1$, $L^2$, $L^p$ and $L^\infty$ spaces in Latex
- Intersection and big intersection symbols in LaTeX
- How to write table in Latex ? begin{tabular}...end{tabular}
- How to write number sets N Z D Q R C with Latex: \mathbb, amsfonts and \mathbf
- How to write matrices in Latex ? matrix, pmatrix, bmatrix, vmatrix, Vmatrix
- How to write angle in latex langle, rangle, wedge, angle, measuredangle, sphericalangle
- How to write algorithm and pseudocode in Latex ?\usepackage{algorithm},\usepackage{algorithmic}
- How to write a vector in Latex ? \vec,\overrightarrow
- How to get dots in Latex \ldots,\cdots,\vdots and \ddots
- How to display formulas inside a box or frame in Latex ? \boxed
- Horizontal and vertical curly Latex braces: \left\{,\right\},\underbrace{} and \overbrace{}
- Greater Than or Similar To Symbol in LaTeX
- Fonction caractéristique en LaTeX
- Espaces $L^1$, $L^2$, $L^p$ et $L^\infty$ en Latex
- Écrire les ensembles classiques en Latex: \mathbb, amsfonts et \mathbf
- Dérivées partielles de fonctions à plusieurs variables en LaTeX
- Comment faire un tableau en Latex ? begin{tabular}...end{tabular}
- Comment encadrer des formules en Latex ? \boxed
- Comment écrire un angle en latex langle, rangle, wedge, angle, measuredangle, sphericalangle
- Comment écrire un algorithme en Latex ?\usepackage{algorithm},\usepackage{algorithmic}
- Comment écrire des vecteurs en Latex? \vec,\overrightarrow
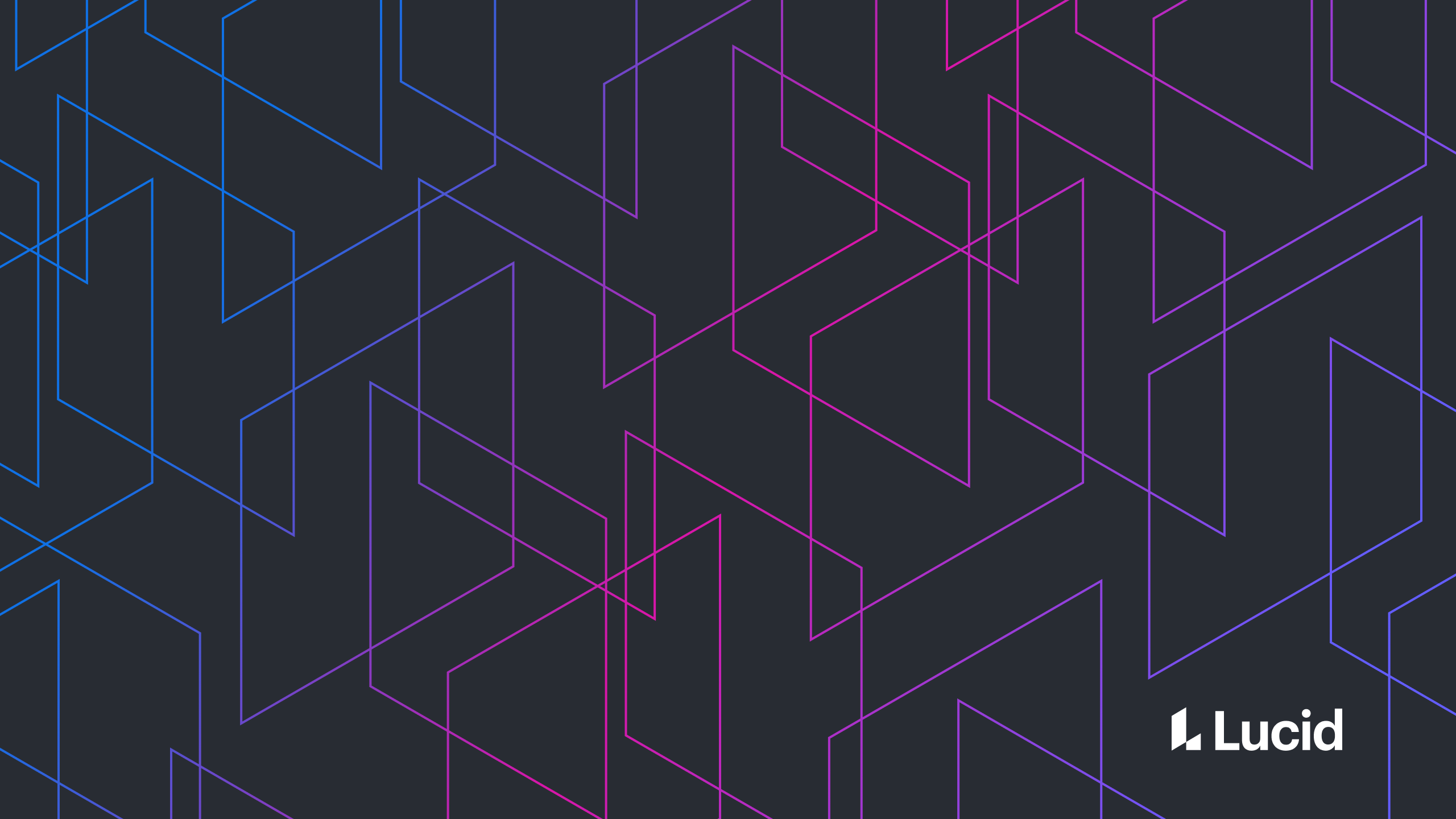
How to Make a Presentation in LaTeX
Trudy Firestone
Reading time: about 13 min
What? LaTeX for Presentations?
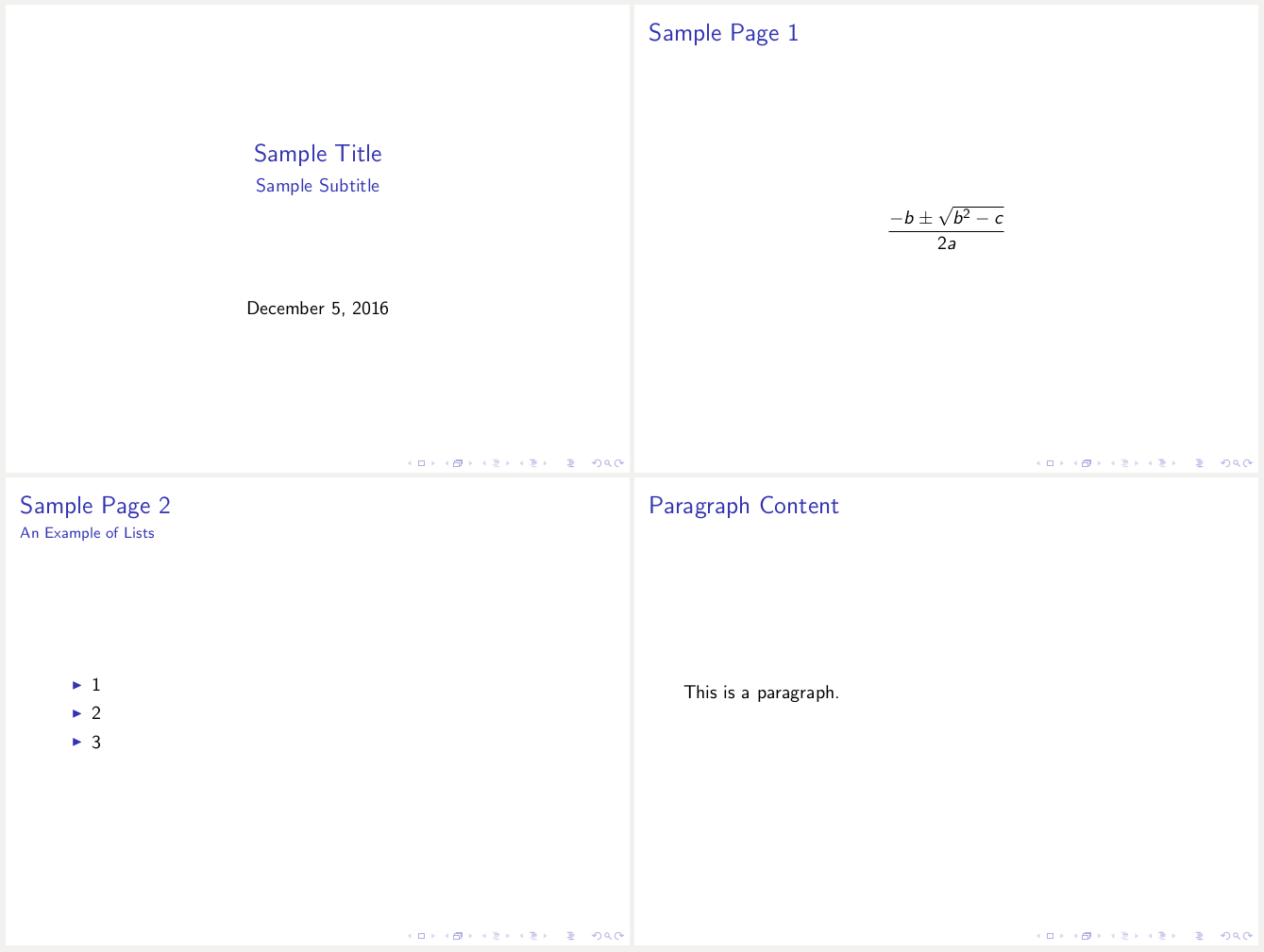
Building Your Own Beamer Theme
- beamerinnerthemelucid.sty
- beamerouterthemelucid.sty
- beamercolorthemelucid.sty
- beamerthemelucid.sty
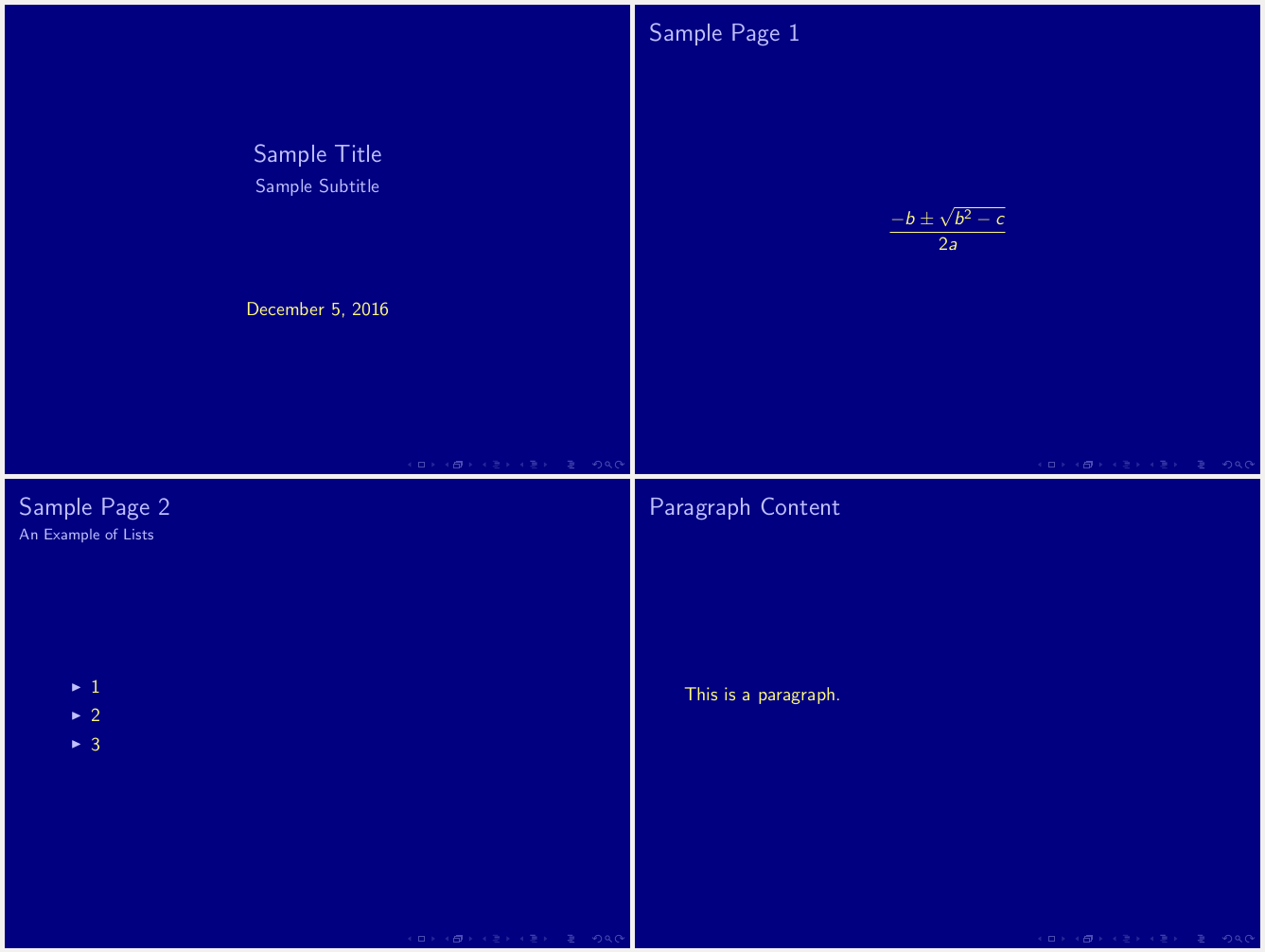
- Inner: Defines the appearance of any items that make up the slides central content, e.g., lists or the title on the title page
- Outer: Defines the appearance of the chrome of the slide, e.g., the title and footer of each slide
- Color: Defines the colors used in various parts of the theme, e.g.,the color for frame titles or the background color
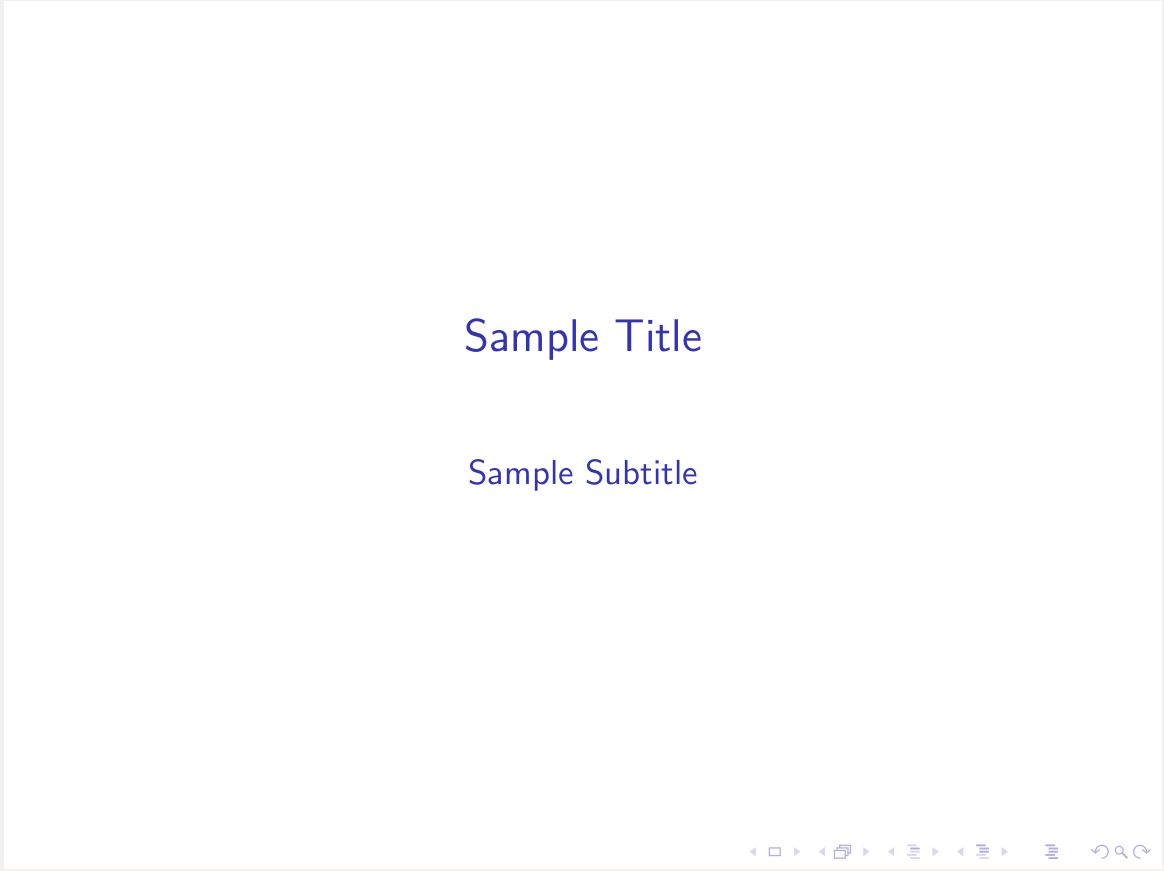
Additional References:
About lucid.
Lucid Software is a pioneer and leader in visual collaboration dedicated to helping teams build the future. With its products—Lucidchart, Lucidspark, and Lucidscale—teams are supported from ideation to execution and are empowered to align around a shared vision, clarify complexity, and collaborate visually, no matter where they are. Lucid is proud to serve top businesses around the world, including customers such as Google, GE, and NBC Universal, and 99% of the Fortune 500. Lucid partners with industry leaders, including Google, Atlassian, and Microsoft. Since its founding, Lucid has received numerous awards for its products, business, and workplace culture. For more information, visit lucid.co.
How to make slides in LaTex
The beamer class.
The beamer class is a LaTeX class that allows you to create a beamer presentation. It can also be used to create slides. It behaves similarly to other packages like Prosper, but has the advantage that it works together directly with pdflatex, but also with dvips.
The Latex Beamer Class Homepage provides with the steps to create a beamer presentation and some examples
Beamer Tutorial - MIT (pdf)
LaTeX Beamer Templates
LaTeX Beamer Video
Powerdot is a presentation class for LaTeX that allows for the quick and easy development of professional presentations. It comes with many tools that enhance presentations and aid the presenter. Examples are automatic overlays, personal notes and a handout mode. To view a presentation, DVI, PS or PDF output can be used. A powerful template system is available to easily develop new styles.
CTAN provides additional details on Powerdot.
Quick Tutorial on Powerdot for slide making
Note: These softwares are not a part of the default installation for LaTeX. The software downloads can be obtained from the respective homepages. For further assistance with the installation on your machine please contact computer support
- Stack Overflow for Teams Where developers & technologists share private knowledge with coworkers
- Advertising & Talent Reach devs & technologists worldwide about your product, service or employer brand
- OverflowAI GenAI features for Teams
- OverflowAPI Train & fine-tune LLMs
- Labs The future of collective knowledge sharing
- About the company Visit the blog
Collectives™ on Stack Overflow
Find centralized, trusted content and collaborate around the technologies you use most.
Q&A for work
Connect and share knowledge within a single location that is structured and easy to search.
Get early access and see previews of new features.
Inserting code in this LaTeX document with indentation
How do I insert code into a LaTeX document? Is there something like:
The only thing that I really need is indentation and a fixed width font. Syntax highlighting could be nice although it is definitely not required.
- Not an exact duplicate, but the answers cover the same ground: see stackoverflow.com/questions/741985/… – Charles Stewart Commented Jul 13, 2010 at 8:31
- I also have a follow up question here: stackoverflow.com/questions/3408996/… – sixtyfootersdude Commented Aug 4, 2010 at 19:18
- This link can help: overleaf.com/learn/latex/Code_listing – Amin Bashiri Commented Sep 19, 2022 at 1:25
10 Answers 10
Use listings package.
Simple configuration for LaTeX header (before \begin{document} ):
You can change default language in the middle of document with \lstset{language=Java} .
Example of usage in the document:
Here's the result:

- 4 I have a follow up question relating to you code. Have a look if you get a chance: stackoverflow.com/questions/3408996/… – sixtyfootersdude Commented Aug 4, 2010 at 19:15
- 2 Is there a way to reduce space between lines of code ? – sukhvir Commented Oct 1, 2014 at 11:29
- Is it possible to add small text underneath the code snippet, similar to the text written under a figure in Latex? – Brian Var Commented Jan 18, 2015 at 18:14
- @Brian I am not aware of that. Perhaps having the code inside a figure could achieve the effect. – Cloudanger Commented Jan 20, 2015 at 21:30
- I heard this package is now obsolete! – hola Commented Jun 15, 2017 at 17:08
You could also use the verbatim environment
- 71 There is an issue with using tabs inside the verbatim environment. If tabs are converted to "space" the problem disappears. – midtiby Commented Jul 5, 2010 at 5:57
- 1 This is good for showing example text file contents (e.g., textual data to be read/processed by a program). – nalyd88 Commented Feb 15, 2016 at 1:42
- 1 For two column article, it does not handle the margins well. – Sazzad Hissain Khan Commented Nov 12, 2019 at 13:40
- @midtiby, it works fine even with spaces (atleast on overleaf) – featherweight Commented Feb 7 at 13:43
Here is how to add inline code:
You can add inline code with {\tt code } or \texttt{ code } . If you want to format the inline code, then it would be best to make your own command
Also, note that code blocks can be loaded from other files with
breaklines isn't required, but I find it useful. Be aware that you'll have to specify \usepackage{ listings } for this one.
Update: The listings package also includes the \lstinline command, which has the same syntax highlighting features as the \lstlisting and \lstinputlisting commands (see Cloudanger's answer for configuration details). As mentioned in a few other answers, there's also the minted package, which provides the \mintinline command. Like \lstinline , \mintinline provides the same syntax highlighting as a regular minted code block:
- 1 is any better way for inline code which activates keyword colors etc? – Minimus Heximus Commented Aug 23, 2019 at 6:03
- how do you insert spacing/tabs for making it look more readable? – Charlie Parker Commented Dec 18, 2019 at 21:03
- is it possible to remove space between characters when mintinline is used? – alper Commented Jul 17, 2022 at 0:54
- I'm not sure what you mean. It sounds like a font issue. The minted page on CTAN has thorough documentation for these sorts of things: ctan.org/pkg/minted – alan Commented Jul 18, 2022 at 14:59
Specialized packages such as minted , which relies on Pygments to do the formatting, offer various advantages over the listings package. To quote from the minted manual,
Pygments provides far superior syntax highlighting compared to conventional packages. For example, listings basically only highlights strings, comments and keywords. Pygments, on the other hand, can be completely customized to highlight any token kind the source language might support. This might include special formatting sequences inside strings, numbers, different kinds of identifiers and exotic constructs such as HTML tags.
- 2 I have tried minted, the documentation is quite straight forward. The default style is quit good. – user2262504 Commented Aug 12, 2015 at 8:49
- 9 This may be an unsatisfactory solution for many users, because of the external call required to Pygmentsic. In particular, the requirement to call latex with the -shell-escape directive is, at best, a minor modification to exisiting build systems, and at worst, incompatible with some users' security preferences. – KDN Commented Jan 10, 2017 at 18:33
Minted , whether from GitHub or CTAN, the Comprehensive TeX Archive Network , works in Overleaf , TeX Live and MiKTeX.
It requires the installation of the Python package Pygments ; this is explained in the documentation in either source above. Although Pygments brands itself as a Python syntax highlighter, Minted guarantees the coverage of hundreds of other languages.

Use Minted .
It's a package that facilitates expressive syntax highlighting in LaTeX using the powerful Pygments library. The package also provides options to customize the highlighted source code output using fancyvrb .
It's much more evolved and customizable than any other package!
- 2 However, as already mentioned on a similar answer, -shell-escape might suck for some people. – Egor Hans Commented Jul 23, 2018 at 14:30
A very simple way if your code is in Python, where I didn't have to install a Python package, is the following:

Unfortunately, this only works for Python.
- The pythonhilight package works pretty well out of the box. I used it for a while while trying to get install issues I was having with pygments resolved. However, if you want to control: the font size, the syntax highlighting, the background color, the border, whether to include line numbers and where, or have better placement for short code snippets in two column pages, minted is a far better option. Also, PyCharm's support for minted is better: it doesn't complain about _ in a minted environment. – hlongmore Commented Jan 26, 2023 at 8:59
Since it wasn't yet mentioned here, it may be worth to add one more option, package spverbatim (no syntax highlighting):
Also, if syntax highlighting is not required, package alltt :
- 1 This is more or less what I want, but I can't seem to indent with tabs. How do you indent / is there a similar package that allows for easier indentation? – Darokrithia Commented Sep 19, 2018 at 22:47
- 1 @Darokrithia I edited my answer: can you check/confront indentation? :) – MattAllegro Commented Sep 26, 2018 at 17:28
- 1 It doesn't seem to work. I can send you the code I am using, but the formatting is destroyed in comments. BTW I used a different answer and it worked fine, but I feel like this should still be fixed for future readers. – Darokrithia Commented Sep 26, 2018 at 20:32
Use Pygments !
For those who use listings and VSCode and your indentation in the .tex file affects your indentation in pdf file , convert space indentation to tab indentation will fix the indentation problem.
Your Answer
Reminder: Answers generated by artificial intelligence tools are not allowed on Stack Overflow. Learn more

Sign up or log in
Post as a guest.
Required, but never shown
By clicking “Post Your Answer”, you agree to our terms of service and acknowledge you have read our privacy policy .
Not the answer you're looking for? Browse other questions tagged latex or ask your own question .
- The Overflow Blog
- Ryan Dahl explains why Deno had to evolve with version 2.0
- Featured on Meta
- We've made changes to our Terms of Service & Privacy Policy - July 2024
- Bringing clarity to status tag usage on meta sites
- Feedback requested: How do you use tag hover descriptions for curating and do...
- What does a new user need in a homepage experience on Stack Overflow?
Hot Network Questions
- Should it be "until" or "before" in "Go home until it's too late"?
- Would it take less thrust overall to put an object into higher orbit?
- Are there any well-known political considerations for having a friend on the job market come for a visit and talk?
- Significance of Elijah's and Elisha's Crossing of the Jordan River
- What other goals could a space project with the primary goal of experience building with heavy lift rockets perform?
- How did this zucchini plant cling to the zip tie?
- Population impacts on temperature
- Adding an outlet from an existing switch outlet
- What is the rationale behind requiring ATC to retire at age 56?
- I can't select a certain record with like %value%
- How old were Phineas and Ferb? What year was it?
- Faster simulation of two spins
- Constructing a specific 2-variable function taking integer arguments whose value is odd/even only when arguments are equal
- bash script quoting frustration
- What did Scott Lang mean by "living as a tenant of the state"?
- 1969s-1970s novel, mankind needs to emigrate to escape Sun going nova, women are higher status than men, men have artificial snake familiars
- Is this misleading "convenience fee" legal?
- Why don't we observe protons deflecting in J.J. Thomson's experiment?
- A consequence of Firoozbakht's conjecture?
- What do all branches of Mathematics have in common to be considered "Mathematics", or parts of the same field?
- How to make outhouses less icky?
- How to add a segment to an Excel radar plot
- Should I be able to see light from a IR Led with my own eyes?
- Why are swimming goggles typically made from a different material than diving masks?
Presentations
Presentations, otherwise known as seminars, talks or lectures, are given to an audience with the purpose of sharing information with a group of people. This may be at an academic conference, a business meeting or even a project progress update. Since LaTeX produces PDFs, you simply need to open the presentation PDF in full screen mode in your PDF viewer to give the presentation.
Beamer Presentation
This presentation template uses the well-known beamer class and shows how effortless making presentations using LaTeX can be. The template contains extensive commenting which lets you customize your presentation easily, be it to change the layout theme, colors, fonts, font size, text alignment or more. It also features many example slides for virtually any presentation element you may need.
- View Template Information
Focus Presentation
This template creates modern presentation slides using the beamer class. The minimalist design lets you quickly enter your content and spend time honing your message rather than wasting time in presentation software. The template includes examples of many slide types which should cover most use cases as well as different ways of putting in your content no matter what it is and how you want to emphasize it.
Fancyslides Presentation
This presentation template uses the Fancyslides class which builds on top of the well-known beamer class to give it a modern and concise design. The template is very minimalist with large font sizes and little space for text and would thus be suited for popular presentations by confident speakers. It makes extensive use of background images for slides to provide a strong visual counterpart to the verbal presentation. Content within the presentation is housed within translucent colored circles or rectangles. The former are used for main points or section delineations while the latter are used for larger blocks of text or data slides. Several predefined color options are present within the template and you can also define your own.
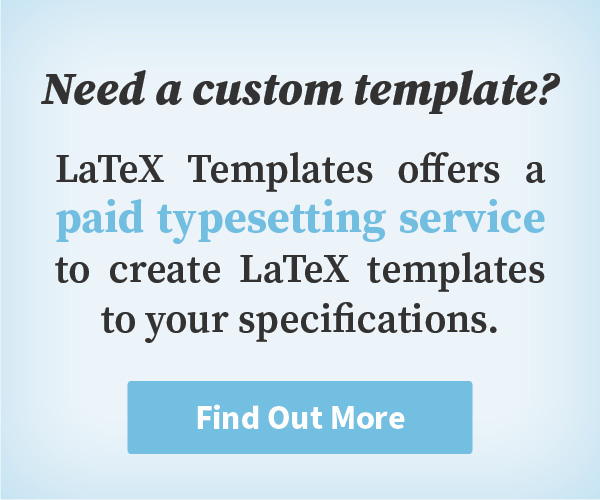
LaTeX Templates Information
General enquiries [email protected]
Most templates licensed under CC BY-NC-SA 4.0
LaTeX Templates is developed in New Zealand
© Creodocs Limited. All Rights Reserved.

Your First LaTeX Presentation–Title Page
Demonstration of how to create a basic presentation and title page using the LaTeX class document: Beamer.
- 1. Simple title page
- 2. Add a subtitle
3. Title page with multiple authors
4. add author’s affiliation.
- 5. Multiple affiliations
- 6. Modify footer
1. Create a simple title page
The following code creates a simple title page in LaTeX using Beamer . It includes a title , author name and a talk date :
Compiling this code yields:

- We have chosen a predefined theme in Beamer, known as AnnArbor which is loaded using the command: \usetheme{AnnArbor}
- \title{}: is used to set a title to the presentation
- \author{}: is used to add authors’ names to the talk
- \date{}: is used to print the date of the talk, using \today will print the compilation day of the presentation.
2. Add a subtitle to the beamer title page
This can be achieved by adding \subtitle{My-subtitle} to the document preamble. Updating the above code and compiling it, we get the following output:

In the previous example, we used \author{} to add the presenter name to the title page. Using the same command, we can add more authors. Check the following code:
Using this line code in the above code, we get the following result:

We have three points to highlight about the above line code:
- Point 1: We used \and command between authors names.
- Point 2: We added ~ to keep the first name and last name of each author together, otherwise a new line is automatically created to get a sufficient space.
- Point 3: Authors’ names, presentation title and the date are printed at the bottom of the presentation (footer). These can be modified easily which is the purpose of the “ Modify footer details ” section.
Here is an example with the affiliation “ Online Beamer Tutorials “:
Compiling this code yields the following result:

5. Add several authors with different affiliations
If there are several affiliations or more than one author with different affiliations, we add the command \inst{} inside \author{} and \institute{} commands. Here is an illustrative example of two authors with different affiliations:
Here is the obtained result:

6. Modify footer details
As we mentioned above, authors names and affiliations, presentation title and date are printed at the bottom of the presentation.
If text is too long and doesn’t fit well with the footer length or If you would like to put something else, we can add brackets to the command in question with desired text . So we use:
- \title[This one is printed in the footer]{This is original title of the talk}
- \author[short text printed in the footer]{authors names of the talk}
- \institute[another short text]{authors affiliation}: The text “another short text” will be added between pair of round brackets to the footer (author section).
- \date[Anything else]{2021}: The text “Anything else” will be added at the bottom right corner of presentation.
Here is an example:

If you would like to remove details from the footer, we can use empty brackets, eg. \author[]{Authors name} , \date[]{2021} , etc.
- The commands \title{}, \subtitle{}, \author{}, \institute{} and \date{} allow us to add a title, subtitle, authors names and their affiliations, and the date of the talk, respectively. We should put these commands in the preamble of the document.
- To create a title page, we need to put \titlepage command inside a frame environment.
- Using \title[short title]{Presentation title} will print short title at the bottom of the presentation, depending on the used theme.
- The line code \title[]{Presentation title} will remove the talk title from the footer. This applies also to \date{} , \author{} and \institute{} commands.
Next Lesson: 02 Add and Position a Logo in Beamer
Stack Exchange Network
Stack Exchange network consists of 183 Q&A communities including Stack Overflow , the largest, most trusted online community for developers to learn, share their knowledge, and build their careers.
Q&A for work
Connect and share knowledge within a single location that is structured and easy to search.
What's the best (and quickest) way to insert LaTeX equations into PowerPoint?
Long story short, I have to do a presentation in PowerPoint, I want to be able to insert LaTeX equations as images (possibly png) with transparent background.
Normally I have found the MS office equation editor adequate for simple presentations, but this time I seem to be unable to get the effect I want with the particular font I want (probably because Powerpoint's font support is abysmal).
I'm looking for a way to do this quickly and efficiently. I know I can use something like the standalone class, but I'm looking for a more efficient way, if it exist. Something that allows me to generate equations and copy them on the fly without the hassle of a regular tex document.
I found this website that does almost what I want: https://www.codecogs.com/latex/eqneditor.php but unfortunately it does not give enough control over the choice of font and color.
Any suggestions?
- presentations
- 4 "best" is somewhat subjective and not a good fit for this site. "quickest" depends heavily on your prior knowledge and current computer setup. But getting an image of an equation with a particular font into Powerpoint probably does point to the standalone class. If you had more time, it may be simpler to use the beamer class instead of Powerpoint altogether, but learning beamer probably wouldn't qualify as "quick". – Teepeemm Commented Jul 5, 2019 at 22:10
- I'm familiar with beamer, but unfortunately I HAVE to use powerpoint, for multiple reasons, one of which being collaboration. I think I found a solution, but I'm researching it a bit further before I updated my post. – johnymm Commented Jul 5, 2019 at 22:16
- I recommend my answer to the following post. It uses one text file where each line is an equation. Then an Asymptote script reads that file and creates a PNG for each equation. I'm not sure if Asymptote can make a transparent background, but if not you could simply include a call to ImageMagick in the script to achieve the transparency. tex.stackexchange.com/questions/287481 – James Commented Jul 6, 2019 at 1:36
- 1 @johnymm I will use IguanaTex (it is free) jonathanleroux.org/software/iguanatex – Sebastiano Commented Jul 6, 2019 at 10:08
- @Sebastiano Looks interesting as it can integrate with powerpoint. Does it allow to modify the preamble in order to control fonts, colors, etc. ? – johnymm Commented Jul 7, 2019 at 13:35
11 Answers 11
Microsoft Word supports inserting LaTex code. You can then copy and paste from Word to PowerPoint.
- Open Equation Editor ( Alt + = ), and select the {}LaTeX option,
- Paste (as text) your LaTeX code. ( e.g.: MSE = \frac{1}{K}\sum_{k=1}^{K} (d_k - \hat{d}_k)^2 )
A few LaTeX tags (like \textrm ) are not supported by Word; some manual editing might be needed.

- 6 This now has native support within PowerPoint. No need to copy from Word. – Mohit Lamba Commented Oct 5, 2021 at 5:12
- 8 @MohitLamba I couldn't make it work on PowerPoint, I only have the "$e^x$ Professional" option and it doesn't seem to work. Any idea why? – sam wolfe Commented Oct 27, 2021 at 14:42
- @samwolfe the professional seems to work for me when I type latex. Ket and bra are only langle and rangle but it is usable – user206904 Commented Nov 27, 2021 at 21:11
- 1 Question is on Powerpoint and not on Word – Paul Erlenmeyer Commented Aug 16, 2022 at 23:51
- @PaulErlenmeyer You can convert the equation in Word then copy-paste into PowerPoint. Unfortunately like Sam, I do not see the option to convert in PowerPoint. – xngtng Commented Feb 5, 2023 at 23:02
I can highly recommend http://www.jonathanleroux.org/software/iguanatex/
It requires a LaTeX installation but works great, including editing in PowerPoint and support of vector graphics.
There is an updated version from end of 2020
Edit: IguanaTex is now on GitHub: https://github.com/Jonathan-LeRoux/IguanaTex
Latest version seems to be 1.60.2, released August 2022. So it's still alive and I'm still using it successfully.

Mac users: the MacTex distribution comes with a software called LaTeXIt. You enter LaTeX code (equations, TikZ, tables, whatever) and compile it to an image (png, pdf, etc) you can copy onto a slide. Works great.
- 2 Still sort of a way around. I just noticed keynote allows you to type latex in the equation window. Great! You can edit it later as well. I'm converting my pptx to keynote as we speak... – dorien Commented Apr 22, 2020 at 2:49
- 1 LaTeXIt on macOS also supports linkback. This means that in those applications that also support linkback, you (double) click on the image to return to the source code in LaTeXIt. – Jeffrey J Weimer Commented May 5, 2021 at 15:39
- @JeffreyJWeimer -- How does LaTeXIt linkback work? When I drag a formula out of LaTeXit and into PowerPoint, it goes as a graphic and doesn't link back. I saw linkbackproject.org but it doesn't list any MS tools. – Dave X Commented Sep 8, 2023 at 4:26
- The workaround I'm trying is to type my equations as latex into the powerpoint notes, and then paste them into LaTeXIt, to render and paste the result into the slide. – Dave X Commented Sep 8, 2023 at 4:45
- 1 @DaveX The new approach is with these three steps. 1) create and compile in LaTeXiT, 2) copy to clipboard, 3) paste into a TEXT BOX in the destination. The third step bypasses using LinkBack. The intent is to edit the equation using a LaTeXiT App Extension popup selection that appears in parallel to the MarkUp editor popup selection for images pasted within text boxes. Keynote does not support images in textbooks. Also, even though PP pastes images in text boxes, the MarkUp extension is not activated. I've had success in Curio (macOS). – Jeffrey J Weimer Commented Sep 8, 2023 at 22:06
I found a decent-enough solution to my problem. KLatexFormula seems to do what I need. You can type anything you want and it immediately exports an image which may be copied, while also allowing you to efficiently control the preamble.
As far as I can tell, it's exactly what I was looking for.
I want to be able to insert LaTeX equations as images (possibly png) with transparent background.

I'm looking for a way to do this quickly and efficiently
No worries, we have got your back :).
You may want to go through @Sebastino's and @dacastror's answers. They have explained it well.
Finding myself in a similar position couple of days back, I got introduced to Mathcha tool and been personally using it 24x7. With it's super-easy GUI board, it gives freedom to create otherwise complicated diagrams/figs/ in an extremely customizable fashion .
To save your work in Mathcha, you may sign-in to Mathcha using your either of your facebook, google or twitter github account. You can directly start drawing your images with either a New Document or a New Repository .
You may as well refer Mathcha's documentation for efficient typing.
- 1 Well, and has the image transparent background or is it white? – Mensch Commented May 5, 2021 at 22:21
- Afaik, you can export a 'drawing' in Mathcha either as image or Tikz code. If you go with image, you may either choose No/transparent background or white background or grid background. Does that answer your question? – kedarb Commented May 8, 2021 at 6:35
I didn't see any comment about http://latex2png.com/ It is an online service for conversion of equations to images. No background and good resolution.
Hope it will be helpful :)
- Welcome to TeX.SE! What does your given link? please explain better! – Mensch Commented Jun 28, 2021 at 17:21
- Thanks ! This website enable to transform a latex equation into a png image. If you copy it from your browser you just have to paste it into PowerPoint. – malopolo Commented Jun 28, 2021 at 19:08
- 2 It would be better to add those details to the answer, answers should ideally be self-contained. – GoodDeeds Commented Jun 28, 2021 at 20:42
pandoc can convert from Markdown to ppt. For example, consider the markdown file:
Compiling with

One option is to have all your formulae in a pdf produced by LaTeX that contains all your formulae and that uses transparent background:
Then copy-paste from the pdf to Powerpoint. This may be OS-dependent; at least on MacOS you can copy rectangular selections in Preview.app and paste them in a PPT document.
Copy in Preview :

Paste in PPT (resize there if needed):

This might not sound like a proper sophisticated answer. I think the quickest way is to generate the latex equations in the TeXstudio or something and then use the snip tool/any other screen grabbing tool to get the equation out. Works all the time.
Just an idea since I never had to do that. If you compile the latex source with htlatex, all the math formulas are rendered in png images. So you just have to gather them, but its up to you to have them inserted at good place.
By the way, you can use mathpix snipping tool to convert low quality images of equations to latex, then use the latexIt to convert latex code to convert latex code into high quality images suited for powerpoint.
- 3 You need to also show how to use it. That would benefit future visitors and showcase the exact steps. – Werner ♦ Commented May 8, 2021 at 4:42
You must log in to answer this question.
Not the answer you're looking for browse other questions tagged equations presentations powerpoint ..
- The Overflow Blog
- Ryan Dahl explains why Deno had to evolve with version 2.0
- Featured on Meta
- We've made changes to our Terms of Service & Privacy Policy - July 2024
- Bringing clarity to status tag usage on meta sites
Hot Network Questions
- How can I put node of a forest correctly?
- Can objective morality be derived as a corollary from the assumption of God's existence?
- How to make outhouses less icky?
- How soon to fire rude and chaotic PhD student?
- What is the rationale behind requiring ATC to retire at age 56?
- Why do only 2 USB cameras work while 4 USB cameras cannot stream at once?
- Does the overall mAh of the battery add up when batteries are parallel?
- How many people could we get off of the planet in a month?
- Trim specific length from both ends of curve, for splines with varying length?
- Which BASIC dialect first featured a single-character comment introducer?
- Series of discrete groups with a Lie group limit
- Constructing a specific 2-variable function taking integer arguments whose value is odd/even only when arguments are equal
- Should it be "until" or "before" in "Go home until it's too late"?
- Why are swimming goggles typically made from a different material than diving masks?
- UV Stretching unfounded
- Is there a way to swap my longbow from being a ranger for a shortbow?
- How is Nationality Principle applied in practice?
- Seven different digits are placed in a row. The products of the first 3, middle 3 and last 3 are all equal. What is the middle digit?
- block diagonal matrix
- How did this zucchini plant cling to the zip tie?
- Modify Television Bracket
- bash script quoting frustration
- Should I be worried about this giant crack?
- The Reforger NPC is stuck underground. How do I get him to move?
Navigation Menu
Search code, repositories, users, issues, pull requests..., provide feedback.
We read every piece of feedback, and take your input very seriously.
Saved searches
Use saved searches to filter your results more quickly.
To see all available qualifiers, see our documentation .
- Notifications You must be signed in to change notification settings
自用整理出的CUMCM数学建模国赛LaTex模板
EmpyreanHYR/CUMCM-Latex-template
Folders and files.
| Name | Name | |||
|---|---|---|---|---|
| 2 Commits | ||||
Repository files navigation
Cumcm-latex-template.
CS59300CVD: Comp. Vision With Deep Learning (Fall 2024)

Course Information
Computer vision is a field that focuses on building machines that can see. In this course, we will cover the fundamentals of major tasks in computer vision, starting from the basics of image formation to modern computer vision methods based on deep learning. By the end of this course, students will have a solid foundation for conducting research in computer vision and the necessary technical background to understand and implement state-of-the-art vision papers.
Pre-requisites:
- CS 37300 Data Mining & Machine Learning
- MA 26500 Linear Algebra
- STAT 41600 Probability
- [FP] Computer Vision: A Modern Approach by David Forsyth and Jean Ponce (2nd ed.)
- [RS] Computer Vision: Algorithms and Applications by Richard Szeliski (2nd ed.)
- [DDL] Dive into deep learning by Zhang, Aston, et al.
- Assignments: 50% (12.5% each assignment)
- Midterm: 25%
- Final Project: 25%
- Lecture slides will be posted on Brightspace. Some materials are from other Professors as referenced in the slides; Do not redistribute.
- The instructor & TAs can be best reached through Ed Discussion. Please post your questions there instead of emailing TAs.
- During office hours or on Ed Discussion, please avoid posting partial homework solutions or asking TAs to "review" your code/solution.
- Tutorial for learning Latex with Overleaf: [Link]
Instructor & TAs
Raymond a. yeh.
Email: rayyeh [at] purdue.edu Office Hour: Monday TBD Location: Zoom
Chiao-An Yang
Email: yang2300 [at] purdue.edu Office Hour: TBD Location: TBD
Time & Location
- Time: MWF (12:30PM - 01:20PM)
- Location: Max W & Maileen Brown Hall (BHEE 236)
Other Resource
- BrightSpace
- Ed Discussion
Course Schedule
The following schedule is tentative and subject to change.
| Date | Event | Description | Readings |
|---|---|---|---|
| Aug 19 | Lecture 1 | Introduction & Overview | DDL ch.3 |
| Aug 21 | Lecture 2 | Applied Deep Learning - I | DDL 3 |
| Aug 23 | Lecture 3 | Applied Deep Learning - II | DDL 2 |
| Aug 26 | Info. | Assignment 1 Released | |
| Aug 26 | Lecture 4 | Image Processing - I | |
| Aug 28 | Lecture 5 | Image Processing - II | |
| Aug 30 | Lecture 6 | Image Processing - III | |
| Sept 2 | Info. | Labor Day | |
| Sept 4 | Lecture 7 | Image filtering - I | F&P 4 |
| Sept 6 | Lecture 8 | Image filtering - II | RS 3.4 |
| Sept 9 | Lecture 9 | Image filtering - III | DDL 7 |
| Sept 11 | Lecture 10 | Edge / Corner Detection - I | FP 5.1-5.2 |
| Sept 13 | Lecture 11 | Edge / Corner Detection - II | FP 5.3 |
| Sept 15 | Deadline | Assignment 1 Due at 11:59PM | |
| Sept 16 | Info. | Assignment 2 Released | |
| Sept 16 | Lecture 12 | Edge / Corner Detection - III | |
| Sept 18 | Lecture 13 | SIFT - I | |
| Sept 20 | Lecture 14 | SIFT - II | |
| Sept 23 | Lecture 15 | SIFT - III | |
| Sept 25 | Lecture 16 | Fitting & Alignment - I | FP 10.2-10.4, 22.1 |
| Sept 27 | Lecture 17 | Fitting & Alignment - II | F&P 12.1 |
| Sept 30 | Lecture 18 | Fitting & Alignment - III | |
| Oct 2 | Lecture 19 | Fitting & Alignment - IV | |
| Oct 4 | Lecture 20 | Cameras, Light, and Shading - I | FP 1 |
| Oct 6 | Deadline | Assignment 2 Due at 11:59PM | |
| Oct 7 | Info. | Assignment 3 Released | |
| Oct 7 | Info | Fall Break | |
| Oct 9 | Lecture 21 | Cameras, Light, and Shading - II | FP 2 |
| Oct 11 | Lecture 22 | Cameras, Light, and Shading - III | |
| Oct 13 | Deadline | Project Proposal Due at 11:59PM | |
| Oct 14 | Lecture 23 | Midterm Review | |
| Oct 16 | Deadline | Midterm | |
| Oct 18 | Lecture 24 | Color | |
| Oct 21 | Lecture 25 | Perspective projection - I | FP 1 |
| Oct 23 | Lecture 26 | Perspective projection - II | |
| Oct 25 | Lecture 27 | Camera calibration & Single-view modeling - I | FP 1 |
| Oct 28 | Lecture 28 | Camera calibration & Single-view modeling - II | |
| Oct 30 | Lecture 29 | Camera calibration & Single-view modeling - III | |
| Nov 1 | Lecture 30 | Epipolar geometry & Structure from motion - I | FP 7.1 |
| Nov 3 | Deadline | Assignment 3 Due at 11:59PM | |
| Nov 4 | Info. | Assignment 4 Released | |
| Nov 4 | Lecture 31 | Epipolar geometry & Structure from motion - II | FP 8 |
| Nov 6 | Lecture 32 | Epipolar geometry & Structure from motion - III | |
| Nov 8 | Lecture 33 | Two-view stereo - I | FP 7 |
| Nov 11 | Lecture 34 | Two-view stereo - II | |
| Nov 13 | Lecture 35 | Multi-view stereo | |
| Nov 15 | Lecture 36 | Light field modeling - I | |
| Nov 18 | Lecture 37 | Light field modeling - II | |
| Nov 20 | Lecture 38 | Image Classification, segmentation, detection | DDL 4, 14 |
| Nov 22 | Lecture 39 | Language and Vision | |
| Nov 25 | Lecture 40 | Future of Vision? | |
| Nov 24 | Deadline | Assignment 4 Due at 11:59PM | |
| Nov 27 | Info | Thanksgiving | |
| Nov 29 | Info | Thanksgiving | |
| Dec 2 | Lecture 41 | Project Presentations | |
| Dec 4 | Lecture 42 | Project Presentations | |
| Dec 6 | Lecture 43 | Project Presentations | |
| Dec 6 | Deadline | Final Project Report Due at 11:59PM |
Late & Absence Policy
We do not accept late assignments, i.e., late assignment by a second will be counted as 0%. For the consistency and fairness to all students, we follow the policy and absence request through the Office of the Dean of Students.
Academic Honesty
Please refer to Purdue's Student Guide for Academic Integrity . Academic dishonesty will result in an automatic zero on an assignment (not droppable) and the course grade will be reduced by one full letter grade. A second attempt will result in a failing grade for the course. It is one's responsibility to prevent others from copying your work.
Accessibility
Purdue University strives to make learning experiences as accessible as possible. If you anticipate or experience physical or academic barriers based on disability, please contact the Disability Resource Center at: [email protected] or by phone at 765-494-1247 and the course instructor to arrange for accommodations.
Classroom Guidance Regarding Protect Purdue
Any student who has substantial reason to believe that another person is threatening the safety of others by not complying with Protect Purdue protocols is encouraged to report the behavior to and discuss the next steps with their instructor. Students also have the option of reporting the behavior to the Office of the Student Rights and Responsibilities . See also Purdue University Bill of Student Rights and the Violent Behavior Policy under University Resources in Brightspace.
University Policies
Please refer to additional university policies in BrightSpace .
No Search Results
- Code listing
- 1 Introduction
- 2 The verbatim environment
- 3 Using listings to highlight code
- 4 Importing code from a file
- 5 Code styles and colours
- 6 Captions and the list of Listings
- 7 Sample Overleaf project
- 8.1 Supported languages
- 8.2 Options to customize code listing styles
- 9 Further reading
Introduction
L a T e X is widely used in science and programming has become an important aspect in several areas of science, hence the need for a tool that properly displays code. This article explains how to use the standard verbatim environment as well as the package listings , which provide more advanced code-formatting features. This separate article discusses the minted package, which performs syntax-highlighting using Python's pygmentize library.
The verbatim environment
The default tool to display code in L a T e X is verbatim , which generates an output in monospaced font.
Open this example on Overleaf
The code above produces the following output:

Just as in the example at the introduction, all text is printed keeping line breaks and white spaces. There's a starred version of this command whose output is slightly different.

In this case spaces are emphasized with a special "visible-space" character: ␣ .
Verbatim-like text can also be used in a paragraph by means of the \verb command.

The command \verb|C:\Windows\system32| prints the text inside the delimiters | in verbatim format. Any character, except letters and * , can be used as delimiter. For instance \verb+\ldots+ uses + as delimiter.
Using listings to highlight code
To use the lstlisting environment you have to add the following line to the preamble of your document:
Here's an example of using the lstlisting environment from the listings package:
Open this listings example on Overleaf

In this example, the output ignores all L a T e X commands and the text is printed keeping all the line breaks and white spaces typed. Let's see a second example:

The additional parameter inside brackets [language=Python] enables code highlighting for this particular programming language (Python), special words are in boldface font and comments are italicized. See the reference guide for a complete list of supported programming languages.
Importing code from a file
Code is usually stored in a source file, therefore a command that automatically pulls code from a file becomes very handy.

The command \lstinputlisting[language=Octave]{BitXorMatrix.m} imports the code from the file BitXorMatrix.m , the additional parameter in between brackets enables language highlighting for the Octave programming language. If you need to import only part of the file you can specify two comma-separated parameters inside the brackets. For instance, to import the code from the line 2 to the line 12, the previous command becomes
If firstline or lastline is omitted, it's assumed that the values are the beginning of the file, or the bottom of the file, respectively.
Code styles and colours
Code formatting with the listing package is highly customisable. Let's see an example

As you see, the code colouring and styling greatly improves readability.
In this example the package xcolor is imported and then the command \definecolor{}{}{} is used to define new colours in rgb format that will later be used. For more information see: using colours in L a T e X
There are essentially two commands that generate the style for this example:
Captions and the list of Listings
Just like in floats ( tables and figures ), captions can be added to a listing for a more clear presentation.

Adding the comma-separated parameter caption=Python example inside the brackets, enables the caption. This caption can be later used in the list of Listings.

Sample Overleaf project
Open this link to try out the listings package example on Overleaf.
Reference guide
Supported languages.
supported languages (and its dialects if possible, dialects are specified in brackets and default dialects are italized):
| ABAP (R/2 4.3, R/2 5.0, R/3 3.1, R/3 4.6C, ) | ACSL |
| Ada ( , 83, 95) | Algol (60, ) |
| Ant | Assembler (Motorola68k, x86masm) |
| Awk ( , POSIX) | bash |
| Basic (Visual) | C ( , Handel, Objective, Sharp) |
| C++ (ANSI, GNU, , Visual) | Caml ( , Objective) |
| CIL | Clean |
| Cobol (1974, , ibm) | Comal 80 |
| command.com ( ) | Comsol |
| csh | Delphi |
| Eiffel | Elan |
| erlang | Euphoria |
| Fortran (77, 90, ) | GCL |
| Gnuplot | Haskell |
| HTML | IDL (empty, CORBA) |
| inform | Java (empty, AspectJ) |
| JVMIS | ksh |
| Lingo | Lisp (empty, Auto) |
| Logo | make (empty, gnu) |
| Mathematica (1.0, 3.0, ) | Matlab |
| Mercury | MetaPost |
| Miranda | Mizar |
| ML | Modula-2 |
| MuPAD | NASTRAN |
| Oberon-2 | OCL (decorative, ) |
| Octave | Oz |
| Pascal (Borland6, , XSC) | Perl |
| PHP | PL/I |
| Plasm | PostScript |
| POV | Prolog |
| Promela | PSTricks |
| Python | R |
| Reduce | Rexx |
| RSL | Ruby |
| S (empty, PLUS) | SAS |
| Scilab | sh |
| SHELXL | Simula ( , CII, DEC, IBM) |
| SPARQL | SQL |
| tcl (empty, tk) | TeX (AlLaTeX, common, LaTeX, , primitive) |
| VBScript | Verilog |
| VHDL (empty, AMS) | VRML ( ) |
| XML | XSLT |
Options to customize code listing styles
- backgroundcolor - colour for the background. External color or xcolor package needed.
- commentstyle - style of comments in source language.
- basicstyle - font size/family/etc. for source (e.g. basicstyle=\ttfamily\small )
- keywordstyle - style of keywords in source language (e.g. keywordstyle=\color{red} )
- numberstyle - style used for line-numbers
- numbersep - distance of line-numbers from the code
- stringstyle - style of strings in source language
- showspaces - emphasize spaces in code (true/false)
- showstringspaces - emphasize spaces in strings (true/false)
- showtabs - emphasize tabulators in code (true/false)
- numbers - position of line numbers (left/right/none, i.e. no line numbers)
- prebreak - displaying mark on the end of breaking line (e.g. prebreak=\raisebox{0ex}[0ex][0ex]{\ensuremath{\hookleftarrow}} )
- captionpos - position of caption (t/b)
- frame - showing frame outside code (none/leftline/topline/bottomline/lines/single/shadowbox)
- breakatwhitespace - sets if automatic breaks should only happen at whitespaces
- breaklines - automatic line-breaking
- keepspaces - keep spaces in the code, useful for indetation
- tabsize - default tabsize
- escapeinside - specify characters to escape from source code to L a T e X (e.g. escapeinside={\%*}{*)} )
- rulecolor - Specify the colour of the frame-box
Further reading
For more information see:
- Code Highlighting with minted
- Using colours in LaTeX
- Table of contents
- Management in a large project
- Multi-file LaTeX projects
- Font sizes, families, and styles
- Font typefaces
- listings package documentation
- listings CTAN website
- Documentation Home
- Learn LaTeX in 30 minutes
Overleaf guides
- Creating a document in Overleaf
- Uploading a project
- Copying a project
- Creating a project from a template
- Using the Overleaf project menu
- Including images in Overleaf
- Exporting your work from Overleaf
- Working offline in Overleaf
- Using Track Changes in Overleaf
- Using bibliographies in Overleaf
- Sharing your work with others
- Using the History feature
- Debugging Compilation timeout errors
- How-to guides
- Guide to Overleaf’s premium features
LaTeX Basics
- Creating your first LaTeX document
- Choosing a LaTeX Compiler
- Paragraphs and new lines
- Bold, italics and underlining
Mathematics
- Mathematical expressions
- Subscripts and superscripts
- Brackets and Parentheses
- Fractions and Binomials
- Aligning equations
- Spacing in math mode
- Integrals, sums and limits
- Display style in math mode
- List of Greek letters and math symbols
- Mathematical fonts
- Using the Symbol Palette in Overleaf
Figures and tables
- Inserting Images
- Positioning Images and Tables
- Lists of Tables and Figures
- Drawing Diagrams Directly in LaTeX
- TikZ package
References and Citations
- Bibliography management with bibtex
- Bibliography management with natbib
- Bibliography management with biblatex
- Bibtex bibliography styles
- Natbib bibliography styles
- Natbib citation styles
- Biblatex bibliography styles
- Biblatex citation styles
- Multilingual typesetting on Overleaf using polyglossia and fontspec
- Multilingual typesetting on Overleaf using babel and fontspec
- International language support
- Quotations and quotation marks
Document structure
- Sections and chapters
- Cross referencing sections, equations and floats
- Nomenclatures
- Lengths in L a T e X
- Headers and footers
- Page numbering
- Paragraph formatting
- Line breaks and blank spaces
- Text alignment
- Page size and margins
- Single sided and double sided documents
- Multiple columns
- Margin notes
- Supporting modern fonts with X Ǝ L a T e X
Presentations
- Environments
Field specific
- Theorems and proofs
- Chemistry formulae
- Feynman diagrams
- Molecular orbital diagrams
- Chess notation
- Knitting patterns
- CircuiTikz package
- Pgfplots package
- Typesetting exams in LaTeX
- Attribute Value Matrices
Class files
- Understanding packages and class files
- List of packages and class files
- Writing your own package
- Writing your own class
Advanced TeX/LaTeX
- In-depth technical articles on TeX/LaTeX
Get in touch
Have you checked our knowledge base ?
Message sent! Our team will review it and reply by email.
Email:

IMAGES
COMMENTS
This five-part series of articles uses a combination of video and textual descriptions to teach the basics of creating a presentation using the LaTeX beamer package. These tutorials were first published on the original ShareLateX blog site during August 2013; consequently, today's editor interface (Overleaf) has changed considerably due to the ...
18. You can add code in the same way as in "normal" latex documents, for example using the listings package or minted. One thing to do: you have to use the [fragile] option for frames containing code. A quick example: \documentclass{beamer} \usepackage{listings} \begin{document}
Beamer is a powerful and flexible LaTeX class to create great looking presentations. This article outlines the basis steps to making a Beamer slideshow: creating the title page, adding a logo, highlighting important points, making a table of contents and adding effects to the slideshow. ... You can open this LaTeX code in Overleaf to explore ...
So, we opened an empty LaTeX document, and we want to create a Beamer presentation. The very first thing to do is define our document class as a Beamer document. We do that by adding the following line to the document: \documentclass{beamer} Next, we do the definition of the presentation core information.
This is an example illustating how to typeset code in LaTeX, especially in beamer presentations. It uses the metropolis theme. It is a presentation with one slide per "technique" which include some explanatory comments. Examples shown are minted, lstlisting, verbatim, tcolorbox and knitR. The main document has the ending ".Rtex" which is ...
Lesson 1 - Your First LaTeX Presentation-Title Page. Lesson 2 - Add and Position a Logo in Beamer. Lesson 3 - Create a Table of Contents in Beamer. Lesson 4 - Eight Beamer Environments you Should be Familiar With! Lesson 5 - Lists in Beamer - Complete Guide. Lesson 6 - Create and Customize Columns in Beamer. Lesson 7 - Your ...
The minimal code of a LaTeX presentation includes: 1) loading the beamer class package, 2) choosing a default presentation theme and a frame. Here is an example: Copy to clipboard. % Quick start guide. \documentclass{beamer} \usetheme{default} \begin{document} \begin{frame} This is your first presentation!
Compile the LaTeX code to generate the presentation output. Method 4: LaTeX Presentation Editors. Use online LaTeX editors like Overleaf or ShareLaTeX that provide a user-friendly interface for creating presentations. Start a new project and select the presentation template. Write your presentation content using the built-in LaTeX editor.
Inserting a figure in a Beamer presentation. To insert an image or a figure, we proceed as in LaTeX by using the \includegraphics command. Here is an example: \begin{figure} \includegraphics[options]{path_to_image} \end{figure} In Beamer, we should distinguish between two types of figures:
Introduction Code Beamer Features More LATEX Themes Five Theme Categories 1 Presentation (the slide template) 2 Color∗ (color scheme for slide template) 3 Font∗ 4 Inner∗ (how you want bullets, boxes, etc. to look) 5 Outer∗ (how you want the top/bottom of frames to look) ∗ if you don't like the default of the Presentation Theme Example \documentclass[compress, red]{beamer}
Beamer automatically converts all files with its document class to presentation mode. The rest of the file simply sets all the portions of the theme to the new lucid theme and then returns the file to the normal mode. Each of the .sty files used to create the theme needs to be put in presentation mode in the same way.
It should be noted that these themes apply changes to the global structure of the presentation. Minimal working example. The following code is used to generate the Beamer presentation for different themes. It includes a title page, an outline frame, lists and blocks frames.
This presentation template uses the well-known beamer class and shows how effortless making presentations using LaTeX can be. The template contains extensive commenting which lets you customize your presentation easily, be it to change the layout theme, colors, fonts, font size, text alignment or more. It also features many example slides for ...
This presentation I've found on a related question uses the pdfscreen package (of which existence Ignasi here below made me aware). A photograph by Ansel Adams is so sure-shot for a beautiful title page it's almost cheap. Jean-luc Doumont, author of Trees, maps, and theorems, has a few presentation on his site.
A popular option for creating presentations with LaTeX is the beamer package, which is widely supported through additional themes and add-on packages. To get started with beamer you can try one of these: Overleaf's introduction to beamer; part 3 of our free online LaTeX course; a presentation template listed in our Gallery. powerdot package
The Beamer Class. The beamer class is a LaTeX class that allows you to create a beamer presentation. It can also be used to create slides. It behaves similarly to other packages like Prosper, but has the advantage that it works together directly with pdflatex, but also with dvips. The Latex Beamer Class Homepage provides with the steps to ...
Here is how to add inline code: You can add inline code with {\tt code } or \texttt{ code }. If you want to format the inline code, then it would be best to make your own command. \newcommand{\code}[1]{\texttt{#1}} Also, note that code blocks can be loaded from other files with. \lstinputlisting[breaklines]{source.c}
If you want the input LaTeX codes displayed together with their corresponding outputs side by side (left/right or top/bottom), use showexpl.sty. It is a really cool package. There are 2 modes: the input code is inserted into your document, or; the input code is imported from external file. EDIT 1: The following figure shows showexpl.sty in action:
This presentation template uses the well-known beamer class and shows how effortless making presentations using LaTeX can be. The template contains extensive commenting which lets you customize your presentation easily, be it to change the layout theme, colors, fonts, font size, text alignment or more. It also features many example slides for ...
The following code creates a simple title page in LaTeX using Beamer. It includes a title, author name and a talk date: Compiling this code yields: Comments: \date{}: is used to print the date of the talk, using \today will print the compilation day of the presentation. To print the title page, we create a frame environment and use the command ...
This LaTeX template (unofficial) allows the production of slides presentation of the Federal University of Technology — Paraná (UTFPR). It was developed based on the abnTeX2 slides presentation template created by Fabio Rodrigues Silva, using the beamer LaTeX class. Also, several code snippets developed by users of the TeX-LaTeX Stack ...
Long story short, I have to do a presentation in PowerPoint, I want to be able to insert LaTeX equations as images (possibly png) with transparent background. ... You enter LaTeX code (equations, TikZ, tables, whatever) and compile it to an image (png, pdf, etc) you can copy onto a slide. Works great. Share. Improve this answer. Follow answered ...
You signed in with another tab or window. Reload to refresh your session. You signed out in another tab or window. Reload to refresh your session. You switched accounts on another tab or window.
Policies Late & Absence Policy . We do not accept late assignments, i.e., late assignment by a second will be counted as 0%. For the consistency and fairness to all students, we follow the policy and absence request through the Office of the Dean of Students.. Academic Honesty
The command \lstinputlisting[language=Octave]{BitXorMatrix.m} imports the code from the file BitXorMatrix.m, the additional parameter in between brackets enables language highlighting for the Octave programming language.If you need to import only part of the file you can specify two comma-separated parameters inside the brackets. For instance, to import the code from the line 2 to the line 12 ...