- PRO Courses Guides New Tech Help Pro Expert Videos About wikiHow Pro Upgrade Sign In
- EDIT Edit this Article
- EXPLORE Tech Help Pro About Us Random Article Quizzes Request a New Article Community Dashboard This Or That Game Happiness Hub Popular Categories Arts and Entertainment Artwork Books Movies Computers and Electronics Computers Phone Skills Technology Hacks Health Men's Health Mental Health Women's Health Relationships Dating Love Relationship Issues Hobbies and Crafts Crafts Drawing Games Education & Communication Communication Skills Personal Development Studying Personal Care and Style Fashion Hair Care Personal Hygiene Youth Personal Care School Stuff Dating All Categories Arts and Entertainment Finance and Business Home and Garden Relationship Quizzes Cars & Other Vehicles Food and Entertaining Personal Care and Style Sports and Fitness Computers and Electronics Health Pets and Animals Travel Education & Communication Hobbies and Crafts Philosophy and Religion Work World Family Life Holidays and Traditions Relationships Youth
- Browse Articles
- Learn Something New
- Quizzes Hot
- Happiness Hub
- This Or That Game
- Train Your Brain
- Explore More
- Support wikiHow
- About wikiHow
- Log in / Sign up
- Education and Communications
- Presentations

How to Plan a Presentation
Last Updated: July 22, 2024 Fact Checked
This article was co-authored by Christopher Taylor, PhD . Christopher Taylor is an Adjunct Assistant Professor of English at Austin Community College in Texas. He received his PhD in English Literature and Medieval Studies from the University of Texas at Austin in 2014. There are 8 references cited in this article, which can be found at the bottom of the page. This article has been fact-checked, ensuring the accuracy of any cited facts and confirming the authority of its sources. This article has been viewed 232,400 times.
Presentation planning is a useful and necessary skill in the professional world as well as school. Whether you need to sell a product, or get a passing grade in your class, planning a presentation takes time and dedication. You will want to figure out the best way to construct your material, considering your audience and your presentation's message. From there, work on building your slides and materials. Assemble information in a logical order that best illustrates your point. Practice your presentation regularly before delivering it. This can help you figure out any information that should be cut or restructured.
Assembling Your Best Material

- Write down your most important points. See if you notice a key point emerging. If your audience were to take away one thing from this presentation, what would it be?
- Don't just bombard your audience with facts. Think about what these facts do for your audience. What's the point you're trying to make with the information?

- Are you trying to sell them a product, introduce them to a new idea, alter their way of thinking?
- Think about the kind of people in your audience. Do you have a tougher crowd, or do you have a group of enthusiastic people excited about what you're going to say?

- For example, if you're talking to a company about recycling program, you might discuss how corporate pollution contributes to global warming and how recycling can help the company save money. You wouldn't discuss the melting ice caps as a key point.
- Melting ice caps are a valid concern, but they are a fact or a supporting point.

- Add clarity to your argument by explaining anything the audience may not understand. For example: a brief overview of pollution's effect on climate change.
- Add authority by making connections with existing research, studies, and information. For example, you could mention the consensus in the scientific community that global warming is manmade and cite a few studies.
- Add color to your argument through visuals, like pictures and videos. For instance, you could show a chart of the amount of waste an average corporation produces in one month.
Finding a Trajectory for the Presentation

- Include the basics of introducing yourself. You can say something like, "I'm Clara Thompson from Clean Water Action, and I would like to address your company today."
- Get your audience's attention with a question or a fact. For example, you could ask: "Have you ever passed a body of water covered in green sludge and wondered how this happened? The answer may surprise you."
- You don’t have to write your presentation in chronological order. If you want to work on your main points first and save the introduction for last, you can.

- For example, you're trying to get the corporation to alter their recycling program. Start by overviewing the vast amount of corporate pollution in the world.
- Explain the consequences of this. Show how pollution contributes to climate change, then show what the corporation can do through changes in their policies.

- Common linking statements include things like, "Another important issue...," "Based on this data, you can now see..." and, "This brings me to my main point..."
- For example, "Now that I've shown you the effects of corporate pollution, this brings me to my main point. What can you do to stop it?"

- If you have any graphs or diagrams that will help illustrate your point, use them. Physically seeing information can help make your point more clear.
- You should also see if there are any videos you can include. A brief video of someone succinctly explaining an issue can shake things up a bit.
- Pictures are also nice. Each slide should have a picture related to the topic at hand.
- Make sure not to overuse graphics or visuals. Too many could be overwhelming or distracting for your audience.

- You only need one slide. Recap what your point was. Begin with something like, "As you can see..." and then briefly repeat your main point.
- A visual can help as well. Try adding one last visual aid that sums up your point. A graph or diagram would work well here.
Practicing Your Presentation

- If you're taking longer, cut some information out. You do not want to talk fast to include all information, as this can make you difficult to understand.
- For accuracy, talk in your regular voice. Do not speak too fast or too slow. You want to make sure you can fit in all information talking at a normal rate.

- Are any facts extraneous? It's great to illustrate the effects of global warming, but do you really need five examples of environmental decay? Try to cut it down to two or three.

- You should sound enthusiastic when presenting. Talk without hesitance, and don't use filler words, like "um" or "uh."
- Don't jump between topics. Use your linking sentences, and say things like, "And this brings me to the following..."
- Watch the time. Make sure your presentation isn't going on for too long.
- Watch yourself give the presentation in a mirror so you can correct any distracting movements or gestures.

- Don’t read the information off of your visuals since it could affect your engagement between yourself and the audience.
How Should You End a Presentation?
Expert Q&A

Reader Videos
Share a quick video tip and help bring articles to life with your friendly advice. Your insights could make a real difference and help millions of people!
You Might Also Like

- ↑ https://www.ncsl.org/legislators-staff/legislative-staff/legislative-staff-coordinating-committee/tips-for-making-effective-powerpoint-presentations.aspx
- ↑ https://www.comm.pitt.edu/oral-comm-lab/audience-analysis
- ↑ https://columbiacollege-ca.libguides.com/presentations/planning
- ↑ https://extension.oregonstate.edu/sites/default/files/documents/10551/partsofapresentation.pdf
- ↑ https://emedia.rmit.edu.au/learninglab/sites/default/files/Oral_presentations_signalling_2014_Accessible.pdf
- ↑ https://www.indeed.com/career-advice/career-development/how-to-conclude-a-presentation
- ↑ https://www.nottingham.ac.uk/studyingeffectively/preparing/presentations/delivering.aspx
- ↑ https://www.gvsu.edu/ours/oral-presentation-tips-30.htm
About This Article

To plan your presentation, start by spending 5 to 10% of your time summarizing your research and linking it to a main point. A good way to start is with a key question or fact. Then, follow this summary with your research and work, which should take up 60 to 70% of the presentation. This is the body of your presentation, and should be made up of 3 key ideas which lead to your main point. Keep reading for our reviewer’s tips on how to organize the body of your presentation! Did this summary help you? Yes No
- Send fan mail to authors
Reader Success Stories
Queen Khumalo
Jul 13, 2019
Did this article help you?
Daniel Davies
Aug 28, 2016
Sep 28, 2017
Mar 21, 2017
Vishnu Priya
Jun 4, 2017

Featured Articles

Trending Articles

Watch Articles

- Terms of Use
- Privacy Policy
- Do Not Sell or Share My Info
- Not Selling Info
Get all the best how-tos!
Sign up for wikiHow's weekly email newsletter
We use essential cookies to make Venngage work. By clicking “Accept All Cookies”, you agree to the storing of cookies on your device to enhance site navigation, analyze site usage, and assist in our marketing efforts.
Manage Cookies
Cookies and similar technologies collect certain information about how you’re using our website. Some of them are essential, and without them you wouldn’t be able to use Venngage. But others are optional, and you get to choose whether we use them or not.
Strictly Necessary Cookies
These cookies are always on, as they’re essential for making Venngage work, and making it safe. Without these cookies, services you’ve asked for can’t be provided.
Show cookie providers
- Google Login
Functionality Cookies
These cookies help us provide enhanced functionality and personalisation, and remember your settings. They may be set by us or by third party providers.
Performance Cookies
These cookies help us analyze how many people are using Venngage, where they come from and how they're using it. If you opt out of these cookies, we can’t get feedback to make Venngage better for you and all our users.
- Google Analytics
Targeting Cookies
These cookies are set by our advertising partners to track your activity and show you relevant Venngage ads on other sites as you browse the internet.
- Google Tag Manager
- Infographics
- Daily Infographics
- Popular Templates
- Accessibility
- Graphic Design
- Graphs and Charts
- Data Visualization
- Human Resources
- Beginner Guides
Blog Beginner Guides How To Make a Good Presentation [A Complete Guide]
How To Make a Good Presentation [A Complete Guide]
Written by: Krystle Wong Jul 20, 2023

A top-notch presentation possesses the power to drive action. From winning stakeholders over and conveying a powerful message to securing funding — your secret weapon lies within the realm of creating an effective presentation .
Being an excellent presenter isn’t confined to the boardroom. Whether you’re delivering a presentation at work, pursuing an academic career, involved in a non-profit organization or even a student, nailing the presentation game is a game-changer.
In this article, I’ll cover the top qualities of compelling presentations and walk you through a step-by-step guide on how to give a good presentation. Here’s a little tip to kick things off: for a headstart, check out Venngage’s collection of free presentation templates . They are fully customizable, and the best part is you don’t need professional design skills to make them shine!
These valuable presentation tips cater to individuals from diverse professional backgrounds, encompassing business professionals, sales and marketing teams, educators, trainers, students, researchers, non-profit organizations, public speakers and presenters.
No matter your field or role, these tips for presenting will equip you with the skills to deliver effective presentations that leave a lasting impression on any audience.
Click to jump ahead:
What are the 10 qualities of a good presentation?
Step-by-step guide on how to prepare an effective presentation, 9 effective techniques to deliver a memorable presentation, faqs on making a good presentation, how to create a presentation with venngage in 5 steps.
When it comes to giving an engaging presentation that leaves a lasting impression, it’s not just about the content — it’s also about how you deliver it. Wondering what makes a good presentation? Well, the best presentations I’ve seen consistently exhibit these 10 qualities:
1. Clear structure
No one likes to get lost in a maze of information. Organize your thoughts into a logical flow, complete with an introduction, main points and a solid conclusion. A structured presentation helps your audience follow along effortlessly, leaving them with a sense of satisfaction at the end.
Regardless of your presentation style , a quality presentation starts with a clear roadmap. Browse through Venngage’s template library and select a presentation template that aligns with your content and presentation goals. Here’s a good presentation example template with a logical layout that includes sections for the introduction, main points, supporting information and a conclusion:

2. Engaging opening
Hook your audience right from the start with an attention-grabbing statement, a fascinating question or maybe even a captivating anecdote. Set the stage for a killer presentation!
The opening moments of your presentation hold immense power – check out these 15 ways to start a presentation to set the stage and captivate your audience.
3. Relevant content
Make sure your content aligns with their interests and needs. Your audience is there for a reason, and that’s to get valuable insights. Avoid fluff and get straight to the point, your audience will be genuinely excited.
4. Effective visual aids
Picture this: a slide with walls of text and tiny charts, yawn! Visual aids should be just that—aiding your presentation. Opt for clear and visually appealing slides, engaging images and informative charts that add value and help reinforce your message.
With Venngage, visualizing data takes no effort at all. You can import data from CSV or Google Sheets seamlessly and create stunning charts, graphs and icon stories effortlessly to showcase your data in a captivating and impactful way.

5. Clear and concise communication
Keep your language simple, and avoid jargon or complicated terms. Communicate your ideas clearly, so your audience can easily grasp and retain the information being conveyed. This can prevent confusion and enhance the overall effectiveness of the message.
6. Engaging delivery
Spice up your presentation with a sprinkle of enthusiasm! Maintain eye contact, use expressive gestures and vary your tone of voice to keep your audience glued to the edge of their seats. A touch of charisma goes a long way!
7. Interaction and audience engagement
Turn your presentation into an interactive experience — encourage questions, foster discussions and maybe even throw in a fun activity. Engaged audiences are more likely to remember and embrace your message.
Transform your slides into an interactive presentation with Venngage’s dynamic features like pop-ups, clickable icons and animated elements. Engage your audience with interactive content that lets them explore and interact with your presentation for a truly immersive experience.

8. Effective storytelling
Who doesn’t love a good story? Weaving relevant anecdotes, case studies or even a personal story into your presentation can captivate your audience and create a lasting impact. Stories build connections and make your message memorable.
A great presentation background is also essential as it sets the tone, creates visual interest and reinforces your message. Enhance the overall aesthetics of your presentation with these 15 presentation background examples and captivate your audience’s attention.
9. Well-timed pacing
Pace your presentation thoughtfully with well-designed presentation slides, neither rushing through nor dragging it out. Respect your audience’s time and ensure you cover all the essential points without losing their interest.
10. Strong conclusion
Last impressions linger! Summarize your main points and leave your audience with a clear takeaway. End your presentation with a bang , a call to action or an inspiring thought that resonates long after the conclusion.
In-person presentations aside, acing a virtual presentation is of paramount importance in today’s digital world. Check out this guide to learn how you can adapt your in-person presentations into virtual presentations .

Preparing an effective presentation starts with laying a strong foundation that goes beyond just creating slides and notes. One of the quickest and best ways to make a presentation would be with the help of a good presentation software .
Otherwise, let me walk you to how to prepare for a presentation step by step and unlock the secrets of crafting a professional presentation that sets you apart.
1. Understand the audience and their needs
Before you dive into preparing your masterpiece, take a moment to get to know your target audience. Tailor your presentation to meet their needs and expectations , and you’ll have them hooked from the start!
2. Conduct thorough research on the topic
Time to hit the books (or the internet)! Don’t skimp on the research with your presentation materials — dive deep into the subject matter and gather valuable insights . The more you know, the more confident you’ll feel in delivering your presentation.
3. Organize the content with a clear structure
No one wants to stumble through a chaotic mess of information. Outline your presentation with a clear and logical flow. Start with a captivating introduction, follow up with main points that build on each other and wrap it up with a powerful conclusion that leaves a lasting impression.
Delivering an effective business presentation hinges on captivating your audience, and Venngage’s professionally designed business presentation templates are tailor-made for this purpose. With thoughtfully structured layouts, these templates enhance your message’s clarity and coherence, ensuring a memorable and engaging experience for your audience members.
Don’t want to build your presentation layout from scratch? pick from these 5 foolproof presentation layout ideas that won’t go wrong.

4. Develop visually appealing and supportive visual aids
Spice up your presentation with eye-catching visuals! Create slides that complement your message, not overshadow it. Remember, a picture is worth a thousand words, but that doesn’t mean you need to overload your slides with text.
Well-chosen designs create a cohesive and professional look, capturing your audience’s attention and enhancing the overall effectiveness of your message. Here’s a list of carefully curated PowerPoint presentation templates and great background graphics that will significantly influence the visual appeal and engagement of your presentation.
5. Practice, practice and practice
Practice makes perfect — rehearse your presentation and arrive early to your presentation to help overcome stage fright. Familiarity with your material will boost your presentation skills and help you handle curveballs with ease.
6. Seek feedback and make necessary adjustments
Don’t be afraid to ask for help and seek feedback from friends and colleagues. Constructive criticism can help you identify blind spots and fine-tune your presentation to perfection.
With Venngage’s real-time collaboration feature , receiving feedback and editing your presentation is a seamless process. Group members can access and work on the presentation simultaneously and edit content side by side in real-time. Changes will be reflected immediately to the entire team, promoting seamless teamwork.

7. Prepare for potential technical or logistical issues
Prepare for the unexpected by checking your equipment, internet connection and any other potential hiccups. If you’re worried that you’ll miss out on any important points, you could always have note cards prepared. Remember to remain focused and rehearse potential answers to anticipated questions.
8. Fine-tune and polish your presentation
As the big day approaches, give your presentation one last shine. Review your talking points, practice how to present a presentation and make any final tweaks. Deep breaths — you’re on the brink of delivering a successful presentation!
In competitive environments, persuasive presentations set individuals and organizations apart. To brush up on your presentation skills, read these guides on how to make a persuasive presentation and tips to presenting effectively .

Whether you’re an experienced presenter or a novice, the right techniques will let your presentation skills soar to new heights!
From public speaking hacks to interactive elements and storytelling prowess, these 9 effective presentation techniques will empower you to leave a lasting impression on your audience and make your presentations unforgettable.
1. Confidence and positive body language
Positive body language instantly captivates your audience, making them believe in your message as much as you do. Strengthen your stage presence and own that stage like it’s your second home! Stand tall, shoulders back and exude confidence.
2. Eye contact with the audience
Break down that invisible barrier and connect with your audience through their eyes. Maintaining eye contact when giving a presentation builds trust and shows that you’re present and engaged with them.
3. Effective use of hand gestures and movement
A little movement goes a long way! Emphasize key points with purposeful gestures and don’t be afraid to walk around the stage. Your energy will be contagious!
4. Utilize storytelling techniques
Weave the magic of storytelling into your presentation. Share relatable anecdotes, inspiring success stories or even personal experiences that tug at the heartstrings of your audience. Adjust your pitch, pace and volume to match the emotions and intensity of the story. Varying your speaking voice adds depth and enhances your stage presence.

5. Incorporate multimedia elements
Spice up your presentation with a dash of visual pizzazz! Use slides, images and video clips to add depth and clarity to your message. Just remember, less is more—don’t overwhelm them with information overload.
Turn your presentations into an interactive party! Involve your audience with questions, polls or group activities. When they actively participate, they become invested in your presentation’s success. Bring your design to life with animated elements. Venngage allows you to apply animations to icons, images and text to create dynamic and engaging visual content.
6. Utilize humor strategically
Laughter is the best medicine—and a fantastic presentation enhancer! A well-placed joke or lighthearted moment can break the ice and create a warm atmosphere , making your audience more receptive to your message.
7. Practice active listening and respond to feedback
Be attentive to your audience’s reactions and feedback. If they have questions or concerns, address them with genuine interest and respect. Your responsiveness builds rapport and shows that you genuinely care about their experience.

8. Apply the 10-20-30 rule
Apply the 10-20-30 presentation rule and keep it short, sweet and impactful! Stick to ten slides, deliver your presentation within 20 minutes and use a 30-point font to ensure clarity and focus. Less is more, and your audience will thank you for it!
9. Implement the 5-5-5 rule
Simplicity is key. Limit each slide to five bullet points, with only five words per bullet point and allow each slide to remain visible for about five seconds. This rule keeps your presentation concise and prevents information overload.
Simple presentations are more engaging because they are easier to follow. Summarize your presentations and keep them simple with Venngage’s gallery of simple presentation templates and ensure that your message is delivered effectively across your audience.

1. How to start a presentation?
To kick off your presentation effectively, begin with an attention-grabbing statement or a powerful quote. Introduce yourself, establish credibility and clearly state the purpose and relevance of your presentation.
2. How to end a presentation?
For a strong conclusion, summarize your talking points and key takeaways. End with a compelling call to action or a thought-provoking question and remember to thank your audience and invite any final questions or interactions.
3. How to make a presentation interactive?
To make your presentation interactive, encourage questions and discussion throughout your talk. Utilize multimedia elements like videos or images and consider including polls, quizzes or group activities to actively involve your audience.
In need of inspiration for your next presentation? I’ve got your back! Pick from these 120+ presentation ideas, topics and examples to get started.
Creating a stunning presentation with Venngage is a breeze with our user-friendly drag-and-drop editor and professionally designed templates for all your communication needs.
Here’s how to make a presentation in just 5 simple steps with the help of Venngage:
Step 1: Sign up for Venngage for free using your email, Gmail or Facebook account or simply log in to access your account.
Step 2: Pick a design from our selection of free presentation templates (they’re all created by our expert in-house designers).
Step 3: Make the template your own by customizing it to fit your content and branding. With Venngage’s intuitive drag-and-drop editor, you can easily modify text, change colors and adjust the layout to create a unique and eye-catching design.
Step 4: Elevate your presentation by incorporating captivating visuals. You can upload your images or choose from Venngage’s vast library of high-quality photos, icons and illustrations.
Step 5: Upgrade to a premium or business account to export your presentation in PDF and print it for in-person presentations or share it digitally for free!
By following these five simple steps, you’ll have a professionally designed and visually engaging presentation ready in no time. With Venngage’s user-friendly platform, your presentation is sure to make a lasting impression. So, let your creativity flow and get ready to shine in your next presentation!
Discover popular designs

Infographic maker

Brochure maker

White paper online

Newsletter creator

Flyer maker

Timeline maker

Letterhead maker

Mind map maker

Ebook maker
Blog > How to structure a good PowerPoint Presentation
How to structure a good PowerPoint Presentation
08.09.21 • #powerpoint #tips.
When creating presentations, it is particularly important that they are well organized and have a consistent structure.
A logical structure helps the audience to follow you and to remember the core information as best as possible. It is also important for the presenter, as a good presentation structure helps to keep calm, to stay on the topic and to avoid awkward pauses.
But what does such a structure actually look like? Here we show you how to best organize your presentation and what a good structure looks like.
Plan your presentation
Before you start creating your presentation, you should always brainstorm. Think about the topic and write all your ideas down. Then think about the message you want to communicate, what your goal is and what you want your audience to remember at the end.
Think about who your audience is so that you can address them in the best possible way. One possibility is to start your presentation with a few polls to get to know your audience better. Based on the results, you can then adapt your presentation a little. Use the poll function of SlideLizard and have all the answers at a glance. SlideLizard makes it possible to integrate the polls directly into your PowerPoint presentation which helps you to avoid annoying switching between presentation and interaction tool. You can keep an eye on the results while the votes come in and then decide whether you want to share them or not.

- an informative
- an entertaining
- an inspiring
- or a persuasive presentation?
Typical Presentation Structure
The basic structure of a presentation is actually always the same and should consist of:
Introduction

Make sure that the structure of your presentation is not too complicated. The simpler it is, the better the audience can follow.
Personal Introduction
It is best to start your presentation by briefly introducing yourself which helps to build a connection with your audience right away.
Introduce the topic
Then introduce the topic, state the purpose of the presentation and provide a brief outline of the main points you will be addressing.
Mention the length
In the introduction, mention the approximate length of the talk and then also make sure you stick to it.
The introduction should be no longer than two slides and provide a good overview of the topic.
Icebreaker Polls
According to studies, people in the audience only have an average attention span of 10 minutes, which is why it is important to increase their attention right at the beginning and to arouse the audience's interest. You could make a good start with a few icebreaker polls for example. They lighten the mood right at the beginning and you can secure your audience's attention from the start.
For example, you could use SlideLizard to have all the answers at a glance and share them with your audience. In addition, the audience can try out how the polls work and already know how it works if you include more polls in the main part.

Get to know your audience
As mentioned earlier, it is always useful to think about who your audience actually is. Ask them questions at the beginning about how well they already know the topic of your presentation. Use SlideLizard for this so that you have a clear overview about the answers. You can use both single- and multiple-choice questions or also open questions and display their results as a WordCloud in your presentation, for example.
Include a quote
To make the beginning (or the end) of your presentation more exciting, it is always a good idea to include a quote. We have selected some powerful quotes for PowerPoint presentations for you.
Present your topic
The main part of a presentation should explain the topic well, state facts, justify them and give examples. Keep all the promises you made earlier in the introduction.
Length and Structure
The main part should make up about 70% of the presentation and also include a clear structure. Explain your ideas in detail and build them up logically. It should be organized chronologically, by priority or by topic. There should be a smooth transition between the individual issues. However, it is also important to use phrases that make it clear that a new topic is starting. We have listed some useful phrases for presentations here.
Visualize data and statistics and show pictures to underline facts. If you are still looking for good images, we have selected 5 sources of free images for you here.
Focus on the essentials
Focus on what is most important and summarize a bit. You don't have to say everything about a topic because your audience won’t remember everything either. Avoid complicated sentence structure, because if the audience does not understand something, they will not be able to read it again.
Make your presentation interactive
Make your presentation interactive to keep the attention of your audience. Use SlideLizard to include polls in your presentation, where your audience can vote directly from their smartphone and discuss the answers as soon as you received all votes. Here you can also find more tips for increasing audience engagement.

Repeat the main points
The conclusion should contain a summary of the most important key points. Repeat the main points you have made, summarize what the audience should have learned and explain how the new information can help in the future.
Include a Q&A part
Include a Q&A part at the end to make sure you don't leave any questions open. It's a good idea to use tools like SlideLizard for it. Your audience can ask anonymous questions and if there is not enough time, you can give them the answers afterwards. You can read more about the right way to do a question slide in PowerPoint here.
Get Feedback
It is also important to get feedback on your presentation at the end to keep improving. With SlideLizard you can ask your audience for anonymous feedback through star ratings, number ratings or open texts directly after your presentation. You can then export the responses and analyse them later in Excel.

Presentation style
Depending on the type of presentation you give, the structure will always be slightly different. We have selected a few different presentation styles and their structure for you.
Short Presentation

If you are one of many presenters on the day, you will only have a very limited time to present your idea and to convince your audience. It is very important to stand out with your presentation.
So you need to summarize your ideas as briefly as possible and probably should not need more than 3-5 slides.
Problem Solving Presentation

Start your presentation by explaining a problem and giving a short overview of it.
Then go into the problem a little more, providing both intellectual and emotional arguments for the seriousness of the problem. You should spend about the first 25% of your presentation on the problem.
After that, you should spend about 50% of your presentation proposing a solution and explaining it in detail.
In the last 25%, describe what benefits this solution will bring to your audience and ask them to take a simple but relevant action that relates to the problem being discussed.
Tell a Story

A great way to build an emotional connection with the audience is to structure a presentation like a story.
In the introduction, introduce a character who has to deal with a conflict. In the main part, tell how he tries to solve his problem but fails again and again. In the end, he manages to find a solution and wins.
Stories have the power to win customers, align colleagues and motivate employees. They’re the most compelling platform we have for managing imaginations. - Nancy Duarte / HBR Guide to Persuasive Presentations
Make a demonstration

Use the demonstration structure to show how a product works. First talk about a need or a problem that has to be solved.
Then explain how the product will help solve the problem and try to convince your audience of the need for your product.
Spend the end clarifying where and when the product can be purchased.
Chronological structure

When you have something historical to tell, it is always good to use a chronological structure. You always have to ask yourself what happens next.
To make it more interesting and exciting, it is a good idea to start by telling the end of something and after that you explain how you got there. This way you make the audience curious and you can gain their attention faster.
Nancy Duarte TED Talk
Nancy Duarte is a speaker and presentation design expert. She gives speeches all over the world, trying to improve the power of public presentations.
In her famous TED Talk "The Secret Structure of Great Talks" she dissects famous speeches such as Steve Jobs' iPhone launch speech and Martin Luther King's "I have a dream" speech. In doing so, she found out that each presentation is made up of 4 parts:
- What could be
- A moment to remember
- Promise of “New Bliss”
Related articles
About the author.

Helena Reitinger
Helena supports the SlideLizard team in marketing and design. She loves to express her creativity in texts and graphics.

Get 1 Month for free!
Do you want to make your presentations more interactive.
With SlideLizard you can engage your audience with live polls, questions and feedback . Directly within your PowerPoint Presentation. Learn more

Top blog articles More posts

How to mask images to crop to shape in PowerPoint

Record voice narration for PowerPoint

Get started with Live Polls, Q&A and slides
for your PowerPoint Presentations
The big SlideLizard presentation glossary
Slide transitions.
Slide transitions are visual effects which appear in PowerPoint when one slide moves to the next. There are many different transitions, like for example fade and dissolve.
Solution Presentation
A solution has already been found during a solution presentation. The only thing that remains is to find a solution on how to realize the decision.
Learning on Demand
Learning on Demand means that the content is available extactly when it's needed by the learner
Virtual Reality
With Virtual Reality people can practice situations and important processes in a virtual room by putting on special digital glasses. They can influence what happens themselves.
Be the first to know!
The latest SlideLizard news, articles, and resources, sent straight to your inbox.
- or follow us on -
We use cookies to personalize content and analyze traffic to our website. You can choose to accept only cookies that are necessary for the website to function or to also allow tracking cookies. For more information, please see our privacy policy .
Cookie Settings
Necessary cookies are required for the proper functioning of the website. These cookies ensure basic functionalities and security features of the website.
Analytical cookies are used to understand how visitors interact with the website. These cookies help provide information about the number of visitors, etc.
20 Great Examples of PowerPoint Presentation Design [+ Templates]
Published: August 06, 2024
When it comes to PowerPoint presentation design, there's no shortage of avenues you can take.

While all that choice — colors, formats, visuals, fonts — can feel liberating, it‘s important that you’re careful in your selection as not all design combinations add up to success.
In this blog post, I’m sharing some of my favorite PowerPoint tips and templates to help you nail your next presentation.
Table of Contents
What makes a good PowerPoint presentation?
Powerpoint design ideas, best powerpoint presentation slides, good examples of powerpoint presentation design.

10 Free PowerPoint Templates
Download ten free PowerPoint templates for a better presentation.
- Creative templates.
- Data-driven templates.
- Professional templates.
Download Free
All fields are required.
You're all set!
Click this link to access this resource at any time.
In my opinion, a great PowerPoint presentation gets the point across succinctly while using a design that doesn't detract from it.
Here are some of the elements I like to keep in mind when I’m building my own.
1. Minimal Animations and Transitions
Believe it or not, animations and transitions can take away from your PowerPoint presentation. Why? Well, they distract from the content you worked so hard on.
A good PowerPoint presentation keeps the focus on your argument by keeping animations and transitions to a minimum. I suggest using them tastefully and sparingly to emphasize a point or bring attention to a certain part of an image.
2. Cohesive Color Palette
I like to refresh my memory on color theory when creating a new PowerPoint presentation.
A cohesive color palette uses complementary and analogous colors to draw the audience’s attention and help emphasize certain aspects at the right time.

Image source
Mesmerize your audience by adding some neon colors and effects to your PowerPoint slides. Adding pops of color to your presentation will create visual interest and keep your audience engaged.
What I like: Neon will add personality and depth to your presentation and will help the information you're providing stand out and be more memorable.
2. Use an interesting background image.

Do you have some interesting nature photos from a recent road trip? Or maybe a holiday passed, and you have gorgeous photos to share? If so, consider incorporating them into your PowerPoint.
What I like: PowerPoints don't have to be stuffy and boring. They can be fun and a unique or interesting background will enhance the experience of your presentation.
3. Or be minimal.

Have you ever heard of K.I.S.S.? Not the band! I mean, Keep It Simple, Sweetheart. If you're worried too many colors or visuals could take attention away from the message of your presentation, consider going minimal.
Pro tip: Stick to no more than three colors if you're going for a minimalist design in your slides.
4. Incorporate illustrations.

Illustrations are a great way to highlight or break down a point in your presentation. They can also add a bit of whimsy and fun to keep viewers engaged.
5. Use all caps.

Using all capital letters can draw your audience's eyes to where you need them, helping cement your message in their minds. It can also just be aesthetically pleasing.
Pro tip: If you choose to use all capital letters, use varying fonts so readers can tell which information is important and which are supporting details.
6. Alternate slide layouts

You don't want readers to grow bored with your presentation. So, to retain visual interest, use alternating slide layouts. The example above shows PowerPoint slides alternating between vertical and horizontal layouts.
This keeps things interesting and ensures your presentation isn't monotonous.
7. Inject a little humor.
Humor is a great way to drive a point home and help people remember the information you're presenting. People remember a good joke, so if you have a funny pun to connect to a concept in a presentation, why not use it in a slide?
Pro tip: Remember you're in a professional setting, so keep your jokes appropriate. If you're worried a joke can get you a meeting with HR, then keep it to yourself.
8. Use duotones.

Duotones (or gradience) can take the aesthetic of your PowerPoint to new levels. They can provide a calming energy to your presentation and make viewers feel relaxed and eager to stay focused.
9. Include printed materials.
Let's say you have a PowerPoint you're proud of, but you want to go that extra mile to ensure your audience understands the material. A great way to do this would be to supplement your presentation with printed materials, as such as:
- Pamphlets
- Printed slides
- Short quizzes on the material
10. Keep it to one chart or graph per slide.

This is both a design example and a warning. Graphs and charts are an excellent way of displaying quantitative data in a digestible format.
However, you should have no more than one graph or chart per slide so your presentation doesn't get too confusing or muddled.
11. Use a large font.

Just like capital letters, a large font will help your shift your audience's focus to key points in your presentation.
Pro tip: You can combine large fonts and capital letters to boost its effectiveness.
12. Include videos.
Embedding a video into your PowerPoint can help you expand on a point or effectively break down a complex topic. You can either embed a video from a platform like YouTube or TikTok or use HubSpot's Clip Creator to make your own.
Pro tip: Try to keep videos short, like, under a minute, and don't use more than one or two.
13. Use GIFs.
GIFs add more visual interest, and they can be a great way to add humor or personal touch to your PowerPoint presentation.
14. Use contrasting colors when comparing two ideas or arguments.

Contrasting colors can convey the difference between two opposing thoughts or arguments in a way that is visually appealing.
15. Add a touch of nature.

If you want your presentation to exude a calming energy to your audience, including images of trees, flowers, and natural landscapes can do the trick.
PowerPoint Theme Ideas
Atlas (theme).
Covering a more creative subject for a younger or more energetic audience? I’d recommend using the cover slide design below. Its vibrant red color blocks and fun lines will appeal to your audience.

This simplistic presentation example employs several different colors and font weights, but instead of coming off as disconnected, the varied colors work with one another to create contrast and call out specific concepts.
What I like: The big, bold numbers help set the reader's expectations, as they clearly signify how far along the viewer is in the list of tips.
10. “Pixar's 22 Rules to Phenomenal Storytelling,” Gavin McMahon
This presentation by Gavin McMahon features color in all the right places. While each of the background images boasts a bright, spotlight-like design, all the characters are intentionally blacked out.
What I like: This helps keep the focus on the tips, while still incorporating visuals. Not to mention, it's still easy for me to identify each character without the details. (I found you on slide eight, Nemo.)
11. “Facebook Engagement and Activity Report,” We Are Social
Here's another great example of data visualization in the wild.
What I like: Rather than displaying numbers and statistics straight up, this presentation calls upon interesting, colorful graphs, and charts to present the information in a way that just makes sense.
12. “The GaryVee Content Model,” Gary Vaynerchuk
This wouldn‘t be a true Gary Vaynerchuk presentation if it wasn’t a little loud, am I right?
What I like: Aside from the fact that I love the eye-catching, bright yellow background, Vaynerchuk does a great job of incorporating screenshots on each slide to create a visual tutorial that coincides with the tips. He also does a great job including a visual table of contents that shows your progress as you go .
13. “20 Tweetable Quotes to Inspire Marketing & Design Creative Genius,” IMPACT Branding & Design
We‘ve all seen our fair share of quote-chronicling presentations but that isn’t to say they were all done well. Often the background images are poor quality, the text is too small, or there isn't enough contrast.
Well, this professional presentation from IMPACT Branding & Design suffers from none of said challenges.
What I like: The colorful filters over each background image create just enough contrast for the quotes to stand out.
14. “The Great State of Design,” Stacy Kvernmo
This presentation offers up a lot of information in a way that doesn't feel overwhelming.
What I like: The contrasting colors create visual interest and “pop,” and the comic images (slides 6 through 12) are used to make the information seem less buttoned-up and overwhelming.
15. “Clickbait: A Guide To Writing Un-Ignorable Headlines,” Ethos3
Not going to lie, it was the title that convinced me to click through to this presentation but the awesome design kept me there once I arrived.
What I like: This simple design adheres to a consistent color pattern and leverages bullet points and varied fonts to break up the text nicely.
16. “Digital Transformation in 50 Soundbites,” Julie Dodd
This design highlights a great alternative to the “text-over-image” display we've grown used to seeing.
What I like: By leveraging a split-screen approach to each presentation slide, Julie Dodd was able to serve up a clean, legible quote without sacrificing the power of a strong visual.
17. “Fix Your Really Bad PowerPoint,” Slide Comet
When you‘re creating a PowerPoint about how everyone’s PowerPoints stink, yours had better be terrific. The one above, based on the ebook by Seth Godin, keeps it simple without boring its audience.
What I like: Its clever combinations of fonts, together with consistent color across each slide, ensure you're neither overwhelmed nor unengaged.
18. “How Google Works,” Eric Schmidt
Simple, clever doodles tell the story of Google in a fun and creative way. This presentation reads almost like a storybook, making it easy to move from one slide to the next.
What I like: This uncluttered approach provides viewers with an easy-to-understand explanation of a complicated topic.
19. “What Really Differentiates the Best Content Marketers From The Rest,” Ross Simmonds
Let‘s be honest: These graphics are hard not to love. I especially appreciate the author’s cartoonified self-portrait that closes out the presentation. Well played, Ross Simmonds.
What I like: Rather than employing the same old stock photos, this unique design serves as a refreshing way to present information that's both valuable and fun.
20. “Be A Great Product Leader,” Adam Nash
This presentation by Adam Nash immediately draws attention by putting the company's logo first — a great move if your company is well known.
What I like: He uses popular images, such as ones of Megatron and Pinocchio, to drive his points home. In the same way, you can take advantage of popular images and media to keep your audience engaged.
And if you want more templates and examples, you can download them here .
PowerPoint Presentation Examples for the Best Slide Presentation
Mastering a PowerPoint presentation begins with the design itself.
Get inspired by my ideas above to create a presentation that engages your audience, builds upon your point, and helps you generate leads for your brand.
Editor's note: This post was originally published in March 2013 and has been updated for comprehensiveness. This article was written by a human, but our team uses AI in our editorial process. Check out our full disclosure to learn more about how we use AI.
Don't forget to share this post!
Related articles.
![powerpoint presentation plan How to Create an Infographic in Under an Hour — the 2024 Guide [+ Free Templates]](https://www.hubspot.com/hubfs/Make-infographic-hero%20%28598%20%C3%97%20398%20px%29.jpg)
How to Create an Infographic in Under an Hour — the 2024 Guide [+ Free Templates]
![powerpoint presentation plan How to Create the Best PowerPoint Presentations [Examples & Templates]](https://knowledge.hubspot.com/hubfs/powerpoint.webp)
How to Create the Best PowerPoint Presentations [Examples & Templates]
![powerpoint presentation plan 17 PowerPoint Presentation Tips From Pro Presenters [+ Templates]](https://www.hubspot.com/hubfs/powerpoint-design-tricks_7.webp)
17 PowerPoint Presentation Tips From Pro Presenters [+ Templates]
![powerpoint presentation plan How to Write an Ecommerce Business Plan [Examples & Template]](https://www.hubspot.com/hubfs/ecommerce%20business%20plan.png)
How to Write an Ecommerce Business Plan [Examples & Template]

Get Buyers to Do What You Want: The Power of Temptation Bundling in Sales

How to Create an Engaging 5-Minute Presentation
![powerpoint presentation plan How to Start a Presentation [+ Examples]](https://www.hubspot.com/hubfs/how-to-start-presenting.webp)
How to Start a Presentation [+ Examples]

120 Presentation Topic Ideas Help You Hook Your Audience

The Presenter's Guide to Nailing Your Next PowerPoint
![powerpoint presentation plan How to Create a Stunning Presentation Cover Page [+ Examples]](https://www.hubspot.com/hubfs/presentation-cover-page_3.webp)
How to Create a Stunning Presentation Cover Page [+ Examples]
Marketing software that helps you drive revenue, save time and resources, and measure and optimize your investments — all on one easy-to-use platform

How to make an effective PowerPoint presentation
by Olivia Mitchell | 30 comments

Hi there, if you’ve reached this page by searching on Google for “How to make an effective PowerPoint presentation” you’ll also be interested in my Guide How to make an Effective PowerPoint Presentation .
I asked a number of experts for their tips on how to make an effective PowerPoint presentation. Follow these tips and you’ll be able to create simple and clear PowerPoint slides.
1. Plan your content first
Many experts warned about the dangers of planning your presentation in PowerPoint:
Ellen Finkelstein : Many people start the process of creating a presentation in PowerPoint, by entering text on the slides. Bad idea. The content should drive the design.
Bert Decker : The end result is totally PowerPoint driven, and we have information without influence and data without emotion.
So the most important recommendation is to plan your content first. This recommendation came up time and time again. In some cases, it was the only recommendation that contributors made:
Joey Asher : Here’s what I’d like to see going forward. Let’s start creating presentations by taking out a blank sheet of paper and writing down what we want to accomplish and what our audience cares about.
Geetesh Bajaj : Always start your presentation on paper — draw your ideas, link relationships between concepts, and create a storyboard.
George Torok : The first thing that presenters need to do is to ask these important questions before creating their presentation. What’s the purpose of your presentation? What do you want you audience to do because of your presentation? What message do you want to deliver that will help you achieve that purpose?
2. Use a plain background and remove any unecessary detail
Delete that powerpoint template. Powerpoint templates come from the mindset that PowerPoint slides are like documents and so should be branded. Templates add clutter and distract from the visual impact of a slide. Here are just 3 suggestions representative of those made:
M J Plebon : Let the majority of people start creating with a clean white canvas.
Jeromy Timmer : All of the standard Microsoft PowerPoint templates stink. Horribly. The ones that aren’t completely awful are so overused that they’ve become a cliche. Don’t use any of them.
Christophe Harrer : When it comes to slide design, you shouldn’t think of decoration, but of communication. Everything you add to your slides should have a positive impact on the message you are communicating. This is why I always use a very simple design theme for my slides.
The research
There is no direct research on the use of templates in PowerPoint. However, there is research that shows that any material (pictures, sounds or information ) which is not conceptually relevant to the topic harms learning.
Cliff Atkinson : The fundamental research results remain as true in 2009 as in 2008 – removing extraneous information from a screen actually increases learning.
Jennifer Kammeyer : PowerPoint with irrelevant pictures can be detrimental to learning (Bartsch, R.A. & Cobern, K.M. (2003). Effectiveness of PowerPoint presentations in lectures. Computers & Education, 41, 77-86.)
What about corporate templates?
Just about every organisation has a template that you’re supposed to use when you create a PowerPoint presentation. The idea behind this is well-intentioned. Artistically-challenged staff can get into a horrible design mess with no guidance. But corporate templates tend to include a lot of distracting extraneous detail. Check out this example from Skype (thanks to Jan Schultink for highlighting this one).

If you can get away with it, simply use a plain background based on your corporate colours. Jeromy Timmer suggests:
You can still incorporate your brand into your presentation material. Create a color palette based on your logo or on a photo representative of your industry. My favorite tool for this is Kuler .
You can allow yourself a small understated logo in a corner – such as in this background from Duarte.

3. One idea per slide
So now you have your plain background instead of a cluttered and distracting PowerPoint template. Use each slide to express one idea:
Ellen Finkelstein
Presenters can completely transform their presentations from boring bullets to high-impact visuals by putting one point on a slide.
Robert Lane
Presenters must assure that slides follow good cognitive design principles. Something as simple as having only one main idea per slide makes a huge difference.
Michael Alley is the lead researcher in this area. His research suggests that the idea should be expressed as a full sentence. Jennifer Kammeyer says:
Alley (et. al.) found that students were better able to recall the main assertion of slides when presented with a full-sentence headline written as an assertion compared to a word or phrase headline. Alley, M., Schreiber, M., Ramsdell, K., & Muffo, J. (2006). How the Design of Headlines in Presentation Slides Affects Audience Retention. Technical Communication, 53, 225-234.
Michael Alley reiterates this in his contribution to this project:
Fewer words on each slide (ideally one sentence headline, no more than two lines, that states the assertion of the slide).
4. Support the headline with graphic evidence
Instead of bullets, support your points with graphic evidence. This can include photos, images, charts and diagrams.
Christophe Harrer : Say the words and put the visuals on your slides.
Lisa Braithwaite : Support your points with creative and relevant images.
Michael Alley : Use graphics rather than bullet lists to support the headline.
Richard Mayer calls this the Multimedia Principle: Use words and graphics rather than words alone. This is backed up by research on e-learning. In his book co-authored with Ruth Clarke “E-Learning and the Science of Instruction”, Richard Mayer looks at the results of ten different studies comparing the performance of students who learned from words plus graphics, or words alone:
In all ten comparisons, students who received a multimedia lesson consisting of words and pictures performed better on a subsequent transfer test than students who received the same information only in words.

These studies concern e-learning, not PowerPoint. However Richard Mayer does consider that these studies are relevant to PowerPoint. In his contribution to this project, he says:
For the past 20 years, my colleagues and I at the University of California, Santa Barbara have been conducting scientifically rigorous experiments aimed at determining what works with multimedia presentations. My hope for the future is that the results of this research can be used to improve the effectiveness of PowerPoint messages.
5. You don’t always need a slide
Not every point in your presentation needs a slide:
Andrew Lightheart : You only need a visual aid in a presentation if you would need one in conversation.
Michael Alley : Slides should be projected only when they serve the presentation.
What do you do when you’re not showing a slide? You insert a plain black slide into your slideshow.
Bert Decker : This is a simple concept, and yet it is profound when you use it all the time. It’s a game changer!
Or maybe, PowerPoint is not the most appropriate tool at that time in your presentation.
Lisa Braithwaite : Just like no one person can meet all of your relationship needs, no one tool can meet all of your presentation needs. I like to use flip charts with or without PowerPoint; flip charts used to sketch out an idea, get input from the audience or provide a group activity keep a presentation lively. There’s movement, there’s interaction, there’s problem solving, and the activity is spontaneous, created on the spot.
6. Put detail in the handouts
This was the item that was recommended the most times! If you want to follow best practice, simply printing out your PowerPoint slides to create a handout is no longer an option. Here are some of the views:
Mike Pulsifer : Well-designed slides are terrible handouts since they lack the on-slide text necessary to form an informative narrative. [Create] handouts that are distributed after the presentation.
Cliff Atkinson : Your handouts [are] the repository for detailed information.
Simon Raybould : [Have] well-written hand-outs to leave behind after the presentation for those who want to know the whys and where-fores. These will have to be different from the slides of course!
I’m not aware of any research specifically on this point. But given that research indicates taking detailed text off the slides, creating handouts for detailed information makes sense.
This post is part of a group writing project I ran in 2009. Here are all the contributions:
- A list of all the blogposts with a one or two sentence summary of each post.
- A list of all the blogposts with quotes from each post.
- The e-mail contributions that I received quoted in full. These are from Cliff Atkinson, Guy Kawasaki, Julie Terberg, Michael Alley, Nancy Duarte, Richard Mayer and Seth Godin.
And here are the other posts:
- PowerPoint Slide Design: Does Design Matter?
- Simplicity versus detail in powerpoint slide design .
- The most promising slide technology for 2009.

Plan your Presentation with the SpeakerMap™ Template
Use a proven formula that will have you look confident and credible.
Success! Check your email for a link to download the SpeakerMap. And if you have a presentation coming up, do make use of the interactive email tips we'll send you.
Heads up: I will also send you valuable tips to help you improve your presentations and let you know about ways you can work with me. You can unsubscribe at any time.
30 Comments
Thanks olivia for adding my thought in your post, and I really enjoy this project.
Corporate templates for PowerPoint never cease to astonish. Some are definitely art forms. And some are simply product packaging. But most just get in the way of good communication. Peter
It’s interesting to see that learners, both young and old, have the same tendencies when creating PowerPoint projects. I like to have the students create “rough drafts” on paper before they begin to actually use PowerPoint. Young students tend to focus more on the “fun stuff” rather than focus on the subject matter. It is also important that the students create projects that have an audience in mind. Students need to keep things simple at a younger age.
Great tips, great supporting evidence. Every tip is easy to understand, and easy to implement. Every time I teach a course and require a presentation, I have to explain what a good (and bad) presentation looks like. I will definitely incorporate some of these ideas into my lecture. Thanks.
Hi Bill Glad you found the tips useful. I hope your students’ presentations improve as a result of your lecture. Olivia
your tips are really impessive . presentation can be made excellant
Whether academics or business, the more professional your presentation is, the more competitive you will appear. Taking the help of professional templates often help me present more confidently and I am sure your tips are going the help me a lot further. Thanks a lot for sharing!
“Removing extraneous information from a screen actually increases learning.”
A perfect slide isn’t one that has everything.
A perfect slide is one that has nothing it doesn’t need.
Great way of putting it Kevin.
Thank you Olivia
ya it’s true… nice
This article is great and tips are very professional. My boss wanted me to create a ppt presentation to market one of our COTS products. Before, I was thinking of putting sentences and explanations to the slides bec the product needed to be introduced to a target customer. But with this, I am now relieved by the thought that I need not to make the slides look stressful with words. Thanks for this!
Hi Monica Go well with creating this presentation. You might also find this post useful:
https://speakingaboutpresenting.com/design/makeover-bullet-point-slide/
Great! Thanks!
Great list. I especially like the slide on putting details in a handout. Techies are famous for including detailed charts and graphs and providing way too much info. A handout is so much better
I really feel more confidant after reading your article. My prsentation will be next week, so I am worried somehow of being lost while I present the subject. I thought that colours are very important to distingush the presentation, but really colourless slides are more effective, they are coloured with the ideas presented. Many thanks,
Wow! so informative and inspiring. Thanks very much for this tips. I will be presenting a scientific presentation in October 3 & 4 @ Sheraton hotel Dammam Saudi Arabia and i’m struggling a lot because this will be my first presentation to a big crowd. I hope everything will be alright after reading your article on how to be an effective presenter.
it is very professional and effective tips. i hope it will be very useful in presentation. thanks a ton..
Fantastic concept Rashmi. One can eialsy make up for all those lost conferences and presentations. The current solution of exporting on complete HTML pages is plain bad. Neither downloading the entire slideshow and seeing it in the fullscreen added any worth to the presentation. The compact size, no-nonsense and intutive interface adds to the overall value. I loved the concept and I am sure it will be a very useful app.
Thank you That kind of helped:S
Corporate/branded slide templates don’t have to be boring. Having a Powerpoint slide design that matches the mood of the company is important. Several websites feature a long list of categories from which anyone can choose attractive slides for presentations. There are way too many places to find captivating slides for business presentations to be bland.
hello, can any one help me in making project on powerpoint presentation on (slide & setup) in powerpoint.
Shared a nice information.
Many thanks for the valuable information!
This is really helpful to create a wonderful presentation slides, the tip makes me understand the core value of power point and learn the way to catch audiance’s mind. I realize text add graphic can enhance the efficiency of power point. Thanks
Very well presented. On bullet #2, unecessary should be unnecessary. Otherwise, great.
In my experience, trainers and presenters have demanded bullet points for convenience. Many trainers and presenters I’ve worked with do not want to memorize text or content or read from printed notes; they want to be able to “read: the slides. What’s a designer to do?
According to the U.S. China Press reported net December 24, in order to grab a pair of the latest Cheap Jordans trapeze scene out of control “Black Friday” buying frenzy reproduce the number of shopping centers in the United States 23 local time. Someone buying a fight scene, some even shot, police used pepper spray to disperse the crowd and arrested more than ten people. Jordan announced his retirement after the second time, Adidas rely on booming popularity of Kobe, Kobe shoes quickly launched. Last season, Iverson makeovers, Everson red shoes and take the opportunity and moment.
Powerpoint is really wonderful, but when it comes to web designing, am simply not that working hard towards it. But right now, am good in designing and will continue till i get to the top 1 position of best designers.
Appreciating the hard work you put into your site and detailed information you present. It’s good to come across a blog every once in a while that isn’t the same out of date rehashed material. Fantastic read! I’ve bookmarked your site and I’m adding your RSS feeds to my Google account.
Hi Olivia! I agree that planning is the first step that you should be taking for any presentation. Without it, no matter, how good the presentation is, it will be of no use.
Trackbacks/Pingbacks
- Presentasjonstips « Moldeklev om IKT i skolen - [...] et fokus på god presentasjonsteknikk og leser det jeg kommer over innen dette emnet. Fant et fint innlegg skrevet…
- 210cm.de » Blog Archive » links for 2009-02-19 - [...] PowerPoint Design in 2009: Six most recommended tips (tags: howto design tips presentation recommendation) [...]
- Best Public Speaking Articles [2009-01-17] - [...] Part 3 – Experts agree on… the 6 most recommended tips [...]
- PowerPoint Slide Design: Does Design Matter? | Speaking about Presenting: Presentation Tips from Olivia Mitchell - [...] design and presentation issues that virtually everyone agreed [...]
- Skaidr?s tai ne užrašai! by ITC tinklaraštis - [...] http://www.speakingaboutpresenting.com/design/powerpoint-design-recommended-tips/ [...]
- Some Recent Diigo Bookmarks - [...] How to make an effective PowerPoint presentation [...]
- How to Tell if Your PowerPoint Slides are Good or Bad | Kevin's Notes - [...] Still want more? Olivia Mitchell has written the best guide I’ve read on How to make an effective PowerPoint presentation. [...]
- Get a Second Monitor to Increase Your Productivity and Save Time | Kevin's Notes - [...] and then try to take it away. It just isn’t going to happen.” The document on the left is…
- Minimise “blur” (FiRST framework – part 1M) | Remote Possibilities - [...] to put only 1 idea on each slide, as suggested by most experts (like Barbara Minto, Nancy Duarte, Olivia…
- Guidelines on how to make a good powerpoint presentation. « trappedrozes - [...] http://www.speakingaboutpresenting.com/design/powerpoint-design-recommended-tips/ Share this:TwitterFacebookLike this:LikeBe the first to like this. [...]
- Making your message stick……Tips for an effective presentation using Powerpoint | Your Virtual Associate - [...] http://www.speakingaboutpresenting.com/design/powerpoint-design-recommended-tips/ [...]
- Dos and Don’ts of a PowerPoint | alecbuckman - [...] http://www.speakingaboutpresenting.com/design/powerpoint-design-recommended-tips/ [...]
- How to Create an effective Power Point. | coltgadot - [...] http://www.speakingaboutpresenting.com/design/powerpoint-design-recommended-tips/ [...]
- Effective PowerPoint Presentations « rivalatkins - [...] http://www.speakingaboutpresenting.com/design/powerpoint-design-recommended-tips/ Share this:TwitterFacebookGoogleLike this:Like Loading... This entry was posted in Uncategorized. [...]
- Power Point Research | twistinbeard - [...] http://www.speakingaboutpresenting.com/design/powerpoint-design-recommended-tips/ [...]
- An Effective PowerPoint | veronakaroled - [...] http://www.speakingaboutpresenting.com/design/powerpoint-design-recommended-tips/ Share this:TwitterFacebookGoogleLike this:Like Loading... [...]
- What Makes an Effective PowerPoint? | handsclapping - [...] http://www.speakingaboutpresenting.com/design/powerpoint-design-recommended-tips/ [...]
- I Congreso Nacional Multidisciplinar de Jóvenes Investigadores | Asociación Granadina de Estudiantes de Farmacia. - [...] ppi) o Imprimir (220 ppp) como la salida de destino. (Toda esta información esta adaptada de http://www.speakingaboutpresenting.com/design/powerpoint-design-recommended-tips/) ========================================================================================== [...]
Recent posts
- Why striving to be authentic can be a trap
- The first time is never the best
- The Need to be Knowledgeable
- Would you wear clothes that clash?
- An unconventional approach to overcoming the fear of public speaking
Connect With Me

Recommended Books
Click here to see my favorite presentation books.
I earn a small commission when you buy a book from this page. Thank you!
- Audience (22)
- Content (62)
- Delivery (31)
- Nervousness (30)
- Powerpoint (37)
- Presentation blogs (2)
- Presentation books (4)
- Presentation critiques (9)
- Presentation myths (6)
- Presentation philosophy (5)
- Presentation research (11)
- Presentation skills (23)
- Presenting with Twitter (10)
- Visual thinking (3)

Want to create your most engaging presentation ever?
Plan your presentation with the SpeakerMap™ - a proven system that will have you feeling confident and credible.
Success! You'll soon receive an email from us with a link to step 1 of the SpeakerMap system.
Heads up: I'll also send you useful tips to improve your presentations. If you no longer need them, you can unsubscribe at any time.
Free Course
How to tame your fear of public speaking.
In this video-training series (plus workbook with transcripts) you’ll learn:
- The three things you must know BEFORE you begin to tackle your fear of public speaking
- Why the positive-negative thought classification doesn’t work for fear of public speaking
- The two powerful self-talk tweaks that can make an immediate difference.
You have Successfully Subscribed!
I ask for your email address to deliver the course to you and so that I can keep on supporting and encouraging you with tips, ideas and inspiration. I will also let you know when my group program is open for enrolment. I will keep your email safe and you can unsubscribe at any time.
Discover more from Speaking about Presenting
Subscribe now to keep reading and get access to the full archive.
Type your email…
Continue reading
Unsupported browser
This site was designed for modern browsers and tested with Internet Explorer version 10 and later.
It may not look or work correctly on your browser.
- Presentations
How to Create Great PowerPoint Presentations (With Top 2024 Examples)
If you're in business, odds are great that you're going to have to create a presentation at some point during your career. And when you do, odds are also good that you'll use Microsoft PowerPoint to do it. According to statistics from iDatalabs over 150,000 companies use PowerPoint .
.jpg)
There's a real need for people who can create relevant, engaging PowerPoint presentations. But creating a good presentation is more than just throwing together a bunch of slides. Not everyone knows how to make a good presentation.
In this tutorial, you'll learn the steps to making good PowerPoint presentations. The steps can be used for any presentation, of course, but they're especially relevant to Microsoft PowerPoint. I'll provide some tips on how to use a PowerPoint template. You'll also see how to make a good slide presentation with Slideshare examples.
For even more information about how to make a presentation, be sure to download our free eBook: The Complete Guide to Making Great Presentations . It'll help you master the complete presentation process.

How to Make Great PowerPoint Presentations (Plan, Design, & Deliver)
Whether you're going to give your PowerPoint presentation as a speech or share it online, you'll want to make sure you create a good presentation that stands out. Here are seven steps you can follow to help you learn how to make a good PPT presentation:
Note : While these techniques specifically reference PowerPoint , most of them work well with other presentation author tools as well such as Keynote and Google Slides .
1. Know Your Target Audience
The target audience for your presentation is the group of people who you want to listen to or view your presentation. Not all audiences are the same. Audiences vary depending on your company's goals. A presentation that works well with one audience may not work well (or at all) with another.
Researching your target audience is a very important first step for creating any kind of marketing or informational material —that includes PowerPoint presentations. If you really want your presentation to be successful, learn all that you can about your audience.
For some guidance on how to define a target audience, study the following tutorial:
.jpg)
2. Target Your Presentation to Your Audience
Once you know who you're creating your PowerPoint presentation for, you can begin to customize it for them. Start by choosing a topic that you know will be relevant to your audience. Ideally, your topic will be something that interests your audience or solves a problem for them.

You also need to consider your audience's existing knowledge when writing your presentation. How will they take in and understand your presentation?
Obviously, it won't be helpful to create a presentation filled with industry-specific jargon if your listeners don't know what those words mean. At the same time, if you're targeting a group of experts for your presentation basic information may bore them.
3. Start With an Outline
Once you've researched your target audience and chosen a topic that's relevant to them it's time to start writing your PowerPoint presentation . The quickest, most efficient way to do that is to use an outline. Plus, an outline can easily be converted to individual slides when the time comes.
Be sure to use language that's geared to your target audience. For most audiences, a conversational style works best. Also, limit the amount of material you put on each PowerPoint presentation slide. Cluttered slides are hard for audience members to follow.
To learn more about how to write a presentation, study these tutorials on how to write a speech:
.jpg)
4. Use a Professional PowerPoint Template
One way to make sure that you've got a great, visually appealing PowerPoint presentation is to use a premium PowerPoint template such as those available through Envato Elements or GraphicRiver .

In fact, there are hundreds of creative PowerPoint presentations examples available on Envato Elements .
All you need to do is pay one low monthly price and you can download as many templates as you want. You'll have access to other creative assets as well such as WordPress themes, stock photos, and even courses and eBooks.

Check out some of our best PowerPoint templates with creative ideas from Envato Elements in this quick video. Also, discover a handful of helpful PowerPoint presentation slide design tips.

You can find some more great creative PowerPoint presentation template examples in this article:

5. Keep Slides Short
When it comes to making great PowerPoint presentations, it’s important to remember that your slide deck is a helpful tool that highlights the main points of your presentation and serves as a visual representation of the data and facts you’re sharing.
To make a really great PowerPoint presentation, keep the slides short to avoid boring your audience and losing their interest.
6. Practice Your PowerPoint Presentation (For Live Presentations)
Great PowerPoint presentations don't happen without practice. So, if you'll be presenting your PowerPoint personally, set aside some time to practice it after you've created it. If you can, practice with a friend or family member. But if no one's available you may still be able to practice giving it alone.
For a helpful checklist for practicing a speech, study this tutorial:
.jpg)
If your job requires you to give a lot of PowerPoint presentations, you may benefit from improving your public speaking skills. Consider joining Toastmasters International to become a better speaker. Or you can attend a Public Speaking Meetup .
7. Stay Focused
While you're giving your presentation, stay focused on your topic. If you're making the presentation in person, it's easy to lose track of what you're talking about.
Focus is another reason why practice is so important. If you've practiced your presentation, you're less likely to get off track. Also, if people have questions, ask them to wait until the end. That way you can stay focused on your topic.
If you're creating a presentation to be shared online, focus is still important if you want your PowerPoint presentation to be a great one. Review the copy you've written carefully to make sure that it fits with your target audience and goals. Be careful not to include irrelevant information.
8. Study Great PowerPoint Presentation Examples
One great way to learn how to make a great PowerPoint presentation is by example. Studying great PowerPoint examples can serve as inspiration for your own PowerPoint slideshow. By studying great PowerPoint examples, you'll be able to pick up common design elements that they use, notice how the slides are laid out, and how the whole PowerPoint presentation is structured. You can use that knowledge to your advantage, and it'll serve you well when it comes time to make your own great PowerPoint presentations.
5 SlideShare Examples of Great Presentations
In this section, I'm going to share five great presentations examples from SlideShare to help inspire you to create your own great PowerPoint Presentations.
Each of these great presentation examples currently has over a million views on SlideShare, so you know that they must have done something right. For each example, I'll explain what works.
Now let's look at some great presentation examples:
1. Work Rules - Great Visual PowerPoint Presentation Example
This presentation from Laszlo Bock , former Senior Vice President of People Operations at Google, Inc., clearly explains the importance of culture at tech giant Google. He does it with engaging illustrations and a nicely coordinated yellow and blue color theme. Notice how each slide contains enough information to make his point, but none are too cluttered.
2. Pixar's 22 Rules to Phenomenal Storytelling
Consultant Gavin McMahon brings us this engaging slideshow on the importance of storytelling. Drawing inspiration from filmmaker giant and master storyteller, Pixar, was a great idea for this presentation. It gives the audience something they can relate to. Notice the use of bold colors throughout.
3. 25 Mission Statements From the World's Most Valuable Brands
Does your business have a mission statement? If it doesn't, it needs one. Palo Alto Software solves a problem for their target audience by using the mission statements of some of the most successful corporations as examples (good and bad). The presentation also links to a companion article from company founder, Tim Berry, with more details on the same subject.
4. Congratulations Graduate! Eleven Reasons Why I Will Never Hire You
With the shocking opening statement, PR Managing Director Mark O'Toole is sure to capture the attention of his intended audience of young graduates. Add to that a bold red and black color scheme and plenty of engaging graphics and you've got a slideshow that's gotten over two million views. Incidentally, viewers who read to the end will gain some valuable job-hunting tips.
5. Thirst - Good PowerPoint PPT Presentation Design Example
The one word in the center of the compelling graphic on the cover of this slideshow from Jeff Brenman of Apollo Ideas draws the viewer in. As you begin to scroll through the slides, arresting images combine with startling quick facts to convey an urgent message: the world is facing a serious water shortage. This compelling presentation is sure to stick in the viewer's mind for a long time.
For even more great examples of good presentations, look at these articles:

5 Tips for Working With PowerPoint Presentation Design Templates
We've already mentioned some of the advantages of using a PowerPoint template to create your presentation. Here are three tips to make sure you get the most from the PowerPoint templates you select:
1. Don't Fall Into the Free Templates Trap
If you've decided to use a PowerPoint template, you may be tempted to download a free PPT template . However, downloading a PowerPoint template for free is usually not the bargain you might think it is. Here are some disadvantages to free PowerPoint templates:
- Little to No Support . Often free templates don't have support or aren't updated. If you run into problems, you're on your own.
- Lack of Uniqueness . Since free templates are available to everyone, it's more likely your audience will have seen the template before.
- Limited Slide Designs . Free templates are often limited to only a few simple slide designs that you may or may not be able to use.
2. Look for a Reputable Template Provider
Your best bet for selecting great PowerPoint templates is to choose a reputable provider, such as Envato Elements or GraphicRiver . These services have thousands of creative assets available (including PowerPoint presentation templates)—all created by professional designers.

Each template offers the flexibility and design options you need to make your presentation really unique.
What’s more, when you sign up for Envato Elements low monthly plan, you'll get access to thousands of other creative design assets such as fonts, images, and more. Each asset, whether it’s a PowerPoint presentation or a font, can be used in an unlimited number of projects and you can download as many items as you need.
You can then use these elements in your PowerPoint presentations and take them to the next level.
3. Do Incorporate Creative Elements
If you're creating a presentation, you might hesitate before adding a truly creative element such as an infographic or timeline to your presentation. After all, designing a creative element can add a lot of extra time and work to your project.
This is exactly where pre-built templates can help. Many templates include pre-designed creative elements that you can simply adapt to your own needs. Here are a few creative PowerPoint presentation examples:

Even if you can't find a template specifically tailored to your field, it's easy to customize these templates to suit your need.
4. Choose a PowerPoint Template That Matches Your Topic
When you’re going through the process of choosing a PowerPoint template, be sure to keep your presentation topic in mind. This will make it a lot easier to customize the template as you won’t have to spend time looking for extra elements such as the right icons or the right presentation elements.
For example, check out this great PowerPoint example that was tailored made with the architecture industry and topic in mind:

5. Experiment With Slide Layouts
When you’re creating a PowerPoint presentation, take advantage of all the different layout options that the template offers. You'll make your presentation more visually engaging and interesting. Take a look at this professional PowerPoint example that offers a number of different layout designs for each slide type:


How to Make Great PowerPoint Presentations Quickly (With PPT Templates)
It's easier to learn how to make a good PPT presentation when you start with a template. You'll find the pre-built slide designs that are sure to spark ideas and creative designs. But, how can you make them your own?
Have no fear: templates help you master how to make a great PowerPoint presentation . They're flexible enough to adapt to your presentation purpose.
Let's work with The X Note in this section. We'll customize two slides in five steps. This section will show you how to make a good PowerPoint presentation with the help of a template.
1. The Team Slide - Update Images

One tip I advise every presenter learning how to make a good presentation PPT: remember your team! You've got to credit and showcase the key members that contribute to your project. Let's use slide 7 to do that.
As a first step, let's update the images on this slide. We need to add the members of our team in the image placeholders.
To do that, start by right-clicking and choosing Group > Ungroup on the circle graphics. This helps us select just the shape that we can fill with an image.

Now, right-click an image and choose Format Pictures. You'll see a new menu open. on the Fill settings, choose Picture or texture fill, then browse to your replacement profile image.

Just repeat this process with the other image placeholders. Soon, you'll have a totally personalized and people-focused PowerPoint slide.
2. The Team Slide - Update Text
Now that you've added your team's photos, there's another crucial step: updating the text! As you'll see in templates that help you master how to make a good PPT presentation, the included text boxes tell the story.
To update text, all you need to do is type over the placeholders. Use the pre-built text boxes to help you avoid the hard work of selecting fonts, sizing, and colors each time.

You can also delete any text boxes that you don't need. Just click and select them, then press Delete on your keyboard. That removes text boxes. Less is often more, according to pros that know how to make a great PowerPoint presentation.
3. The Team Slide - Update Branding
You might have noticed while working with this slide that there are a few objects that don't seem to be selectable. That includes the logo in the upper corner and text in the lower-left corner.
That's because this text lives on the Slide Master. To adjust it, we'll need to edit the lower-level slide design. Go to the View > Slide Master menu. Now, you'll find that you can select and edit elements that were previously locked.

Consider replacing the logo with one of your own, plus adjust the text reading Presentation name goes here. That makes your slide totally customized. Let's move onto editing another slide.
4. The Data Slide - Update Data

Let's switch gears and work on a second slide. Slide 27 includes a pre-built chart. This is a great example of easing the learning curve of creating a good PowerPoint presentation. Use the starter chart template with your data.
Right-click on the chart and choose Edit Data. You'll see an embedded Excel window. This table controls the data that shapes the chart. Just type over the start data to update it.

When you're finished, close the embedded Excel window. The chart will automatically update with your new data. You can always update data by returning to this same menu.
5. The Data Slide - Update Text
This last tweak is an easy one. Just like our prior slide, typing over the text boxes is all that it takes to finish rounding out the slide.

As you can see in the example above, reducing the text helps too. I deleted the sub-headline so that there's more focus on the data.
As you saw, templates are like the answer key to a test of how to make a good presentation PPT. Use templates like The X Note to tap into the secrets of great PowerPoint presentation design.
5 Great PowerPoint PPT Templates for 2024
If you're learning how to make a good PowerPoint presentation, don't forget that templates are a major advantage. They're the antidote to creating designs on a totally blank canvas. They help you leverage the learning and design work of others.
With the help of Envato Elements , you unlock unlimited downloads. That includes PowerPoint presentations plus stock photos and graphics that really complement your content.

You don't have to learn how to make a good PowerPoint presentation design on your own. Instead, see what makes a great PowerPoint presentation when you use templates.
Let's look at five of the best PowerPoint presentations included with Envato Elements:
1. The X Note - PowerPoint Template

Time and time again, presenters learning how to make a great PowerPoint presentation choose The X Note. It's easy to see why. The slides feel like a professionally designed presentation that a seasoned executive would trust. A PowerPoint presentation design like this instantly gives your content credibility.
2. Fashioned Stylist PowerPoint

Here's a tip while learning how to make a good presentation PPT: use on-trend designs. When your presentation matches trendy and modern designs, your audience knows that you stay up-to-date. That's why a template like Fashioned Stylist is so powerful. It instantly builds credibility and trust so that you command attention from the audience.
3. SINDE - Business PowerPoint Template

Templates like Sinde hold the secret of how to make a good slide presentation. With 30 slides and five color schemes mean that you've got all of the combinations you need to create a polished and professional presentation. You'll find slides like portfolio layouts that help you put your best foot forward.
4. Oceania - Sea & Ocean PowerPoint Template

Isak Dinesen once said, "the cure for anything is saltwater: sweat, tears or the sea." The last of those options is the inspiration for this template. Oceania evokes feelings of relaxing on the beach with the sea in sight. As you learn how to make a good presentation PPT, keep this in mind: templates are only the starting point. Use the ocean-inspired view to start your design, but remember that it works with any content.
5. Galaxi PowerPoint Presentation Template

Blast off to success with a PowerPoint presentation like this one. It's got infographics that help you master how to create a good PowerPoint presentation, easily. The graphics serve to explain complex ideas with easy-to-follow visuals.
Still want to learn how to make a good presentation slide? Try out even more templates. Jump to our articles below for more PowerPoint presentations:

Make Great PowerPoint Presentations ( Free PDF eBook Download )
Our free eBook makes a perfect complement to this tutorial. It'll take you through the complete presentation process—from start to finish. Learn how to make a good PowerPoint presentation from writing it, designing it like a pro, and preparing it to present powerfully.

Download our new eBook: The Complete Guide to Making Great Presentations . I t's available for free with a subscription to the Tuts+ Business Newsletter.
Learn More: How to Make the Best PowerPoint Presentations Fast
We also have a number of helpful PowerPoint tutorial resources on Envato Tuts+. Learn more about working creatively with PowerPoint to make great presentations quickly :

Start Making Your Own Great PowerPoint Presentations Today
You've just learned the steps for making great PowerPoint presentations. I've also shared some good presentation examples with creative ideas that could apply to your PowerPoint presentation design. You now have the information you need to begin making your own great presentation.
As we discussed earlier, one way to give your PowerPoint presentations a head start is to use a premium template designed by professionals. We've even shared some tips on how to design a PowerPoint presentation by working with top PowerPoint presentation templates .
Why not download a presentation template from Envato Elements or GraphicRiver and begin creating your own great PowerPoint presentations today?
Editorial Note: This tutorial was originally published in October of 2018. I t's been comprehensively revised to include new information—with special assistance from Brenda Barron and Andrew Childress .


Improve your practice.
Enhance your soft skills with a range of award-winning courses.
How to Structure your Presentation, with Examples
August 3, 2018 - Dom Barnard
For many people the thought of delivering a presentation is a daunting task and brings about a great deal of nerves . However, if you take some time to understand how effective presentations are structured and then apply this structure to your own presentation, you’ll appear much more confident and relaxed.
Here is our complete guide for structuring your presentation, with examples at the end of the article to demonstrate these points.
Why is structuring a presentation so important?
If you’ve ever sat through a great presentation, you’ll have left feeling either inspired or informed on a given topic. This isn’t because the speaker was the most knowledgeable or motivating person in the world. Instead, it’s because they know how to structure presentations – they have crafted their message in a logical and simple way that has allowed the audience can keep up with them and take away key messages.
Research has supported this, with studies showing that audiences retain structured information 40% more accurately than unstructured information.
In fact, not only is structuring a presentation important for the benefit of the audience’s understanding, it’s also important for you as the speaker. A good structure helps you remain calm, stay on topic, and avoid any awkward silences.
What will affect your presentation structure?
Generally speaking, there is a natural flow that any decent presentation will follow which we will go into shortly. However, you should be aware that all presentation structures will be different in their own unique way and this will be due to a number of factors, including:
- Whether you need to deliver any demonstrations
- How knowledgeable the audience already is on the given subject
- How much interaction you want from the audience
- Any time constraints there are for your talk
- What setting you are in
- Your ability to use any kinds of visual assistance
Before choosing the presentation’s structure answer these questions first:
- What is your presentation’s aim?
- Who are the audience?
- What are the main points your audience should remember afterwards?
When reading the points below, think critically about what things may cause your presentation structure to be slightly different. You can add in certain elements and add more focus to certain moments if that works better for your speech.

What is the typical presentation structure?
This is the usual flow of a presentation, which covers all the vital sections and is a good starting point for yours. It allows your audience to easily follow along and sets out a solid structure you can add your content to.
1. Greet the audience and introduce yourself
Before you start delivering your talk, introduce yourself to the audience and clarify who you are and your relevant expertise. This does not need to be long or incredibly detailed, but will help build an immediate relationship between you and the audience. It gives you the chance to briefly clarify your expertise and why you are worth listening to. This will help establish your ethos so the audience will trust you more and think you’re credible.
Read our tips on How to Start a Presentation Effectively
2. Introduction
In the introduction you need to explain the subject and purpose of your presentation whilst gaining the audience’s interest and confidence. It’s sometimes helpful to think of your introduction as funnel-shaped to help filter down your topic:
- Introduce your general topic
- Explain your topic area
- State the issues/challenges in this area you will be exploring
- State your presentation’s purpose – this is the basis of your presentation so ensure that you provide a statement explaining how the topic will be treated, for example, “I will argue that…” or maybe you will “compare”, “analyse”, “evaluate”, “describe” etc.
- Provide a statement of what you’re hoping the outcome of the presentation will be, for example, “I’m hoping this will be provide you with…”
- Show a preview of the organisation of your presentation
In this section also explain:
- The length of the talk.
- Signal whether you want audience interaction – some presenters prefer the audience to ask questions throughout whereas others allocate a specific section for this.
- If it applies, inform the audience whether to take notes or whether you will be providing handouts.
The way you structure your introduction can depend on the amount of time you have been given to present: a sales pitch may consist of a quick presentation so you may begin with your conclusion and then provide the evidence. Conversely, a speaker presenting their idea for change in the world would be better suited to start with the evidence and then conclude what this means for the audience.
Keep in mind that the main aim of the introduction is to grab the audience’s attention and connect with them.
3. The main body of your talk
The main body of your talk needs to meet the promises you made in the introduction. Depending on the nature of your presentation, clearly segment the different topics you will be discussing, and then work your way through them one at a time – it’s important for everything to be organised logically for the audience to fully understand. There are many different ways to organise your main points, such as, by priority, theme, chronologically etc.
- Main points should be addressed one by one with supporting evidence and examples.
- Before moving on to the next point you should provide a mini-summary.
- Links should be clearly stated between ideas and you must make it clear when you’re moving onto the next point.
- Allow time for people to take relevant notes and stick to the topics you have prepared beforehand rather than straying too far off topic.
When planning your presentation write a list of main points you want to make and ask yourself “What I am telling the audience? What should they understand from this?” refining your answers this way will help you produce clear messages.
4. Conclusion
In presentations the conclusion is frequently underdeveloped and lacks purpose which is a shame as it’s the best place to reinforce your messages. Typically, your presentation has a specific goal – that could be to convert a number of the audience members into customers, lead to a certain number of enquiries to make people knowledgeable on specific key points, or to motivate them towards a shared goal.
Regardless of what that goal is, be sure to summarise your main points and their implications. This clarifies the overall purpose of your talk and reinforces your reason for being there.
Follow these steps:
- Signal that it’s nearly the end of your presentation, for example, “As we wrap up/as we wind down the talk…”
- Restate the topic and purpose of your presentation – “In this speech I wanted to compare…”
- Summarise the main points, including their implications and conclusions
- Indicate what is next/a call to action/a thought-provoking takeaway
- Move on to the last section
5. Thank the audience and invite questions
Conclude your talk by thanking the audience for their time and invite them to ask any questions they may have. As mentioned earlier, personal circumstances will affect the structure of your presentation.
Many presenters prefer to make the Q&A session the key part of their talk and try to speed through the main body of the presentation. This is totally fine, but it is still best to focus on delivering some sort of initial presentation to set the tone and topics for discussion in the Q&A.

Other common presentation structures
The above was a description of a basic presentation, here are some more specific presentation layouts:
Demonstration
Use the demonstration structure when you have something useful to show. This is usually used when you want to show how a product works. Steve Jobs frequently used this technique in his presentations.
- Explain why the product is valuable.
- Describe why the product is necessary.
- Explain what problems it can solve for the audience.
- Demonstrate the product to support what you’ve been saying.
- Make suggestions of other things it can do to make the audience curious.
Problem-solution
This structure is particularly useful in persuading the audience.
- Briefly frame the issue.
- Go into the issue in detail showing why it ‘s such a problem. Use logos and pathos for this – the logical and emotional appeals.
- Provide the solution and explain why this would also help the audience.
- Call to action – something you want the audience to do which is straightforward and pertinent to the solution.
Storytelling
As well as incorporating stories in your presentation , you can organise your whole presentation as a story. There are lots of different type of story structures you can use – a popular choice is the monomyth – the hero’s journey. In a monomyth, a hero goes on a difficult journey or takes on a challenge – they move from the familiar into the unknown. After facing obstacles and ultimately succeeding the hero returns home, transformed and with newfound wisdom.
Storytelling for Business Success webinar , where well-know storyteller Javier Bernad shares strategies for crafting compelling narratives.
Another popular choice for using a story to structure your presentation is in media ras (in the middle of thing). In this type of story you launch right into the action by providing a snippet/teaser of what’s happening and then you start explaining the events that led to that event. This is engaging because you’re starting your story at the most exciting part which will make the audience curious – they’ll want to know how you got there.
- Great storytelling: Examples from Alibaba Founder, Jack Ma
Remaining method
The remaining method structure is good for situations where you’re presenting your perspective on a controversial topic which has split people’s opinions.
- Go into the issue in detail showing why it’s such a problem – use logos and pathos.
- Rebut your opponents’ solutions – explain why their solutions could be useful because the audience will see this as fair and will therefore think you’re trustworthy, and then explain why you think these solutions are not valid.
- After you’ve presented all the alternatives provide your solution, the remaining solution. This is very persuasive because it looks like the winning idea, especially with the audience believing that you’re fair and trustworthy.
Transitions
When delivering presentations it’s important for your words and ideas to flow so your audience can understand how everything links together and why it’s all relevant. This can be done using speech transitions which are words and phrases that allow you to smoothly move from one point to another so that your speech flows and your presentation is unified.
Transitions can be one word, a phrase or a full sentence – there are many different forms, here are some examples:
Moving from the introduction to the first point
Signify to the audience that you will now begin discussing the first main point:
- Now that you’re aware of the overview, let’s begin with…
- First, let’s begin with…
- I will first cover…
- My first point covers…
- To get started, let’s look at…
Shifting between similar points
Move from one point to a similar one:
- In the same way…
- Likewise…
- Equally…
- This is similar to…
- Similarly…
Internal summaries
Internal summarising consists of summarising before moving on to the next point. You must inform the audience:
- What part of the presentation you covered – “In the first part of this speech we’ve covered…”
- What the key points were – “Precisely how…”
- How this links in with the overall presentation – “So that’s the context…”
- What you’re moving on to – “Now I’d like to move on to the second part of presentation which looks at…”
Physical movement
You can move your body and your standing location when you transition to another point. The audience find it easier to follow your presentation and movement will increase their interest.
A common technique for incorporating movement into your presentation is to:
- Start your introduction by standing in the centre of the stage.
- For your first point you stand on the left side of the stage.
- You discuss your second point from the centre again.
- You stand on the right side of the stage for your third point.
- The conclusion occurs in the centre.
Key slides for your presentation
Slides are a useful tool for most presentations: they can greatly assist in the delivery of your message and help the audience follow along with what you are saying. Key slides include:
- An intro slide outlining your ideas
- A summary slide with core points to remember
- High quality image slides to supplement what you are saying
There are some presenters who choose not to use slides at all, though this is more of a rarity. Slides can be a powerful tool if used properly, but the problem is that many fail to do just that. Here are some golden rules to follow when using slides in a presentation:
- Don’t over fill them – your slides are there to assist your speech, rather than be the focal point. They should have as little information as possible, to avoid distracting people from your talk.
- A picture says a thousand words – instead of filling a slide with text, instead, focus on one or two images or diagrams to help support and explain the point you are discussing at that time.
- Make them readable – depending on the size of your audience, some may not be able to see small text or images, so make everything large enough to fill the space.
- Don’t rush through slides – give the audience enough time to digest each slide.
Guy Kawasaki, an entrepreneur and author, suggests that slideshows should follow a 10-20-30 rule :
- There should be a maximum of 10 slides – people rarely remember more than one concept afterwards so there’s no point overwhelming them with unnecessary information.
- The presentation should last no longer than 20 minutes as this will leave time for questions and discussion.
- The font size should be a minimum of 30pt because the audience reads faster than you talk so less information on the slides means that there is less chance of the audience being distracted.
Here are some additional resources for slide design:
- 7 design tips for effective, beautiful PowerPoint presentations
- 11 design tips for beautiful presentations
- 10 tips on how to make slides that communicate your idea
Group Presentations
Group presentations are structured in the same way as presentations with one speaker but usually require more rehearsal and practices. Clean transitioning between speakers is very important in producing a presentation that flows well. One way of doing this consists of:
- Briefly recap on what you covered in your section: “So that was a brief introduction on what health anxiety is and how it can affect somebody”
- Introduce the next speaker in the team and explain what they will discuss: “Now Elnaz will talk about the prevalence of health anxiety.”
- Then end by looking at the next speaker, gesturing towards them and saying their name: “Elnaz”.
- The next speaker should acknowledge this with a quick: “Thank you Joe.”
From this example you can see how the different sections of the presentations link which makes it easier for the audience to follow and remain engaged.
Example of great presentation structure and delivery
Having examples of great presentations will help inspire your own structures, here are a few such examples, each unique and inspiring in their own way.
How Google Works – by Eric Schmidt
This presentation by ex-Google CEO Eric Schmidt demonstrates some of the most important lessons he and his team have learnt with regards to working with some of the most talented individuals they hired. The simplistic yet cohesive style of all of the slides is something to be appreciated. They are relatively straightforward, yet add power and clarity to the narrative of the presentation.
Start with why – by Simon Sinek
Since being released in 2009, this presentation has been viewed almost four million times all around the world. The message itself is very powerful, however, it’s not an idea that hasn’t been heard before. What makes this presentation so powerful is the simple message he is getting across, and the straightforward and understandable manner in which he delivers it. Also note that he doesn’t use any slides, just a whiteboard where he creates a simple diagram of his opinion.
The Wisdom of a Third Grade Dropout – by Rick Rigsby
Here’s an example of a presentation given by a relatively unknown individual looking to inspire the next generation of graduates. Rick’s presentation is unique in many ways compared to the two above. Notably, he uses no visual prompts and includes a great deal of humour.
However, what is similar is the structure he uses. He first introduces his message that the wisest man he knew was a third-grade dropout. He then proceeds to deliver his main body of argument, and in the end, concludes with his message. This powerful speech keeps the viewer engaged throughout, through a mixture of heart-warming sentiment, powerful life advice and engaging humour.
As you can see from the examples above, and as it has been expressed throughout, a great presentation structure means analysing the core message of your presentation. Decide on a key message you want to impart the audience with, and then craft an engaging way of delivering it.
By preparing a solid structure, and practising your talk beforehand, you can walk into the presentation with confidence and deliver a meaningful message to an interested audience.
It’s important for a presentation to be well-structured so it can have the most impact on your audience. An unstructured presentation can be difficult to follow and even frustrating to listen to. The heart of your speech are your main points supported by evidence and your transitions should assist the movement between points and clarify how everything is linked.
Research suggests that the audience remember the first and last things you say so your introduction and conclusion are vital for reinforcing your points. Essentially, ensure you spend the time structuring your presentation and addressing all of the sections.
The Best Free PowerPoint Templates to Download in 2022
- Share on Facebook
- Share on Twitter
By Al Boicheva
in Freebies
3 years ago
Viewed 151,240 times
Spread the word about this article:
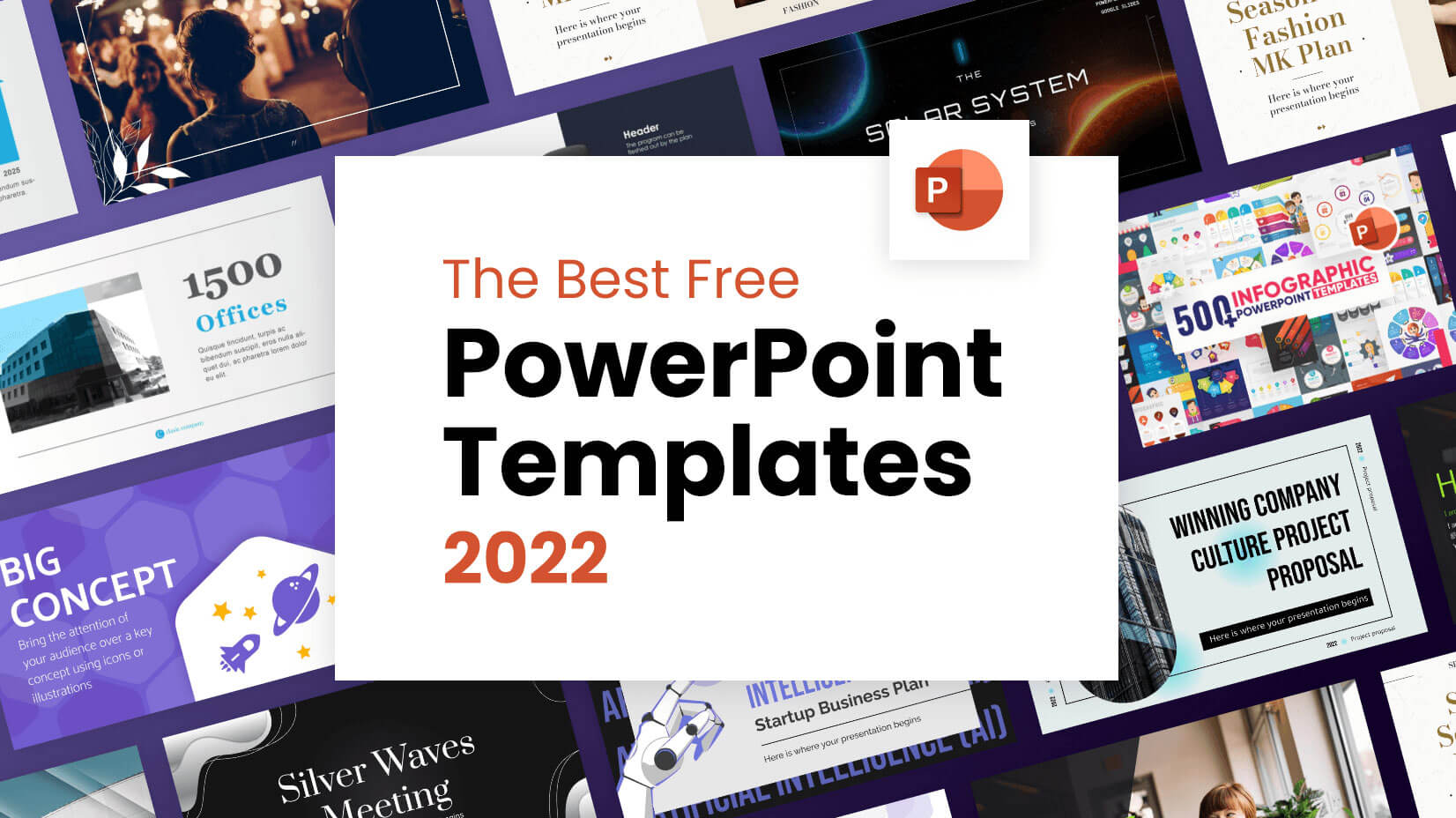
Updated: May 18, 2022
If you wish to pair your well-prepared speech with an equally engaging visual presentation , PowerPoint is software that offers many opportunities for creativity. In today’s article, same as every year, we have selected for you a collection of the best free PowerPoint templates to download in 2022 . All are fully customizable. Most of the freebies are multipurpose and you could adapt them to any kind of project. However, we also included presentations suitable for more specialized topics such as education, online teaching, business, and more.
In the meantime, we also refreshed and updated all links for the selection of the best free templates for PowerPoint that you can download in 2021 , all still high-quality designs that check out well in 2022.
1. Free Multipurpose Business PowerPoint Presentation
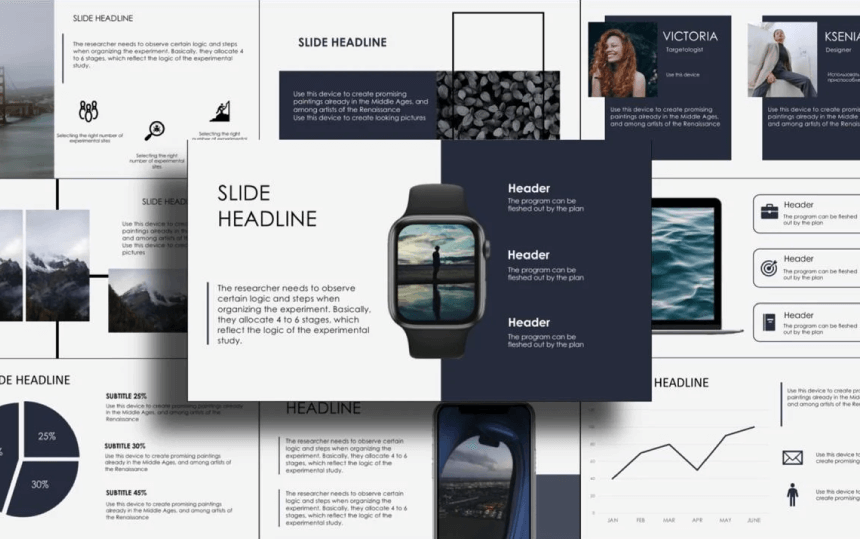
This is a dark blue and grey business presentation suitable for multiple purposes. It’s especially valuable for students and schoolchildren, as it fits any topic. In terms of slides, the free presentation contains 4 slides – with a title, 35 slides – with photos, 18 slides – with text, 11 slides – with infographics, 4 slides with a calendar, 6 slides with diagrams, 6 slides with gadgets.
- Theme: Multi-purpose
- Slides: 50 free slides
2. Free Educational Presentation Templates for Online Lessons by Graphic Mama
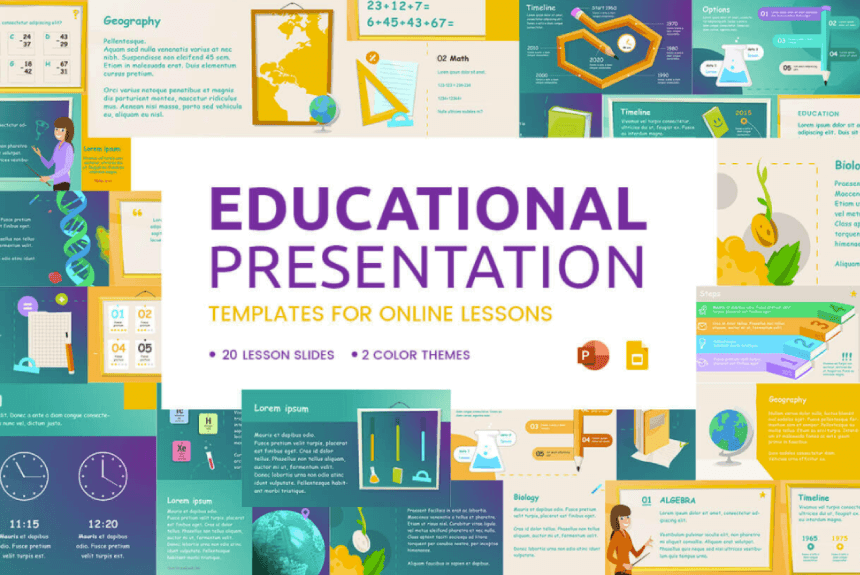
This free educational PowerPoint template features 20 free presentation slides that, are all editable and compatible with PowerPoint and Google Slides . Perfect for online lessons and home-school presentations.
- Slides: 20 Free Slides
- Theme: Education, Classes, Lessons, Online teaching
3. Minimalism Presentation Free Template for PowerPoint and Google Slides
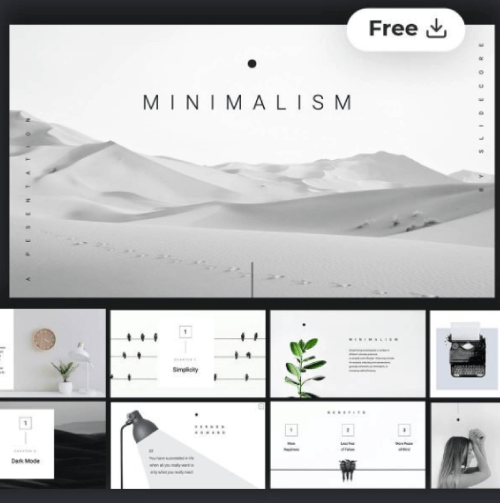
A smooth, minimalist, and elegant template that will serve as the basis for all your presentations. It features black and white colors, inspirational quotes, simple monochrome grids, infographics, and royalty-free tasteful images.
- Slides: 24 Free Slides
4. Animated Solar System Free Presentation Template for PowerPoint and Google Slides
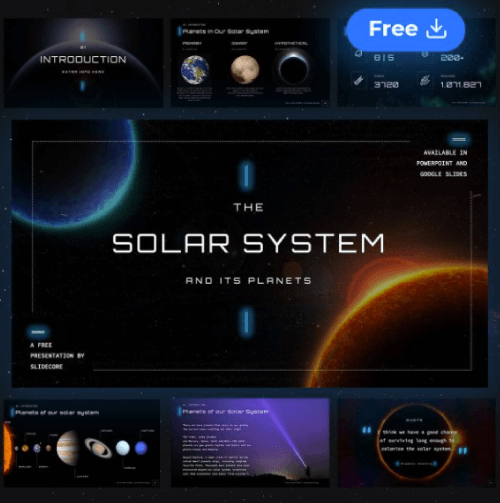
This presentation template focuses on the curiosities of our solar system. Available for PowerPoint and Google Slides, it features futuristic graphic elements for immersion of your presentation (videos available in the PPT version).
- Slides: 25 Free Slides
- Theme: Astronomy, Science, Space
Did you know, that you can create amazing creative presentations with audio in PowerPoint? Take a look at our article How to Add Audio to PowerPoint: The Quick Step-by-Step Guide
5. Free Hand-Drawn PowerPoint Presentation
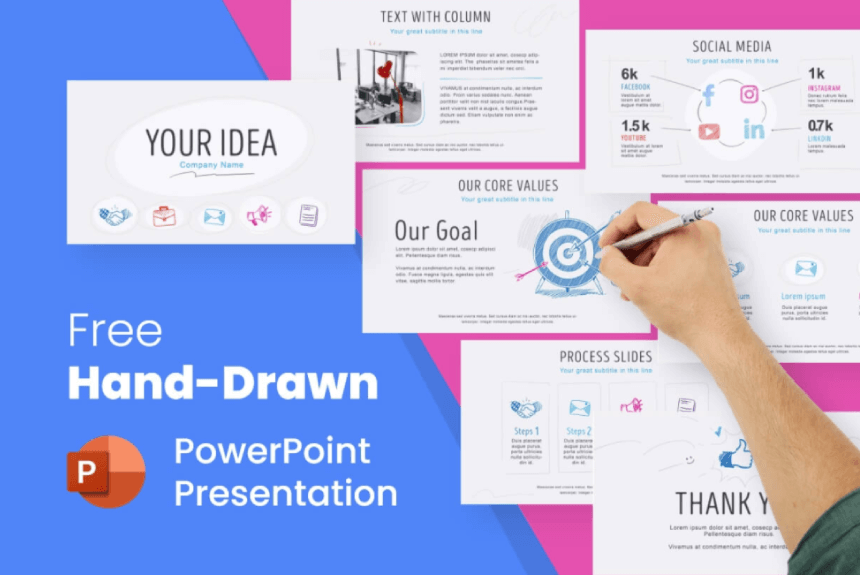
Including 8 different slides , designed with hand-drawn illustrations and sketches in a pencil style, this free Powerpoint template will give you an excellent base to make a lasting impression.
- Slides: 8 Free Slides
- Theme: Multi-purpose, Business, Marketing, Planning
6. Free Flow Chart PowerPoint Template
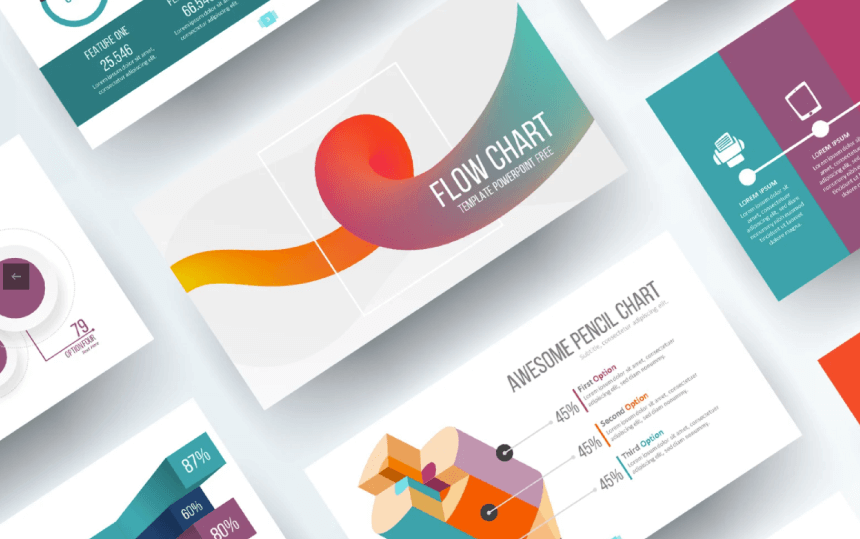
The main features of the free flow chart PowerPoint template include a well-designed presentation structure, graphic images in the text blocks, and animation effects of turning the slides.
- Theme: Infographics, Thesis, Analysis
7. Free Doodle Animated Infographics Template
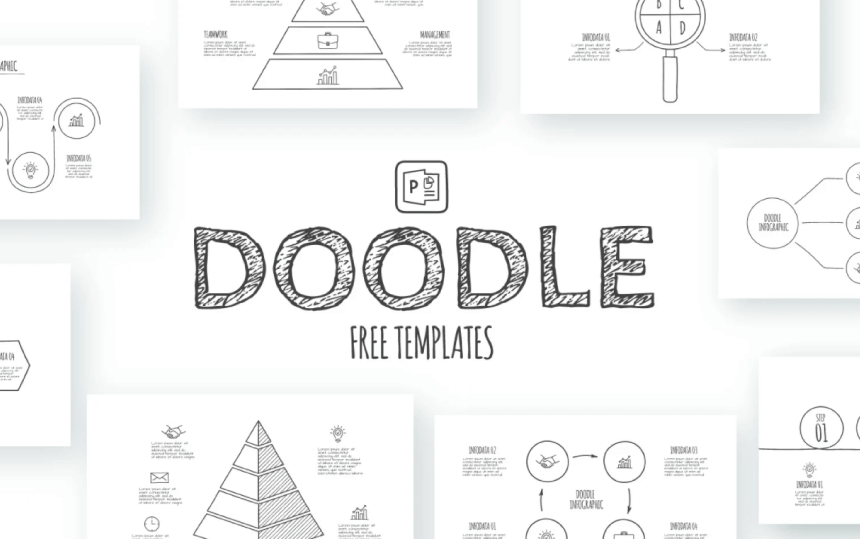
This presentation packs 8 animated infographics templates for your presentation in a hand-drawn doodle style. All elements are grouped and easy to edit.
8. Dark Blue Free Presentation for Agencies
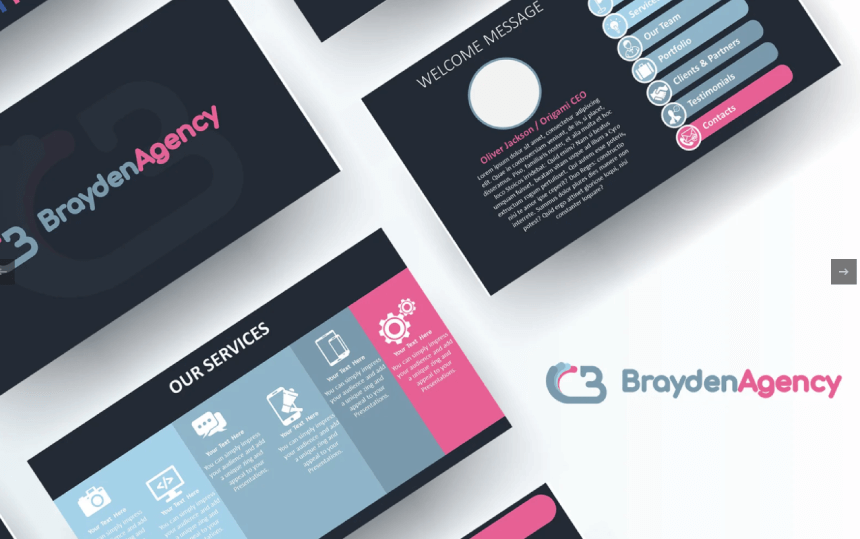
This template features 9 free slides for presenting your company or agency, goals, values, services, and values.
- Slides: 9 Free Slides
- Theme: Agencies, Startups, Business
9. Build Creative Agency Free Presentation
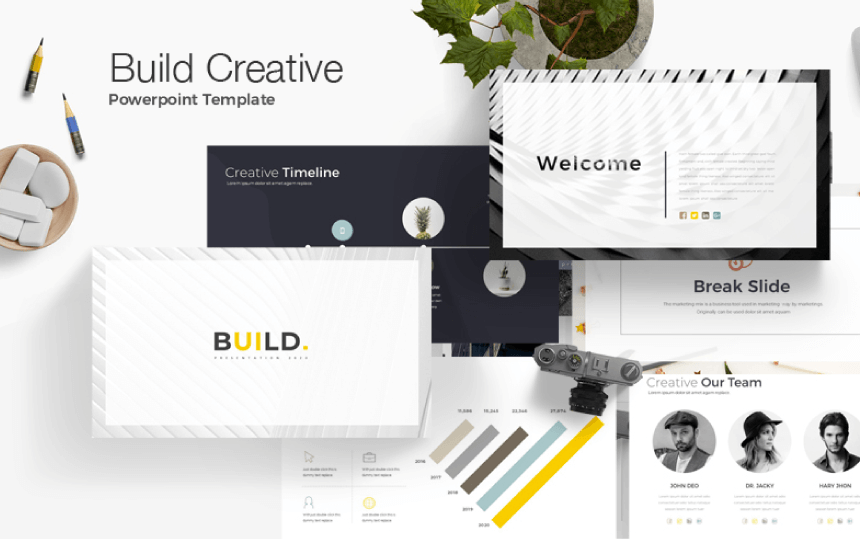
Build Creative Powerpoint Presentation Template. Fully customization & super easy to use to fit any kind of business use.
- Slides: 106 Free Slides
- Theme: Creative Agencies, Business
10. Free Pitch Deck PowerPoint Template
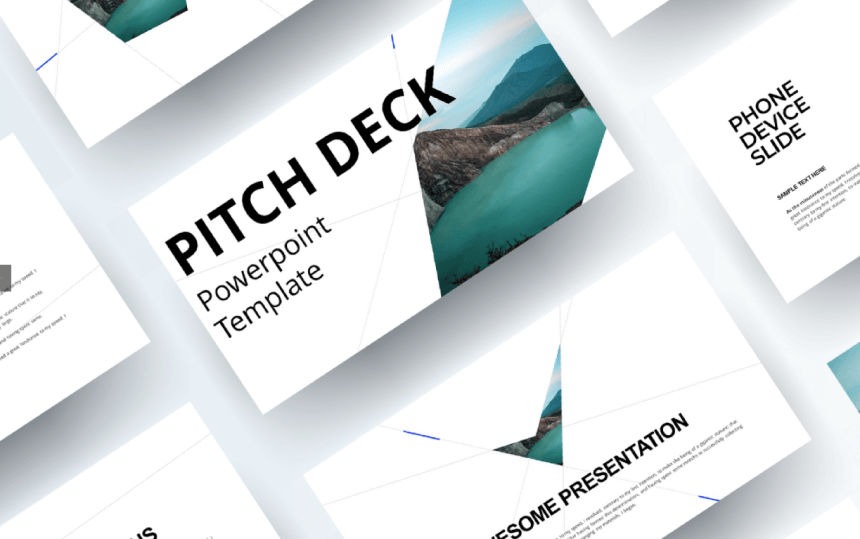
A free pitch deck PowerPoint template helps you to make this process easy as pie.
- Slides: 15 Free Slides
- Theme: Pitch Deck, Marketing, Analysis
11. Free Timeline Presentation Template
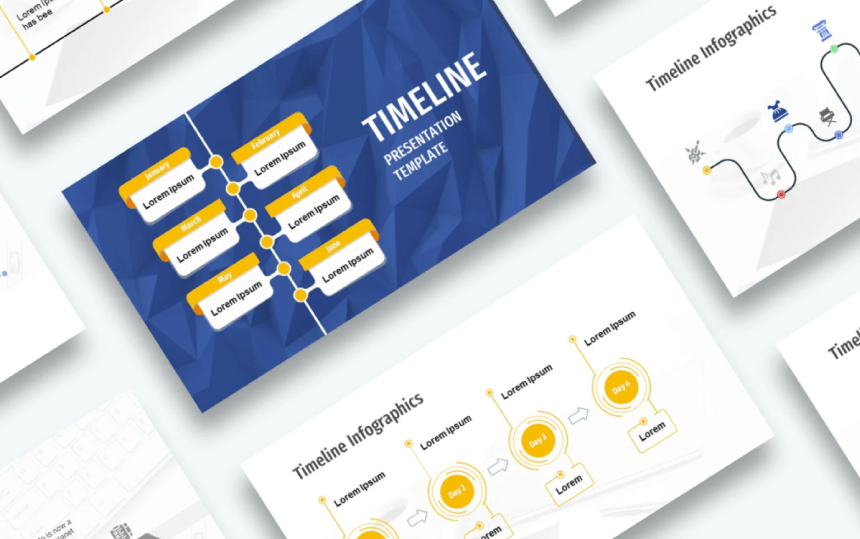
A free timeline presentation featuring timeline and process infographics for your project.
- Theme: Analysis, Marketing, Multi-purpose
12. Free Superhero PowerPoint Template
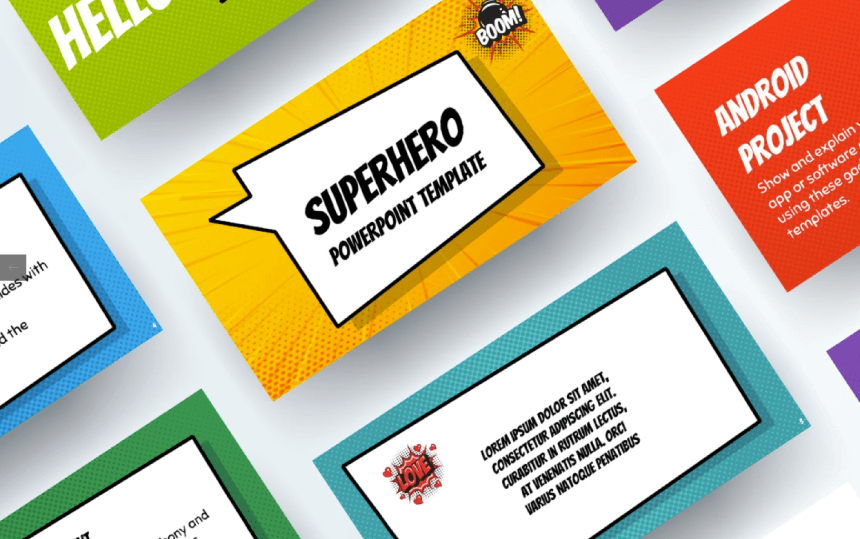
An easy-to-use layout that you can easily edit and get creative with. Everybody loves superheroes and so will your audience.
- Theme: Multi-purpose, Superhero
13. Free Chalkboard PowerPoint Template
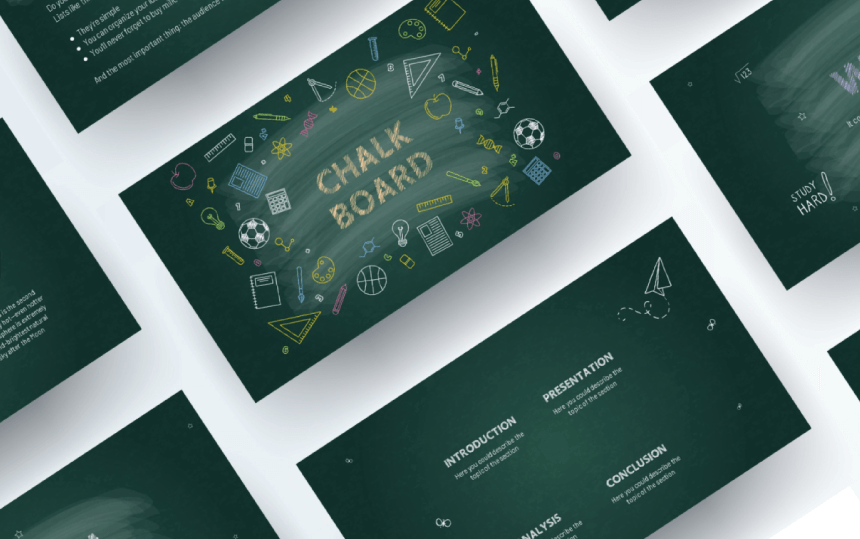
Ideal for teachers who urgently need to prepare a report presentation, lesson, or lecture in Powerpoint and present it to their students.
- Theme: Education, Online teaching
You can also take a look at our collection of 25 Free Education PowerPoint Templates For Lessons, Thesis, and Online Lectures
14. 20 Free Infographic PowerPoint Templates
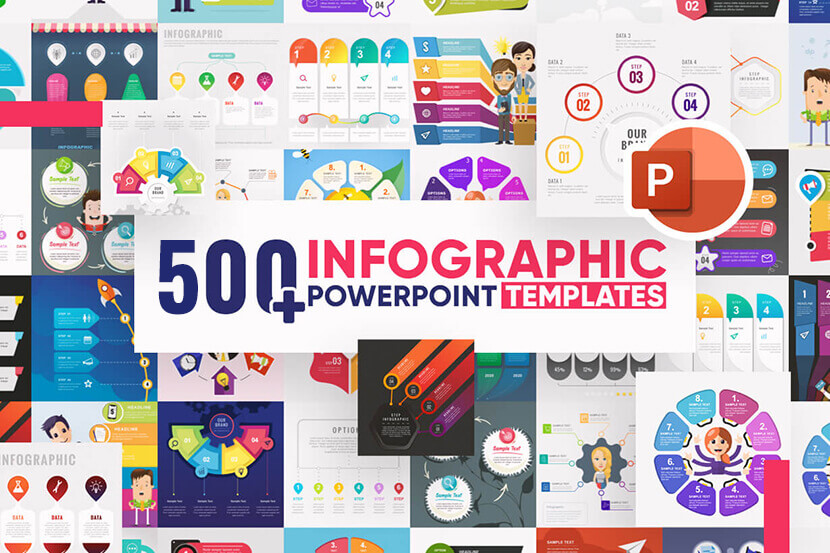
This infographic templates bundle with over 500 premade infographics includes 20 absolutely free templates for PowerPoint. Editable in many software products such as PowerPoint, Google Slides, Adobe CC, and more.
- 20 free infographics (539 infographic templates in total)
- Theme: Business, Analysis, Marketing, Comparison, Ecology
- Editable in PowerPoint , Google Slides, Keynote, Adobe CC
15. Free Business PowerPoint Presentation Template
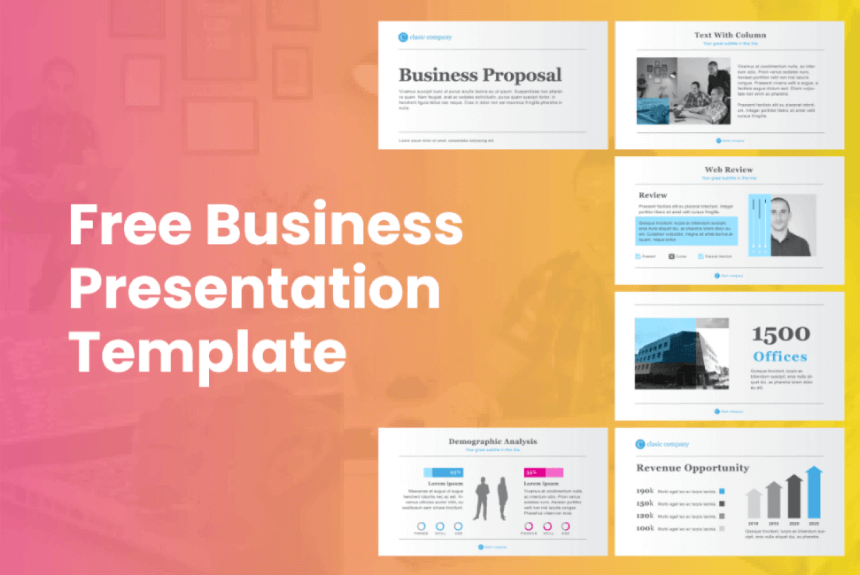
A free Powerpoint template with 6 business slides that will give you the opportunity to create amazing, professional presentations. Perfect for reports, business plans, analysis, or product introduction.
- Slides: 6 Free Slides
- Theme: Business, Analysis, Marketing
16. Free Thesis PowerPoint Presentation
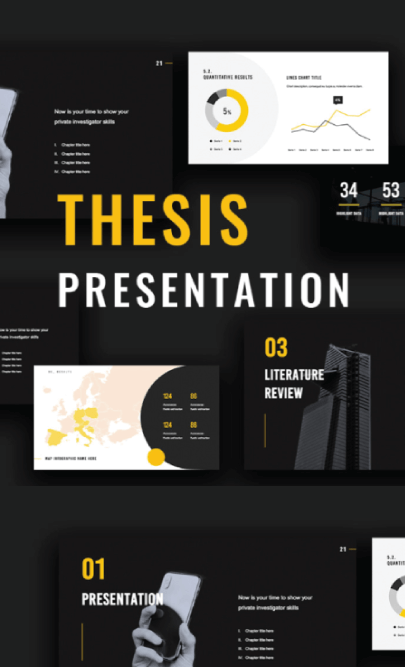
You will find slides dedicated to introductions, research, results, and discussion. The covers of the slides are specially designed to introduce each phase of your thesis.
- Slides: 35 Free Slides
- Theme: Analysis, Thesis, Education
17. Alpha: Gradient Design Free Template
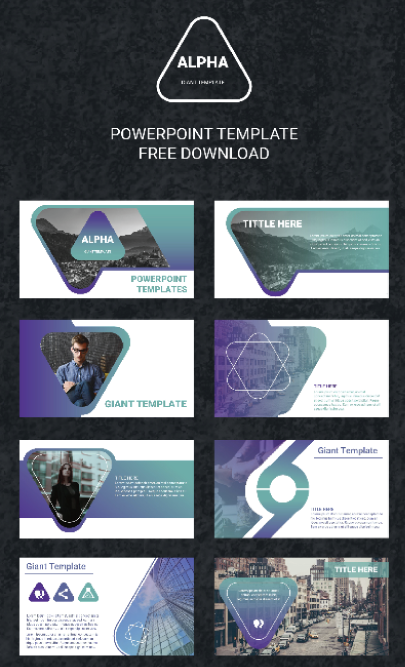
Perfect for a wide range of presentation uses. This template is extremely easy to edit and you can use it for whatever you would like. It features 30 slides and a modern gradient design.
- Slides: 30 Free Slides

18. Free Minimalist Presentation Template
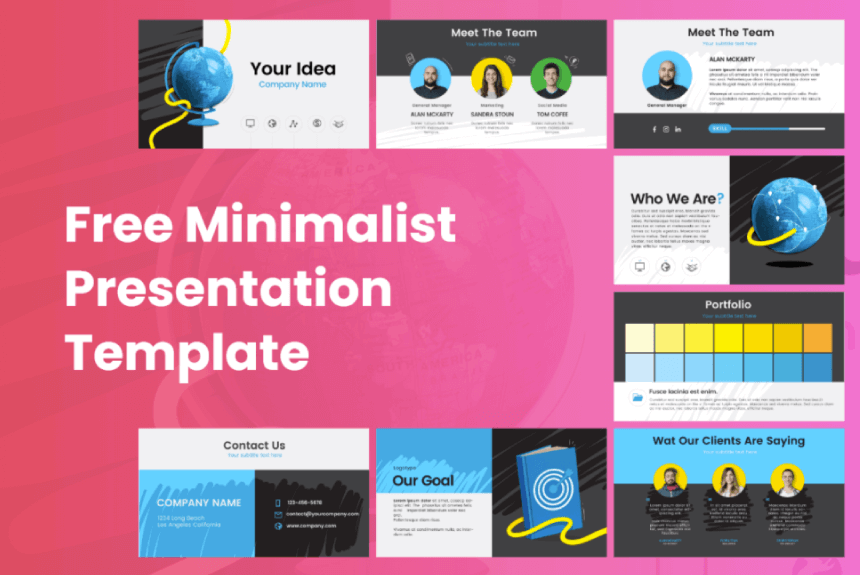
A free Powerpoint template, designed in a modern minimalist style. Perfect for presenting your brand, company, or startup with this fresh-looking template.
- Theme: Multi-Purpose
19. eCommerce Fast Delivery Free PowerPoint Templates to Download in 2022
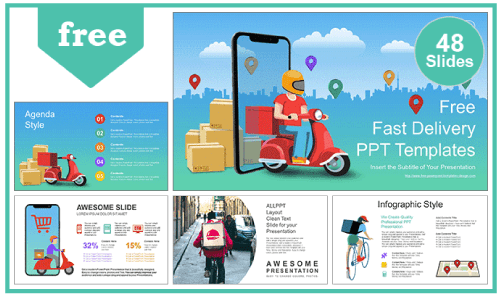
This template shows fast delivery made by mobile phone, a concept of a delivery service using e-commerce in the app.
- Slides: 48 Free Slides
- Theme: eCommerce, Delivery Services
20. Contactless Payment Free PowerPoint Templates to Download in 2022
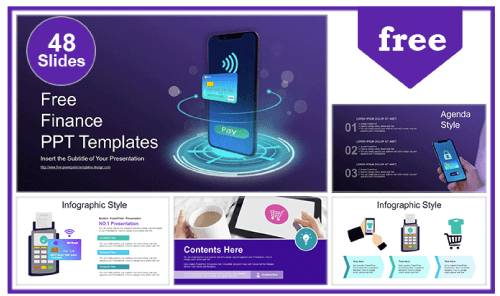
This template will help you present concepts related to online payments.
- Theme: Payment Security, Online Payment, Online Banking
21. Colorful Light Bulbs Free PowerPoint Template and Google Slides Theme
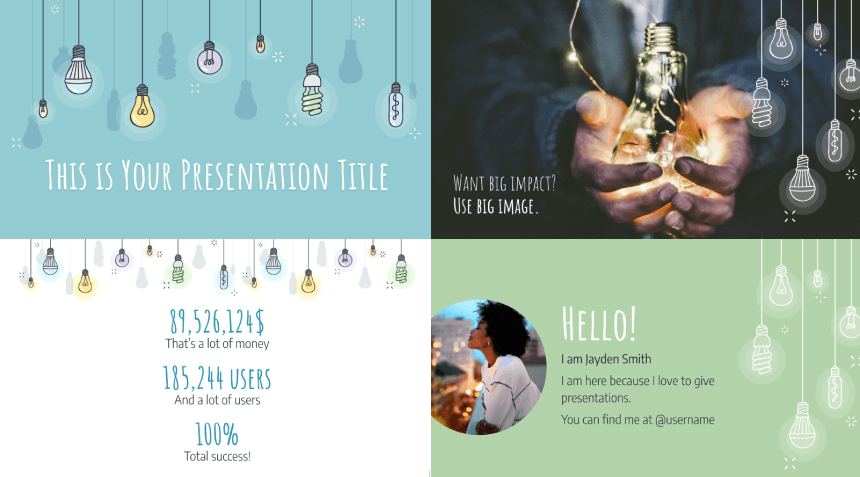
Whatever topic you’re going to talk about, this design will make your presentation shine. A multi-purpose template with light bulbs is always a good metaphor for creativity and innovation.
- Theme: Multi-Purpose, Innovation
22. Purple Hexagons Free Science PowerPoint Template and Google Slides Theme
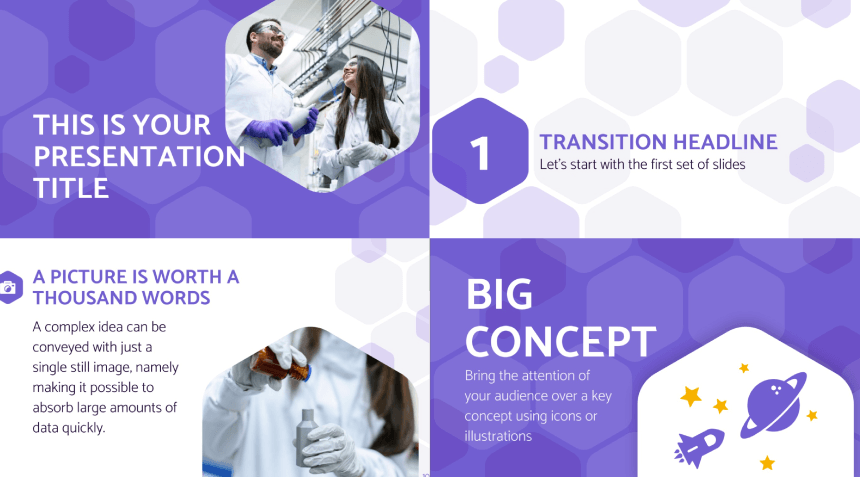
A free design suited for scientific or technological topics. Its professional design with hexagonal shapes will attract your audience’s attention right away.
- Theme: Science, Medical, Educational
23. Artificial Intelligence (AI) Startup Business Plan Presentation
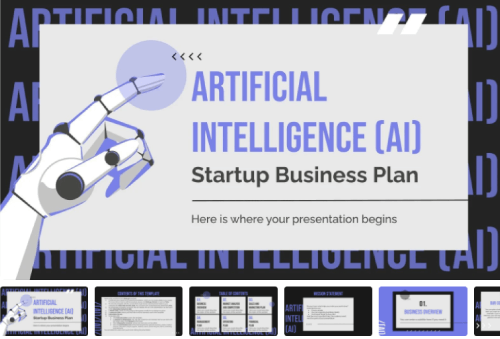
This template combines elegant colors with cool illustrations of technology and visual resources so that you can captivate the attention of potential investors.
- Theme: Artificial Intelligence, Science, Technology
You may also be interested in these 28 Free Technology PowerPoint Templates for Presentations from the Future
24. Animated Chemistry Lesson Educational PowerPoint Presentation
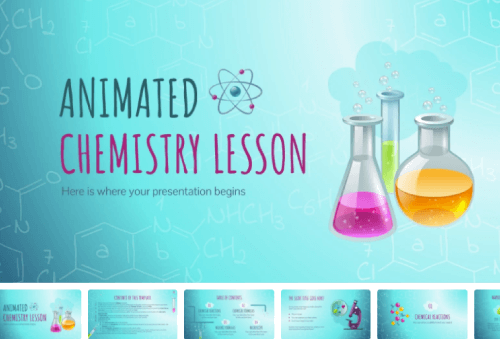
When you move from one slide to another there is a chemical reaction that gives the magic to this design. Great for teachers to make awesome and engaging chemistry presentations for their students.
- Slides: 13 Free Animated Slides
- Theme: Chemistry, Education, Science
25. Colorful 3D People Free PowerPoint Template and Google Slides Theme
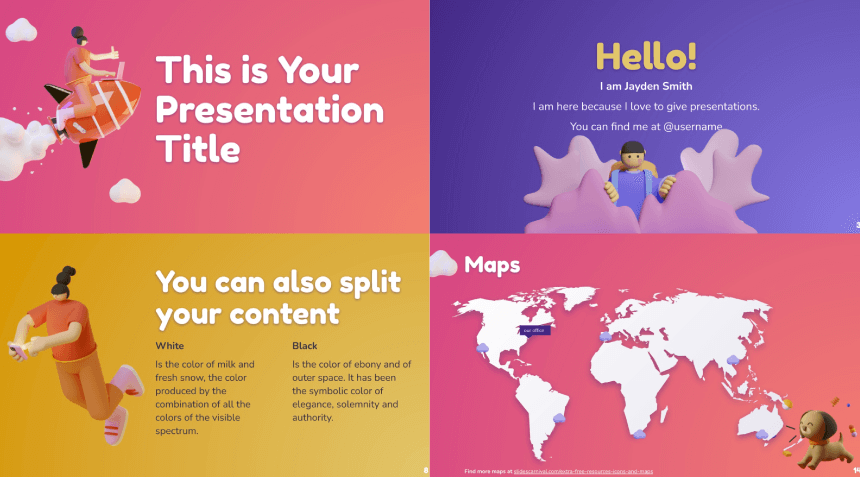
3D illustrations are all the rage right now and this design makes the most of them and makes your content shine.
26. Blue Marketing Free PowerPoint Template and Google Slides Theme
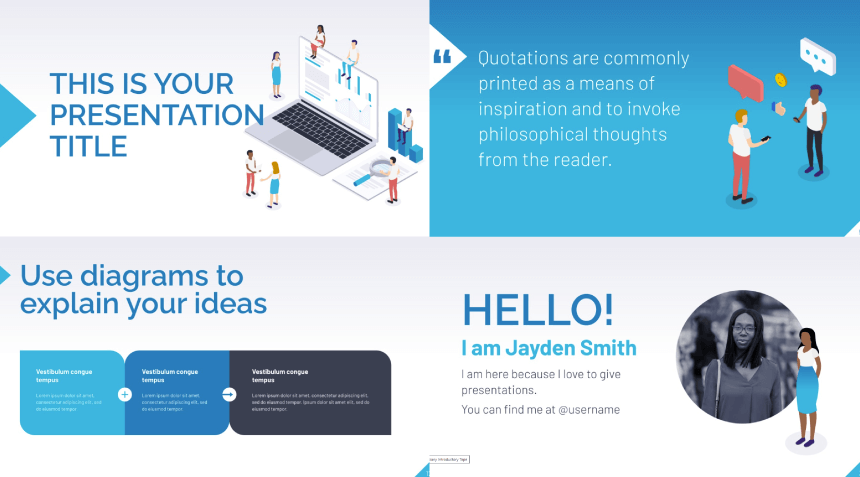
The template’s design offers isometric illustrations on business, marketing, and technology topics. You can change the blue tones in the global theme colors and the illustrations will adapt.
27. Health Sciences Major for College: Mental Health Free Template
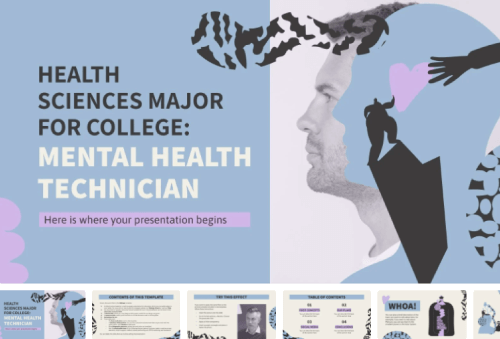
This specialized creative design will allow you to present mental health technician university or college training.
- Slides: 36 Free Slides
- Theme: Health, Mental Health, Psychology, Education
28. Spring Season in Fashion MK Plan Free PowerPoint Presentation
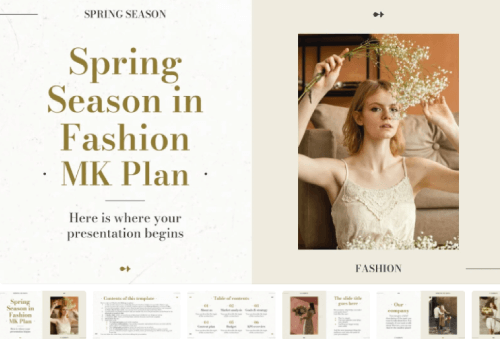
You can organize your marketing plan and analyze what will be trendy this spring with this beautiful template.
- Theme: Marketing, Sales, Fashion, Fashion Collections
29. Silver Waves Meeting Free Business Presentation
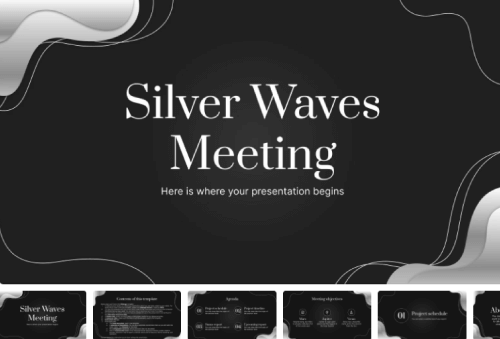
25 professional and elegant slides with a central stylistic element that gives the name to this layout, its silver waves.
- Theme: Multi-purpose, Business
30. Atoms and the Periodic Table Free Presentation
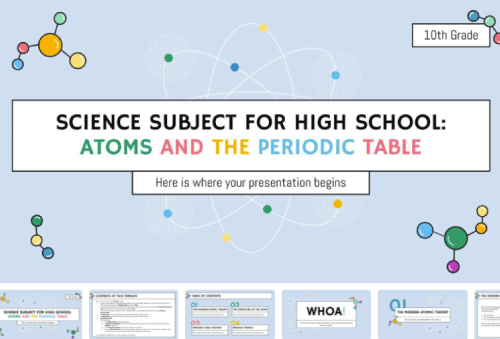
You can make it easy for your high school students is learning the Periodic Table of Elements or the structure of the atom.
- Theme: Chemistry, Science, Education
31. Modern Pitch Deck Free PowerPoint Template and Google Slides Theme
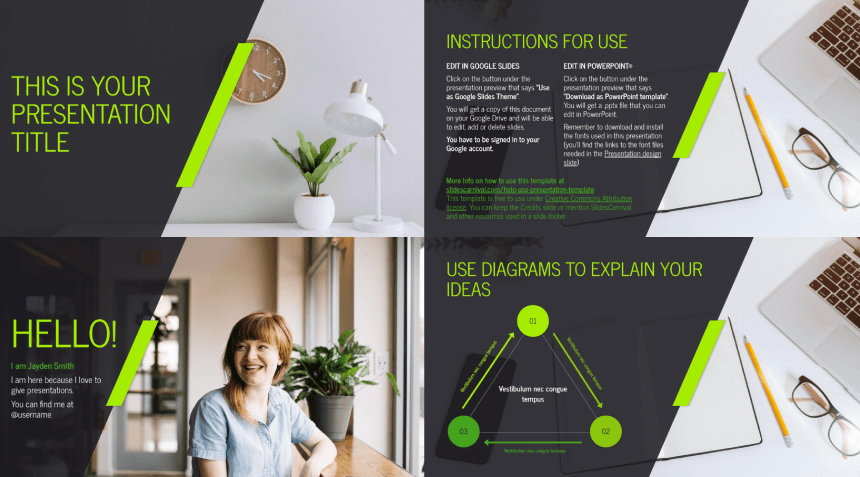
This design feels fresh and dynamic thanks to its slanted shapes and bright color details. You can change the green tone in the theme color palette in one click and adapt the presentation to your brand.
- Theme: Multi-purpose, Business, Marketing
32. Winning Company Culture Project Proposal Free Presentation Free Template
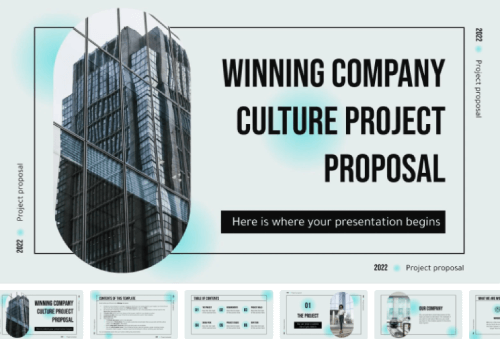
The Winning Company Project Proposal template sports a creative design that conveys the values of an ever-growing, innovative company.
- Theme: Business, Startup, Growing Company, Project Proposal
Do you want to browse more free templates? Take a look at these 30 Free Modern Powerpoint Templates for Your Presentation
33. Strategic Analysis: Business Environment Infographics Free Presentation
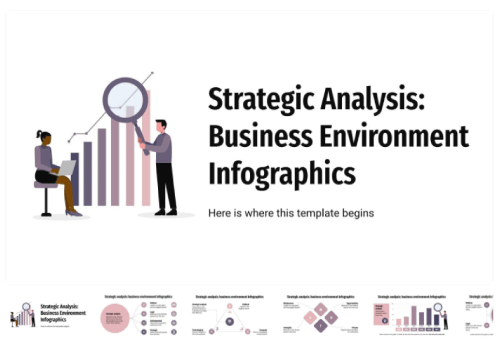
Among the 32 infographic resources included, you will find analysis tools such as PESTEL or SWOT analysis.
- Slides: 32 Free Slides
- Theme: Marketing, Strategic Analysis, Business, Corporate
34. Subtle Diagonals Free PowerPoint Template and Google Slides Theme
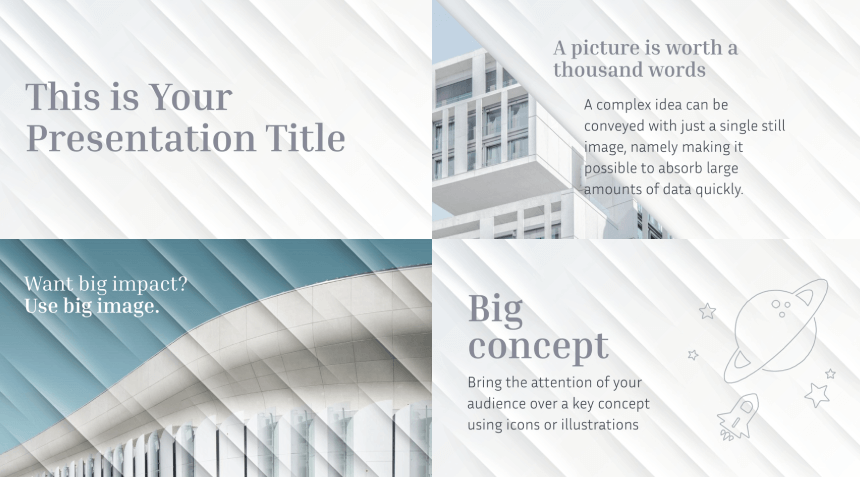
The design resembles a texture looking like carved stone with light reliefs. This stylish design is easily customizable to match your brand identity by simply changing the background color.
- Theme: Corporate, Business, Project Proposal
35. Floral Watercolor Free PowerPoint Template and Google Slides Theme
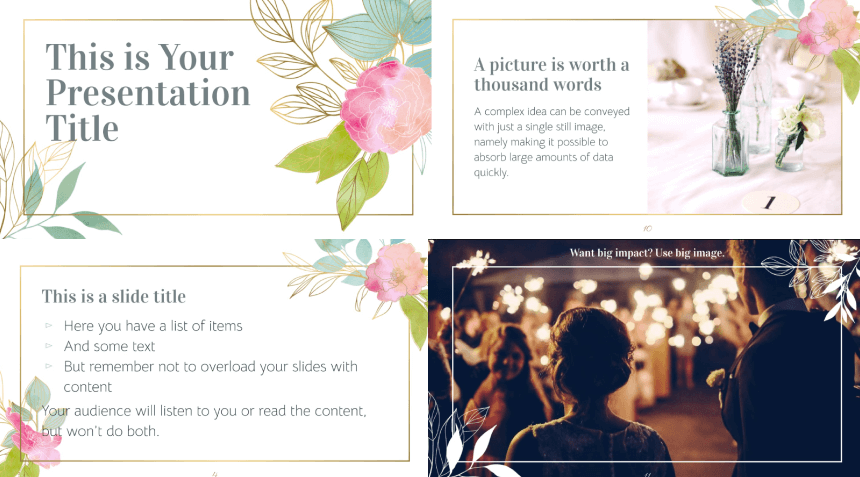
This free template has an elegant design that follows the latest trends, with hand-drawn flowers, golden details, and watercolor textures.
- Theme: Multi-purpose, Wedding Planning, Lifestyle, Gathering, Events
36. Silver Chrome 3d Elements Free Presentation Theme for Business
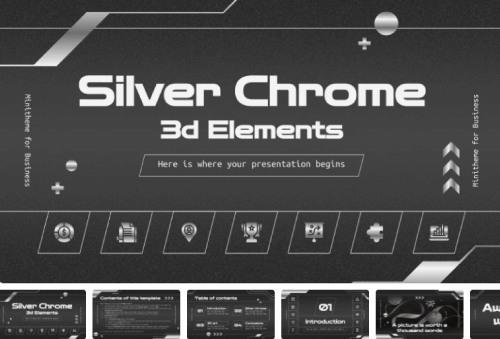
The creative modern silver decorations and 3D elements will give your project a futuristic appearance that looks up to date.
37. Improving Self-Esteem Free Presentation
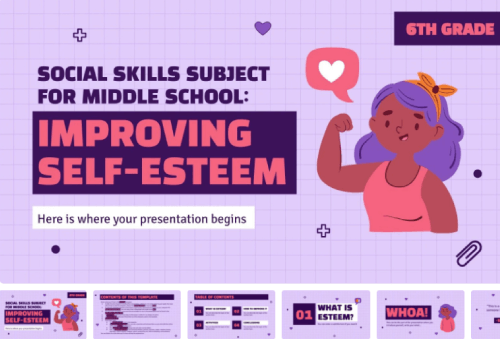
This presentation is most suitable for an audience of younger students, to learn the importance of self-esteem.
- Theme: Psychology, Pedagogy, Education
38. Counseling and Student Services Major for College Free Presentation
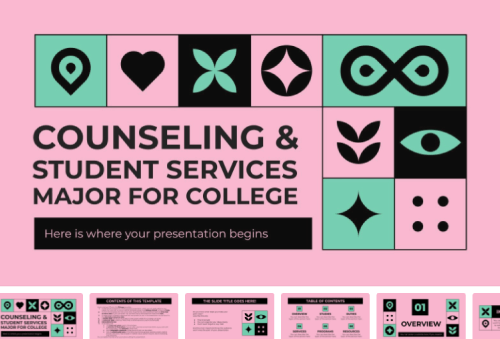
Here we have a presentation ideal for counseling and pedagogy educational materials and counseling college majors.
- Theme: Psychology, Counseling
39. Youth Mental Health First Aid Workshop Free Presentation
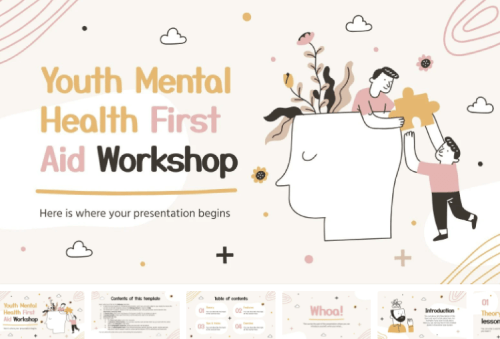
Template for Google Slides and PowerPoint for lessons on how to give some first aid to people who suffer from bad mental health.
- Slides: 28 Free Slides
- Theme: Psychology, Education
Final Words
We hope you enjoyed our hand-picked selection of the best free PowerPoint templates to download in 2022. You can use these templates the way they are or completely transform them to match your personal style and make your next presentation spectacular.
It seems you are interested in finding more free PowerPoint resources. Or why not learn something new on the topic. In this case, make sure you check out some of the following articles:
- 16 Free Vector Infographic Design Templates: On Different Themes in Different Styles
- How to Convert Your PowerPoint Presentation into Google Slides
- Digital Marketing Trends 2022: How To Win An Audience and Keep It

Add some character to your visuals
Cartoon Characters, Design Bundles, Illustrations, Backgrounds and more...
Like us on Facebook
Subscribe to our newsletter
Be the first to know what’s new in the world of graphic design and illustrations.
- [email protected]
Browse High Quality Vector Graphics
E.g.: businessman, lion, girl…
Related Articles
10 free google slides templates exclusively by graphicmama, 44 of the best free handwriting fonts to try in 2022, the best free sale banners templates: a collection for every occasion, 20 free explainer video templates perfect for beginners, top free resume powerpoint templates to help you stand out, 500+ free and paid powerpoint infographic templates:, enjoyed this article.
Don’t forget to share!
- Comments (0)

Al Boicheva
Al is an illustrator at GraphicMama with out-of-the-box thinking and a passion for anything creative. In her free time, you will see her drooling over tattoo art, Manga, and horror movies.

Thousands of vector graphics for your projects.
Hey! You made it all the way to the bottom!
Here are some other articles we think you may like:
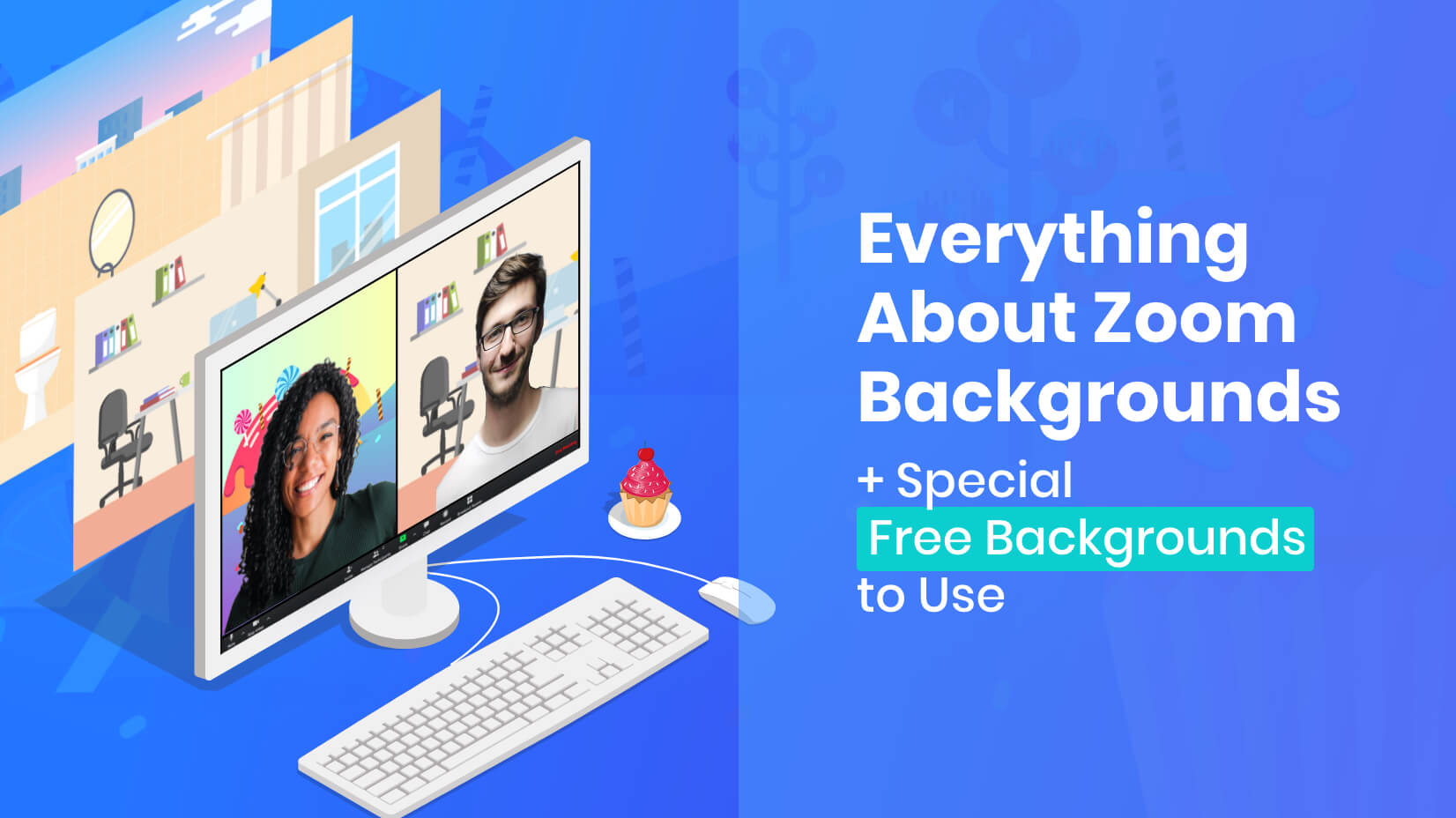
Everything About Zoom Backgrounds + Special Free Backgrounds to Use
by Lyudmil Enchev
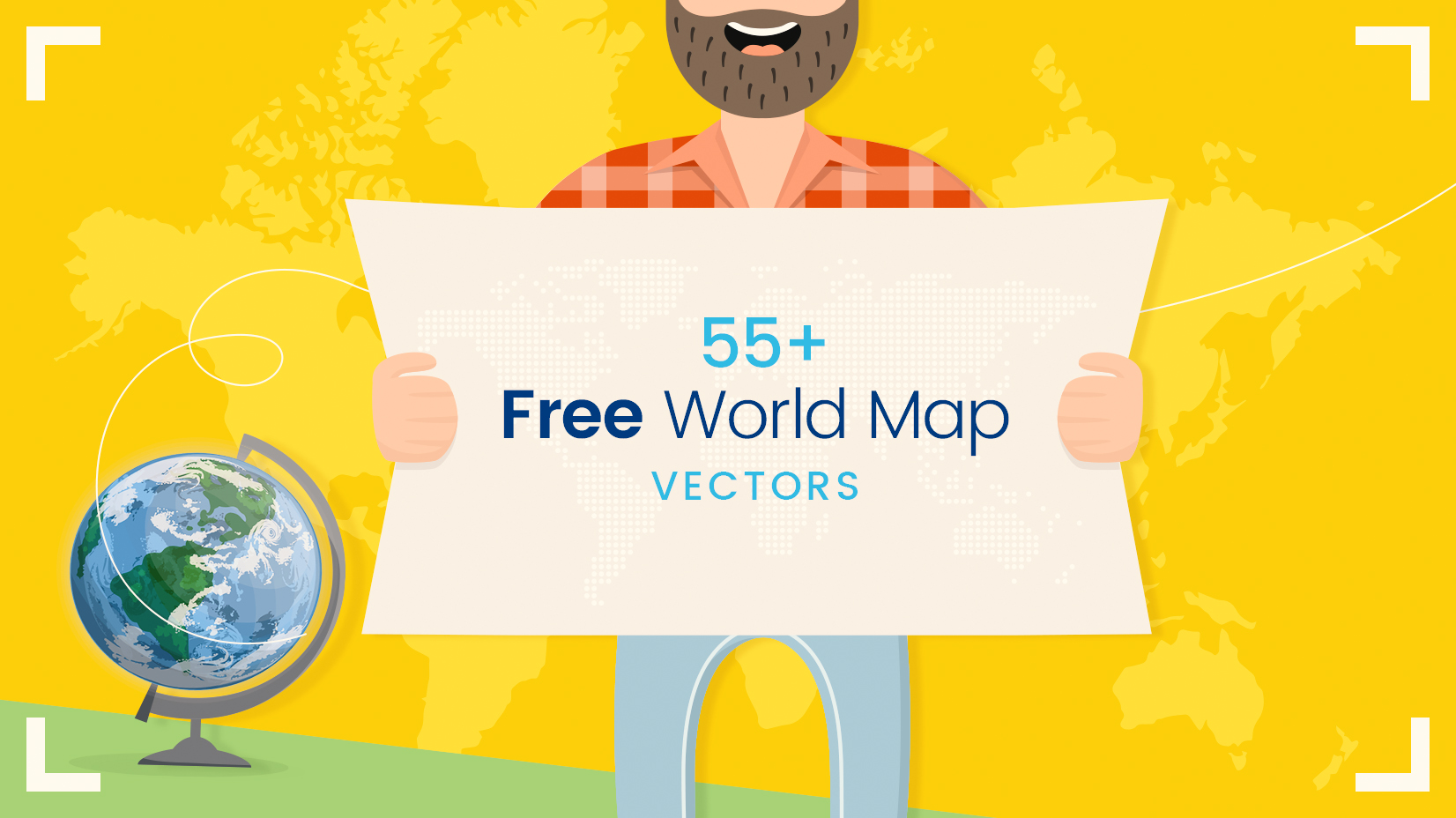
Free Vectors
Free world map vector collection: over 55 different designs.
by Iveta Pavlova
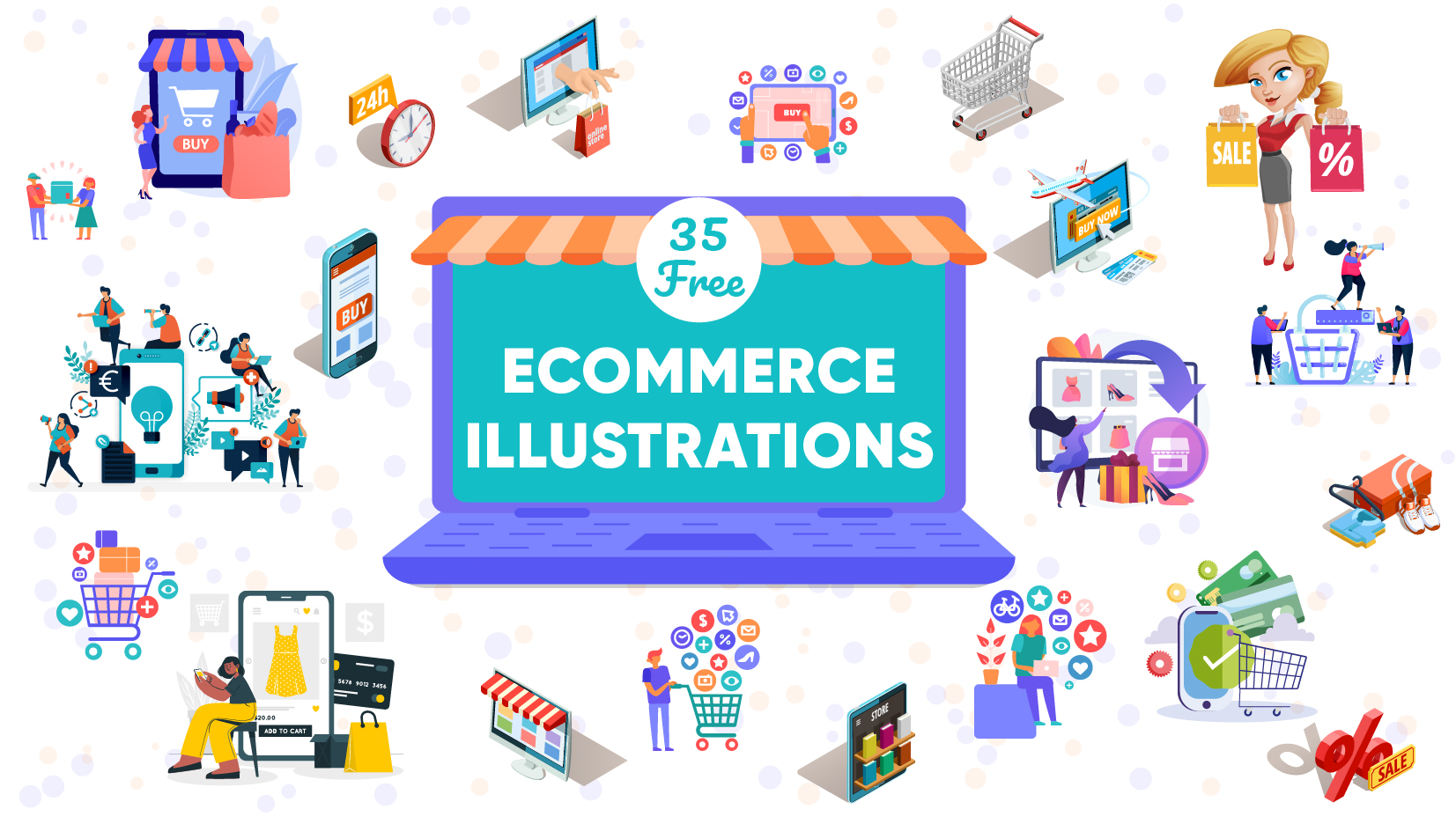
35 Free Ecommerce Illustrations to Step Up Your Digital Store Game
by Al Boicheva
Looking for Design Bundles or Cartoon Characters?
A source of high-quality vector graphics offering a huge variety of premade character designs, graphic design bundles, Adobe Character Animator puppets, and more.

Basic tasks for creating a PowerPoint presentation
PowerPoint presentations work like slide shows. To convey a message or a story, you break it down into slides. Think of each slide as a blank canvas for the pictures and words that help you tell your story.
Choose a theme
When you open PowerPoint, you’ll see some built-in themes and templates . A theme is a slide design that contains matching colors, fonts, and special effects like shadows, reflections, and more.
On the File tab of the Ribbon, select New , and then choose a theme.
PowerPoint shows you a preview of the theme, with four color variations to choose from on the right side.
Click Create , or pick a color variation and then click Create .

Read more: Use or create themes in PowerPoint
Insert a new slide
On the Home tab, click the bottom half of New Slide , and pick a slide layout.

Read more: Add, rearrange, and delete slides .
Save your presentation
On the File tab, choose Save .
Pick or browse to a folder.
In the File name box, type a name for your presentation, and then choose Save .
Note: If you frequently save files to a certain folder, you can ‘pin’ the path so that it is always available (as shown below).

Tip: Save your work as you go. Press Ctrl+S often or save the file to OneDrive and let AutoSave take care of it for you.
Read more: Save your presentation file
Select a text placeholder, and begin typing.

Format your text
Select the text.
Under Drawing Tools , choose Format .

Do one of the following:
To change the color of your text, choose Text Fill , and then choose a color.
To change the outline color of your text, choose Text Outline , and then choose a color.
To apply a shadow, reflection, glow, bevel, 3-D rotation, a transform, choose Text Effects , and then choose the effect you want.
Change the fonts
Change the color of text on a slide
Add bullets or numbers to text
Format text as superscript or subscript
Add pictures
On the Insert tab, select Pictures , then do one of the following:
To insert a picture that is saved on your local drive or an internal server, choose This Device , browse for the picture, and then choose Insert .
(For Microsoft 365 subscribers) To insert a picture from our library, choose Stock Images , browse for a picture, select it and choose Insert .
To insert a picture from the web, choose Online Pictures , and use the search box to find a picture. Choose a picture, and then click Insert .

You can add shapes to illustrate your slide.
On the Insert tab, select Shapes , and then select a shape from the menu that appears.
In the slide area, click and drag to draw the shape.
Select the Format or Shape Format tab on the ribbon. Open the Shape Styles gallery to quickly add a color and style (including shading) to the selected shape.

Add speaker notes
Slides are best when you don’t cram in too much information. You can put helpful facts and notes in the speaker notes, and refer to them as you present.

Click inside the Notes pane below the slide, and begin typing your notes.

Add speaker notes to your slides
Print slides with or without speaker notes
Give your presentation
On the Slide Show tab, do one of the following:
To start the presentation at the first slide, in the Start Slide Show group, click From Beginning .

If you’re not at the first slide and want to start from where you are, click From Current Slide .
If you need to present to people who are not where you are, click Present Online to set up a presentation on the web, and then choose one of the following options:
Broadcast your PowerPoint presentation online to a remote audience
View your speaker notes as you deliver your slide show.
Get out of Slide Show view
To get out of Slide Show view at any time, on the keyboard, press Esc .
You can quickly apply a theme when you're starting a new presentation:
On the File tab, click New .
Select a theme.

Read more: Apply a design theme to your presentation
In the slide thumbnail pane on the left, select the slide that you want your new slide to follow.
On the Home tab, select the lower half of New Slide .
From the menu, select the layout that you want for your new slide.
Your new slide is inserted, and you can click inside a placeholder to begin adding content.
Learn more about slide layouts
Read more: Add, rearrange, and delete slides
PowerPoint for the web automatically saves your work to your OneDrive, in the cloud.
To change the name of the automatically saved file:
In the title bar, click the file name.
In the File Name box, enter the name you want to apply to the file.
If you want to change the cloud storage location, at the right end of the Location box, click the arrow symbol, then navigate to the folder you want, then select Move here .
On the Home tab, use the Font options:

Select from other formatting options such as Bold , Italic , Underline , Strikethrough , Subscript , and Superscript .
On the Insert tab, select Pictures .
From the menu, select where you want to insert the picture from:

Browse to the image you want, select it, then select Insert .
After the image is inserted on the slide, you can select it and drag to reposition it, and you can select and drag a corner handle to resize the image.
On the slide canvas, click and drag to draw the shape.
Select the Shape tab on the ribbon. Open the Shape Styles gallery to quickly add a color and style (including shading) to the selected shape.

A horizontal Notes pane appears at the bottom of the window, below the slide.
Click in the pane, then enter text.

On the Slide Show tab, select Play From Beginning .

To navigate through the slides, simply click the mouse or press the spacebar.
Tip: You can also use the forward and back arrow keys on your keyboard to navigate through the slide show.
Read more: Present your slide show
Stop a slide show
To get out of Slide Show view at any time, on the keyboard, press Esc.
The full-screen slide show will close, and you will be returned to the editing view of the file.
Tips for creating an effective presentation
Consider the following tips to keep your audience interested.
Minimize the number of slides
To maintain a clear message and to keep your audience attentive and interested, keep the number of slides in your presentation to a minimum.
Choose an audience-friendly font size
The audience must be able to read your slides from a distance. Generally speaking, a font size smaller than 30 might be too difficult for the audience to see.
Keep your slide text simple
You want your audience to listen to you present your information, instead of reading the screen. Use bullets or short sentences, and try to keep each item to one line.
Some projectors crop slides at the edges, so that long sentences might be cropped.
Use visuals to help express your message
Pictures, charts, graphs, and SmartArt graphics provide visual cues for your audience to remember. Add meaningful art to complement the text and messaging on your slides.
As with text, however, avoid including too many visual aids on your slide.
Make labels for charts and graphs understandable
Use only enough text to make label elements in a chart or graph comprehensible.
Apply subtle, consistent slide backgrounds
Choose an appealing, consistent template or theme that is not too eye-catching. You don't want the background or design to detract from your message.
However, you also want to provide a contrast between the background color and text color. The built-in themes in PowerPoint set the contrast between a light background with dark colored text or dark background with light colored text.
For more information about how to use themes, see Apply a theme to add color and style to your presentation .
Check the spelling and grammar
To earn and maintain the respect of your audience, always check the spelling and grammar in your presentation .
Top of Page

Need more help?
Want more options.
Explore subscription benefits, browse training courses, learn how to secure your device, and more.

Microsoft 365 subscription benefits

Microsoft 365 training

Microsoft security

Accessibility center
Communities help you ask and answer questions, give feedback, and hear from experts with rich knowledge.

Ask the Microsoft Community

Microsoft Tech Community

Windows Insiders
Microsoft 365 Insiders
Was this information helpful?
Thank you for your feedback.
Got any suggestions?
We want to hear from you! Send us a message and help improve Slidesgo
Top searches
Trending searches
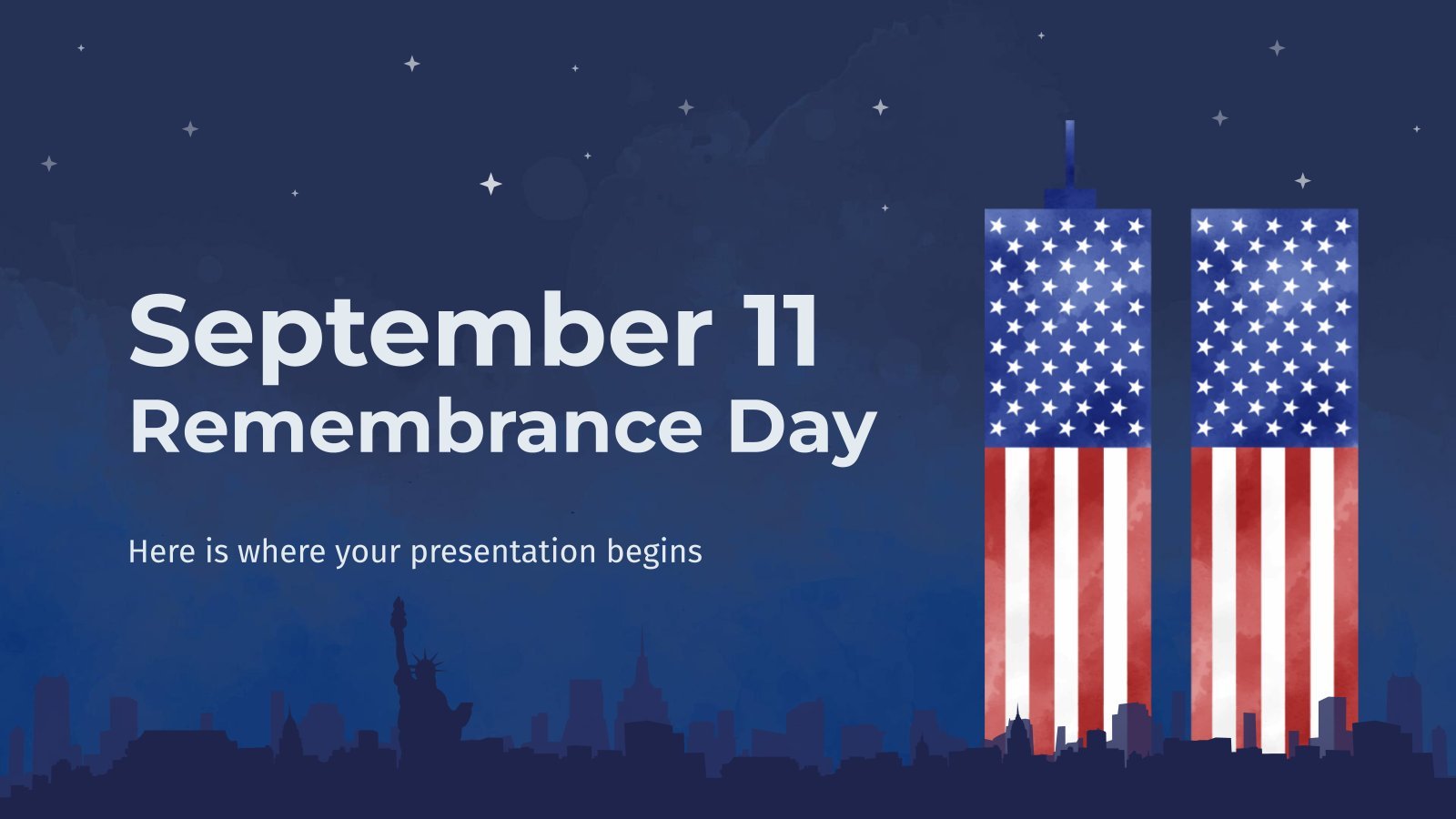
5 templates

suicide prevention
9 templates

hispanic heritage month
21 templates

16 templates

49 templates

mid autumn festival
18 templates
Business Plan Presentation templates
Free easy-to-edit presentation templates for google slides and powerpoint to help you pitch your business plan and attract potential investors and stakeholders..
- Calendar & Weather
- Infographics
- Marketing Plan
- Project Proposal
- Social Media
- Thesis Defense
- Black & White
- Craft & Notebook
- Floral & Plants
- Illustration
- Interactive & Animated
- Professional
- Career & Technical Education
- Emotional Intelligence
- Foreign Language
- High School Electives
- Language Arts
- Physical Education
- Practical Life
- Social Skills
- Social Studies
- Instagram Post
- Instagram Stories

It seems that you like this template!
Create your presentation create personalized presentation content, writing tone, number of slides.

Register for free and start downloading now
Investment business plan.
Rewards come after a great investment, and this applies especially to companies. You’ll need to attract potential investors and other people to put their trust in your project. With this free presentation template, you can explain your business plan, your market research and everything you need to strike a new...

Co-operative Company Business Plan
Having a good business plan can open many doors. At Slidesgo we know that, and that’s why we have created this co-operative company business plan, to help you structure your information. Start with an overview of market trends and competitors. Then edit the graphs to talk about your potential clients...
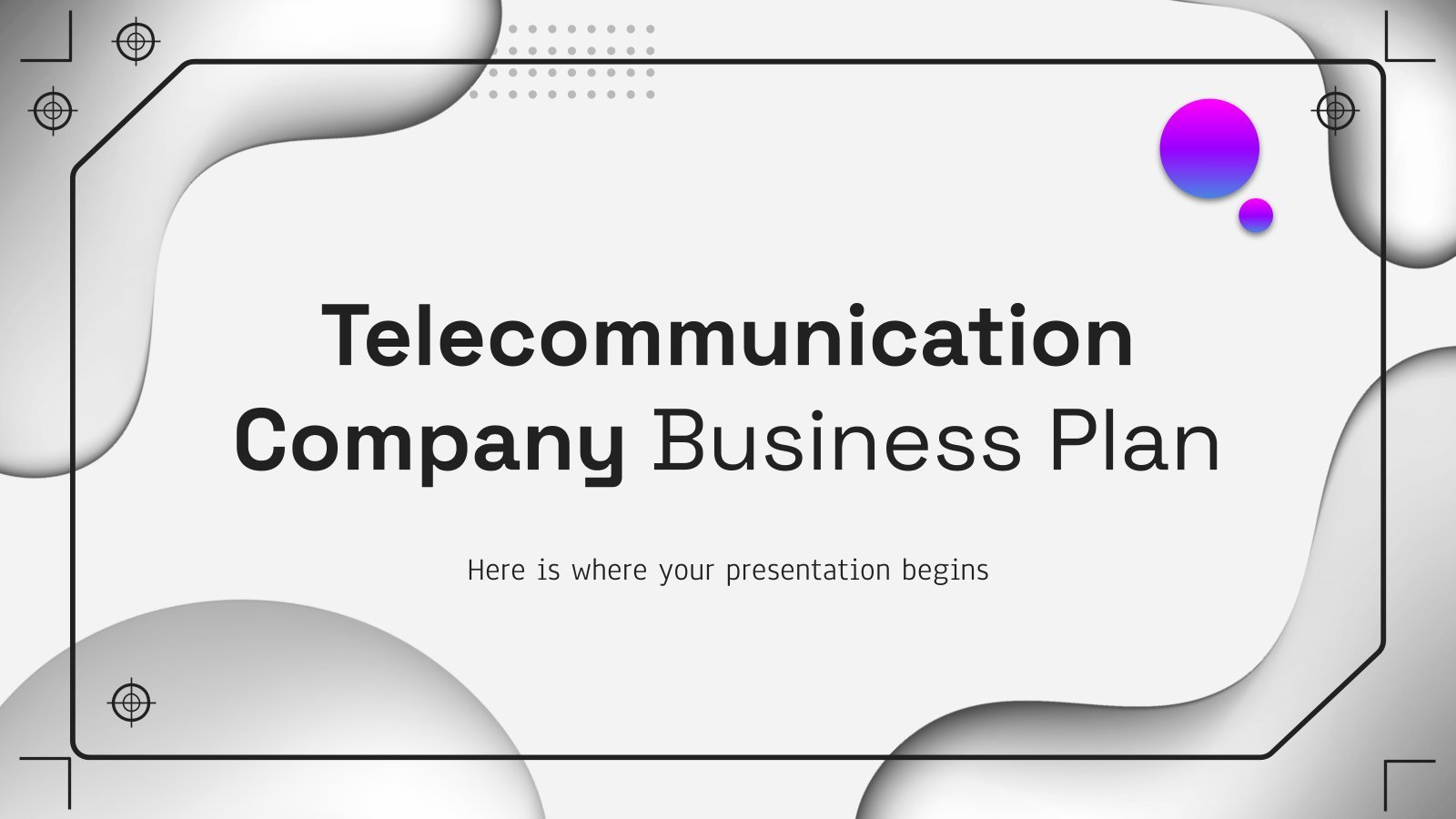
Premium template
Unlock this template and gain unlimited access
Telecommunication Company Business Plan
Download the Telecommunication Company Business Plan presentation for PowerPoint or Google Slides. Conveying your business plan accurately and effectively is the cornerstone of any successful venture. This template allows you to pinpoint essential elements of your operation while your audience will appreciate the clear and concise presentation, eliminating any potential...
Elegant Workplan
Developing a successful business plan can be challenging, but with the right tools at your disposal, it becomes much simpler. This template is a comprehensive document that allows you to outline your business goals, strategies, and financial projections in a professional and aesthetically pleasing way. The full suite of resources...

Succession Planning Project Proposal
Download the "Succession Planning Project Proposal" presentation for PowerPoint or Google Slides. A well-crafted proposal can be the key factor in determining the success of your project. It's an opportunity to showcase your ideas, objectives, and plans in a clear and concise manner, and to convince others to invest their...
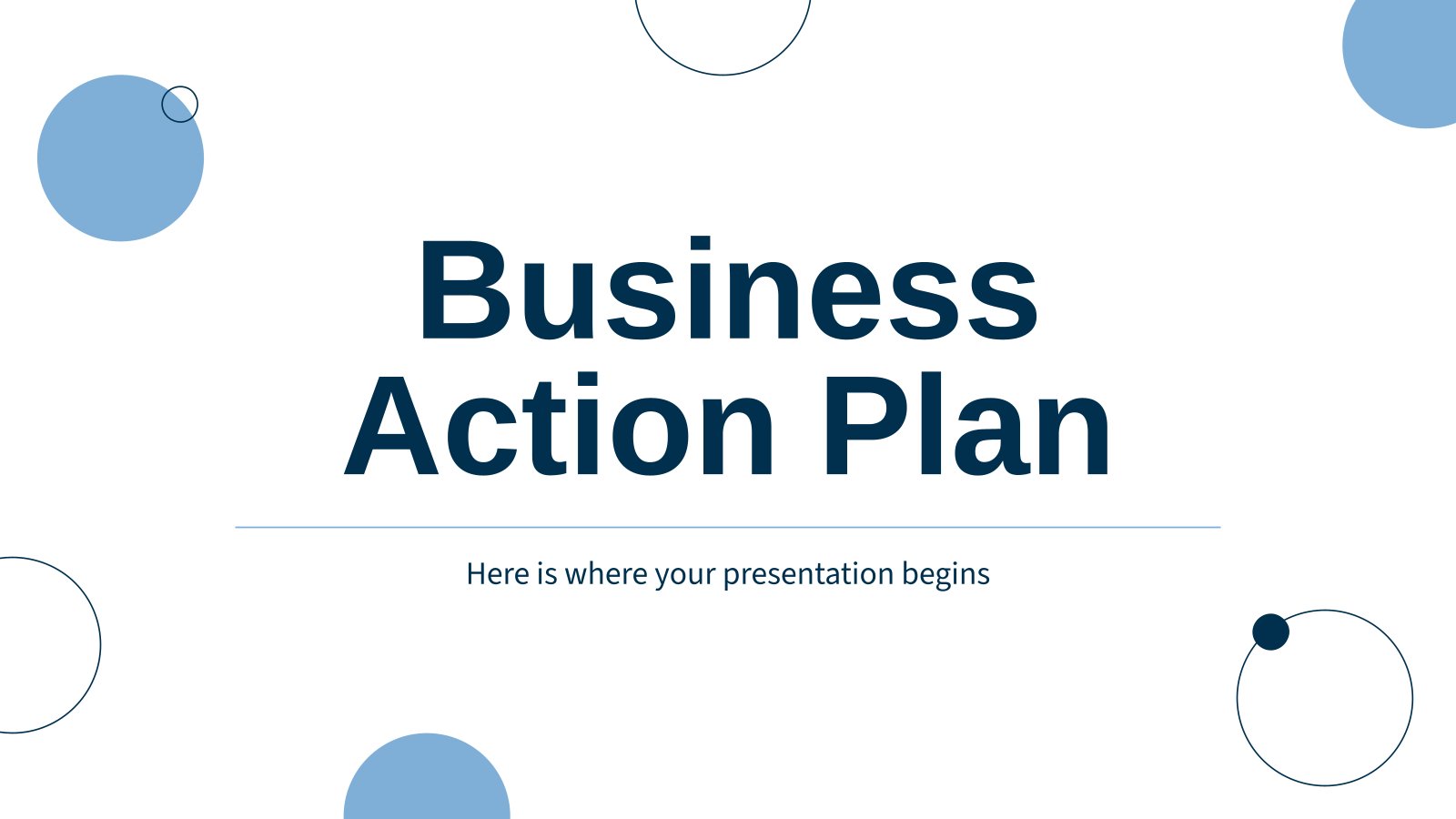
Business Action Plan
As an entrepreneur, there's no doubt that you have a vision for your business. However, without an action plan, achieving that vision can be a tedious and frustrating task. You can relate? Well, if you use our template, you can either give a speech about how your vision turned a...

Investment Company Business Plan
A business plan sets the strategy, resources, goals and plans for your company. If you focus on using money to fund new projects, get huge returns, make ideas possible and getting new forms of income, this template for investment companies is the one that best will reflect your ideals! With...

Business Innovation Plan
Download the "Business Innovation Plan" presentation for PowerPoint or Google Slides. Conveying your business plan accurately and effectively is the cornerstone of any successful venture. This template allows you to pinpoint essential elements of your operation while your audience will appreciate the clear and concise presentation, eliminating any potential misunderstandings....
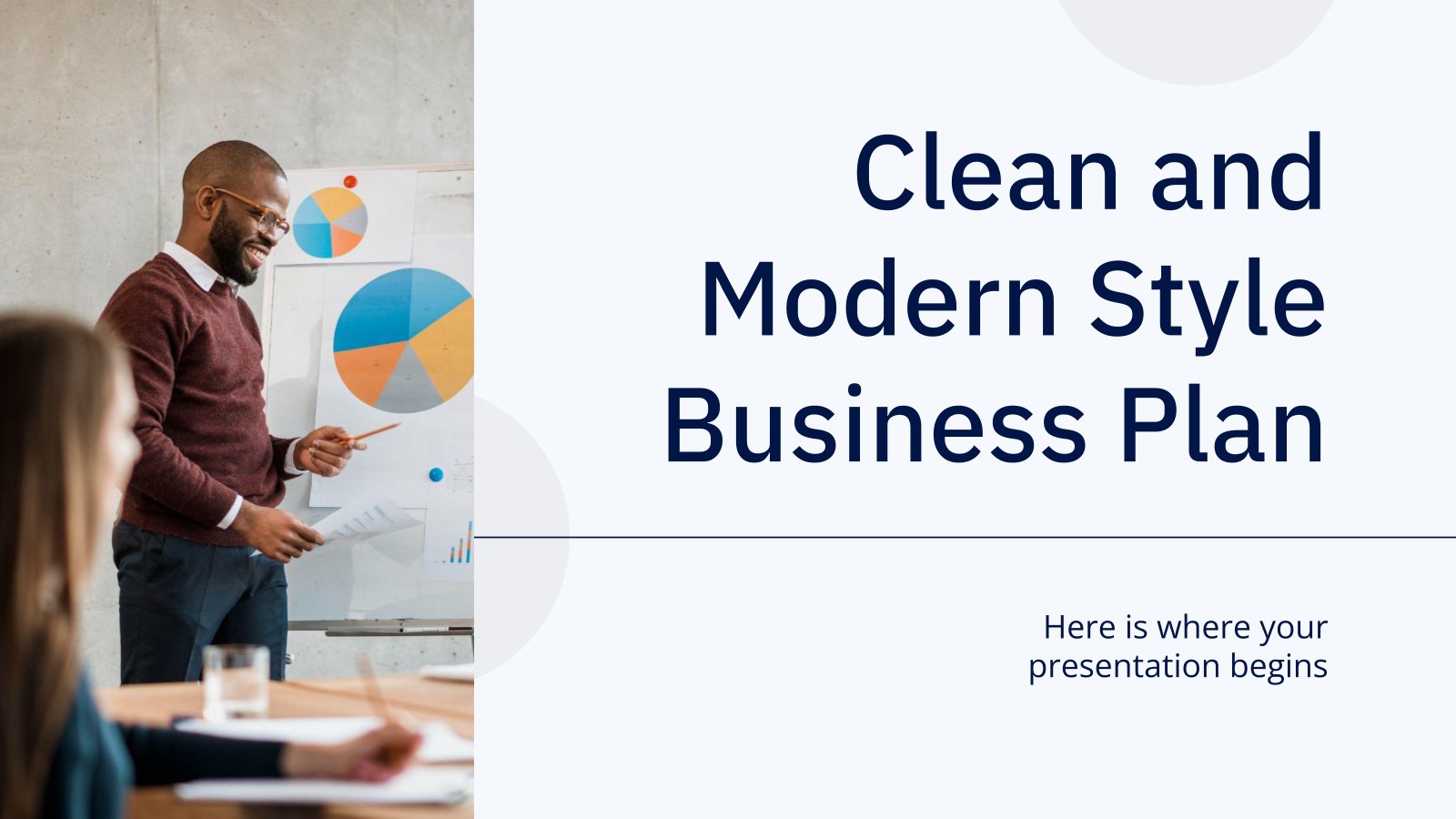
Clean and Modern Style Business Plan
Are you fed up with staring at a blank page, trying to come up with an awesome business plan? We've got the perfect template that you have been looking for! Behold, our amazing business plan template, complete with a clean and modern style that's sure to impress. With its AI-generated...
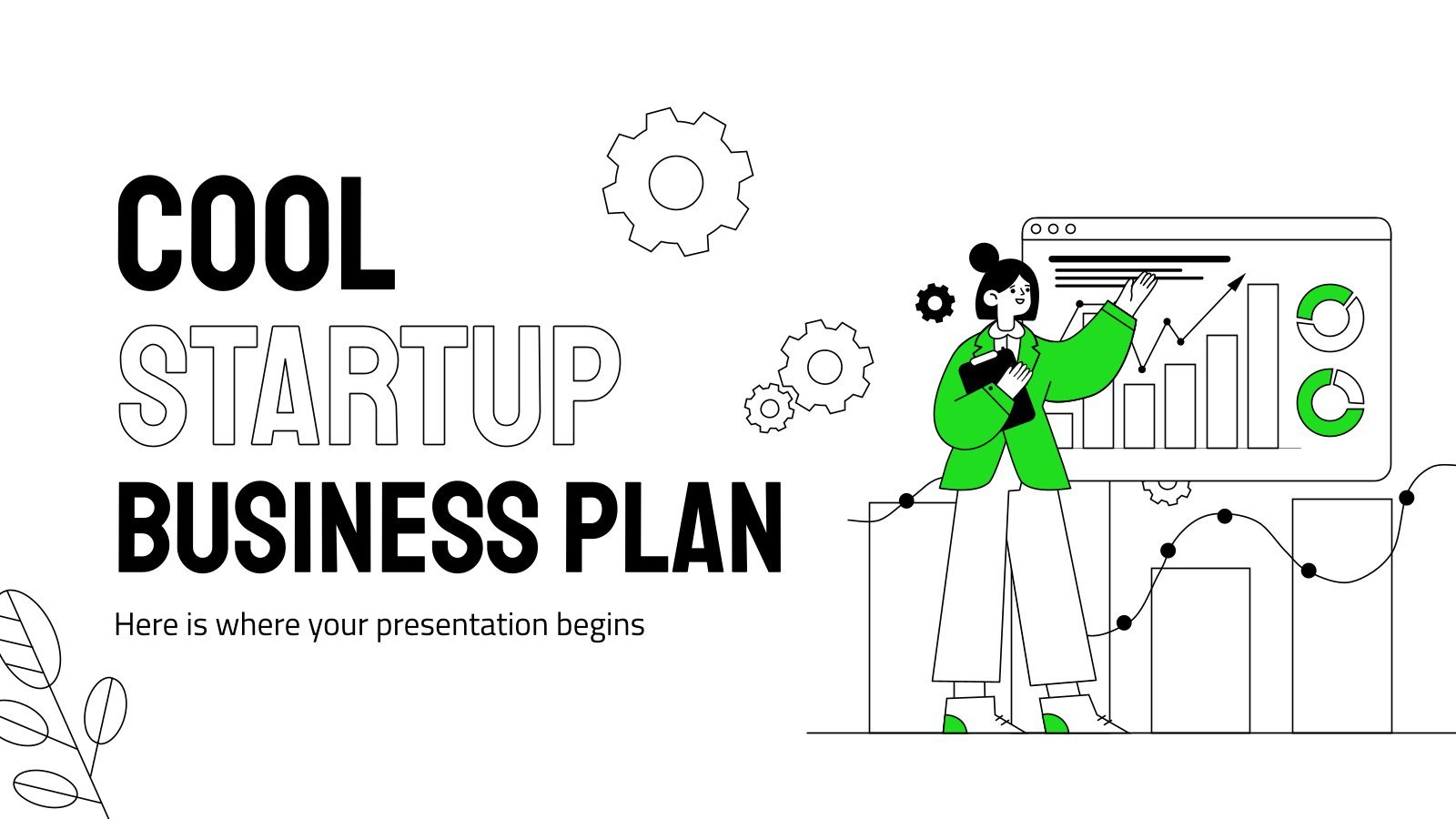
Cool Startup Business Plan
Testing the waters with your startup? It's going to be a great business and everyone will see it! To get off on the right foot, try devising a business plan that makes sense and translate it into a presentation so it's more visual and potential investors understand your ideas. The...
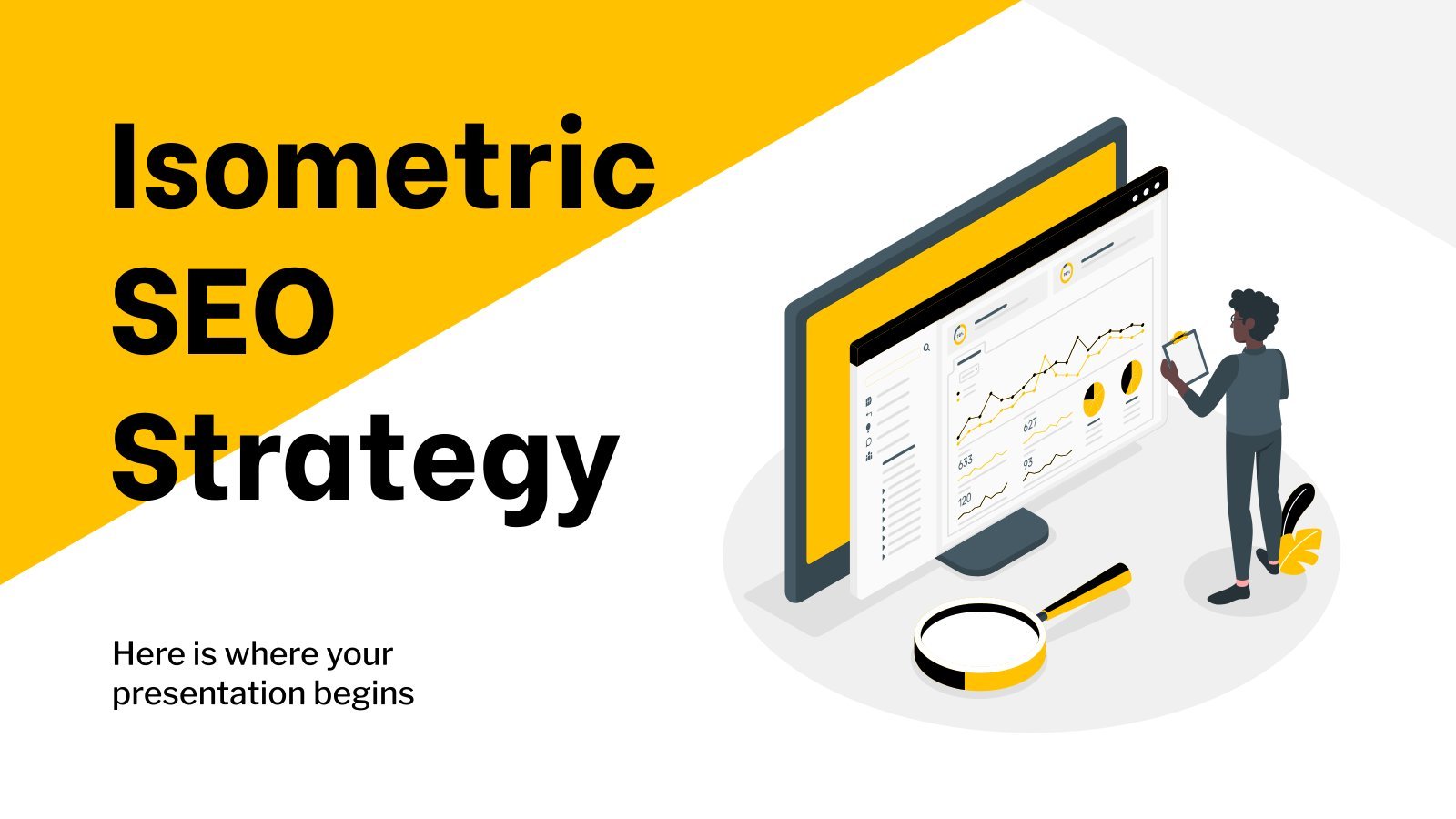
Isometric SEO Strategy
This elegant presentation is great to design your SEO strategy and increase its visibility. Define your objectives with these isometric slides full of illustrations of people analysing graphs and data, which is in line with the topic of the template. Also, use the different diagrams, tables and so on to...
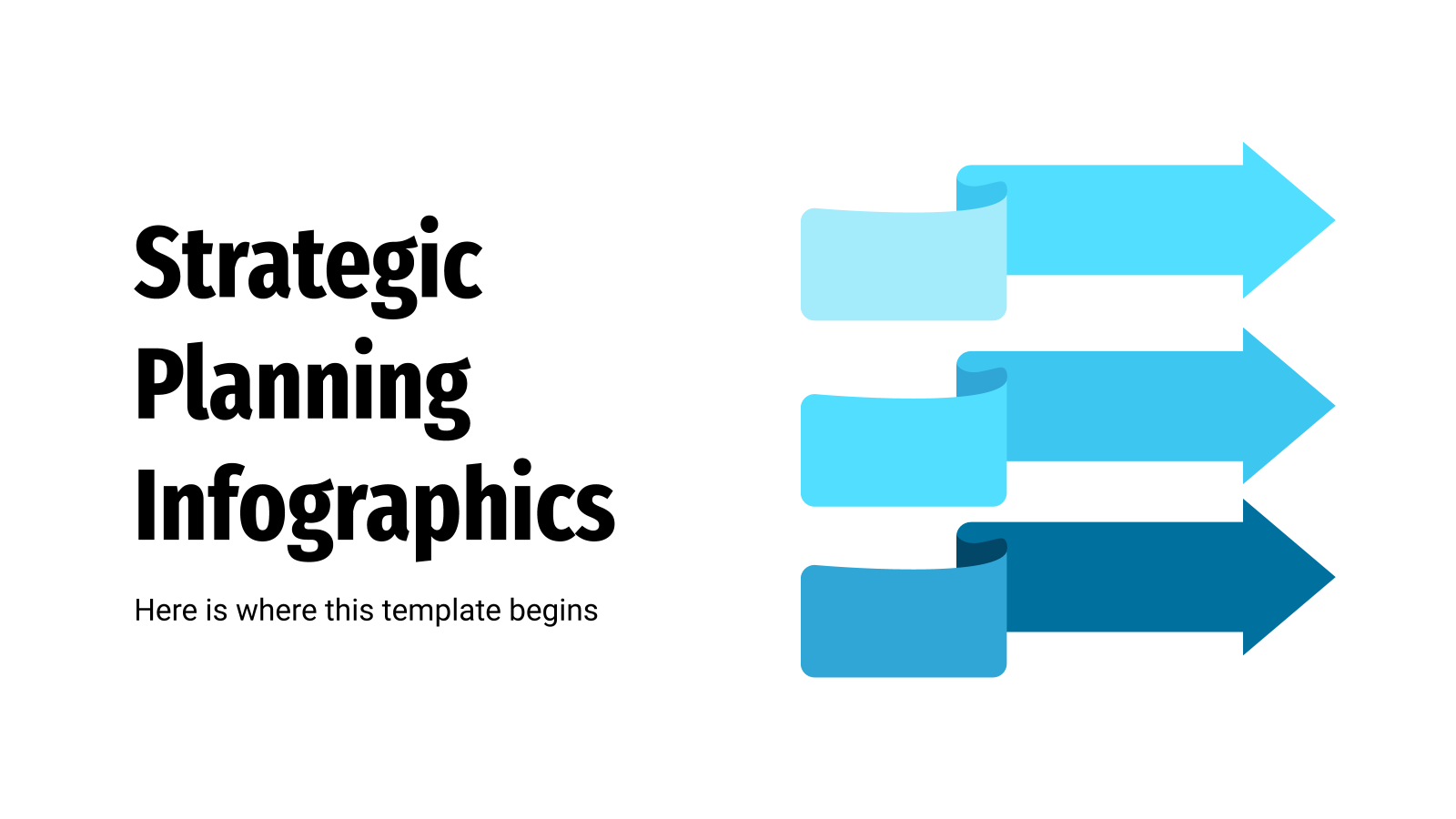
Strategic Planning Infographics
Start editing these infographics to show the different stages of a business' strategic planning. These multiple diagrams, timelines, tables and other kinds of schemes look so clean that there will be no questions asked after the slideshow. Adapt the amount of elements to your needs!
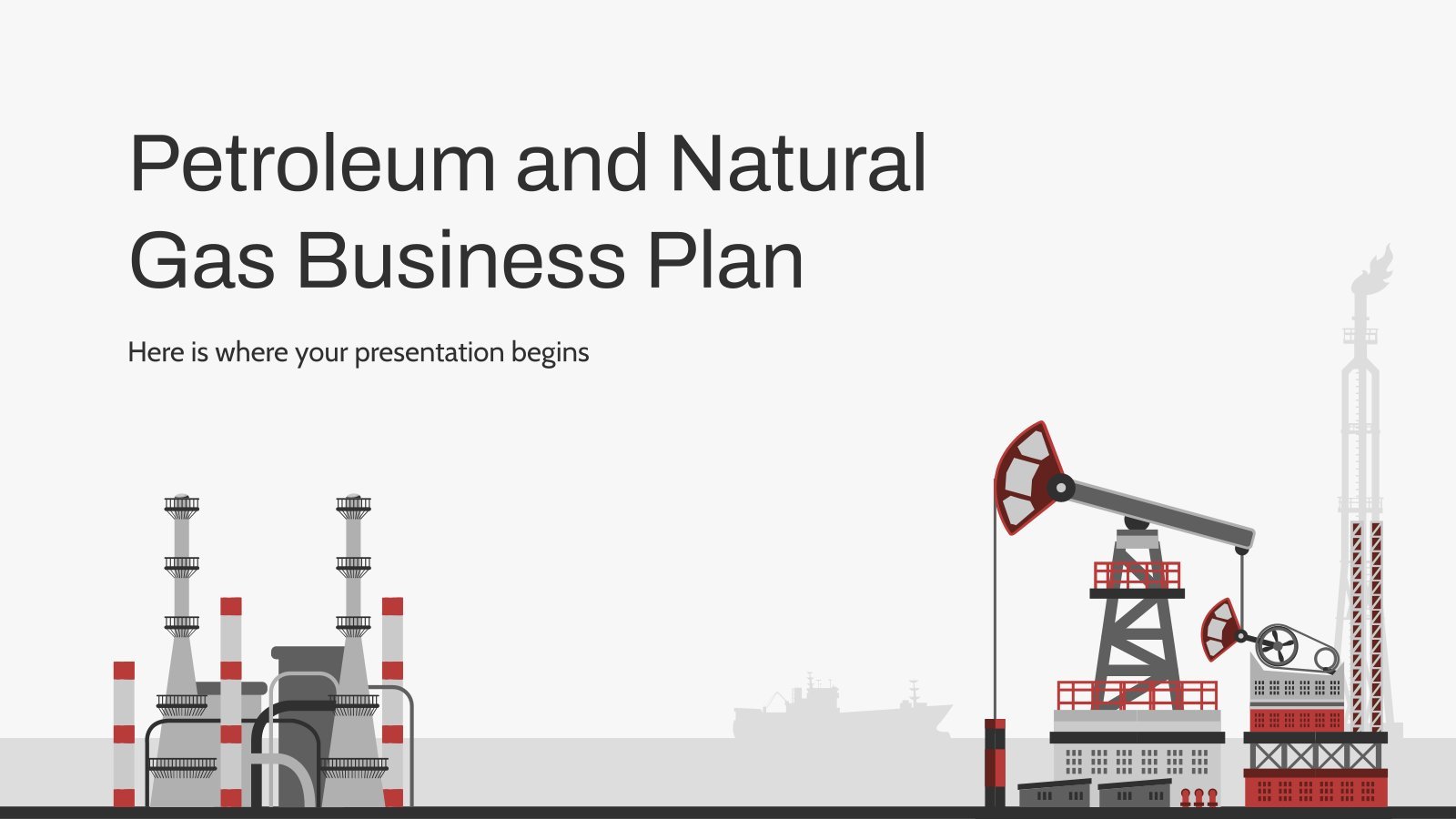
Petroleum and Natural Gas Business Plan
The petroleum and natural gas business is one that has been around for decades, fueling our cars, heating our homes, and powering our cities. The current landscape is more complex, with other alternatives present in the market. Maybe what you need is reinveinting yourself (well, your company). Check out this...
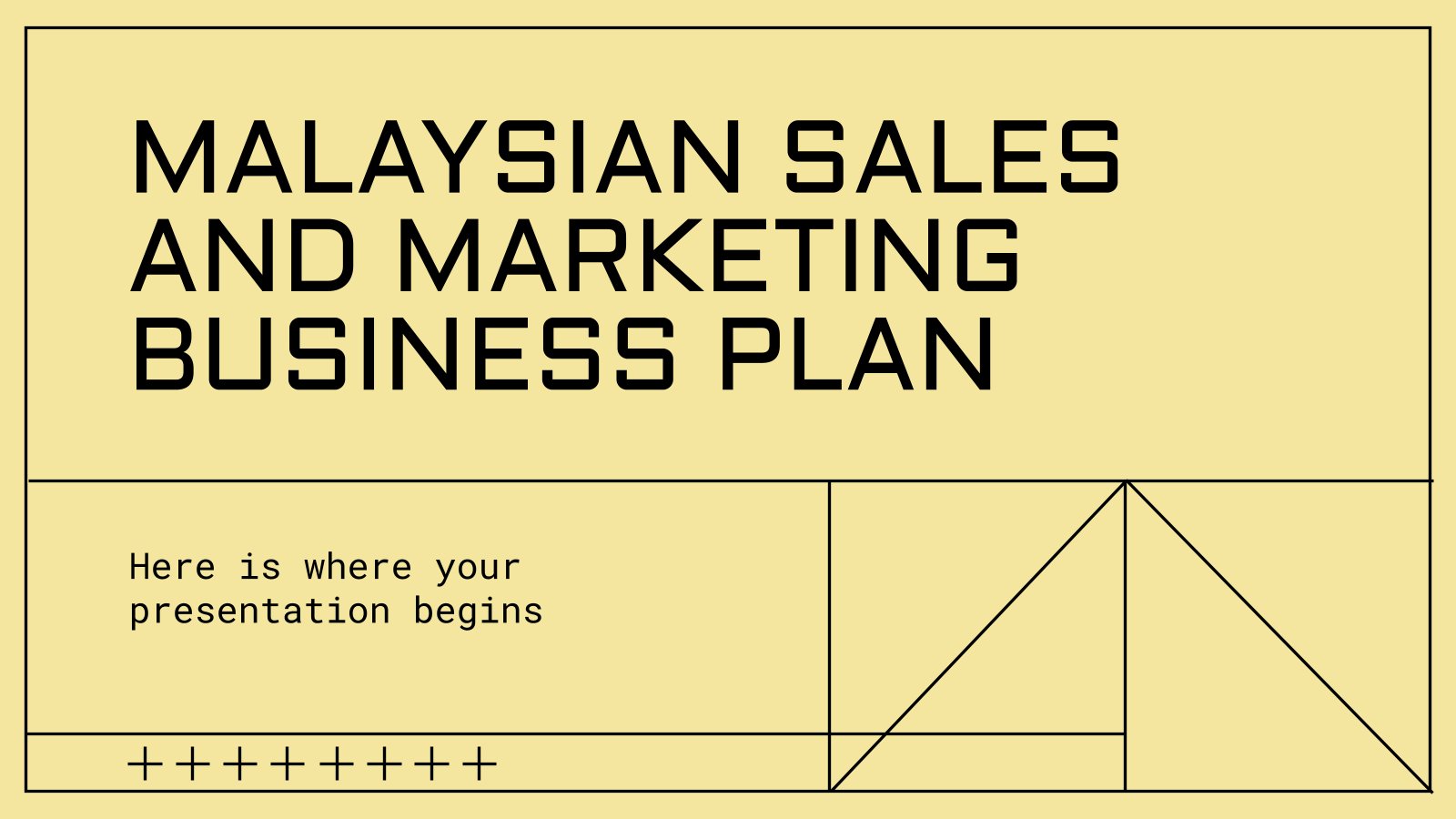
Malaysian Sales and Marketing Business Plan
Discover the incredible minimalist template we have designed with a rounded typography, but with square proportions reminiscent of gothic styles to present your brilliant Malaysian sales and marketing business plan. Download it now and find the structure you need to give an overview of the business, explain the market analysis...
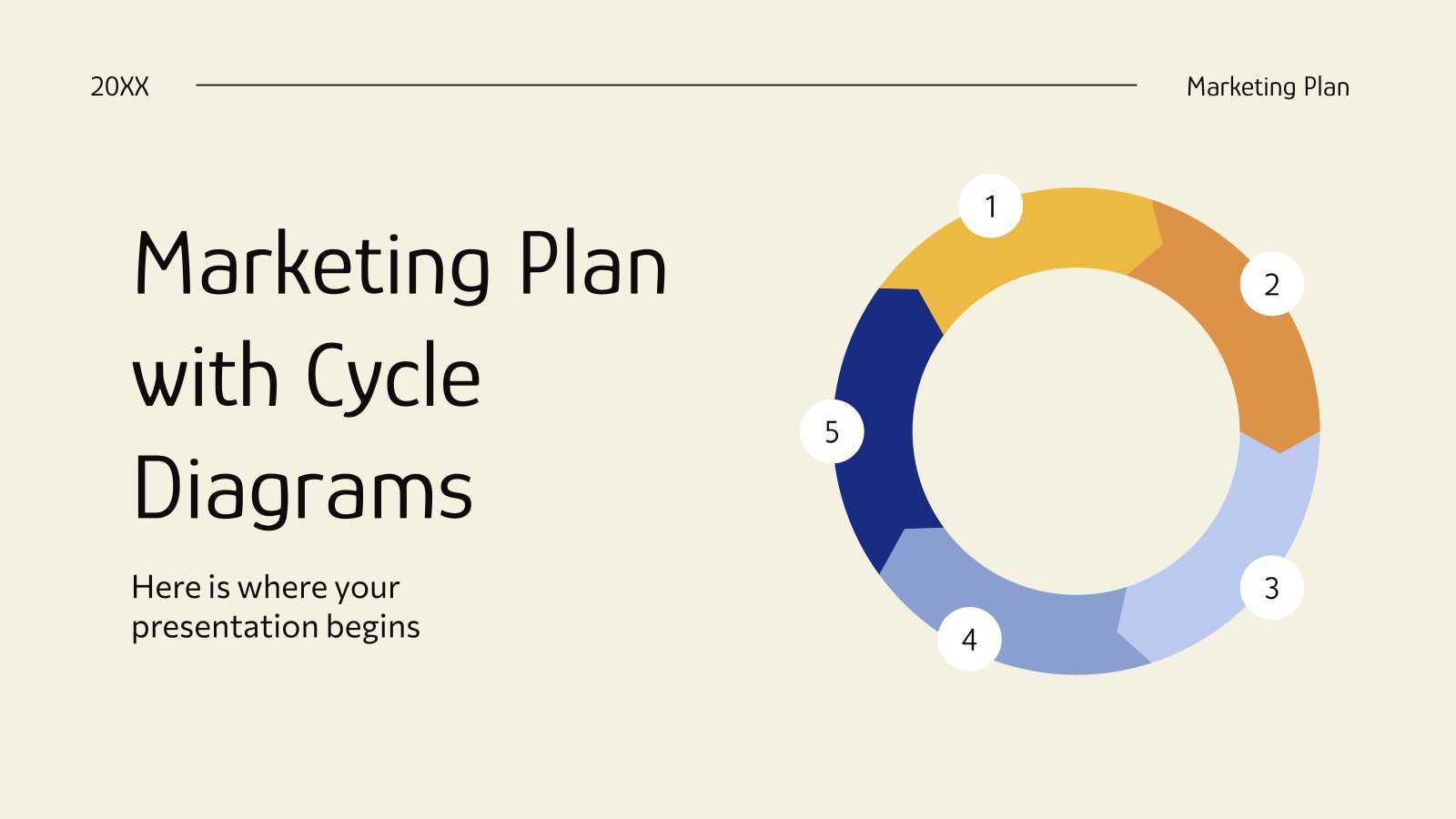
Marketing Plan with Cycle Diagrams
Download the Marketing Plan with Cycle Diagrams presentation for PowerPoint or Google Slides. This incredible template is designed to help you create your own marketing plan that is sure to impress your entire team. Using this amazing tool, you'll be able to analyze your target audience, assess your competitors, map...
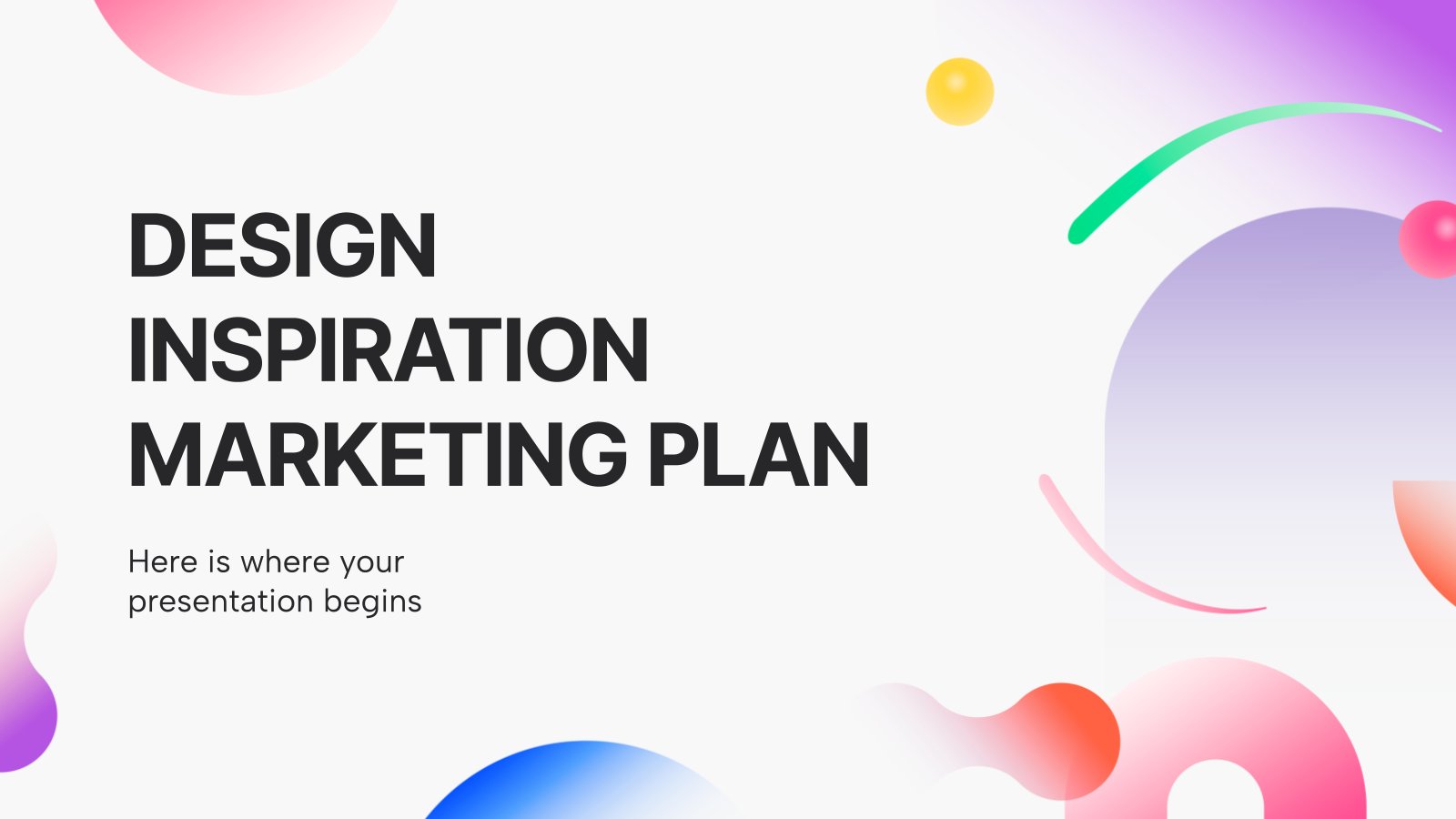
Design Inspiration Marketing Plan
Download the "Design Inspiration Marketing Plan" presentation for PowerPoint or Google Slides. This incredible template is designed to help you create your own marketing plan that is sure to impress your entire team. Using this amazing tool, you'll be able to analyze your target audience, assess your competitors, map out...
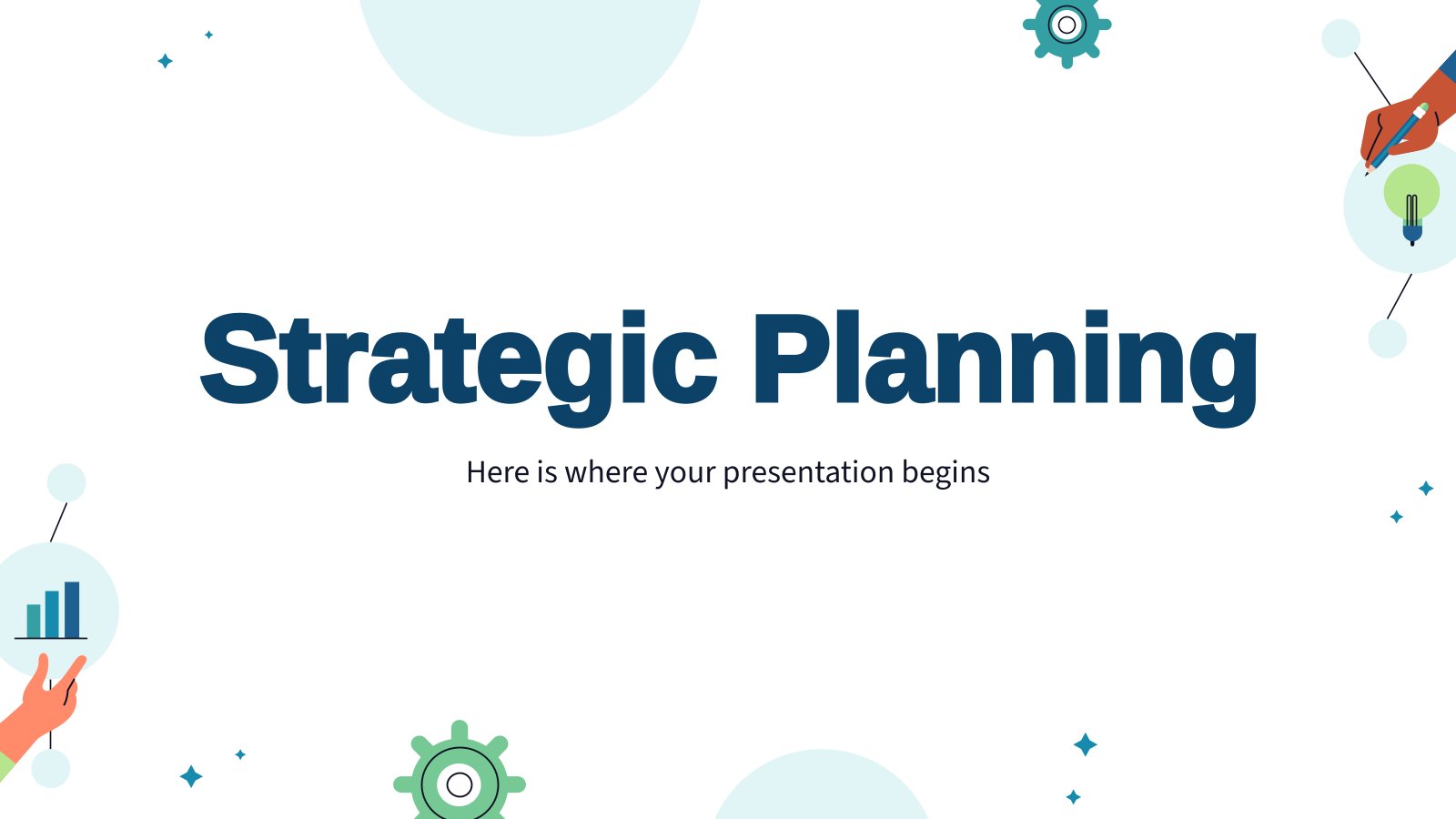
Strategic Planning
Download the Strategic Planning presentation for PowerPoint or Google Slides and take your marketing projects to the next level. This template is the perfect ally for your advertising strategies, launch campaigns or report presentations. Customize your content with ease, highlight your ideas and captivate your audience with a professional and...
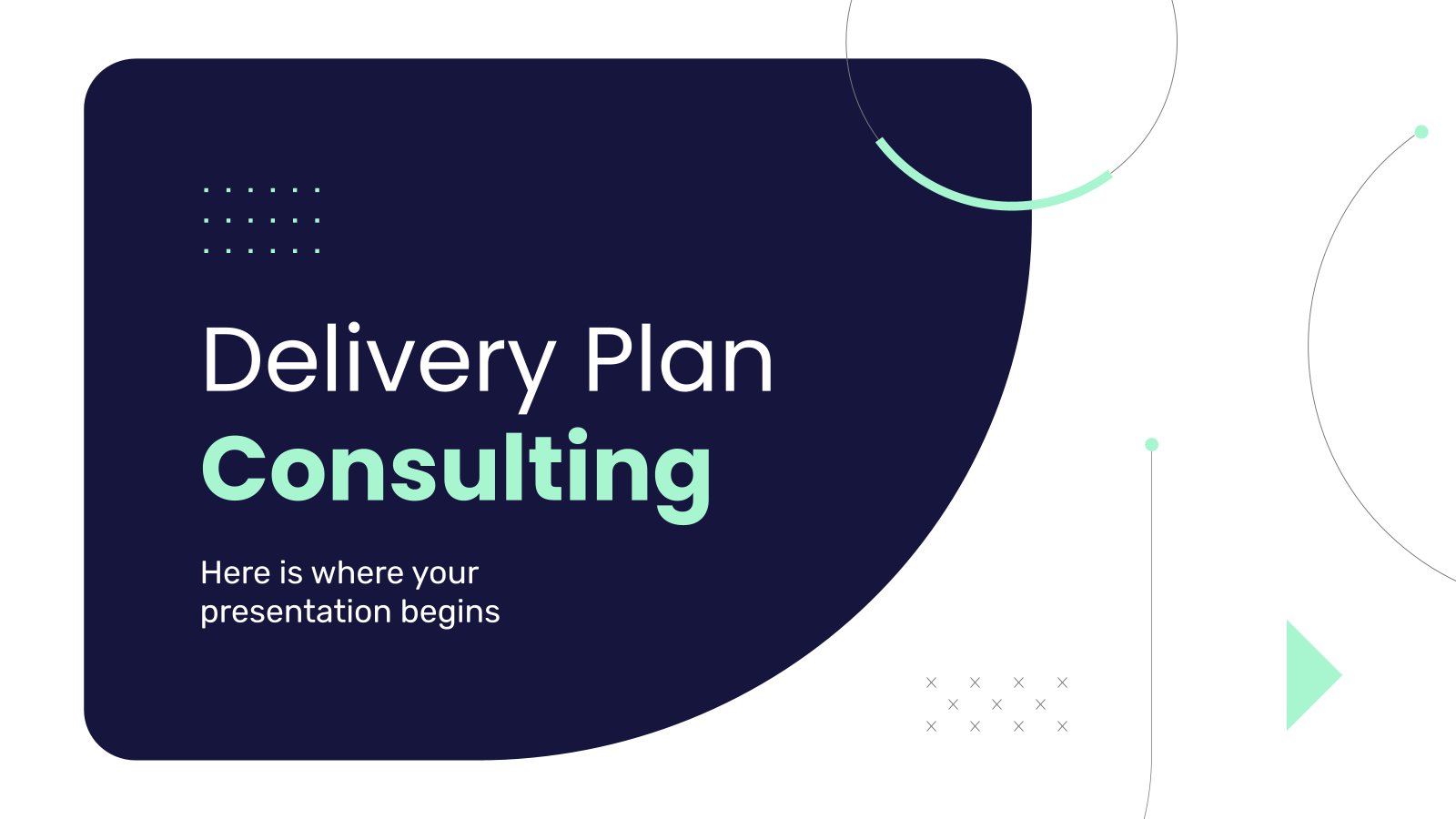
Delivery Plan Consulting
Efficiently delivering projects or products is a skill that isn’t easy to learn, but your consulting services can help companies organize their workflow. Present your consulting proposal, financial models, business cases and implement, track and manage progress — all with this abstract, professional Google Slides and PowerPoint template! Easily and...
- Page 1 of 53
Register for free and start editing online
- Presentations
- Most Recent
- Infographics
- Data Visualizations
- Forms and Surveys
- Video & Animation
- Case Studies
- Design for Business
- Digital Marketing
- Design Inspiration
- Visual Thinking
- Product Updates
- Visme Webinars
- Artificial Intelligence
13 PowerPoint Presentation Tips to Create Engaging Presentations

Written by: Chloe West

Have to create a PowerPoint presentation and dread it? Your presentations don’t always have to be dry, boring and limited. With these PowerPoint presentation tips, you’ll be able to put together a dynamic and engaging presentation.
Let’s start from the very beginning before you even open up your presentation tool.
- Start by writing out your talking points.
- Get creative with your slide design.
- Keep your design consistent throughout.
- Make your presentation interactive.
- Add animation.
- Put together seamless transitions.
- Use text creatively.
- Align objects with the grid.
- Create non-linear presentations.
- Place shapes strategically.
- Crop images into shapes.
- Utilize the presenter notes.
- Use a dynamic presentation software.
1. Start by writing out your talking points.
The first thing you need to do, before even considering your presentation design, is to write out your talking points and outline your speech.
Pay attention to popular and engaging presentation structures so you know the framework you want to follow throughout your talk. This will also make it easier to create an outline that focuses on each of your talking points.
Once you’ve put together an outline that represents your topic and touches on each important element you need to cover, you can start searching for a PowerPoint presentation template that will fit your topic.
Or, you can start browsing through Visme’s presentation templates below.
Presentation Templates

Ecommerce Webinar Presentation

Buyer Presentation
PixelGo Marketing Plan Presentation

Technology Presentation

Product Training Interactive Presentation

Work+Biz Pitch Deck - Presentation
Create your presentation View more templates
2. Get creative with your PowerPoint presentation slide design.
When it comes to putting your content onto your PowerPoint presentation slides, you want to be sure your slides are clean, easy to read and engaging.
This means you should try out a variety of different creative themes. And while we have a post with over 100 creative presentation ideas you should check out, here are a few ways to really make your slideshow stand out.
Use more design elements than photos.

While a photo collage or stock image background tends to be PowerPoint presentation go-to’s, we’re trying to empower you to do something different!
Take a page out of this template’s book by taking advantage of different design elements. Here, we see a solid colored background, shapes, icons and text decorating the slides of this presentation.
In this example PowerPoint slides, we do still see a photo added to emphasize the point on one of the slides, but it’s used as a design element rather than the foundation of the slide.
Use a bold color scheme.

When customizing example PowerPoint slides , your color palette matters. Using a more bold and bright color scheme is a great way to grab audience attention and make yourself seem more serious about your topic.
A more powerful color scheme makes an impression on your viewers, helping them to further see you as an authority on the information you’re sharing.
This example PowerPoint slides uses a bold blue and orange color scheme to stand out. To get an idea for a color palette for your next presentation, take a look at these 50 combinations .
Hey marketers! Need to create scroll-stopping visual content fast?
- Transform your visual content with Visme’s easy-to-use content creation platform
- Produce beautiful, effective marketing content quickly even without an extensive design skillset
- Inspire your sales team to create their own content with branded templates for easy customization
Sign up. It’s free.

3. Keep your design consistent throughout.
We just shared a couple of different presentation templates available with our platform in the last point. What do you notice?
Here’s another example for you to take a look at.

All of the example PowerPoint slides have a similar look and feel, creating a cohesive presentation deck that looks intentional and professionally designed.
Imagine if you were sitting in a presentation that looked something like this.

This looks messy and cluttered. It’s an amateur-looking design, and your audience will be confused about how these slides make any sense together.
Because keeping your design consistent is an essential part of creating an engaging presentation, we’ve also created a few different presentation themes with hundreds of example PowerPoint slides that all follow the same design theme.
Here’s an example of our Modern presentation theme below with over 900 different slides so that you can find a variety of slides perfect for your next slide deck.

4. Make your presentation interactive.
One way to create a really dynamic presentation that will keep your audience engaged and create a memorable experience is to make your presentation interactive.
While we’ve covered 17 ways to create an interactive presentation before, let’s go over how you can do this using a tool like Visme.
PowerPoint is widely known as the go-to presentation software, but there are so many alternatives that can lead you to a better solution and a better end result.
In Visme’s presentation maker, you can easily add links to any object in your presentation that lead to web pages, other slides within your presentation or create popup or hover effects with other objects on your slide.

Simply click on the element that you want to add a link to, head to the Actions menu, then select which type of interactive link you want to add.
You’re also able to create interactive maps and data visualizations that allow you or your viewers to hover over each element in your visual to see more information.
Here’s an example of an interactive map that you can easily create to showcase more information in a more digestible format.
Visme also allows you to embed external content like videos, polls, forms, surveys, quizzes and more. Plus, there are several third-party integrations you can use to embed and connect even more interactive content.
5. Add animation.
Another way to help your slides stand out is by adding in animated elements. Try to incorporate enter and exit effects for various objects on your slides to grab your audience’s attention as new slides fly onto the screen.
Here’s a great example of how this could look.
Or, if you put together your PowerPoint presentation slides with a different tool – like Visme, wink wink – you can gain access to even more animated elements.
Visme provides users with fully customizable animated illustrations, icons, shapes and more that can have their size, colors and animation speed updated to fit your needs.

These illustrations can be perfect for adding even more depth to your presentation slides, especially when it comes to your title slides and section headers to help break up your presentation.
6. Put together seamless transitions.
When customizing example PowerPoint slides, you want to put a creative spin on it. Instead of having one slide disappear for another to appear in full, why not try out some creative transitions?
It’s important for us to note that if you find a transition you like, you should stick with it throughout your presentation. This goes back to our point about cohesive design. You want everything to flow well.
This means that you don’t want to throw a ton of different slide designs, animation types and transitions into the mix, or you’ll end up with a cluttered and hard-to-follow presentation deck.
Visme’s unique transitions offer not just slide transitions, but a way to seamlessly transition all of your elements onto the screen as well.
Take a look at this presentation below to see how this looks. Click through the slides to see them transition.
To get this effect, simply choose one of the following transitions that also show the slide elements following suit after the background appears.

Ready to create your own presentation in minutes?
- Add your own text, images and more
- Customize colors, fonts and everything else
- Choose from hundreds of slide designs and templates
- Add interactive buttons and animations
7. Use text creatively.
There are hundreds of fonts to choose from, so how do you know the best ones to use and how to make them stand out on your slides?
First, you can check out our guide to font pairing to understand some basics for choosing the right fonts for your slides.
For example, make sure you’re using 3 fonts max, and that each has a specific role in your presentation, as you see below.

Once you’ve chosen your preferred fonts, whether you look through our selections of top fonts , modern fonts , pretty fonts or elsewhere, start considering how you can use them creatively in your presentation design.
Pro Tip: It’s important to remember that in a presentation, you won’t have many words on the screen. So you want to make sure the text that you do include focuses on your main point of each slide and grabs attention.
Let’s cover a few ways that you can use text creatively and really make your slides stand out to your viewers.
Surround your text with shapes.

If you really want to make certain words pop off the slide, add a shape behind them like you see in this presentation about dinosaurs above.
While this is more of an informational presentation, this tactic can also be used for business-related presentations as well.
Simply search through Visme’s library of shapes for something that matches your theme and set it behind your content.
Place your text on the white space of a photo.

Try positioning your photos strategically and utilizing pictures with more white space than you normally would. This helps you find the perfect spot to place your text so that it’s easy for your audience to read while still being visual.
In the above example PowerPoint slides, these minimalistic nature photos are the perfect backdrop for the text, providing tons of white space while still offering texture and visual elements.
Use color overlays.

Another great way to really make your words pop is by adding a translucent color overlay on top of your background photo.
Incorporating a photo into your presentation slide helps create more depth and visualize the words you’re saying, but you still want to be able to have your text be legible throughout the slide deck.
8. Align objects with the grid.
When using a tool like Visme to create your presentation, you can turn on a grid that allows you to ensure your design elements are properly aligned and perfectly symmetrical.
To access the grid in Visme’s editor, click the hamburger menu, then go to View Options , then toggle the Show grid option to turn it on.

You can set the size you want your grid to be to strategically align elements around your slide as well as set how opaque the grid lines are.
9. Create non-linear presentations.
You don’t have to go from slide to slide in your PowerPoint presentation. In fact, there are endless options for how you could navigate between slides when presenting.
Whether you let the audience decide the direction of your presentation by offering them different options to choose from, you create a navigation bar for your presentation or you allow yourself to determine the flow as you go by adding a progress bar, you have tons of options.
Here’s a great example of what your presentation could look like with a navigation menu within your slides.
10. Place shapes strategically.
Don’t underestimate the power of shapes in your presentation design. Or any design, really.
Using various geometric shapes or even shapes you may not have heard of before to draw attention to various elements on the screen is a great design practice.
Our Creative presentation theme – with over 300 different slide layouts – is a great example of using shapes strategically to add design elements and emphasize various parts of your content.

Visme presentation maker has a library full of different types of shapes that can be used in diagrams, as backgrounds to icons , to frame text and so much more.
Put together a set of guidelines for which shapes you plan to use in your presentation and stick to no more than two or three different shapes throughout. While you can resize them based on your needs, you don’t want to clutter your slides.
11. Crop images into shapes.
Back with the shapes! Another creative way to bring shapes into your designs is to crop photos into different geometric shapes.
The presentation template below is the perfect example for how you can visually incorporate these cropped images into your slide design.

It’s easy to do this with a tool like Visme. Simply drag and drop your choice of photo from the photo library in the left sidebar onto your slide, click it, choose Frames in the navigation bar and choose the one that fits your design.
Take a look at a few of the frames available in our software.

12. Utilize presenter notes.
Want to really give a good presentation ? It’s important not to read off the slide and actually speak directly to your audience throughout your PowerPoint presentation.
One great way to keep yourself on task and ensure you don’t skip over any important information is to take advantage of presenter notes available to you when up on stage or in front of your audience presenting.
Visme has dynamic and comprehensive presenter notes built in that help ease the pressure of presenting.
Take a look below at what you can expect to see on your screen when presenting – all while your audience only sees the slide you’re showcasing.
You get access to the time of your presentation, the current slide, the slide you can expect next to help with the flow of your slideshow and the notes you’ve prepared for your talking points.
13. Use a dynamic presentation software.
The last way to create an amazing and engaging PowerPoint presentation is to use a dynamic presentation software that isn’t PowerPoint.
I know what you’re thinking – how can you deliver a PowerPoint by using a different software?
With a tool like Visme, you’ll get tons of premade example PowerPoint slides to choose from. You’re able to both import existing PowerPoints to edit and spice them up and export editable PowerPoints to present offline and make any last minute changes.
When creating your presentation, you can use Dynamic Fields to automatically update key information throughout the slides. You can also personalize the fields and apply them to other projects.
Our analytics tool helps you track the performance of your presentation. You can track views, unique visits, average time, average completion and a host of other key metrics.
Learn more about turning your Vismes into PowerPoint presentations in this quick tutorial video.

Start improving your PowerPoint presentations with Visme.
Ready to start creating PowerPoint presentations with Visme? Sign up for a business account today and improve your brand and the presentations you share with your audience. Start creating engaging and interactive presentations that your viewers will love.
Create beautiful presentations faster with Visme.

Trusted by leading brands
Recommended content for you:

Create Stunning Content!
Design visual brand experiences for your business whether you are a seasoned designer or a total novice.
About the Author
Chloe West is the content marketing manager at Visme. Her experience in digital marketing includes everything from social media, blogging, email marketing to graphic design, strategy creation and implementation, and more. During her spare time, she enjoys exploring her home city of Charleston with her son.
Your current User-Agent string appears to be from an automated process, if this is incorrect, please click this link:
A quick note about our cookies
We use cookies so we can give you the best website experience possible and to provide us with anonymous data so we can improve our marketing efforts. Read our cookie policy and privacy policy.
Login to your account
New here? Sign up in seconds!
Use social account

Or login with an email
Create an account
Already have an account? Login here
Or sign up with an email
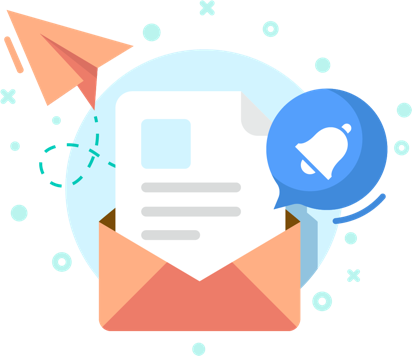
We’re uploading new templates every week
We’d like to send you infrequent emails with brief updates to let you know of the latest free templates. Is that okay?
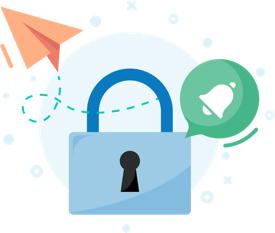
Reset your Password
Please enter the email you registered with and we will send you a link to reset your password!
Check your email!
We’ve just sent you a link to . Please follow instructions from our email.
- Most Popular Templates
- Corporate & Business Models
- Data (Tables, Graphs & Charts)
- Organization & Planning
- Text Slides
- Our Presentation Services
Get your own design team
Tailored packages for corporates & teams
Work Plan PowerPoint Template
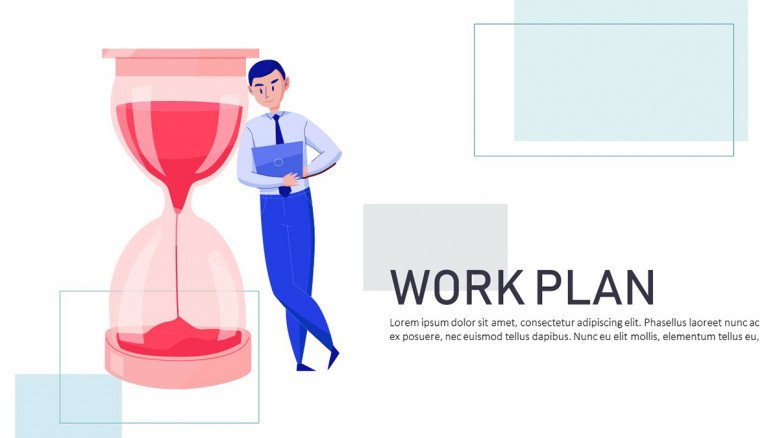
Number of slides: 10
Planning is key before starting a new project or initiative. With a project management plan or work plan, you will be able to set a clear path towards your project goals. The Work Plan PowerPoint Template helps you create a roadmap for the entire project and align your team on the tasks that need to be done. It comes with a Team Objectives Slide, Project Deadline Slide, Task Checklist Slide, and other useful sections for an effective work plan.
- About this template
- How to edit
- Custom Design Services
Free Work Plan PowerPoint Template
Team objectives slide.
An action plan responds to goals which you can break into measurable objectives. And in this slide, you will find a diagram to showcase up to six team objectives. It is important that you use the SMART criteria, so it is clear for everyone what the team must achieve.
Project Deadlines Slide
Every project has deadlines, either for the final result or the multiple deliverables in the project calendar. The Work Plan PowerPoint template includes a creative slide to set your project deadlines. Choose three of your target dates and list them here. You will be able to highlight the exact date and add a description of what needs to be done by then. This is an important part of your work plan as it ensures your project remains on schedule.
Task Checklist Slide
Checklists are a great way to keep track of the progress of your project. Use this slide to display all the tasks your team members need to complete. You can divide it by sub-teams or stages of the project. Every task checklist slide has space to insert up to five items, but you can duplicate the slide if needed.
Team roles and responsibilities
You will find an eye-catching diagram to match roles with responsibilities in the project. This will help you communicate in a clear way what is expected from every member of the team.
Creative and professional
The Work Plan PowerPoint template hits the spot with a creative yet professional overall design. So, you can share your work plan with managers, colleagues, and project team members alike.
Employee work plan
Work plans are usually for team initiatives, but you can also adapt it for your own work. Plan your weekly tasks in this template and complete your work on time. Try it!
FIND OUT MORE ABOUT OUR CUSTOM DESIGN SERVICES
Todd Speranzo
VP of Marketing at Avella
"24Slides helps us get PowerPoints on-brand, and improve overall design in a timeframe that is often “overnight”. Leveraging the time zone change and their deep understanding of PowerPoint, our Marketing team has a partner in 24Slides that allows us to focus purely on slide content, leaving all of the design work to 24Slides."
Gretchen Ponts
Strata Research
"The key to the success with working with 24Slides has been the designers’ ability to revamp basic information on a slide into a dynamic yet clean and clear visual presentation coupled with the speed in which they do so. We do not work in an environment where time is on our side and the visual presentation is everything. In those regards, 24Slides has been invaluable."
"After training and testing, 24Slides quickly learnt how to implement our CVI, deliver at a high quality and provide a dedicated design team that always tries to accommodate our wishes in terms of design and deadlines."
What's included in Keynote Template?
I want this template customized class="mobile-none"for my needs!
69 beautifully designed slides 67 icons included PowerPoint and Keynote ready 16:9 full HD class="mobile-none"resolution
Check out other similar templates
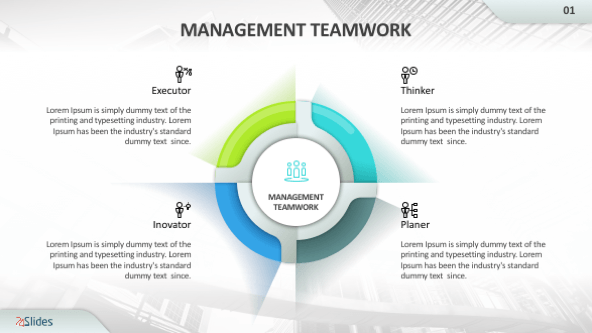
Management Teamwork PowerPoint Template
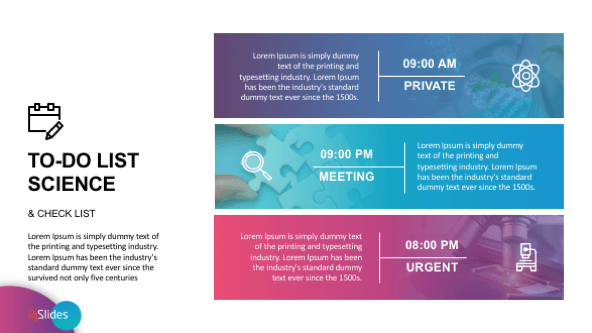
To-do Checklist PowerPoint Template
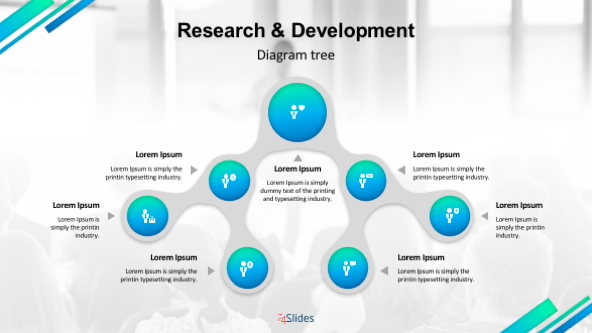
Tree Diagram PowerPoint Template
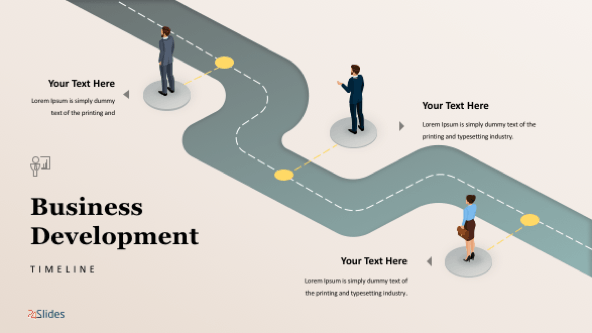
Business Roadmap Template
Home PowerPoint Templates Planning
PowerPoint Plan Templates
Download Plan Templates for PowerPoint . Making a presentation for your business plan, marketing plan, corporate strategy or next big game was never easy. With our expertly crafted PowerPoint slide designs you can make presentations to share your game plan, corporate plan, marketing plan, etc.
Like our Strategy PowerPoint Templates , these plan templates also come with unique designs with perfectly matched color schemes to ensure an attractive, yet easy to edit layout. Pick a presentation template that best suits your plan and stay ahead of the game.

New Initiatives PowerPoint Template

Hotel Business Plan PowerPoint Template

Simple Meeting Schedule PowerPoint Template

1-Year Plan PowerPoint Template

Daily Schedule PowerPoint Template

Strategic Planning PowerPoint Template

2025 Calendar With Monday as First day

Travel Itinerary PowerPoint Template

Asset Management PowerPoint Template

Retirement Planning PowerPoint Template

Mission & Vision OKR PowerPoint Template

Business Travel Planner PowerPoint Template
Download unlimited content, our annual unlimited plan let you download unlimited content from slidemodel. save hours of manual work and use awesome slide designs in your next presentation..
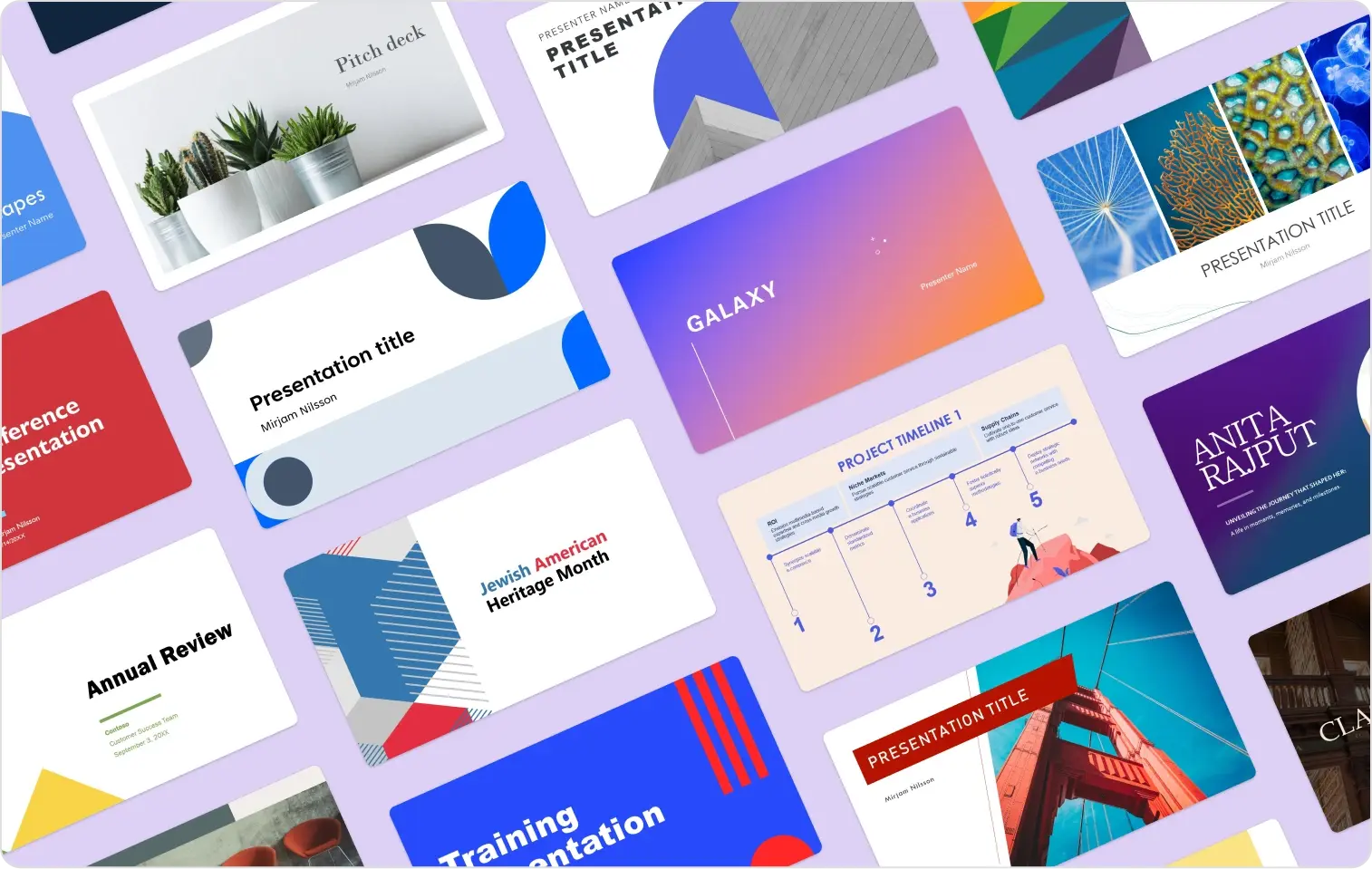
5 golden rules of PowerPoint design
april 30, 2024
by Deb Ashby
Wondering how to design the perfect PowerPoint presentation? It's easier than you think–just follow five simple rules to get started:
1. Consider using templates
When building a slide deck, it’s important to maintain consistency throughout. We want to ensure we are using consistent font styles, colors and themes. This can be tricky when designing from scratch, so why not start from a template?
Microsoft Create contains hundreds of pre-made, customizable PowerPoint templates, which means you don’t have to start from scratch and the fonts and colors are already set for you.
Simply choose a template from the gallery, customize it as needed, and you are done!
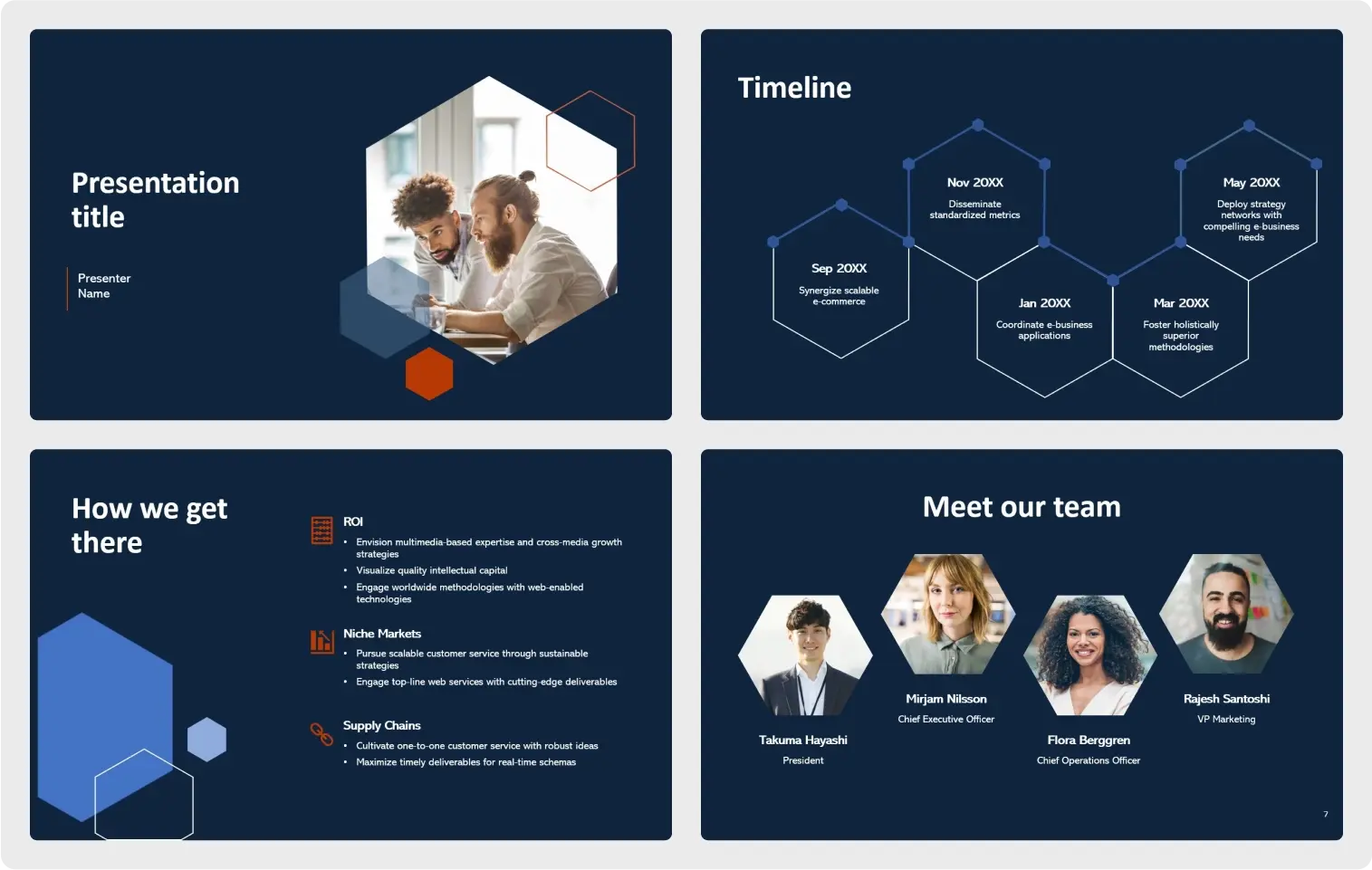
2. No walls of text
We’ve all seen PowerPoint presentations where slides contain too much text. The human brain struggles to listen and read at the same time. If you are presenting to an audience, keep the text on slides to a minimum.
Consider employing the “5-5-5" rule. No more than 5 lines, no more than 5 words, no more than 5 minutes. Think short and sharp memory joggers instead of rambling paragraphs.
Where possible, consider replacing text with visuals to represent your point. People remember images more than words.
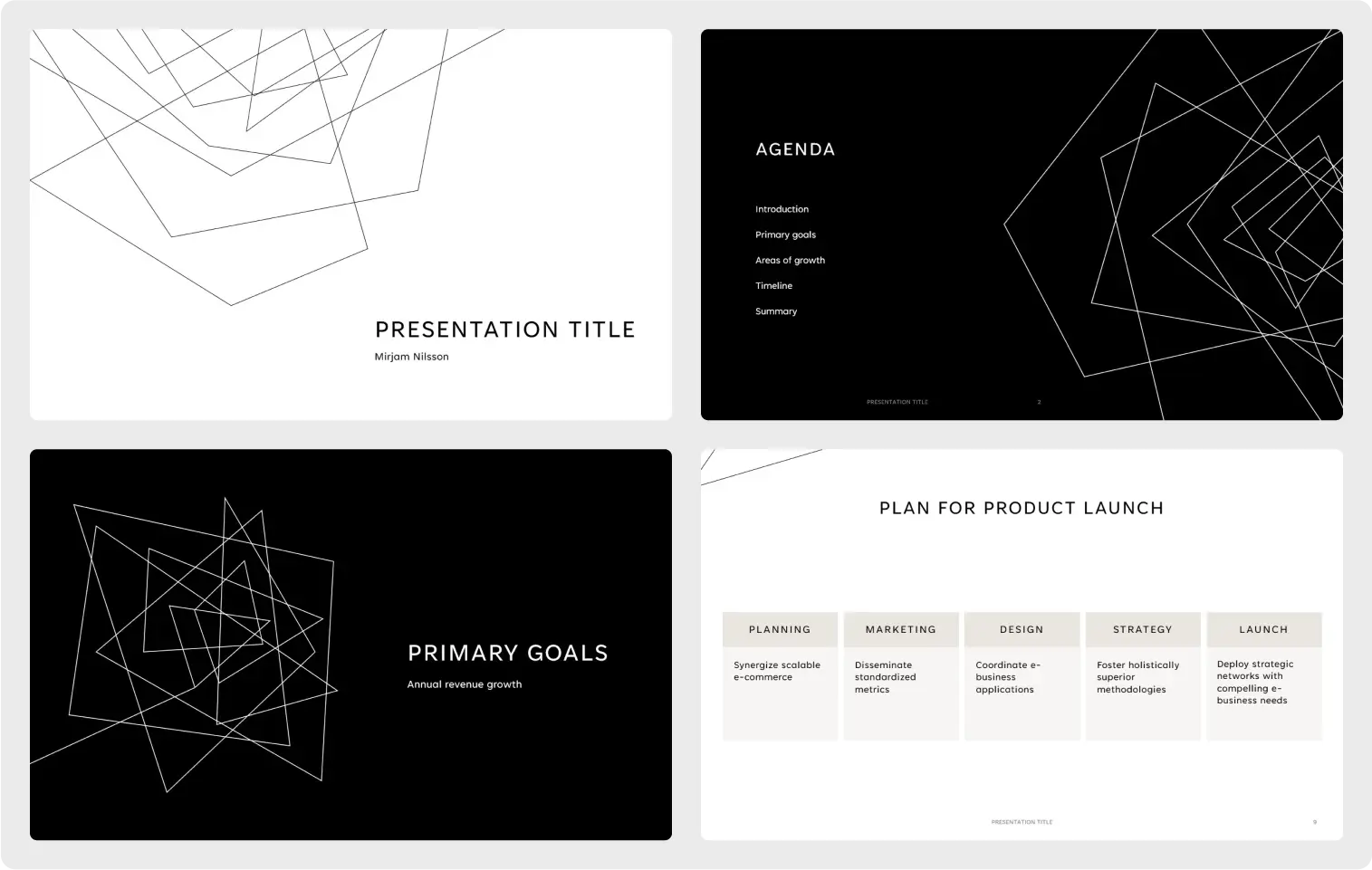
3. Be mindful of colors and fonts
No one wants their audience to leave with a headache after an hour of straining to read slides. We need to ensure that our presentation is easy to read for everyone – even for those in the nosebleed seats at the back! Think about the font you are using. Is it appropriate for the presentation? What about the font size? Can people at the back easily read? What about people with visual impairment? Ensure all text is at least 24pts.
When it comes to color, ensure all slides have good contrast. Dark backgrounds should have light font and vice versa.
4. Use animation sparingly
Animation can really liven up an otherwise flat presentation. However, it should be used thoughtfully and sparingly. Too much of the wrong type of animation with objects flying in and zooming around the screen, while fun, can look confusing and unprofessional.
Animation should be subtle (especially for pitch decks and other formal presentations). With every animation you add, ask yourself, "Is this going to enhance my presentation or distract from it?"
5. Engage your audience
When presenting to an audience, there is usually an awkward time before the presentation begins while the speaker waits for everyone to arrive. During this time, people may start scrolling on their phones or get distracted with work emails, and it can be hard to pull the audience back.
To avoid this issue, work to grab your audience's attention before the presentation even starts. Instead of just having the title slide on the screen, consider creating "kiosk slides." These are a series of slides that contain a combination of interesting things for the audience to look at or engage with. Maybe you have an interesting image? A funny quote or fun facts? Or maybe there is a question you want them to think about prior to the session?
Create these slides and have them automatically cycle round before the presentation starts.
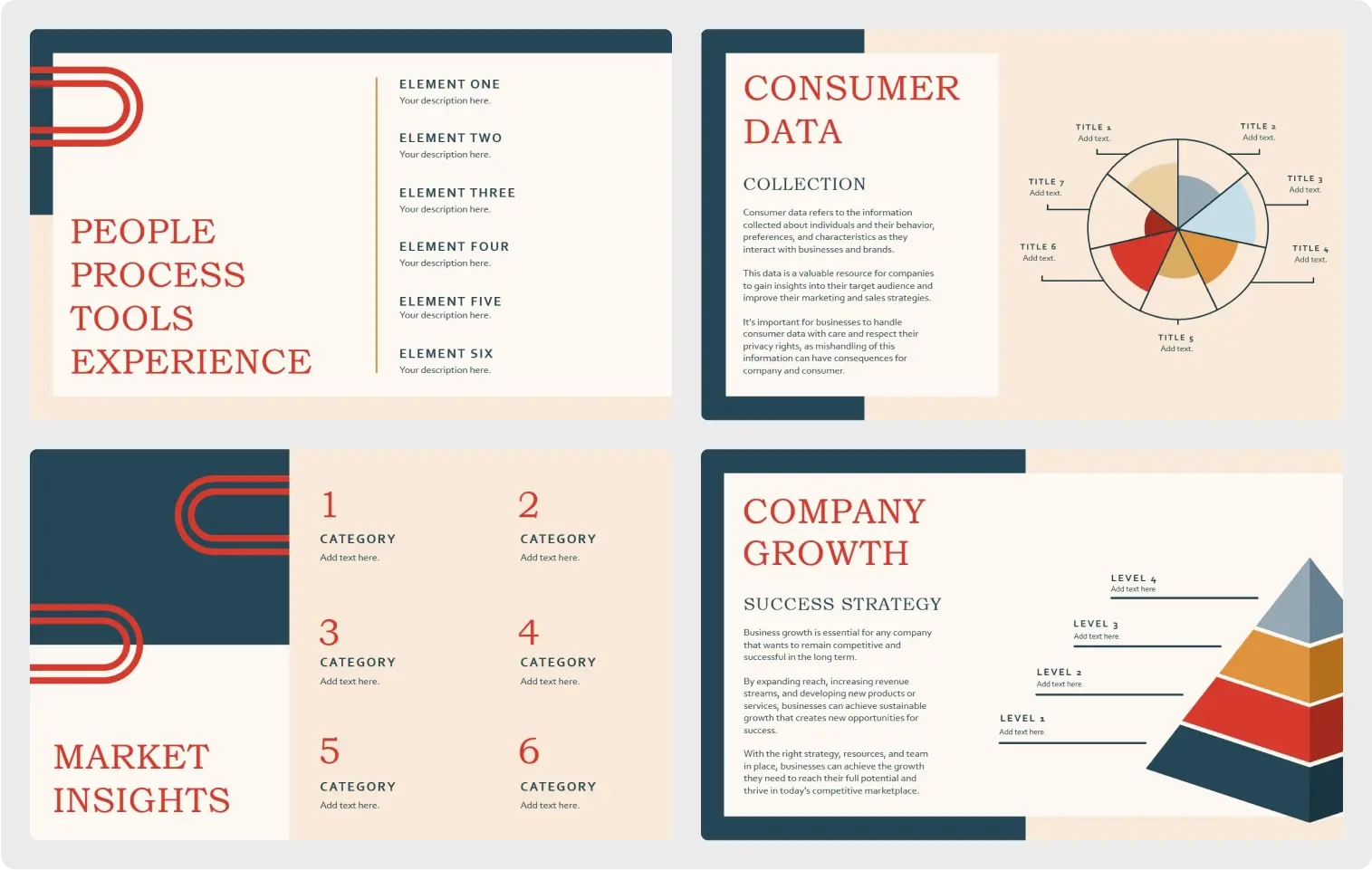
Related topics

IMAGES
VIDEO
COMMENTS
If you want to work on your main points first and save the introduction for last, you can. 2. Present your research and work in the body of the presentation. Your body should make up about 60 to 70% of your presentation, so put all your best points here. Think of your body as the path to your point.
In the "Insert" menu, select "Table" and opt for a one-by-one table. Change the table color to a light gray shade, elongate it, and position it neatly to the left of your text. To improve readability and aesthetics, increase the spacing between text phrases. A small adjustment in the before spacing setting (setting it to 48) significantly ...
Apply the 10-20-30 rule. Apply the 10-20-30 presentation rule and keep it short, sweet and impactful! Stick to ten slides, deliver your presentation within 20 minutes and use a 30-point font to ensure clarity and focus. Less is more, and your audience will thank you for it! 9. Implement the 5-5-5 rule. Simplicity is key.
Length and Structure. The main part should make up about 70% of the presentation and also include a clear structure. Explain your ideas in detail and build them up logically. It should be organized chronologically, by priority or by topic. There should be a smooth transition between the individual issues.
6. "Blitzscaling: Book Trailer," Reid Hoffman. If you're going to go the minimalistic route, I'd take note of this PowerPoint presentation example from Reid Hoffman. This clean design adheres to a simple, consistent color scheme with clean graphics peppered throughout to make the slides more visually interesting.
Create a presentation. Open PowerPoint. In the left pane, select New. Select an option: To create a presentation from scratch, select Blank Presentation. To use a prepared design, select one of the templates. To see tips for using PowerPoint, select Take a Tour, and then select Create, . Add a slide.
To make presenting even easier, you can download your template in a variety of formats, like PowerPoint and PDF, or share it digitally with your colleagues. Craft engaging presentations for school, business, extracurriculars, and more. Start with eye-catching PowerPoint slide designs and customize easily with AI tools.
Find the perfect PowerPoint presentation template Bring your next presentation to life with customizable PowerPoint design templates. Whether you're wowing with stats via charts and graphs or putting your latest and greatest ideas on display, you'll find a PowerPoint presentation template to make your ideas pop.
Follow these tips and you'll be able to create simple and clear PowerPoint slides. 1. Plan your content first. Many experts warned about the dangers of planning your presentation in PowerPoint: Ellen Finkelstein: Many people start the process of creating a presentation in PowerPoint, by entering text on the slides. Bad idea.
1. Galaxi PowerPoint Presentation Template. The Galaxi PowerPoint template has a clean and modern design. It's versatile enough to use for all kinds of presentations and comes with five premade color schemes. The template comes with 30 premade slides based on master slides, image placeholders, and editable shapes. 2.
4. Use a Professional PowerPoint Template. One way to make sure that you've got a great, visually appealing PowerPoint presentation is to use a premium PowerPoint template such as those available through Envato Elements or GraphicRiver. Here are some great PowerPoint examples from Envato Elements of templates that can be useful in creating your presentation.
The Action Plan Slide Template for PowerPoint is a simple and useful One Pager to write an action plan. Its design seeks to establish a primary objective and break it down into different vital areas and steps to monitor and control its execution. This presentation is a minimalistic approach to Action Planning.
Share and collaborate. Start with Microsoft Copilot. Generate a presentation outline instantly with Microsoft Copilot for Microsoft 365. Expand your ideas. Ask for more information or a new slide on your topic directly through Copilot in PowerPoint. Use a free template. Choose from thousands of customizable templates to kickstart your slideshow.
PPT file format. 16:9 aspect ratio. 100 business icons and high-quality vector graphics. Go to FREE DOWNLOAD. 2. Voodoo 2.5 Free Powerpoint Template with Animations. 10 slides in the free version: 5 presentation slides and 5 infographic slides. a modern, clean business design with smooth animations.
This clarifies the overall purpose of your talk and reinforces your reason for being there. Follow these steps: Signal that it's nearly the end of your presentation, for example, "As we wrap up/as we wind down the talk…". Restate the topic and purpose of your presentation - "In this speech I wanted to compare…". 5.
3. Minimalism Presentation Free Template for PowerPoint and Google Slides. A smooth, minimalist, and elegant template that will serve as the basis for all your presentations. It features black and white colors, inspirational quotes, simple monochrome grids, infographics, and royalty-free tasteful images.
Select the text. Under Drawing Tools, choose Format. Do one of the following: To change the color of your text, choose Text Fill, and then choose a color. To change the outline color of your text, choose Text Outline, and then choose a color. To apply a shadow, reflection, glow, bevel, 3-D rotation, a transform, choose Text Effects, and then ...
Download the "Business Innovation Plan" presentation for PowerPoint or Google Slides. Conveying your business plan accurately and effectively is the cornerstone of any successful venture. This template allows you to pinpoint essential elements of your operation while your audience will appreciate the clear and concise presentation, eliminating ...
1. Start by writing out your talking points. The first thing you need to do, before even considering your presentation design, is to write out your talking points and outline your speech. Pay attention to popular and engaging presentation structures so you know the framework you want to follow throughout your talk.
Six steps for creating a slide show. 1. Plan your slide show. Before getting too deep into your slide show project, it's a good idea to select and save the photos and videos you want to use. This helps you create a slide show more efficiently and purposefully, ensuring a better outcome. 4.
Plan your weekly tasks in this template and complete your work on time. Try it! Get your presentation custom designed by us, starting at just $10 per slide. STEP 1. UPLOAD PRESENTATION. Share your presentation and design preferences via our easy-to-use order form. STEP 2. REVIEW AND REVISE.
Download Plan Templates for PowerPoint. Making a presentation for your business plan, marketing plan, corporate strategy or next big game was never easy. With our expertly crafted PowerPoint slide designs you can make presentations to share your game plan, corporate plan, marketing plan, etc. Like our Strategy PowerPoint Templates, these plan templates also come with unique designs with ...
Be mindful of colors and fonts. 4. Use animation sparingly. See more. Wondering how to design the perfect PowerPoint presentation? It's easier than you think-just follow five simple rules to get started: 1. Consider using templates. When building a slide deck, it's important to maintain consistency throughout.