Web Request Blocked
Your request has been identified as a security risk and has been blocked by TeamDynamix. If you believe the request is valid, please report the blocked web request. You'll need to include the Blocked Request Url and Support ID in your report.
- Help Center
- Assignments
- Privacy Policy
- Terms of Service
- Submit feedback
- Instructors: Create, edit and delete courses and assignments

Create an assignment
Use Assignments to create, collect, and give feedback on assignments in a learning management system (LMS).
Before you begin
To use Assignments, you need an LMS and a Google Workspace for Education account. The account usually looks like [email protected] . If Assignments isn't installed in your LMS, ask your administrator to go to Get started with Assignments .
Create an assignment in Canvas
- Sign in to Canvas.
- Open the course.
- Enter a name and description for your assignment.
- When you set the points to zero, assignments are left ungraded in Google Assignments.
- Points that use a decimal value will be rounded down in Google Assignments.
- Due dates are imported automatically into Google Assignments if the Canvas assignment has a single due date for all students. Otherwise, the due date is left unset in Google Assignments.
- To save your assignment, click Save or Save & Publish .
- To confirm your changes and return to the rest of your assignment, click Edit .
- Tip : Your Canvas admin might have given Assignments a different name.
- If you’re signed in to your Google Workspace for Education account—Click Continue .
- If you’re not signed in—Sign in with your Google Workspace account.
- If this is your first time using Assignments in this course, you must link your LMS account to your Google Account. For instructions, go to Link your account to Assignments (below).
- Files students submit are shared with the instructor.
- Tip: Files students submit automatically upload to SpeedGrader™.
- Click Create .
Tip : Students can't see an assignment until you publish it.
Copy an assignment to another course in Canvas
- In the sidebar, click Assignments .
- Click Copy .
Use SpeedGrader with Google Drive files
If you create an assignment in Canvas, you can use SpeedGrader to grade students’ Drive files. However, you won’t be able to use the features included in Assignments. For details, go to Use SpeedGrader with Google Drive files in Canvas .
Create an assignment in Schoology
- Sign in to Schoology.
- In the sidebar, click Materials .
- Click Add Materials and select Google Assignments .
- If this is your first time using Assignments in this course, you must link your LMS account to your Google Account. For instructions, go to Link your account to Assignments (below).
- Enter a title for the assignment.
- (Optional) To edit the total points or add a due date or any other instructions, enter the details.
- Click Create .
- Open the assignment.
Create an assignment in another LMS
Setting up an assignment varies for each LMS. Contact your IT administrator. Or, for more information, go to the Assignments Help Community .
Link your account to Assignments
The first time you use Assignments in a course, you need to link your Google Workspace for Education account. When you do, Assignments creates a folder in Google Drive for student assignments and automatically sends grades to the LMS. Students can't submit classwork until you link your account. After you select Google Assignments as an external tool, choose an option based on whether you're:
Google, Google Workspace, and related marks and logos are trademarks of Google LLC. All other company and product names are trademarks of the companies with which they are associated.
Need more help?
Try these next steps:.

Submitting An Assignment in Schoology
- Post author: Technology Services
- Post published: November 17, 2019
- Post category: Instructional Guides / Schoology
- Reading time: 2 mins read
Here is a list of steps that can be used to submit an assignment on Schoology. Note: There are multiple ways to create/submit on Schoology.
Step 1: Click on the Assignment in Schoology
Step 2: Click the “Add a Submission” button
Step 3: Choose the method you wish to use.
- Upload – Click the appropriate button to upload a file or create an audio/video recording to upload to Schoology
- Create – Use the Text Editor to add text, graphics, or other media (such as links to work created online!). You can save your progress as a draft or submit when it is completed.
- Resources – Grab a file that already exists in your resources to submit. Choose Apps on the left side to get to your OneDrive and submit a file from there!
Step 4: Click to Submit or Import the document when it is completed.
You Might Also Like

Disabling the Pop-Up Blocker in Your Internet Browser

Quick Access to Symbols and Special Characters

Connecting OneDrive to your Schoology Account

Quick Links for Staff
Office 365 overview (staff).
Need help? Click below to enter a tech ticket.

- Schoology Learning
How to submit Google Drive files to an Assignment (Students)
How do i use my google drive in schoology, install the google drive resource app.
To submit items from your Google Drive to an Assignment, you must have the Google Drive Resource App installed. Depending on the settings at your organization, you may be able to install the app yourself. Reach out to your teacher or System Administrator with any questions on this process.
- Click Resources from the header.
- Select Apps from the side navigation menu.
- Click Install Apps under My Resources Apps .
- Select Google Drive Resource App in the pop-up menu.
- Click Install to add the app to your resource apps.
- To connect the app to your Google account, click Connect .
Add content from Google Drive to Schoology
Content has to be individually shared from Google Drive to Schoology before it will display within the Resource App or an assignment. To share content from Google Drive:
- Navigate to the Google Drive Resource App, and click Add Resources .
- From the drop-down menu, click Add files from Google Drive .
Select the individual files that you want to share with Schoology.
- You can narrow your search by using the search bar, filter options, and sort options.
- Folders cannot be added from Google Drive. Select the individual files to add them to Schoology.
- Click Select to save and share your content with Schoology.

Submit a Google Drive Resource to an assignment
If your teacher has assigned a Google Drive Assignment to you, use the Google Drive Assignments App to submit your assignment.
If your teacher is not using the Google Drive Assignments App, you can still submit files from your Google Drive with the following steps:
- Open the assignment from Course Materials.
- Click Submit Assignment.
- Within the Upload window, select Resources .
- Click Apps , and then Google Drive Resource App .
- Search for your document using the search bar.
- Check the box to the left of the item you wish to upload to the assignment.
- Click Import and select I mport File.
The Google Drive item will be submitted directly to the Assignment for your instructor to review.
Please note, these errors can depend on your browser setup.
If this problem persists, please contact our support.
A Step-by-Step Guide of How to Submit an Assignment on Schoology
- July 14, 2021
In This Blog
- List Item #1
- List Item #2
- List Item #3
Why Schoology Is a Blessing for Many Students?
Schoology is a learning management system platform that is gradually gaining popularity with the advancement of technology. Since nowadays many students prefer to choose an online course over the traditional classroom education, platforms like Schoology are like a blessing to them.
It allows the students and teachers to get the study material and find the assignments anytime with their internet connection. There are several ways of submitting assignments on Schoology. Here is a step-by-step guide for the students to know whom to submit the assignment on Schoology .

How to Work on an Assignment?
● When a student works on an assignment, they need to divide the topic into a few questions. All they need to do is answer all those questions in their paper or assignment.

● The students should list down their resource materials while they are working on a topic. They must not copy and paste the whole part of their resource material. Instead, they should use portions of that resource in their project with in-text citations followed by a reference list. They should put the resource material within quotes to substantiate their answer.
● They should know what to cite and what not to cite. If the students are paraphrasing some parts of a resource, they do not need to use quotation marks. They can do a proper citation under the heading bibliography. If they are using portions of their previous work, they need to do a citation. In case they do not do it that can be an instance of self-plagiarism .
● When the students work on their project, they need to make sure they are not doing any wrong citations or misquoting parts. They must do an in-page citation and a full citation at the end of the work. In the reference list, one should mention the author’s name, work, page number, publisher, edition, and other valid information. The students need to remember that crediting the original author is the only way to avoid plagiarism .
● The students can submit unlimited pages for assignments on Schoology. The tool supports any document up to 512 MB per file. Schoology Doc viewers supports a huge variety of files including PDF, DOC, DOCX, GIF, TXT, HTML, JPG, PPT, PPTX, PNG, SXW, TIFF, WMV, WPD, XML, CSV, DFX, EPS, HTM, JPEG, MP3, MP4, MOV, RTF, ODP, ODS, PSD, XLS, XLSV, XLSX, etc. Therefore the student can submit their assignment in any format.
● Lastly, the student can use a plagiarism checker tool to determine the plagiarized part present in a content.
How to Upload the Assignment on Schoology?
There are multiple ways that a student can take to upload an assignment on the online tool. Here is a guide on how to submit their task on Schoology in the different platforms-
- The user needs to click on the assignment that they are going to submit.
- They can click on the submit assignment option in the right-hand column of the submissions area.
- Upload the assignment by selecting the file placed on the computer. The student can create a document on the web with the help of the text editor.
- The user must click on the ‘Submit’ option to finish uploading.
- There is an additional step in which the students can also submit another time by clicking on the re-submit assignment option present in the submission area using similar steps mentioned before.
- The user needs to click on the assignment they want to submit. Then they can tap on the + sign present on the top right.
- They can submit assignments from camera roll, in the video, picture format, or record audio. They can also attach files from IOS apps.
- The user needs to write an entry for submission or put a picture. Finally, they have to click on the checkered box to complete the submission process.
The students can also submit an assignment saved in another IOS application with the ‘open in’ feature.
- They can access the file and then click on the open-in option. The students need to open the file by selecting Open in Schoology.
- After logging in, to the Schoology, they can select the course they are making their submission.
- After that, they need to select the assignment for which they are submitting the file. When the submission process ends, the application notifies the student about it.
Android App:
The users can easily submit an assignment on the Android app. They can follow a few steps for that –
- The students can click on the assignment under which they are submitting.
- After that, they have to swipe to the Grades/ Submission area, where there is a down-facing arrow that has the option Grades/ Submission. They need to select the Grades/ Submission option.
- They have to tap on the + sign on the top right. The students can click on the upload submission option to upload a file from the device.
- The user can select the create text submissions to submit their assignment through the application.
- They need to check the draft box to create the submission as a draft. To finish the submission process, the students need to tap on the arrow on the top right corner.
How to Check an Assignment for Plagiarism Before Submitting It on Schoology?
When a student is submitting a paper, they should be careful about plagiarism because, for majority institutes, plagiarism is a threat to their academic integrity . So, they have strict policies against plagiarism.

Any plagiarism charges can harm a student’s career, and therefore they should try to stay away from plagiarism. When a student is submitting an assignment on Schoology, they should scan the content with a plagiarism checker to check duplicate content.
The academic plagiarism checker tools compare the document with other existing files available on the internet. The school plagiarism checker finds similar parts present in the content and mentions their source. The students can easily do proper citation and use quotation marks for the portions to avoid plagiarism. It can help them effectively submit a plagiarism-free assignment on the Schoology app.
Find out what's in your copy.
Related blogs, lms comparison: schoology vs. canvas vs. blackboard.
- September 10, 2021
What Are Text Analysis APIs? How Do They Work?
- August 30, 2021
Exploring the Deep or Invisible Web
- August 9, 2021
Too Many Papers to Check? A Grade Calculator Can Help
- July 28, 2021
Education & Ethics: Strategies to Promote Academic Integrity
- July 22, 2021
10 Easy Ways to Produce High-Quality Content in Blog Posts
- July 20, 2021
Content Writer Vs Copywriter: Understanding the Two Roles and their Significance
- July 18, 2021
How to Use the Copyleaks Similarity Report?
- June 29, 2021
Canvas LMS: Know Its Pros and Cons
- April 12, 2021
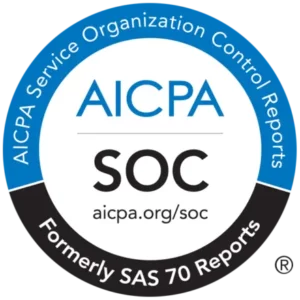
700 Canal St.
Stamford, CT 06902 USA
AI Detector
Plagiarism Detector
Writing Assistant
Gen AI Governance
LMS Integration
AI Detector API
AI Detector Extension
Plagiarism Detector API
Writing Assistant API
News & Media
Affiliates
Biden Executive Order on AI
Plagiarism Checker
Help Center
Success Stories
Plagiarism Resources
AI Detector Testing Methodology
Accessibility
Security Practices
Terms of Use
Privacy Policy
System Status
All rights reserved. Use of this website signifies your agreement to the Terms of Use .

IMAGES
COMMENTS
This video provides an overview of how students submit assignments in Schoology.
In this two-minute tutorial, learn how students submit work to assignments in Schoology. Learn how to upload files, write an original post, attach files fro...
Schoology has a size limit of 512 MB per file. Create: Create a document on the web using the text editor. Resources: Select a file from your Resources. Click Submit to finish. View Submissions. View your submission from the Submissions pane: If you need to make another submission, click Re-submit Assignment under your original submission.
Link to Schoology's Submit Assignments in Schoology help page:https://support.schoology.com/hc/en-us/articles/201001323-How-do-students-submit-assignments-
Submitting (Uploading) a Document to a Schoology Assignment. Keep in mind that Schoology has a 512 MB upload file size limit; Publisher files will not upload (Students should save as PDFs before uploading) Submitting Audio/Video Recordings in Schoology Assignments; Submitting a Text Response or Link in Schoology Assignments
The most commonly used method to submit assignments in Schoology is using the upload feature, which is the default method that appears once you've clicked the Submit Assignment button. To upload a file, click the File icon (shown in the image below), which will allow you to locate and select your homework file from your computer. You also ...
From the Course Materials page, use the Add Materials drop-down menu to create an assignment. You can also access the Add Materials button from within a folder. Click Add Materials. Select Add Assignment. Fill out the Create Assignment form. Enter a Description. Here, you can enter the directions your students will need to complete the assignment.
Submit an Assignment. After you've reviewed the assignment, the Schoology iOS app offers several ways to create and turn it in. To write and turn in an assignment: Open the assignment and tap Submissions. Tap + in the upper-right corner. Select one of these options: Create Submission to write a text-only response.
To add assignments: Log into Schoology and browse to the course in which you would like to create an assignment. Click the Add Materials drop-down button, and choose CK-12. Navigate to the content you want to assign, and click "Assign" or "Create Assignment." (This will vary depending on the content.) Click on the "Edit" option for this assignment.
Click Add Materials. 2. Select Add Assignment. 3. Fill out the Create Assignment form. Enter a Description. Here, you can enter directions your students will need to complete the assignment. Set a Due Date to place the assignment in the Course Calendar and Upcoming area.This will also enable Overdue Notification if a student fails to submit the ...
Hello All!!So, in this video I walk you through the steps on how to submit an assignment in Schoology. I review the difference between create assignment and...
Open the course. In the sidebar, click Assignments. Next to the assignment, click More Copy To. Under Select a Course, enter the name of the course click the course. (Optional) To copy the assignment to a specific module, under Select a module (optional), enter the name of the module click the module. Click Copy.
Here is a list of steps that can be used to submit an assignment on Schoology. Note: There are multiple ways to create/submit on Schoology. Step 1: Click on the Assignment in Schoology. Step 2: Click the "Add a Submission" button. Step 3: Choose the method you wish to use. Create - Use the Text Editor to add text, graphics, or other media ...
After logging in to Schoology, select the Courses tab and choose a course. Select a specific folder to which you would like to add an assignment (or you can leave this assignment outside of the folders). Inside the folder, select Add Materials. Select Add Assignment. The Create Assignment window will appear. Complete the fields for this assignment:
To use Google Drive Assignments, the teacher must first add the app. Here's how: In Schoology, click the Apps button (the 4-squares in the top of the Schoology screen). Click App Center. Select Google Drive Assignment. Click Install LTI App. Select the courses/sections to which you would like to add the app. You will be asked to click " I ...
In this video we will quickly go over how to submit an assignment inside of Schoology. Schoology is a learning management software that allows students and t...
The new Google Assignments app integrates with Google Assignments which enables instructors to create Google Assignments directly in Schoology. Students can work on and submit assignments and the instructor can then provide feedback and grade the submissions, all without leaving Schoology. With this integration you can:
Schoology Learning K-12 Learning Management System. Connect your teachers, students and families in a single, centralized hub for personalized teaching and learning. ... More than just assignments, messaging, and calendars, Schoology Learning is a one-stop platform for educators to personalize your district's curriculum to the needs of each ...
A how to video showing students how to submit an assignment in Schoology.
Try submitting to Schoology again. If the document is submitted successfully, a pop up will appear that says "Submitted." The user can click Done and return to the Schoology Drive Assignment page. schoology.greenwich.k12.ct.us says We an issue With Submit Ass' nment rite a Submit Assignment Areyou sure you want to submit assignment %ite a ...
Click Submit Assignment. Within the Upload window, select Resources. Click Apps, and then Google Drive Resource App. Search for your document using the search bar. Check the box to the left of the item you wish to upload to the assignment. Click Import and select Import File.
Upload the assignment by selecting the file placed on the computer. The student can create a document on the web with the help of the text editor. The user must click on the 'Submit' option to finish uploading. There is an additional step in which the students can also submit another time by clicking on the re-submit assignment option ...
A quick look at how students can submit assignments in Schoology. This video was recorded on a Chromebook.