Can You Make a Powerpoint on iPad? Here’s How To Do It
Are you familiar with Microsoft PowerPoint on your laptop or desktop computer, but don’t know how to use it on your iPad? You’re not alone.
With the popularity of tablets and iPads, many people are looking to make the switch and take advantage of the portability of their device.
In this article, we’ll guide you through the steps to create a presentation on your iPad.
With this knowledge, you’ll be able to create a presentation on your iPad with ease.
So let’s get started!

Short Answer
You can also create and edit presentations online with PowerPoint for the web.
If you have an Office 365 subscription, you can also use the desktop version of PowerPoint on an iPad with the Office app.
What is Microsoft PowerPoint for iPad?
It is a powerful and easy-to-use tool that allows users to create professional-looking presentations with the help of the iPads touchscreen and Apple Pencil.
The app also allows users to use the iPads touchscreen to navigate between slides and add shapes, arrows, and other elements to their presentation.
Additionally, the app allows users to use the Apple Pencil to draw directly on the slides.
Additionally, the iPads portability and HD display make it the perfect device for creating and sharing presentations with ease.
How to Create a Presentation on iPad
With the help of Microsoft PowerPoint for iPad apps, you can create a presentation, add text, images, charts, and more to create a professional-looking presentation.
The first step in creating a presentation on an iPad is to download the Microsoft PowerPoint app.
Once you have downloaded the app, you can open it and begin creating your presentation.
Once you have added all of the necessary elements to your presentation, you can preview it on your iPad before sharing it with others.
Finally, you can export your presentation to a variety of formats, such as PDF, PowerPoint, and more.
In conclusion, creating a presentation on an iPad is easy and convenient.
With the iPads portability and HD display, you can create and share presentations with ease.
Adding Text, Images, and Charts to the Presentation
Adding text, images, and charts to your PowerPoint presentation on an iPad is a great way to make it look professional and engaging.
You can also use the iPads built-in dictation feature to quickly add text to your slides, or you can use the iPads on-screen keyboard to type out your text.
You can upload images from your iPads photo library or from an online source, such as Google Images, to add to your presentation.
Similarly, you can also add charts to your presentation by using the chart feature in the PowerPoint app.
This allows you to add arrows, shapes, and other elements to your presentation that would be difficult to add with the mouse or touchscreen.
Using the Apple Pencil to Draw on the Slides
With the Apple Pencil, users can draw directly onto slides with precision and detail, as well as directly write text and add shapes.
Additionally, the Apple Pencil can be used to easily add diagrams and other graphical elements, such as arrows and circles, to the slides.
Navigating Between Slides on the iPad
With a few taps, you can quickly move between slides in your presentation.
Additionally, you can select a specific slide from the Slide Navigator, which can be accessed by tapping the three dots icon in the bottom left corner of the PowerPoint app.
With the iPad’s portability and HD display, you can create and share presentations with ease, making it a great tool for creating professional presentations.
Adding Shapes, Arrows, and Other Elements
You can use the Apple pencil to draw directly on the slides, allowing you to add intricate details to the presentation quickly and easily.
Sharing the Presentation on iPad
With the help of Microsoft PowerPoint for iPad apps, you can easily share your presentation with others from anywhere in the world.
Additionally, you can share your presentation as a read-only or a full-editable version, which allows others to make changes to the presentation if necessary.
The PowerPoint for iPad app allows you to easily send your presentation in an email, post it on social media, or even share it with a link.
The iPad also has a variety of other features that can help you share your presentation.
Additionally, you can use an HDMI or VGA adapter to connect your iPad directly to a projector or monitor.
These services also make it easy to collaborate on a presentation, as multiple users can access the same presentation and make changes and additions to it.
With the iPad’s portability and HD display, you can create and share presentations with ease.
Whether you’re giving a presentation to a large group of people or collaborating on a project with colleagues, the iPad provides an easy and efficient way to create and share presentations.
Final Thoughts
Now that you know how to make a PowerPoint on iPad, why not give it a try? You’ll be surprised at what your creative mind can come up with.
Recent Posts

Can I do a PowerPoint presentation using an iPad?
By: Author Shrot Katewa

I love my iPad, and If you are like me, you would want to carry it wherever you go. It is compact, light and allows me to get things done that can’t be done using my phone due to its small size! In fact, it is so convenient that it makes me wonder if I could replace my laptop with an iPad even for my client meetings?
But, can I create a PowerPoint presentation using an iPad? Yes, you can create a PowerPoint presentation using an iPad. In fact, iPad has a bunch of different apps that allow you to run PowerPoint presentations on it. iPad’s built-in Keynote presentation software also allows you to view the PPT files. You can also install Microsoft PowerPoint to run, edit and create a PowerPoint presentations from scratch on iPad just as you run it on a laptop!
Running a PowerPoint presentation on your iPad is actually a lot easier than you think. There are, however, a few things you should be aware of. Let’s get into the details of the workings of a PowerPoint presentation on an iPad.
How to put a PowerPoint presentation on an iPad?
Sometimes, you may already have a PPT file that was shared by your colleague or a client. However, many a times, it is you who has to create a PowerPoint presentation that dazzles your audience! Creating a presentation that holds our audiences’ attention is hard. We wrote a post that covers the steps that you should be taking while creating a PowerPoint presentation. We’ve broken it down to a step-by-step process that is designed to help you with creating a presentation. (Link – www.owlscape.in/what-are-the-steps-to-create-a-powerpoint-presentation )
If you have already created a presentation using a laptop or any other computer, you’ll first need to transfer it to your iPad. There are multiple ways you could do this. I would like to share my top 3 favourite method as they are free, doesn’t take too much time, and are easy to carry out as it doesn’t require any technical expertise.
1. Transfer the PPT file to your iPad using your email
This is probably the easiest of all the three options. In all likelihood, you may already have received a PPT file from your colleagues through an email. In this case, all you need to do is simply open your email account on your iPad, click on the email that contains the PowerPoint file, and download it.
2. Transfer the PPT file to your iPad using a cloud storage service
Another quick and easy option is using a cloud storage services. There are plenty of cloud storage services such as Google Drive, Dropbox, and even iCloud. Most of these services offer at least a few GBs of free data storage. Simply upload your PPT file from your computer. Then, login to your cloud storage service on your iPad and download the PPT file on your iPad.
3. Transfer the PPT file to your iPad using WhatsApp
https://www.youtube.com/watch?v=kHShrP6cR88
Video on how to login to WhatsApp on your iPad
Another great way to download the file directly to your iPad is by using WhatsApp. While WhatsApp is a great way to stay in touch with you friends, it is also great to share files. You can ask your colleague to send the file to you over WhatsApp. All you need to do is simply log in to your WhatsApp account on your iPad, open your colleague’s chat message, and download the file.
What is the best app for PowerPoint presentation on iPad?
In our experience, Microsoft PowerPoint is by far one of the best apps to work with PPT presentations on iPad. You can easily download and use, and if you have an Office365 subscription, it allows you access to additional functionalities which come in handy especially if you plan to edit files on-the-go on your iPad. PowerPoint presentation has been the brainchild of Microsoft, and it has been the leader by a long stretch when it comes to the presentation software.
With Microsoft PowerPoint, not only do you resolve the compatibility issues of the PPT files with software, you also get an interface you are familiar with. You can be absolutely sure that PPT file will look exactly as it is intended to when using Microsoft PowerPoint on iPad.
You can download the Microsoft PowerPoint app for your iPad from the App Store.
Is Microsoft PowerPoint app FREE for iPad?

Microsoft PowerPoint app is FREE to download and use on an iPad. Microsoft realise that the future of technology is more towards smartphones and tablets. Thus, they have a strong focus on providing access to user files on-the-go. Although you can edit PowerPoint presentations on-the-go, if you wish to get advanced functionalities, you may want to get an Office365 subscription. Having said that, most of your basic editing needs are covered in the base version of the app.
Are there any other apps for PowerPoint presentation on iPad?
Absolutely! There are several other applications that you can use to open and edit a PowerPoint presentation on iPad. All the other applications have their pros and cons. We have listed down the top 3 alternatives to Microsoft PowerPoint on iPad. They are in no order to preference.
Keynote is the native software that offers an office suite on Mac and iOS devices including iPad. It has been built from the ground up for iPad and iPhone devices. Needless to say, it is one of the most powerful software when working with presentations.
While Keynote allows you to view, open and edit a PowerPoint file, the overall functionalities are different. We’ve also seen that the look and feel of the PPT file does change when using it on Keynote. However, the changes are not major and if you are only planning to view the major contents of the PPT file on your iPad, Keynote is effective.
2. Google Slides
The best part about Google Slides is that it allows real-time collaboration on projects with its online office suite. This is great especially when your team is not based in the same location as you are.
Google Slides is also compatible with PPT files. It allows you or open, view and edit PowerPoint files on your iPad. Google Slides is FREE . All you need is a Google account to start using it.
3. WPS Office

Image credit – Mr. Phone
WPS stands for Writer (W), Presentation (P), Spreadsheets (S). It is our favourite alternative to Microsoft Office suite. It has been designed with Microsoft Office users in mind. Thus, the look and feel of WPS Office has striking similarities to that of MIcrosoft Office. For all the Microsoft Office users, WPS Office makes you surprisingly feel just at home.
If you are looking to a cheaper/free alternative to Microsoft Office suite that looks and feels just like MS Office, in our experience WPS Office by far the best option for you. It was designed with Microsoft Office users in mind. It was originally launched for Windows, however, WPS Office suite 2019 version has been expanded to both Linux and Mac users as well.
WPS Office is now also available for Mac and iOS users. You can download WPS Office directly from the App Store or visit the download section on their website . WPS Office is FREE to use although simply signing up for an account with them gives you access to premium feature for 1 year.
What equipment will I need to do a PowerPoint presentation using an iPad?
What makes the iPad really powerful is that it allows you to connect to a projector and project the presentation on a bigger screen. This comes in really handy as this negates the need to carry any laptop. Alternatively, if you consider laptop to be your first choice, instead of carrying an additional spare laptop, you can keep an iPad device as a backup just in case your laptop fails to work.
https://www.youtube.com/watch?v=y0Z6VGNlxbc
Video on how you can connect your iPad to a projector
There are multiple ways to connect your iPad to a Projector. Two of the most common ways are –
- HDMI connection
- VGA connection
For both the connections, you will need to buy an additional connector cable that allows you to connect the two devices.
Our personal preference is to use the VGA connector. Main reason for this is the fact that a VGA connector allows the sound to be played from the iPad itself as opposed to a HDMI connector. In an HDMI connection for an iPad, the sound is played through your projector. Another reason for preference of a VGA connector over an HDMI connector is that it is more widely available as a default connection option to the projector in most corporate offices. However, connector preference comes down to a personal choice.
So, is it worth it???
We started this article wondering whether we could do a PowerPoint presentation using an iPad, and whether we could carry an iPad to our meetings instead of a laptop. With the availability of Microsoft PowerPoint application for iPad and several other alternatives to open a PPT file on iPad, as well as the possibility to connect the iPad to a projector, we can safely conclude that an iPad can be used as a replacement to a laptop while meeting clients!
Psst… please share!
If you enjoyed reading the article, please leave us a comment below and share this with you network. This acts as a great motivation for us to keep creating useful content for your folks!
📒 FREE FOCUS ASSESSMENT : All-New → Get Started!
Capture Your Ideas : Learn Ulysses → Brand New Course!
💌 NEW: Calm Inbox : Less Email, More Focus → Get Access
📒 NEW: 2023 Digital Planner : Made for iPad → Yes, Please!
FREE! Plan Your Ideal Week : Bonus Workshop + Planner → Get the Workshop
NEW! All the Things : Productivity Course → Check it Out
Productivity Workshop : The 4-Part Flywheel → GET ACCESS!
Bundle Up and Save : 25% discount on all app courses → Learn More
Simplify Your Time Management : New Course → Finally!
🧠 To Obsidian and Beyond : All-New Course → GET ACCESS

A Beginner’s Guide to PowerPoint on the iPad

This is the third in our series of articles about Microsoft Office for the iPad, and the results so far have been decidedly mixed. We found Word to be surprisingly powerful and a good alternative to the desktop version for all but the most hardcore word processors out there. Excel was more of a let down with lots more functionality missing, including many elements that would be notable to even light spreadsheet users. We’re happy to report that PowerPoint is much closer to Word than Excel, and even more than either of those apps, you could use PowerPoint perfectly well on your iPad and never touch the desktop version. In fact, some of the design decisions Microsoft have made might even make you put together better presentations than if you had the complete desktop app at your disposal.

Our Must-Have, Most Used Productivity Apps
We spend an inordinate amount of time sorting through hundreds of apps to find the very best. We put together a short list of our must-have, most-used apps for increasing productivity.
PowerPoint for iOS is free from the App Store and allows you to view PowerPoint files from anywhere. If you want to edit or create presentations from the iPad though, you’re going to need to subscribe to Office 365 , which runs $6.99/month or $70/year for individuals on up to 5 devices. An Office 365 subscription comes with the full Microsoft Office suite of apps as well was 1TB of OneDrive storage, so there is quite a bit of value there.
Whether this is a fair price is a matter we can only leave to you, but the software package on offer, and especially the 1TB of cloud storage that works across iOS, Android, macOS, Windows, and Linux, makes this a pretty compelling subscription in our eyes.
Of note, Microsoft only requires iPads over 10.1” to pay up to get editing functionality. If you have a 9.7” iPad, iPad Mini, or even an iPhone, then you can use the full version of PowerPoint (and all other Office apps) without an Office 365 subscription. Apparently productivity starts at 10.1” in Microsoft’s world — not that we’re complaining.
Out of the Box Experience
If you start with PowerPoint on the iPad and want to begin building presentations from scratch, the iPad version gives you everything you need to start creating right away.

There are 25 built-in templates you can start with. While not all of them are great, ones like Parcel, Celestial, Ion, and Mesh are all really nice templates that you can use to create professional-looking presentations. Some of them are more fun and offer a more distinct look, but for many people, simplicity is king and the options here are more than capable of making you look good at your next speaking gig.
As you would expect, each of these 25 templates have an assortment of slide types so you can move between titles, lists, and giant images with a consistent experience for your audience.
And if you were worried about getting your content into these slides, fear not because PowerPoint for iPad has tons of tools around adding animations to elements on your slides, transitions between slides, drawing on and marking up content, and adding things like tables, images, icons, and videos into your slides.
Basically, if you work entirely from the iPad, you’ll have more than enough control over everything to put together a presentation that you can be proud of.
Adding Some Flair
PowerPoint has quite a few tools for customizing the feel of your presentations, and while I’d contend that adding too many effects and transitions to a slide deck can be detrimental, these can of course be used well and the fact that so much is here should allow most people to create exactly what they want.

There are 35 ways you can have items on a slide appear or disappear and 17 different ways you can emphasize specific elements on a slide. And if you like transitions, there are a sweeping 49 options for how you move from one slide to another. Should you use all of these? God no. Does this level of flexibility enable a bunch of cool one-off effects? Oh yes!
And then there are a bunch of different drawing tools you can use to add a little panache. Similar to most markup apps you know and love , there are several drawing tools like pencils, markers, and highlighters, as well as a cool cosmic pen that is just fun. You can make this animate into the slide so you can have custom-looking animations that call out something specific on your slides.
Another thing I really like is a feature called Design Ideas. This is found under the Design tab and you can use it on any slide in your presentation. PowerPoint will look at the content of the slide and give you a few suggestions for alternative styling. For example, I had a basic bulleted list and it suggested this nicer layout for a short list:

One of the things I love about how this is set up in the PowerPoint UI is that none of these effects are visible from the main tabs you’ll use when creating your slides. This breaks up the workflow between content and style. You’ll likely find yourself putting together all your content together across however many slides you need and then going back through it all to add whatever animations and transitions you think you need. Again, since the content of a slide deck is far more important than the flair on top of it, this behavioral encouragement is spot on.
Collaboration
As with Microsoft’s other Office apps, the collaboration features from the desktop and web versions are here and they work great. You can work in real time with anyone else whom you’ve shared the document. You can see their edits in real time and they’ll see yours, no matter the platform they are on.
Comments are supported as well, and you or others can leave comments on certain points of the presentation, and there is even version control so you can go back to potentially dozens of versions of the presentation and restore them (or save them as a new copy).
Giving Your Presentation
The presentation itself is the whole reason for making a slide deck — that experience is rock solid — but might be limited compared to what you have on the desktop.
First off, you can present a presentation you created on the iPad on any device that runs PowerPoint, but if you want to present from an iPad, the easiest way to do so is to plug into the screen you are going to be using via a DisplayPort/HDMI/DVI cable that uses Lightning or USB-C (depending on your iPad). After you’re connected to an external display, you’ll see your slides in all their glory on the external display and the presenter view will appear on the iPad itself.
If you happen to be somewhere that has an AirPlay compatible screen (most likely through an Apple TV), then you can also mirror your screen to the AirPlay device and you’ll get the same effect where the slides show on the AirPlay receiver and the presenter view shows on the iPad.

Whether using wired or wireless connections for the presentation, you can always tap and hold on your iPad screen to bring up a virtual laser pointer to point out whatever you want to highlight on a particular slide. It’s actually pretty slick and more useful than I expected it to be.
PowerPoint as a Good iOS Citizen

Unlike some other companies who take forever to support iOS’s latest and greatest features, Microsoft has done a pretty decent job of keeping up with the times. Using PowerPoint in late 2019 feels like using an app built to use most of iOS’s (and iPadOS’s) latest features.
Pretty much all the main contenders are here: drag and drop works well and lets you drag in your own media straight from things like Files, Photos, or even Safari and drop them into your slides with ease. The UI for this is rather limited, and you don’t quite know what will happen when you drop something like a photo onto a slide, but you can of course resize and reorient objects once they’re on the slide.
PowerPoint also supports split screen, which is very useful for this sort of app as it allows you to have your research on one side of the iPad and your presentation on the other. I constantly find myself bouncing back and forth when putting together a PowerPoint presentation, and this would be a near deal-breaker for me personally.
The one major iPadOS feature this doesn’t currently support is multi-window. iPadOS 13 enabled apps to have multiple documents open at once and PowerPoint does not support this at all. This is a less egregious omission since most people tend to work on one presentation at a time, but sometimes you might want to reference another presentation that you’ve created or are comparing your slides to ones someone else made.
Overall, PowerPoint strikes a good balance of being unmistakably Microsoft without feeling like a Windows app on the iPad.
Apple Keynote and Google Slides

While PowerPoint is the undisputed standard for presentations, the options from Apple and Google are also compelling and have the distinct advantage of each being completely free. Without getting too much into the weeds here, the short overviews of each of these competitors are:
Apple Keynote lets you more easily create great-looking slides with modern, elegant templates. The app also feels more finely tuned to iPadOS’s UI is a very smooth experience from start to finish. Collaboration is a big issue though if you are not working with others on iPads or Macs. And even if you are, the collaborative editing capabilities are far less robust than what Microsoft has in PowerPoint.
Google Slides is a very minimal presentation tool, but it gets the job done. If your needs are very basic and you value a cloud-based solution with great real-time collaborate editing, then Slides can serve your needs very well. But if you want to have a little more style in your deck, then you’re going to be left wanting here. It’s not the end of the world, but it’s certainly not the best in class.
In short, if you value compatibility and collaboration, PowerPoint is the clear winner. If you value great design in your slides and a delightful iPadOS experience, Keynote is king. And if you just want what is on the web and included in your Google account, then Slides will be okay for you, but you’re probably not going to fall in love with it.
Ultimately, many of us don’t have a choice in the apps we use to give presentations. These usually happen at work and the company has some standard in place for creating presentations, so the choice has been made for you already. If you have any say at all in what presentation software to use, then we think PowerPoint is a great way to make them on the iPad.

With a rich set of tools to make everything from basic to wild and flashy presentations possible, it’s bolstered by a robust set of collaboration features as well as the simple fact that it’s the de-facto standard across most of the business world. You’ll probably have little-to-no friction in making this work for you and your business.
If you are working solo or there really isn’t any need to use one app or another, then Keynote is a very compelling alternative, and is the feather in iWork’s cap. it’s an excellent app that makes is dead simple to create professional-looking presentations with very little effort. Oh yeah, and it’s completely free! Not everyone will love this, but it’s definitely something to consider using if you’re not totally sold on PowerPoint.
How to Make a PowerPoint on iPad: A Step-by-Step Guide
- Recent Posts
- MySQL No Database Selected: Actionable Tips to Fix the Error - July 12, 2024
- How to Un-Snooze Email in Outlook: A Step-by-Step Guide - July 12, 2024
- How to Search Outlook for Multiple Words: Boost Your Efficiency - July 12, 2024
Making a PowerPoint presentation on your iPad can be a convenient way to create and present slideshows on the go. As someone who has used an iPad to create several presentations, I can attest that it’s a straightforward process that doesn’t require much technical know-how. Whether you’re a student, a business professional, or just someone who needs to create a presentation, this article will guide you through the process of making a PowerPoint presentation on your iPad.

To create a PowerPoint presentation on your iPad, you’ll need to download the PowerPoint app from the App Store. The app is free, but you may need an Office 365 subscription to access all of its features. Once you have the app installed, you can start creating your presentation. The app is user-friendly, and you can easily add text, images, and other multimedia elements to your slides. You can also customize the design of your presentation by choosing from a variety of themes and templates.
One of the benefits of making a PowerPoint presentation on your iPad is that you can work on it from anywhere. Whether you’re on the train, at the park, or in a coffee shop, you can easily open the app and start working on your presentation. Additionally, the iPad’s touch screen makes it easy to navigate through your presentation during a live presentation. With a few simple taps, you can move from slide to slide, highlight key points, and interact with your audience.
JUMP TO TOPIC
Using PowerPoint for iPad
Design and layout tools, saving and accessing files, cloud storage and collaboration, running a slideshow, exporting and sharing options, keyboard shortcuts, design ideas, animations and transitions, presenter view, creating and editing presentations on ipad.

As someone who frequently creates presentations on my iPad, I can confidently say that the PowerPoint app is a game-changer. With the app, I can create, edit, and present my slides all from one device. To get started, simply download the PowerPoint app from the App Store. The app is free, but to access all of its features, you may need an Office 365 subscription.
Once you have the app, creating a presentation is simple. You can start from scratch or choose from a variety of pre-made templates to get your creative juices flowing. The app also has a drag and drop feature that makes it easy to add text, images, and other elements to your slides.
One of the best things about using PowerPoint for iPad is the design and layout tools. With the app, you can create professional-looking presentations that are sure to impress your audience. The PowerPoint Designer feature helps you create professional slide layouts with ease. You can also add pictures, videos, and audio to your presentation to make it more engaging.
Another great feature of PowerPoint for iPad is the ability to apply animation effects to your slides. This can help keep your audience engaged and interested in your presentation. The app also allows you to delete slides and apply a slide layout to your presentation.
In conclusion, creating and editing presentations on iPad is easier than ever with the PowerPoint app. Whether you’re a student, business professional, or just someone who enjoys creating presentations, the app has everything you need to create professional-looking slides. With its design and layout tools, drag and drop feature, and animation effects, PowerPoint for iPad is the perfect tool for creating engaging and informative presentations.
Managing Presentations
Creating a PowerPoint presentation on an iPad is a great way to work on the go. However, it’s important to know how to manage your presentations to ensure that you can access them when you need to. Here are some tips for managing your presentations on an iPad.
One of the most important things to do when working on a presentation is to save it regularly. Luckily, PowerPoint for iPad makes it easy to save your work. To save a presentation, simply tap the “Save” button in the top left corner of the screen. You can also access your saved presentations by tapping the “Open” button in the top left corner of the screen.
Cloud storage is a great way to ensure that your presentations are always accessible, no matter where you are. OneDrive and iCloud are two popular cloud storage services that work well with PowerPoint for iPad. With OneDrive or iCloud, you can save your presentations to the cloud and access them from any device with an internet connection.
Collaborating on presentations is also easy with cloud services. You can share your presentations with others and work on them together in real-time. Dropbox is another popular cloud service that works well with PowerPoint for iPad. With Dropbox, you can share your presentations with others and collaborate on them in real-time.
In conclusion, managing your presentations on an iPad is easy with PowerPoint. By saving your work regularly and using cloud storage services like OneDrive, iCloud, and Dropbox, you can ensure that your presentations are always accessible and up-to-date.
Presenting and Sharing
When it comes to presenting your slideshow on your iPad, PowerPoint provides several options. You can run your slideshow directly from your iPad, or you can connect your iPad to a larger screen or projector for a bigger audience. To run a slideshow on your iPad, simply tap the “Present” button in the top-right corner of your screen. From here, you can use finger gestures to advance, go back, and end your slideshow. You can even use a laser pointer and ink pen, with the touch of your finger.
If you want to present your slideshow to a larger audience, you can use AirPlay or HDMI to connect your iPad to a TV or projector. To do this, you’ll need an Apple TV or an HDMI adapter. Once you’ve connected your iPad to the external display, you can run your slideshow as normal.
When it comes to exporting and sharing your PowerPoint presentation on your iPad, you have several options. You can export your presentation as a PDF, which is a great option if you want to share your slides with someone who doesn’t have PowerPoint. To do this, simply tap the “Export” button in the top-right corner of your screen, and then select “PDF.”
If you want to share your presentation with others, you can do so via email or by using a cloud storage service like OneDrive or Dropbox. To do this, simply tap the “Share” button in the top-right corner of your screen, and then select your preferred sharing method. You can also choose to share your presentation in “Presentation Mode,” which is a great option if you want to give someone else the ability to run your slideshow.
Overall, PowerPoint for iPad provides a great set of tools for creating, presenting, and sharing your presentations on the go. With its intuitive interface and powerful features, it’s a must-have app for anyone who needs to create and share presentations on the go.
PowerPoint on iPad Tips and Tricks
PowerPoint is a powerful tool for creating dynamic presentations. With the iPad, you can create and edit presentations on the go. Here are some tips and tricks to help you get the most out of PowerPoint on your iPad.
Keyboard shortcuts can save you time and make it easier to navigate through your presentation. To access the keyboard shortcuts, press and hold the Command key on your keyboard. The shortcuts will appear on the screen. Some commonly used keyboard shortcuts include:
- Command + C: Copy
- Command + V: Paste
- Command + Z: Undo
- Command + Y: Redo
- Command + B: Bold
- Command + I: Italic
- Command + U: Underline
PowerPoint has a variety of pre-designed templates to help you create a professional-looking presentation. To access the templates, tap the New Presentation button and select a template. You can also customize the template by changing the font, color, and background.
Animations and transitions can add visual interest to your presentation. To add an animation, select the object you want to animate and tap the Animations tab. Choose an animation from the list. To add a transition between slides, tap the Transitions tab and choose a transition.
Presenter View allows you to view your notes and upcoming slides while presenting. To access Presenter View, tap the More button and select Presenter View. You can also use the laser pointer to highlight important points on your slides.
In conclusion, PowerPoint on iPad is a powerful tool for creating dynamic presentations. With these tips and tricks, you can create professional-looking presentations that engage your audience. Whether you’re presenting to a small group or a large audience, PowerPoint on iPad has everything you need to create a successful presentation.
Related posts:
- Maximum Number of Slides in PowerPoint: What You Need to Know
- Free Online Solution to Repair Damaged PowerPoint Files
- How to Collaborate on PowerPoint Presentations: Tips and Tricks
- Repair Damaged PowerPoint File Online for Free: A Tech Guide
- Exporting Your Worksheet to PowerPoint: What Gets Exported?
- PowerPoint Chart Creation: The First Step
- How to Collaborate on PowerPoint Presentations: A Step-by-Step Guide
- Add Emoji to PowerPoint: A Step-by-Step Guide
- How to Un-Indent a Bullet in PowerPoint: A Step-by-Step Guide
- How to Collaborate on a PowerPoint Presentation: A Step-by-Step Guide
- Fixing Font Not Showing Up in PowerPoint on Mac: Simple Solutions
- How to Insert PowerPoint Slides into OneNote iPad: A Quick Guide
Leave a Comment Cancel reply
Save my name, email, and website in this browser for the next time I comment.
How to Play a PowerPoint Presentation on an iPad: A Step-by-Step Guide
Playing a PowerPoint presentation on an iPad is simple and straightforward. Just ensure you have the Microsoft PowerPoint app installed, and you’re good to go. You’ll be presenting in no time!
After following the steps, your PowerPoint presentation will be up and running on your iPad. Whether it’s for a business meeting or a classroom presentation, you’ll be able to engage your audience effectively.
Step by Step Tutorial on How to Play a PowerPoint Presentation on an iPad
Playing a PowerPoint presentation on an iPad involves a few simple steps that will get your slides up and ready for viewing. Let’s dive in!
Step 1: Download the PowerPoint app
First thing’s first – download the PowerPoint app from the Apple App Store.
The PowerPoint app is free to download but may require a Microsoft Office 365 subscription for full functionality. Make sure you’re signed in to your Microsoft account after downloading the app.
Step 2: Open the app and find your presentation
Open the app and locate the presentation you want to play.
You can access your presentations from cloud storage services like OneDrive or Dropbox, or you can transfer files directly to your iPad using iTunes or email.
Step 3: Open your presentation
Once you’ve found your presentation, tap to open it.
Your PowerPoint slides will appear just as they would on a computer. At this point, you can make any last-minute edits or go straight to presenting.
Step 4: Play your presentation
To start your presentation, tap the “Play” icon.
Your iPad will switch to presentation mode, displaying your slides full-screen. Swipe left or right to navigate through the slides.
Step 5: Use additional features as needed
Take advantage of PowerPoint’s features like highlighting or drawing on slides during your presentation.
These features can be accessed by tapping the pen icon on the screen. They add an interactive element to your presentation and can help emphasize key points.
Tips for Playing a PowerPoint Presentation on an iPad
- Make sure your iPad is charged or plugged in; you don’t want it dying mid-presentation!
- Familiarize yourself with the app’s interface before the presentation to avoid any hiccups.
- Use a stylus for more precise highlighting or drawing on slides.
- If you’re presenting to a group, connect your iPad to a larger screen using AirPlay or an adapter.
- Practice navigating through your slides on the iPad to ensure a smooth presentation.
Frequently Asked Questions
Can i edit my powerpoint presentation on the ipad.
Yes, the PowerPoint app allows you to edit presentations directly on your iPad.
Can I play a presentation without an internet connection?
Yes, once the presentation is downloaded to your device, you do not need an internet connection to play it.
Can I use my iPad as a remote for the presentation?
Yes, with the right setup, you can use your iPad as a remote control to navigate through your slides.
Are animations and transitions supported on the iPad?
Most animations and transitions in PowerPoint are supported on the iPad app.
Can I add notes to my presentation on the iPad?
Yes, you can add and view presenter notes in the PowerPoint iPad app.
- Download the PowerPoint app from the Apple App Store.
- Open the app and locate your presentation.
- Open your presentation.
- Play your presentation using the “Play” icon.
- Use additional features like highlighting or drawing as needed.
Playing a PowerPoint presentation on an iPad is a breeze once you know the steps. With the portability and convenience of the iPad, you’re no longer tethered to your laptop for presentations. The ability to edit on the go, use interactive features, and present without a hitch makes the iPad a powerful tool for anyone needing to share information visually.
Remember to download the PowerPoint app, familiarize yourself with its features, and practice beforehand to ensure your presentation goes smoothly. And don’t forget, a well-charged iPad is a happy iPad! So, the next time you need to play a PowerPoint presentation, consider using your iPad and impress your audience with your tech-savviness.

Matthew Burleigh has been writing tech tutorials since 2008. His writing has appeared on dozens of different websites and been read over 50 million times.
After receiving his Bachelor’s and Master’s degrees in Computer Science he spent several years working in IT management for small businesses. However, he now works full time writing content online and creating websites.
His main writing topics include iPhones, Microsoft Office, Google Apps, Android, and Photoshop, but he has also written about many other tech topics as well.
Read his full bio here.
Share this:
Join our free newsletter.
Featured guides and deals
You may opt out at any time. Read our Privacy Policy
Related posts:
- How to Save Powerpoint as PDF with Notes
- Can I Convert My Powerpoint to Google Slides?
- How to Drag Slides From One PowerPoint to Another: A Step-by-Step Guide
- How to Make a Powerpoint Slide Vertical in Powerpoint 2013
- How to Set Time for Slides in Powerpoint
- How to Check Word Count on Powerpoint 2010
- How to Unhide a Slide in Powerpoint 2013
- How to Insert Slides from Another Presentation in Powerpoint 2010
- How to Change the Font on All Slides in Google Slides
- How to Change Hyperlink Color in Powerpoint 2010 (An Easy 5 Step Guide)
- How to Loop a Slideshow on Powerpoint 2013
- How to Create a PowerPoint Presentation Step by Step: 2024 Guide
- How to Use a Mac With PowerPoint: A Step-by-Step Guide
- How to Delete Multiple Slides in Google Slides
- How to Convert a PowerPoint to Word and Edit with Ease
- How to Email a PowerPoint Slideshow: A Step-by-Step Guide
- How Is Microsoft PowerPoint Used in Business: A Comprehensive Guide
- How to Download a Google Slides Presentation as a Powerpoint File
- How to Insert Check Mark in Powerpoint for Office 365
- How to Change Line Spacing in Powerpoint for Every Slide at Once
Byte Bite Bit
How to Use PowerPoint on iPad: A Step-by-Step Guide
Navigating PowerPoint on the iPad has transformed my workflow, allowing me the freedom to craft and present slides without being chained to my desk. By using the iOS version of PowerPoint, I can create, edit, and present dynamic presentations directly from my iPad . This flexibility means no more lugging around a heavy laptop for every meeting or presentation.

When I first discovered PowerPoint for iPad, I was skeptical of its capabilities compared to the desktop version. To my delight, I found that many of the powerful desktop features are seamlessly integrated into the iOS app. Whether it’s designing professional slide layouts, adding rich media like pictures and videos, or utilizing interactive elements, the app is both user-friendly and robust.
Subscription costs can be a downside, but the convenience and power offered make it worthwhile. The iPad version of PowerPoint allows me to make quick edits on the go and present without any hitches, ensuring I’m always prepared for any impromptu meeting or client presentation.
- 1.1 Getting Started with PowerPoint on iPad
- 1.2 PowerPoint App Features
- 1.3 Integrations and Cloud Storage
- 2.1 Crafting Slide Content
- 2.2 Incorporating Media and Effects
- 3.1 Real-Time Cooperation
- 3.2 Presentation Sharing and Accessibility Options
- 4.1 Efficiency Hacks and Shortcuts
- 4.2 Leveraging PowerPoint’s Full Potential
Maximizing PowerPoint for iPad Usage
Here’s everything you need to know about using PowerPoint on your iPad to its fullest potential. From the initial setup to leveraging various app features, and tapping into integrations and cloud storage.
Getting Started with PowerPoint on iPad
First things first, you’ll want to download the PowerPoint app from the Apple App Store. It’s free, but for full functionality, an Office 365 subscription will be necessary. Once downloaded, log in with your Microsoft account to sync your work effortlessly across devices.
To load files, either open them directly from the app or from cloud storage like Dropbox or OneDrive . Navigating the app is simple, with intuitive touch controls for easy-use on your mobile. If you’re familiar with the desktop version, the transition is pretty seamless.
PowerPoint App Features
PowerPoint on iPad shines with its robust features designed for on-the-go use. Templates are customizable and follow the “click to add text” method. This aids in quickly setting up new presentations. Also, the app supports advanced elements like animations and transitions .
A big bonus is the inclusion of features like speaker notes and slide show views, giving you a more comprehensive toolset. While it lacks some desktop functionalities, it caters well to most needs. Being able to easily edit slides and add media like images or videos keeps your presentations dynamic.
Integrations and Cloud Storage
One of the strengths of PowerPoint on iPad is seamless integration with cloud services. Using OneDrive or Dropbox , you can save your presentations and access them from any device. This is especially helpful for those who might switch between an iPad and a laptop or desktop.
The PowerPoint app also integrates with other Office apps like Excel for iPad, making it easier to insert charts and data directly into your slides. Collaboration is straightforward as well—simply share your presentation link via email or messaging apps, and your team can view or edit as needed.
| **Feature** | **Description** | **Availability** |
| Templates | Pre-set designs for easy slide creation | iPad, Desktop |
| Cloud Storage | Save to OneDrive or Dropbox for access anywhere | iPad, Desktop |
| Animations | Add motion to your slides | iPad, Desktop |
Designing Engaging Presentations
Creating an engaging PowerPoint presentation on an iPad involves careful attention to slide content and the incorporation of various media and effects. Here are the key aspects to focus on:
Crafting Slide Content
When creating slides, clarity and conciseness are paramount. I always start by structuring my content into bite-sized chunks. Each slide should contain one main idea or point. Instead of bulky paragraphs, use bullet points to make the text digestible.
Choosing visually appealing templates can enhance the overall design. Microsoft PowerPoint offers numerous designs, but custom templates from platforms like Keynote or Photoshop add a unique touch. Design Ideas in PowerPoint automatically suggest layouts, saving time and effort.
Slide layouts should be balanced. Avoid clutter by limiting the amount of text and spacing elements evenly. Consistent use of fonts, colors, and sizes keeps your presentation cohesive. I’ve found that large, bold headlines capture attention, while smaller, readable fonts provide detail.
Incorporating Media and Effects
Including media elements like images, videos, and animations transforms a dull presentation into an engaging one. High-quality pictures and videos are essential. I prefer using images that are relevant and add value, avoiding generic stock photos when possible.
Animations and transitions should be used sparingly. Subtle transitions between slides maintain a professional look, whereas flashy effects can distract. Animations on individual elements, like text or shapes, can emphasize key points if used judiciously.
Incorporating shapes and interactive elements such as tables or charts can illustrate complex data efficiently. For media-heavy presentations, balance is crucial to prevent overwhelming the audience. When I incorporate media, I ensure that it complements rather than overshadows the main message.
| Enhance visual appeal | Use high-resolution and relevant pictures | |
| Explain concepts visually | Keep them short and to the point | |
| Emphasize key points | Use sparingly for professionalism |
By following these steps, you can craft engaging and effective presentations using PowerPoint on your iPad.

Collaboration and Sharing
Using PowerPoint on an iPad provides multiple ways to work together and distribute presentations efficiently. Key features include real-time collaboration and diverse sharing options.
Real-Time Cooperation
When working on a PowerPoint presentation, real-time collaboration is a game-changer. With Microsoft Office 365 , I can access the Share button and invite colleagues to edit a file simultaneously. By saving the presentation on OneDrive or SharePoint , everyone sees changes in real time.
To start collaborating, follow these steps:
- Open the presentation.
- Tap the Share button.
- Select Invite People .
This helps in avoiding version conflicts, and it keeps everyone on the same page.
I find it really convenient to track changes and comments made by others. The ability to see who’s editing and what they’re working on improves transparency and speeds up the review process.
Presentation Sharing and Accessibility Options
Sharing is simple and flexible in PowerPoint’s iPad app. You can send a link via Email or generate a Shareable Link . Here’s a quick step-by-step:
- Tap Share .
- Choose Send a Copy or Copy Link .
- Set permissions for View Only or Edit Access .
The key is storing your files on a cloud service like OneDrive . This ensures recipients have easy access from any device. Not to overlook, PowerPoint supports iCloud Drive , enhancing collaboration for those using Apple ecosystems.
| **OneDrive** | **iCloud Drive** |
| Microsoft Ecosystem | Apple Ecosystem |
Options for accessibility are essential. I often use Office 365 settings to adjust permissions, ensuring everyone from team members to clients can easily view and interact with the presentation.
By taking advantage of these collaborative and sharing capabilities, I maintain productivity and seamless communication across all my projects.
Advanced PowerPoint Techniques and Tips
Maximizing your efficiency and leveraging the full potential of PowerPoint on an iPad can elevate your presentations significantly. This involves mastering certain shortcuts and utilizing all available features effectively.
Efficiency Hacks and Shortcuts
Using keyboard shortcuts can save a considerable amount of time. For instance, “Command + Z” to undo and “Command + Y” to redo actions are priceless during intense editing sessions.
If you have a subscription, you can sync your work across devices, ensuring that your edits show up on both your iPad and desktop. For subscription benefits , it’s key to sign in to your PowerPoint account to access autosave, version control, and advanced font options.
Typing on the iPad can be cumbersome, so I often use a Bluetooth keyboard. It makes text entry faster and smoother.
Pro Tip : Tap and hold on text to precisely place the cursor or to select a range of text. It’s much more convenient than using the touchscreen alone.
Leveraging PowerPoint’s Full Potential
Using PowerPoint on an iPad offers unique features like drawing and highlighting with a stylus. This is especially useful during presentation mode to emphasize points dynamically.
I’m a fan of the portability that comes with the iPad version. Carrying an HDMI or lightning adapter lets me connect to projectors or monitors easily. The app also supports AirPrint for quick printouts.
For more in-depth learning, check out online tutorials and training videos. These resources teach advanced techniques, such as using Google Apps for importing data or how to utilize third-party communities for expert tips.
Remember to explore app settings to customize your experience. Adjust account settings to tailor notifications and sync preferences to your workflow. Following these tips can significantly enhance your use of PowerPoint on an iPad, whether for personal or business presentations.
Related posts:
- How to Embed a YouTube Video in PowerPoint: Step-by-Step Guide
- How to Do a Voice Over on PowerPoint: Easy Steps for Professionals
- How to Make an Org Chart in PowerPoint: A Step-by-Step Guide
- How to Embed Excel into PowerPoint: Simplify Data Visualization
- How Is a Chart from Microsoft Excel Added to a PowerPoint Presentation? Step-by-Step Guide
- How to Present PowerPoint in Teams: A Step-by-Step Guide for Professionals
- How to Create a Multilevel List in PowerPoint: Step-by-Step Guide
- PowerPoint Cannot Insert a Video from the Selected File: Solutions and Workarounds
- How to Make a Picture Black and White in PowerPoint: Quick Guide
- How to Remove Page Numbers in PowerPoint: Step-by-Step Guide for All Versions
- How to Make a Quiz in PowerPoint: Step-by-Step Tech Guide
- How to Star a Slide in PowerPoint: A Step-by-Step Guide
Leave a Comment Cancel reply
Save my name, email, and website in this browser for the next time I comment.
- Presentation creation
- PowerPoint templates
- Presentation training
- Print design
- Pitch deck example
- PPT Template example
- Investor deck example
- Product deck example
- Presentation services
- Infographic design
- Pitch decks
- Investor presentations
- Marketing presentations
- Conference presentations
- Finance presentations
- Product presentations
- CPD presentations
- Training overview
- Virtual presentation skills training
- PowerPoint template training
- Storytelling training
- Our showreel
- Charity presentation example
- Conference presentation example
- CPD presentation example
- Investor deck example – Seed stage
- Investor deck example – Series C
- Marketing presentation example
- PowerPoint template example
- Product presentation example
Blog / Presentation Delivery / PowerPoint on iPad

PowerPoint on iPad: create presentations anytime, anywhere.
Multi-tasking at its finest: update, amend or even create a PowerPoint presentation on the go with PowerPoint’s mobile app for iPad.
The “digital revolution” has transformed the way we live our lives. We expect global connectivity at our fingertips, no matter where we are or what time it is. The use and development of mobile technology continues to grow in response to this demand. With new technology comes flexibility and the power to respond rapidly to any situation, not only in our personal lives, but in the workplace as well.
Flexible and mobile working isn’t just a differentiator for companies now, it’s a necessity. Modern businesses are feeling the pull from both clients and employees to embrace this new world of work, and stay relevant, regardless of the industry. While this doesn’t only include mobile technology, it is a significant element of this change.
Professionals who find themselves continuously on the go, travelling from place to place and covering all corners of the globe, can’t be weighed down by inflexible technology. Apple’s iPad was created for just this reason. To give people all the connectivity and functionality of a desktop, on the move. And the PowerPoint for iPad app has opened up a world of mobile possibilities for those people who rely on presentations to share their big ideas.
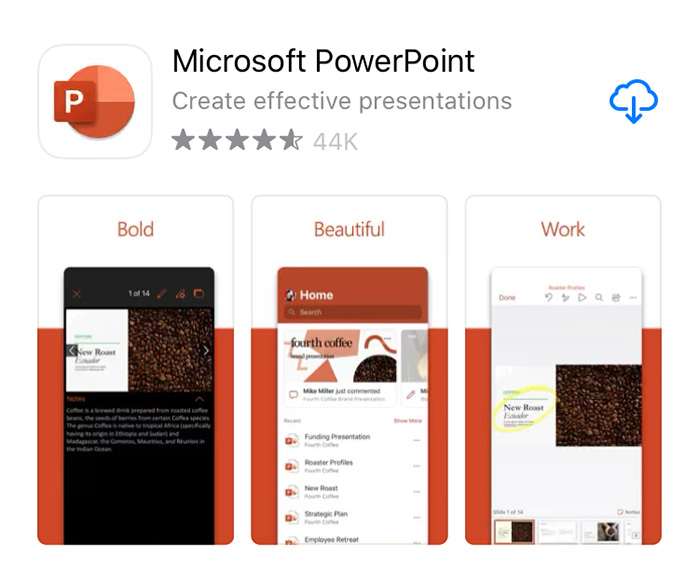
Can you really create a PowerPoint presentation on iPad?
Yes. But that doesn’t mean you should. Let’s make this clear: the PowerPoint for iPad app is a distilled version of the desktop app. Apple has streamlined the functions down to those deemed most important. As well as this, controlling placement, size and direction of elements to the exact pixel is just going to be a lot harder with a touchscreen than with a mouse. You may not have complete control, or the full suite of tools and options, but you can create a PowerPoint presentation that most clients will think looks pretty good. Especially, if you follow our design tips .
We understand that the world of work can be unpredictable. Sometimes, you get a call from that dream client and you just have to drop everything and head for the nearest airport. We also understand that, regardless of how much time you have to prepare for a presentation, 24% of you still don’t start building until there’s less than a week left. You guys eat danger for breakfast.
If this sounds like you, PowerPoint for iPad may save your butt. You can jump on that plane, hand luggage only, get your iPad out and start building. By the time you land, you’ll have a persuasive presentation that will fool your potential client into thinking you’ve been prepping for months. And, in a way, you have by being an avid Buffalo 7 blog reader, naturally.
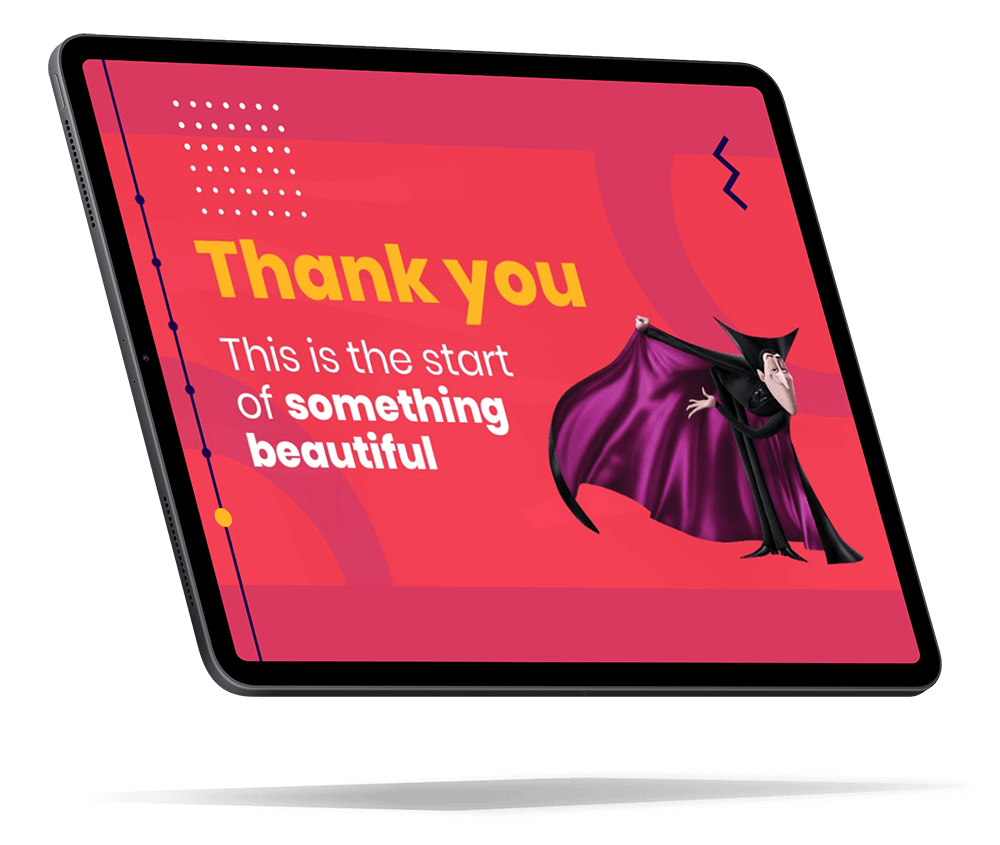
What if I’m in the 76%?
Firstly, congratulations: you’re our kind of person. Secondly, PowerPoint for iPad is still an effective tool to have in your arsenal.
Clients can be fickle creatures, constantly updating and changing their demands. And they don’t care for your travel schedule, they expect you to be adaptable to their needs. Even if you’ve created the perfect presentation, weeks in advance, what if they throw you a curveball at the last minute? If all you’ve come armed with is a USB, you’re in trouble.
However, if you’ve got your trusty iPad, with the PowerPoint app installed, and your presentation uploaded to iCloud , you can update the PowerPoint to reflect their change of heart.
PowerPoint for iPad is great for delivery
There are numerous unknowns to navigate when it comes to relying on someone else’s tech to deliver your presentation. Perhaps it won’t be powerful enough to run your animations smoothly, even though you’ve reduced the file size right down . Or they won’t have the font installed , and your beautiful slides end up looking like a headache-inducing letter orgy. Or their screen configuration might leave your brand yellow looking like a sickly green. No matter how detailed you go with the tech spec questions in advance, there’s always a chance something will go wrong.
By taking your own iPad to present your slides, you remove all these issues. Ok, this won’t work if you’re presenting to a massive room, but in a small group, iPad presentations can be more effective than a traditional stand and deliver method.
PowerPoint has an option under the Slide Show tab, titled Set Up Slide Show . Under Show type: select Browsed at kiosk (full screen) . This ‘kiosk mode’ allows users to interact with your presentation, similar to a website.
If you set your presentation up with kiosk mode in mind, you can create a fully-interactive experience for your meeting. This means that you can pass control over to the client, and they can navigate around the slides however they want. Not only will this prove you know your stuff, being able to adapt your script to match the slide they move to, but it will also open up a conversation rather than a monologue.
To use kiosk mode, you need to make sure all your slides have hyperlinked navigation and all your animations are automated, as there’s no ‘click’ function.
If you’ve got the budget, and the space in your suitcase, you could even set the same presentation up on multiple iPads and let everyone in the room have a go.
Use your iPad as the controller for your presentation
If you are delivering your presentation to a large crowd, you can still control your slides from your iPad. The old-school way to do this is by physically connecting your iPad to the big screen using VGA or HDMI. Alternatively, if the presentation screen is set up with AirPlay, you can project your slides wirelessly.
If you’re using your iPad as a means to control your slides, it’s best practice to set Auto-lock to Never , so it doesn’t go to sleep mid-presentation.
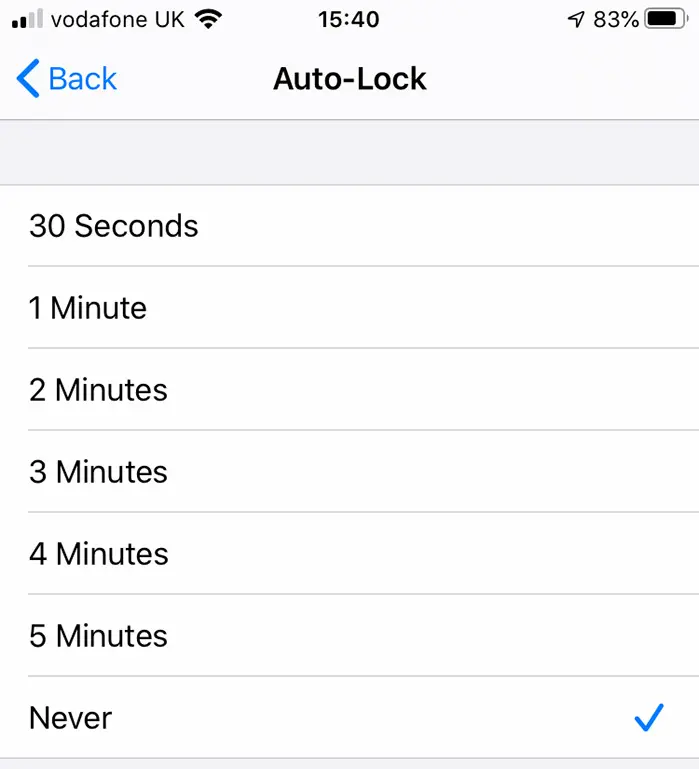
Sold. What do I need to know?
There are so many iPads on the market, and they all have the capability to utilise the PowerPoint for iPad app. However, if you want a decent screen size and good power, you’re going to be looking at iPad Pro for the best results, and ease of use.
The PowerPoint for iPad app is free to install and, if you just want to view presentations, that’s all you’ll need. However, if you want the option to create and edit your presentations on your iPad, you’ll need an Office 365 subscription .
How do I get my PowerPoint presentation on my iPad?
If you don’t have iCloud, there are other ways you can get your mitts on the presentation you so-lovingly crafted on your PC or Mac.
You can use your OneDrive account:
- Upload your chosen presentation to your OneDrive account from your computer.
- On the iPad, sign in to your Microsoft account in PowerPoint.
- Select Open , then OneDrive and drag down the pane to refresh.
- Select your file and it will download onto the iPad. How long this takes is dependent on file size and wi-fi connection.
Or you can use iTunes:
- Plug the iPad into the computer and open iTunes.
- Select the iPad in the top navigation and then go to Apps in the drop-down menu.
- Scroll down to the bottom, where you will find a list of apps that you can add files to.
- Select PowerPoint on the left.
- You can add files through the iTunes buttons, or drag and drop a file into the space from your computer.
- Once it has completed copying the file, eject the iPad and you will be able to open the file through the PowerPoint app.
Great, now I know this is an option, I’ll just go back to sleep until it’s time for my flight.
We can’t fight human nature. If you want to use PowerPoint for iPad to create all your presentations moving forward, you do you. We’re only here to advise. How you choose to use this fountain of knowledge is your call.
LIKE WHAT YOU'VE READ? WHY NOT share
Work Can wait
Put off writing that email just a little longer. Send your incoming calls to voicemail. Put your feet up, grab a brew and explore more presentation insight in the Buffalo 7 Library

Jun 12, 2023
Create slides with a new template collection in PowerPoint for iOS
Ekta Dwivedy
- Add our blog to your RSS feed reader" href="/rss/blog.xml" data-bi-name="RSS Subscription" data-bi-id="rss_feed" data-bi-bhvr="120" data-bi-socchn="RSSSubscription" title="Microsoft 365 Insider Blog RSS" target="blank" class="d-inline-block">
Hi Insiders! My name is Ekta Dwivedy and I am the Product Manager on the PowerPoint team. I am excited to announce the availability of a new template collection, optimized for usage on your iPad and iPhone.
Create slides with a new template collection in PowerPoint for iOS
Based on your feedback, we have increased the number of templates in PowerPoint for iOS from 24 to 71 and made them social-friendly and -ready . You can now quickly create posters, flyers, invitations, celebratory posts, and much more. Check it out!
How it works
- To access the collection, tap New > + sign .
- On the New page, select the template you want.
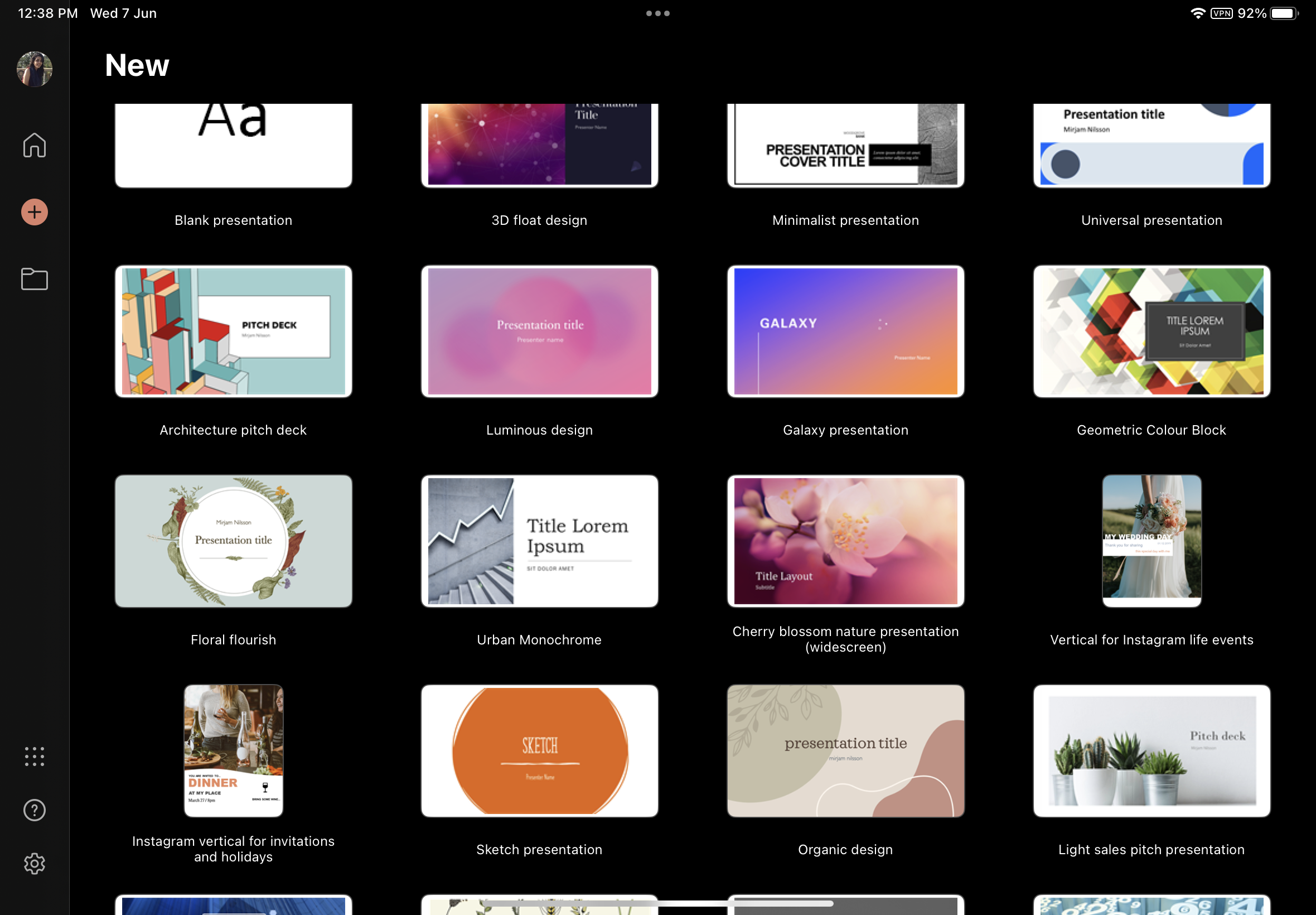
3. Make any changes you see fit to customize the template to suit your needs.
Availability
This feature is available to Insiders running V ersion 2.74 (23051101)) or later.
Don’t have it yet? It’s probably us, not you.
Features are released over some time to ensure things are working smoothly. We highlight features that you may not have because they’re slowly releasing to larger numbers of Insiders. Sometimes we remove elements to further improve them based on your feedback. Though this is rare, we also reserve the option to pull a feature entirely out of the product, even if you, as an Insider, have had the opportunity to try it.
Feedback
If you have any feedback or suggestions, tap your profile photo, tap Help & Feedback > Tell Us What You Like or Tell Us What Can Be Better .
Sorry, JavaScript must be enabled to use this app.
Keynote User Guide for iPad
- What’s new in Keynote 14.1
- Intro to Keynote
- Intro to images, charts, and other objects
- Create a presentation
- Choose how to navigate your presentation
- Open a presentation
- Save and name a presentation
- Find a presentation
- Print a presentation
- Prevent accidental editing
- Undo or redo changes
- Quick navigation
- Change the working view
- Customize the toolbar
- Copy text and objects between apps
- Basic touchscreen gestures
- Use Apple Pencil with Keynote
- Create a presentation using VoiceOver
- Add or delete slides
- Add and view presenter notes
- Reorder slides
- Group or ungroup slides
- Skip or unskip a slide
- Change the slide size
- Change a slide background
- Add a border around a slide
- Show or hide text placeholders
- Show or hide slide numbers
- Apply a slide layout
- Add and edit slide layouts
- Change a theme
- Add an image
- Add an image gallery
- Edit an image
- Add and edit a shape
- Combine or break apart shapes
- Save a shape to the shapes library
- Add and align text inside a shape
- Add 3D objects
- Add lines and arrows
- Add and edit drawings
- Add video and audio
- Record video and audio
- Edit video and audio
- Add live video
- Set the movie and image formats
- Position and align objects
- Use alignment guides
- Place objects inside a text box or shape
- Layer, group, and lock objects
- Change object transparency
- Fill shapes and text boxes with color or an image
- Add a border to an object
- Add a caption or title
- Add a reflection or shadow
- Use object styles
- Resize, rotate, and flip objects
- Add linked objects to make your presentation interactive
- Select text
- Copy and paste text
- Format a presentation for another language
- Use phonetic guides
- Use bidirectional text
- Use vertical text
- Change the look of text
- Use text styles
- Change text capitalization
- Add drop caps
- Make characters superscript or subscript
- Format fractions automatically
- Format dashes and quotation marks
- Format Chinese, Japanese, or Korean text
- Set tab stops
- Format text into columns
- Adjust line spacing
- Format lists
- Add mathematical equations
- Add borders and rules (lines) to separate text
- Add or delete a table
- Select tables, cells, rows, and columns
- Add or remove rows and columns
- Move rows and columns
- Resize rows and columns
- Merge or unmerge cells
- Change the look of table text
- Show, hide, or edit a table title
- Change table gridlines and colors
- Use table styles
- Resize, move, or lock a table
- Add and edit cell content
- Format dates, currency, and more
- Highlight cells conditionally
- Format tables for bidirectional text
- Alphabetize or sort table data
- Add or delete a chart
- Change a chart from one type to another
- Modify chart data
- Move, resize, and rotate a chart
- Change the look of data series
- Add a legend, gridlines, and other markings
- Change the look of chart text and labels
- Add a chart border and background
- Use chart styles
- Animate objects onto and off a slide
- Animate objects on a slide
- Change build order and timing
- Add transitions
- Present on your iPad
- Present on a separate display
- Present on iPad over the internet
- Use a remote
- Make a presentation advance automatically
- Play a slideshow with multiple presenters
- Rehearse on your device
- Play a recorded presentation
- Check spelling
- Look up words
- Find and replace text
- Replace text automatically
- Set your author name for comments
- Highlight text
- Add and print comments
- Send a presentation
- Intro to collaboration
- Invite others to collaborate
- Collaborate on a shared presentation
- See the latest activity in a shared presentation
- Change a shared presentation’s settings
- Stop sharing a presentation
- Shared folders and collaboration
- Use Box to collaborate
- Create an animated GIF
- Post your presentation in a blog
- Use iCloud Drive with Keynote
- Export to PowerPoint or another file format
- Restore an earlier version of a presentation
- Move a presentation
- Delete a presentation
- Password-protect a presentation
- Create and manage custom themes
- Transfer files with AirDrop
- Transfer presentations with Handoff
- Transfer presentations with the Finder
- Keyboard shortcuts
- Keyboard shortcut symbols
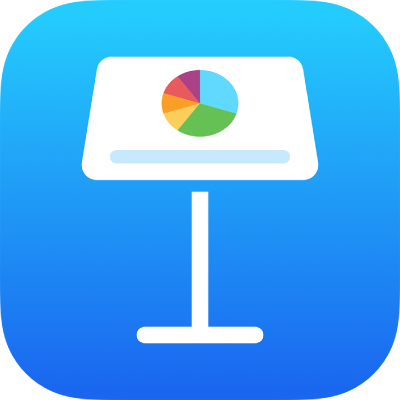
Create a presentation in Keynote on iPad
To create a new presentation, you first choose a theme to use as a starting point. Themes use coordinated fonts and colors for a unified look and often include placeholders that you can replace with your own content.
Create a presentation from a theme
In the theme chooser, tap the category names at the top of the screen to view different themes, then tap a theme to open it.
Some themes aren’t downloaded to your device until you choose them or open a presentation that uses one. If your connection is slow or you’re offline when this happens, placeholder images and slide backgrounds in the presentation may appear at a lower resolution until you’re online again or the theme finishes downloading.
Each slide layout offers a different arrangement of text and images that you use as a starting point for your content.
Do any of the following to build your presentation:
Add text: Double-tap placeholder text to add your own.
To end the presentation, pinch closed anywhere on the screen. For more ways to show a presentation, see Play a presentation on your iPhone or iPad .
Keynote automatically saves your changes as you work, so you don't need to worry about consistently saving your presentation manually. However, it's a good idea to rename your presentation so you can easily find it the next time you want to work on it. You can change the name of the presentation or change where it’s saved at any time.
Create a presentation outline
You can create a text outline of a new presentation in outline view in Keynote. Outline view displays your slides as a hierarchical series of titles, subtitles, points, and media placeholders. You can add and edit text, place images and videos, and change the format of slides in outline view. This is useful for creating an initial draft, taking notes, or focusing on the structure of a new presentation.
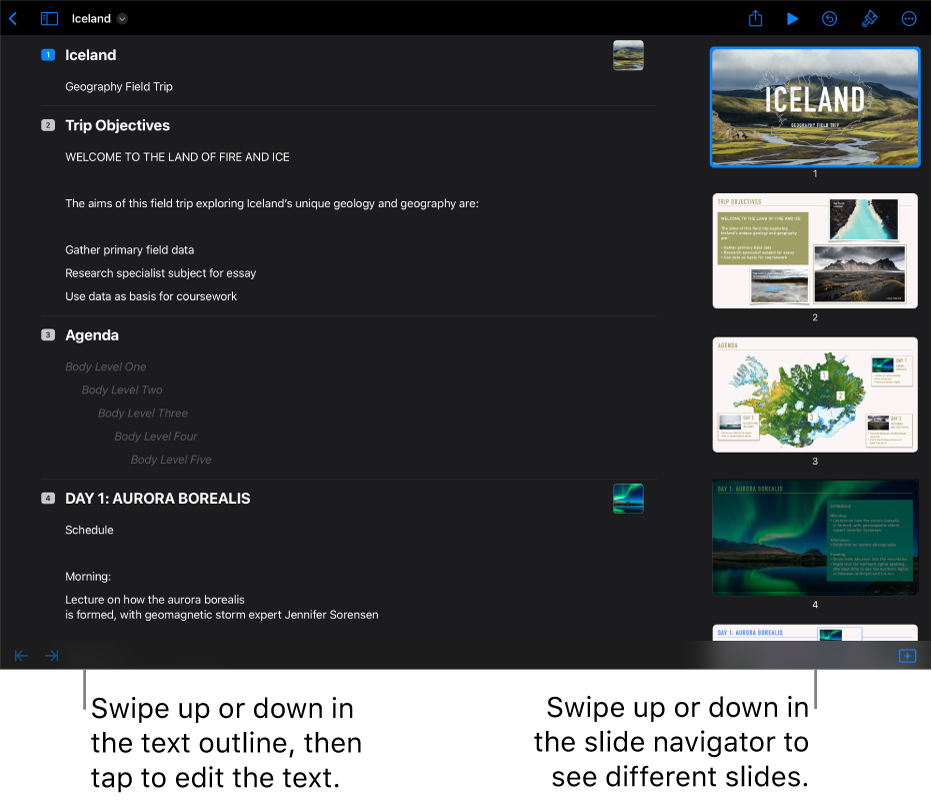
Do any of the following:
To quickly add a slide while typing in the last row of a slide, tap Return twice.
Reorder slides: In the slide navigator, touch and hold the slide until the slide appears to lift up, then drag it to a new location.
Add text: Tap a row in the text outline, then type.
Your presentation is saved automatically as you work, so you don’t lose your work when you close the presentation. Closing the presentation doesn’t quit Keynote.
To learn more about working in outline view, see View slides as text outlines .

PowerPoint for iPad touch guide
If you are new to touch devices, learning a few gestures will help you take maximum advantage of the touch capabilities.
Moving around in a presentation
| To… | Do this… | Gestures |
| Change slides | Tap the slides in the navigation pane. |
|
| Zoom in | Stretch two fingers apart. |
|
| Zoom out | Pinch two fingers together. |
|
Making a selection
| To… | Do this… | Gestures |
| Activate the onscreen keyboard | Double-tap on the text box. |
|
| Place a cursor | With the onscreen keyboard activated, tap anywhere in the text box to position the cursor. |
|
| Hide the onscreen keyboard | Tap the Keyboard key. |
|
| Select and edit a word | Double-tap the word. This also activates the Edit menu. |
|
| Select a paragraph | Triple-tap within the paragraph. |
|
| Select several words, sentences, or paragraphs | Double-tap the first word and drag the selection handle right to the last word you want to select. |
|
| Clear text selection | Tap anywhere on the screen. |
|
| Select table | Tap anywhere on the table. |
|
Working with shapes and objects
| To… | Do this… | Gestures |
| Move | Tap the object, then hold and drag to the desired location. |
|
| Resize | Tap the object, then hold and drag any of the resize handles. |
|
| Rotate | Tap the object, then hold and drag the rotation handle. |
|

Need more help?
Want more options.
Explore subscription benefits, browse training courses, learn how to secure your device, and more.

Microsoft 365 subscription benefits

Microsoft 365 training

Microsoft security

Accessibility center
Communities help you ask and answer questions, give feedback, and hear from experts with rich knowledge.

Ask the Microsoft Community

Microsoft Tech Community

Windows Insiders
Microsoft 365 Insiders
Was this information helpful?
Thank you for your feedback.
Community Member
First time visit profile message with url to edit your profile
Choose content type
Create a post from the types below.
Apple keynote: how to make an interactive presentation..
Although we have all heard of Powerpoint as a powerful tool for presentations, I believe that after using the Apple keynote, I have also learned that it can be used to create impressive and engaging presentations.
In this story I’m going to show you how we can create and Deliver a Killer Keynote Presentation using Keynote
Set it up correctly :
Start Keynote, then choose a Theme . Choosing an appropriate theme can save you time and effort in redefining styles, backgrounds, and image formatting.
Planning your content :
The Slide is the core component of Keynote, so it’s best to view your interactive piece as a series of small, slide-sized chunks. If you want to tell an interactive narrative, you’ll want to write it one slide at a time in words, images, video, or short animations.
Create your content :
The first page will be a title slide , so write a good welcome text ,Also use simplify charts and graphs to present your data,Always try to put points in further interactive way so that viewer can understand and grasp the slides veritably and fluently. it'll also helps to make the bystander always stick with the slide.
Short animations :
- On the slide, click to select the object you want to animate.
- In the Animate sidebar, click the Animate tab.
- Click Add an Effect, then select an animation.
- To set animation options such as the duration and direction of the animation, use the controls that appear.(Start Transition,Delay)
A Good Animation can help make a PowerPoint presentation more dynamic, and help make information more memorable. The most common types of animation effects include entrances and exits. You can also add sound to increase the intensity of your animation effects.
Presentation experts recommend using animations and sound effects sparingly. Animation can be useful in making a presentation more dynamic, and help to emphasize points, but too much animation can be distracting. Do not let animation and sound take the focus away from what you are saying.
Present it! :
Go ahead — press Play and test out your presentation. Everything should work as you’d expect, and you can press Escape to exit. Save your Presentation to iCloud, then open it on your iPad, and everything will work just the same there.
Attachments
This action is unavailable while under moderation.
You might also like

Keynote Prototype
Keynote for iPad: Animation

Animation for Immersive Learning: From Keynote to Reality Composer
Loading page content
Page content loaded
November 16, 2023
You have some great tips. I also appreciate the paragraph about using sounds and animations sparingly. It never fails when I introduce Keynote to students, that their first presentation has sounds and animations for everything. Thank you for sharing, Keynote is one of my favorite apps.
November 22, 2023
There's nothing like a great, well-thought-out Keynote. Thanks for sharing your step-by-step guide.
November 30, 2023
Another great tips would be to use purposeful animation. If your an explaining how gravity work, using the anvil composition to have an object (or even the word GRAVITY) fall for the sky and land in a smoke dust deliver a message out the topic. And you are right to use is sparingly, use it to gain focus, to surprise you listener.
Great topic and explanation!
December 01, 2023
Hi Satyajit
Who doesn't love keynote? Thank you for the reminders on creating a presentation. You will have to share one you have created!
250001846020
250012776028
Insert a video
Supported file types: .mov, .mp4, .mpeg. File size: up to 400MB.
Add a still image to display before your video is played. Image dimensions: 1280x720 pixels. File size: up to 5MB.
Make your video more accessible with a closed caption file (.vtt up to 5MB).
Insert an image
Add an image up to 5MB. Supported file types: .gif, .jpg, .png, .bmp, .jpeg, .pjpeg.
Add details about your image to make it more accessible.
Add a caption below your image, up to 220 characters.
This action can’t be undone.
Error message, are you sure you want to continue your changes will not be saved..
Sorry, Something went wrong, please try again
This post contains content from YouTube.
Sign in to continue..
You’ve already liked this post
Attach up to 5 files which will be available for other members to download.
You can upload a maximum of five files.
Choose language
Accept the following legal terms to submit your content.
I acknowledge that I have the rights to post the material contained in this reply.
Review the Apple Education Community Terms of Use and Privacy Policy
Your reply includes attachments that must be reviewed.
This content won’t be publicly available until it clears moderation. Learn more
Not a member yet? Join for free when you sign in.
Sign in to create a post.
Collaboration features of the Forum are currently available in the following countries: Australia, Canada, Ireland, New Zealand, United Kingdom, United States. Learn more

Sign in to like this content.

Sign in to post your reply.

Sign in to follow.

This action is unavailable.
Some actions are unavailable in your country or region.
Please complete your registration.
You must complete your registration to perform this action.
This account may not publish.
This account has been restricted from publishing or editing content. If you think this is an error, please contact us.
Some actions are unavailable outside of your Apple Group.
Do you want to stay logged in?
You’re using an older browser version. Update to the latest version of Google Chrome , Safari , Mozilla Firefox , or Microsoft Edge for the best site experience.
- Corporate Training
- Course Selling
- Academic Learning
- Learning Basics
- Instructional Design
- Online Training Tools
- Manufacturing
- Products iSpring Suite iSpring Learn
- Use Cases Training organizations Onboarding Compliance Training Induction Training Product Training Channel Partner Training Sales Training Microlearning Mobile Learning
- Company About Us Case Studies Customers Partnership Course Development Contact Us
- Knowledge Hub Knowledge Hub Academy Webinars Articles Guides Experts on iSpring
- Language EN English Français Deutsch Español Italiano Nederlands Português Polski 中文 日本語 العربية Indonesia
- Shopping Cart
How to play a PowerPoint presentation on iPad

content creator
Paulina Fox See full bio →

Would you like to play your PowerPoint presentations on iPads? It’s well known that Microsoft PowerPoint presentations are not supported on iPads or other Apple devices. However, you can still make your PowerPoint projects available on these devices. Your clients, colleagues, students and all other Apple users will certainly appreciate it! In this article we will demonstrate how to view PowerPoint presentations on iPad.
1. Convert PowerPoint to HTML5
The majority of mobile devices, including iPads, can seamlessly play HTML5 presentations. You can convert PowerPoint presentations to HTML5 using a third-party tool, for example iSpring Converter Pro . iSpring Converter is PowerPoint to HTML5 converter that preserves all PowerPoint functionality and appearance.
- Crystal-clear images and text: iSpring takes care of adapting hi-res images for the best performance on retina displays. Text is saved in a vector format which keeps the edges razor-sharp even if you magnify.
- Support of all PowerPoint features: Converted to HTML5 with iSpring, presentations still keep all animations and transition effects, embedded audio, video and interactivity. You can see an example below.
- Sharing PowerPoint content via mobile devices and iPads: Presentations in HTML5 can be easily placed on a webpage and delivered to a wider audience via iPads and other iOS and Android mobile devices.
- Normally, HTML5 files offer a low level of content protection, as viewers can access the project’s source code in their browsers. In response to this, HTML5 files generated with iSpring have built-in protection options which effectively prevent content from unauthorized copying.
Download fully functional iSpring Converter Pro free trial
2. Convert PowerPoint to video to play it on iPads
With iSpring Converter Pro, you also can convert PowerPoint to MP4 video and play it on any device. It’s good for simple linear presentations that don’t have any interactivity and that might be shared on YouTube.
- PowerPoint-like playback: Converted into a video file, your presentation will keep the animation effects and slide transitions. However, on-click animations will be played automatically because the video format doesn’t support PowerPoint’s interactivity.
- Easy sharing: You can upload your video file to YouTube to make it available for viewing on iPads anytime.
- A Presentation’s interactivity is not supported: After the conversion to video, all animations of your presentation will play on the slide all right, while all trigger animations and hyperlinks will be lost.
- Loss of custom navigation scenarios: Video performance is only suitable for simple linear presentations. If you use PowerPoint custom shows or hyperlinks to advance slides in regard to viewers’ choices or feedback, all these sophisticated features will be lost when converted to video.
- Increased file size: Video format usually takes up more memory than a .ppt file, so be prepared for your presentation to be a larger size after it’s converted to video.
- Lower resolution: While attempting to reduce the size of a video, screen-capturing software tends to “downgrade” the quality of your slides.
Download iSpring Converter Pro free trial
3. Turn your slides into pictures
The most popular presentation service SlideShare converts your PPT presentations into set of pictures. iPads can easily display images. This set up is great if your presentation is mostly charts, tables, or photos.
- Slides that are crystal clear: You get perfect quality of the graphics of your slides.
- Control slideshow pace: You can control your slideshow flow by pausing at the important slides and moving through others faster.
- No animation, no hyperlinks, no audio, no video: Your presentation is turned into a set of static pictures of your slides. It shouldn’t be a problem if you’re only concerned about the graphic content in your presentation.
- Many separate files: Instead of having all of your slides as a single .ppt file, you will have a bunch of separate images as per the number of slides in your presentation.
- The presentation can be navigated only slide by slide in a fixed sequence. Custom navigation scenarios are not supported.
4. Create a .PDF file
iPad supports .pdf format just fine. Again, if you only care about the graphic content of your presentation, it can be a great way to view your PPT on iPad.
To convert your presentation to .pdf, you can use special software, available in both free and paid versions. You can even use PowerPoint in the latest versions (PPT 2007 with SP2, PPT 2010, PPT 2013) to create a .pdf copy of your slides.
Depending on your requirements, you can choose any of the above methods. However, when comparing all methods, conversion to HTML5 is the best option to view PowerPoint on iPads while keeping its interactivity and original look. Besides, it’s an excellent option for professional PowerPoint authoring enhanced with extra features like a responsive player, built-in audio narrations, direct-to-YouTube publishing, and more.
Useful Resources on PowerPoint
Are you a PowerPoint lover? If so, here are some other helpful articles for you:
- How to Share a PowerPoint Presentation Online
- How to Protect PowerPoint Presentations
- How to Add Narration to a PowerPoint Presentation
- How to Add YouTube Video Into PPT Presentation
- How to Structure a PowerPoint Presentation
- How to Convert PowerPoint Presentation to an eLearning Module
iSpring Converter
Create online courses and assessments in record time.

Content creator
Paulina Fox
Passionate about design and tech, Paulina crafts content that helps customers delve deeper into iSpring products.
We use cookies to collect info about site visits and personalize your experience. See our Cookie Policy for more details.
Manage your cookies
Essential cookies are always on. You can turn off other cookies if you wish.
Essential cookies
Analytics cookies
Social media cookies
- MyU : For Students, Faculty, and Staff
Technology Help

Record PowerPoint Presentations using an iPad or iPhone
Using PowerPoint for iPad or iPhone, it is possible to make a recording of your slide show. You can include voiceover/narration, and point to and draw things on the screen.
Recordings can be published to a Canvas course using Kaltura in one of the following ways:
- Canvas: Add Media from Kaltura Using the Rich Content Editor
- Canvas: Add Kaltura Videos to Media Galleries
In this article:
Preparing to Record
Adding screen recording to control center.
- Presenting and Recording Your Slideshow
Cropping Your Screen Recording
Uploading your recording to kaltura in canvas.
- On an iPad, you can lock the screen to be in landscape mode.
- If using an iPhone, be careful not to rotate your phone and thus rotate the screen into portrait mode.
- For voiceover/narration, use an external microphone . Apple headphones or Airpods are sufficient.
- Enable Do Not Disturb on your device to prevent unexpected notifications.
- Consider dividing your slide show into topics that are not longer than 10 minutes or so. You can group recordings together later.
To record your slideshow you will need to enable and then use the Screen Recording feature built into iPadOS and iOS. If you don't already have screen recording available, complete the following steps:

- Select Control Center .
- Select Customize Controls .

Presenting and Recording Your Slide Show
Use the following steps to set up your iPhone or iPad to record your slideshow.
Background recording: iPad Screen Recording with PowerPoint
- In PowerPoint , go to the slide you wish to begin presenting.
- Tap the Play button.
- From the top right of the screen, slide your finger down . The Control Center appears.
- Tap and hold the Record button to show Screen Recording options.
- The button will turn red, and the text will change to say Microphone On .
- Tap Start Recording . There will be a three-second countdown .
- Tap the background (outside of the Screen Recording box) to return to Control Center .
- Note : Each time you start or pause a recording, the Control Center appears.
- To point things out on your slides: Tap and hold on the screen. A red dot appears that you can drag around. When you lift your finger off the screen, the dot will disappear.
- To annotate on your slides: Tap towards the top of the screen, then tap the Pencil icon ; when this button is highlighted, you can draw on the screen.
- For more options: To the right of the screen, tap the pen with the gear .
- When you are done, from the top right of the screen, slide your finger down . The Control Center appears.
- Tap the flashing Record button. Your recording will save to the Photos app.
When recording a slideshow from your iPad/iOS device's screen using the method described in this article, the resulting recording will be surrounded by black bars. You may want to crop out those black bars before uploading the video from your device.
Background recording: How to Crop a Screen Recording in iOS .
Review the following screen recordings to understand cropping rationale:
- PowerPoint Screen Recording in PowerPoint on iPhone X 16:9
- PowerPoint Screen Recording in PowerPoint on iPhone X 16:9 cropped
Note: Cropping screen recordings appears to result in reduced image quality that is noticeable but not severe.
Background recording: Adding Video to Canvas Media Gallery on iPad
We recommend splitting a longer presentation (such as a 50-minute lecture) into multiple shorter recordings/topics.
To group recordings together, such as having four parts of one lecture for a specific date, you can use Media Gallery Playlists in Canvas. Playlists appear in the Canvas Media Gallery , or can be embedded on a Canvas page using the Rich Content Editor .
Note: It appears that when in Safari on iPad and iPhone, users cannot access the Settings button in Media Galleries to set up playlists. We have a ticket open with the vendor requesting such functions for iPad.
Last modified

COMMENTS
Open the PowerPoint app on your iPad. After opening the app, you'll be greeted with the home screen, which shows recent presentations and options to create a new one. Step 3: Start a New Presentation. Tap on the + icon to create a new presentation. You will be given the option to start with a blank presentation or choose from various templates.
Step 1: Install PowerPoint App. Head to the App Store, search for "Microsoft PowerPoint," and tap "Get" or the download icon. Once the app is downloaded and installed, you're ready to create a new presentation. The installation process is quick and ensures you have the tools to make a professional PPT.
Step 1: Download the PowerPoint App. First things first, download the PowerPoint app from the App Store. Once you've downloaded and installed the PowerPoint app, you're ready to get started. The app is free, but for full functionality, you might need an Office 365 subscription.
How to Create a Presentation on iPad. Creating a presentation on an iPad is an easy and convenient way to share information with others. With the help of Microsoft PowerPoint for iPad apps, you can create a presentation, add text, images, charts, and more to create a professional-looking presentation.
Design and edit slides. Create professional slide layouts with PowerPoint Designer. Add pictures or videos. Video and audio file formats supported in PowerPoint. Add animation effects to your presentation. Delete a slide. Apply a slide layout.
You tap the File button to print in PowerPoint for iPad. Watch this video to learn how. At this time, you can only print to an AirPrint compatible printer. Run a slideshow in PowerPoint for iPad. (You are here!) There are some special finger gestures you can use to advance, go back, and end a slideshow. You can even use a laser pointer and ink ...
This video is a tutorial for Microsoft PowerPoint for the iPad. Learn how to use this app in this complete course video. Ideal for beginners or more advanced...
Pro Tip 1: All of the pre-set templates follow the "click to add text" approach.If you have your own company template you want to use, see our section on opening a file. Pro Tip 2: These templates are slightly different from those in the desktop version of PowerPoint.Pro Tip 3: All new presentations will by default, be saved locally on your iPad.
In this case, all you need to do is simply open your email account on your iPad, click on the email that contains the PowerPoint file, and download it. 2. Transfer the PPT file to your iPad using a cloud storage service. Another quick and easy option is using a cloud storage services. There are plenty of cloud storage services such as Google ...
Pricing. PowerPoint for iOS is free from the App Store and allows you to view PowerPoint files from anywhere. If you want to edit or create presentations from the iPad though, you're going to need to subscribe to Office 365, which runs $6.99/month or $70/year for individuals on up to 5 devices. An Office 365 subscription comes with the full ...
To create a PowerPoint presentation on your iPad, you'll need to download the PowerPoint app from the App Store. The app is free, but you may need an Office 365 subscription to access all of its features. Once you have the app installed, you can start creating your presentation. The app is user-friendly, and you can easily add text, images ...
Step by Step Tutorial on How to Play a PowerPoint Presentation on an iPad. Playing a PowerPoint presentation on an iPad involves a few simple steps that will get your slides up and ready for viewing. Let's dive in! Step 1: Download the PowerPoint app. First thing's first - download the PowerPoint app from the Apple App Store.
This video is a tutorial for Microsoft PowerPoint for the iPad. The iOS version of PowerPoint is surprisingly powerful with many desktop features found in th...
PowerPoint on iPad shines with its robust features designed for on-the-go use. Templates are customizable and follow the "click to add text" method. This aids in quickly setting up new presentations. Also, the app supports advanced elements like animations and transitions.. A big bonus is the inclusion of features like speaker notes and slide show views, giving you a more comprehensive ...
Select the iPad in the top navigation and then go to Apps in the drop-down menu. Scroll down to the bottom, where you will find a list of apps that you can add files to. Select PowerPoint on the left. You can add files through the iTunes buttons, or drag and drop a file into the space from your computer.
Select stuff in PowerPoint for iPad (2:57) Select text and pictures expertly with your finger in PowerPoint for iPad. This training video helps you move from the mouse to the touchscreen. Watch online. How to print in PowerPoint for iPad (:27) You tap the File button to print in PowerPoint for iPad. Watch this video to learn how.
I am excited to announce the availability of a new template collection, optimized for usage on your iPad and iPhone. Create slides with a new template collection in PowerPoint for iOS . Based on your feedback, we have increased the number of templates in PowerPoint for iOS from 24 to 71 and made them social-friendly and -ready. You can now ...
To play the presentation, tap , then tap a slide to go to the next slide. To end the presentation, pinch closed anywhere on the screen. For more ways to show a presentation, see Play a presentation on your iPhone or iPad. To close the presentation, tap in the top-left corner of the screen. Closing the presentation doesn't quit Keynote.
Double-tap on the text box. With the onscreen keyboard activated, tap anywhere in the text box to position the cursor. Tap the Keyboard key. Double-tap the word. This also activates the Edit menu. Triple-tap within the paragraph. Double-tap the first word and drag the selection handle right to the last word you want to select.
On the slide, click to select the object you want to animate. In the Animate sidebar, click the Animate tab. Click Add an Effect, then select an animation. To set animation options such as the duration and direction of the animation, use the controls that appear. (Start Transition,Delay)
Download fully functional iSpring Converter Pro free trial. 2. Convert PowerPoint to video to play it on iPads. With iSpring Converter Pro, you also can convert PowerPoint to MP4 video and play it on any device. It's good for simple linear presentations that don't have any interactivity and that might be shared on YouTube.
If you want to control PowerPoint running on a PC/Mac using an app on an iPad/iPhone, Google will help if you tell it this: control powerpoint with ipad. But if you're looking for a way to remote-control a copy of PowerPoint that's *running* on an iPad, I'm not sure there's anything like that. A google search on: remote control for ipad
In PowerPoint, go to the slide you wish to begin presenting. Tap the Play button. From the top right of the screen, slide your finger down. The Control Center appears. Tap and hold the Record button to show Screen Recording options. Tap the microphone button to turn on the microphone.
In reply to GoodNews Service Delivery's post on November 20, 2014. In order to have the presentation loop automatically, you will also need to add slide timings to your slides to advance them. The toggle to loop continuously means when you manually advance slides to the last slide, it will wrap around to the first rather than exit.
Converting a PowerPoint in Create. Creating a new Course using a PowerPoint presentation requires access to the Admin Experience and Create. Please advise the following steps to convert the presentation file in Create. In the Admin Experience, click on the Create tile on the left hand side of the page. In the Create menu, click Create Content.