- Help Center
- Assignments
- Privacy Policy
- Terms of Service
- Submit feedback

Use Assignments LTI™ with Schoology
Google Assignments and Schoology expanded Google Docs Editors and Google Drive to be compatible with Schoology for file submissions. With Assignments, you can distribute and grade student work, analyze student submissions for plagiarism detection, and use Google Docs and Drive with Schoology.
Learn about the features & benefits of Assignments
When admins enable Google Assignments in Schoology settings, instructors can:
- Grade in Google’s grading interface.
- File attachments to an assignment so each student gets their own copy to edit and submit.
- Detect missed citation checks and possible plagiarism with the originality reports feature.
- Add Drive files as Schoology resources.
- Open the course.
- Sign in with your Google Account.
- Click Continue . A popup window of Google Assignments opens.
- Enter the details for your assignment.
- Click Create . This assignment is added to your materials.
You can download Drive files as Schoology resources.
- Click Apps .
- Select the resource app you want to use.
- Click Select file . A popup window to insert files with Google Drive opens.
- Select the file you want to attach as a Schoology resource.
- Click Attach . This file is added to your materials.
Open all | Close all
Google Assignments has all the functionality as the Schoology apps and includes:
- Improved security
- Flexibility
- Integrations
Current Schoology apps for Google users won’t lose access but should transition over to Google Assignments LTI 1.3.
In addition, all new features will only launch to Google Assignments. To use the latest Assignments features, you can install and migrate to Google Assignments LTI 1.3.
No. Currently, you can’t embed a form or select one as a file type for quizzes. To use Forms for quizzes, create a form and share the link with your students. Learn how to create a Google Form .
Related resource
- Set up Assignments in Canvas
Need more help?
Try these next steps:.

- Schoology Learning
Using the Google Assignments App
The new Google Assignments app integrates with Google Assignments which enables instructors to create Google Assignments directly in Schoology. Students can work on and submit assignments and the instructor can then provide feedback and grade the submissions, all without leaving Schoology.
With this integration you can:
- Assign Google Docs, Sheets, Slides, and Drawings to students directly in Schoology.
- Enable students to automatically generate their own copy of the assignment to work on and submit.
- Provide feedback and grade assignments.
- Use the built-in originality checker.
- Use rubrics created within the app.
- Select files using the enhanced content selector.
- Use as an alternative to the existing Google Drive Assignments app in Schoology.
- Instructors should continue to use the Google Drive Assignments app if grades are being entered directly in the Schoology gradebook instead of the app. Instructors that wish to use the in-app Google Assignments grading tool can use the new Google Assignments app .
- The Google Assignments app is not supported on the Schoology mobile apps
To use the Google Assignments app, a System Administrator must install the app from the Schoology App Center . Contact the Support Contact at your organization if you do not see the option to use this app in your course. Learn more here: Google Assignments App Administrator Guide . Alternatively, if you are an instructor and a G Suite Admin, you may install the app to use in your Schoology courses.
How to Install the Google Assignments App
Instructors that have G Suite access may install the app to their courses only. System administrators in Enterprise organizations can install the app for the entire organization.
To install the app to your courses:
- Click the App Center icon in the header, then click App Center .
- Find and click the Google Assignments App .

- Click I Agree to the terms and then Continue to continue with the installation.
- To add the app for use in your account, click Install for Me .
- Select the courses you wish to install the app to and select Course admins only .
- Click Install to complete.
- Navigate to your course and click Course Options under the course profile picture.
- Under External Tools , click Google Assignments .
- Enter the Consumer Key and Shared Secret . You can generate the credentials directly from the Assignments admin console.
How to Create an Assignment Using the App
Instructors can create a Google assignment and add files from their Google Drive directly in their course in Schoology.
Create an assignment using the Google Assignments app
- From the Courses menu in the header, select the course in which you're adding the assignment.
- Click the Add Materials button at the top of your course Materials page. You can also access the Add Materials button from within a folder.
- Click Google Assignments from the dropdown menu.
Sign in to your Google account if this is your first time using Google Assignments. Otherwise, click Continue to proceed. Ensure pop-ups are enabled on your browser.
- Instructors and students must be logged into a Google account to work on and submit assignments using the Google Assignments app.
- Third-party cookies must be enabled on the browser.

- Enter Total points for the assignment.
- Set a Due Date . See Managing a Google Assignment in Schoology if you want the due date to appear in the course Calendar and Upcoming area.
- Enter a Title .
- Enter Instructions to give students directions they will need to complete the assignment.
- Optional: Select a Rubric from the dropdown menu.
Only rubrics created in the Google Assignments app are supported. Rubrics created in your Schoology account cannot be attached to a Google assignment.
- Optional: Enable originality reports to automatically check for plagiarism and missing citations in submissions. Learn more about originality reports from Google here .
- Select Attach to upload a file from your Google Drive and attach it to the assignment. Each student receives a copy of this file once they open the assignment. Students can then work on the assignment and submit it back to you directly in Schoology.
- Click Create to complete.
Google Permissions & the Google Assignments App
- When a student opens a Google assignment, a folder structure is automatically created in your Google Drive which is used to organize student copies of the file to make it easier for you to keep your Drive organized. It is important that you do not delete any of the new folders or files in your Google Drive.
- A unique copy of the original file is created when a student opens a Google assignment. Each copy is shared with the instructor and the respective student and can then be edited, annotated, and graded directly in Schoology.
- Once a student starts working on a Google assignment, the ownership of the file is automatically transferred to the student. When you receive submissions, edit access is restored to you. When you return an assignment, the student receives edit access.
- Co-teachers have permission to view and grade submissions. Once a co-teacher opens the assignment, the permission to view and edit the file is granted.
Google Drive Folder Hierarchy
The first time you create an assignment using the Google Assignments app, a new folder titled Assignments automatically generates at the root level in your associated Google Drive. With each new assignment you create, new folders populate automatically with the following hierarchy:
- A new folder for the course and section named CourseName: SectionName is added in the Assignments folder.
- A new folder with the assignment name for its title is added to the course/section folder.
- Each time a student makes a copy of the file, it is added to the Assignments folder. The filename is the name you gave it with the student name appended to the beginning. For example, if you created a new assignment called Literary Review in Section 1 of a Language Arts course, the folder structure would be Assignments > Language Arts: Section 1 > Literary Review . If course member Sofia Yingling then creates a copy of the file, it is named Sofia Yingling - Literary Review and placed in the Literary Review folder.
You and your students should not delete any of the folders and files created via the Schoology integration.
- A Templates folder is also generated in each course folder in your Google Drive. This folder contains a copy of all your original documents attached to Google assignments. Do not edit the files in this folder.
- Instructors may move files out of the associated folders in Google Drive. This does not affect the file permissions.
Managing a Google Assignment in Schoology
Once you create a Google assignment, you can manage the assignment settings and access submissions directly in Schoology.
Once a student opens a Google assignment and creates their copy of the assignment, any changes made to the original document will not be reflected in the student copy. However, students who have not yet created their own copy will see the changes once they open the Google assignment.
Click the gear icon to the right of the assignment on the course materials page to complete additional grade setup. Edits made here are reflected in the Schoology gradebook only . You can make updates here as you would with your other Schoology materials:
- Enter a Title for the assignment.
- Set the number of Points the assignment is worth in the course Gradebook.
Set a Due Date to place the assignment in the Course Calendar and Upcoming area.
- Google assignments are not included in Overdue Notifications if a student fails to submit the assignment by the due date as Schoology does not automatically detect submissions from LTI materials.
- Edits made to the points and due date are not reflected within the Google assignment (see Instructor View). We recommend also editing the total points directly in the Google assignment since grading takes place there.
- Select a grading Category from the dropdown. The category defaults to Ungraded .
Select a Scale from the dropdown menu. To learn more about grading scales, see our article on Setting Up Your Gradebook .
Rubrics created in Schoology are not supported in Google assignments. You can only attach a grading scale to a Google assignment.
- Select a grading Period from the dropdown.
Instructor View
The instructor view for Google assignments displays the assignment settings and submissions.

Click the assignment title to open the assignment directly in Google Assignments. From here you may select submissions and return them in bulk:

Editing Assignments
As an instructor, you have the ability to edit the assignment settings directly in the Google assignment.
Any edits to the total points, due date, and title directly in the Google assignment do not transfer to the Schoology gradebook or calendar. See Managing a Google Assignment in Schoology to make edits that are reflected in the course Calendar , Gradebook , and Upcoming area.
Make any changes to the following settings directly from the Google Assignments view:
- Total points
- Originality checker
Click the pencil icon to make additional changes to the following:
- Instructions
Viewing Submissions
Any student submissions are displayed with the student's name, submitted date, and submission status:

Grading Submissions
Click a student’s name from the submissions list to review, give feedback, and grade the submission.

When viewing submissions, instructors can:
- View the timestamp for the submission.
- Enter a grade in the Grade field on the right. Grades appear as a draft until you return the assignment. Grades are automatically transferred to the Schoology gradebook once you return the assignment to the student.
If you enter a grade directly in the Schoology gradebook, this grade is not displayed in the Google assignment. It is recommended to grade directly in the Google assignment.
- Check for plagiarism using the originality checker.
- Add comments directly on the document.
- Enter Overall feedback for the submission.
- Return the assignment to the student for revisions or to submit the grade. The student is notified and can view the grade once it is returned.
When an assignment is returned:
- Ownership of the file returns to the student.
- Google Assignments creates a copy of the graded file and saves it to the instructor's and student's Google Drive.
- Grades are automatically saved to the Schoology gradebook.
Student View
The student view for Google Assignments displays the total points, due date, and any attached files. Students can open the assignment to work on the file and make a submission.
- Students must be logged into their Google account to access the assignment.
- Third-party cookies must be enabled on the browser

Student Experience
Students accessing a Google assignment may:
- Open the assignment in Google Assignments to work on it and make a submission.
- Add files to the submission.
- Create a new Google Document, Sheet, or Slide.
- Remove any files that are attached to the assignment, including any files added by the instructor.
To view a Google assignment:
- Click the Google assignment from the course materials page.
- Click Open assignment to open in Google Assignments. A copy of the assignment is automatically saved to your Google Drive account to work on.
- Click the file title under Your Files .
- Make any edits or changes before submitting.

Submitting Assignments

To submit a Google assignment:
- Click Submit .
- Review the files attached and click Submit to confirm.
Once submitted, students may not make any further edits unless the instructor unsubmits the assignment. Students may also unsubmit before the due date. If a student wishes to edit the submission after the due date or if the submission is not unsubmitted, click Request Edit Access in the upper-right of the document.
Frequently Asked Questions
Can co-teachers view and grade submissions?
- Yes. Co-teachers have the ability to view and grade submissions. Once a co-teacher accesses a Google assignment in Schoology, they obtain the permissions to view and grade the submission as the primary teacher does.
Can I move files and submissions out of the folders automatically generated in my Google Drive?
- Yes. You may move files and folders but it is important you do not delete any files.
Is Google Team Drive supported?
- Yes. You may attach shared files to a Google assignment.
Can I attach multiple files to an assignment?
- Yes. You can attach multiple files from your Google Drive to a Google assignment.
Can I copy a Google assignment to another course or save to Resources?
- Google assignments can be copied to another course but they cannot be saved to Resources. Because we are leveraging Google’s permission-sharing capabilities, the Google assignment must be associated with a course section in order to create and distribute student copies and therefore, cannot be saved to Resources.
Are linked sections supported?
- Yes, linked sections are supported. If you create a Google assignment in a linked section, the Google file attachment is accessible from all sections of the course.
Please note, these errors can depend on your browser setup.
If this problem persists, please contact our support.
A Step-by-Step Guide of How to Submit an Assignment on Schoology
- July 14, 2021
In This Blog
- List Item #1
- List Item #2
- List Item #3
Why Schoology Is a Blessing for Many Students?
Schoology is a learning management system platform that is gradually gaining popularity with the advancement of technology. Since nowadays many students prefer to choose an online course over the traditional classroom education, platforms like Schoology are like a blessing to them.
It allows the students and teachers to get the study material and find the assignments anytime with their internet connection. There are several ways of submitting assignments on Schoology. Here is a step-by-step guide for the students to know whom to submit the assignment on Schoology .

How to Work on an Assignment?
● When a student works on an assignment, they need to divide the topic into a few questions. All they need to do is answer all those questions in their paper or assignment.

● The students should list down their resource materials while they are working on a topic. They must not copy and paste the whole part of their resource material. Instead, they should use portions of that resource in their project with in-text citations followed by a reference list. They should put the resource material within quotes to substantiate their answer.
● They should know what to cite and what not to cite. If the students are paraphrasing some parts of a resource, they do not need to use quotation marks. They can do a proper citation under the heading bibliography. If they are using portions of their previous work, they need to do a citation. In case they do not do it that can be an instance of self-plagiarism .
● When the students work on their project, they need to make sure they are not doing any wrong citations or misquoting parts. They must do an in-page citation and a full citation at the end of the work. In the reference list, one should mention the author’s name, work, page number, publisher, edition, and other valid information. The students need to remember that crediting the original author is the only way to avoid plagiarism .
● The students can submit unlimited pages for assignments on Schoology. The tool supports any document up to 512 MB per file. Schoology Doc viewers supports a huge variety of files including PDF, DOC, DOCX, GIF, TXT, HTML, JPG, PPT, PPTX, PNG, SXW, TIFF, WMV, WPD, XML, CSV, DFX, EPS, HTM, JPEG, MP3, MP4, MOV, RTF, ODP, ODS, PSD, XLS, XLSV, XLSX, etc. Therefore the student can submit their assignment in any format.
● Lastly, the student can use a plagiarism checker tool to determine the plagiarized part present in a content.
How to Upload the Assignment on Schoology?
There are multiple ways that a student can take to upload an assignment on the online tool. Here is a guide on how to submit their task on Schoology in the different platforms-
- The user needs to click on the assignment that they are going to submit.
- They can click on the submit assignment option in the right-hand column of the submissions area.
- Upload the assignment by selecting the file placed on the computer. The student can create a document on the web with the help of the text editor.
- The user must click on the ‘Submit’ option to finish uploading.
- There is an additional step in which the students can also submit another time by clicking on the re-submit assignment option present in the submission area using similar steps mentioned before.
- The user needs to click on the assignment they want to submit. Then they can tap on the + sign present on the top right.
- They can submit assignments from camera roll, in the video, picture format, or record audio. They can also attach files from IOS apps.
- The user needs to write an entry for submission or put a picture. Finally, they have to click on the checkered box to complete the submission process.
The students can also submit an assignment saved in another IOS application with the ‘open in’ feature.
- They can access the file and then click on the open-in option. The students need to open the file by selecting Open in Schoology.
- After logging in, to the Schoology, they can select the course they are making their submission.
- After that, they need to select the assignment for which they are submitting the file. When the submission process ends, the application notifies the student about it.
Android App:
The users can easily submit an assignment on the Android app. They can follow a few steps for that –
- The students can click on the assignment under which they are submitting.
- After that, they have to swipe to the Grades/ Submission area, where there is a down-facing arrow that has the option Grades/ Submission. They need to select the Grades/ Submission option.
- They have to tap on the + sign on the top right. The students can click on the upload submission option to upload a file from the device.
- The user can select the create text submissions to submit their assignment through the application.
- They need to check the draft box to create the submission as a draft. To finish the submission process, the students need to tap on the arrow on the top right corner.
How to Check an Assignment for Plagiarism Before Submitting It on Schoology?
When a student is submitting a paper, they should be careful about plagiarism because, for majority institutes, plagiarism is a threat to their academic integrity . So, they have strict policies against plagiarism.

Any plagiarism charges can harm a student’s career, and therefore they should try to stay away from plagiarism. When a student is submitting an assignment on Schoology, they should scan the content with a plagiarism checker to check duplicate content.
The academic plagiarism checker tools compare the document with other existing files available on the internet. The school plagiarism checker finds similar parts present in the content and mentions their source. The students can easily do proper citation and use quotation marks for the portions to avoid plagiarism. It can help them effectively submit a plagiarism-free assignment on the Schoology app.
Find out what's in your copy.
Related blogs, lms comparison: schoology vs. canvas vs. blackboard.
- September 10, 2021
What Are Text Analysis APIs? How Do They Work?
- August 30, 2021
Exploring the Deep or Invisible Web
- August 9, 2021
Too Many Papers to Check? A Grade Calculator Can Help
- July 28, 2021
Education & Ethics: Strategies to Promote Academic Integrity
- July 22, 2021
10 Easy Ways to Produce High-Quality Content in Blog Posts
- July 20, 2021
Content Writer Vs Copywriter: Understanding the Two Roles and their Significance
- July 18, 2021
How to Use the Copyleaks Similarity Report?
- June 29, 2021
Canvas LMS: Know Its Pros and Cons
- April 12, 2021
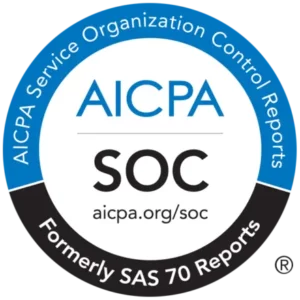
700 Canal St.
Stamford, CT 06902 USA
AI Detector
Plagiarism Detector
Writing Assistant
Gen AI Governance
LMS Integration
AI Detector API
AI Detector Extension
Plagiarism Detector API
Writing Assistant API
News & Media
Affiliates
Biden Executive Order on AI
Plagiarism Checker
Help Center
Success Stories
Plagiarism Resources
AI Detector Testing Methodology
Accessibility
Security Practices
Terms of Use
Privacy Policy
System Status
All rights reserved. Use of this website signifies your agreement to the Terms of Use .

COMMENTS
In this two-minute tutorial, learn how students submit work to assignments in Schoology. Learn how to upload files, write an original post, attach files fro...
This video provides an overview of how students submit assignments in Schoology.
This video shows students different ways to upload or submit an assignment through the Schoology learning software.*****To join us, visit our...
Schoology has a size limit of 512 MB per file. Create: Create a document on the web using the text editor. Resources: Select a file from your Resources. Click Submit to finish. View Submissions. View your submission from the Submissions pane: If you need to make another submission, click Re-submit Assignment under your original submission.
This post will serve as a quick guide that will walk you through the process of submitting various types of media to a Schoology assignment. Please select the links below to view the video that applies to what you need to see! Submitting (Uploading) a Document to a Schoology Assignment. Keep in mind that Schoology has a 512 MB upload file size ...
Submit an Assignment. After you've reviewed the assignment, the Schoology iOS app offers several ways to create and turn it in. To write and turn in an assignment: Open the assignment and tap Submissions. Tap + in the upper-right corner. Select one of these options: Create Submission to write a text-only response.
From the Course Materials page, use the Add Materials drop-down menu to create an assignment. You can also access the Add Materials button from within a folder. Click Add Materials. Select Add Assignment. Fill out the Create Assignment form. Enter a Description. Here, you can enter the directions your students will need to complete the assignment.
Assignments in Schoology View this slideshow here, don't try to open it :) "Assignment" Icons Your teachers may post assignments in different ways. To tell if something on Schoology is an assignment, look at the icon. These icons are probably assignments you need to complete and submit on time.
Submitting Schoology Assignments Jul 02, 2024. 14219 Students enrolled in Live Online or Asynchronous courses at Kolbe Academy will submit assignments through Schoology. Assignments can be submitted by various methods and in several file formats. The way you submit assignments will depend on the nature of the assignment and the teacher's ...
Schoology is a learning management software that allows students and t... In this video we will quickly go over how to submit an assignment inside of Schoology.
Schoology is an internationally authorized learning management system that supplements the education process virtually to new heights. Developed in 2007 by three undergraduates of the University of…
Here is a list of steps that can be used to submit an assignment on Schoology. Note: There are multiple ways to create/submit on Schoology. Step 1: Click on the Assignment in Schoology. Step 2: Click the "Add a Submission" button. Step 3: Choose the method you wish to use. Create - Use the Text Editor to add text, graphics, or other media ...
After logging in to Schoology, select the Courses tab and choose a course. Select a specific folder to which you would like to add an assignment (or you can leave this assignment outside of the folders). Inside the folder, select Add Materials. Select Add Assignment. The Create Assignment window will appear. Complete the fields for this assignment:
Select the folder the assignment is in and then select the assignment. Click the "submission" tab. Next, click the blue (+) at the top right corner and select "submit photo/video". You can either select the photo you already took or click the small blue camera at the bottom of the page to take the photo. Select the photo or snap a ...
This is another video showing how to submit assignments in Schoology, including the traditional way (through Google Docs), as well as 2 other ways.
Click Submit Assignment. Within the Upload window, select Resources. Click Apps, and then Google Drive Resource App. Search for your document using the search bar. Check the box to the left of the item you wish to upload to the assignment. Click Import and select Import File.
If you are having problems submitting an assignment in Schoology the six most popular reasons this may fail are: The name of the file (s) being submitted are too long or contain special characters (! # $ < > ...). Changing the file name (s) to something simpler will usually get this to work. You have a draft of a submitted assignment that is ...
Learn about the features & benefits of Assignments. When admins enable Google Assignments in Schoology settings, instructors can: Add Google Assignments materials to your courses, which lets you: Grade in Google's grading interface. File attachments to an assignment so each student gets their own copy to edit and submit.
This short video shows both ways to submit assignments in Schoology. Teachers can create assignments two ways in Schoology:1. Every student gets a copy2. ...
If your instructor has created an assignment in Schoology that requires you to complete a PDF with form fields and submit it as an attachment, please complete the following steps for successful submission. Steps to Submit a PDF with Form Fields Assignment. Select the Online Workbook or Online Handouts resource link per the assignment.
Using the Google Assignments App. The new Google Assignments app integrates with Google Assignments which enables instructors to create Google Assignments directly in Schoology. Students can work on and submit assignments and the instructor can then provide feedback and grade the submissions, all without leaving Schoology.
A how to video showing students how to submit an assignment in Schoology.
Upload the assignment by selecting the file placed on the computer. The student can create a document on the web with the help of the text editor. The user must click on the 'Submit' option to finish uploading. There is an additional step in which the students can also submit another time by clicking on the re-submit assignment option ...