Video class assignment tips for instructors and students
- January 31, 2021
- Alex Martinez
- Digital Media / Kaltura (Video Management) / WeVideo
This article covers:
- For instructors
- For students
- Getting Started

Team Roles and Responsibility
Stock photos and graphics, video software, video tutorials, affordable and royalty-free audio clips.
Video assignments can be a research-intensive, collaborative, and highly engaging student activity. The video can demonstrate skills, knowledge, and communication strategies. View some student video projects to give you ideas for your next class assignment.
For Instructors
- Final videos should be between 2-5 minutes. A high quality 5-minute video can take about 5-10 hours to produce.
- Ensure that the project grade has the appropriate weight.
- Ensure that students keep you updated with their progress, require them to send you frequent project updates to avoid the project being done at the last minute.
- Create a “Group Planning” document for your student groups to help them plan, communicate, and organize. Spanish Skits ( http://goo.gl/hvaq4I ) Chemistry ( http://goo.gl/RpsPO2 ) B2B Marketing ( https://goo.gl/DsQef7 ) Why Make B2B Videos?
- For help with video assignments, contact [email protected] to get answers to your questions and support. We can give your students a workshop and a tour of the Digital Media Center.
- Give your students a few weeks to complete this project. Each week students should submit a progress report to ensure they are on track.
- Inform students that they can upload their videos into your Canvas course using My Media
- Create a video assignment in your Canvas course to make.
- Instruct students to submit their video assignments to make grading fast and easy using the Canvas speed grader tool.
- Science Communication Rubric
- Pecha Kucha Rubric (PDF)
- Infographic Instructor Grading Rubric
- Multimedia Science Activity Rubric
- Digital Storytelling Rubric
- Digital Video Project Rubric
- B2B Marketing Video Rubric
For Students
- Tips for students completing video class assignments (PDF)
- Spanish Skits
- Chemistry Educational
- B2B Marketing
- Take advantage of the DU Digital Media Center ; they have friendly staff and cool video software.
- Computer Screen Capture: Jing (Free) and Skitch (Free)
- Prioritize recording high-quality audio. The further the microphone is from your presenter, the worse your audio quality will be. Recording indoor in quiet spaces or adding a voice-over track are the best options for capturing high-quality audio.
- Define a clear purpose and outcomes for the video .
- Establish teams and assign project roles and responsibilities.
- Research videos online that match your goals and expectations.
- Produce a video that is visually engaging to your audience. Scenes should be changing every 5-10 seconds.
- Create a storyboard shoot list and script .
- Create a project timeline and video team document to keep you organized.
- Tips for producing class assignment videos, “Before, During and After” .
- Have weekly team meetings.
- How to produce a video documentary by Adobe
- How to share final video securely to only class participants via Canvas Media Gallery
- Producer: Initiates and coordinates meetings and time management; has a high-level view of the project and timelines
- Script Writers: Responsible for creating the storyboard and script
- Researchers: Responsible for researching the topic, fact collecting and citations
- Videographer/Photographers/Audio Technicians: Responsible for video recording and still photos; ensures good lighting and audio quality
- Narrators: Provides audio or video commentary
- Illustrators / graphic artist : Responsible for drawing custom art work
- Video & Audio Editors: Responsible for video and audio editing software; will edit and share revisions with team members
- OpenVerse – 6 millions reusable objects
- Flickr Creative Commons
- DU Flickr Collection
- Science Images
- Archives.org
- Videvo.net – video b-roll clips
- ZOOM: Free video conference for all DU staff and students. Allows you to record your computer screen, webcam, interviews, and microphone. No editing features.
- Kaltura (Canvas My Media and DU MediaSpace): Free video conference for all DU staff and students. Allows you to record your computer screen, webcam, and microphone. Limited editing features. Kaltura is available within Canvas under My Media and DU MediaSpace .
- Kaltura Capture allows you to record your computer screen, webcam, and microphone.
- WeVideo – A web-based video editor designed for non-video professionals that’s easy to use. DU has a few student licenses.
- Adobe Creative Cloud software : DU Students, staff and faculty members now have access to this suite of Adobe software.
- iMovie – Mac
- Camtasia Studio – Free video editor – 30 day trial for PC and Mac
- Blender : Free and open source 3D creation suite.
- PowToon – An online animated video software for both Mac and PC. Not free.
- Making a digital story video using iMovie
- Making a digital story video using WeVideo
- Vimeo Video School
- Video Story Guide
- Tips for marketing videos
- Videvo video clips
- YouTube Audio Library
- PartnersInRhyme
- Incompetech
- Global Sound Promotion
- Free Music Archive
The DU Digital Media Center has professional video and audio software for students. They are located in the Anderson Academic Commons and are normally open when the library is open.
Related Articles
Canvas kaltura important updates (4/2/2024), how to access zoom recordings in mediaspace, how to obtain a transcript file when conducting interviews using zoom, kaltura or a phone, kaltura – adding a single video to your canvas course, adding kaltura video on a du drupal page, wevideo tutorials & resources.
Pingback: 6 Creative Marketing Strategies to Boost Sales and Grow Your Brand
Pingback: I have assignment to make on marketing can you help - Parent.wiki
Leave a Reply
You must be logged in to post a comment.
- Virtual Classroom
Boost your reach, engagement, qualified leads, and pipeline with the help of AI, to create webinars that attract, engage, educate, and resonate
Make your VOD content accessible anytime, anywhere, with secure, flexible, vastly scalable video hubs
Create, manage, monitor, measure and repurpose with AI all your events in one place, and make each one an affair to remember
Keep employees upskilled, uplifted, and up to date with tools that help improve focus, engagement, and outcomes

Education suite
Media & telecom suite, developer suite.
Propel your marketing programs forward with Kaltura’s AI-infused webinars, events and community hubs
Elevate your corporate narrative with impactful events, interactive workshops, and dedicated video portals, easily managed with the help of AI
Keep customers & partners informed and upskilled with webinars, virtual & hybrid events, and knowledge hubs
Open up a world of content for your employees with always-on training sessions, events and company video portals
Keep students switched on and educators tuned in with LMS video, virtual classrooms and campus events
Wow viewers with top video quality, multi-device support, and endlessly scalable streaming platforms
The results are in! The top 8 internal events and communications trends of 2024
Learn how to implement our proven strategies for engaging digital experiences that shine.

Need help? Have questions? Want to know more? It’s all in here
We partner with the best to give you even more!
Teradata turns webinar MQLs into opportunities
Learn how to reverse engineer your webinar program to turn MQLs into opportunities, and promote webinars effectively with limited resources.
Explore our library of useful assets and get your hands on anything you can read, watch, and listen to.
Find all your answers here. From top tips to strategies and tools, and complete guides about all things digital experiences.
Check out our upcoming webinars or catch them on-demand. Get expert takes and hot topics every month!
See first-hand how our amazing customers are skyrocketing engagement & boosting ROI with dazzling digital experiences.

W ho we are, what drives us, and our vision for the future of digital engagement
We’re proud to be this year’s MarTech Breakthrough award winner!
See why Kaltura was voted best event management platform of 2024!
Video Assignment Tips for Instructors and Students

We don’t need to point out to people that video-based online learning has exploded over the past year and a half. But as a video platform with a strong interest in and application for education, we do like to help people make the most of leading online learning techniques. Video assignments aren’t just for film and media studies students anymore; they’re expanding in use as part of the new ways instructors and students all can relate to one another both in standard classrooms and in an online learning paradigm.
This post will run down some basic concepts regarding the video assignment: what forms it can take, how to get the most out of the assignments, some ideas to try, and an introduction to Kaltura’s educational platform for those who are looking to step up to a high-quality online learning solution.
Intro to Video Assignments and their Increasing Use
Tips for instructors, tips for students, video assignments: 3 examples and ideas, the proper way to do a video assignment.
- Meet Kaltura virtual classroom platform
Video assignments can be thought of in different ways, but in this case, we’ll define a “video assignment” as “student projects that are fulfilled by creating informative video content.” As we pointed out in the introduction, this does not need to be making a narrative short film for Film & Video Production 101, it can also include highly personalized, even social-media-style video clips that address a problem, question, or topic that an instructor wants students to investigate. Video assignments can be research-intensive, collaborative, and highly engaging class activities that demonstrate a range of skills, knowledge, and communication strategy.
Obviously, with online learning’s recent (and often mandatory) expansion, the class infrastructure for creating and posting videos is also likely to be expanding for many educational organizations. Why not take advantage of it to get students’ creative juices flowing and find compelling ways to communicate relate, even over a physical distance?

Here are a few things that can be helpful to keep in mind when assigning video projects:
- Keep it concise! Unless you’re a film program approving capstone projects, it’s good to keep video projects limited to around 2-5 minutes. If it’s high quality, even a 5-minute video can still take 5-10 hours (or more) to produce.
- That said, give your students plenty of time to complete the project. This might be as much as a few weeks, depending on how labor-intensive the research, shooting, and/or production are likely to be.
- Make sure students send you regular project updates. As an instructor, sometimes the best help you can offer is keeping the students on track.
On the student side:
- Always take advantage of whatever resources your school can offer! Frequently institutions have access to high-quality software, if not hardware, that can improve the quality of your project.
- Planning is everything! While digital video has made it possible to shoot hours and hours of footage taking advantage of low-cost storage, you’ll still have to cut that down to a running time. Things may not always go exactly as planned, but preparation and efficiency will still always go a long way.
- Remember that high-quality audio is important. If social media videos have taught us anything, it’s that mediocre-to-bad quality picture may be forgiven, but if your video is impossible to listen to, forget it.

Here are a few suggestions for different ways students can respond or inform using video content:
Recorded interviews
The staple of mainstream news media and documentaries, an interview could be in-person or virtual; intercut between interviewer and subject as a conversation or laser-focused on the interviewee’s answers. They could be serious, silly, or even fictional. The interview format is familiar to most people and is a direct way to get answers to questions that concern you.
Screencast recording
Think of it as “webinar style”. Present ideas and information step by step in slides, and record the presentation and your additional narration and commentary as it plays out. You can clean up any missteps with an editing tool and even rerecord your voiceover. It beats fumbling with a slide presentation in real-time!
Video tour or demonstration
Students who visit a place of interest to their coursework can use video to share it with the rest of the class, narrating as they go along. Video recording also makes it possible to further edit and annotate facts to make the experience as engaging as possible. Or similarly, a student could film a clip of demonstrating a process, solving a problem, or otherwise “showing, not telling” something relevant to coursework.

Not every classroom is AFI film school, so we won’t say there’s one “right” way to make a video or go on about the correct division of labor between production, post-production, talent, and crew positions. There are numerous scenarios for assignments and different approaches to video creation, and different things will work for different types of classes. However! … there are also still a few basic guidelines that can be followed to good effect in any video project:
Understand the purpose of and intended outcome for the video
In other words, “know what you want to say.” Especially in a short format, keep your video on message and make sure it will fit in the time allotted. You can still create a “script” without turning it into an exercise in formal filmmaking, and that will help clarify the information you want the video to deliver. You can even create a checklist of topics or questions that the assignment is expecting you to address.
Determine your format
This might be decided at the instructor level, but if not, it’s worth some thought. As we suggested above, there are different types of video assignments and different ways they might be tackled.
Have a camcorder? DSLR? Access to a digital cinema camera? That’s one way to do it. Got a great phone or tablet camera? That could work too. Screen recording? If you’re doing a PowerPoint-style presentation, that’s not a bad way to go. Webcam talking head video? Thousands of YouTubers can’t be wrong. The thing is to figure out what will work best for your content, as well as be available to you and uncomplicated enough for you to manage within your deadlines. Depending on the resources available that could be anything from a “Hollywood style” high-production value narrative short to a documentary voiceover captured cleverly via smartphone, so long as it fulfills the criteria of your assignment. Make sure it’s clear what kind of deliverable is expected at the deadline (i.e., “mp4 video posted to our learning portal” or whatever applies).
Set a production timeline, and stick to it
This probably goes for every project, ever. If needed you can also create team documents, shot lists, and more, but create a realistic timeline and get moving, the sooner the better. As discussed below, build in a little space for yourself to make changes or correct mishaps.
Schedule regular team meetings (when applicable)
This also relates to your timeline, but in general, you want to make sure the entire team is engaged and on top of their tasks. While it’s a little less complicated if you only have 2 or 3 team members who are handling the shoot or recording together (and, as the headline suggests, a non-issue if you’re creating and executing the entire project yourself) but if you have teammates who are going to do the majority of their work away from the video shooting/recording like graphic artists, animators, dedicated video editors, or musical composers (note: you don’t have to hire Hans Zimmer, “composing” could be as simple as making a couple of keyboard tracks in GarageBand) then you want to check in and make sure everything is on track.
Reserve some time for finishing and polishing
You might or might not be ingesting your video into professional-grade editing software but remember that you may still want to tweak your content, add titles or effects or voiceover, and do other “postproduction” tasks. Don’t back yourself into a corner where you end up having to do everything the night before the assignment deadline: take a tip from the pros and allocate yourself some time after your initial shoot (for instance several hours over the course of a few days) to review, edit, and do finishing tasks (like rendering, transcoding, or uploading) for your video.

Meet Kaltura Virtual Classroom Platform
When you’re delving into video-based learning, we think the “best in class” option (sorry for the pun) is our Kaltura Virtual Classroom platform. It provides online learning solutions for the modern classroom, designed and tested for 21 st Century virtual learning. Our virtual classroom is built for engagement, and to emulate the ease of communication and info sharing of being together in the same room–for when being physically together may not be your best option.
For ease of use, our tools are browser-based and there’s no installation (on the user side) needed. Whether your focus is online learning, enhanced instruction for a hybrid classroom, virtual office hours, or collaborative learning in a study group there’s something to help you upgrade the experience. We offer top-tier interactive features including HD video playback, collaborative whiteboards, and shared content playlists for video, presentation, files, and more.
For instructors who favor the video assignment, cloud recording and editing tools are available to polish and repurpose your content for maximized engagement. For students, Kaltura also allows you to easily record your computer screen, webcam, and microphone.
Our virtual classroom is also easily integrated into a learning management system (LMS) where students can access content to catch up or review. Video-on-demand libraries of instructor-recorded videos or publicly shared student video responses are also made easier with intelligent search features.
Ready to set up your virtual classroom? Try Kaltura for free, today.
- Start Your Free Trial

- learning and development
- video assignments
Was this post useful?
- Yes, thank you!
- Not so much
Thank you for your feedback!

Phil Henken
- Skip to Nav
- Skip to Main
- Skip to Footer
- Saved Articles
- Newsletters
'Watch-Think-Write' and Other Proven Strategies for Using Video in the Classroom
Please try again

One of the first things I added to my teacher tool kit during my first few years of teaching was video. As a science middle school teacher, I saw using documentaries as an effective strategy. After all, the interviewees and talking heads presented in videos are experts in their field, often working with cutting-edge tools that I could only dream of using. They also often had animations and visualizations that helped clarify ideas. Not only that, but by showing those documentaries, my students and I could journey to places we’d never be able to go. In those early days, my planning time was often spent finding that “perfect” video that I could simply plug in, play and be done with the lesson.
I soon realized, however, that there was a problem with this approach. First, my students would often see this time as simply a form of entertainment. They would enter what I started calling “TV mode,” and instead of focusing on the content that I was so excited to show them, they would focus on the expert’s accent or on the cuteness of the animals showcased. Second, the plug and play approach limited my sources of video to documentaries and educational shows. Although these are rich source of information, I also saw opportunities in YouTube videos and commercial films. I remember watching Spiderman and thinking how great it would be to show the movie and discuss the different chase scenes in terms of Newton’s Laws of Motion. Although the idea sounded great, I also knew that I would not be able to explain to my administration and parents the use of this commercial movie as an educational experience. Never mind that it would, for sure, be seen as mere entertainment by my students. I needed ways to be able to circumvent these problems and use videos effectively.
As I continued on my journey, I finally understood that the key to using video effectively in the classroom is preparation. I could maximize the learning opportunities videos offer by encouraging students to become active viewers using a few simple tools and strategies.
Preparing the video:
- Preview the video. It goes without saying, but you do have to watch the full clip that you’re interested in showing and make sure that, as you watch it, you are thinking about your specific students. Whether your selection comes from YouTube or PBS, you do not want to be surprised by inappropriate content or material that is way above the students’ maturity level. I learned this one the hard way while showing National Geographic’s “The Human Footprint.” As I was previewing I had my “teacher hat” on and failed to recognize that the section on Cleansing and Beauty Products would get my students tittering about the girl in the shower. Nothing is actually shown or inappropriate, but just the idea was enough to derail my middle schoolers!
- Edit the video. Cut the video into smaller sections, showing only what you need. Vibby allows you to break up a video into highlighted sections. Once you click play, the “vib” will play the highlights and skip over whatever was not highlighted. You can also add comments, which makes it easy to provide students with specific focus points. (I have used Vibby to show clips of commercial action films to explain motion and forces concepts to my 8th graders, engaging them immediately because they recognize the scenes, often leading to discussions of how these films misrepresent the laws of physics.)
- Insert pointed questions, comments and commentaries. I often insert the questions I want to pose to the class, using either Edpuzzle and PlayPosIt . Both tools work similarly, allowing you to add different question types (multiple choice, short answer, etc.) as well as comments and audio commentaries. The video automatically stops at question points, allowing for a more seamless discussion. Here is an example I use when discussing biogeochemical cycles in my 7th grade class.
- Prepare guided notes . As you are previewing the video, think about the key points and concepts you want your students to learn. Create your guided notes, leaving blanks for the information you want the students to write down.
One thing I’ve discovered is that it is also relatively easy to create your own videos using tools like screencast-o-matic or screencastify . In fact, a couple of years ago, as I was working with Better Lesson (a lesson plan and curriculum resource site), I did just that. I started by creating a screencast of myself teaching the concept. Then I Edpuzzled it and prepared my guided notes . I invite you to see the lesson in action at Better Lesson – Cladistics .
Before viewing:
- Activate prior knowledge. To do this, I usually use a simple quick write, a chain note or a turn and talk. I want my students to start thinking about what they already know about the subject, which helps them make connections between the video and the content already explored.
- Give a purpose for watching. State it clearly: “As you watch, pay attention to….” “You are looking for …” or “After watching you will ….” In my experience, this is the most important part of using videos effectively. Giving a purpose for watching almost guarantees that the students will not enter the “TV mode” I mentioned earlier, and, instead, will focus their attention on what you want them to learn from the video.
During viewing:
- Pause often. Even when I decide not to embed questions or comments during the preparation phase, I find that it is important to pause the video to allow processing of the information,to address questions and facilitate discussions prompted by the video. I came upon this practice quite by accident one day after presenting a two-hour documentary on DNA (Cracking the Code). Some of the content was a little too much for my 7th graders, so I found myself pausing often to explain the finer details. Eventually, the students themselves started asking me to stop because they did not understand something. As I reflected on the day, I and chastising myself for “all the time wasted” that kept me from moving to my next plan, I realized that we had, in fact, covered what I wanted, and more! Not only that, but the kids had not even entered “TV mode.” The simple act of pausing had made the use of this video a more engaging and effective tool.
- Watch: Students watch the segment. No writing allowed.
- Think: The whole class or table group discuss the segment. No writing allowed. (The time given for this is adjusted depending of the class and content.)
- Write: Students are able to include the new information in their guided notes, and even summarize or pose new questions to address.
After viewing:
Once I had all the previous elements more or less in place, I found there were still times that “TV mode” reared its ugly head. That’s when I understood that even with all the video preparation, I still needed to provide a way for my students to go beyond the guided notes they took. Here are some of the things that have worked for me:
- Turn and talk. Students can discuss key points in partnerships, using their guided notes as a way to explain the content to each other.
- Learning event. Using a “Did you know…?” format, students can create short sound bites to share with the class or with other classes.
- Concept maps. Students can create concept maps based on prior knowledge and new ideas gleaned from the video segments.
- Problem solvers. Students use information from the video to answer a question or solve a problem.
- Video curators. Students find a video clip that explains a specific key point not clearly discussed in the original video presented, and share it with the class.
- Video creators. Using the segment presented as a model, students develop their own educational videos or documentaries.
I still believe that using videos is a great way to engage students, and I continue to find myself looking for “perfect” videos. However, now that I have understood that there is a big difference between playing a movie and using videos as a teaching tool, I am a lot more strategic when including them. It does take some work, but your students and classroom will reap the benefits. Do you have other tools or tips to share? I would love to know about them.
Editor’s Note:
If you want to learn more about how to use media effectively in your classroom, take our free, online course Using Media as Core Text on KQED Teach .
To learn more about how we use your information, please read our privacy policy.
- Grades 6-12
- School Leaders
Get 50% off your first box of Home Chef! 🥙
8 Ways to Help Students Watch Video Critically (Instead of Zoning Out)
Because classroom “movie day” doesn’t mean turn off your brain.

Learn more about teaching critical video viewing at Common Sense .
The old classroom stereotype is that when a teacher cues up a video, it’s zone-out time on the part of the teacher and the student. Not so anymore! There is so much great video content available, and it has never been more accessible. But there is a fine art to using video in the classroom in order to maximize comprehension and develop critical-thinking skills in your students. The goal is for kids to be engaged, active viewers. Students should understand the videos they watch and be able to formulate opinions about the content. As for teachers, it may take a bit of additional prep time, but these eight tips will help set the scene for a blockbuster learning experience.
1. Choose wisely.
Make sure that the video resources you choose are relevant, specific to the topic you’re teaching and engaging. No kid wants to sit through 20 minutes of a boring movie for one minute of crucial information. A good rule of thumb to follow is to use high-quality, high-interest video from a trusted source. In addition, make sure the video is accessible for all of your students. Consider making written transcripts or using closed captioning if it is available. If you have English-language learners in your class, review vocabulary before viewing.
2. Keep it brief.
There has been much research conducted that shows the average adult attention span lasts anywhere from 8 to 20 minutes. For kids and teens, it’s even shorter. So it’s a good idea to keep educational videos brief. If you can, crop and edit content to highlight the most relevant pieces. By showing one or two short sequences, you will actually cover more ground, in more depth, than showing a longer sequence without a break.
3. Set the stage.
Before the viewing, introduce the video by giving a brief synopsis of what they are about to view. Lay out the purpose for watching it and highlight specific information you want them to look for as they watch. This will up the engagement and get your students invested in the topic before the film even rolls. Most importantly, formulate an essential question that you want your students to focus on. Write it on the board. Have them write it in their journals or on a note-catcher. In order for them to be successful, you’ve got to give them something to grab onto.
4. Create accountability.
Make it clear to your students that during the video, their role is not to sit back and relax, chat with their neighbor or check their phone. Set the expectation that while the video is rolling, they will have work to do.
One technique to try is called WSQ (pronounced “whisk”), developed by teacher-blogger Crystal Kirch. The three tasks involved are:
- W atch: Students take notes while they watch the video. Keep in mind that this is a highly developed skill, so be sure to provide enough structure and support around this task. Use a note outline that is pre-populated with some content, laid out in the order of the video. Or use a graphic organizer like this video/audio response sheet.
- S ummarize: Asking students to write a brief summary after viewing will reveal whether or not they understood what they watched. If not, some partner work or a class discussion is in order, or perhaps even a second viewing.
- Q uestion: After viewing, students write a question about the video. Check out Kirch’s blog for guidance on three types of questioning.
Inner-city high school teacher and best-selling education author Larry Ferlazzo recommends using this student question and answer sheet , particularly with English-language learners. Before the video, students make two predictions based on the video title. After viewing the video, they report whether their predictions were correct or not. Then, they each compose three questions about the video. Students swap questions and grade one another’s responses.
5. Use a back-channel tool.
A back-channel tool is an online discussion board that runs concurrently with a face-to-face activity. Tools like TodaysMeet, Chatzy and even Twitter provide students with an outlet to engage in conversation while watching the video together. Kids can react to the video and to other students’ comments, and the teacher can introduce deeper questions as the conversation unfolds.
For more tips on using tech to get the most out of video, check out this page on Common Sense Education , including the Cheat Sheet.
6. Pause and interact.
Keep students focused by peppering in moments to pause the video and ask purposeful questions. Make them fact-based questions aimed at comprehension and make sure your queries always point back to the essential question established in the preview. You can also pause the video at a suspenseful point and have students make predictions or form hypotheses. This will help them be invested because they will want to see how it turns out.
7. Take time after the video to reflect.
A well-chosen video is a great resource for stimulating a structured discussion, and it can make more efficient use of classroom time. Divide students into two- or three-person groups to answer discussion questions. Or create a whole-class summary by calling on students one at a time to retell a section of the video (in chronological order) from their notes.
8. Rewind and watch it again.
Multiple viewings are key to comprehension, but most teachers will admit that students don’t always like revisiting something they’ve already spent time on. One way to tackle this is to assign a project, ideally something creative, that requires multiple viewings in order to rehash the details. This assignment should challenge your students to think critically and synthesize what they have learned. For example, students could create a poster or mini-book. Or they could reenact the video as a play. Older students could use online tech tools to annotate or even remix the video by adding notes, changing the dialogue or creating a mash-up.
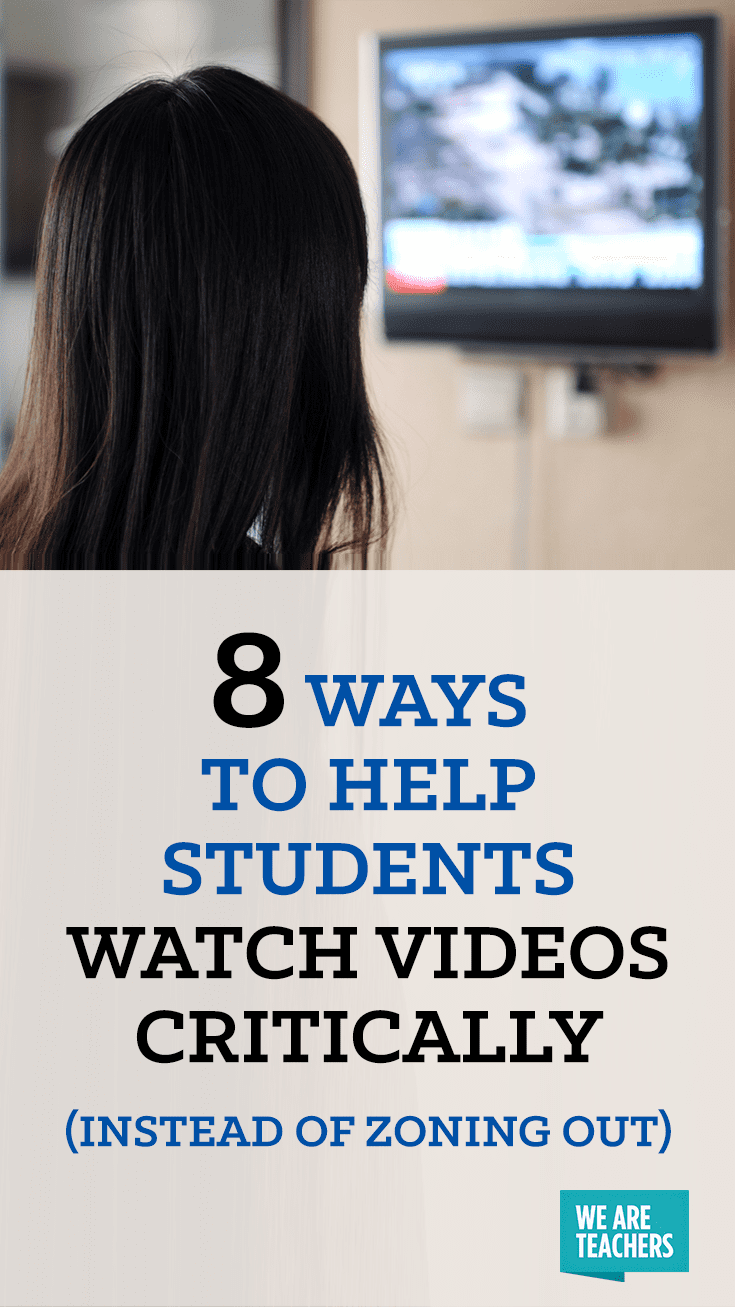
You Might Also Like
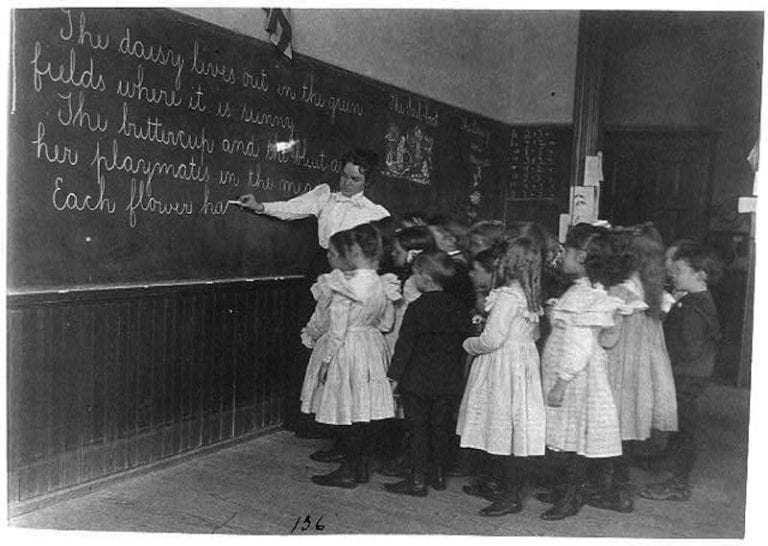
“Check Outhouses Daily” The Retro Teacher Rules You Have to See to Believe
The teaching profession has come a long way. Continue Reading
Copyright © 2024. All rights reserved. 5335 Gate Parkway, Jacksonville, FL 32256
An educator’s guide to teaching with video

Using educational video content in your courses can help better engage students and illustrate important concepts. This can work especially well for remote and distance learning, but is also helpful for hybrid and in-person classes. “ Blended learning ” is a relatively new term in education that allows students to learn in part through online learning and to have some control over where, when, and how they work. One effective way to incorporate blended learning is to use videos to teach specific ideas and then use valuable class time for in-depth discussions or conduct enrichment activities on the same topic.
Blended learning is a proven way to increase the effectiveness of your teaching. In a study conducted by the University of Iowa, 95 percent of students enrolled in blended learning courses earned a grade of C-minus or higher , compared to 82 percent of students in traditional lectures, and 81 percent of online-only students. Blended learning methods work well in K-12 classrooms, as well as higher education.
Aside from using video for blended learning, they can also enhance your traditional classroom environment. Multimedia adds variety to instruction and can also be a way to engage learners in projects to illustrate what they are learning.
Shift eLearning reports 40 percent of learners respond better to visual information than text alone . This is because images are easily digestible, interactive, and more engaging. Using videos for educational purposes can also help students develop media and digital literacy, which is an important skill , for any consumer of online media, but also in higher education and professional development.
Creating video content for students
The video content you create and feature in your courses will largely depend on the grade you’re teaching, as well as the type of classroom you have. For example, video content for a second-grade science class will be vastly different from a college-level psychology course.
There are several different ways you can create educational videos, including through classic filmmaking techniques and the use of editing software . Before you start creating videos for your classroom, you should consider the following:
- The concepts you want to communicate.
- The best way to connect to your students.
- The type of video that will meet your goals without exceeding your resources and abilities.
Once you know this information, you are ready to get started on your video creations.
Synchronous vs. asynchronous videos
Synchronous videos are two-way communications with no delay. For example, a zoom conference would be a synchronous video, because both the teacher and the students can respond to information in real time. The benefits of using synchronous videos include:
- Real-time collaboration
- Quicker response times
- Build trust and social bonds
- Higher material engagement
Asynchronous videos are one-way communications. A pre-recorded lecture would be an example of an asynchronous video. These types of videos are often most associated with blended learning. The benefits of asynchronous videos include:
- Deep focus during study
- Increased retention due to repeatability
- Flexibility and accessibility
- Cover more material due to fewer distractions
Synchronous and asynchronous videos are both great tools for creating a blended classroom. Synchronous videos are often more suited for remote learners who may not have other set times to interact with their teachers, while asynchronous videos provide learners with flexibility for when, where, and how often they will access the video. Whether you use either or both will depend on your classroom type and student needs.
Video creation tools and applications
Recording video is the first step in creating a video for your class. It’s relatively easy and inexpensive and there are several tools available that work for bothsynchronous and asynchronous video creation. These tools are free or low cost and usually have special offers for teachers and students. Some of these tools include:
- Google Classroom : Google Classroom partners with Google Drive to host the things your classroom needs, including student profiles, assignments, and grading, as well as instructional tools including videos. With Google classroom, you can make asynchronous videos, as well as host synchronous conferences with the Google Meet integration.
- Blackboard : Blackboard is an education portal for students and teachers. Similar to Google Classroom, you can create and share files, videos, and grades, while students can submit assignments and check grades. However, Blackboard does not have a synchronous video hosting integration, meaning any live videos will have to be hosted on another platform.
- Adobe Connect : Adobe Connect allows you and your students to access many of the same resources as Blackboard and Google Classroom, including both synchronous and asynchronous video hosting. However, Adobe Connect also offers advanced tracking tools for engagement during class. The tracking data can help you better tailor lessons to your students’ needs. Additionally, Adobe Connect has specific resources for students with accessibility needs .
- Zoom : Zoom is one of the most popular synchronous video hosting platforms. While you can use the standard platform to host virtual class meetings for free for up to 40 minutes, Zoom also has an education plan specifically for teachers. This allows for longer meetings and meeting recordings. Recorded video can be made available for asynchronous learning.
- YouTube : Owned by Google, YouTube is the largest video-sharing platform in the world. It allows you to record and store asynchronous videos for a later date, as well as host live videos. However, when hosting live video, YouTube only allows participants to interact via comments. This is sufficient for some synchronous video, such as demonstrations or lectures where audience participation is not sought.
For some of these tools, like Blackboard, you will need to have educator credentials to create an account. Other tools, like YouTube, are free and open to the public. If you require a paid account to unlock premium features, check to see what type of educational discounts are available.
Video editing software
Once you have created a video, you’ll want to edit and upload it. Editing a video can mean many things — cutting out mistakes, resizing your video for different platforms, and even adding closed-captioning, as well as inserting things like transitions and other effects.
It’s important to have at least basic editing software on your work/school device. Some tools allow you to edit video from your mobile device, however, most people find it easier to edit on a larger screen, such as a desktop monitor.
Some video editing software to help you create high-quality education materials includes:
- Adobe Premiere Rush : Adobe Premiere Rush is a simplified tool to easily make quality video and sound edits.
- Adobe Premiere Pro : Adobe Premiere Pro is a great tool for general to more-advanced editing. You can incorporate audio, text, and video clips to capture the attention of students with varying learning styles.
- Adobe Animate : Adobe Animate is a fantastic tool for adding animated elements to your videos. It’s most useful for character and flash animation, in tandem with a more general editor like Premiere.
- Adobe After Effects : Adobe After Effects is a superb software for motion graphics and general special effects. If you’re looking to use your videos outside of your classroom, or post them publicly, After Effects is a great way to improve the quality of your work.
Each of these programs offers different resources for teachers with different experience levels, from beginner to advanced. The type of editing and video production software you’ll need will depend largely on what you’re trying to do with your videos. For example, Adobe Animate is perfect for creating animated characters and elements, but wouldn’t be the best general video editor, like Premiere Rush or Premiere Pro.
Teaching strategies for video
Learning different video creation techniques, for both asynchronous and synchronous videos, is a good way to keep your content engaging, unique, and effective. Teaching to a camera can be very different from teaching to a classroom, particularly if you aren’t used to it. The following techniques can help you:
- Teach to the camera : This is the first, and one of the most important techniques you can use. When it comes to video learning, the camera is your student. It’s important to keep the camera’s eyeline at the forefront of all you’re doing so that the student can have the best view. You may be tempted to look at yourself, or other students, particularly if you’re conferencing live. However, according to Speaker Dynamics, keeping solid eye contact with your webcam can increase feelings of connectivity, which can improve retention and engagement.
- Speak clearly : This is another crucial part of creating educational videos. When you speak, you should speak clearly, and as directly into the microphone as possible. It doesn’t matter if you are sharing the world’s best content if none of your students can understand you. Investing in a lavalier mic is a great way to improve the sound quality of your videos.
- Create a “set” : As Kelly Warfield wrote for the Character Exchange teachers’ network, environment is an important part of education , even when you’re creating virtual education tools. Creating a set can not only get you in the right headspace but using the same set can also signal to students that what they’re seeing is part of their learning experience. This should help you put them in the right headspace. You’ll want to make sure that the set you create is minimally distracting, as it’s meant to be a backdrop, not a focus. This includes limiting colors, items, and even choosing softer lighting.
- Use the same tools you would use in the classroom : If you would use aids, such as a whiteboard, while teaching in the classroom, it’s important to still use those while teaching on video. This can be something like a physical whiteboard you set up on the screen, or a digital whiteboard that you can screen share. This is also important for retention and engagement for students. Some students are visual learners and rely on visual aids to fully understand something, while other students are audial learners, and can understand lessons through lectures.
- Have a clear point or goal : Anytime you sit down to make an educational video or host a conference, you need to have a clear goal in mind. This will help you make better, more-focused content that students can easily retain. For example, if you’re creating a video about a reading assignment, then you should have a theme, event, or scholarly argument in mind to contextualize the assignment. While you may open up for further discussion, having this goal creates a starting point for both you and the students to operate from.
Other aids included in your videos during editing, like transcripts and closed captioning, can make your videos more accessible to students with hearing impairments, as well as easier to produce. If you’re following a script, you’re less likely to forget what you need to say, which will make for clearer content.
Types of educational videos
Different types of educational videos can also increase engagement in blended classes. Different types of videos include:
- Animated videos
- Whiteboard videos
- Explainer videos
Creating a video type that serves your main goal can increase retention and clarity of your objective. For example, if you’re teaching a math formula, then a simple whiteboard video is a great tool. It gives a step-by-step visual that puts the focus on the formula, making it easier for students to tune out distractions.
Using non-educational videos in the classroom
When using other videos besides your own in the classroom, be selective and purposeful. The clips you show should emphasize points in the lesson objectives, rather than be a distraction. Additionally, it’s crucial to make sure the media is age-appropriate and accurate by viewing it ahead of time. This gives you time to fact-check if the media isn’t from an accredited or authoritative source.
There are several online video libraries from authoritative sources for you to choose from when creating a lesson. For example, TEDTalk offers a video library of past speeches given by experts. Adobe also offers an educational video library , which is a great classroom resource. The Library of Congress video collection is another free resource educators can use — it’s full of authoritative content.
If you’re going to use content from a non-authoritative source, make sure it still informs the lesson. For example, using a viral video from Twitter as an example of propaganda and how it works in today’s age can be a great, engaging lesson. It’s important that when you do this, you disclaim the video and explain it’s from a non-expert source before viewing. Applying digital literacy best practices to how you select video content will be a good example to your students as they choose media sources on their own.
Ways to assign videos for learning objectives and assignments
As an educator, you can also assign video projects to students. This will help them learn skills such as editing, public speaking, creative planning, and more. Some examples of video assignments could include:
- Multimedia projects
- Video presentations
- Video essays
- Skits and short films
Using video creation as a part of an assignment is a great way for you to make an average assignment — for example, a book report — more engaging. Through this, students have a higher chance of absorbing more of the material and retaining it longer because they are interacting with it in more than one way.
Ways to share your videos with others outside the classroom
If you’re interested in posting your educational videos publicly, for other students or educators to use, there are several ways you can do that. Some hosting platforms that will give those outside your classroom access to your videos include:
- Public video hosting sites : Sites like YouTube and Vimeo are perhaps the easiest way to share your content with a wider audience. Before you post, consider using tools like SafeShare , which is compatible with Google Classroom, and gives you more control over your privacy settings.
- Cloud services : Cloud-based services are ideal for easy, but “private” sharing. Services like Google Drive, Dropbox, or OneDrive help you generate shareable links or files that you can give out at your leisure, as well as make public.
- Social media : Social media, like public video hosting sites, is another way that you can share your videos with a wider audience. When posting to social media, you may have less privacy control over who sees and shares your videos, so you want to be cognizant of that before posting.
- Hosting or embedding on personal websites : Sharing your videos to your personal website is a great way to have the most control over video quality and sharing, as well as be a great way to start a portfolio of your original educational materials. You can also password-protect pages and other assets on your website, making it easy for students to have more, or different, access than the general public.
In some cases, you can even earn money for the videos you share publicly, depending on the platform you use as well as the size of your audience. But in every case of a video that includes students, be sure to have a signed media release from the student, or their parent if they are a minor, before making it publicly available.
Further reading
For more reading about blended classrooms and the use of video as educational materials, check the resources below:
- ERIC : The Educational Resources Information Center (ERIC) is a federal government-sponsored site that hosts educational resources for students and teachers. It’s an article directory filled with research on different educational happenings, including blended learning .
- Next Generation Learning Challenges (NGLC) : NGLC is an organization dedicated to student-first learning. It has several resources on current events in education, as well as tools for educators, including community forums, programs, and services.
- Adobe e-Learning Archives : The Adobe e-learning archives houses several resources for e-learning, including video learning. These archives include educational and informative blog posts.
Blended and online learning continues to grow in popularity because of its proven benefits and accessibility. Applying these techniques in your classroom — such as with educational videos — is a great way to keep your students engaged and stay on top of new and exciting education trends.
https://blog.adobe.com/en/publish/2021/11/01/how-to-be-an-effective-school-leader
https://blog.adobe.com/en/publish/2021/10/18/adobe-max-bringing-creativity-heart-education
https://blog.adobe.com/en/publish/2021/10/04/ferpa-and-student-data-privacy
Technology Resources
Helping faculty effectively use technology in their teaching practice.
- Types of Video Assignments
Creating Video Assignments
- Editing Video Assignments
- Grading and Feedback
- Video Assignment FAQs
NOTE: To ensure a problem-free experience for you and your students, please follow Bongo’s Basic System Requirements .
Once you decide which type of video assignment you want to use in your course, you have to create the assignment in Brightspace. Detailed instructions for creating each type of assignment are available below. Click on the expandable menu items for step-by-step instructions.
NOTE: A video assignment must be created within a content module . No other location in Brightspace (e.g. Assignments) is possible.
Creating an Individual Project
> basic configurations (video instructions included).
- In Brightspace, go to your course site.
- In the course navbar, select Course Content .
- Under the Table of Contents , select the content module where you want to place the video assignment.
- In the selected module, click Existing Activities , and select Video Assignment from the dropdown menu.
- Next to the word ‘Create’, click the icon corresponding to the Individual Project (first icon to the left).
- Assignment Name (required)
- Due Date and Due Time .
- Percentage (default)
- Auto Analysis
- Peer Review
For more information on each type of evaluation, please visit this Bongo resource .
- The Auto Analysis is ON by default. You can turn it OFF if you do not wish to use it.
- If Auto Analysis is used, only the instructor can view the report that is generated. However, you can make the report visible to students as well by checking off the appropriate box (see image below). Access to the report will allow students to reflect on their own performance, and decide if they wish to re-record the video or submit as is.
- If you want students to use certain Key Terms in their submissions, you can also enter them into the Auto Analysis tool. The tool will then scan for those terms and highlight them in the report.
- If you do, leave the Peer Review toggle ON (default) and enter the number of peer reviews to be completed for each student.
- If you opt not to use peer review, switch the Peer Review toggle to the OFF position.
NOTE: Additional peer review settings are available. They are discussed under Advanced Settings (next tab).
- If you are finished creating your video assignment, click Save at the bottom of the window. (If you wish to explore additional configurations, click Show Advanced next to the Save button, and refer to the Advanced Settings tab that follows.)
- The new assignment will now appear on the list of video assignments you have created in the course so far (if any).
- Click the title of the video assignment you have just created, and it will be added to the content module.
Video Instructions
> Advanced Settings
To view additional settings available for an individual video project, click Show Advanced next to the Save button at the bottom of the assignment creation window. You will see four additional options.
- Post-Submission Instructions . A second instructions field will appear immediately below the original instructions for the assignment. You can use this field to enter instructions that students will see after they submit their video assignment. Adding this content is optional.
These three tools are enabled by default in every individual video assignment you create. This means that students submitting their project are able to: upload videos, upload files, and add links as part of their submission. Students can also schedule meetings with their peers and/or external participants, and these meetings can be recorded and submitted to the instructor (e.g., if the assignment involves conducting an interview). Clicking ‘Show Advanced’ gives you the option to disable one or two of these tools (minimum one tool has to be enabled). For example, if you want students to submit only a video, but no files or links, you can disable Documents and Meetings , and only leave Video enabled.
- Should reviewers be automatically assigned to each submission by the system, or should students be able to choose which submission(s) they want to review?
- Should the peer review be completed prior to students submitting their videos for evaluation? This option would give students a chance to reflect on the feedback from peers and re-record their video if they wish.
- Should the identity of the reviewer(s) be known to the student who submitted the video?
- Should the identity of the student submitting the video be known to the reviewers?
- How should reviewers present their feedback? (The options are a five-star rating system or a rubric created by the instructor.
- Should the peer reviews be completed by a certain due date?
- Rubric Self-Assessment . This option is turned OFF by default. It can be turned ON only if ‘Rubric’ or ‘Peer Review with Rubric’ is selected as the evaluation method for the assignment (see the ‘ Basic Configurations ‘ tab above). With the Rubric Self-Assessment option enabled, students will be able to assess their own performance using the attached rubric after they submit their project.
- After adjusting advanced settings for the individual video assignment, click Save .
For more information on the individual video project, please refer to this Bongo resource .
Creating a Group Project
- Under the Table of Contents , select the content module where you want the video assignment to be located.
- In the selected module, click the Existing Activities button, and select Video Assignment from the drop-down menu.
- Next to the word ‘Create’, click the icon corresponding to the Group Project (second icon from the left).
- If Auto Analysis is used, only the instructor can view the report that is generated. However, you can make the report visible to students as well by checking off the appropriate box (see image below). Access to the report will allow students to reflect on their own performance, and decide if they wish to re-record the video or submit it as is.
- You can manually place students in groups.
- Students can select their own groups. If they do not select a group by a certain date, the instructor can manually place them into groups.
- Students can be randomly assigned to groups by the system.
If you selected option 2 or 3, you will be prompted to determine the maximum number of students in each group. Enter that number under ‘ Group Count ‘.
NOTE: Regardless of the option selected at this stage, instructors are able to change group assignments at any time.
NOTE: Before students can be assigned to groups, they need to first access the Bongo interface by clicking on the video assignment link in Brightspace. Until they do so, they will not appear on the list of students available for group assignment.
NOTE: Team evaluations are anonymous. Each group member will only see the average score they were given by the other members of their team. Instructors may take the score into account when deciding on the final grade for each student.
- If you do, leave the Peer Review toggle ON (default) and enter the number of peer reviews to be completed on each student’s submission.
- The new assignment will now appear on the list of video assignments you have created in the course so far.
In order to view additional settings available for a group video project, click Show Advanced next to the Save button at the bottom of the assignment creation window. You will see four additional options.
These three tools are enabled by default in every group video project you create. This means that students submitting their project are able to: upload videos, upload files, and add links as part of their submission. Students can also schedule meetings with their peers and/or external participants, and these meetings can be recorded and submitted to the instructor (e.g., if the assignment involves conducting an interview). Clicking ‘Show Advanced’ gives you the option to disable one or two of these tools if you wish (minimum one tool has to remain enabled). For example, if you want students to submit only a video, but no files or links, you can disable Documents and Meetings , and only leave Video enabled.
- Rubric Self-Assessment – This option is turned OFF by default. It can be turned ON only if ‘Rubric’ or ‘Peer Review with Rubric’ is selected as the evaluation method for the assignment (see the ‘ Basic Configurations ‘ tab above). With the Rubric Self-Assessment option enabled, students will be able to assess their own performance using the attached rubric after they submit their project.
- After adjusting advanced settings for the group video assignment, click Save .
For more information on the group video project, please refer to this Bongo resource .
Creating a Question-and-Answer Video Project
- Next to the word ‘Create’, click the icon corresponding to the Question-and-Answer project (third icon from the left).
- Due Date and Due Time
- Continue adding questions up to a maximum of 20.
- You can reorder questions by clicking the ‘drag’ icon next to a question and moving it to a different location.
- You can delete a question by clicking the trash can icon next to it.
- If you choose not to use a particular question, you can also deactivate it by clicking the ON/OFF toggle.
- Microphone . This option is enabled by default and cannot be changed.
- Camera. Select this option if you want students to use their camera to record their answers.
- Screenshare. Select this option if you want students to record their screen for every answer. (This option can be combined with Camera .)
NOTE: If Camera + Screenshare are selected, students will be required to record their screen in addition to their camera for every answer. Thus, they will need to use a device that supports screen recording.
- Recording Start Delay . Determine how many seconds students should have between the time the question ends and the recording of the answer begins. The delay allows students to gather their thoughts before answering a question.
- Minimum Recording Time
- Maximum Recording Time (unlimited)
- The new assignment will now appear on the list video assignments you have created in the course so far (if any).
In order to view additional settings available for a question-and-answer video project, click Show Advanced next to the Save button at the bottom of the assignment creation window. You will see three additional options.
- Rubric Self-Assessment . This option is turned OFF by default. It can be turned ON only if ‘Rubric’ or ‘Peer Review with Rubric’ is selected as the evaluation method for the assignment (see the ‘ Basic Configurations ‘ tab above). With the Rubric Self-Assessment option enabled, students will be able to assess their own performance using the attached rubric after they submit their project.
- After adjusting advanced settings for the question-and-answer video project, click Save .
For more information on the question-and-answer video project, please refer to this Bongo resource .
Creating an Interactive Video Project
- Next to the word ‘Create’, click the icon corresponding to the Interactive Video (first icon to the right).
- record a video
- upload a video from your computer
- select a video from your existing Bongo recordings
- Once you add the video, you can preview it and decide if you wish to keep it or rerecord.
- Once you are satisfied with your video, click the Create Question button to start adding prompts to it. You can create up to 20 questions per assignment.
- You can create two types of questions in an interactive video assignment: Multiple Choice and Video Response . In the latter, students have to record themselves answering the question.
NOTE: It is not possible to limit the amount of time students have to answer questions in an interactive video assignment. They have unlimited time to answer Multiple Choice questions. For Video Responses, students have unlimited time to prepare a response, and 120 minutes to record it. Therefore, this assignment type is not recommended for high-stakes evaluations.
If you select Multiple Choice , you will be prompted to enter the following information:
- question text
- answer choices
- the correct answer, and
- the time in the recording when the prompt should appear.
- Optionally, you can also enter Feedback Text – the text that will appear when a student a particular answer. For example, if the selected answer is incorrect, the ‘Feedback Text’ may contain an explanation why this choice is incorrect.
When finished, click OK .
If you select Video Response , you will be prompted to enter:
- question text, and
- Enter the point value/grade weight for each question. The total must equal 100%.
NOTE: If you are using a combination of multiple choice questions and video responses, you will only be able to determine the grade weight of multiple choice questions. The weight of the video responses will be automatically calculated based on the weight of the multiple choice questions.
NOTE: Peer review is only available for if Video Response questions are used in the interactive video assignment.
- The new assignment will now appear on the list video assignments you created in the course so far.
In order to view additional settings available for an interactive video project, click Show Advanced next to the Save button at the bottom of the assignment creation window. You will see three additional options.
- Restricted Submission Summary Details. This option is only available when multiple choice questions are used. This option is toggled OFF by default. If you switch the toggle to the ON position, students who submit their video will not see the questions or answer(s) in their submission summary.
- After adjusting advanced settings for the interactive video assignment, click Save .
For more information on the interactive video project, please refer to this Bongo resource .
Animoto Blog
- Video Marketing
- Video Ideas
- News & Features
How to Create a Rubric to Assess Student Videos
Jul 25, 2022
Using video in the classroom helps to keep students engaged and add make your lessons more memorable. Students can even make their own videos to share what they've learned in a way that is exciting and fun . But what do you do when it comes to grading students’ video projects?
One of the easiest ways to show students what’s expected of them is to create a rubric breaking down the different elements of a video project. You may have already created rubrics for other class projects — ones that involved posters, labs, or group work. Rubrics for video projects are similar. The medium may be different, but the learning and thinking students do are still there for you to assess.
Ways to assess a video:
You can use video projects at many different levels. Some of the elements in your rubric are going to be the same, whether you’re assigning a video to a high school physics class or using Animoto for a fourth grade vocabulary project.
Here are some things to include when developing a video project rubric:
Content: Clearly state what information and how much of it students should include. For example, in a biography project, students might be expected to include five interesting facts about their person in order to get the highest number of points on the rubric.
Images: Make sure your rubric states how many images you expect in an excellent, good, average, and poor project. You might want to add that those images should be relevant to the topic (e.g. no skateboards in a butterfly video) and appropriate. If you want to emphasize research skills, you could also require they use public domain images or cite their image sources.
Sources While this may not be necessary for very young students, middle and high school student videos can and should include a text slide with their bibliography or an accompanying paper bibliography.
Length: Just as you would set a page limit for an essay, you should set limits on video length, especially if you want to share the videos with the class. That length depends on your project — a simple “About Me” video project can be a minute long, while a more involved science or English assignment could be two to three minutes.
The style and flair of the video itself should really take second place to the student’s process — how a student researched the project, chose images, and organized their information. When your rubric reflects that, you’re truly assessing what a student learned.
Video project ideas
Creating Animoto accounts for you and your students is completely free! Once you have your free account set up, there are endless ways to strengthen your lessons using video. Here are some of our favorites.
Digital scavenger hunt
Take your lessons outside of the classroom with a digital scavanger hunt ! Have your students find specific plants and animals, architectural landmarks, historical features, and even shapes in their real-world environments and photograph them as they go. Then, they can add them to an exciting video that can be shared with the class using our Educational Presentation template.
Video autobiography or biography
Have your students research important figures throughout history or even share their own life stories with a video ! The Self-Introduction template makes it easy to share the most important moments of one's life in a fun and engaging way.
Vocabulary videos
Put new vocabulary into action with a video! You can teach students new vocabulary words and then have students find real-world examples of them in real life. Or, let students share all the new words they've learned over summer break using the Vocabulary Lesson template.
Book trailers
Book trailers are a great way to get the story across in just a few short minutes. Whether starting from scratch on a brand new book or creating a summary of a favorite book, the Book Trailer template makes it simple.
Video presentations
Video presentations are a great way to showcase your learnings without the anxiety of a traditional presentation. They can be used in virtual classrooms or shared "IRL" to supplement student presentations. The Educational Presentation template is versatile, engaging, and easy to customize and share.
Sports recap
Extracurricular activities are part of a well-rounded education. Celebrate wins or even analyze your game with the Sports Recap template! It's a great way to increase school spirit and show students that you care.
Book reports
Hit your reading goals for the semester and make sure the lessons hit home with a book report! Rather than an extensive essay, the Book Report template hits on all the high-notes and most important elements of a particular book.
How are you grading your students’ Animoto videos? Let us know in our Facebook group, the Animoto Social Video Marketing Community .
- Marketing video
- How-to video
- Slideshow video
- Social media
- Promo video
- Birthday video
- Intro / Outro videos
- Explainer video
- Email marketing
- Training video
- Internal communications video
- Presentation video
- Photography
- Real Estate
- Marketing Agency
- HR / People Ops
- Video commenting tool
- Screen recorder
- Photo video maker
- Music library
- Online video editor
- Video trimming
- Stock library
- Privacy policy
- Terms of use
- Animoto Tutorials
© 2024 Animoto Inc. All Rights Reserved.
McGraw Center for Teaching and Learning
Video assignments.

Video assignments comprise a wide range of possible assignment types from personal reflection videos in which students video-record themselves and upload those recordings to a shared space, such as Canvas, to assignments in which students are responsible for capturing, editing, narrating, and producing a polished product. Each type of assignment places more or less emphasis on either the production aspects of video or on the communicative, instructional aspects of video. Consider the following types of assignment that involve video production in some way.
Video documentary, video essay, or short film
Video is truly multi-media, providing oportunities to express oneself with visuals, sound, and text. The wide range of skills involved in capturing video, curating and editing video, possible adding narration, and the challenges of dealing with very large filesizes, mean that a video assignment can be quite daunting for students and for instructors. This wide range of tasks can also contribute to a valuable group assignment in with varied reponsibilities and roles.
News reporting or video interviews
Producing video-based news stories and capturing interviews, while quite different activities, both require students to carefully plan their work, including deciding on locations, topics of discussion, subjects, and pacing.
Video photo essay
A video photo essay takes advantage of the medium of video but may consist of recorded narration and music over a series of still images. This can be as impactful as actual video but may be more practical in some cases (consider historical imagery and the ‘ Ken Burns effect ’ or historical subject matter for which no video exists), or simply easier to construct, requiring less time for in-class training.
Personal reflection
Students can provide reflections on course readings, experiences related to coursework, or as a way to share their background knowledge of the course subject matter.
Instructional video
Video can of course by use to provide asynchronous instruction to students by capturing lectures or capturing and narrating screen/whiteboard recordings. These recordings can form the basis of an assignment in Canvas in which students submit their answers or other feedback. There is also, however the possibility of tasking students, or groups of students, with the creation of instructional video. Students could for example create recordings of themselves working through problems and demonstrating the process of arriving at their answers, thereby possibly helping to pinpoint areas of confusion, and perhaps leading to a repository of helpful videos for future students in the course.
Performance capture
The term performance may bring to mind a theater or music hall, but in terms of assignments, can also include any learning outcomes that are performative, such as public speaking, role playing, or foreign language oral practice.
Storytelling vs. Instruction
Some types of assignments, such as short documentary films, are creative, story-telling assignments that may involve not only learning to use the software but also in developing the skills of effectively conveying a story. Other assignments may use video more simply to capture students thoughts or performace. For these latter assignments, the video capture tools built into Canvas, Kaltura, and Panopto will suffice.
Assignment considerations
- Keep it short! Video editing can be a very time-consuming process. A two or three minute video can convey a lot of information and, when done well, can be a challenging assignment. Limiting the scope of a video project also introduces en element of information curation into the assignment process.
- Have students submit a storyboard as the first step of the assignment. A storyboard is simply an outline of the video with possible shots, scenes, and basic dialogue.
- A video assignment may be a new experience for many students. Consider outlining your expectations in a grading rubric to provide a scaffold.
- Video assignments can present more logistical problems than other types of activities, including choosing the cameras, the software, and potential very large files. If possible, work with the staff of McGraw’s Digital Learning Lab (DLL) to identify equipment and software students will use to complete the assignment. The DLL also offers ample storage space for video files.
- Video editing software such as Adobe Premiere, DaVinci Resolve, and even iMovie, offer many options but may require training. For simpler assignments, software such as Keynote, Powerpoint, Zoom, and VoiceThread may be easier to learn and can be used to generate videos that combine image and voiceover narration.
- Simple videos, such as video reading responses or student interviews, that do not involve transitions, titles, and music can be recorded and uploaded directly within the Canvas learning management system.
Student preparation
Learning to edit video not only necessitates learning how to use video editing software, which can be quite complex, but also involves developing storytelling skills and how good stories are conveyed via scenes, shots, transitions, titles, dialogue, and characters. The results of all this work can be rewarding, but will require significant time in and out of class. A video assignment should, ideally, be a culmination of a series of assignments that involve script-writing drafts, revisions, hands-on practice in the use of the software, peer-review and discussion.
Possible tools
- Adobe Premiere
- DaVinci Resolve
- Keynote, Powerpoint
- VoiceThread
Rubrics and resources
- Sample Video Editing Assignment , University of Portland
- Video Essays and Virtual Animals: An Approach to Teaching Multimodal Composition and Digital Literacy , Christina M. Colvin, Georgia Institute of Technology, in the Journal of Interactive Technology & Pedagogy
- Digital Storytelling Rubric and Digital Video Project Rubric , Video class assignment tips for instructors and students . Denver University EdTech Knowledge Base
- Single Point Rubrics, Jennifer Gonzalez, Cult of Pedagogy Blog
- How To Write A Documentary Script , Helen Kantilaftis, New York Film Academy
- Pre-production . Student Multimedia Services, Oregon State University
- Six styles of classroom video projects , Free Tech for Teachers, freetech4teachers.com
Example podcasting assignments
Ready to get started?
- Education , Inspiration
15 creative video project ideas for students (and their teachers)

Fall is here. The leaves are starting to change color and teachers everywhere are asking the same question: How do I come up with video project ideas for my students?
Video has been a staple learning tool for decades. But having students create, design, and edit video projects themselves is becoming a much more common classroom activity. Video projects are a great way to help students of all ages actively engage with subject matter and learn from one another.
Online apps like Biteable make it easy for students to turn video ideas for school into a reality. Templates and easy-to-use editing tools keep the process simple and offer plenty of inspiration for student video projects.
To help teachers and students alike leverage video as an educational tool , we’ve gathered our favorite creative video project ideas for students. Each idea comes with a ready-to-edit video template so you and your students can get started right away.
Create videos that drive action
Activate your audience with impactful, on-brand videos. Create them simply and collaboratively with Biteable.
Elementary student video project ideas
It can be tricky to keep young students interested and engaged all day long. Creating videos gives elementary students a fun, creative way to learn about anything. And student-created videos are an amazing classroom learning supplement. If a video is produced by their peers, interest will skyrocket.
1. Create a book trailer
Instead of a traditional book report, have students design a movie-style trailer that drums up excitement about a novel or a non-fiction book. Creating a book trailer gives students the opportunity to think creatively, share a story with their classmates, and reinforce their learning in a new way.
2. Give a video tour
To supplement social studies curriculum, students can create a video showing off a significant location or their favorite part of the school. If you have a field trip planned, ask students to share their experience by recording videos throughout the day and adding voice over narration.
A video tour of the school is also a great way to share the campus with new students and visitors. As a way to pass the torch before they leave for middle school, how about asking your fifth graders to collaborate on an orientation video for incoming kindergarteners?
3. Celebrate the holidays
There’s always something to celebrate, no matter what time of year it is. Have students film letters to Santa, make video Valentines for parents or grandparents, or make short educational videos about lesser known holidays. Students can even create simple, digital thank-you notes for classroom visitors or parent volunteers.
4. Recreate a moment in history
Learning about historical people and events? Have your students research and recreate major moments in history, like the story of Rosa Parks or the Oregon Trail.
Videos help students visualize and remember these important moments. It also gives students the opportunity to experiment with digital storytelling. And students will be challenged to bring each scene to life accurately.

5. Try stop-motion video
Video learning isn’t limited to literary or historical topics. Encourage students to use stop-motion or create their own slides to explain science experiments or other STEM projects. With the right footage, like Biteable’s extensive collection of clay animation footage, students won’t even need to build stop motion models. They can just focus on the presentation and storytelling in their video.
Video project ideas for middle and high school students
Video projects for high schoolers can be a little more advanced, as students should be practicing editing and narrative skills in addition to learning about new topics.
6. Create a news channel
To supplement learning in a current events class, have your students film a news broadcast covering both local and international events.
Ask students to take on certain roles in the newsroom: anchor, sports reporter, weather reporter, or entertainment correspondent. Doing a news segment helps everyone get involved and promotes teamwork.
7. Start a portfolio
Many high school students are thinking about college applications. Give them the chance to jumpstart their applications with a portfolio video project and showcase what makes them unique.
Art students can show off their best work and design skills. Students applying to traditional schools can answer an application question or create a video showcasing their community service and extracurriculars.
8. Promote a good cause
Rather than writing a traditional essay or report, have students create a video advocating for a cause that’s important to them. This helps students build their identity and develop persuasive skills. And students can share their promotional video with everyone, not just their teacher and classmates.
9. Questions for your future self
Think ahead with a video full of inspiring questions. This project is great for incoming freshmen. At the beginning of the year, have students create videos with questions for their future self or with goals for their life and career. At graduation, send the videos back to them. It’s a fun, positive way to celebrate their success throughout high school.
Higher ed video project ideas
Higher education might not seem like the place for student-made videos. But in the real world, businesses use video for all sorts of things. Video projects build plenty of resume-worthy skills that college students can take with them to the workforce.
10. Create a university promotion video
It’s easy to forget that colleges and universities are businesses, too. And they need help with promotion. A solid college or university promotion video could open opportunities for internships or college employment. Promoting something that they’re already familiar with is a great way for students to build video persuasion skills.
11. Record and edit interviews
Being able to conduct a good interview and edit it in a way that’s appropriate for the purpose of the interview is a valuable skill in multiple industries. And interviewing experts in the field is appropriate for just about any class.
12. Make a video self-assessment
Grades are important. But being able to self-assess is also an incredibly valuable way for students to incrementally improve at any skill.
Making video self-assessments gives students a more active role in the grading process and offers them a creative way to highlight the work they’ve put into a course. It also gives them a chance to make an argument for the grade they feel they deserve — a skill that easily correlates to performance reviews in their future workplace.
13. Film a job interview guide
For most people, the interview is the most nerve-wracking part of getting a job. Practicing interview questions is a great way to prepare. But most students don’t know how to prepare for a job interview.
Creating a job interview how-to guide is a perfect way for students to learn how to prepare for a job interview and help other students prepare at the same time.
14. Create a video presentation based on a written assignment
Written assignments are the backbone of a university education (in most disciplines, at least). However, the audience for most written assignments is limited to the professor and assistants. Creating presentation videos for their assignments gives students the opportunity to share their hard work with their fellow students, while also learning valuable video editing skills.
15. Build a video resume
For most students, the job search starts even before graduation. A video resume helps students highlight the skills they acquired and the experience they gained during college. And, given the global workforce, a video resume is a great supplement to a paper resume, especially when applying for remote or distant positions where an in-person interview may not be an option.
Take your video project from idea to reality with Biteable
Ready to get started making an education video project ?
Biteable has a huge library of video templates that help students get going fast rather than struggling to start from a blank screen. Drag-and-drop editing and easy to use tools let students focus on what’s important: the project assignment and delivering a thoughtful message.
Make stunning videos with ease.
Take the struggle out of team communication.
Try Biteable now.
- No credit card required
- No complicated design decisions
- No experience necessary
Please wait while you are redirected to the right page...
- For Parents
- For Educators
- Our Work and Impact
- About Digital Citizenship
- Digital Citizenship Curriculum
- Digital Citizenship (U.K.)
- Lesson Collections
- All Lesson Plans
- Digital Life Dilemmas
- SEL in Digital Life Resource Center
- Implementation Guide
- Toolkits by Topic
- Digital Citizenship Week
- Digital Connections (Grades 6–8)
- Digital Compass™ (Grades 6–8)
- Digital Passport™ (Grades 3–5)
- Social Media TestDrive (Grades 6–8)

AI Literacy for Grades 6–12
- All Apps and Websites
- Curated Lists
- Best in Class
- Common Sense Selections
- About the Privacy Program
- Privacy Evaluations
- Privacy Articles
- Privacy Direct (Free download)
- Free Back-to-School Templates
- 21 Activities to Start School
- AI Movies, Podcasts, & Books
- Learning Podcasts
- Books for Digital Citizenship
- ChatGPT and Beyond
- Should Your School Have Cell Phone Ban?
- Digital Well-Being Discussions
- Supporting LGBTQ+ Students
- Offline Digital Citizenship
- Teaching with Tech
- Movies in the Classroom
- Social & Emotional Learning
- Digital Citizenship
- Tech & Learning
- News and Media Literacy
- Common Sense Recognized Educators
- Common Sense Education Ambassadors
- Browse Events and Training
- AI Foundations for Educators
- Digital Citizenship Teacher Training
- Modeling Digital Habits Teacher Training
- Student Privacy Teacher Training

Training Course: AI Foundations for Educators

Earn your Common Sense Education badge today!
- Family Engagement Toolkit
- Digital Citizenship Resources for Families
Family Tech Planners
Family and community engagement program.
- Workshops for Families with Kids Age 0–8
- Workshops for Middle and High School Families
- Kids and Tech Video Series

- Get Our Newsletter

Back-to-School Hub
Free digital citizenship resources for back-to-school, from AI to cellphone bans and beyond!
Teachers' Essential Guide to Showing Movies and Videos in the Classroom
Topics: Digital Citizenship News & Media Literacy Tech & Learning

Support students' learning, and find the best video streaming sites for schools and classrooms.

So you want to stream a movie, TV show, or documentary as part of a lesson in your classroom? Great! Watching videos and interacting with visual media are engaging ways to help students learn.
But you probably have a lot of questions: Will my district allow me to show movies in my classroom? What are the best video streaming services for schools? How does copyright law apply to schools and classrooms? How can I find movies and videos that are appropriate for school? And of course, how can I help my students learn as much as possible from movies and videos?
The tips and suggestions in this article are here to help you. Plus, we've also curated a list of some of the best streaming platforms you can use to find movies, TV episodes, documentaries, and other videos that might be great for your classroom.
To top this off, if you're interested in how these streaming services compare in terms of user's data privacy, check out our report: Privacy of Streaming Apps and Devices: Watching TV That Watches Us .
Tips for Showing and Streaming Movies and Videos in Your Classroom
Follow your school or district's policies.
First and foremost -- and we can't say this enough -- check to see if your school or district has policies about streaming or showing movies and video content in classrooms. Every school and district is bound to have its own policies, rules, and norms around using video content for learning. Bottom line: Ask an administrator or your technology department for guidance before you get started.
Use movies and videos to enhance students' learning.
Visual media can be great for learning, and not just because it's engaging! From a media literacy perspective, it's important for students of all ages to learn how to think critically about different types of media -- including movies and videos. Just as students learn to read and write, being media literate in today's world also demands that students can "read" visual and video-based media. Every time you show a movie, TV show, or video in your classroom, there are opportunities for this kind of learning to happen.
Movies, TV shows, and videos can also be an excellent way to bring diverse stories and voices into your classroom. Through both documentaries and fictional accounts, you can highlight the experiences and perspectives of people from under-represented groups . If you're searching for content to show, many of the streaming services listed below have curated lists, categories, and search functions to help you find movies, TV episodes, and videos that feature diverse perspectives.
If you're looking for more information about bringing media literacy into your classroom, we have tons of great resources and articles to help:
- News and Media Literacy Resource Center -- Here you'll find the best news and media literacy resources from around the web, as curated by our editors.
- News and Media Literacy Digital Citizenship Lessons -- News and media literacy is one of the six core digital citizenship topics covered in our curriculum.
- Using Video Effectively in the Classroom -- Get tips for helping students become both active and reactive viewers of movies and videos.
- Why the Movie 8th Grade is Great for Digital Citizenship -- Use director Bo Burnham's hit film as a catalyst for talking about digital citizenship with your students.
- Encanto and SEL: A Movie Guide and Lesson Plan -- Talk about community and exploring everyone's personal gifts.
- Inside Out and SEL: A Movie Guide and Lesson Plan -- Help students reflect on the social and emotional aspects of the movie and consider how their own emotions work.
- Ralph Breaks the Internet : An SEL and Digital Citizenship Movie Guide and Lesson Plan -- Explore changing relationships and elements of digital citizenship!
- Whale Rider and SEL: A Movie Guide and Lesson Plan -- Use this movie and guide to help students explore identity and how they overcome obstacles.
- Minari and SEL: A Movie Guide and Lesson Plan -- This movie and guide can get students thinking about family dynamics, culture, and identity.
- AI Movies, Books, and Podcasts to Discuss in the Classroom -- Have important conversations about artificial intelligence using media and provided discussion questions.
- 15 Great Movies for the STEM Classroom -- Use these movies to explore a variety of STEM concepts with provided discussion questions.
- 15 Great Documentary Movies for the Middle School Classroom -- Get discussions going around important issues with these movies and tips.
- 15 Middle School Movies That Support SEL in the Classroom -- These movies and discussion questions encourage kids to think about important concepts around social and emotional learning.
Consider copyright and fair use.
In terms of copyright, if you have a subscription to an educational streaming service -- one specifically designed for classroom use -- you should be fine. But what about a streaming service that's not specifically meant for school use, meaning consumer services like Netflix or Amazon Prime Video?
The short answer is that these are probably OK, too, but it depends on how you use them. The longer answer? An exemption to the U.S. Copyright Law permits the use of streaming services and other performance displays in the course of face-to-face teaching activities in a nonprofit educational institution, classroom, or similar place devoted to instruction. In other words, you can show your students a movie in your classroom as long as it has an educational purpose, according to the law. That said, the terms and conditions for some streaming services indicate they are for "individual use" only, and supersede fair use. So make sure to check the terms of individual platforms, and definitely don't show a movie from a streaming service in your gym or cafeteria and charge for admittance!
So what about streaming a movie for students remotely? During times when distance learning is necessary, a lot of teachers may want to show students films and videos. Is that allowed? Technically speaking, the answer here isn't clear since the instruction wouldn't actually be face-to-face. As always, check with your school or district's administration to get their advice if this type of situation applies for you.
Watch out for technical issues.
You're bound to have some technical issues to contend with, and your school building's network speed and bandwidth are the most likely concerns, though internet filters could also be a problem. In terms of network speed, it's best to use a hard-wired connection (instead of Wi-Fi) to get the best streaming speeds.
When it comes to bandwidth, pay attention to how well video content tends to stream in your classroom during different parts of the day -- your success may depend on how many others are using up bandwidth on your school's network at the same time.
As much as possible, it's best to troubleshoot any potential technical issues that might come up before class starts. Your school's technology coordinator or IT department may also be able to help.
Be conscious of privacy and advertising.
It's important to be aware of data privacy any time you or your students use a digital tool in your classroom, including streaming or video content. In most cases, you'll be projecting a movie or video to the front of the classroom for all to see. If this is from a teacher (or school-owned device and account), then students' data privacy probably won't be a concern.
However, any time you're asking students to use a personal device –- whether it's school-owned or their own -- it's important to keep data privacy in mind. Remember that most online or streaming video services are likely collecting behavioral data from users, and these apps may not be COPPA compliant for use in schools . This is especially true when it comes to consumer-focused services -- like Netflix, Disney+, or Hulu, just to name a few.
Common Sense Media's analysis of the privacy practices of the most popular streaming apps showed that nearly all (with the exception of AppleTV+) have privacy practices that put consumers' privacy at considerable risk. This included selling data, sending third‐party marketing communications, displaying targeted advertisements, tracking users across other sites and services, and creating advertising profiles for data brokers. All of which are things you don't want happening to your students, especially because of a school assignment.
Also, be aware that some services run ads before and/or during videos. Of course ads are disruptive, but they're also a thorny ethical issue for schools and teachers. Should students ever be subjected to advertising in a learning environment? As always, it's best to follow the policies of your school or district. Note that a number of the education-specific streaming services listed below either don't have ads or offer ad-free school-wide (or district-wide) subscriptions.
Don't use your personal account, if possible.
You might be tempted to use your own personal subscription to stream videos in your classroom. This might be OK in some circumstances, but just be aware that a lot of these apps tailor and suggest content to each user. The movies and content you've watched in the past –- as well as content recommended just for you –- might pop up for anyone in your class to see, and it may not be appropriate for students. Bottom line: If you have a classroom-specific account, or if your school provides a shared account for teachers to use, it's probably best to go that route.
Find the best movies, TV shows, and videos for students' learning.
With so many options out there, finding the right movie, TV show, or video for your lesson or unit can be challenging, especially if you're looking for something that's classroom appropriate. Our colleagues over at Common Sense Media have reviews for many, if not most, of the TV shows and movies you might want to show. Keep in mind that these recommendations are aimed at parents and families -- not teachers -- but the age rating and content grid in each review can serve as a useful guide.
Streaming and Video Services for Classrooms

Because there are so many streaming services available, we've broken this list into three parts. You can jump to a section using the links below:
- Consumer Streaming and Video Services
Education Streaming and Video Services
Library streaming and video services.
Keep in mind that the titles available on these services sometimes come and go as content libraries expand and change –- what you see on there one day might not be there the next.
Consumer and Streaming Video Services
Here are some of the best-known consumer video and streaming services, along with what you'll find on each. Keep in mind that these services aren't programming content with educators in mind. That said, you can often find great content that relates to your curriculum.
Amazon Prime Video
Movies, TV shows, documentaries, and sports for adults and children. The Kids section makes it easy to find programming for children. Movies and shows are categorized by age as well as by topics such as animals, learning, transportation, favorite characters, and more. For suggestions, see Common Sense Media's curated, age-based lists: Best Kids Movies on Amazon Prime Video and Best Documentaries on Prime Video . Price: Monthly or annual subscription.
Movies, TV shows, documentaries, and sports content for adults and children. Kids programming includes topics such as emotional awareness, environmental issues, immigrant stories, critical thinking skills, and more. For suggestions, see Common Sense Media's curated, age-based list: Apple TV+ Series and Movies . Price: Monthly subscription.
Original and classic series with a focus on science, natural history, adventure, and more. Series include the BBC's large natural history collection, featuring shows like Planet Earth, Blue Planet, and Frozen Planet and popular shows from A&E, History, and Lifetime channels. Price: Monthly subscription (an upgraded ad-free subscription is also available).
Movies, TV shows, and documentaries for adults and children. Find programming from some of the most well-known kids brands, including Disney, Pixar, Marvel, Star Wars, and National Geographic. For suggestions, see Common Sense Media's curated, age-based list: Best Kids Movies on Disney Plus . Price: Monthly or annual subscription.
Movies, TV shows, and documentaries for adults and children. Numerous series cover topics such as science, history, animals, innovation, astronomy, and the oceans. For suggestions, see Common Sense Media's curated, age-based list: Best Kids Movies on HBO Max . Price: Monthly subscription.
Movies, TV shows, documentaries, and sports for adults and children. Kids programming covers nature, space exploration, numbers and counting, painting and creativity, history, and food. For suggestions, see Common Sense Media's curated, age-based lists: Best Kids Movies on Hulu and Best Documentaries on Hulu . Price: Monthly subscription.
Movies, TV Shows, and documentaries for adults and children. Over the past few years, Netflix has developed a lot of original programming for kids, including documentaries on a variety topics, such as the Holocaust, bias in the tech industry, college admissions, drug use, and climate change. For suggestions, see Common Sense Media's curated, age-based lists: Best Kids Movies on Netflix , Best Kids TV Shows on Netflix , and Best Documentaries on Netflix . Price: Monthly subscription.
Movies, TV shows, documentaries, and sports for adults and children. There are over 85 channels with lots of kids programming, including Nickelodeon, National Geographic, and PBS Kids. Price: Monthly subscription.
Wait, there's more!
Additional video streaming content providers include The Criterion Collection , Paramount+ , Peacock , Pluto TV , Tubi , and Vudu , among others.
Most of these platforms are designed specifically for classroom use. While some are free, most are offered for a price. You'll see some familiar teacher favorites here, but also some lesser-known options for finding great educational video content for your classroom.
Brightstorm
Over 5,000 videos covering math, science, English, and test prep. All videos follow the same format: teachers giving video lessons on various topics. Many instructors graduated from top universities in the nation, including Harvard, Yale, Stanford, Cornell, and Columbia, among others. Price: Monthly, semi-annual, or annual subscriptions.
Grades: 9-12
Read our review of Brightstorm
Moby and Tim "host" animated videos on this teacher favorite, helping kids learn about a wide range of challenging topics, such as genetics, geometry, and economics. Teachers can see students' quiz results, run a class-wide analysis, and give students feedback on their progress. Price: Monthly and annual subscriptions.
Grades: 4-8
Read our review of BrainPOP
Curiosity Stream
Created by the founder of the Discovery Channel, there are thousands of documentaries and nonfiction video programs covering STEM, history, innovation, world cultures, arts, and SEL. There's also a section curated just for kids. Price: Monthly and annual subscriptions.
Grades: K-12
While technically not a dedicated content provider, Edpuzzle is a useful tool that lets teachers and students use existing online videos, then crop and customize them with their voice-overs, audio comments, embedded assessment questions, and additional resources. Price: Both free and paid options.
Grades: 3-12
Read our review of Edpuzzle
Flocabulary
This platform delivers clever, educational hip-hop videos, songs, and supplemental activities covering topics from math and language arts to social studies, science, life skills, and, of course, vocabulary. Price: Free to try, with a paid subscription option.
Read our review of Flocabulary
These fun collections of music videos, games, and activities offer opportunities for short bursts of physical exercise in the classroom -- aimed at helping kids focus and build brainpower. Price: Free
Grades: Pre-k-8
Read our review of GoNoodle
Designed to be like a "YouTube for schools", the site has user-uploaded educational videos covering a variety of academic topics. Includes a dashboard where creators can see viewer engagement and analytics. Price: The free version has ads; the paid, the annual subscription is ad-free.
Read our review of SchoolTube
Swank K-12 Streaming
This streaming platform designed with schools in mind has a library of over 20,000 feature films, foreign films, and documentaries. There are film curations available for elementary, middle, and high schools. Films include closed captioning, and alternate languages. Price: Paid
Read our review of Swank
Short video talks curated into topics of interest. You can explore the Topics tab or the Playlists to find content for students' learning. TED-Ed , a related free service offers animated educational videos and lesson materials for teachers. Price: Free
Read our reviews of TED and TED-Ed
There are plenty of other educational video services that offer streaming and downloadable content for schools, including CosmoLearning , Critical Media Project , MathTV , and Mosa Mack Science among many, many more.
The two platforms below offer an excellent way to find free movies and videos through your local public or university library. Simply use your library card to stream content from any location.
Kanopy makes thousands of videos available for free through public and university libraries. To check out a movie or video, you'll just need a library card, and that library must subscribe to Kanopy. Categories include movies, documentaries, foreign films, classic cinema, independent films, and educational videos. Kanopy Kids is a curation of children's movies and shows, only available from public libraries. And don't forget that you can check out DVDs from the library, too! Price: Free with a library card.
Grades: K–12
Borrow movies, TV shows, music, audiobooks, ebooks, and more for free from public libraries that subscribe to Hoopla. All you'll need is a library card. You can use the categories or search filters to find a solid selection of content for your classroom. The KidZone is a section with children's movies. Price: Free

Jon Goodspeed has directed educational and children’s content development and managed partnerships at companies such as Scholastic, Penguin Young Readers, The George Lucas Educational Foundation, Cengage, and others. Jon’s career took him from news reporting and writing to children’s book publishing and educational content development in both digital and traditional publishing, nationally and internationally. He managed partnerships with some of the world’s leading content companies, including Apple, Microsoft, the National Science Foundation, Disney, Nickelodeon, Lucasfilm, Mattel, Nearpod, and many more. Jon holds a B.A. in English from the University of Vermont and studied abroad at Lancaster University in England.
Related Content

Encanto and SEL: A Movie Guide and Lesson Plan for Your Classroom
Help students reflect on the social and emotional aspects of the movie and consider the meaning of community.

Ralph Breaks the Internet: SEL & Digital Citizenship Movie Guide & Lesson Plan
Help students examine how relationships evolve and discuss digital citizenship topics.

AI Movies, Books, and Podcasts to Discuss in the Classroom
Use media to start important conversations about artificial intelligence.
make video assignments easy
Submit is a fast, easy, and secure way for teachers to empower students to record and submit videos.

millions of teachers & students use Screencastify to create amazing videos
Save time on assessment with video.
Collect videos from students to better understand their grasp of concepts or proficiency levels — without using class time. Leverage video for efficient assessment:

easy workflows for teachers, students
Create assignment links that students use to record their screen and/or webcam with just a few clicks. Assign with ease:
prioritize student privacy
Submit was built from the ground up to be the safest, most secure video tool. Worry-free video:

make a walkthrough video

Three products for your video toolbelt
K-12's most popular and beloved screencasting tool. Quickly create and share recordings from a browser tab, webcam, or full desktop view.

Our blazing fast, browser-based editor empowers anyone to easily create powerful and professional videos — whether recorded with Screencastify or not.
Effortlessly and securely assign and collect video submissions from students, staff or anyone from nearly any device by creating and sending magic links.
the simple way to empower students
Keep students connected.
Collect quick check-in videos to stay in touch with students and gauge their well-being.
probe student reflection
Encourage students to pause and reflect on the learning process through video.
capture student learning
Have students make quick videos walking through their response to a question or prompt.
enable peer learning
Facilitate students providing one another with video feedback and comments.
start creating video assignments today
Screencastify Submit is the simplest video assignment tool for educators, personal or professional use.
related content

frequently asked questions
Yes! Submit was designed to be simple for student of almost any age. Learn more at our help center !
Not a problem. With Screencastify Submit, you can record your video as many times as you would like.
Yes! Learn more about this topic at our help center .


51 Creative Video Project Ideas for Students (With Templates)
- video project ideas

It’s always a challenge to keep students engaged during classes, especially virtual classes. One of the ways to do this are video projects. Video projects not only make for fun viewing, they also supplement learning. While creating videos with fellow students is a fun activity, it’s not always easy to come up with video project ideas.
So here we bring you some of our favorite creative video project ideas for students. We also share ready-to-use free video templates that you can plug into and start using. Stay tuned till the end and find a bonus section for students on how to make a good video project! Let’s dive in!
A. Video project ideas for elementary students B. Video project ideas for high school students C. Video project ideas for higher education students D. How to make a good video project
Bring your video project ideas to life in minutes
With 3000+ ready-to-use project video templates

A. Video project ideas for elementary students
Video projects for elementary students are mostly a way for the teachers to ensure comprehension and interest in the classroom. These can also be a good tool to make students think about different topics. Let’s check out some video project ideas for this age group:
1. Summarise a lesson
Get your students to summarise history or literature lessons on video. Have students research major figures and events in history and make videos around these concepts. This gives students the chance to learn digital storytelling as well as thoroughly research important historical figures! For example, check out this video sharing the history of television!
Use This Template
2. Share a talent video
Have students share a video performing a talent! They can share singing, dancing, painting, art, baking, playing an instrument or various such videos. This can be a fun activity where students learn more about their peers. For example, check out this music artist launch promotion video that can be used by students to promote their own music videos .
3. Create a book report video
Instead of traditional book reports, get students to create book reports or trailers for various literature projects. These can be a good way to get students curious about concepts you will be teaching them too! Check out this video book report.
4. Celebrate a holiday
Get students to create videos on their traditional or religious holidays. This is a great way to cultivate curiosity, awareness and tolerance for different ethnicities and cultures. Check out this Christmas facts video as an example.
Use This template
5. Create science experiment videos
Encourage students to create their own slides to explain science experiments and their findings. This way, students start thinking of STEM disciplines in a more analytical, hands on manner. Check out the lesson plan presentation below that can be used to document the objectives and findings of such an experiment.
B. Video project ideas for high school students
Video projects for high school students can be a little more advanced as they are in the process of growing their skills and learning more about different subjects.
1. Create a video portfolio
High school is when students start thinking about college applications. This is a great time to start making a portfolio. Teachers can give students the chance to create a portfolio video and share their unique skills and interests. For example, students interested in engineering and STEM can share their coding or science related know-how. Check out this copywriter portfolio as an example.
2. Create a news show
Students need to know current events, both for their school community and for the world around them. Having a school news show is a way to communicate with the school community of students, teachers, staff, and parents. This can be a group effort that helps students learn the value of teamwork and allocation. Check out this newsreel video you can customise to create your own weekly news show.
Use This Template
3. Make a video tour of an important location
If students visit a place -- on a field trip, on vacation or any time -- they can share their learning experience with others by recording video of it and narrating as they go. (If they're at a museum or other such places, asking permission first is probably a good idea!) If they can't visit it, creating a video slideshow with InVideo is also an option. Get your students to share video projects on important locations as an assignment. These projects can be themed around festivals , cultural concepts and activities too. For example, check out their Halloween cross country tour slideshow.
4. Share practice records
Learning a language, cooking , music or sports require constant practise. To gauge the progress of each student, you can ask them to record themselves learning to play an instrument or speaking a new language. Students can make video projects of themselves learning or mastering a particular song, key phrases and more. For example, check out this violinist’s progress video.
5. Create an ad or a promotional video for school events
Get students to make an advertisement or a pitch for a school event. This could include a political ad for class president election, a video resume , or an ad for the latest games or tournaments in the school. Students will need to think about the audience they are trying to reach and the length of the advertisement. For example, check out this match poster video.
6. Promote a good cause
Get students to create a video project promoting a cause they believe in. This helps them build their opinions and develop persuasive skills. Students can share this video with everyone, not just the classroom! For example, here’s a video you can customise to debunk myths around a way of life (going vegan in this case).
C. Video project ideas for higher education students
Post high school, it may seem that video projects aren’t that important. But this is the time when students are most focused on improving skills related to their career. Video projects can thus help students showcase their understanding and interest areas, especially to future employers. So let’s check out some video project ideas for these students.
1. Interview interesting people
The people around us and around the world are living history. Their experiences, information, and advice is a treasure trove waiting to be mined. Get your students to interview individuals from their interest areas or in interesting professions. They could be in-person interviews where both parties sit next to each other or they could be virtual interviews, where someone far away records responses to questions. These interviews can act as learning aids, as well as help students connect with people in their future careers. Check out this video interview on how to approach people for their life stories.
Make your own video highlighting interesting interviews by sharing quotes , testimonials, and more. Check out this testimonial video as an example you can use and customise.
2. Teach a concept via videos
Truly understanding something is the ability to teach it to others. Students can make a video where they are recording themselves completing a task on their computer screen or they can make a demonstration video like a coding class. Teachers and professors could then use these videos to help reinforce skills in your class or even flip some of your lessons. For example, check out this video tutorial on note taking apps.
3. Create a self-assessment video
Being able to assess oneself is an extremely important skill that students need to improve themselves. Self assessment empowers students to become better learners. It also allows them to take an active role in their assessment and push for a grade they feel is unfair - a direct correlation to performance reviews at the workplace! Personalise this testimonial video to create your own self assessment video.
4. Create a video presentation for a written assignment
Written assignments are a staple when it comes to college. But only professors and classmates can view these. Instead, creating a short, promotional video on a written assignment is a great way for students to share their work with more people and learn editing skills at the same time. Check out this digital marketing trends video you can use to create your own video presentations .
5. Create a video resume
For most students, the job hunt begins in college itself. A video resume helps highlight key skills as well as share the student’s personality and attitude with employers. Especially when applying to remote or distant positions, a video resume along with a normal resume provides brownie points. Check out this video resume you can use as a blueprint to create your own.
Leverage the power of video to land your dream job!
Create a PRO video resume in minutes with InVideo
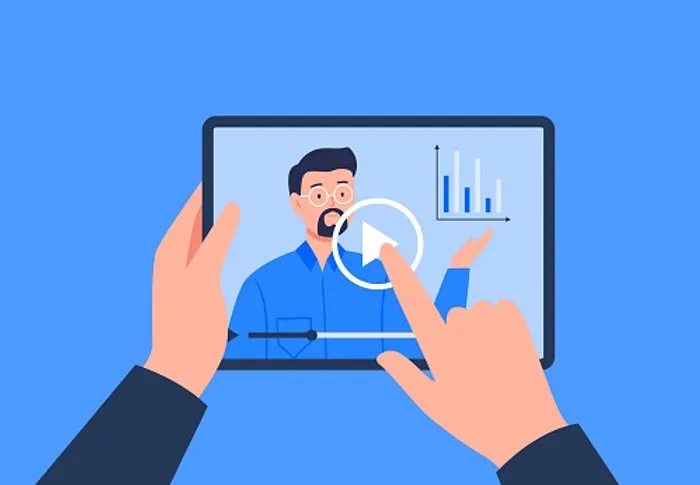
6. Create a University promotion video
Universities and colleges need as much promotion as they can get. And who better than students to share their experiences and highlights. Get students to create unique videos with their best anecdotes or areas in the university. This is also a good way to get them to research interesting aspects of college life. Check out the University promotional video and make it your own.
D. BONUS: How To Make A Good Video Project
Your school video project can earn you good grades. It is also an opportunity to showcase your creativity. But how to create the perfect video without any error? Video creation may not be your forte, but you still wish to excel in school video projects, right? No worries!
If you have a school video assignment in hand but don’t know where to begin, read below to learn how to create a video project super easy and quick, without any error and fuss. Now, let’s divide your video project into 5 easy steps.
Step 1: Video topic or idea
If you are working on a school assignment, you probably have a video topic given by your teacher or professor. If you are looking for video topic ideas though, find them here .
Step 2: Plan your video assignment
Planning is super important for your videos. This is when you decide how you want to create your video. Consider whether you want to live record your video or create it online using an app or a tool. An online tool like InVideo offers you pre-created templates that might meet your requirements. This is also a super quick and easy way to make your video from scratch. The first thing you need to do is go to InVideo and login or sign up if you wish to use this tool. Next click on the “Pre Made Templates” Option and select the video dimension you want. Finally, type phrases related to your video in the search bar.

You will now see templates related to your search as you scroll below. Simply select the template you want to use and click on the “Use This Template” button to start editing!
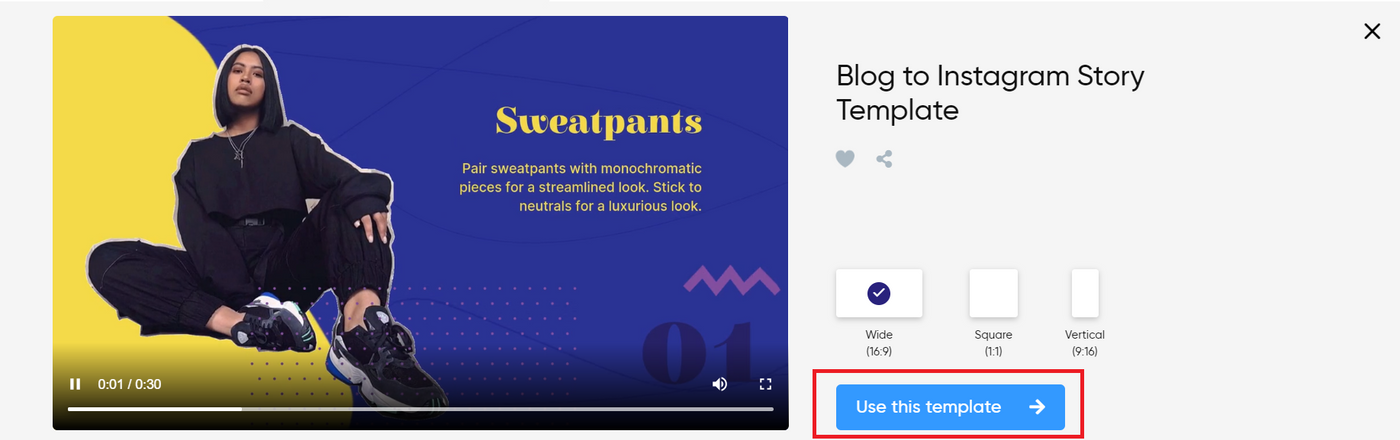
If your video idea is to record an event , but you don’t have a DSLR, camcorder or GoPro, use your own smartphone camera for the school project.
Step 3: Prepare a video script
Now that you know how you will record your video, the next step is creating a script for your video. Here’s a step-by-step guide on script writing you can refer to.
3 questions to ask yourself before you create your script:
- What is the objective of your video? - How long does your video need to be? - Who is the audience that will watch your video?
Step 4: Shoot your video + audio
Once your script is finalized, it’s time to shoot your video. You also need to make sure that you are recording audio to go with your video. Check out this list of equipment and how you can use it to record video and audio.
Step 5: Edit your video
As mentioned earlier, one of the most effortless ways you can edit your video is using the free, online InVideo editor . This is simple, easy to use, and does not need you to make any downloads. Here’s how you can edit your video on InVideo.
Step 1: Log in to InVideo . Now click on the “Blank Canvas” option and select the dimension of your video. Next, click the “Make A Video” button.
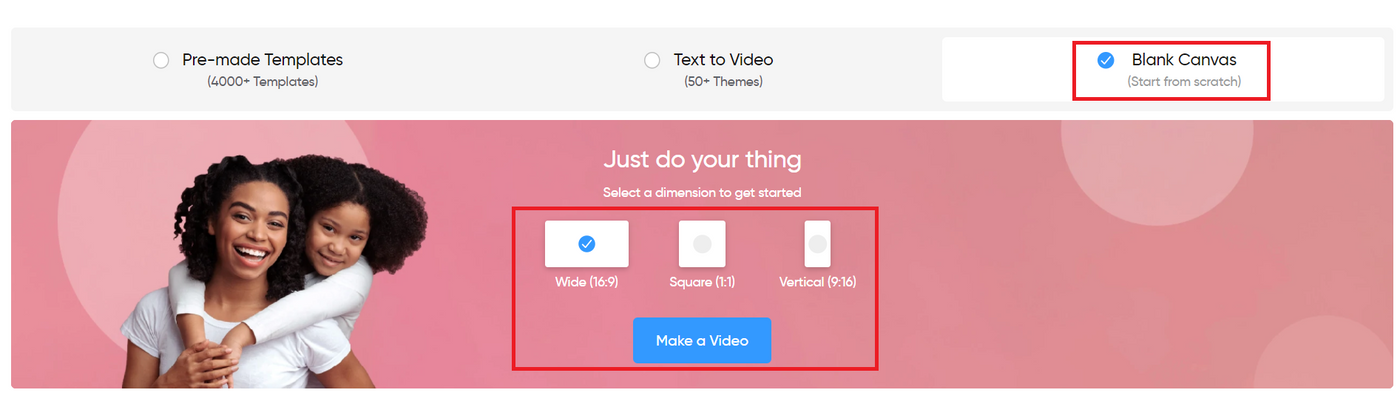
Step 2: Now click on the “Upload Media” button at the left-hand corner of your screen and upload the video you shot.
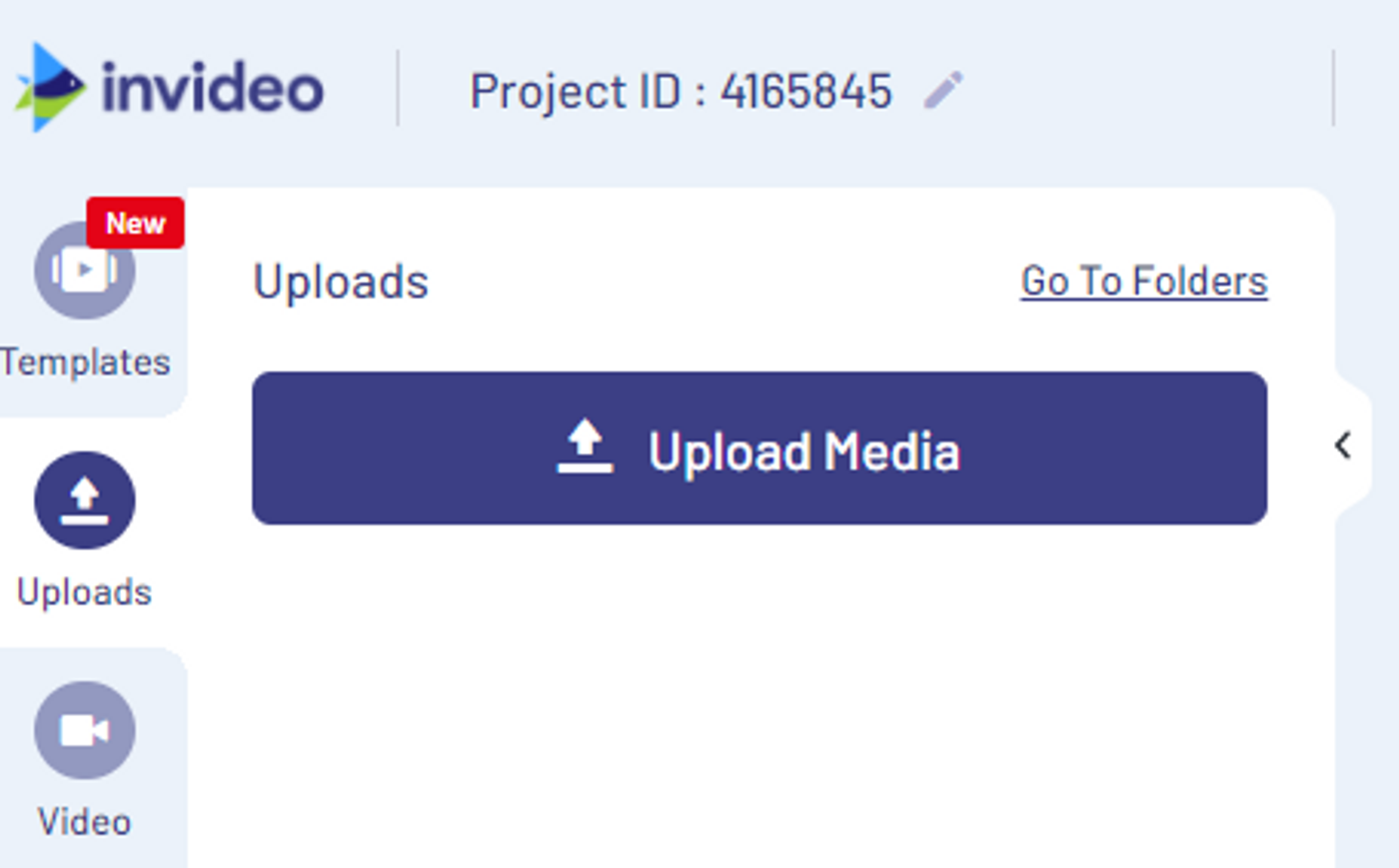
Step 3: Double click your uploaded video to add it to the timeline. You will now see a pop-up that asks if you wish to trim your video. You can Trim your video or use the full version. Simply click on the “Done” button once you are finished with your trim.
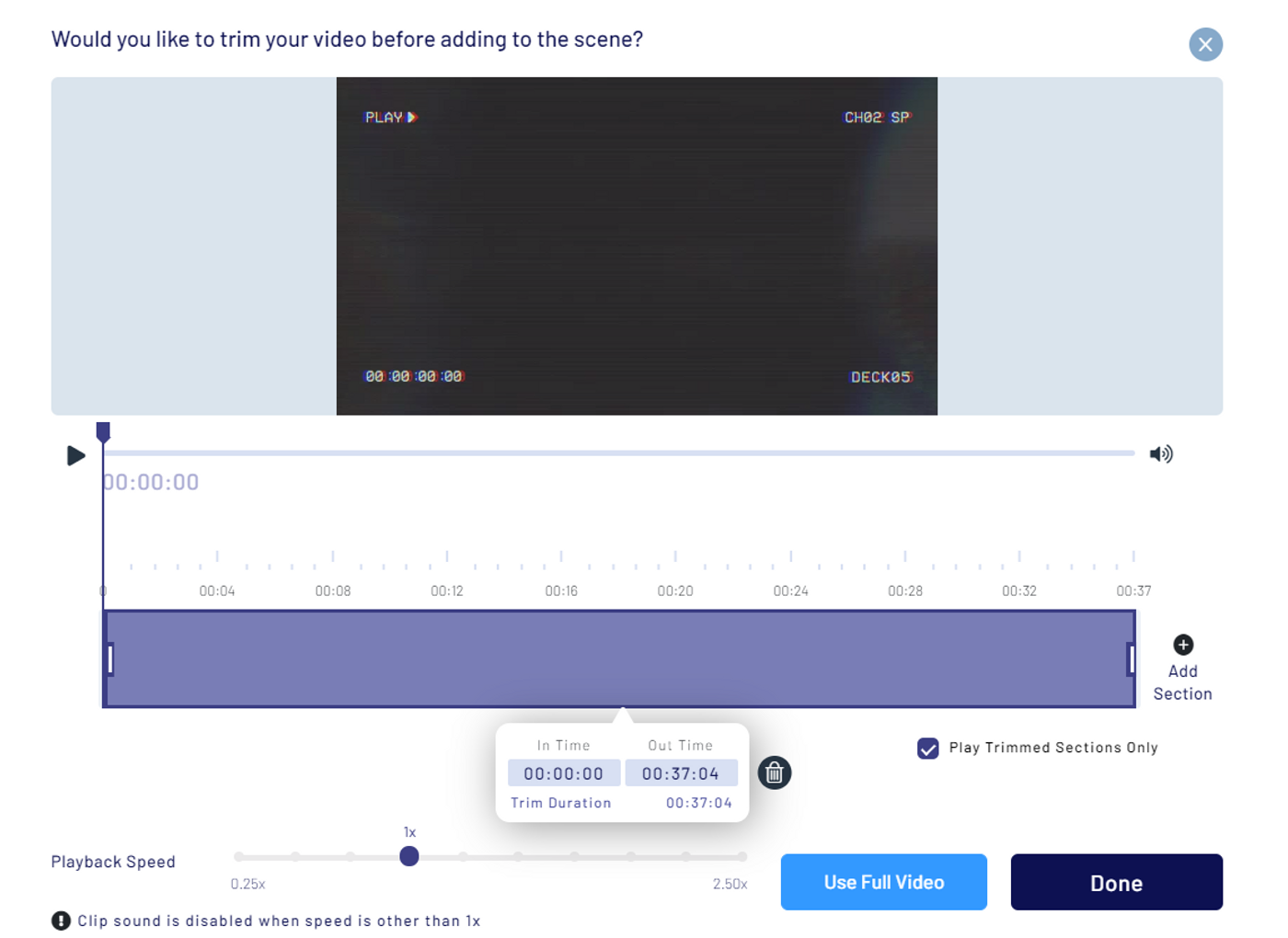
Step 4: You can now use the controls on the right side of the screen to edit your video further.
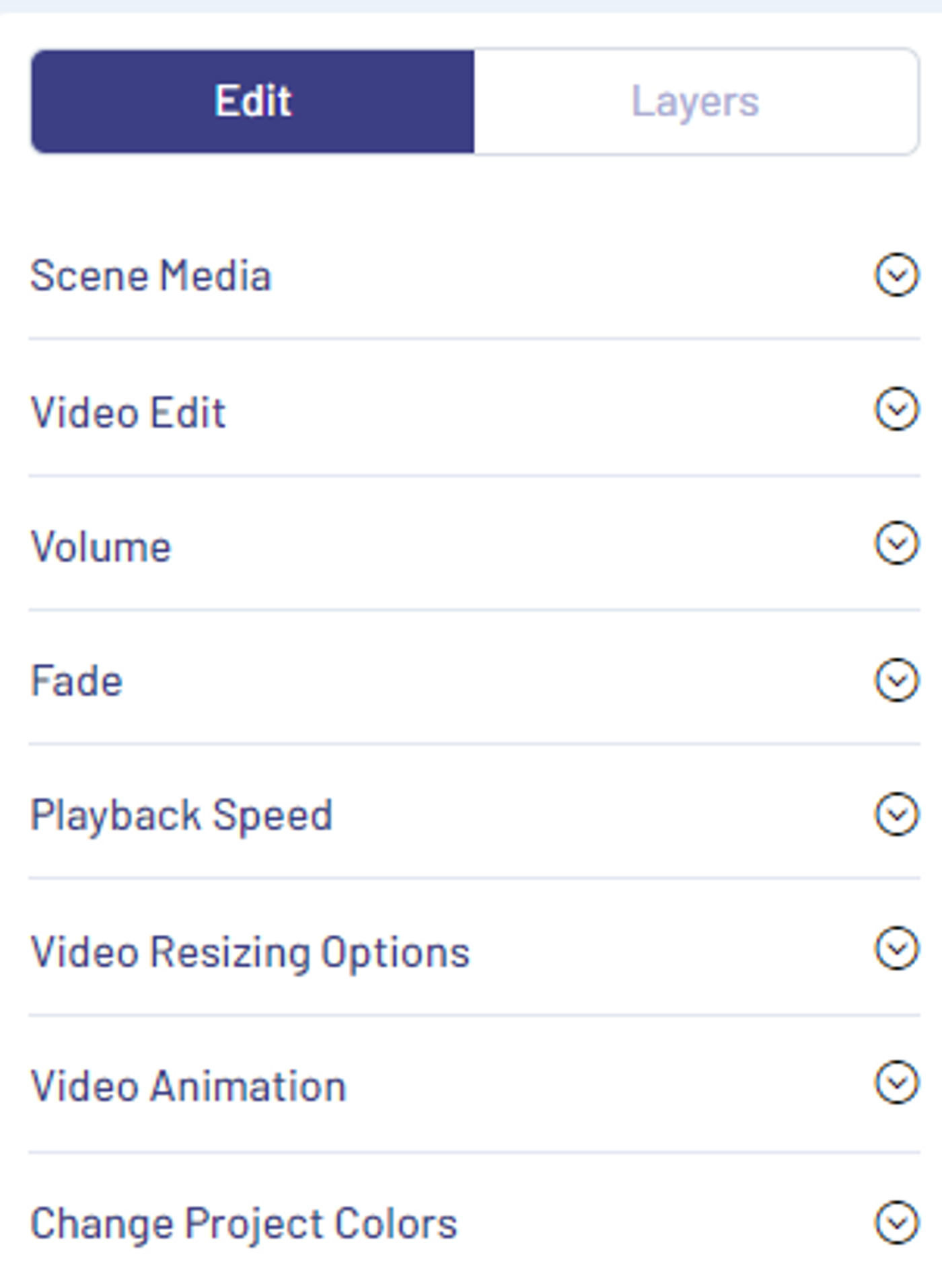
Step 5: You can apply filters, create transitions between shots for a seamless flow, add subtitles, or insert a logo to give a personal touch to your school video. Just head to the left side of your screen and select the controls you wish to use.
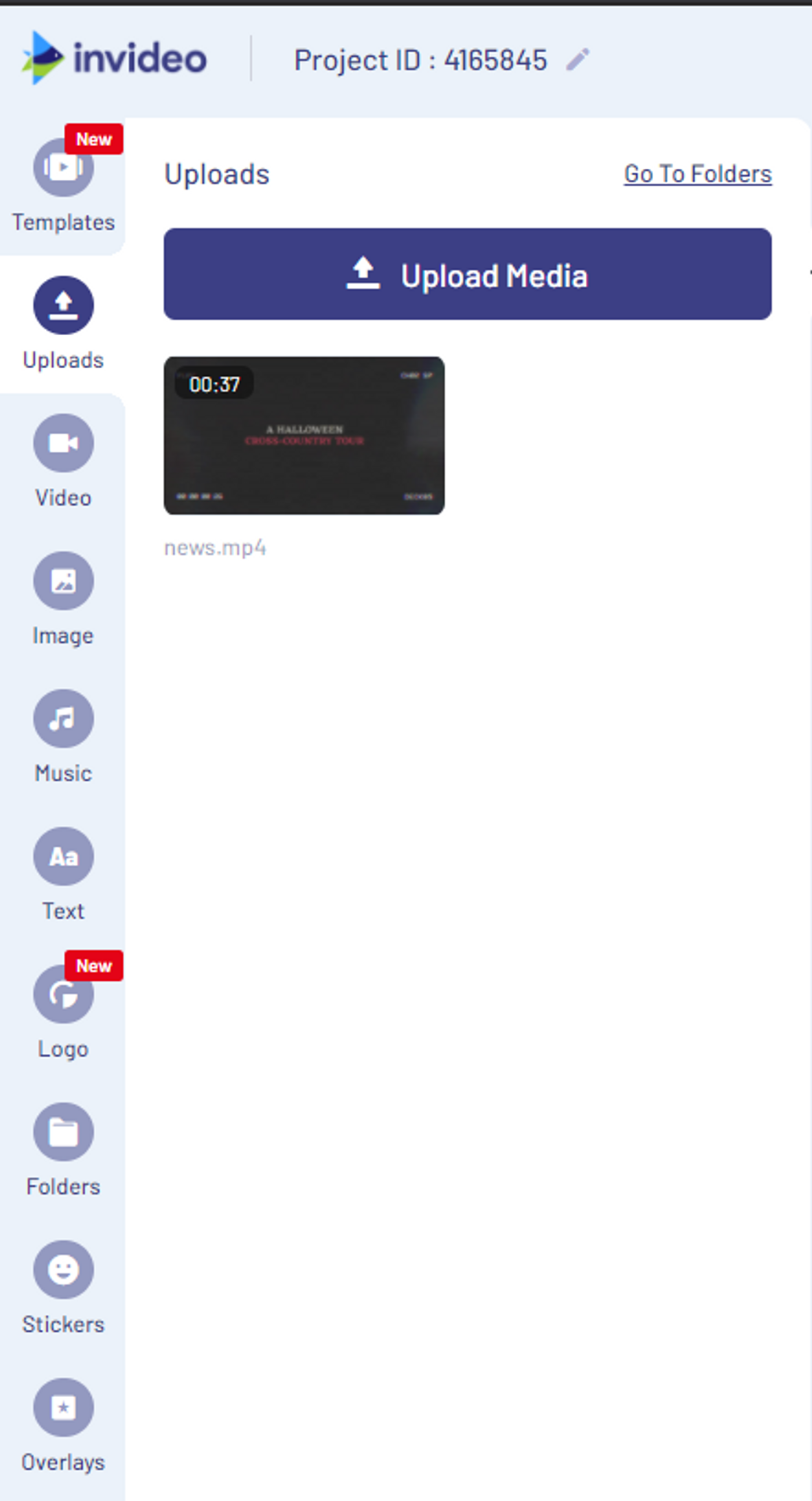
Step 6: Once you are done with your edits, it’s time to download your video. For this click on the “Download & Share” button on the top right. Now click the “Export” video button.
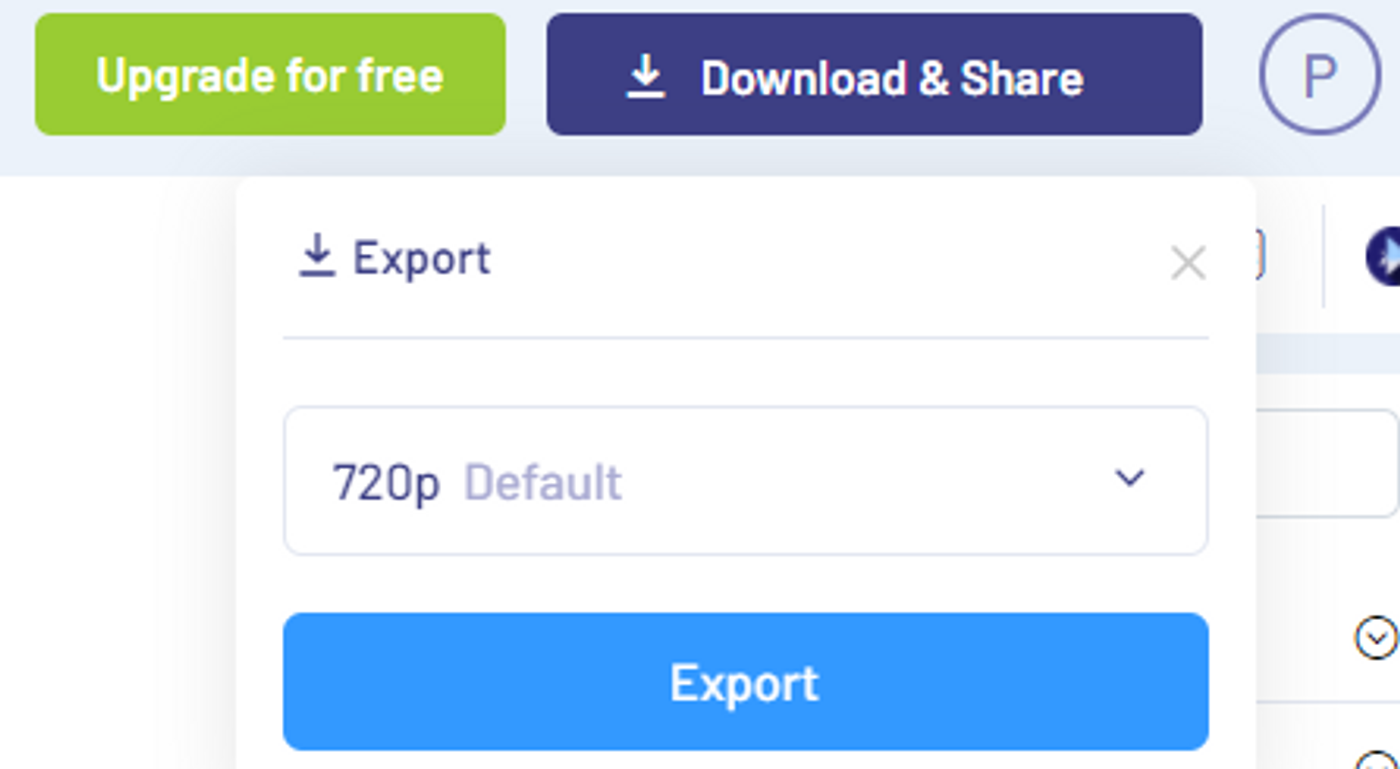
Step 7: Your video will now start to render. You can download it once it’s complete. You can also directly share the video link or share it on social media using the button provided.
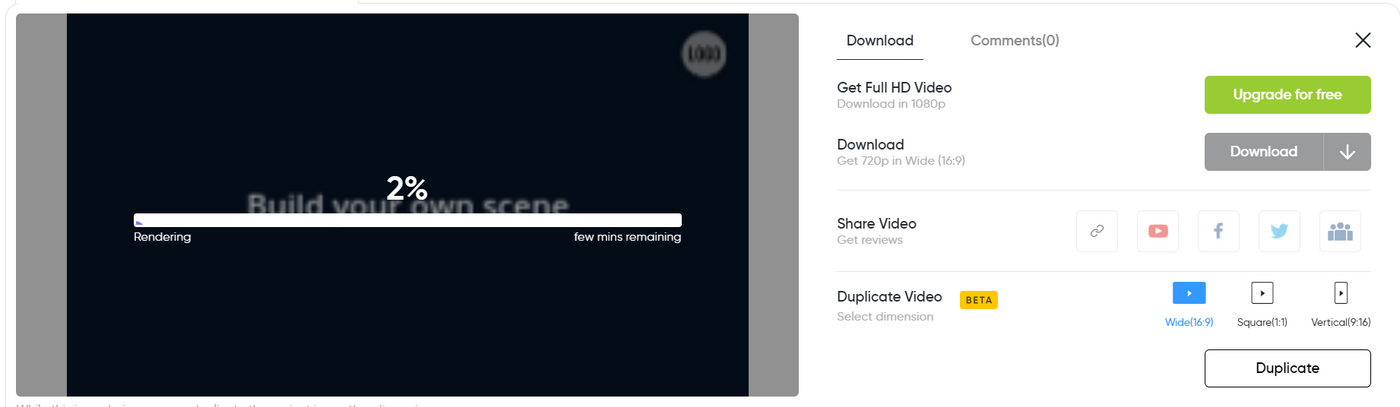
Wrapping up
So these were some video project ideas for students and how you can create your own videos on InVideo. If you’ve found value in this article, and are looking for more video ideas, you also want to check out this guide where we’ve put together 200+ video ideas for businesses and brands that you can take further inspiration from.
For more quick tips and hacks on editing and creating videos, subscribe to our YouTube Channel .
This post was written by Upasna and edited by Abhilash from Team InVideo
Let’s create superb videos
- Updated Terms of Use
- New Privacy Policy
- Your Privacy Choices
- Closed Caption Policy
- Accessibility Statement
This material may not be published, broadcast, rewritten, or redistributed. ©2024 FOX News Network, LLC. All rights reserved. Quotes displayed in real-time or delayed by at least 15 minutes. Market data provided by Factset . Powered and implemented by FactSet Digital Solutions . Legal Statement . Mutual Fund and ETF data provided by Refinitiv Lipper .
Orioles designate reliever Craig Kimbrel for assignment
Craig Kimbrel's time with the Baltimore Orioles could be coming to an end after the struggling team designated its former closer for assignment Wednesday following the latest in a series of rough outings.
Kimbrel gave up six runs on three hits in 2/3 of an inning of relief in Baltimore's 10-0 home loss to the San Francisco Giants on Tuesday night. Kimbrel has a 13.94 ERA in his last 11 appearances over the past month.
This season, his first with Baltimore, Kimbrel has a 5.33 ERA with six blown saves. He lost his job as closer in May. Kimbrel is a nine-time All-Star who was considered one of the best closers in baseball at his peak, but has struggled in recent years including with the Los Angeles Dodgers in 2022 and in the back half of 2023 with the Philadelphia Phillies .
The Orioles have lost eight of 11 games to fall four games back of the New York Yankees for first place in the AL East. In a corresponding roster move, they recalled right-hander Bryan Baker from Triple-A Norfolk.
The Associated Press contributed to this report.
[Want great stories delivered right to your inbox? Create or log in to your FOX Sports account, follow leagues, teams and players to receive a personalized newsletter daily .]
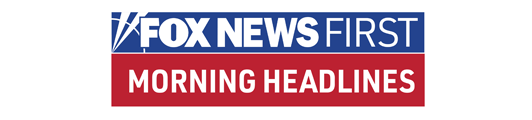
Fox News First
Get all the stories you need-to-know from the most powerful name in news delivered first thing every morning to your inbox.
By entering your email and clicking the Subscribe button, you agree to the Fox News Privacy Policy and Terms of Use , and agree to receive content and promotional communications from Fox News. You understand that you can opt-out at any time.
You've successfully subscribed to this newsletter!

You're signed out
Sign in to ask questions, follow content, and engage with the Community
- Canvas Instructor
- Instructor Guide
How do I embed a video in a page in a course?
- Subscribe to RSS Feed
- Printer Friendly Page
- Report Inappropriate Content
in Instructor Guide
Note: You can only embed guides in Canvas courses. Embedding on other sites is not supported.
Community Help
View our top guides and resources:.
To participate in the Instructure Community, you need to sign up or log in:
Craig Kimbrel designated for assignment by O's

BALTIMORE -- The Orioles thought Craig Kimbrel still had “a lot in the tank,” as general manager Mike Elias put it at the Winter Meetings. There was confidence in the veteran right-hander to serve as a one-year stopgap for All-Star closer Félix Bautista , out for the 2024 season following Tommy John surgery.
For three months, it worked. Then, it went wrong.
After a near-All-Star-caliber first half, Kimbrel’s disastrous second half resulted in the 36-year-old getting designated for assignment by Baltimore on Wednesday afternoon. It marks the end of a brief-but-tumultuous tenure with the O’s for the potential future Hall of Famer.
“We have so much respect for Craig and his career and what he’s done for the game, how long he’s pitched, how long he’s pitched well,” manager Brandon Hyde said. “So it’s never easy to say goodbye to someone that’s done a lot. A heck of a first half for us, helped us win a ton of games. He’s an amazing teammate. He’s incredible in the clubhouse and just a class, class act.”

Kimbrel, who had a 5.33 ERA over 57 appearances, signed a one-year, $12 million deal with the Orioles in December. The contract featured a $13 million team option for 2025, as well as a $1 million buyout should that not get exercised.
In the first half, Kimbrel lived up to expectations. Through July 7, he had a 2.10 ERA and 23 saves over 38 appearances.
It wasn’t quite to the level of Bautista, who had a 1.48 ERA and 33 saves over 56 appearances while helping the O’s go 101-61 to win the American League East in 2023. But Kimbrel was pitching well enough to help contribute to the success of the team, which went 58-38 in the first half.
“I just wanted Craig to be himself. It wasn’t him trying to replace Bautista,” Hyde said. “I just wanted him to do the best job he could at the end of the game.”
After July 7, Kimbrel posted an 11.50 ERA in 19 outings. He went 0-for-2 in save opportunities, eventually getting replaced by righty Seranthony Domínguez , who was acquired in a trade with the Phillies on July 26.
Kimbrel’s final outing for Baltimore was the worst of his 15-year big league career. In Tuesday’s 10-0 loss to the Giants , he allowed six earned runs in two-thirds of an inning. He had never yielded more than four runs in any of his previous 836 MLB appearances.
“There were flashes of it throughout the course of the second half, and it just didn’t go his way,” veteran catcher James McCann said. “I think, for him, he’s got a Hall of Fame track record, and unfortunately, there was a rough patch for a couple of months. But for us in here, it doesn’t change who he was as a teammate, and it definitely doesn’t change what he’s done in his career.”
Kimbrel ranks fifth in MLB history with 440 saves. He’s behind only Mariano Rivera (652), Trevor Hoffman (601), Lee Smith (478) and Kenley Jansen (446).
“He’s a Hall of Famer for me. And so to have that conversation about it, about, ‘Is this the time?’ That’s never easy,” Hyde said. “Craig’s done some amazing things in his career. I have a ton, a ton of respect for that.”
Right-hander Bryan Baker was recalled from Triple-A Norfolk to take Kimbrel’s spot on the Orioles’ active roster. The club’s 40-man roster now has 37 players.
While Domínguez has been handling the ninth, Hyde has left open the possibility of using other relievers in save opportunities depending on matchups. Top lefty reliever Danny Coulombe (left elbow surgery) is nearing a return. Also, setup men Yennier Cano and Cionel Pérez are capable of being used in high-leverage spots.
The back end of Baltimore’s bullpen has been solid in the second half despite Kimbrel’s ineffectiveness, and members of that relief corps expect that to continue -- especially once Coulombe (a 2.42 ERA and a 0.62 WHIP in 29 games this year) returns to the fold.
“When the playoffs come around, it can be quick, and things happen so fast,” Cano said through team interpreter Brandon Quinones. “But to have another guy who can get the job done and do it at a high level, it’s going to be big for us.”
- About the game
- Military Vehicles
- Invitations
- Gaijin Pass
- Useful software
- Partnership
- Screenshots
- War Thunder CDK
- Camouflages
- Search Players
- Tournaments
- Squadron Leaderboards
- Leaderboard
- Register now!

- OS: Windows 7 SP1/8/10 (64 bit)
- Processor: Dual-Core 2.2 GHz
- Memory: 4GB
- Video Card: DirectX 10.1 level video card: AMD Radeon 77XX / NVIDIA GeForce GTX 660. The minimum supported resolution for the game is 720p.
- Network: Broadband Internet connection
- Hard Drive: 17 GB
- OS: Windows 10/11 (64 bit)
- Processor: Intel Core i5 or Ryzen 5 3600 and better
- Memory: 16 GB and more
- Video Card: DirectX 11 level video card or higher and drivers: Nvidia GeForce 1060 and higher, Radeon RX 570 and higher
- Hard Drive: 95 GB
- OS: Mac OS Big Sur 11.0 or newer
- Processor: Core i5, minimum 2.2GHz (Intel Xeon is not supported)
- Memory: 6 GB
- Video Card: Intel Iris Pro 5200 (Mac), or analog from AMD/Nvidia for Mac. Minimum supported resolution for the game is 720p with Metal support.
- Processor: Core i7 (Intel Xeon is not supported)
- Memory: 8 GB
- Video Card: Radeon Vega II or higher with Metal support.
- OS: Most modern 64bit Linux distributions
- Processor: Dual-Core 2.4 GHz
- Memory: 4 GB
- Video Card: NVIDIA 660 with latest proprietary drivers (not older than 6 months) / similar AMD with latest proprietary drivers (not older than 6 months; the minimum supported resolution for the game is 720p) with Vulkan support.
- OS: Ubuntu 20.04 64bit
- Processor: Intel Core i7
- Memory: 16 GB
- Video Card: NVIDIA 1060 with latest proprietary drivers (not older than 6 months) / similar AMD (Radeon RX 570) with latest proprietary drivers (not older than 6 months) with Vulkan support.

Don't forget - you can now activate video subtitles!
It’s no coincidence that the Swedes named their latest IFV ‘Stridsfordon,’ meaning ‘combat vehicle.’ This sleek IFV can fight tanks, destroy aerial targets, survive in the toughest combat conditions and yes, it can also carry infantry. In War Thunder, Stridsfordon and CV90 series vehicles await players at high ranks of the Ground Forces tech tree—and just like their real-life counterparts, they are remarkably capable.
We invite youtubers and streamers to cooperate and offer support depending on the quantity and popularity of your content. More information: https://warthunder.com/en/media/partnership

- 10 September 2024

- 29 August 2024

- 18 September 2024

Comments ( 0 )
Submit a complaint

COMMENTS
For Instructors. Final videos should be between 2-5 minutes. A high quality 5-minute video can take about 5-10 hours to produce. Ensure that the project grade has the appropriate weight. Ensure that students keep you updated with their progress, require them to send you frequent project updates to avoid the project being done at the last minute.
Tips for Instructors. Here are a few things that can be helpful to keep in mind when assigning video projects: Keep it concise! Unless you're a film program approving capstone projects, it's good to keep video projects limited to around 2-5 minutes. If it's high quality, even a 5-minute video can still take 5-10 hours (or more) to produce.
Edit the video. Cut the video into smaller sections, showing only what you need. Vibby allows you to break up a video into highlighted sections. Once you click play, the "vib" will play the highlights and skip over whatever was not highlighted. You can also add comments, which makes it easy to provide students with specific focus points.
A short video on how to submit a Video Assignment in eLearn.
This assignment should challenge your students to think critically and synthesize what they have learned. For example, students could create a poster or mini-book. Or they could reenact the video as a play. Older students could use online tech tools to annotate or even remix the video by adding notes, changing the dialogue or creating a mash-up.
With Edpuzzle's Live Mode feature, your teacher can project a video lesson live in front of the whole class while you and your classmates answer the questions in real-time on your own devices. To enter a Live Mode session, log in to your Edpuzzle account and go to your class. This will automatically take you to your Live assignment.
Here's how: Click on your "My Content" library from the menu on the left-hand side of your page. Check the box (es) below the video (s) you wish to assign. Choose the class (es) you want to assign the video to. By default, the video (s) will be assigned to all the students in your selected class (es), including any students who may join your ...
Designing the Assignment. Whether you are designing the assignment from the ground up or converting an existing assignment, the steps below can help you think through framing, building, and grading the project. 1. Decide on goals. 2. Recommend resources. 3. Offer support.
Some examples of video assignments could include: Multimedia projects; Video presentations; Video essays; Skits and short films; Using video creation as a part of an assignment is a great way for you to make an average assignment — for example, a book report — more engaging. Through this, students have a higher chance of absorbing more of ...
Less clicks for students when you embed and play videos directly inside of an assignment in @schoologylearning - that way students stay in the LMS with less ...
Once you decide which type of video assignment you want to use in your course, you have to create the assignment in Brightspace. Detailed instructions for creating each type of assignment are available below. Click on the expandable menu items for step-by-step instructions. NOTE: A video assignment must be created within a content module.
Here are some things to include when developing a video project rubric: Content: Clearly state what information and how much of it students should include. For example, in a biography project, students might be expected to include five interesting facts about their person in order to get the highest number of points on the rubric.
Video assignments comprise a wide range of possible assignment types from personal reflection videos in which students video-record themselves and upload those recordings to a shared space, such as Canvas, to assignments in which students are responsible for capturing, editing, narrating, and producing a polished product. ... role playing, or ...
Creating presentation videos for their assignments gives students the opportunity to share their hard work with their fellow students, while also learning valuable video editing skills. Build a presentation. 15. Build a video resume. For most students, the job search starts even before graduation.
Short video talks curated into topics of interest. You can explore the Topics tab or the Playlists to find content for students' learning. TED-Ed, a related free service offers animated educational videos and lesson materials for teachers. Price: Free. Grades: K-12. Read our reviews of TED and TED-Ed. Wait, there's more!
Submit was built from the ground up to be the safest, most secure video tool. Worry-free video: Keep video assignments as a private interaction between teacher and student. Control whether or not students can see each other's assignments. Students can re-record as many times as needed with teachers seeing only the finished product.
Students can make video projects of themselves learning or mastering a particular song, key phrases and more. For example, check out this violinist's progress video. 5. Create an ad or a promotional video for school events. Get students to make an advertisement or a pitch for a school event.
PlayPosit is an interactive video design studio, proudly operated by. Schools, universities, and businesses use PlayPosit to implement interactive videos in lessons, courses, and curricula — delivering more engaging learning opportunities for everyone. Enrich video content with a variety of powerful interactions ranging from multiple choice ...
Kimbrel gave up six runs on three hits in 2/3 of an inning of relief in Baltimore's 10-0 home loss to the San Francisco Giants on Tuesday night. Kimbrel has a 13.94 ERA in his last 11 appearances ...
Edit Page. Click the Edit button. Open Insert Media Tool. Click the Media icon. You can upload and embed media files from your computer or Canvas. Notes: Media will be inserted at the location of your cursor in the Rich Content Editor. You can also upload and embed media files from external sources or YouTube. Save Page.
The Baltimore Orioles are moving on from Craig Kimbrel after designating the reliever for assignment on Wednesday.. Kimbrel's final appearances came Wednesday against the San Francisco Giants ...
Craig Kimbrel's time with the Orioles came to an end on Wednesday after the club designated him for assignment. To take his place on the roster, right-hander Bryan Baker was recalled from Triple-A Norfolk. Signed to a one-year deal with a club option in the offseason, the 36-year-old right-hander struggled
Watch this step-by-step video as it shows you how to upload a video to an Assignment in our learning management system - Canvas.
Play for free with friends in the most realistic online game. Play for free with friends in the most realistic online game Game ... Video Card: DirectX 10.1 level video card: AMD Radeon 77XX / NVIDIA GeForce GTX 660. The minimum supported resolution for the game is 720p.