How to do a voiceover on a PowerPoint presentation and add pre-recorded audio to your slides
- You can record a voiceover in PowerPoint and insert it into your next presentation using the software's Audio recording feature through the Insert menu.
- Recording and inserting a voiceover into PowerPoint is a relatively similar process on an Apple Macbook and Windows PC.
- Once you've recorded your audio, you can click the microphone icon that appears on your slide and playback your recording.
- Visit Business Insider's Tech Reference library for more stories .
Public speaking is a valid and common fear. And although you might be trying to hone your public speaking with your free time at home , there's a way you can incorporate your voice into your next PowerPoint presentation without the pressure of speaking on the spot.
How? Microsoft PowerPoint has a feature that lets you create narration for all slides as you see fit. This way, you can record — and re-record — voiceovers for your presentations that won't make you cringe.
The process is virtually identical for both Mac and PC users and you can use your computer's built-in mic or a headset. Whatever your operating system of choice is, easily record narration over a PowerPoint slide in a few quick steps.

Check out the products mentioned in this article:
Microsoft office (from $149.99 at best buy), apple macbook pro (from $1,299.00 at apple), acer chromebook 15 (from $179.99 at walmart).
SteelSeries Arctis 1 Wireless Headset (From $92.49 at Amazon)
How to record a voiceover for PowerPoint on a PC
1. Open a new or existing or presentation in PowerPoint.
2. From the top toolbar, select "Insert."
3. Toward the far right side, click "Audio."
4. Choose "Record Audio…"
5. Name your audio file.
6. Click the circle icon when you're ready to start recording.
7. Select "OK" when you're done recording.
8. A microphone icon will indicate the narration has been added to the slide.
How to record a voiceover for PowerPoint on a Mac
1. Open a new or existing or presentation in PowerPoint for Mac.
2. Find and select "Insert" from the top toolbar.
4. Select "Record Audio…"
5. Name the audio file, and click the circle icon when you're ready to start recording.
6. Click "Insert" when you're ready to finalize.
7. You can click the microphone icon on the slide to hear your recording.
Related coverage from Tech Reference :
How to download and access microsoft powerpoint on your mac computer, how to add a border to slides in powerpoint, and give your slideshow a sleek design, how to change and format the background of your powerpoint slides to custom designs, how to change your language settings in microsoft powerpoint in 3 different ways, how to copy or duplicate a powerpoint slide and put it anywhere in your slideshow.
Insider Inc. receives a commission when you buy through our links.
Watch: Apple just launched a $6,000 Mac Pro, available this fall
- Main content
Unsupported browser
This site was designed for modern browsers and tested with Internet Explorer version 10 and later.
It may not look or work correctly on your browser.
- Presentations
How to Add Voiceover Narration on Google Slides
Google Slides is a feature-packed, browser based presentation tool. You might use it to give in-person presentations or share slides from afar. Learn how to do a voiceover on Google Slides to capture your speaking voice adding thoughts to your presentation.
Voiceovers are useful even if you’re presenting live. Perhaps you've got a co-presenter who can’t attend. When you know how to add voice recording to Google Slides, you can add them in to share their portion of the slide deck. It’s a powerful way to make your presentations more accessible and engaging. Let's learn how, together.
Why Add Voiceovers in Google Slides?
Google Slides is a great tool for building presentations. With global teams working together, it’s a perfect way to collaborate. Google Slides exists fully offline. Users don’t have to install special apps and software to view and edit slide decks.
With the ability to build slides in a web browser, Google Slides is flexible and versatile enough for any project. In moments, you can share slides around the world. But what if you’re saving slides to share later? Maybe your audience can’t join in real time. Or you may want them to refer back to your presentation later. That means that you need to know how to do a voiceover on Google Slides.

A voiceover on Google Slides helps you add audio narration to your presentation. Why do this? It means that you don’t have to be available to present in real time. Instead, you can record your narration and save it right inside of Google Slides. This way, your audience can play back your slide deck on their own schedule.
How does this boost engagement? Consider what audiences will see if you simply email out a copy of your slides. Sure, they can review content visually.
But they’ll miss out on your narrative delivery - the anecdotes, inflections, and details that you share when speaking. With a voiceover, your audience will get the full impact of your slides anywhere, anytime. This is why learning how to do a voiceover on Google Slides will set your presentation apart.

Now, let’s learn how to add voiceover to Google Slides presentations fast! For our tutorial, we’ll work with the beautiful LEONE Google Slides template from Envato Elements. Download it today to follow along.
How to Do a Voiceover on Google Slides Quickly

We’ve explored the benefits of Google Slides voiceovers. Now, it’s time to learn how to record voice on Google Slides. By doing so, you can capture your Google Slides narration to share with an audience. Let’s get started.
1. Record Audio in MP3 Format
Google Slides is part of the larger Google Drive universe of productivity apps. Slides itself doesn’t have the capability to record voiceovers and narration built in. But fortunately, it’s still quite easy to do. While you can’t record in Slides, you can easily add and edit audio to play back during your presentation.
Google Drive itself is a cloud storage platform that lets you upload and work with files of many types. One of Google Drive’s supported file formats is .mp3 audio. MP3 files are extremely common, and they’re easy to record. Many popular audio recording apps record in MP3 format. As you learn how to record voice on Google Slides, you'll want to be sure that you've got a way to record MP3 audio.
You really have two options here:
- You can record in MP3 format.
- Or you can use an app like Apple's Voice Memos, which saves in .m4a format. Then, you can convert the recording to MP3 by using a free platform like CloudConvert .
For this example, we'll use the free app Audacity to record. It lets you save recordings in MP3 format, saving you the step of having to convert audio to a format that Google Drive and Slides support.

Let’s begin by recording our Google Slides audio. Start by launching your favorite audio recorder , like Audacity.
Be sure to work in a quiet environment. You don’t want background noise that'll distract your audience.
Then, launch your presentation in Google Slides. The way that I like to record is to navigate through my full slide deck in real time. I pretend to be speaking to an audience, working through my slides one by one. In the background, my recording is running.

To replicate this, be sure you’re recording audio. Then, click through your slides. This way, you can preserve the pace and timing of your presentation. Later, you can sync up your audio to match. Remember to use transition phrases.
For example, as you move to a new topic, try to say something like “ moving to the next slide ” or “ moving forward to our next topic. ” This keeps your audience in step with the slides you’re speaking about.
When you’re finished, end your recording and save the MP3 copy of your audio. Now, let’s move on and start learning how to add voice recording to Google Slides decks.
2. Upload Audio to Google Drive
With your voiceover recording saved in MP3 format, you now need to bring it to Google’s online apps. Begin by going to Google Drive’s homepage. There, you’ll see a list of files and folders that you already have saved.
To upload your MP3 audio, launch your file browser on your computer. Navigate to your saved audio file. Click on the title and drag it over the open Google Drive window. Drop it into place by releasing your cursor. Google Drive uploads the recording, saving it for use.

If you prefer a different process for upload, click New > File Upload in Google Drive. Then, repeat the same step of finding your saved recording and clicking on it to upload.
Just like that, you've recorded audio ready for use in Google Slides!
3. Insert Audio in Google Slides
With your audio uploaded to Google Drive, it’s time to add it to Slides. To get started, launch your presentation in Google Slides. With your slide deck open, go to the first slide in the deck. You can navigate by using the sidebar menu on the left.
To add audio to your presentation, find the Insert menu at the top of your Google Slides window. Click on it, and you’ll see a dropdown menu appear with a list of options. From here, select the third option from the top: Audio.

Slides launches the Insert Audio menu. By default, you’ll find yourself on the My Drive tab. This shows thumbnails for all audio files that you've saved in your Google Drive account. The recorded narration uploaded in the prior step will be in the top left corner of the gallery.

To insert your audio, click on your recording’s thumbnail. Then, click on the blue Select button in the lower left corner of the Insert Audio menu. Google Slides adds it to your presentation. It’s that easy!
4. Set Playback Settings
When your audio appears in Google Slides, you’ll notice a new sidebar menu opening on the right side of your screen. It’s the Format Options menu, and it’s the control center for audio in Google Slides.
By default, certain settings are specified. But to ensure that playback happens the way you want, you may need to make some adjustments. Begin by opening the Audio Playback section of the Format Options sidebar.
Your first option is to control how audio starts to play. You've got two options here:
- On Click. This means that audio plays only when a viewer presses the Play button.
- Your other choice is Automatically.

Think back to how we recorded audio. Since it’s designed to sync up with the full narrative of the slides, Automatically is the best choice here. This way, you can ensure that your audio plays at the time and pace that you had in mind when you recorded it. To specify this, simply click the Automatically bubble to make it the option in use.
Second, you need to specify whether audio plays across slides. Keep in mind - in this example, we recorded audio for the full presentation. Thus, you’ll want the audio voiceover to continue playing as viewers move from slide to slide. Click on the Stop on Slide Change box to uncheck it. This way, audio plays no matter where someone is in the slide deck.
This raises a key point: you can add audio for slides one by one . Here, you would add separate MP3 files to each slide in the deck. For them, you would want to use the Stop on Slide Change option to avoid confusing your audience. This is a useful option if you need audio only on selected slides in the deck.
5. Preview the Narrated Slides
We’ve just learned how to record voice on Google Slides! But there’s one last step. Before sharing with your global audience, it’s a good idea to preview your recorded audio. This lets you ensure that it plays back the way you've got in mind. Plus, you can check to be sure the sound quality is high and easy to listen to.

To preview your audio, go to View > Slideshow in Google Slides. Be sure the audio starts playing automatically on the first slide, as you’ve specified. Then, click through your slides. Notice that the audio plays across each of them, just as designed!
Just like that, you learned how to add voice over to Google Slides. It’s an easy and powerful way to engage with your audience from anywhere in the world, on their own schedule.
The Top Source for Stunning Google Slides Templates (With Unlimited Use)
Envato Elements is the top source for the best Google Slides templates. With thousands of options to choose from , you’re sure to find the perfect design for you.
The Elements offer is powerful. For a flat monthly fee, you access unlimited downloads of all of these premium Google Slides decks. Plus, Elements includes millions of other assets. You’ll enjoy fonts, music, stock photos, and so much more.
Explore Google Slides Templates

Elements is the best value for creatives in 2023. With expertly built designs, you don’t need to be a skilled designer to enjoy stunning results. It's a major assist as you learn how to record voice on Google Slides.
When you choose a premium design from Envato Elements, you’ll experience:
- Easy-to-use layouts. With pre-built designs, the hard creative work is handled for you.
- Inspirational designs. Placeholders mean you can drop in your own content quickly. Themed designs and layouts help inspire what to place on each slide.
- Powerful graphics and charts. These help you beautifully illustrate data and advanced concepts.
As you can see, you can’t afford to miss out on Envato Elements. Join today and start downloading new templates to work with!
You Just Learned How to Add Voice Recordings to Google Slides
Now that you know how to add voiceover to Google Slides presentations, you can share insight even while apart. This skill brings a more personal touch to a presentation even when you can't meet in-person.
What are you waiting for? The best time to put a new skill into practice is right away. Grab your microphone and practice how to record voice on Google Slides designs. Your audience will thank you later.

Create Your Course
How to do a voiceover on google slides or powerpoint, share this article.
Voice-over presentations offer a better learning experience because they are a more engaging way to learn.
Some students learn better through visual cues, while others learn by listening. Adding voice-over narration to your presentations allows students to benefit from the best of both worlds.
Thankfully, adding voice-over to your presentations isn’t as complicated as it used to be. In most cases, once you have your slides ready, you’ll need to take just a few extra steps to add narration.
In this post, we’ll share four ways to do a voiceover presentation. This includes voice-over on Google Slides, PowerPoint, screen recording, and with Thinkific. At the end of the article, you will also find five tips for adding a good voice-over.
But, before we get into the options, let’s quickly cover the only ground rule regarding recording voice-overs: Don’t sacrifice sound quality. Viewers are willing to put up with rough visuals but don’t forgive poor sound. Most computers have built-in microphones that sort of get the job done, but we recommend headphones or a USB Microphone to improve the quality of your voiceover.
Related: How To Set Up A DIY Home Video Recording Studio For Cheap
Now, let’s get into your voice-over options.
Skip ahead here.
Option 1: How to do a voice-over on Google Slides
Option 2: how to do a voice-over on powerpoint, option 3: how to do a voice-over with screen recording, option 4: how to do voice-over presentations with thinkific, follow these five tips for adding a good voiceover, final thoughts, 4 ways to do voice-over presentations.
There are two main routes you can take to record a voiceover for your presentations:
You may want to use PowerPoint or Google Slides to add a voiceover to each slide that plays as students navigate the presentation. PowerPoint has recording functionality built in, but with Google Slides, you must take some extra steps to record your audio and upload it to Google Drive before you can embed it on each slide.
Alternatively, you may want to ditch the slides and create a screen recording of the presentation. To do this, you can use any screen recording software as you talk through the slides and turn your presentation into a video lesson. And if you’re a Thinkific user, you can create voiceover slides with the Presentation lesson feature.
Use this list to skip to your preferred voice-over narration method:
- How to do a voice-over on Google Slides
- How to do a voice-over on PowerPoint (Microsoft Office)
- How to do a voice-over screen recording
- How to do voice-over slides with Thinkific
Google Slides doesn’t have built-in functionality to record your slides, but you can still accomplish the same with it with an extra step. You can add voiceover to Google Slides by uploading an audio file saved in Google Drive to each slide.
For this option, you only need Google Slides and a computer with a microphone.
Let’s go through the steps:
Step 1: Create your audio files for each slide and upload them to Google Drive.

Tip: Organize your files with a naming convention. You’ll need to locate these files in the next step. Following a naming convention for your audio files, including Course, Lesson, and Slide numbers, helps keep them organized.
Step 2: Insert audio to your slide and configure play settings
Next, you can insert audio from your drive into each slide individually.

The files you uploaded should be in the Recent tab, but you can also search for the file manually.

Step 3: Configure your audio settings
Google Slides allows you to specify how the voiceover should act. To open the Format options menu, click on the speaker icon, then go to Format options under the Format menu.

Voice-over formatting options for Google Slides:
- Autoplay- When a student clicks the slide, you can choose if you want the audio to play automatically or manually.
- Loop—You can define whether you want the recording to stop or repeat once it reaches the end.

- Button size and color– You can resize the button by dragging the corner and changing the color using the “Recolor” option.

An online course or membership site can be a wildly successful way to monetize content.
Need help figuring out where to start? Get free training and start building for free !
Microsoft PowerPoint has a feature that many average users don’t know about, which allows you to add voice-over narration to your PowerPoint. For this option, all you’ll need is Microsoft PowerPoint and a computer with a microphone.
On Windows computers:
Step 1 – in the top menu, go to slideshow >> record slideshow..
You can record from the beginning of the presentation or from the current slide you’re on.

Step 2- Start recording
Once you select which recording you’d like to go ahead with, you’ll be in full-screen mode with options to record, stop, and replay. Once you click record, there will be a countdown timer from 3.

Anything you type in the notes section of the PowerPoint can be viewed by clicking on the notes button at the top.

The recording will stop automatically once you make it to the final slide. You can also pause, stop, or replay a recording at any time by pressing the pause button in the top left of your screen.

You can also record a video of yourself in the corner by selecting the video option in the bottom right corner.

Step 3 – Testing your narration
Once you’re finished, a speaker icon will appear at the bottom right corner of all the slides with recorded narration.

You can play, skip to time, or adjust the volume of the narration by hovering over the speaker icon.

On Mac Computers:
Step 1 – click on slide show..

In the top menu, click Slide Show and choose the slide you want to start working on. Unlike on Windows, you will have to select the slide you want to work on manually. If it is the first slide you wish to choose, do so.
Step 2 – Click on Record Slide Show

Step 3 – Choose the input method

On the top of the screen, you can turn off the camera, if you wish to, or turn it on.
The next button helps you choose the voice input, whether your Mac’s built-in mic or an external device.
Step 4 – Add a voice-over to slides

As with the Windows version, add voice-over to the slides one by one and add notes if you wish.
Step 5 – Complete recording

Once your voice-over is complete, click the same button to stop recording. Again, you can add notes if you wish. Then, move to the next slide.
Step 6 – Click on tips for more controls

Click on Tips for several functions and shortcuts you can use on your Macbook to control your voice-over recordings. The Mac version of the PowerPoint tool is much easier to use.
Step 7 – Verify your voice-over for accuracy

After your voice-over is complete, return to your presentation and check that it is accurate by clicking on the “Play” icon at the bottom of each slide.
The last option involves recording your screen and audio as you discuss the presentation.
Check out our guide: How To Record Your Screen On Any Device .
We’ll show you free options and two paid options with advanced editing features:
Hit record on video conferencing software
The easiest and cheapest option for screen recording without additional software is to join a Google Meet or a Zoom call by yourself, share your screen, and press the recording button.
This may be easy for a simple presentation but may prove frustrating for a longer presentation—the inability to edit means you’ve got one shot at making it through without any mistakes.
Use a built-in screen recorder.
On Windows 10 or 11 , click Windows + G to open the Xbox Game Bar tool. Press “Start Recording” to begin. This native Microsoft solution allows you to record both video and audio or video alone.
If you’re on a Mac , you can video record the entire screen or just a portion of it. Shift-Command (⌘) + 5 will display on-screen controls for recording the entire screen. However, this method does not record audio, so you’ll need to record your voiceover while recording your screen, but you will need to use a separate device.
Then, you’ll need to combine the audio and video/visual files in an editing software of your choice.
Turn to dedicated screen recording tools.
If you want more control over recording and editing your video and audio, you’ll need to invest in dedicated recording tools like Screenflow or Camtasia .
While dedicated tools will often cost, they also come with a significant boost in editing power.
Here are our two favorite options :
| Price: Starting at $169.99 Operating system: iOS | |
| Price: Starting at $179.88 US Operating system: iOS and Windows | |
| Price: Starting at $15/month with a limited free plan Operating system: iOS and Android |

Screenflow is an Apple-exclusive application for video editing and screencasting. It’s one of the best options for screen capture.
This software functions well as a video editor for novice editors, but it lacks the more complex functionality of a tool like Adobe Premiere Pro.
| Pros | Cons |

Camtasia is an all-in-one screen recorder and video editor that works on both Windows and Mac. It’s one of the most widely used screen recording and video editing systems and is popular for its user-friendly interface.
| Pros | Cons |

Unlike Camtasia, Loom is a dedicated screen recording tool. It’s designed for online educators, corporate professionals, and others who need to communicate on a regular basis but want to offer something more engaging than an email or slide deck.
Users can record and edit video in seconds, using a browser plug-in or dedicated app. Additionally, the platform offers apps for desktops and mobile devices, AI functionality (as an add-on), transcriptions and closed-captioning, and more.
| Pros | Cons |
If you’ve created a presentation on an external platform like Keynote, PowerPoint, or Google Slides, you can use a Presentation lesson to display it within your Thinkific course !
This function enables you to record audio while speaking to specific slides. You can also upload a recording for each slide.
For online educators, trainers , or even other creators, this functionality allows you to create a custom, more personable experience for students without adding another tool to your workflow.
To create a Presentation lesson, you will need to upload a PDF file. Each page in your PDF will be converted to images that will be displayed as slides within your Presentation lesson for students to navigate through.
If you have created a presentation in an external platform like PowerPoint, you can simply export it as a PDF and upload it to Thinkific.
Here are the steps to create a Presentation lesson with voice-over on Thinkific .
With that, let’s explore what it takes to ensure a good voiceover.
- Invest in a good microphone – While most cell phones and computers come equipped with built-in microphones, they may not provide the professional-grade quality you’re looking for. If your budget allows, we recommend upgrading to a higher-quality microphone , even if it is on the low-cost side of the spectrum.
- Use a teleprompter – Some people are natural at public speaking, but most of us aren’t. So, try using a teleprompter. You can turn your phone or desktop into one with free apps, allowing you to read out your content rather than memorizing and filling in the details as you go.
- Clear your throat – Most people do not realize the importance of a good quality voice. In fact, voice-over artists are hired simply because of their excellent voices! While you don’t need to hire a professional to record your own videos, you can deliver better content with the right warm-up.
- Sound confident —Confidence doesn’t come with good-quality microphones and teleprompters alone. Practice talking in front of a mirror to ensure that you sound and look great.
- Edit audio if necessary – Despite our best efforts, people make mistakes. Listen to your slides repeatedly and make changes until you are completely satisfied with how you sound.
Whichever method you choose, turning a regular presentation into an engaging voice-over is sure to improve the quality of your presentation.
But here’s a thought: Why not monetize your presentations with an online course?
Sign up with us for free and try it out (we dare you) .
Not ready to take the leap but still interested in improving the quality of your production? Check out one of these related guides:
- Best Equipment & Software For Creating Online Courses
- How to be Confident on Camera (Tips from Jon Youshaei)
- The 5 Most Effective Teaching Styles (Pros & Cons of Each)
- How to Create Video For Your Online Coaching Course
This blog was originally published in October 2022, it’s since been updated in May 2024.
Colin is a Content Marketer at Thinkific, writing about everything from online entrepreneurship & course creation to digital marketing strategy.
- 10 Instructional Design Models For Creating A Winning Online Course
- How To Craft Magnetic & Compelling Learning Outcomes
- Essential Questions To Ask In Your Training Evaluation Survey
- Best Equipment & Software For Creating Online Courses
- How to Create a Compelling Sales Page for Your Online Course
Related Articles
Transformative learning theory and its applications for adult learning.
We cover the basics of transformative learning theory, along with concrete examples of how to apply the theory in teaching.
How to Build a Community of Practice (with Examples)
If you want to learn how to start a community of practice, read on for our top tips + 3 community of practice examples to get inspired by.
How To Use Gagné’s Nine Events Of Instruction To Make Learning Stick
You can Gagne's nine events of instruction to ensure your lessons are effective and engaging every step of the way. Here's how...
Try Thinkific for yourself!
Accomplish your course creation and student success goals faster with thinkific..
Download this guide and start building your online program!
It is on its way to your inbox
What are you looking for?
Quick links.
Click here to find all our contact information
How to do a voice-over on PowerPoint
In this blog post, we’ll discuss how to do a voice-over on PowerPoint for free.
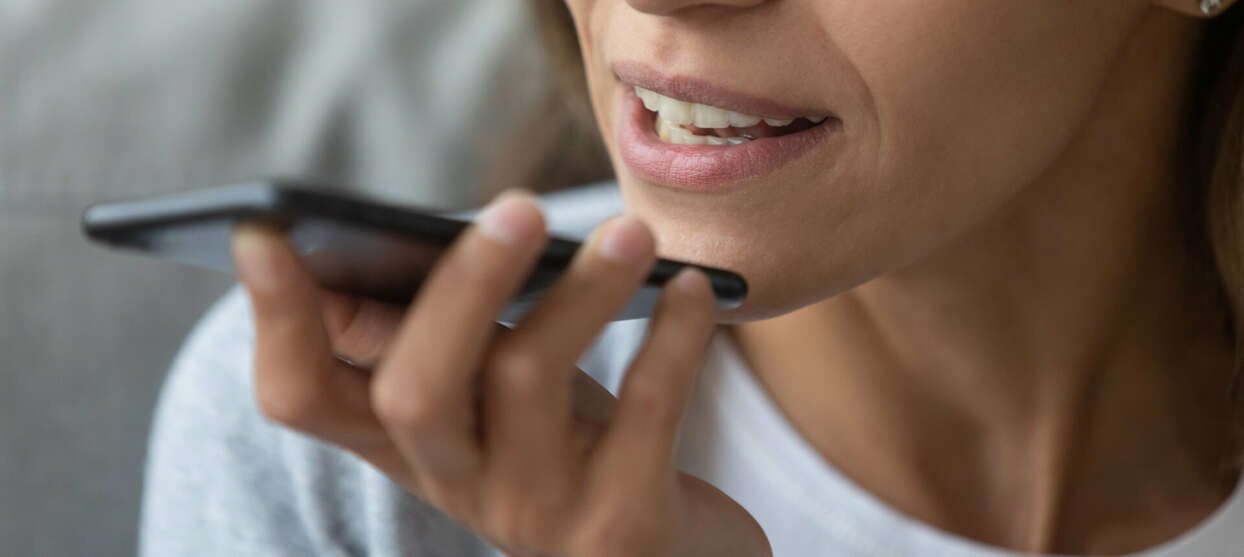
Why use a voice-over on your PowerPoint presentation?
PowerPoint presentations are a powerful tool for delivering information to your audience. However, multiple slides containing only visual information can be dull. Adding a voice-over to your slides can make the presentation more engaging and easier to follow. An engaged audience is an audience that’s more likely to remember the information you present.
Reap the benefits of professional voice-over services
How to do a voice-over on powerpoint for free in 4 steps, step 1: write a script.
It’s helpful to write a script before you begin recording. The script will help you to stay on track, stick to timings, make sure that you cover all the essential points and avoid repeating yourself. The script should be concise and straightforward, using simple language that’s easy to understand.
It’s important to rehearse your script, speaking out loud. This is a good way of identifying any parts that don’t sound right. It also enables you to time yourself, and adjust your script if necessary, to keep to specified timings.
Remember, don’t just repeat what’s on your slides. Your voice-over adds value by providing extra information. For example, your slides might display bullet points and your voice-over can add further detail for each point. Find out more about writing voice-over scripts .
Download our voiceover script template
Find out what information needs to be included on your voice-over script and download our templates for video or slide presentation recording .
Step 2: Record your voice-over
To record your voice-over, you can use a built-in microphone on your computer, a smartphone or an external microphone .
Choose a quiet place without any background noise to make your recording. Speak clearly and slowly, maintaining a consistent pace. You can record directly from PowerPoint or you can use free software, such as Audacity or GarageBand (Mac only) to record and then edit your audio. Editing can be used post-production to add different qualities to your voice, such as a richer tone or a slight echo.
Step 3: Add the voice-over to your PowerPoint presentation
If you’ve recorded your voice-over outside of PowerPoint, when the recording and any necessary editing are finished you can add it to your PowerPoint presentation. Here's how:
- Open your presentation and go to the slide where you want to add the voice-over
- Click on the ‘Insert’ tab and select ‘Audio’
- Choose the audio file you want to add and click ‘OK’
- To set the audio to play automatically, go to the ‘Playback’ tab and select ‘Play in Background’ under ‘Audio Options’.
Step 4: Sync the audio with the slides
To ensure that your voice-over timings are right in the final presentation, you might need to sync the audio with the slides. Here's how:
- Click on the ‘Transitions’ tab
- In the ‘Timing’ group, check the box next to ‘After’ and set the duration for the slide to play
- In the ‘Sound’ dropdown, select the audio file you added to the slide
- Repeat this process for each slide in your presentation.
How to do a voice-over on PowerPoint with a different voice
If you don’t want to use your own voice for your audio recording, you could ask someone else to read your script. However, sometimes that isn’t possible. If you need a voice-over audio and want a different voice, PowerPoint has a solution.
You can use PowerPoint’s built-in Text-to-Speech (TTS) feature to create a voiceover that is generated by the software. Simply select the text on each slide, go to the ‘Review’ tab, then select ‘Read Aloud’. You can also adjust the speed and language of the TTS voice in the settings.
Professional voice-overs for PowerPoint presentations
Today’s software has features that enable you to easily produce your own voice-overs, but professional quality audio is tricky to achieve. If it’s important that your presentation has high-quality audio, or if you need a voice-over in a different language, we can help.
At Semantix, we create professional quality voice-overs in more than 200 languages. Whether you’re creating a presentation for marketing, social media, e-learning or something else, our experts can make sure that your voice is heard loud and clear in every language.
Need your video content to be understood by a global audience?
Get the templates.
With our template, you can easily create a script that meets your specific project needs and ensures a flawless voiceover performance. No more headaches or frustration – just a smooth and efficient process from start to finish.
Related content

What is voice-over? The ultimate guide to giving video content a voice

The best microphones for voice-overs 2023

How to do a voice-over on Google Slides for free
How to Do a Voice Over on Google Slides: Tools & Tips
Eager to add a personal touch to your Google Slides presentation? Integrating a voice-over can significantly elevate your delivery, making it more engaging and accessible. But how does one navigate this process? It may seem complex, but with the right guidance, it’s actually a walk in the park.
Whether you’re new to Google Slides or have been using it for a while, this guide will serve as your roadmap. With comprehensive step-by-step instructions, we’ll unveil the process of adding a voice-over to your slides, helping you bring your presentations to life.
So, are you ready to lend your voice to your ideas? Let’s set sail on this journey and explore the dynamic world of voice-overs in Google Slides together! By the end, you’ll have a powerful new tool in your presentation toolkit.
19+ Million Google Slides Themes, Presentation Templates + More With Unlimited Downloads
Download thousands of Google Slides themes, and many other design elements, with a monthly Envato membership. It starts at $16 per month, and gives you unlimited access to a growing library of over 19+ million presentation templates, fonts, photos, graphics, and more.

Ciri Slides Template
Clean & minimal.

Delica Google Slides
133+ unique slides.

Kloe Minimal Template
Clean & simple design.

Alloyz Business Template
Google slides.

Company Profile Template

Creative Template
Explore Google Slides Themes
Understanding Voice Overs
Voice overs in presentations are essentially audio narrations that accompany and explain the visual content on your slides. They are an effective way to connect with your audience, explain complex concepts, and add a personal touch to your presentation.
Using Google Slides’ Built-In Audio Insertion Feature
While Google Slides doesn’t have a direct voice over feature, it does allow you to insert audio files. This means you can record your voice over separately and then add the audio file to your slides. Here’s how:
- Record your voice over for each slide using a voice recording tool. You can use built-in tools on your device, like Voice Recorder on Windows or Voice Memos on macOS and iOS, or use online tools like Vocaroo.
- Save each audio file individually. It’s recommended to use an organized naming system, like ‘Slide1’, ‘Slide2’, and so on.
- Upload the audio files to your Google Drive.
- Open your Google Slides presentation. Select the slide you want to add the voice over to.
- Click on ‘Insert’ > ‘Audio’. This will open a window showing your Google Drive files.
- Select the relevant audio file for the slide. Once inserted, an audio icon will appear on your slide. You can click on this icon and adjust the settings, choosing whether the audio plays automatically, on click, or loops.
Repeat these steps for each slide you want to add a voice over to.
Using Screen Recording Tools
Another approach to adding voice overs to your Google Slides presentation is by using a screen recording tool. This method allows you to narrate your presentation in real time, creating a more dynamic and interactive experience for your audience. Here are some popular screen recording tools you can use:
Loom is a user-friendly tool that allows you to record your screen, voice, and face simultaneously. You can use it to navigate through your Google Slides presentation while providing real-time narration. Here’s a simple guide:
- Download and install Loom on your computer.
- Open Loom and select ‘Screen + Cam’ to record both your screen and voice.
- Open your Google Slides presentation in Present mode.
- Start recording in Loom and navigate through your presentation as you provide your voice over.
- Once finished, you can edit the video in Loom, trimming any unwanted sections and adding callouts or captions as needed.
- Save the video and share it directly with your audience, or upload it to a video sharing platform like YouTube and embed the video into your Google Slides presentation.
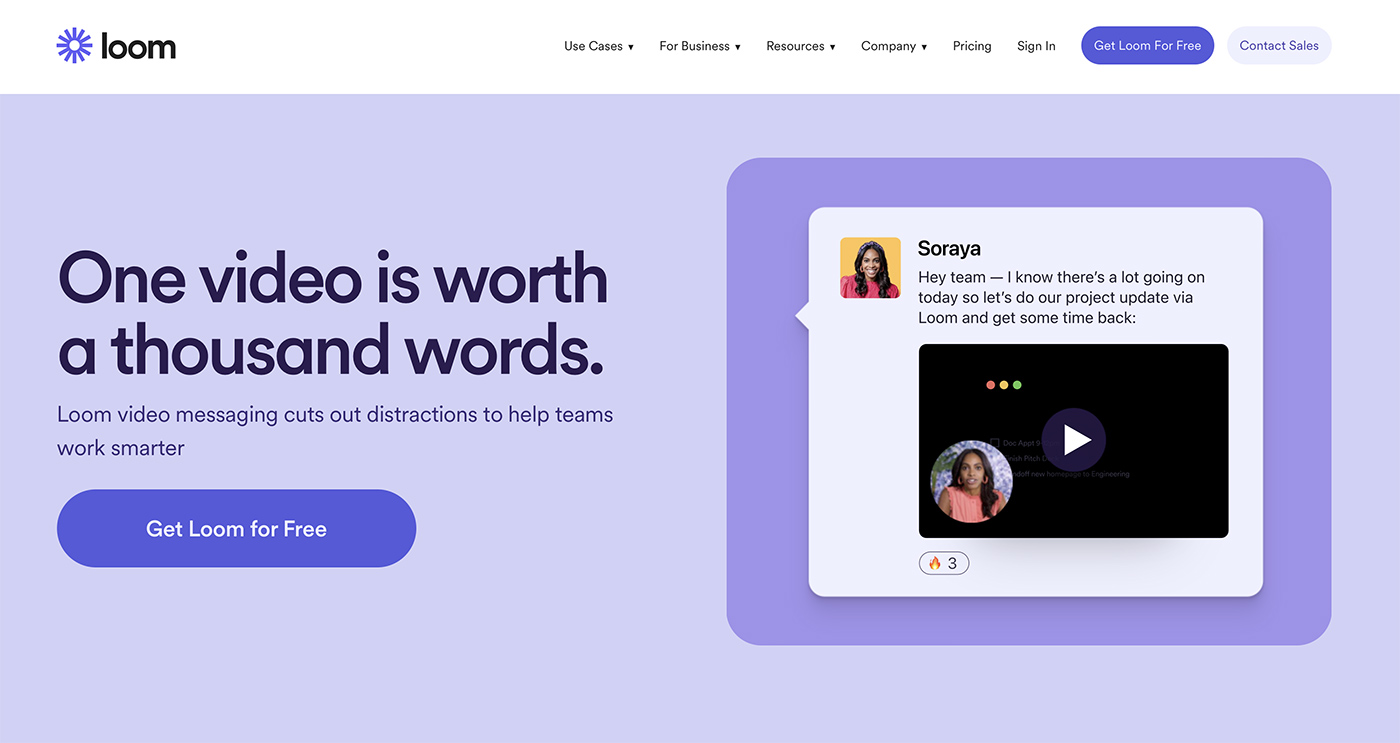
2. ScreenPal
ScreenPal is another great tool for recording voice overs. It offers a range of editing tools, including options to add captions, animations, and even a green screen effect. Follow these steps to use ScreenPal:
- Download and install ScreenPal on your computer.
- Open ScreenPal and select ‘Start Recording’.
- Choose the screen capture area and ensure the microphone is turned on for voice recording.
- Start the recording and go through your Google Slides presentation, narrating as you progress.
- After finishing the recording, you can use the video editor to add effects, trim parts of the video, or adjust the audio.
- Save your video and upload it to a platform like YouTube. Then, you can share the link or embed the video into your Google Slides presentation.
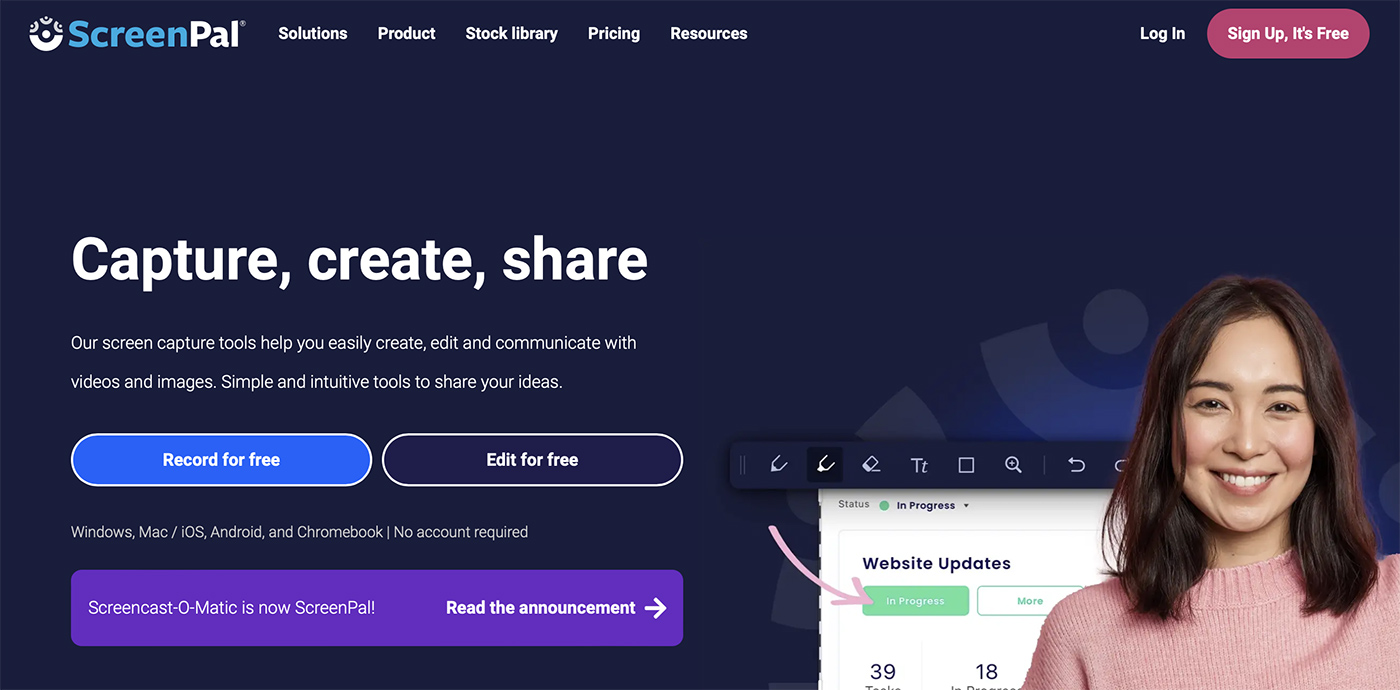
Using Professional Voice Over Software
If you’re looking for a more professional sound or need advanced editing options, consider using professional voice over software like Audacity . Audacity is a free, open-source software that offers a wide range of audio recording and editing features. Here’s how to use Audacity for your voice overs:
- Download and install Audacity on your computer.
- Open Audacity and select the microphone for recording.
- Start recording your voice over. You can record the narration for each slide individually or record a continuous narration and split it later.
- Use Audacity’s editing features to clean up the audio, remove noise, adjust volume levels, and add effects as needed.
- Export the audio files and upload them to Google Drive.
- Open your Google Slides presentation and insert the audio files as explained in section 2.
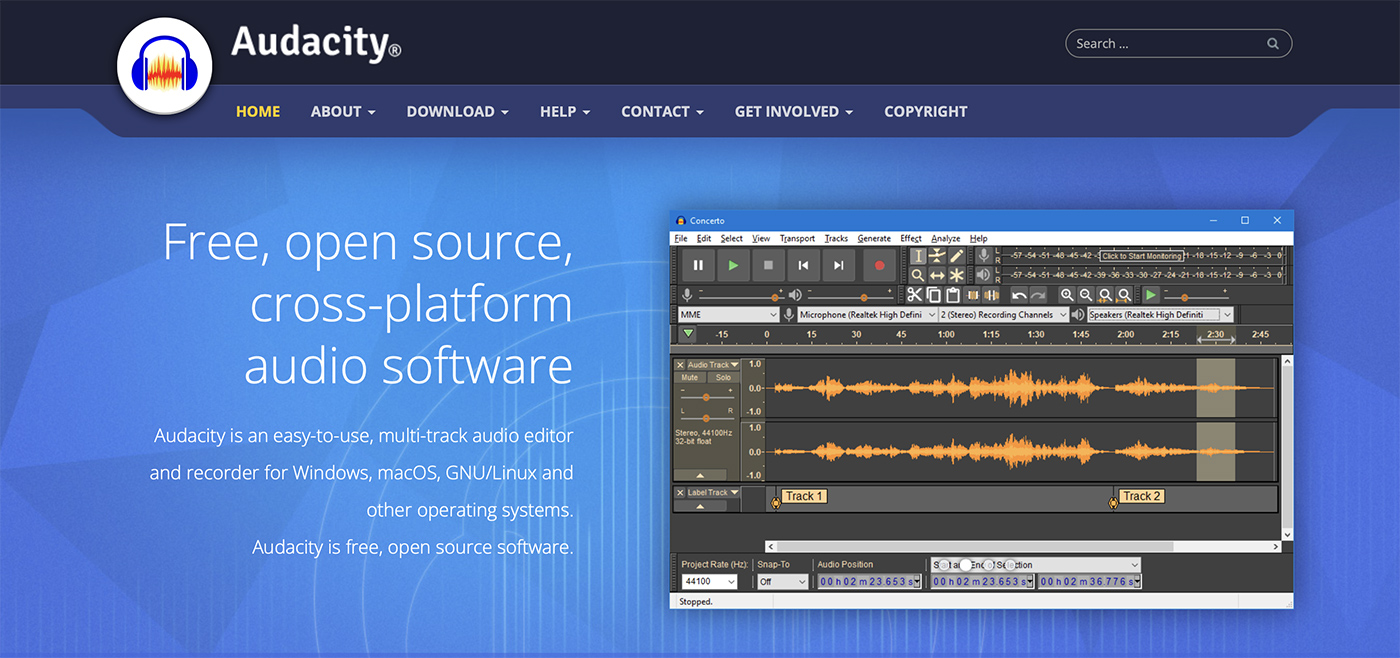
Tips for Effective Voice Overs
Creating a compelling voice over involves more than just reading your slides. Here are some tips to help you create engaging narrations:
- Write a script: Don’t improvise your narration. Write a script for your voice over and practice it. This will help you deliver a clear, concise, and engaging narration.
- Speak clearly: Speak at a steady pace, articulate your words clearly, and use pauses effectively. Ensure your voice is loud enough to be heard clearly but not so loud that it’s jarring.
- Be conversational: Try to make your voice over sound natural and conversational, as if you were speaking to the audience face-to-face. This can make your presentation more engaging and relatable.
- Use an appropriate tone: Match the tone of your voice to the content of your presentation. If your presentation is about a serious topic, your voice should reflect that seriousness. Conversely, if your presentation is light-hearted or humorous, let that show in your voice.
Adding a voice over to your Google Slides presentation can elevate it from a basic slide show to an immersive, engaging experience for your audience. With the tools and techniques we’ve discussed in this article, you’ll be well-equipped to create effective voice overs for your presentations.
Remember, the key to a successful voice over is clear, engaging narration that complements and enhances your visual content. Happy recording!
Gregg Brown
Ars Est Filius Dei
How to Do a Voice Over on Google Slides: A Comprehensive Guide
Google Slides has emerged as a versatile tool for creating engaging presentations, thanks to its user-friendly interface and robust set of features. But have you ever considered adding a voice over to your Google Slides presentation? A voice over can enhance your presentation by providing additional context, making it more engaging, and helping to deliver your message more effectively. Whether you’re an educator creating lessons, a professional delivering a webinar, or a student preparing a report, this comprehensive guide will show you how to do a voice over on Google Slides.
Why Add a Voice Over to Your Google Slides Presentation?
Before we delve into the step-by-step guide, let’s explore why adding a voice over to your Google Slides presentation can be a game-changer.
- Enhanced Understanding: A voice over can provide additional explanations or insights, supplementing the visual content on the slides. This can help to ensure that complex information is understood more thoroughly.
- Increased Engagement: Voice overs can make your presentation more interactive and engaging. A well-delivered voice over can help to hold your audience’s attention and keep them engaged with your content.
- Greater Accessibility: Adding voice overs to your slides can make your content more accessible. For viewers who are visually impaired or prefer audio over reading, a voice over is an essential addition.
- Better Retention: Combining audio with visuals can result in better retention of information. It engages more senses, thereby improving learning and recall.
Now that we understand the benefits, let’s walk through the steps of how to add a voice over to your Google Slides presentation.
Step-by-Step Guide: How to Add Voice Over to Google Slides
While Google Slides does not have a built-in feature to record audio directly, there are workarounds to achieve this. Here, we will use Google Drive and a tool called “Online Voice Recorder”.
Step 1: Record Your Voice Over
First, you’ll need to record the voice over for each slide. A simple, free tool to use is Online Voice Recorder, which allows you to record high-quality audio right from your browser.
- Go to Online Voice Recorder .
- Click on the red “Record” button to start recording your voice over.
- Once you finish recording, click the same button to stop.
- Click “Save” to download your recording as an .mp3 file.
Step 2: Upload the Audio to Google Drive
Since Google Slides can embed audio from Google Drive, you need to upload your voice over files there.
- Go to Google Drive and click “+ New” button at the top left corner.
- Select “File Upload” and locate your saved .mp3 file.
- After the file is uploaded, right-click on it and select “Share.”
- Click “Change to anyone with the link” and then “Copy link.”
Step 3: Insert Audio into Google Slides
Now it’s time to insert your voice over into the Google Slides presentation.
- Open your Google Slides presentation.
- Click on the slide where you want to insert the voice over.
- Go to “Insert” > “Audio.”
- A sidebar will open with your Google Drive contents. Locate your uploaded .mp3 file and click “Select.”
Your voice over is now inserted into the slide. You can adjust settings like volume, start time, and whether the audio should play automatically when the slide is presented. Repeat these steps for each slide you want to add voice over to.
Adding voice over to your Google Slides presentations can greatly enhance your viewers’ experience and understanding. Although Google Slides doesn’t have a built-in feature to add voice overs, the process is still straightforward. By utilizing external tools such as Online Voice Recorder and Google Drive, you can create a dynamic, engaging presentation that caters to a wide range of audiences.
Looking for an amazing AI voice over tool to go with your presentation? Click here.
Gregg Brown is an actor, visual artist, and photographer with a passion for storytelling. Adept in various mediums, he shares his unique perspectives and experiences through his blog, artwork, and performances. Join him on his creative journey as he explores the world with his dog, Roman.
Similar Posts
Jennifer Aniston: Amazing Voice Over Gigs You Never Knew About
The Rugged Charm: Sam Elliott’s Voice Over Commercials
How to Ace Your Loom Voice Over: Tips and Techniques
How To Break Into Voice Over Acting in Los Angeles
Microphone Techniques for Voice Actors
The Iconic Voice Over Journey Of Amazing Morgan Freeman
- Start the presentation and see your notes in Presenter view Article
- Add speaker notes to your slides Article
- Rehearse and time the delivery of a presentation Article
- Record a slide show with narration and slide timings Article
- Print your PowerPoint slides, handouts, or notes Article
- Create a self-running presentation Article

Record a slide show with narration and slide timings
You can record your PowerPoint presentation—or a single slide—and capture voice, ink gestures, and your video presence. When completed, it’s like any other presentation. You can play it for your audience in a Slide Show or you can save the presentation as a video file. So, instead of just “handing the deck” to someone, people can see your presentation with the passion and personality intact.
A new feature for Microsoft 365 was rolled out in early 2022. Exactly when your business has this feature is also based on when your admin distributes new features in Microsoft 365.
This article contains procedures for both the new experience and the classic experience:
New experience
Classic experience

All recording tools are in the Record tab in the ribbon, but you can start by selecting the Record button.

You can also record by selecting one of the options in the Record section of the Record tab.

If you have notes in your presentation, they’re turned into text at the top of the screen so you can use them like a teleprompter as you record.
Tip: Use the auto-scroll feature in teleprompter and set it to scroll at your preferred speed.

There are several options you can use when you record a presentation. You can turn your camera and microphone on or off by selecting the icons at the top. There are several options you can use when you record a presentation. You can turn your camera and microphone on or off by selecting the icons at the top. To change your camera or microphone, choose the Select more options <···> icon. You can even add a customizable camera that can be resized, repositioned, and formatted to go with your slide content. Select Edit , then select Cameo . Adjust the formatting for the camera, then select Record again to return to the recording environment.
In the Select the camera mode menu, you can select Show Background or Blur Background .

You can also change the layout in the Views menu to switch between Teleprompter , Presenter View , or Slide View .

When you’re ready, select Start recording and a countdown will begin.
Use the onscreen laser, colored pens, or highlighters in the tray below markup slides and it’ll record as well.
To record narration for a specific slide, use the previous or next arrows.
Note: Narration won’t record during slide transitions so let those play first before you start speaking.
Pause the recording as needed or select Stop if you’re done.
To review the video, select the Play button.
To quickly delete and re-record your video on current slide or on all slides, select Delete . While Clear will delete the recorded narration, Reset to Cameo additionally replaces the recorded narration with the camera feed for an easy retake.

When you’re done, select Export > Export Video .
After you successfully export the video, you can view the video by selecting View and share video .

At any time, you can return to your document by selecting the Edit button.
Want more?
About Record in PowerPoint
Create a self-running presentation
Export or turn your presentation into a video
Classic experience
Turn on the Recording tab of the ribbon: On the File tab of the ribbon, click Options . In the Options dialog box, click the Customize Ribbon tab on the left. Then, in the right-hand box that lists the available ribbon tabs, select the Recording check box. Click OK .

To get ready to record, select Record on either the Recording tab or the Slide Show tab of the ribbon.
Clicking the upper half of the button starts you on the current slide.
Clicking the lower half of the button gives you the option to start from the beginning or from the current slide.

(The Clear command deletes narrations or timings, so be careful when you use it. Clear is grayed out unless you have previously recorded some slides.)
The slide show opens in the Recording window (which looks similar to Presenter view), with buttons at the top left for starting, pausing, and stopping the recording. Click the round, red button (or press R on your keyboard) when you are ready to start the recording. A three-second countdown ensues, then the recording begins.

The current slide is shown in the main pane of the Recording window.
You can stop the recording any time by pressing Alt + S on your keyboard.
Navigation arrows on either side of the current slide allow you to move to the previous and next slides.
PowerPoint for Microsoft 365 automatically records the time you spend on each slide, including any Animate text or objects steps that occur, and the use of any triggers on each slide.
You can record audio or video narration as you run through your presentation. The buttons at the lower-right corner of the window allow you to toggle on or off the microphone, camera, and camera preview:

If you use the pen, highlighter, or eraser, PowerPoint records those actions for playback also.

If you re-record your narration (including audio and ink), PowerPoint erases your previously recorded narration (including audio and ink) before you start recording again on the same slide.
You can also re-record by going to Slide Show > Record .
You can pick a pointer tool (pen, eraser, or highlighter) from the array of tools just below the current slide. There are also color selection boxes for changing the color of the ink. ( Eraser is grayed out unless you have previously added ink to some slides.)
To end your recording, select the square Stop button (or press S on your keyboard).
When you finish recording your narration, a small picture appears in the lower-right corner of the recorded slides. The picture is an audio icon, or, if the web camera was on during the recording, a still image from the webcam.

The recorded slide show timing is automatically saved. (In Slide Sorter view, the timings are listed beneath each slide.)
In this process, what you record is embedded in each slide, and the recording can be played back in Slide Show. A video file is not created by this recording process. However, if you need one, you can save your presentation as a video with a few extra steps.
Preview the recorded slide show
On the Slide Show tab, click From Beginning or From Current Slide .
During playback, your animations, inking actions, audio and video will play in sync.

Preview the recorded sound
In the Recording window, the triangular Play button near the top left corner lets you preview the recording of the slide that currently has the focus in that window.

In Normal view, click the sound icon or picture in the lower-right corner of the slide, and then click Play . (When you preview individual audio in this way, you won't see recorded animation or inking.)

You can pause playback while previewing the audio.
Set the slide timings manually
PowerPoint for Microsoft 365 automatically records your slide timings when you add narrations, or you can manually set the slide timings to accompany your narrations.
In Normal view, click the slide that you want to set the timing for.
On the Transitions tab, in the Timing group, under Advance Slide , select the After check box, and then enter the number of seconds that you want the slide to appear on the screen. Repeat the process for each slide that you want to set the timing for.
If you want the next slide to appear either when you click the mouse or automatically after the number of seconds that you enter—whichever comes first—select both the On Mouse Click and the After check boxes.
You can use manual slide timings to the trim the end of a recorded slide segment. For example, if the end of a slide segment concludes with two seconds of unnecessary audio, simply set the timing for advancing to the next slide so that it happens before the unnecessary audio. That way you don't have to re-record the audio for that slide.
Delete timings or narration
The Clear command is for deleting timings or narration from your recording that you don't want or that you want to replace.
In the Recording window, the Clear command in the top margin of the window allows you to:
Clear recordings on the current slide
Clear recordings on all slides
In Normal view, there are four different Clear commands that allow you to:
Delete the timings on the currently selected slide
Delete the timings on all slides at once
Delete the narration on the currently selected slide
Delete the narration on all slides at once
If you do not want to delete all the timings or narration in your presentation, open a specific slide that has a timing or narration that you do want to delete.
On the Recording tab of the PowerPoint for Microsoft 365 ribbon, on the Record Slide Show button, click the down arrow, point to Clear , and then choose the appropriate Clear command for your situation.

Turn off timings or turn off narrations, and ink
After you've recorded your PowerPoint for Microsoft 365 presentation, any timings, gestures, and audio you performed are saved on the individual slides. But you can turn them all off if you want to view the slide show without them:
To turn off recorded slide timings: On the Slide Show tab, clear the Use Timings box.
To turn off recorded narrations and ink: On the Slide Show tab, clear the Play Narrations box.
Publish the recording to share it with others
Once you've edited the recording to your satisfaction, you can make it available to others by publishing to Microsoft Stream.
With the presentation open, on the Recording tab, select Publish to Stream .
Type a title and a description for the video.
Set other options, including whether you want others in your organization to have permission to see the video.
Select the Publish button.
The upload process can take several minutes, depending on the length of the video. A status bar at the bottom of the PowerPoint window tracks the progress, and PowerPoint shows a message when the upload is finished:

Click the message to go directly to the video playback page on Microsoft Stream.
Create closed captions
To make your video more accessible by including closed captions, choose from these options, which are described in separate Help articles:
Manually write a closed caption file yourself
Get a closed-caption file automatically generated by Microsoft Stream
Once you have a closed-caption file, you can add it to your video file by using PowerPoint .
Record a slide show
With your presentation open, on the Slide Show tab, click Record Slide Show .
(The Clear command deletes narrations or timings, so be careful when you use it. Clear is grayed out unless you have previously recorded some slides.)
In the Record Slide Show box, check or clear the boxes for your recording, and click Start Recording .

More about these options:
Slide and animation timings : PowerPoint automatically records the time you spend on each slide, including any animation steps that occur, and the use of any triggers on each slide.
Narrations, ink, and laser pointer: Record your voice as you run through your presentation. If you use the pen, highlighter, eraser, or laser pointer, PowerPoint records those for playback as well.
Important: Pen, highlighter, and eraser recording are available only if you have the February 16, 2015 update for PowerPoint 2013 or a later version of PowerPoint installed. In earlier versions of PowerPoint, pen and highlighter strokes are saved as ink annotation shapes.
At the top left corner of the window is the Recording toolbar, which you can use to:

If you re-record your narration (including audio, ink, and laser pointer), PowerPoint erases your previously recorded narration (including audio, ink, and laser pointer) when you start recording again on the same slide.
You can also re-record by going to Slide Show > Record Slide Show .
To use ink, eraser, or the laser pointer in your recording, right-click the slide, click Pointer options , and pick your tool:
Laser Pointer
Highlighter
Eraser (This option is grayed out unless you have previously added ink to some slides.)
To change the color of the ink, click Ink Color .
To end your recording, right-click the final slide, and click End Show .
Tip: When you finish recording your narration, a sound icon appears in the lower-right corner of each slide that has narration.
The recorded slide show timings are automatically saved. Timings are shown in Slide Sorter view just beneath each slide.
In this process, what you record is embedded in each slide, and the recording can be played back in Slide Show. A video file is not created by this recording process. However, if you want a video file, you can save your presentation as a video with a few extra steps.
On the Slide Show tab, click From Beginning or From Current Slide.
During playback, your animations, inking actions, laser pointer, audio and video play in sync.
Preview the recorded audio
In Normal view, click the sound icon in the lower-right corner of the slide, and then click Play.
PowerPoint automatically records your slide timings when you add narrations, or you can manually set the slide timings to accompany your narrations.
On the Transitions tab, in the Timing group, under Advance Slide , select the After check box, and then enter the number of seconds indicating how long the slide should appear on the screen. Repeat the process for each slide that you want to set the timing for.
Tip: If you want the next slide to appear either when you click the mouse or automatically after the number of seconds that you enter—whichever comes first—select both the On Mouse Click and the After check boxes.
The Clear command is for deleting timings or narration from your recording that you don't want or that you want to replace. There are four different Clear commands that allow you to:
On the Slide Show tab of the PowerPoint ribbon, on the Record Slide Show button, click the down arrow, point to Clear, and then choose the appropriate Clear command for your situation.
Turn off timings or turn off narrations, ink, and laser pointer
After you've recorded your PowerPoint presentation, any timings, gestures, and audio you performed are saved on the individual slides. But you can turn them all off if you want to view the slide show without them:
To turn off recorded narrations, ink, and the laser pointer: On the Slide Show tab, clear the Play Narrations box.
Turn your mouse into a laser pointer
Animate text or objects
Turn your presentation into a video
Create a self-running presentation
Record your presentation

Toggle video and audio options in the options dropdowns in the recording toolbar.

Note: Your video will be re-recorded just as you had styled.
After you exit Recording Studio with the Esc key (or by clicking End show ) you will see narration (audio/video) applied to your slide along with the proper slide timings and ink animations.
Tip: Audio, video, and inking elements can all be resized and moved in edit view after recording.

Reset to Cameo
To delete your recording and retain your camera style, do the following:
On the Record tab, select Reset to Cameo .

Clear timings or narration
On the Record tab, select Clear Recording

Keyboard shortcuts during the recording process
| Task | Keyboard Shortcut |
| Advance to the next slide or animation | N Click Spacebar Right Arrow Down Arrow Return Page Down |
| Return to the previous slide or animation | P Delete Left Arrow Up Arrow Page Up |
| Toggle screen blackout | B . (period) |
| Toggle screen whiteout | W , (comma) |
| End slide show | Esc Command+. (period) |
| Erase drawing on screen | E |
| Go to next slide if hidden | H |
| Change pointer to pen | Command+P |
| Change pointer to arrow | Command+A |
| Hide arrow on mouse move | CONTROL+H |
| Shortcut menu | CONTROL+click |
Related information
Present with Cameo
Save a presentation as a movie file or MP4
Record audio in PowerPoint for Mac
Add or delete audio in your presentation
Prepare to record
To begin, open the presentation you want and click the Slide Show tab.
Tip: If your presentation has a lot of slides, you might find it more convenient to work in Slide Sorter view. Click View > Slide Sorter to try it out.
Here are some things to check before you begin recording:
If you want to record only part of your slide deck, do one of the following before you begin:
Select the slides you don't want to include, and click Hide Slide .
Click Custom Show > Custom Slide Show > + (add).

Use the Rehearse button to change the timing between slides without affecting the narration or gestures you've already recorded.

Make sure your microphone is set up correctly. On the Mac, go to System Preferences > Sound .
Record your slide show
If you want to add narration or commentary to the slide show, make sure your microphone is set up and working.
To start recording:
Click the Slide Show tab, select the slide where you want the recording to begin, and then click Record Slide Show .

During recording, use Ctrl+click to access the recording commands that let you navigate through the slides, change cursors, or trigger screen blackouts or whiteouts.

Click End Show to stop recording.
A Save dialog box appears. Click Yes to save your recording, or No if you want to record it again.
Saving overwrites anything you've previously recorded. If you want to record another slide show with the same set of slides, save your presentation file with a different name.
Click Play from Start to preview your recording.
You may want to print this list of keyboard shortcuts to refer to while you're recording:
| Task | Keyboard Shortcut |
| Advance to the next slide or animation | N Click Spacebar Right Arrow Down Arrow Return Page Down |
| Return to the previous slide or animation: | P Delete Left Arrow Up Arrow Page Up |
| Go a specific slide | Slide number + Enter |
| Toggle screen blackout | B . (period) |
| Toggle screen whiteout | W , (comma) |
| Stop/Restart automatic show: | S |
| End slide show | Esc Command+. (period) |
| Erase drawing on screen | E |
| Go to next slide if hidden | H |
| Change pointer to pen | Command+P |
| Change pointer to arrow | Command+A |
| Hide arrow on mouse move | CONTROL+H |
| Shortcut menu | CONTROL+click |
| Advance on mouse click (rehearsing only) | M |
Set playback options
When you've finished recording and are ready to distribute the presentation, click Set up Slide Show and choose the options that are right for your audience.

Show type Show full screen or windowed.
Show options Turn off narration or animations.
Slides Choose a subset of slides, or a Custom show if you've set one up.
Advance slides Set up this version of the slide show so someone can page through it manually.
Add, change, or remove transitions between slides
Start the presentation and see your notes in Presenter view
We're sorry. PowerPoint for the web doesn't support recording a slide show.

Need more help?
Want more options.
Explore subscription benefits, browse training courses, learn how to secure your device, and more.

Microsoft 365 subscription benefits

Microsoft 365 training

Microsoft security

Accessibility center
Communities help you ask and answer questions, give feedback, and hear from experts with rich knowledge.

Ask the Microsoft Community

Microsoft Tech Community

Windows Insiders
Microsoft 365 Insiders
Was this information helpful?
Thank you for your feedback.
How to Add a Voiceover on Google Slides
Creating engaging presentations often involves incorporating multimedia elements, and a voiceover can add a personal touch to presentation slides. This guide walks you through the process of adding a voiceover to your Google Slides presentation, making your content more interactive and accessible.
1. Preparing Your Script and Equipment
Before recording your voiceover, it's crucial to prepare your script and ensure you have the right equipment.
Preparing Your Script:
- Write a clear and concise script for each slide.
- Practice reading your script to ensure smooth delivery.
- Break your script into sections that correspond to each slide.
Required Equipment:
- A computer with Google Slides access.
- A quality microphone (built-in or external).
- Audio recording software (such as Audacity, GarageBand, or any built-in recording app).
2. Recording Your Voiceover
You'll need to record your voiceover audio files before adding them to Google Slides, as Google Slides does not have a built-in recording feature.
Recording with Audacity:
- Download and Install Audacity: If you don’t have Audacity, download and install it from the official website.
- Set Up Your Microphone: Connect your microphone to your computer and ensure it’s properly configured.
- Record Your Script: Open Audacity, click the red record button, and start reading your script. Press the stop button when finished.
- Edit Your Recording: Use Audacity’s editing tools to trim any unwanted sections and adjust the audio quality.
- Export Your File: Once satisfied, export the file as an MP3 or WAV.
Repeat this process for each slide, saving each audio file separately with clear, descriptive names.
3. Uploading Your Audio Files to Google Drive
Since Google Slides can only add audio from Google Drive, you’ll need to upload your recordings there.
- Open Google Drive: Go to Google Drive .
- Upload Your Files: Click on the “+ New” button, select “File upload,” and choose your audio files.
- Organize Your Files: Create a folder specifically for your presentation’s audio files to keep them organized.
4. Adding Voiceover Audio to Google Slides
Now that your audio files are in Google Drive, you can add them to your slides.
- Open Your Google Slides Presentation: Go to Google Slides and open your presentation.
- Select the slide you want to add audio to.
- Click on “Insert” in the menu, then select “Audio.”
- A window will appear showing your Google Drive files. Locate and select the appropriate audio file for the slide.
5. Customizing Audio Playback
Once your audio file is added, you can customize how it plays during your presentation.
- Select the Audio Icon: Click on the audio icon on your slide.
- Start Playing: Choose whether the audio starts automatically or when clicked.
- Volume: Adjust the playback volume.
- Looping: Set the audio to loop if needed.
- Hide Icon: Choose to hide the audio icon during the presentation.
6. Reviewing and Testing
Before finalizing your presentation, review and test each slide to ensure the audio plays correctly.
- Play the Presentation: Click on “Present” to start your slideshow and check that each audio file plays as intended.
- Adjust as Necessary: If any issues arise, go back and make adjustments to the audio settings or re-record if needed.
7. Sharing Your Presentation
Once everything is set up, share your presentation with your audience.
- Share Link: Click on the “Share” button in the top-right corner and set your sharing preferences.
- Present Online: Use Google Slides’ built-in presenting tools to present live to an audience.
- Acting Skills
- General Education
- Home Voice Over Studio
- Terminology
- Vocal Health
- Voiceover Genres
- Video Games
- Commercials
- Corporate Narration
How-To Geek
How to record voiceover narration in powerpoint.

Your changes have been saved
Email is sent
Email has already been sent
Please verify your email address.
You’ve reached your account maximum for followed topics.
When Should You Use ZTNA Instead of a VPN?
10 habits to keep resource usage low on a windows pc, psa: don't get duped into downloading "new" switch games, quick links, preparation, record a voiceover for your presentation.
If you’re sending out your presentation instead of giving it in front of an audience, but you feel adding a vocal explanation would better help to deliver the message, record a voiceover narration. Here’s how to do it.
Before you begin your PowerPoint narration, you’ll need to make sure you’ve made the proper preparations.
Set Up Your Mic
First, you’ll need a microphone. Most modern computers have a built-in microphone that gets the job done, but investing in a USB microphone will increase the audio quality of the narration by quite a bit.
The built-in microphone will be set as your input device by default, so if you plan on using it for the PowerPoint narration, you don’t need to take any additional steps in setting it up. However, if you plan to use a USB microphone for the narration, be sure to set it as the input device.
To do this on Windows, right-click the volume icon found on the right of the taskbar. In the menu that appears, select “Open Sound Settings.”
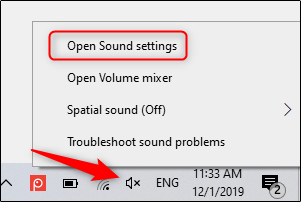
The “Sound Settings” window will appear. Here, scroll down to the “Input” section and click the box under “Choose your input device.”
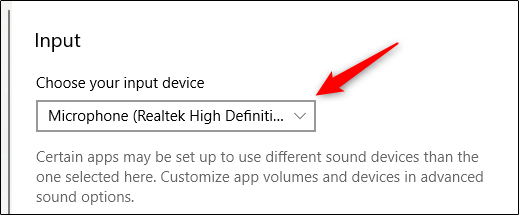
If you’re using a USB microphone, it will appear here. Select it to set it as the input device.
The steps for Mac users are extremely similar. The only difference is you should go to "System Settings" and select "Sound" instead of right-clicking the volume icon like on Windows. From there, the steps are the same.
Take Notes and Rehearse
With your mic set up, you’re ready to start recording, right? Well, not quite. While you may not be physically standing in front of the audience delivering this presentation, you still need to treat it as though you are. This means going through the basics---taking notes and rehearsing your delivery.
One thing you can do to help you record a successful narration is to write out a script. As with a live presentation, though, you don’t want to sound like you’re reading straight from your notecards. Practice reading through the script a few times so that it sounds natural and fluid.
Once you’re confident in your delivery, it’s time to start recording.
Open the PowerPoint presentation in which you would like to record a voiceover narration. Head over to the “Slide Show” tab and, in the “Set Up” group, select “Record Slide Show.” Once selected, a drop-down menu will appear. Here, you can choose to start the narration from the beginning or from the current slide. If you choose to start recording from the current slide, make sure that you’re on the slide you’d like to start recording from.
Related: How to Record Your Screen with Microsoft PowerPoint
In this example, we’ll choose “Record from Beginning.”
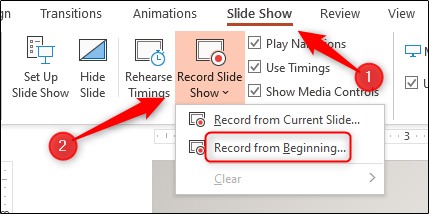
Now, you’ll be in full-screen mode. You’ll notice a few extra tools appear, including a record button at the top-left corner of the screen. When you’re ready to start recording, click this button.
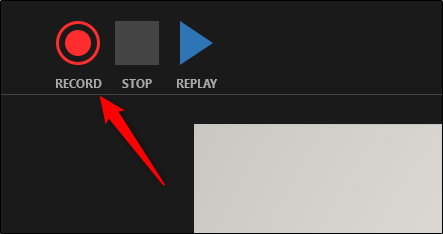
When you select the record button, a countdown timer will appear, giving you a three-second delay between clicking the button and starting your recording.
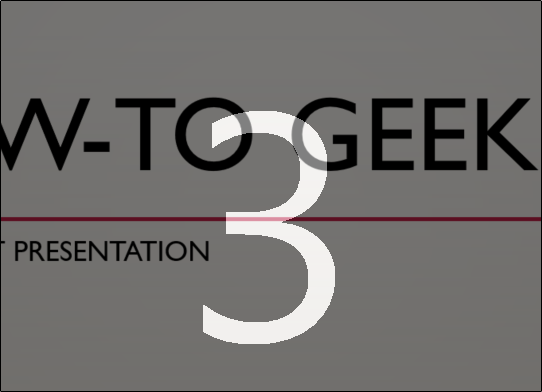
You can now start recording your voiceover narration! Continue through the presentation by clicking the right arrow to go to the next slide.
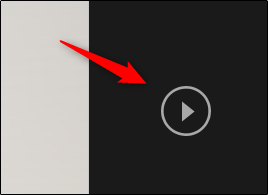
You can pause the recording at any time by pressing the pause button in the top-left corner of the window. The recording will automatically end when you make it to the last slide. Alternatively, you can press the stop button, also located at the top-left corner of the screen.
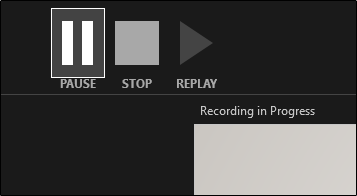
If you want to play your narration back, you can select the replay button.
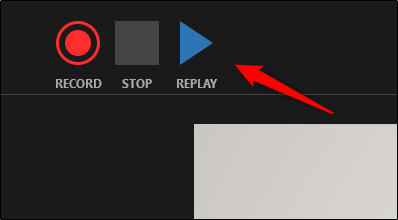
A speaker icon will appear at the bottom-right corner of each slide that has a recorded narration. You can also play your narration back on each slide by hovering over the icon and pressing the play button.
If you’re not satisfied with the narration, simply repeat these steps to re-record.
- Microsoft Office
- Microsoft PowerPoint
- office 2019
Hire voice artist
Sign up to book a professional voice over artist.
Sign up as a voice artist
Get a free account today for access to casting listings.
- Educational
IVR or Phone Me...
Documentary
- Blog detail
How To Create a PowerPoint Presentation with Voiceover
.jpg&width=1028&zc=1)

Preliminary Step: Plan your setup in advance
The first step that you should take is to plan out how you will record your PowerPoint Presentation voiceover. Write a script, set up your microphone, and make sure everything is ready so that you can get started straight away. Now, let’s get started!
Step 1: Start recording
One of the best ways to record your PowerPoint voiceover is to record it in a single take. This means playing your PowerPoint Presentation from the beginning, hitting the record button, and recording the voiceover live as if you are speaking to a live audience. This is a great option if you have rehearsed the script but may present challenges if you are stumbling your words. Don’t worry if that’s the case, we’ll look at other options later. Here are the steps to record your voiceover in a single take:
- Step 1: Head to the Slide Show tab in Microsoft PowerPoint and select Record Slide Show. Click this and click ‘Start recording from the beginning’
- Step 2: Your slideshow will now open in presentation mode and begin recording. You can start talking, and your voiceover will be recorded over the PowerPoint slide
- Step 3 : Always stop talking before you click to the next slide, otherwise your voice could be cut off in the voiceover. Once you’ve clicked to the next slide, you can start speaking again
Step 2: Edit the Voiceover Slide by Slide
Whilst recording your voiceover in a single take can be useful, it’s quite likely that you’ll make a mistake – this is only natural. Don’t worry though because you can simply record each slide separately. You may even prefer to do this anyway, as it helps break the voiceover up into separate chunks.
- Step 1: Choose the slide from your slide deck that you want to record (or re-record
- Step 2: Click Record Slide Show, but this time click Start Recording from Current Slide. Be careful not to click Start Recording from The Beginning because you’ll then have to start from scratch
- Step 3: To hear the audio file for each slide, simply click the speaker icon that will have appeared in the bottom right of your slide. If you’re happy with how the recorded narration sounds, you can move on
Completing Your Presentation with Voiceover
Now that you’ve recorded your slides, you will want to be able to present them either online or in person. Let’s look at your options.
Exporting the Presentation One of the best ways to present your work is simply by exporting it. Once you’ve finished recording, simply select File and then Save As from the buttons at the top. You could save your presentation as a PowerPoint file, or alternatively as a video (such as an .MPEG). Experiment with these file formats to see what’s best for you.
Record your Screen Another option you have is to record your screen through software such as OBS. This is particularly useful if you have other windows to record, but it may be unnecessary otherwise. Simply play the presentation from the beginning and hit record on your software – then you can share the video file anywhere you wish.
Final Thoughts
We hope that this guide has helped you get started on creating a PowerPoint Presentation with a voiceover. Always remember to plan ahead, and don’t feel bad if you need to re-record some slides as this is all part of the process. Furthermore, consider hiring a professional voice artist to give your presentation that extra edge. The results can be better than you expect. We are sure that your audience will be super impressed once they hear the professional narration. Good luck!
Related Articles

Bring your project to life with the perfect voice over.
If you have any questions or need any help, feel free to contact us:
+44 (0) 208 6387 409
This site uses cookies. Find out more. Okay, thanks
The Perfect Voice Over
Book a professional voice over artist or post a project and receive high quality demos, fast.
- SUGGESTED TOPICS
- The Magazine
- Newsletters
- Managing Yourself
- Managing Teams
- Work-life Balance
- The Big Idea
- Data & Visuals
- Reading Lists
- Case Selections
- HBR Learning
- Topic Feeds
- Account Settings
- Email Preferences
What It Takes to Give a Great Presentation
- Carmine Gallo

Five tips to set yourself apart.
Never underestimate the power of great communication. It can help you land the job of your dreams, attract investors to back your idea, or elevate your stature within your organization. But while there are plenty of good speakers in the world, you can set yourself apart out by being the person who can deliver something great over and over. Here are a few tips for business professionals who want to move from being good speakers to great ones: be concise (the fewer words, the better); never use bullet points (photos and images paired together are more memorable); don’t underestimate the power of your voice (raise and lower it for emphasis); give your audience something extra (unexpected moments will grab their attention); rehearse (the best speakers are the best because they practice — a lot).
I was sitting across the table from a Silicon Valley CEO who had pioneered a technology that touches many of our lives — the flash memory that stores data on smartphones, digital cameras, and computers. He was a frequent guest on CNBC and had been delivering business presentations for at least 20 years before we met. And yet, the CEO wanted to sharpen his public speaking skills.
- Carmine Gallo is a Harvard University instructor, keynote speaker, and author of 10 books translated into 40 languages. Gallo is the author of The Bezos Blueprint: Communication Secrets of the World’s Greatest Salesman (St. Martin’s Press).
Partner Center
- Presentations
- Most Recent
- Infographics
- Data Visualizations
- Forms and Surveys
- Video & Animation
- Case Studies
- Design for Business
- Digital Marketing
- Design Inspiration
- Visual Thinking
- Product Updates
- Visme Webinars
- Artificial Intelligence
How to Make a Video Presentation With Audio in 8 Steps
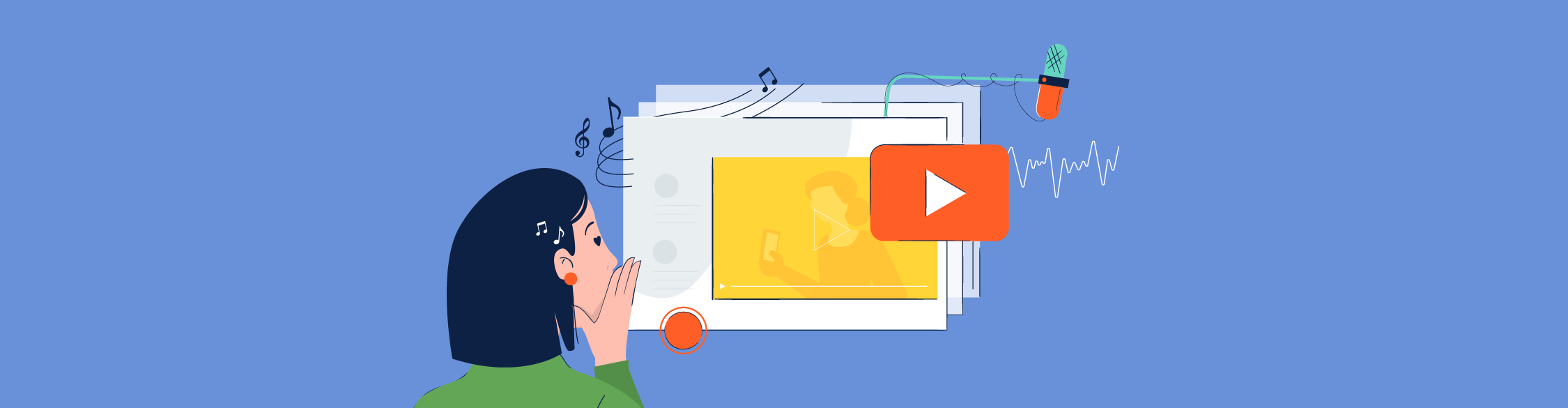
Written by: Orana Velarde
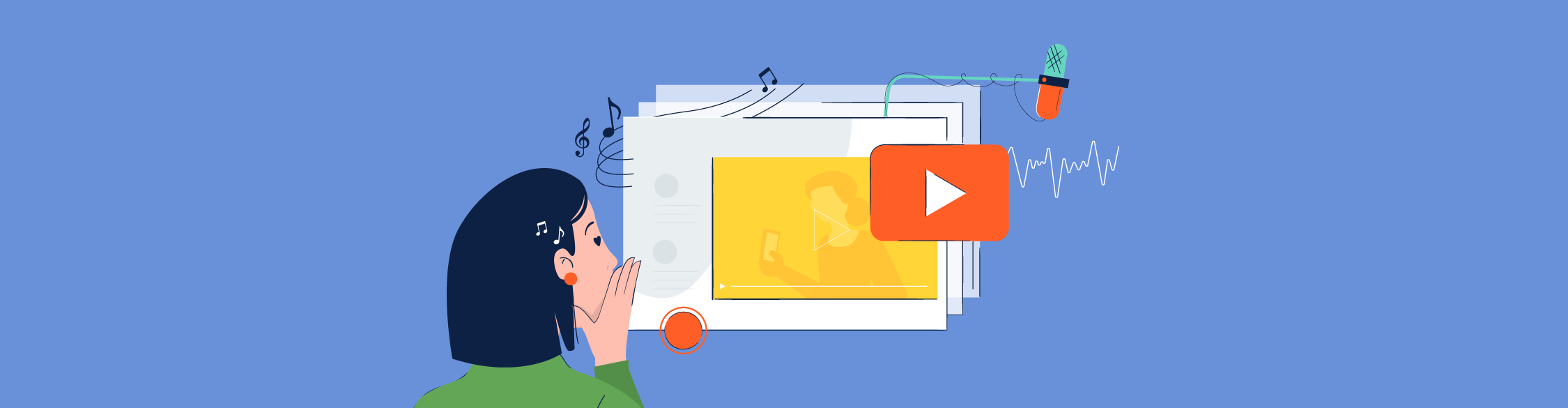
Wondering how to make a video presentation with audio?
You're in the right place.
In this guide, we’ll cover the 8 steps to creating video presentations with voiceovers, pictures and music. We've also included tips for powerful presentations to help you get maximum results.
Here’s a short selection of 8 interactive presentation templates you can edit, share and download with Visme. View more templates below:
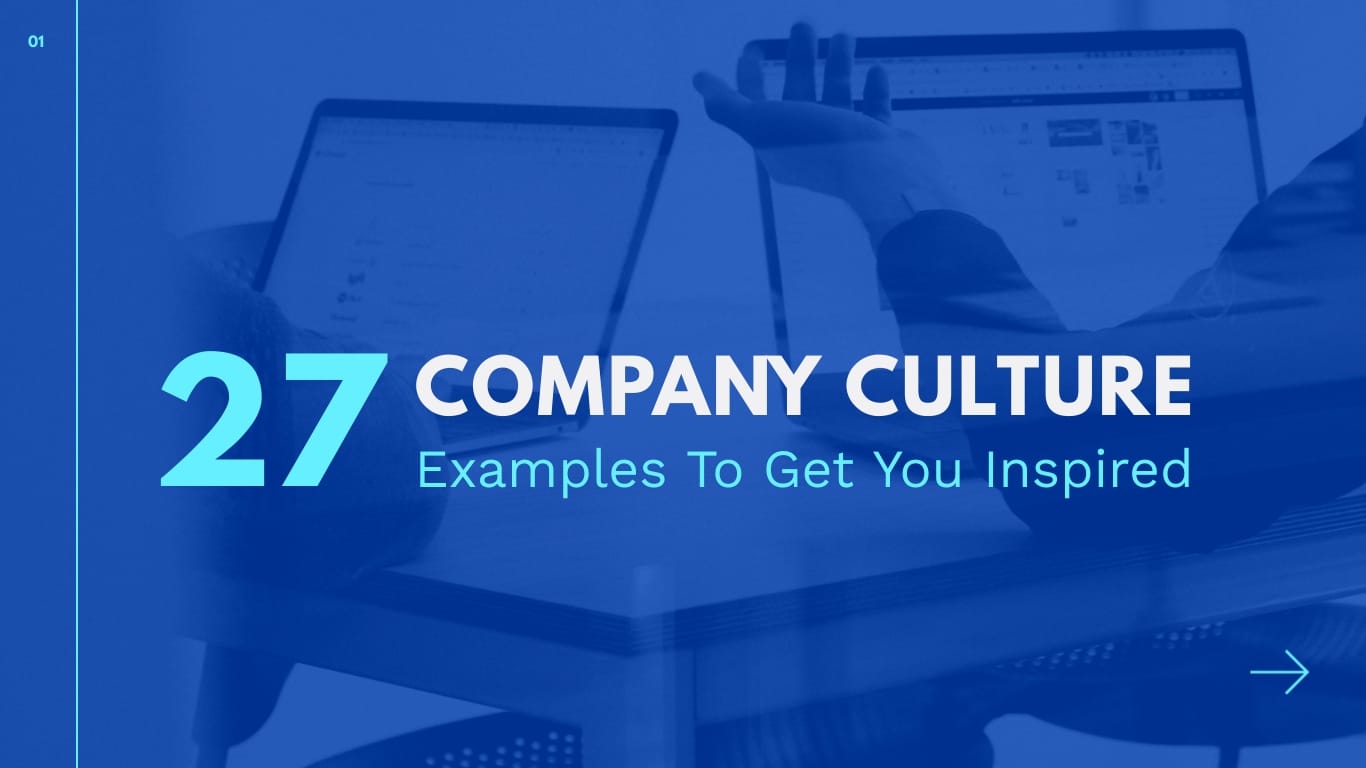
Jump to your desired section in the table of contents below.
8 Steps to Creating a Video Presentation
What is a video presentation, what makes a good video presentation, step #1: plan and strategize, step #2: organize your content, step #3: log in to visme and choose a template, step #4: input your content into the slides, step #5: add animations and transitions, step #6: add audio to your presentation, step #7: review and edit, step #8: download and share.
A video presentation is a presentation that can be shared and viewed as a video. Technically, for a presentation to be a video presentation, it must be an MP4 or MOV file type.
A video presentation can be shared online on YouTube, Vimeo and other social media platforms . The best part of a video presentation with audio is that you can share it widely without the need of being there to present the information in person.
Even a live presentation can be improved with a video slideshow. Simply give a live introduction during your webinar or summit, and then play your video presentation to the audience.
A video presentation becomes even more valuable and high-quality when you add audio to it. For example, adding a music clip or a narrated voiceover can do wonders to help you get your message across and leave a lasting impact.
Check out this "2021 Year in Review" video presentation we created at Visme.
Made with Visme Presentation Maker
Make your own video presentation in Visme! Create Now
A good video presentation will capture your audience’s attention until the very end.
When it comes to creating a video presentation, there is no definite checklist as to what constitutes a good video presentation. But there are some things you can do to make sure that yours is good enough to keep the viewer engaged.
For example:
- Think of your presentation as a video from the very beginning.
- Take the time to create an outline or storyboard of your slides.
- Make sure the information flows from one slide, or scene, to another.
- Preview your presentation as you put it together, making sure it flows well.
- Add animations and motion graphics only if they bring visual value.
- Stay balanced with animations and transitions throughout the scenes.
- Tell a story to improve content retention.
Using the tips above, you’re well on your way to creating a video presentation that is sure to make an impact.
Ready? Let’s get started with a step-by-step tutorial!
If you prefer watching over reading, here's a short video tutorial on how to create engaging presentations in Visme.

For any successful project to be a success, including your new video presentation, you must plan and strategize. You and your team need to know the purpose of the video presentation before you even start putting together content or visuals.
Because you need to know the reason, the why, behind the project. That way, the creation process will reflect those goals and take you in the right direction faster.
For example, if you want to create an explainer video about your new product line, do you want the goal to be brand awareness or sales, or both?
If it’s sales, then the messaging and visuals must be created for that purpose. If it’s awareness, then you can take a different approach at how to portray the new product line.
If you want both, then you can do a bit of both and tell a story about the product that explains how it’s made and how it will improve your customers' lives.
Hey marketers! Need to create scroll-stopping visual content fast?
- Transform your visual content with Visme’s easy-to-use content creation platform
- Produce beautiful, effective marketing content quickly even without an extensive design skillset
- Inspire your sales team to create their own content with branded templates for easy customization
Sign up. It’s free.

Questions to ask before you create a video presentation.
Here are the most important questions to ask yourself and your team before you create a video presentation:
- Why do you need a video presentation?
- Who will watch this video presentation and where?
- What are you planning to convey?
- What story are you telling?
- Who do you want to convince, of what?
- How would you like the audience to feel when seeing your video presentation?
- Will it be in-house and private or public for the world to see?
- How can your company or brand sound like an expert in the topic?
- Do you want the audience to engage when they are done watching?
- Do you need a voiceover or maybe a music track will be enough?
- Is it necessary to hire voice talent or maybe a presenter you can film?
- Will you need to write a video script or not?
Write down a list of goals for your video presentation and make sure they are on-hand during every step of the process. Use these goal-setting worksheets and templates to get started.
Every person involved in the creation of the video needs to know about the purpose, goal and plan at all times — from stakeholders and designers to content creators, marketers and social media managers.
Here's a sample plan template you can use to keep up with your project goals, target audience, tactics and more. Share it with your team to help everyone stay on the same page.
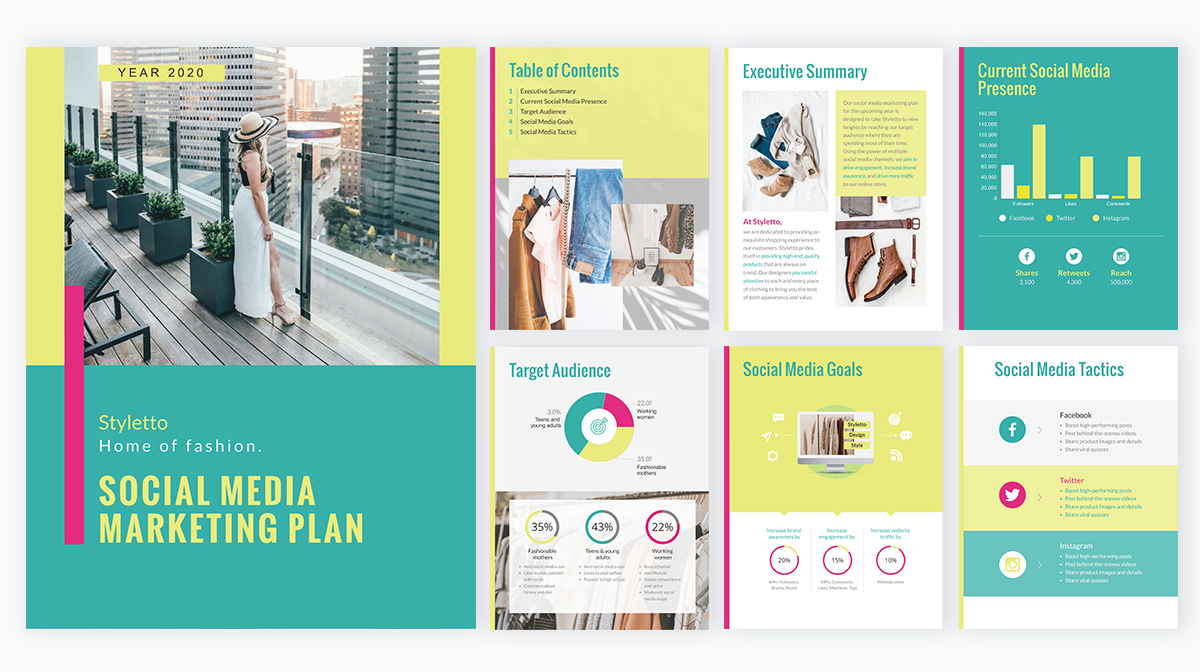
Customize this template and make it your own! Edit and Download
Now that your team is on board and you know the purpose of your video presentation, it’s time to get organized.
This is a step with more value than you can imagine. In fact, it should be an un-skippable step to every visual project you create, along with the first step of planning and strategizing.
Start by organizing all the content for the presentation into a folder on your desktop. Include all the graphics, photos, video clips, audio bites and any brand assets. Create a document with all the written content and make notes on what the audio will be.
- For a voiceover, draft a script.
- For music, choose the perfect track.
With the written content, draft a simple outline or storyboard. For a video presentation, in particular, you should try a storyboard.
This step is especially important if you have stakeholders invested in seeing the final product and want to see the process.
How to create a storyboard in Visme.
It's easy! Use one of the Visme storyboard templates to put one together.
Remember, storyboards don’t need to be too detailed. The purpose of making one is to give an idea of what will be created. Don’t invest too much time in trying to perfect it.
Here are some templates to get you started.
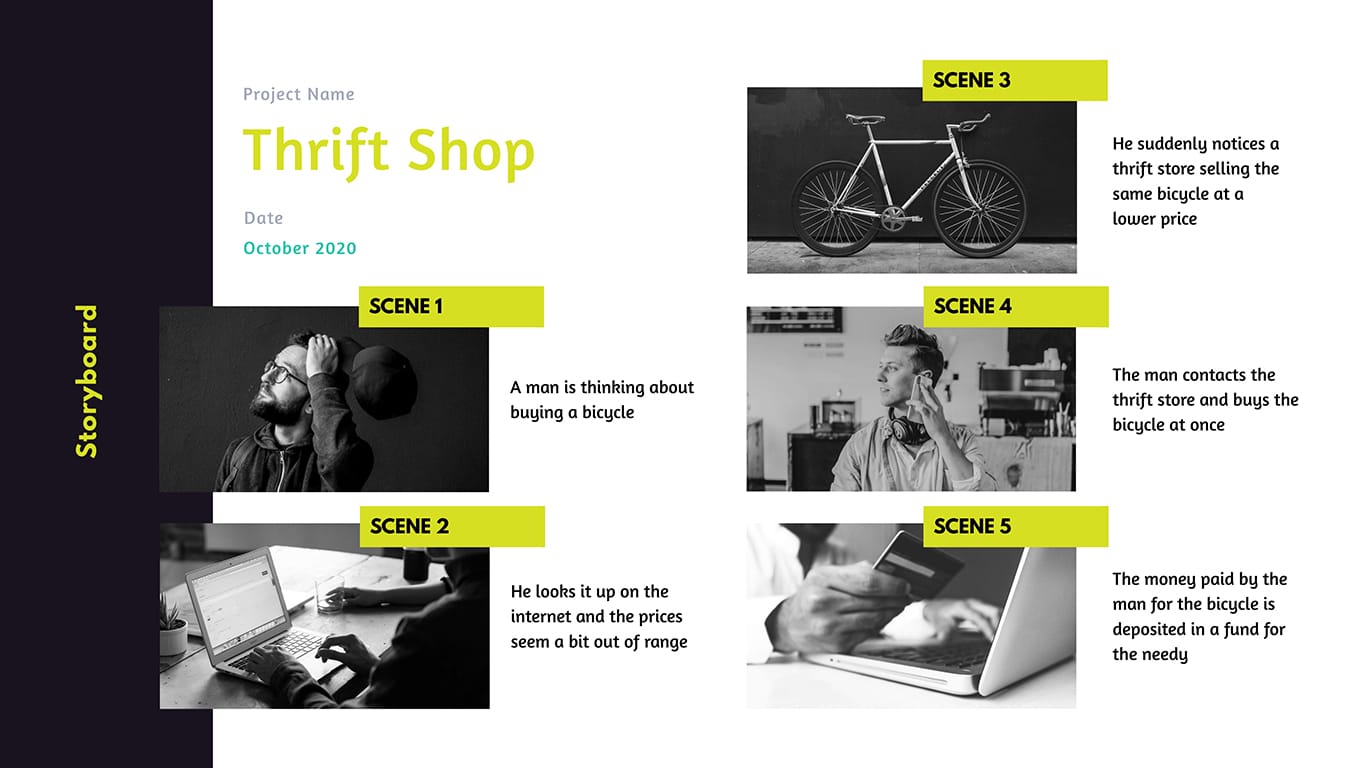
Thrift Shop Storyboard
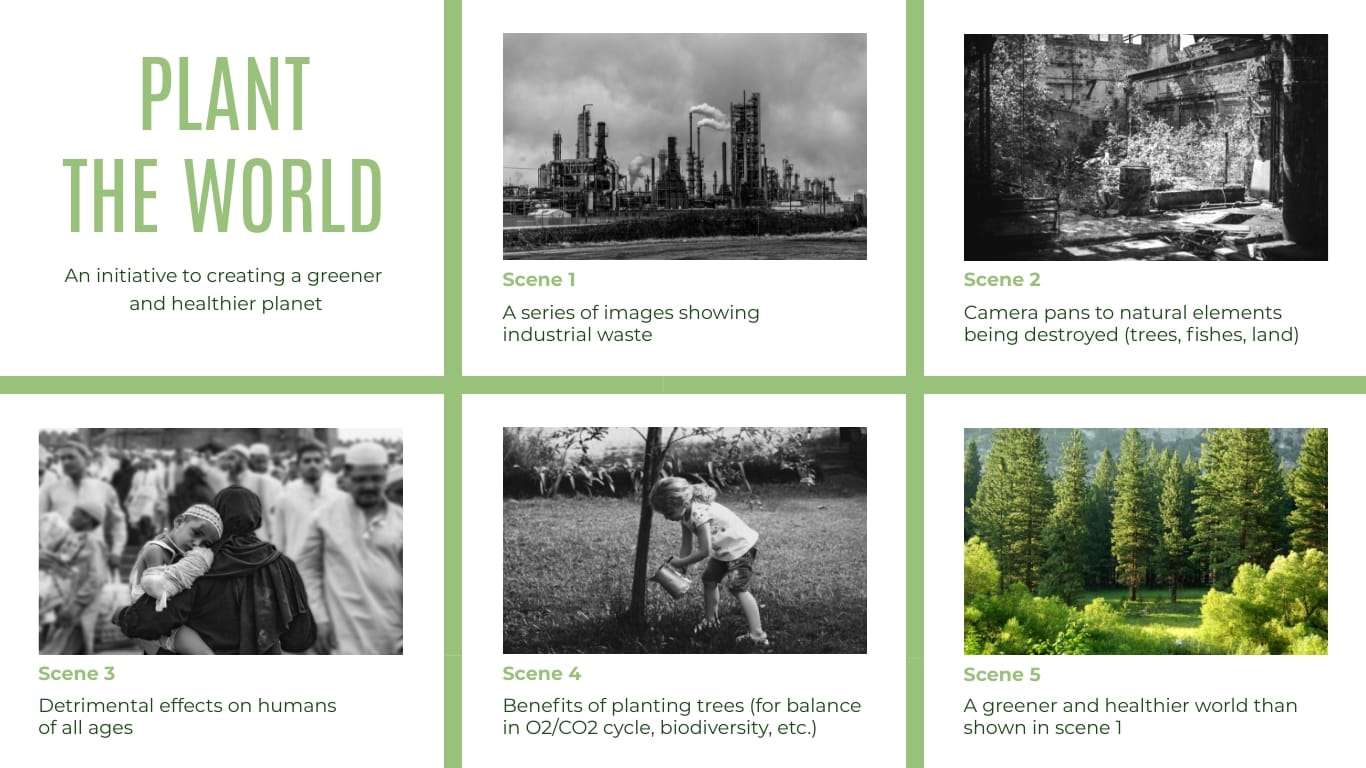
Tree Plantation Program Storyboard
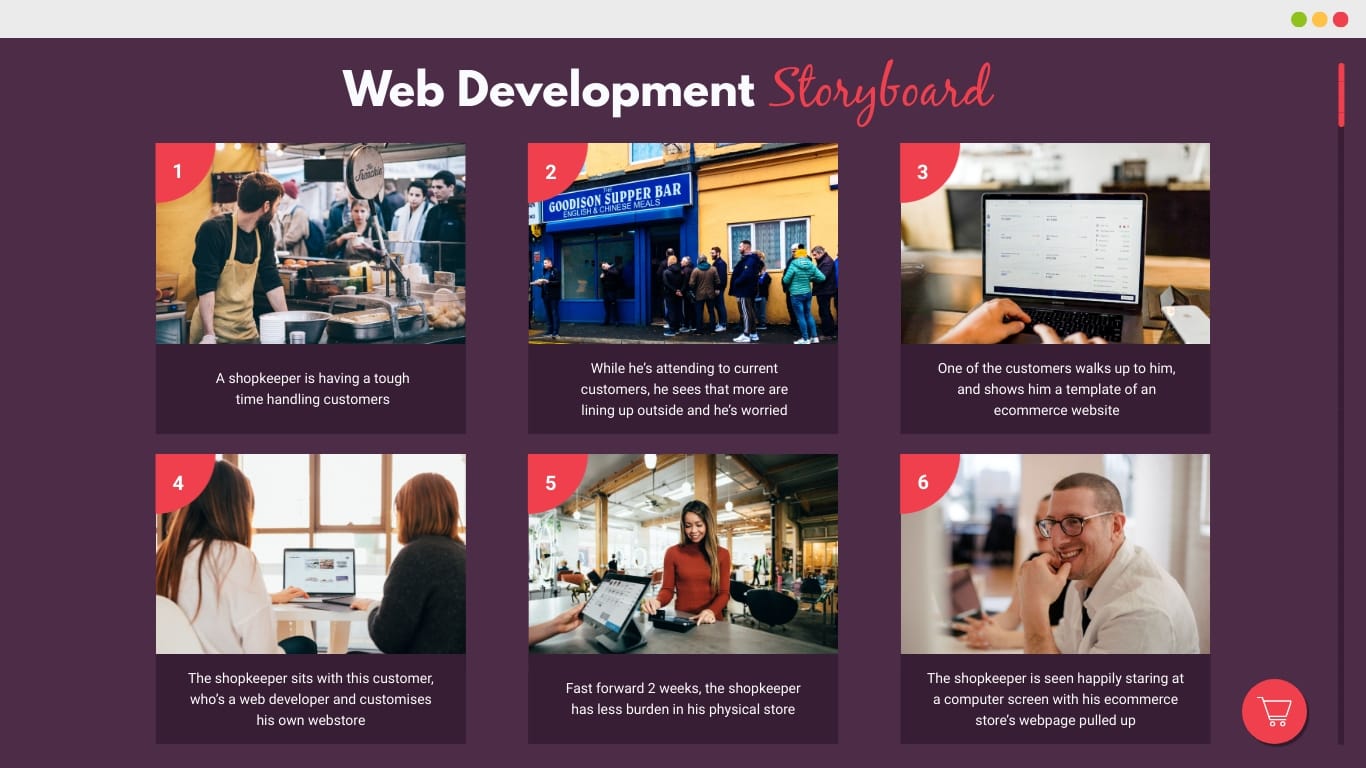
Web Development Storyboard
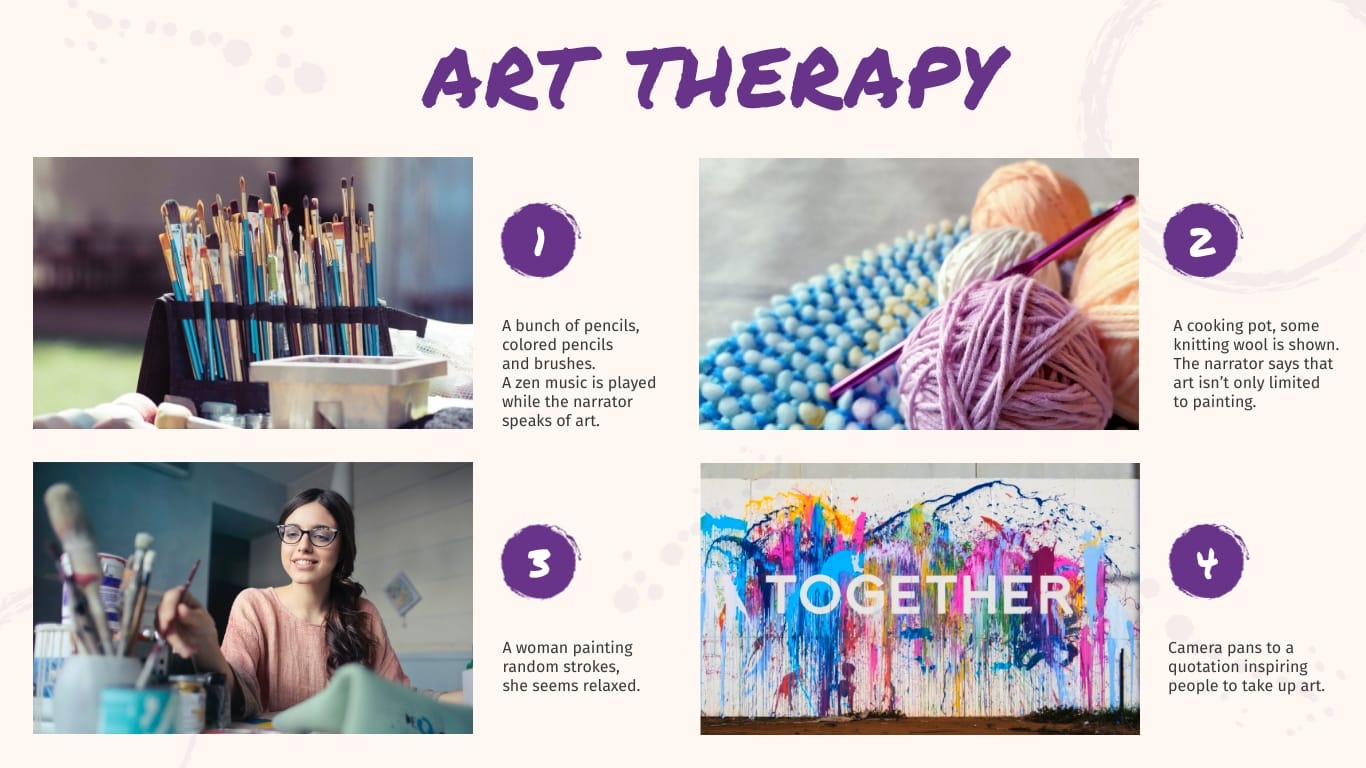
Art Therapy Storyboard
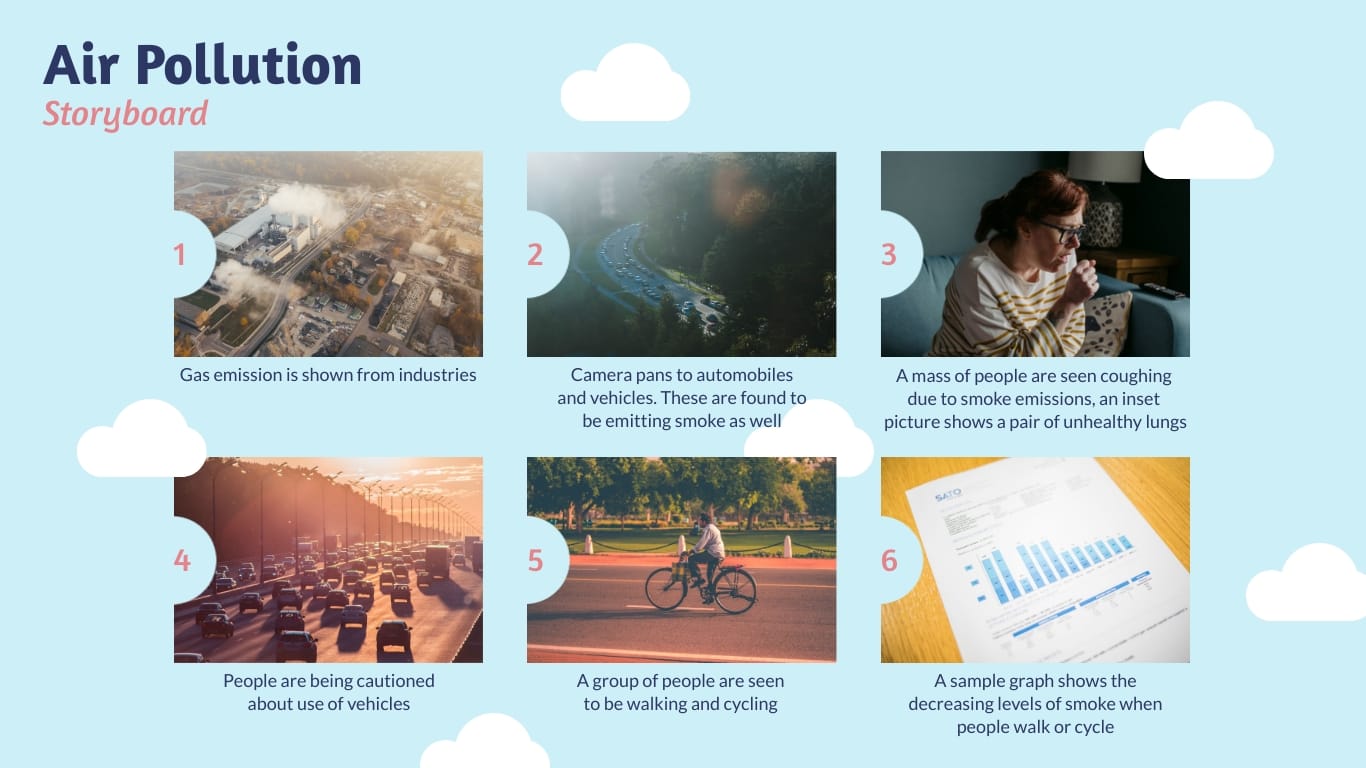
Air Pollution Storyboard
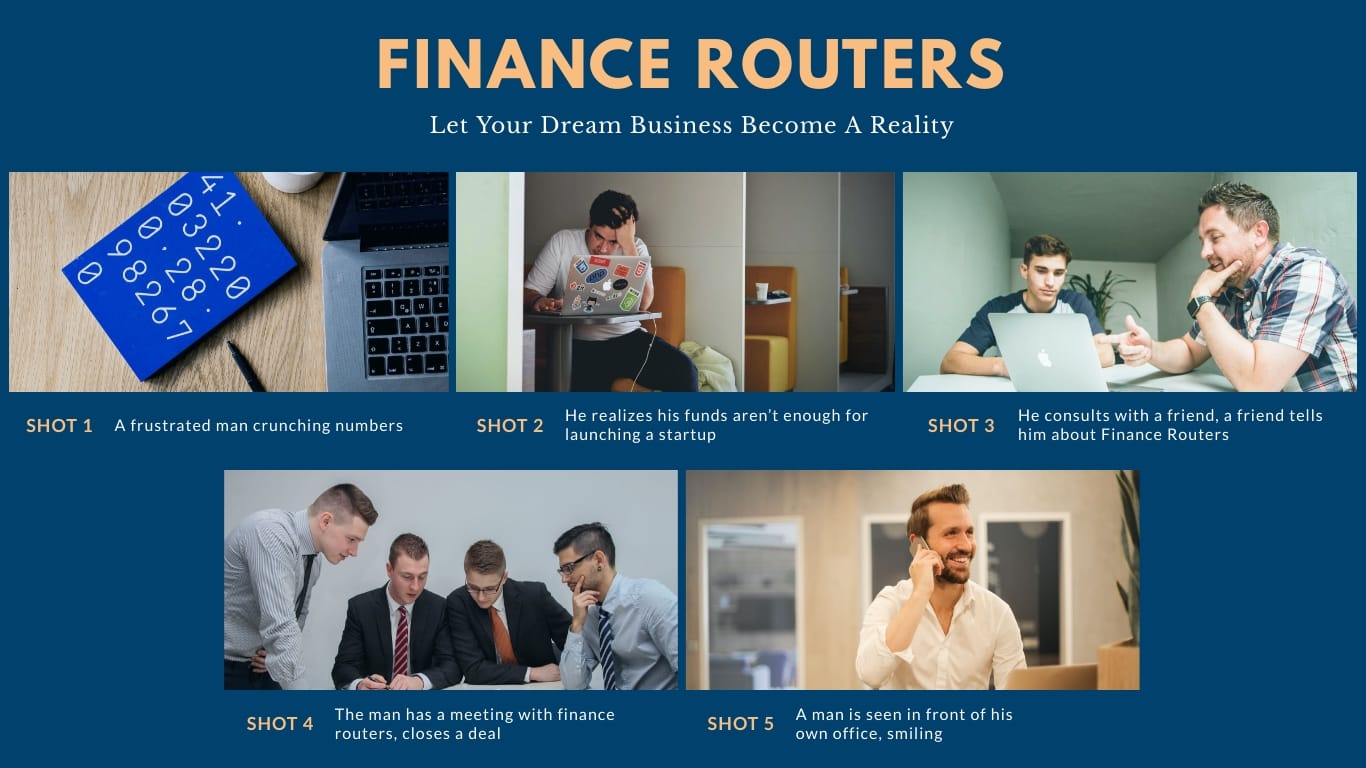
Funding Organization Marketing Storyboard
Create your storyboard View more templates
It’ll be easier to create a storyboard once you’ve already created the outline. The slide layout for a video presentation is much like the layout of a regular presentation.
For example, here is a broad outline for a regular presentation with sections:
- Slide1: Title and Subtitle
- Slide 2: Introduction - Table of Contents
- Slides 3: Section 1 Title
- Slides 4-7: Section 1 content
- Slide 8: Section 2 Title
- Slide 9-11: Section 2 content
- Slide 12: Summary or Review
- Slide 13: Conclusion and Closing
If your presentation doesn’t have defined sections to separate the content in, choose a good flow from one slide to another . For example:
- Chronological Order
- Problem and Solution
- Before and After
- Hero’s Journey progression
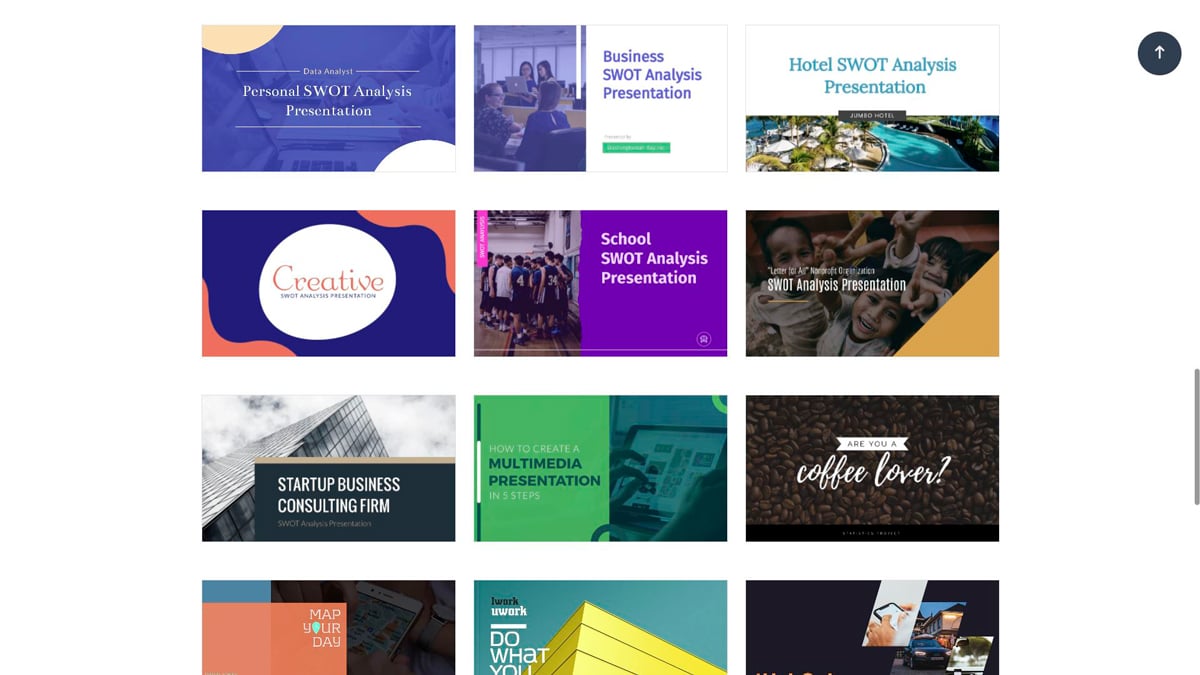
Browse presentation templates in Visme! Create Now
Now that you have a good idea of the purpose of your video, an outline or even a storyboard, it’s time to put it all together.
Log in to your Visme account and select a starting point for your video presentation. This could be:
- One of the four presentation themes with hundreds of slides and layouts to mix and match.
- A full-scale pre-designed presentation template with animation effects.
- One of our animated video templates.
- A previously created and imported PowerPoint presentation.
- An existing Visme slideshow without animation, video or audio.
Use your outline or storyboard to set up your slide order in the editor. Make sure you have all the slides you need to fit your content.
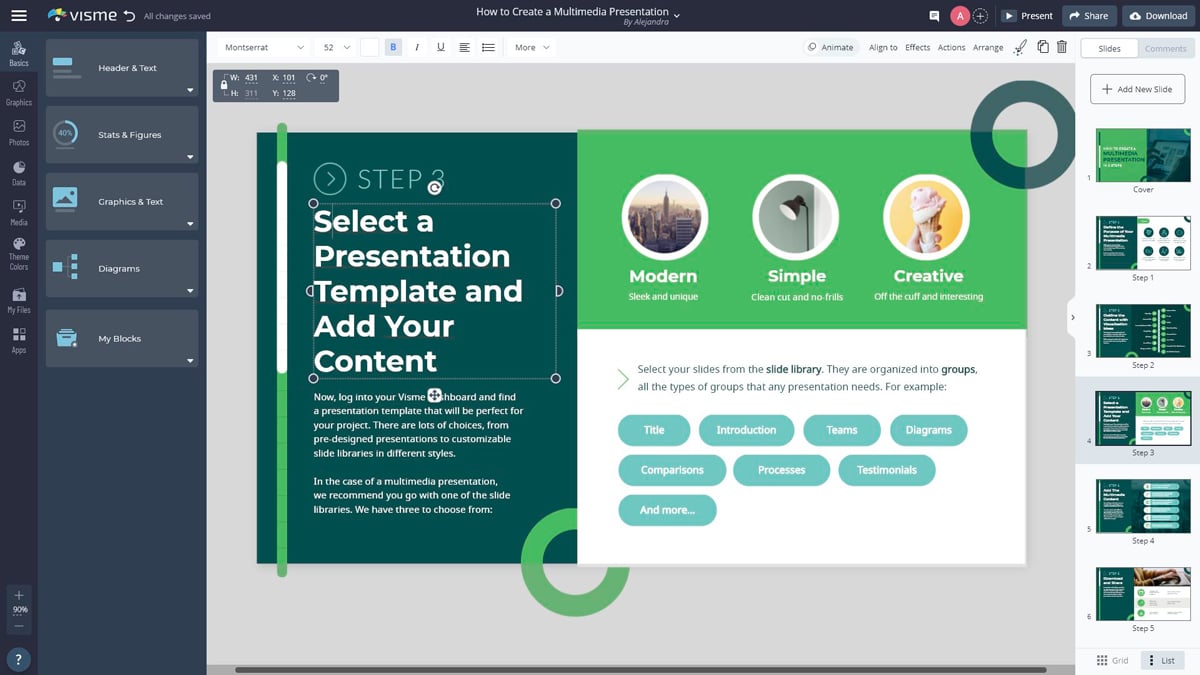
Now, it’s time to add the content to your slides. If you are starting with a blank canvas, you can use content blocks to help you layout the content in balanced compositions.
When adding the content to your slides, remember that people don’t want to read slides on videos. Keep the text to a minimum and use more visuals instead.
If you’ll be using a voice over for the online video presentation, then you’ll need hardly any text on the slides apart from titles and section titles.
For complementary visuals like images and backgrounds, look through the library on the left side menu of your editor. It’s also likely that you have a selection of images from your company that you want to use in your slides. Upload them to your library.
Add some uniqueness to your images by placing them inside frames or cropping them to fit next to colored shapes and sections.
For backgrounds, you have lots of choices — from full colors to gradients to animated and video backgrounds. Try photographs with filters for a subtle background that doesn’t compete with the foreground elements.
You can also add videos inside your video presentation, either uploaded or with a link to YouTube, Vimeo or Wistia. We suggest you use short videos in this case so that your final project isn’t excessively long.
Do you know how to make a video presentation that is impactful and fun to watch?
Just add animations and moving elements!
Visme comes with built-in with the following animated assets:
- Animated icons
- Shapes and lines
- Animated illustrations
- Animated characters
- Special effects
- Animated gestures
- Animated charts and data widgets
It’s time to bring it all to life and go from regular static presentation to video presentation.
At this point, you might already have some animated elements in your slides, maybe some animated icons or animated characters. Before you go ahead and animate anything else, review all the transitions between slides.
It’s important to understand that the animated elements, embedded or background videos, and audio you use must all match the transition between slides.
This is the magic sauce for transforming a normal presentation into a video presentation.
Let’s look at all the animation and transition options in your Visme dashboard and how you can use them to your advantage.
Animated characters, icons, illustrations and special effects.
All these elements have options to select the number of repetitions of their action and the speed. The higher number of repetitions you choose, the longer it will take to finish its action. The speed will make the action faster or slower. You can toggle both to find the perfect combination.
The completed action of any of these animated elements will override a timed transition. The transition will wait until the animation is finished to go ahead and start. You can adjust the final length of your animated elements by previewing your slide and taking note of its length.
Additionally, you can customize the poses that the characters portray and also the color of their clothes and skin. These deep customization options will help you stay on brand when creating your video presentations.
Stock videos and video backgrounds.
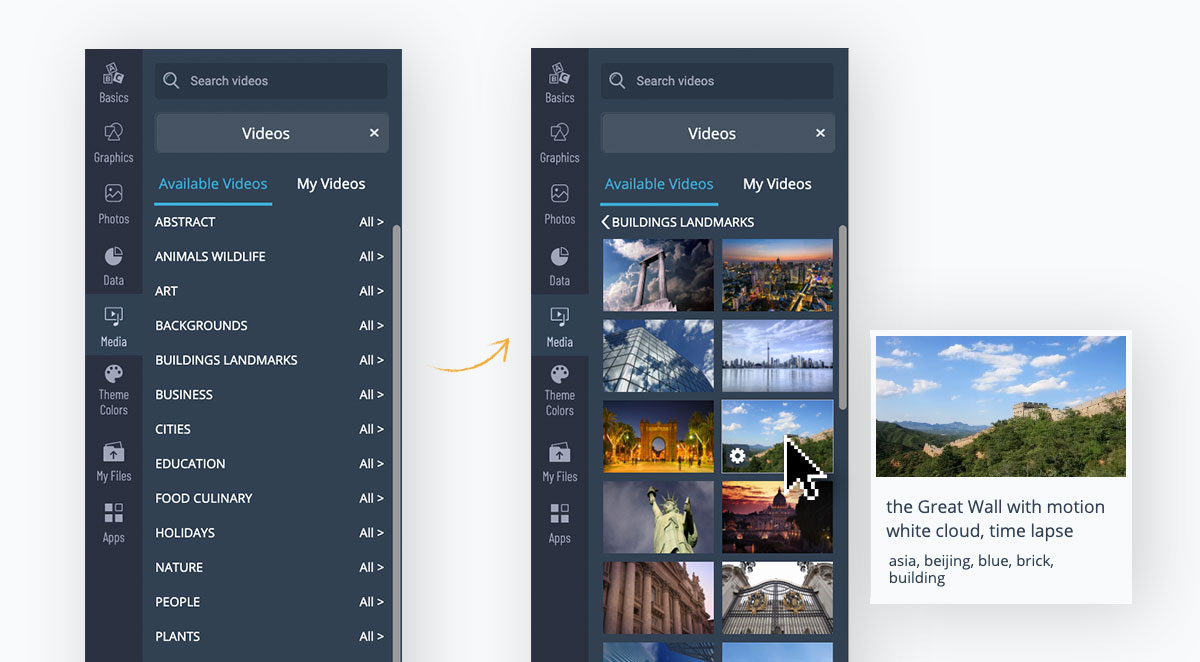
Videos you add from the editor or import from your computer have the option to trim to a desired length, loop or autoplay.
Alternatively, use video as a background. Stretch it to fit the entire slide and position it behind all the other content. The edit settings are the same as a regular video.
Visme offers a large selection of quality video clips to use as backgrounds or as complementary visuals. it's also easy to upload your own video to the library.
Animated backgrounds.
These loop on their own and are ruled by the transition settings. Animated backgrounds stand out so make sure you are keeping a balance with the elements in the foreground.
Manual animations.
Animations can be added to everything on your slide, including the videos and animated icons. You can tweak the settings to control when elements enter and exit the slide.
There are lots of options for these animations and you can time them using the animation settings. Try to keep animations on the same slide to a minimum so they're not distracting.
Smooth transitions.
Transitions can be added slide by slide or to the entire presentation at once. If you don’t go into the transitions menu at all, Visme will apply a staggered enter from the side that already looks great for presentations that you have to click on to continue to the next slide.
For video presentations, you’ll need to edit your transitions to happen automatically according to what is going on in your slide.
In general, you can make the transition happen after a specific number of seconds but if you have an animated element or audio clip that lasts longer, the transition won’t happen until the longest one has finished its action.
For slides with added video, make the transition happen either when the video ends or at a calculated time after the video has ended. Both are available options in the transition settings.
Transitions can be set in different styles, slide from the side top or bottom, or a simple fade or zoom. For a balanced composition, use the same style of transition throughout.
But if you want to get creative, use different transitions to design a more creative flow. Just make sure you don’t go overboard.
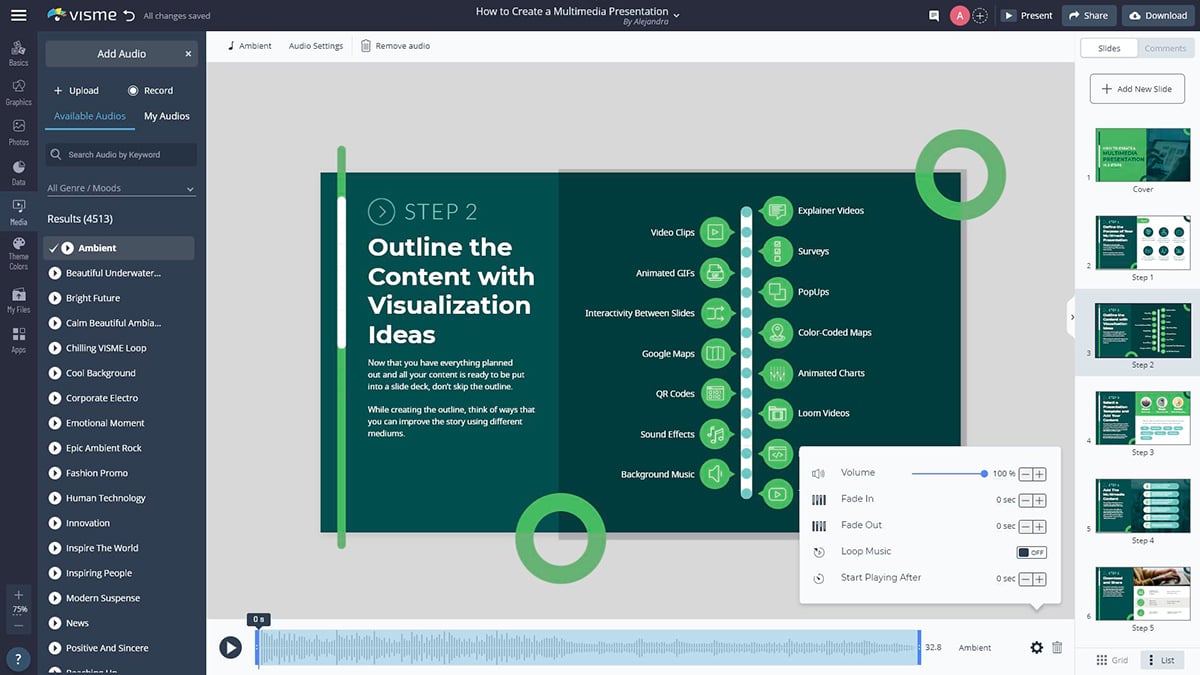
In the section above, we already talked a little about how audio works together with the transitions for a seamless video experience.
Now, let’s take a look at how to add audio inside Visme.
As you work on your video presentation, you might feel the need to work on animations, transitions and audio at the same time so that it all fits together in the best way possible.
To add audio to your presentation in Visme, you have several options:
Adding audio in the background.
Adding audio to each slide., tweaking the audio inside video clips., adding a voice over or narration..
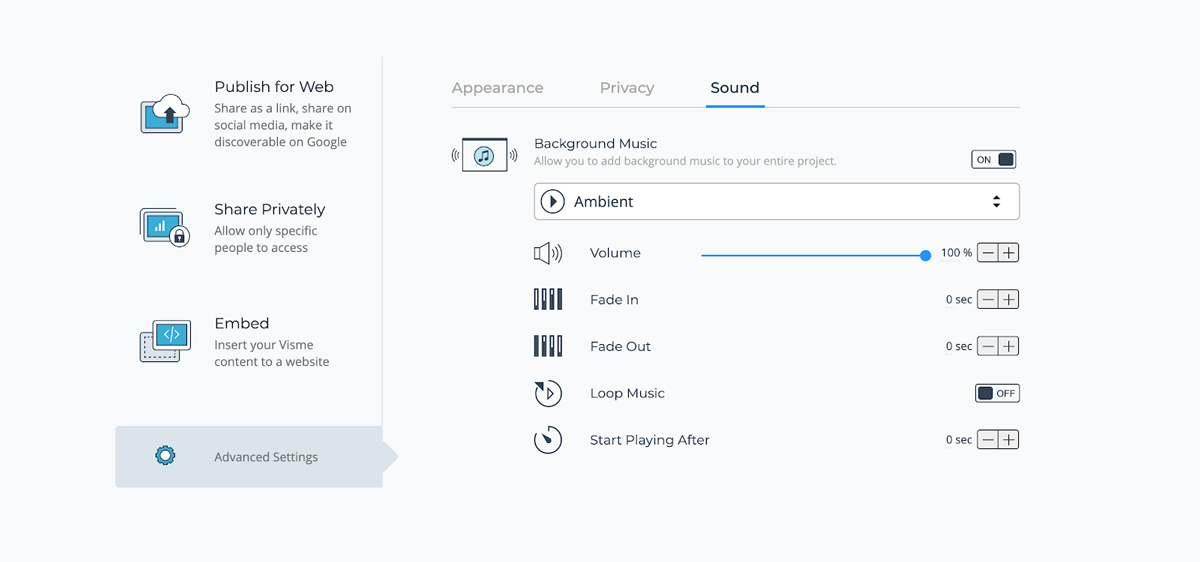
To add a background sound clip, click on the top-left hamburger menu and select “Publish Settings”. This is where you can tweak your project's main settings. Click on the third tab "Sound."
Toggle background music on to release a dropdown that shows the options inside the editor or any .mp3 file you’ve added to your library.
Adjust the volume of this clip and choose if it will loop, fade in or fade out. You can also choose if the background audio will play at a specific point in time.
Any background audio will play under all other audio or video you add to the presentation. So make sure these are balanced and make sense together.
Inside the editor, you have the option of adding individual audio clips to each slide.
Choose from any inside the editor or upload your own. You’ll have the option to trim the length of the audio, its volume and if it loops or fades in and out.
Similar to the background audio, you can choose to start at a specific time during that slide’s progression.
When you add a video file that has audio in it, you can choose to keep the audio or turn it off. The option is inside the video settings in the “muted” tab.
You can add voiceovers to your video presentation in three different ways;
- A track in the background
- An imported clip to each slide
- Recorded over every slide using the Visme voiceover recording feature
Whichever you choose, remember to calculate all the play lengths along with the transitions so that everything flows well.
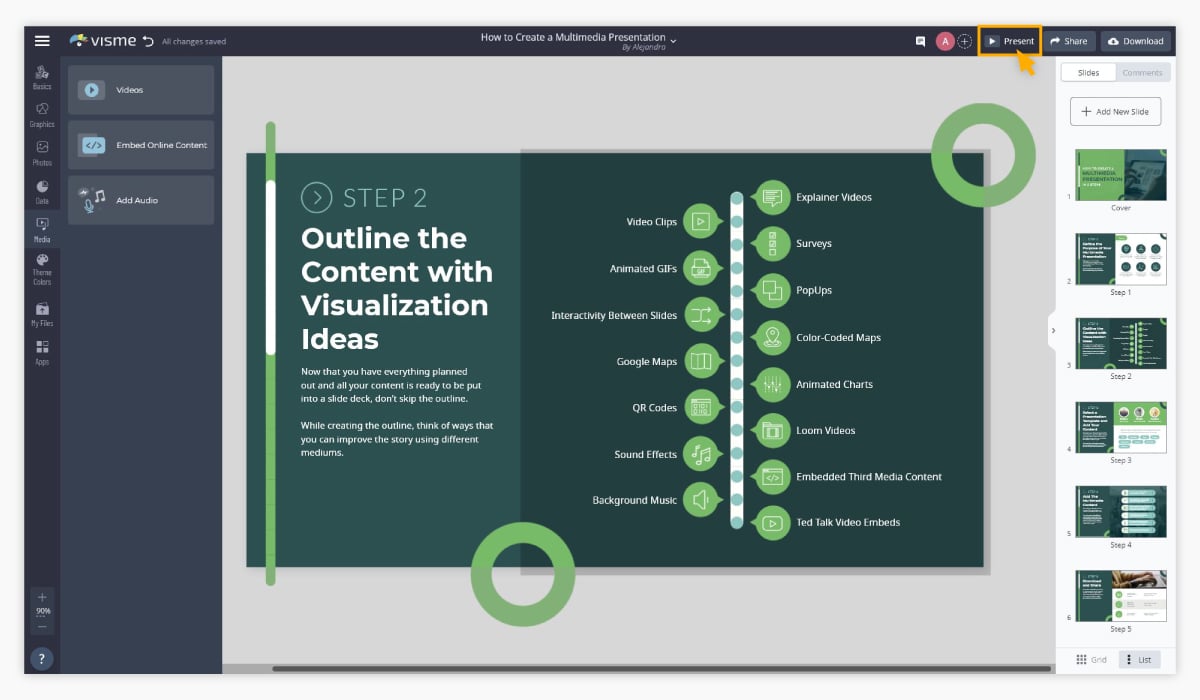
Now it’s time to review everything and make sure it’s perfect.
First up, do some proofreading of your text to fix any typos or grammatical issues. Make sure all the text is in the correct font and size to stay on brand and maintain a visual hierarchy.
Use the Present button and watch the entire video presentation from start to finish. Take notes along the way of things you notice that need a fix or edit.
If you want to see what the final project will look like to your audience, download a video version and watch it on your video player. Once again, take note of any necessary edits.
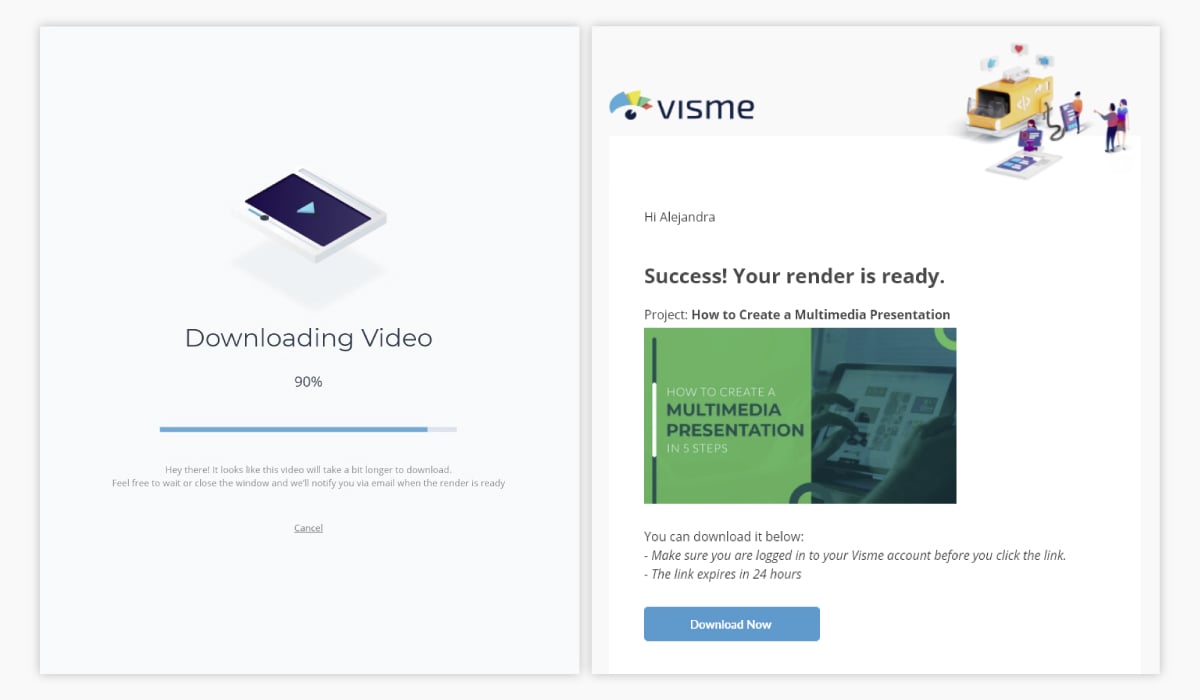
You’re done! That was easy, wasn’t it?
It’s time to share your video presentation with its intended audience. Click on the download button and select the MP4 file option.
If your video is especially long or full of features, it will take a bit longer to download. We’ll send you an email when it’s ready so you don’t have to watch the progress bar.
Go get a coffee or take a break for a job well done!
Once downloaded, upload your video to YouTube, Facebook or any of your favorite social media platforms.
If you created the video as part of a larger Visme project, upload it back into your editor. Use your video as part of an interactive report, or for your website, landing pages or email campaigns.
Ready to Create Your Video Presentation with Audio?
Are you ready to create your video presentation with audio? Visme offers all you need to create professional-looking video presentations with audio for any purpose and industry.
With plenty of ready-made presentation templates , you don't need video editing experience. And, since Visme is a web-based app, it doesn't matter if you use a Mac or PC computer.
Video presentations with audio are great for projects like:
- Annual reports
- Explainer videos
- Sales pitches
- E-learning courses
- Pitch decks
- Informational reports
- Advertising
- Explanations
- School reports
- Medical reports
If you’re still doubting if you know how to make a video presentation, just remember to follow the steps in this guide and use the tips in the first section to guide you through the process.
Don’t forget that the ultimate goal for your video presentation with audio is to leave a powerful, lasting impact on your audience.
Sign up for our presentation software and get started right away. Make simple video presentations or rich, interactive and memorable video presentations with audio, animations, characters, links, embedded content and other exclusive features.
Create beautiful presentations faster with Visme.

Trusted by leading brands
Recommended content for you:

Create Stunning Content!
Design visual brand experiences for your business whether you are a seasoned designer or a total novice.
About the Author
Orana is a multi-faceted creative. She is a content writer, artist, and designer. She travels the world with her family and is currently in Istanbul. Find out more about her work at oranavelarde.com
Animoto Blog
- Video Marketing
- Video Ideas
- News & Features
How to Create Video Voice Over Presentations (With Templates!)
Mar 14, 2023
Presentation videos allow you to make your pitch to anyone, from anywhere. With the right combination of text, music, visuals, and voice over, you can engage and persuade any audience. With a voice over video, you can create a presentation that sparks emotions and helps you connect with everyone who watches.
In this blog, we’ll show you how to do a voiceover on a video and share tips to create impactful video voice over presentations.
The benefits of adding voice overs to presentation videos
Presentation videos can be leveraged throughout your entire organization. Any department, from sales to marketing, customer support, and HR can create a voice over video to share information in an engaging way.
Many of today’s top hybrid companies are already using videos in meetings to inform their teams, clients, and online audiences. Just last year, in fact, presentation videos were among the most commonly-made videos by businesses. Here are just a few reasons why they are becoming such a popular communication tool.
- Improves information retention: Video appeals to a wide variety of learning styles by using both audio and visual storytelling. When you share information in a way that resonates with your audience, their recall and retention rates will surely improve. Some studies have even shown that viewers retain 95% of a message after watching it in a video, compared to only 10% when reading it.
- Adds personalization: Voice over narration adds a unique element that only you have – your voice! These recordings add a personal touch to your videos that draws viewers in. A little personalization can go a long way for attracting and retaining attention!
- Complements your on-screen visuals: Voice overs actually complement and add value to your visuals. Rather than overloading your video with text, you can use voice over narration to go into more detail. Then, the text can be used to summarize main points and key takeaways.
How to make video voice over presentation with Animoto
Animoto makes it easy to create video voice over presentations! Just follow the steps below to record your custom voice over narration and create a polished presentation video that can engage any audience.
1. Choose a video template or start from scratch
First things first, choose a template! Use one of the free presentation templates below, or browse through our template library for a great starting point. You can also create your own voice over video from scratch for the perfect fit!
2. Customize your video with text, photos, and more
Now it’s time to make your video your own! Apply different themes to transform the design of your video with a single click. Or, make your video on-brand by adding your logo and brand colors. Then add supporting text, photos, video clips, and screen recordings to create a engaging and easy-to-follow business presentation .
You can even use music and voice overs together to craft a compelling story! Just remember to choose a neutral music track that won’t compete with your voice over tracks, and adjust the volume of your music to play quietly in the background.
3. Record or upload your voice over tracks
Next, create your voice over. You can either record a voice over track from scratch or upload existing voice overs right into Animoto. Just follow these simple instructions or dive into our [complete guide to voice over narration]( https://animoto.com/blog/video-marketing/voice over-animoto-guide) to learn how:
- Click on the “Audio” icon at the top of the page to open the audio menu.
- Click the microphone button below your video preview.
- Click “Upload voice over” and select your track or click on “Record voice over”
- Click the red button to record. You’ll see a three-second countdown, after which your recording will begin. Click the stop button to end your recording.
4. Trim or reposition your voice over tracks
Now it’s time to edit your voice overs. You can drag the buffers on either end of the recording to trim off any unwanted sound. Then, drag and drop the recording throughout your audio timeline to align with the visuals on screen.
5. Adjust the volume of your voice over tracks
Select on your voice over track and click the volume button. Then, increase or decrease the volume of your track to help it shine over any background music.
6. Download and present your voice over presentation
Finally, your presentation is ready to share! Download your presentation video to your device for easy sharing and storage. You can then add your presentation to a portable USB to present it in person. Alternatively, you can embed your presentation in an email or share it directly to social media to connect with your online audiences.
Tips for creating professional voice over presentation videos
If you don’t have much experience with voice over narration, it can be hard to know where to start. That’s why we’ve put together some tips to help you record great voice overs in fewer tries!
Write a voice over script
Scripts can save you a lot of time! Instead of having to cut out pauses and “umms” from your voice overs, try writing a script so you can stay on track. This will boost your confidence, help you sync your voice over with your video, and ensure that you know exactly what to say and when.
Find a quiet place to record
Cut down on background noise to create more professional and crisp-sounding recordings. Small confined spaces like closets are great at filtering out background noises. Even recording in a room away from windows can eliminate unwanted outside noises and let your voice shine through.
Practice first before hitting record
Go through a practice run before the “real deal”. This will help you feel more comfortable and confident once you click the record button. Practice makes perfect, you know!
Don't record everything all at once
Recording a long voice over presentation can be quite the mouthful. Instead of worrying about saying everything all at once, record multiple voice over tracks and piece them together! Doing so makes it easier to trim bit by bit and drag your recordings throughout the video so they align perfectly with your visuals.
Use a good microphone
Last but not least, use a good microphone. Even using the microphone on your headphones will provide you with crisper audio than your computer’s mic. But if you’re creating a series of video voice over presentations, you may want to consider using a high-quality external microphone like the ones on this list .
Types of presentation videos you can make (plus templates)
Presentation videos can be made for virtually any topic! From recapping a meeting, to sharing quarterly results and making a sales pitch, you can personalize any presentation with voice over. Here are some video ideas and templates you can use for free to start off on the right foot.
Presentation
This template is a great place to start for your next presentation. Simply record your screen as you run through your presentation slides and speak through them as you go. You can create this video with voice over narration or turn on your webcam and speak directly to your audience!
Educational presentation
Present to your peers, board members, or classroom with a voice over video! This template brings topics to life with simple text boxes, animations, pictures, and video clips.
Team update
Keep the teams across your organization up-to-date and engaged with a voice over video! Use this presentation to share your progress, hurdles, and next steps with any audience. In addition to voice over, you can also include screen and webcam recordings to help tell your story!
Workplace explainer
Explain the importance of new workplace policies with a business presentation ! These are great assets for managers, HR professionals, and anyone who wants to educate their teams.
Meeting recap
Recap the best parts of your latest in-person and online meetings in an engaging way. With meeting recap videos, you can make sure your key takeaways are front and center. It’s also an impressive delivery method for sharing findings and results with clients!
Customer onboarding
Make sure new customers hit the ground running by creating an engaging onboarding video! This can be used to get new clients setup with a new product or make sure that they know where to go for help. It’s a great touchpoint to include right at the start of your relationship.
Training videos can also come to life with a lively voice over track! Check out this Manager Training video that outlines an upcoming training course. Just add the details of your own training program, including due dates, add your branding, and make it your own with voice over narration.
Make a personal connection through video voice over presentations
Whether you want to make personal connections online or build excitement for your next presentation, you can do so with voice over! And with professional templates at your fingertips, you can create a voice over video in less time with double the impact. All you need is an idea and your voice!
Voice over video presentation video FAQ
How long should a video presentation be.
Video presentations should be around thirty to sixty seconds for maximum engagement. These presentations engage your audience through visuals and audio to engage viewers with multiple learning styles.
What tools do I need to record a voice over?
All you need is a [voice over recorder]( https://animoto.com/features/voice over-video) and a microphone to record voice overs! As a bonus, you can use an integrated recorder and video-maker to turn your recordings into engaging presentation videos.
Are USB microphones good for voice overs?
External USB microphones can make your voice overs sound more crisp and professional. Oftentimes, even using the mic on your headphones provides better quality than computer microphones.
- Marketing video
- How-to video
- Slideshow video
- Social media
- Promo video
- Birthday video
- Intro / Outro videos
- Explainer video
- Email marketing
- Training video
- Internal communications video
- Presentation video
- Photography
- Real Estate
- Marketing Agency
- HR / People Ops
- Video commenting tool
- Screen recorder
- Photo video maker
- Music library
- Online video editor
- Video trimming
- Stock library
- Privacy policy
- Terms of use
- Animoto Tutorials
© 2024 Animoto Inc. All Rights Reserved.
How to do a voice over on PowerPoint
Looking for our Text to Speech Reader ?
Featured In
Table of contents, why is it important to nail your powerpoint presentation, how to add a voice over on a mac, how to add a voice over on a windows pc, make excellent voice overs with speechify, what is the first step to make a voice over on powerpoint.
- What is the difference between a voice over and dubbing?
What is a voice over?
What is the purpose of a voice over.
Here’s an in-depth guide on how to do a voice over in PowerPoint.
Microsoft Office PowerPoint presentations are essential for many professionals. The program has widespread uses and the software is becoming more refined by the day. One of the features that can make your projects more effective is voice overs .
This article will tell you how to create a voice over for your PowerPoint presentations.
There are many ways to create presentations, but PowerPoint stands head and shoulders above the competition. Regardless of the version of PowerPoint you use, you enjoy incredible ease of use, whether you’re a student or teacher .
As a result, you don’t need to be tech-savvy to develop a stunning presentation. The interface is intuitive, allowing you to add formatting, fonts, and animation effects with just a few mouse clicks. All of which makes your work more creative.
Another admirable quality of PowerPoint is that it promotes customization. You’re in total control of all elements of your presentation. This allows you to customize the slide show according to the subject you’re working on and manipulate the features in various ways.
If you don’t want to create personalized templates, PowerPoint has you covered. You can select many ready-made templates from the web or the program itself.
PowerPoint has a host of other features that allow you to nail your presentations, but what exactly makes your presentations so important? There are several reasons, depending on your environment.
For example, if you’re a high school , university, or college student, a PowerPoint presentation can make up a large percentage of your grades. Your work must be easily understandable and convey relevant ideas to receive the highest marks.
Fortunately, PowerPoint lets you achieve your academic goals with various tools.
In high school, you can use basic templates and fonts to highlight key points of your presentations. In college, you can access tables, diagrams, and charts for serious discussion and support your arguments.
A high-quality PowerPoint presentation is also critical if you’re a business owner or employee. This software can streamline your ideas when describing them to your clients, team members, or partners.
Microsoft PowerPoint presentations help you optimize many other tasks too . The list includes training new staff, reporting financials, and conducting end-of-year summaries.
Adding a voice over to your presentations
In some cases, nailing your presentation requires you to introduce voice overs . Before you start, you’ll need to write a script and find a fully functional microphone. Whether the device is built into your computer or works separately, make sure it produces clear audio.
Once you’re ready, here’s how you can add voice overs to PowerPoint on a Mac:
- Open an existing or new presentation.
- Go to the upper toolbar and press “Insert.”
- Click “Audio” in the upper-right corner and hit the “Record” button.
- Name your audio file.
- Select the circle symbol when you want to start your voice over narration.
- Press “End Show” when you’re done recording. You can now click the microphone symbol to listen to your voice over.
Adding a voice over to presentations is just as easy on your Windows PC. Let’s look at how you can do so for individual PowerPoint slides.
- Head to the “Insert” menu, followed by “Audio,” and “Record Audio.”
- Enter the name for your voice over and choose “Record.”
- Improvise your narration or read from a script.
- Hit the “Stop” button when the recording is over. The “Record Sound” box should now disappear, and an audio icon should appear in the middle of your slide. Click the indicator to review your recording and press “Play” to check the narration.
- If you’re happy with your audio, click any area outside your playback controls. Pressing the “Esc” button may also do the trick on some versions.
- Click “Save as” to accept your changes.
PowerPoint also allows you to add voice overs to entire presentations on a Windows PC. Here’s how to set up this feature:
- Press “View” and navigate to “Normal.”
- Choose the first slide in your presentation to record narration.
- Click “Slide Show,” followed by “Record Slide Show,” and “Record from Current Slide.”
- You’ll now see a recording window if you use PowerPoint 2019. If you have PPT 2016, you’ll see a “Record Slide Show” box that prompts further action.Here are your options.
- Animation and slide timing – PowerPoint automatically monitors the timing of your slide changes when recording, including any animations .
- Ink, laser pointer, and narrations – PowerPoint automatically monitors any laser printing, inking, or narration when recording.
- Check both options to make your presentation more impactful.
- Press “Record” or “Start Recording,” depending on your version. If necessary, hit the “Pause” button to catch your breath.
- If you want to fix a mistake during your narration, pick “Clear” and “Clear Recordings.”
- When your audio recording is finished on one slide, press “Advance” to proceed to the next slide. Another way to make the transition is to press “Space” on the keyboard.
- Upon finishing the entire narration, click “Stop” and close your recording window. This will return you to your presentation.
You may also decide to revisit your voice over. Here’s how to do so:
- Open a PowerPoint file and choose the specific slide with the narration you wish to hear.
- Select slide and press the recording symbol that either appears as a speaker icon or video screenshot.
- Hover over the symbol and click the Play button.
Another way to play with voice over functionality is to integrate with text to speech ( TTS ) apps like Speechify. Speechify provides 130+ immersive voices for your narration with an array of pitches, accents , and rates . Additionally, the platform is easy to use and incredibly immersive. Plus, users say the voices are indistinguishable from natural human voices , so the program can create realistic voice overs whether you’re trying to create video or PowerPoints.
Try it now for free to see how Speechify can meet your voice over Powerpoint needs.
The first step to making a voice over on PowerPoint is to turn on your microphone and go to the “Insert” menu.
What is the difference between a voice over and dubbing ?
Voice overs are original recordings, whereas dubbing requires you to replace the source audio with your narration.
A voice over is a voice recording of your script for different types of media, such as PowerPoint presentations.
The main purpose of a voice over is to narrate a story to make it easier to understand.
Ultimate guide to NaturalReader and reviews
Read Aloud: Transforming the Way We Experience Text

Cliff Weitzman
Cliff Weitzman is a dyslexia advocate and the CEO and founder of Speechify, the #1 text-to-speech app in the world, totaling over 100,000 5-star reviews and ranking first place in the App Store for the News & Magazines category. In 2017, Weitzman was named to the Forbes 30 under 30 list for his work making the internet more accessible to people with learning disabilities. Cliff Weitzman has been featured in EdSurge, Inc., PC Mag, Entrepreneur, Mashable, among other leading outlets.
How to Do a Voice Over Like a Pro: The Complete Guide
Marketing Content Strategist
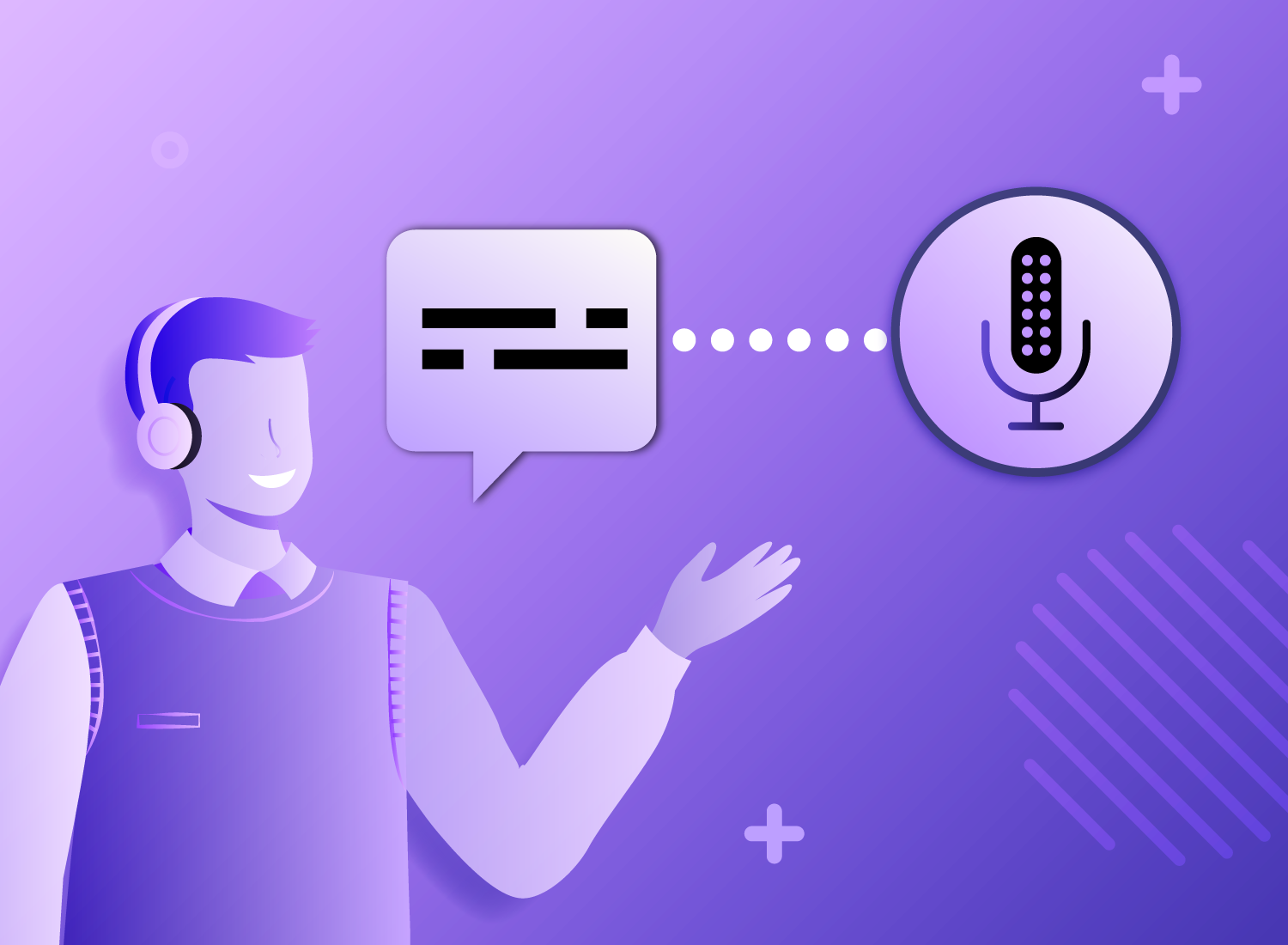
Table of contents
What is a voice over, why is a good voice over important for your video, do i need a professional voice talent for great voice over, the essential elements of a good voice over, how can i make my voice sound better on voice overs, how to record a voice over, don’t forget the captions and audio transcription, how’s it feel to be a voice over pro, making a voiceover, the faqs, subscribe to techsmith’s newsletter.
Whether you’re making a YouTube video or recording a presentation, if you make videos — especially how-to and explainer videos — you will almost certainly need to record voice overs. In fact, depending on how many videos you create, you may have to do a lot of voice over work.
For many people, the thought of recording their voice and sharing it with the world is horrifying. Or at least genuinely uncomfortable. But it doesn’t have to be difficult or stressful!
So what is voice over recording? And how do you record voice overs that grab and keep your audience’s attention? Well, buckle up, because you’re about to find out!
In this article, we’ll discuss the ins and outs of what a voice over is, how you can record your own, and go over some voice over tips for beginners. Here’s what you’ll learn:
- How to record, edit, and add your voice over to your video in six easy steps .
- Four things that ensure a great voice over .
- Which audio recording software is best for voice overs?
- How to not hate the sound of your own voice .
The Marketer’s Ultimate Guide to Video
In our FREE ebook, we’ve put together practical strategies to get out of the woods and create engaging, powerful video content on your own that reaches your audience.

A voice over recording (or just a “voice over”) is a person speaking (but not seen) during a video — often describing, highlighting, explaining, or providing additional context to what a viewer sees.
It’s often confused (or equated) with narration. And, while they are similar, they are not quite the same thing.
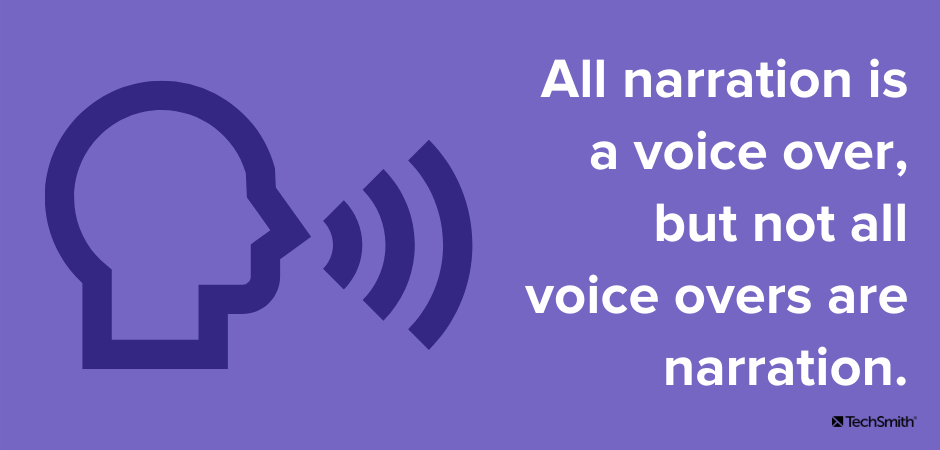
Narration is a specific type of voice over that describes all of the on-screen action, often telling a story based on what’s happening. While narration is more commonly used for entertainment, non-narration voice overs are often used on instructional, informational, and educational videos.
An easy way to think about it: All narration is a voice over, but not all voice overs are narration.
Some might think that the audio portion of a video is less important than the visual aspects, but that’s not true. Most people that watch videos say they are more likely to stop watching a video with bad audio vs. one with lower-quality video.
In fact, a recent TechSmith study of viewing habits showed that more than 25% of video viewers watched a video all the way through because the audio was good — more than those who said professional video style was most important.
This isn’t that surprising when you think about it. While the on-screen elements of your video are what makes it a video, in many cases, it’s the voice over that helps people truly understand what’s being shown.
Muddy, muffled, or otherwise garbled or difficult-to-understand audio tracks are frustrating to viewers. And, for people who are blind, but still need the information your video provides, good audio is essential.
So great audio isn’t just important. It’s a fundamental necessity to keep an audience interested and engaged — and to ensure they get the information they need.
The Easiest and Fastest Way to Record and Edit Voice Over Audio!
Audiate makes recording and editing your voice as simple as editing text in a document.
The short answer: No.
Just because quality voice over is important for the success of your video, it doesn’t mean you need to go to great lengths (and expense) to get it. Some people think you need to have one of those super-snazzy radio voices to produce good voice overs for your videos, but that simply isn’t true.
Sure, if you have the budget and you’re making professional videos, you can hire a professional voice over artist. But it’s not necessary.
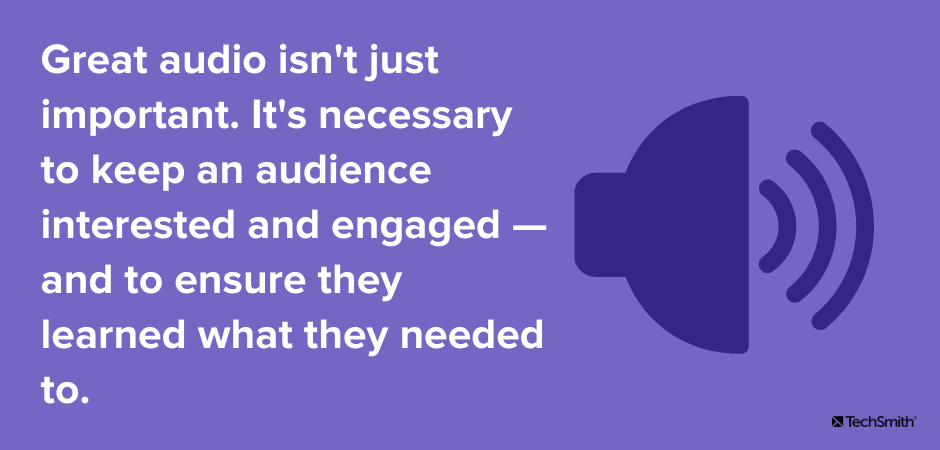
With the help of this guide, you’ll soon see why most videos don’t need professional voice overs and that you really can do it yourself! But how can you record your voice over a video? First, you need to know what good voice over is.
When most of us think of great video voice overs, we probably think of actors like Morgan Freeman or James Earl Jones, usually because there’s a tendency to associate voice overs with having a really great voice. And while that can help, it’s not a prerequisite for doing a voice over.
In fact, with a little know-how and some practice, almost anyone can produce a professional-quality voice over for a video. All you have to keep in mind are the key elements that make a voice over stand out:
- Audio clarity and volume
- Vocal tone and inflection
- Pronunciation
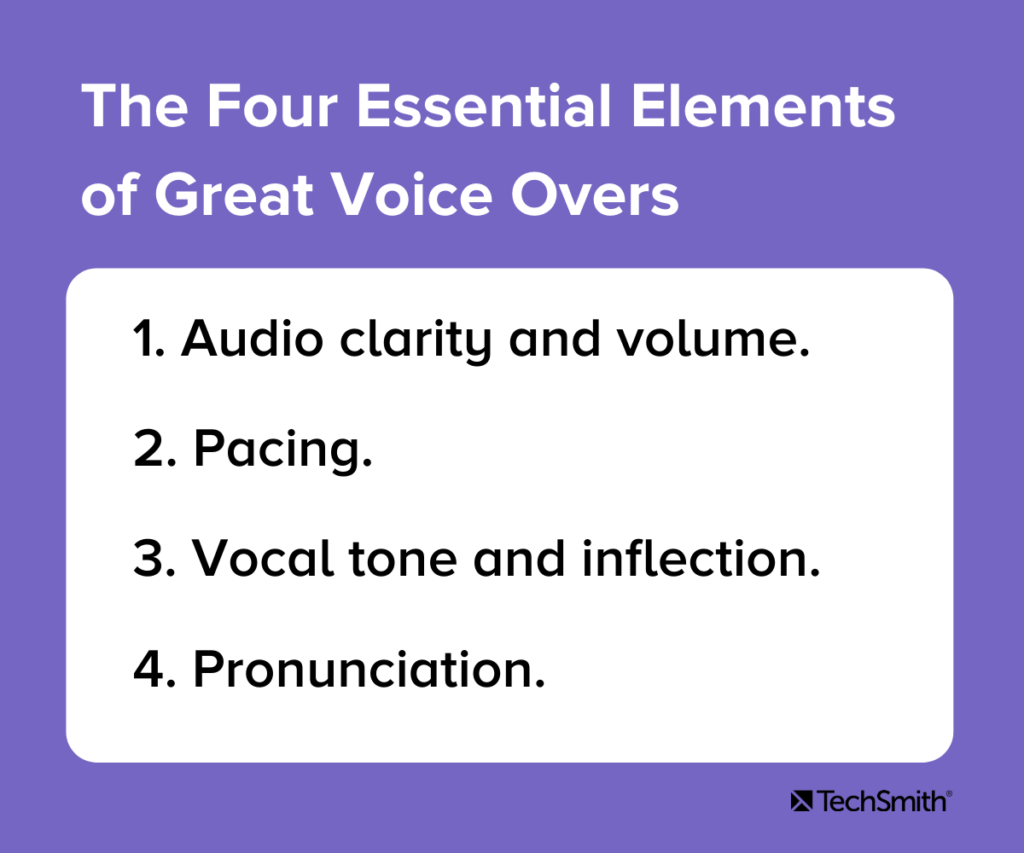
1. Audio clarity and volume
The clarity of your voice and speaking at a comfortable volume may be the most essential parts of great audio.
If your voice over recording is fuzzy or muddy sounding, it will be difficult for people to understand and your audience will be distracted and unable to absorb the information or may simply switch your video off. Either way, they’ll miss your message and you’ll miss an opportunity to share your knowledge.
Similarly, if the volume of your audio is too low, it may be difficult for people to hear. And if it’s too loud, you risk distorting it. Fortunately, there is a solid sweet spot for getting the volume just right, which we’ll talk more about in a moment.
Ever talk with someone who has a really exciting story to tell, but they’re so excited about it that they rush through it and when they’re done you can’t even remember what they were talking about? Or, someone who drones on and on with no end in sight, while you struggle to keep your eyes open?
This is called pacing, and it’s really important to get right. Too fast and your audience won’t know what hit them. To slow and they’re likely to get bored.
The best voice overs have a natural and deliberate pace, which is why you should always write a script (and practice it!) before you start recording as this will help you speak naturally. You should also remember that pacing includes things like pausing now and then to take a breath, either for effect or to give the listener a break to process important information.
3. Vocal tone and inflection
Like pacing, vocal tone and inflection refer to ensuring you speak naturally and pleasantly. You want to sound friendly and engaging, but not so much that you sound fake.
No one wants to sound like a game show host (or like Troy McClure). But, you also want to avoid a monotone robot voice which, like pacing that’s too slow, can be boring and off-putting.
4. Pronunciation and enunciation
The final element of great voice over work is ensuring that you pronounce each word correctly and that you speak clearly enough to be understood. Avoid mumbling, but don’t shout or over-enunciate, either.
Be mindful of your regional accent (yes, we all have them) and pronunciations as they relate to your audience. While it’s perfectly acceptable to “warsh” your hands in Missouri or have a great “idear” in New England, those pronunciations may confuse people from other locations.
Don’t worry, though. No one expects you to sound like a professional voice actor. The best thing you can do is speak naturally and clearly — the rest will follow with practice.
This is the number-one issue most people bring up when they have to do a voice over for their video.
Most of us rarely have to hear our own voices in audio recordings. We’re used to the rich, warm sound of our own voices in our own ears and there’s no way around the fact that you sound different on a recording than you do to yourself.
So how do you stop hating the sound of your own voice? Well, you just have to get used to it.
Think of it this way: Your voice on recordings is how you actually sound to everyone around you. When you speak to others, that’s what they hear. the only one who hears a difference is you.
So, there’s really nothing to be embarrassed or feel shy about.
Everyone who does voice work has to overcome this hurdle. But, like most things, the more you do it, the easier it gets. Once you’ve done enough voice-over work, your voice will sound just as normal on recordings as it does in your own ears.
Of course, if you really can’t get over it, you can always ask someone for help. Whether that means enlisting a friend or colleague, or hiring a professional to do the work for you.
1. Preparing to record
Not all videos need a ton of preparation. Quick one-off screencasts or a fast demonstration of a new user interface for a colleague can probably be done on the fly. But, for videos where you want a more polished look or need to cover more information, a bit of preparation goes a long way.
Find a quiet place to work
You’ve probably seen what a recording studio looks like. Professional voice over artists typically have a room somewhere with walls covered in sound-absorbing foam, a fancy microphone setup with a pop screen, and a computer workstation that looks like NASA’s Mission Control.
Luckily, you don’t have to go that far to get great results. You can create a great voice recording space with minimal effort and very little expenditure.
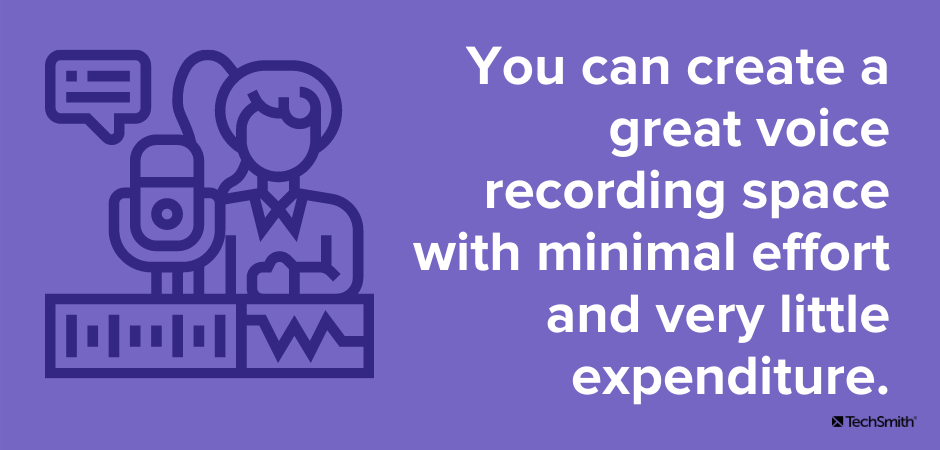
First — and most importantly — you’ll want a space that’s free from distracting noises and where you are unlikely to be interrupted. Most decent microphones pick up even faint ambient sounds, and those sounds will make it into your recording.
If your space is at work, avoid areas where you can hear your coworkers talking, etc. Or, plan to record when no one else is in the office.
Wherever you are, be mindful of the sounds of your heating and cooling system. If you can’t find a spot where you can’t hear air rushing through your ducts, you may want to shut down your furnace or AC while you’re recording.
If your recording space is near a window, listen for sounds from outside, such as wind, birds chirping, and dogs barking. Be especially mindful of traffic sounds — particularly loud delivery trucks as these will almost definitely be picked up in your recording.
Nowhere is going to be completely silent, so find the best place you can — even if that means thinking outside the box.
For example, you might find the quietest place you can find to record is in your car (with the engine off, of course). It might not be the ideal setup, but if all you need to do is speak into a microphone, it might be the quietest environment you have access to — and you might be surprised by the results!
Choose a microphone
Next, you need a decent microphone. We won’t go too in-depth with this here, but we do have another article detailing the best microphones for recording video .
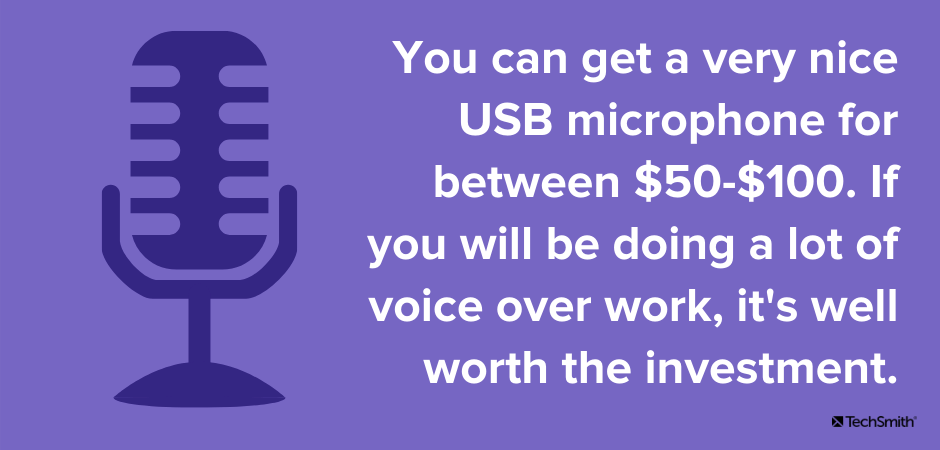
What we will say, however, is you should definitely avoid recording your voice ovesr on your laptop microphone, if possible. While built-in mics are fine for the likes of Zoom meetings, even a low-cost external microphone will be better for a video voice over.
You don’t need to spend hundreds of dollars, either. You can get a decent USB microphone for $50-$100, which is well worth the investment if you’ll be doing a lot of voice over work. However, even the headphones that come with your smartphone (which usually have a small built-in mic) will record a better sound than just your computer’s microphone.
If you do intend to use an external mic, we’d also recommend investing in a pop filter . They’re cheap and help minimize the distracting sounds caused by hard consonants such as “p” and “b.”
Choose your audio software
There’s no shortage of audio recording software on the market and most of them will offer more or less the same level of functionality. But, for the average user, these tools are often complicated and come with a high learning curve to be of any practical use.
So, with that in mind, we’d recommend checking out TechSmith’s Audiate — which comes with a seven-day free trial.
2. Write a script
Having a script is probably the single most important thing you can do to ensure your voice over sounds professional. Nothing ruins a good voice over faster than a lot of “uhms” and “ahs” as you try to remember what you wanted to say.
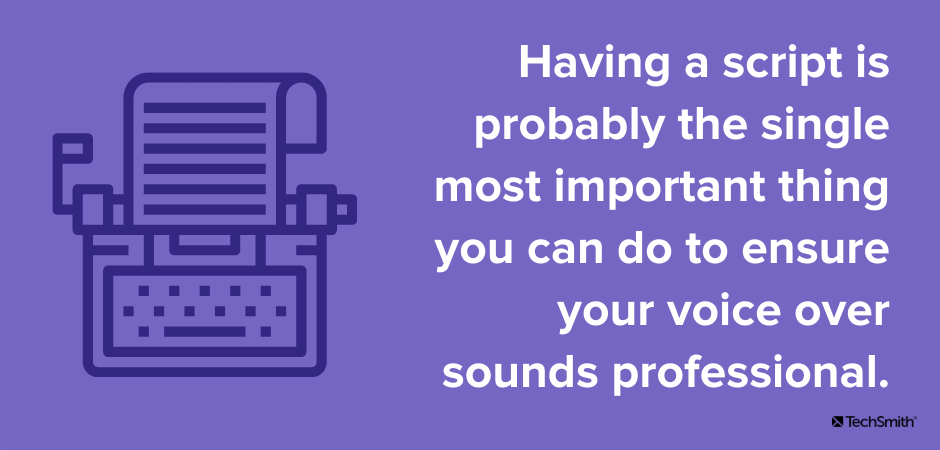
The best scripts will include everything you intend to say, word for word. Taking the time to write this out before recording helps ensure that you will cover everything you want to without the risk of wandering off into unrelated topics.
To write a script, you should first outline the points you want to make and then write the full script based on that outline.
Once it’s written, read your script aloud several times before recording, and be mindful of words or phrases that may feel awkward or difficult to say. A script often sounds and feels different when it’s read out loud compared to how it sounds in your head.
This great blog post will give you more information on writing your script.
3. Do a test recording
Now that all the essential tools are in place, it’s time to record your voice over!
Before you get down to the real thing, though, be sure to run a test recording to ensure your equipment is working as it should, and your audio levels are good.
Even if nothing has changed from the last time you did a voice over, it’s still good practice to run a test first. There’s nothing worse than jumping straight into the recording, only to finish and find that something wasn’t set up properly.
You don’t need to record the entire script for your test recording, but a few paragraphs will give you enough to ensure that the audio is clear and doesn’t include any stray or ambient noises.
Top Tip: When you listen back to your test recording, use headphones to check the audio quality. These will be much better than your computer speakers at picking up any unclear audio, feedback, or weird noises.
While you’ll obviously want the audio to sound good on the cheapest speakers, you (and your audience) will be much happier if you use headphones to check for quality. Remember, many of your viewers will probably listen via headphones, so you want to make sure they have the best possible audio.
Microphone placement
You also want to consider where to place your microphone. If it’s too close to the person speaking, it will pick up all kinds of weird mouth noises and air puffs. However, if it’s too far away you might sound lost in a large room.
Ideally, place the microphone about six to eight inches from your mouth, and slightly below your chin. If you’re using an LAV (clip-on mic), make sure it’s about six to eight inches below your mouth.
You should also be mindful of the surface where you place your mic. Some microphone stands will be susceptible to picking up noises from the desk or table they’re sitting on, so be sure to listen for those types of sounds on your test recording.
Check your volume levels
Getting the volume level right for your audio ensures that it’s easily heard and not distorted. If the volume is too low, your audience will have trouble hearing what you say. If it’s too high, you risk garbled audio or blowing out your people’s ear drums.
While you can always make a video louder and adjust levels when you edit, starting with the best possible audio level as you record is always your best bet.
The folks over at Premium Beat have a great post on recommended audio level settings , but here are a few basics.
- Audio levels are measured in decibels (dB).
- In audio editing, 0db is actually the maximum you want to achieve. It sounds weird, but trust us.
- For the most part, your ideal audio level is between -10db to -20db. Your audio should peak around -6db.
- Never go above 0db, as your audio will distort or “clip.”
Most audio recording software will have indicators that let you know when your audio is in danger of being too loud and clipping.
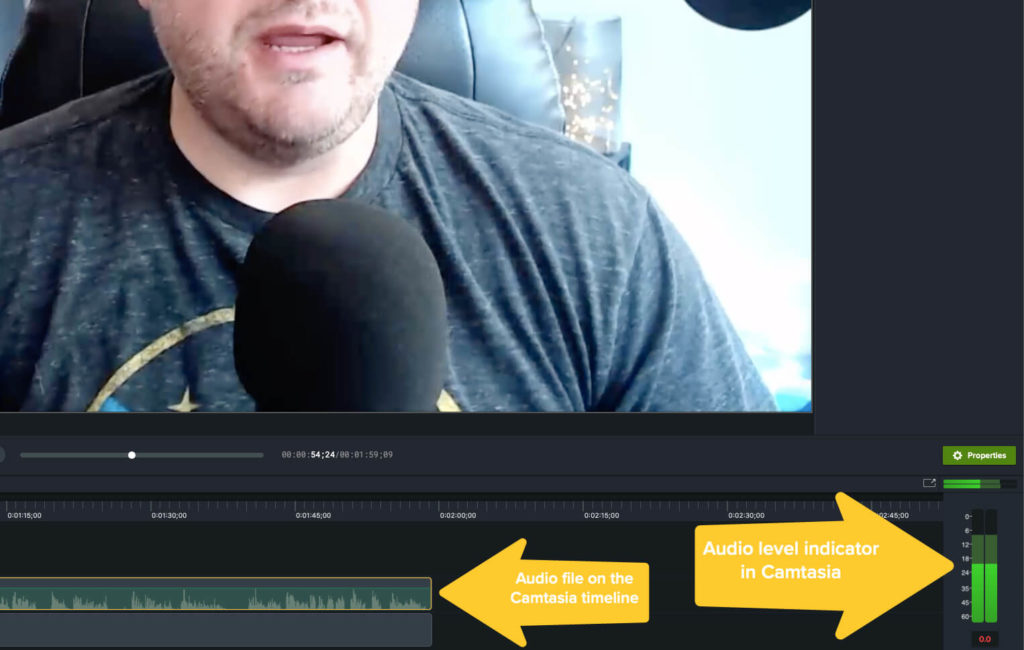
The image above shows TechSmith’s Camtasia interface with the waveform (a graphical representation of your audio recording) on the left and the level indicator on the right. The indicator shows that the audio peaked at just under -6db and is well within the acceptable levels.
4. Record your voice over
Once you’re satisfied with your microphone placement and audio levels, you’re ready to record your voice over! With Audiate, it’s as simple as clicking the record button and speaking.
As you record your script, remember these key tips for ensuring a great voice over:
- Speak slowly and clearly : Enunciate each word, but don’t concentrate on it to such an extent that you sound like a robot.
- Pro Tip : Smiling while you read your script can help you sound happier and more natural.
- Pro Tip : With Audiate, you’ll be able to see and edit your voice over’s text, so you can easily go back and fix any mistakes when you’re done.
- Take breaks : If you struggle with the script or it just gets too hard to keep going, pause your recording and take a break. Rewrite any parts of the script that may be giving you too much trouble and try again.
- Practice makes perfect : As with anything, voice overs get easier the more you do them. Don’t give up if it’s not perfect the first time!
5. Edit your audio
When you finish recording, it’s time to edit. Even if you didn’t make any mistakes, there’s a good chance there’ll be a few things that need fixing. At the very least, you’ll want to trim the beginning and end to remove any dead space.
However, Audiate makes it so easy to edit that you’ll barely have to lift a finger. The video below gives a great overview of how to work in Audiate.
With traditional audio software, you have to hunt through your recording to find your mistakes and edit them individually. Even a short video could take an hour or more to edit depending on how complicated your edits were.

But with Audiate, you can just read the text before highlighting and deleting any mistakes you find. You might also notice that the Audiate interface (below) is much less complicated than the software shown in the screenshot above.
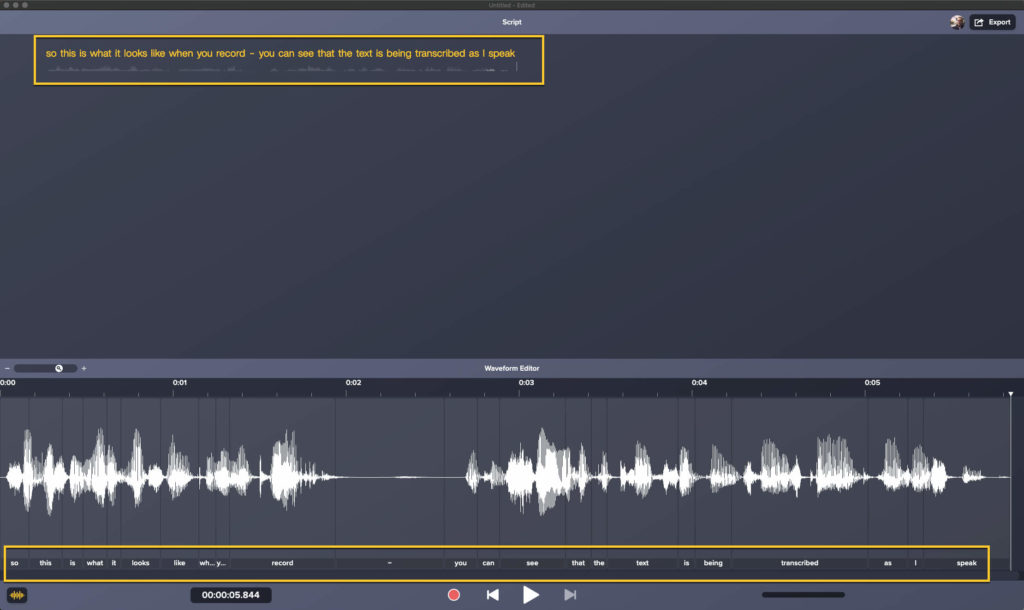
When editing a voice over, it’s always worth listening to the entire recording from start to finish, before making any changes.
While you might find it useful to make some notes to remind yourself of something you want to edit later on, you should try and focus on listening to the overall pacing and tone of your recording on the first listen.
Does it sound like you hoped? Are there any parts that sound rushed, or too slow? Are any words unclear? Did you mumble? Are there weird silences or strange sounds? There’s no better time to answer these questions than on your first listen.
Once you’ve listened o your voice over all the way through you can go back to the beginning and start editing and reducing audio noise . You might also want to cut out any abnormally long silences between sentences or statements.
But remember, pauses are ok! In fact, they’re necessary to help break up the audio and make it feel more natural and conversational.
6. Import your audio into your video editor
In Camtasia, importing and working with audio only takes a couple of clicks and with Audiate, it’s even easier. You might also want to check out this post on syncing audio and video in Camtasia, but for the most part that’s it! You have just successfully recorded your voice over!
It’s worth remembering that Camtasia can also be used to add music to your video , trim your footage and even crop the frames of your videos .
We’ve already mentioned that a large portion of your audience will probably listen to your video via headphones. But, what if we told you that there’s also a high chance that many people will watch your video with no sound at all?
This is why adding captions and subtitles to your video , as well as providing an audio transcription, are so important. For those who can’t, or otherwise won’t, listen to the audio elements of your video, captions allow them to digest all of the information your video provides.
This is another reason why Audiate is so incredibly helpful.
With most other audio tools, you would have to send your audio out to a professional transcription service to have an audio file transcribed and timestamped. Even if you typed out a full script, it won’t have the necessary time stamps to be used as a captions file.
But with Audiate, the transcription happens automatically, complete with time stamps that can be used as captions.
Once you’ve recorded and edited your voice over, you can export that transcription as a caption file (and SRT file) and import it directly into Camtasia. Then, Camtasia will automatically insert the captions into your video. It’s practically magic!
Recording a voice over like a pro is easy when you know what you’re doing, and you have the right tools at your disposal.
However, taking the proper steps before you hit the record button — and then taking the time to edit your audio appropriately — will go a long way to ensure your voice overs sound professional and engaging.
And remember, practice makes perfect! The more you do it, the more natural it will become.
No! You can do great voice over work with minimal investment. All you need to get started is a microphone and audio recording software.
The short answer is you just have to get used to it. But, there are a few things you can do to improve the overall sound of your voice, including speaking from your diaphragm rather than at the top of your throat. Also, be sure to have some water handy for when you’re recording. It’s important to keep your vocal cords hydrated!
There are many options available for audio recording, but if you only need to record voice overs, TechSmith Audiate is your best bet.
Probably not. While a laptop mic is fine for calling into a Zoom meeting, you’ll want an external microphone for your voice over recording. Fortunately, you can pick up a good microphone for between $50-$100.
No! You can do it yourself with great results. You just need the right tools and a little practice.
Note: This post was updated in July 2023 to include new information.
Additional Resources
How to generate ai voice: enhancing your workflow with ai, the easiest way to shorten a video for social media, how to get good audio recordings from your home office.
More From Forbes
15 presentation tips for captivating your audience and commanding the room.
- Share to Facebook
- Share to Twitter
- Share to Linkedin
Person speaking in front of audience
Public speaking can be a daunting task, especially when addressing a large audience. Whether you're giving a presentation in the boardroom or delivering a keynote speech at a conference, holding your audience's attention and maintaining command of the room is paramount. The ability to captivate your audience and leave a lasting impression not only enhances your message's impact but also builds your reputation as a confident and effective speaker.
Here, Forbes Coaches Council members share invaluable tips and strategies to help you conquer your fear of public speaking and ensure that your next presentation or speech is a resounding success.
1. Be Confident
Be grounded and confident to be yourself and then tell great stories. Use your voice and the stage to bring the stories alive. Your audience will connect to the emotion of the story but make sure that it is relevant for your audience and related to the topic. - Cath Daley , Cath Daley Ltd
2. Find A Way To Actively Engage The Audience
Be prepared with ways to get your audience engaged and keep their focus. Whether that's relating to your audience, telling a joke or asking questions, actively driving engagement will make for a more effective presentation or speech. - Luke Feldmeier , Online Leadership Training - Career and Leadership Accelerator for Engineers
3. Create An Emotional Connection
Creating an emotional connection with the audience and involving them in your session fosters active participation, and ensures your audience stays engaged throughout. This also serves to enhance your presence and to create memories that stay with them long after your presentation ends. - Kristin Andree , Andree Group
4. Put Your Unique Take Front And Center
Do you have something unexpected to say about your topic? Something that goes against the mainstream opinion in your industry or is maybe even slightly provocative? If so, putting your unique take front and center in the title and the beginning of your talk and explaining or resolving it later keeps your audience engaged and interested. - Micha Goebig , Go Big Coaching & Communications, LLC
5. Remember That The Audience Doesn't Know Your Planned Speech
No one wants to see you fail as a speaker. Remember that the focus shouldn't be on whether or not you can recall verbatim every word of your planned speech. The focus should be on how to connect to your audience with a few key points using a combination of storytelling and facts. - Sheri Nasim , Center for Executive Excellence
6. Adapt Your Language To The Audience
Talk about something they are interested in or include elements that will keep them interested. Start by asking why your topic matters to each and every one of them. Use language adapted to the audience. Keep the key messages to two or three maximum. Show them what you think and why you care about the topic. - Isabelle Claus Teixeira , Business and Human Development Consulting Pte Ltd
7. Try To Incorporate An Element Of Surprise
Engagement is the key to keeping the audience's attention. Invite participation, tell stories, walk around, have visuals, include humor, raise your voice and ask questions. Think of a comedian who points at someone in the audience: "Hey, you with the red shirt?" Everyone pays attention. What element of surprise can you present? - Susan Jordan, MBA, MSODL, PCC , Sphereshift Coaching and Consulting
8. Know Your Audience
Doing research ahead of time to ensure you're providing the subject matter in a personalized manner will keep their attention. The topic will dictate the necessary vibe. Based on that, providing opportunities for the group to engage, such as shouting out a word, raising a hand, etc., will also help maintain their interest. - Lindsay Miller , Reverie Organizational Development Specialists
9. Use The Problem-Agitation-Solution Approach
Don't just give a presentation — share a story. It must be a story-audience fit though. Use the P.A.S. — problem-agitation-solution — approach. Start with introducing a problem, follow by agitating the problem via telling a relevant anecdote and conclude by offering a solution by giving an audience a clear, direct way to avoid the pain and learn the lesson. - Alla Adam , Alla Adam Coaching
10. Tell The Audience What They Need To Hear
Instead of trying to figure out what to say, figure out what the audience wants and needs to hear. This shift in perspective allows you to tailor your speech in a way that keeps audiences actively engaged because it's good content that they want to hear. - Robin Pou , The Confident Leader
11. Go All In
To command your audience's attention you have to get into the spirit of what you're teaching and go all in without second-guessing yourself. People want to be led, but they'll be unwilling to follow someone who isn't confident in what they are communicating. - Arash Vossoughi , Voss Coaching Co.
12. Use A Compelling Opening
Start your speech/presentation with a compelling opening that grabs the audience's attention. This could be a surprising fact, a relevant story or a thought-provoking question. This initial engagement can help you establish a strong connection with the audience and set the stage for a captivating presentation. - Moza-Bella Tram , Moza-Bella LLC
Forbes Coaches Council is an invitation-only community for leading business and career coaches. Do I qualify?
13. Be Authentic
Connect deeply with your essence and purpose. Radiate authenticity. When you're centered in genuine passion and truth others feel it, creating an unspoken bond. It's not about performing; it's about being present and real and offering value from the heart. That's magnetic. - Anna Yusim, MD , Yusim Psychiatry, Consulting & Executive Coaching
14. Let Your Audience Talk
There is nothing worse than stealing everyone's craving for autonomy and speaking the whole time. The person who does the talking does the learning. So, give some autonomy to the audience. Let them talk. Even if it's thinking time and talking to themselves, or to their neighbor or table group. This gains trust and they will lean into what you have to say even more. - Alex Draper , DX Learning Solutions
15. Leverage Non-Verbal Cues
My top tip is to engage your audience through storytelling. A compelling narrative captures attention, evokes emotion and makes complex ideas more relatable. Additionally, use body language and eye contact effectively. These non-verbal cues can significantly enhance your connection with the audience. - Peter Boolkah , The Transition Guy

- Editorial Standards
- Reprints & Permissions
Election 2024: Biden and Harris talk drug prices; Trump continues personal attacks at press conference
Coverage on this live blog has ended. Follow the latest election coverage here .
What to watch on the campaign trail today
- President Joe Biden and Vice President Kamala Harris appeared together in Maryland to discuss their plan to lower out-of-pocket costs for older adults on Medicare — their first joint campaign event since the president ended his re-election bid.
- Former President Donald Trump held a news conference today in Bedminster, New Jersey. His remarks focused heavily on Harris, and he repeated his pitch from yesterday in Asheville, North Carolina, to slash energy and electricity prices in half.
- Harris' vice presidential pick, Minnesota Gov. Tim Walz, is on his first solo trip after last week's seven-state blitz with Harris. Walz is making a swing through the Northeast today, speaking at campaign receptions in Newport, Rhode Island, and Southampton, New York.
- Sen. JD Vance, Trump's running mate, spoke to supporters in New Kensington, Pennsylvania, this morning and addressed controversial remarks he made about abortion in 2021. Vance and Walz have agreed to participate in a debate on Oct. 1 .
Secret Service approves bulletproof glass to shield Trump at outdoor rallies
Katherine Doyle
Kelly O'Donnell
Jonathan Allen
The Secret Service will use ballistic glass to protect Trump so he can resume outdoor campaign events, according to two sources familiar with the planning and a Trump campaign official.
Bulletproof glass of that kind is already available to sitting presidents and vice presidents. It is transported using military aircraft whenever the president travels, but Trump, a candidate and former president, does not have access to such military transportation support. Sources who asked not to be named to discuss sensitive security provisions said the ballistic glass will now be positioned around the country and moved in by agents who will be responsible for guarding it.
Read the full story here.
Harris to endorse protections for renters and removal of key tax benefits for Wall St. investors buying homes
Yamiche Alcindor
Harris’ campaign today is rolling out some of her housing policy proposals, including her support for efforts aimed at lowering the cost of rent and helping renters who are struggling financially, according to details NBC News obtained from a campaign official.
Harris will propose plans to stop data firms from driving up lease rates and plans aimed at stopping Wall Street investors from buying up and reselling homes in bulk at a higher price, according to the proposal.
Harris has started prepping for Sept. 10 debate
Monica Alba
Zoë Richards
Harris has already started debate prep for her Sept. 10 faceoff with Trump, and she held a mock session Monday at Howard University in Washington D.C., according to a source familiar with the plans.
The Harris team has tapped longtime Democratic strategist Philippe Reines to play Trump, reprising the role he took opposite Democratic presidential candidate Hillary Clinton during her 2016 campaign.
Harris and Trump have never met or spoken in person, so the mock session is intended to help further familiarize Harris with how Trump speaks and acts, the source said.
Inside the rift that could define the future of Pennsylvania politics
Allan Smith
John Fetterman was angry.
The Democratic senator from Pennsylvania was readying to speak at a disaster response news conference in Bucks County on July 16, 2023, just hours after flooding in Upper Makefield that ultimately killed seven people. Local officials spoke for a few minutes to offer an initial update for the assembled media. Then, Gov. Josh Shapiro provided information about what his administration was doing to respond to the emergency.
After a few minutes, Shapiro tossed the microphone back to the local responders — not Fetterman. Moments later, the event wrapped without Fetterman’s ever speaking.
Head of House GOP campaign arm warns of new challenges with Harris atop ticket
Sahil Kapur
Rep. Richard Hudson, R-N.C., chair of the National Republican Congressional Committee, spoke during a virtual political conference meeting tonight to give Republicans a broad update about the state of the race for the House majority since Harris replaced Biden atop the Democratic ticket, a source on the call told NBC News.
Hudson’s message was that overall, Republicans still have a good chance to pick up seats and that he believes they will. But he acknowledged the challenges, too, specifically the supercharged Democratic fundraising, including Harris’ $300 million-plus month and high online fundraising by the Democratic Congressional Campaign Committee, the source said.
He also issued a challenge to the conference, saying now is the time to step up and do more to capitalize on the opportunity to pick up seats, the source added.
The remarks are a rare acknowledgment from a high-ranking Republican official that the political landscape has gotten tougher for the GOP since Biden dropped out, as public polls widely show. The plan to hold the meeting was first reported by Politico.
Trump: U.S. needs to respond after alleged Iranian hack of his campaign
Gabriel Vasconcellos
Trump addressed the alleged hack of his c a mpaign by Iran after today's news conference in Bedminster, New Jersey.
"I’m not happy with it. Our government shouldn’t let that happen," Trump said in response to a question from NBC News’ Garrett Haake.
Pressed about whether a government response is needed, Trump said, "There should be," adding, "They have no respect for our government."
The FBI said this week that it's investigating efforts to hack both the Trump and the Biden-Harris campaigns.
Trump declines to say whether he’d ask his AG to drop federal cases against him
In an exchange with NBC News correspondent Vaughn Hillyard after his news conference, Trump declined to say whether he would ask his attorney general to dismiss the federal charges against him if he wins in November.
"I don't want to talk about that," Trump said. "They're nonsense cases."
GOP Senate candidate in Pennsylvania releases new ad going after Bob Casey on economy
Julie Tsirkin
Republicans are seeking to use some of Biden’s top legislative accomplishments — the Inflation Reduction Act and the American Rescue Plan — against Democrats in the weeks before an election in which the economy is a top issue for voters.
In Pennsylvania, Sen. Bob Casey’s Republican opponent, David McCormick, is highlighting Casey’s support for the IRA, as well as his comments downplaying inflation in 2021 and 2022, when the average rate of inflation topped 8%.
In a digital video ad first shared with NBC News today, McCormick’s campaign tries to paint Casey as a vulnerable Democrat who is “dangerously liberal” alongside Harris, who served with him in the Senate before she was named Biden’s running mate in 2020.
The ad splices clips of Casey’s remarks, including “we did the right thing by going big” with the IRA and its focus on union jobs, clean energy manufacturing and capping health care costs for eligible people.
Harris, as president of the Senate, cast the tiebreaking vote for the IRA when it passed with no Republican support.
The 60-second ad features voters in Pennsylvania criticizing Democrats and Biden for higher grocery prices and the cost of living.
“Pennsylvania families are being crushed by the high price of gas, groceries, and rent. Despite the warnings that their policies would create record inflation, Kamala Harris and weak career politician Bob Casey repeatedly lied so they could pass their multi-trillion dollar liberal agenda,” McCormick said today in a statement.
Inflation has significantly cooled, down to a 2.9% annual rate in July, but grocery prices are still almost 25% more expensive than pre-pandemic levels.
Republicans, who have traditionally outperformed Democrats on the economy, hope to capitalize on the issue in November. Americans say they trust Trump more than Harris on the economy, according to a new AP-NORC poll .
At a news conference tonight in Bedminster, New Jersey, Trump said he would “bring prices down on day one” of a second administration by cutting taxes and vowed to “drill, baby drill” to boost natural energy production in the U.S.
Trump on whether he regrets debating Biden in June: Ask him
Trump was asked at his news conference today whether he regretted debating Biden early in the presidential race.
"Do I regret debating Biden? So it was — it was his request. He said we should get the debates done early, and I was willing," Trump said.
"Whether or not the debate should have happened would have been a better question to ask of Joe Biden, because had he not done the debate, he would still be running for president, and people would be hiding him, just like they're hiding her right now," Trump added in an apparent jab at Harris, whom his campaign has challenged to participate in more debates and interviews.
Biden and Trump faced off in a debate hosted by CNN on June 28, unusually early for a presidential election cycle. Biden's poor performance helped precipitate his decision to withdraw from the race, shaking up polling ahead of November.
Trump says he wants employees to work for wages that let companies 'make a profit'
Trump was asked about his interview with Elon Musk this week and whether he was comfortable with companies' threatening to fire workers who go on strike.
"No, I want companies to get workers that are going to love them," Trump said, adding that his desire was for employees to work for wages that allow companies to "make a profit, so they can go and expand."
Trump, who is courting the union vote, praised Musk this week for firing workers , referring to him as “the greatest cutter” in an apparent reference to the dismissal of workers during organizing efforts.
Following Trump's comments to Musk, the United Auto Workers on Tuesday filed labor charges with the National Labor Relations Board against both Trump and Musk for praising the practice of firing workers who threaten to strike.
Trump argues that he is 'entitled to personal attacks' against Harris
During a news conference at his golf club in Bedminster, New Jersey, Trump defended his campaign approach that's been criticized by allies who say he should not be making personal attacks on Harris .
Trump said he believed he was "entitled to personal attacks."
"I don’t have a lot of respect for her intelligence, and I think she’ll be a terrible president," Trump said, adding that he believed Harris has "weaponized" the Justice Department against him with amid his various legal battles.
"They're not nice to me," Trump said. "They want to put me in prison."
Trump says he hasn't spoke with Netanyahu since late July
Trump said during his news conference this evening that he last spoke with Benjamin Netanyahu when the Israeli Prime Minister visited Mar-a-Lago in late July.
“I expect I might be talking to him, but I haven’t since then,” Trump said in response to a question from NBC News' Garrett Haake.
In his response, denied an earlier news report that said he spoke with Netanyahu by phone yesterday and that they had discussed a potential cease-fire and hostages deal.
Trump said this evening that Netanyahu “knows what he’s doing,” but noted that he had previously encouraged the prime minister to “get it over with,” an apparent reference to the Israel-Hamas war.
“You want to get it over with. It has to be over with fast. But have victory — get your victory and get it over with. It has to stop. The killing has to stop,” Trump said.
RFK Jr. cancels Chicago appearances for the week of the DNC to prep for ballot access trials
Katherine Koretski
Robert F. Kennedy Jr. is canceling his planned appearances in Chicago the week it will host the Democratic National Convention so he can focus on preparing for trials aimed at getting his name on ballots in more states , his campaign said today.
“Mr. Kennedy will now be testifying in court next week in Harrisburg, PA on Tuesday and Mineola, NY on Wednesday or Thursday to defend ballot access challenges. In order to prepare for the court appearance, the Kennedy campaign has canceled its events in Chicago on Sunday and Monday,” his campaign said.
Kennedy also canceled plans to campaign in Wisconsin during the Republican National Convention in Milwaukee last month.
According to an NBC News tracker, Kennedy is on the ballot in 15 states, but he faces lawsuits that could threaten his access. And on Monday, a judge ruled against his effort to appear on New York’s general election ballot this fall, throwing his ballot access into question.
Trump and Lewandowski share enduring bond dating back to 2016 campaign
Now set to join the campaign, Corey Lewandowski has long had Trump’s ear, and the two are known to speak regularly. Their close bond dates to the earliest days of Trump’s White House bid in 2016, when Lewandowski, a former lobbyist and New Hampshire GOP operative, signed on as his campaign manager.
He comes aboard as Trump navigates a rapidly changing electoral landscape, with polls showing Harris closing the advantage Trump had over Biden.
NBC News reported in December how Lewandowski is part of Trump’s informal kitchen cabinet of advisers and that Trump made a display of this loyalty at a stop in New Hampshire last fall as he called out into the crowd for Lewandowski to join him.
“Where is Corey? Corey. Get over here, Corey. Come here, Corey. Give me Corey. I gotta get him up,” Trump said, calling Lewandowski someone “that’s been with me really from the beginning.”
While Trump has always sought counsel from a wide network, his current campaign has presented as largely drama-free. But it hasn’t always been that way.
Trump’s management style "pits people against each other, but he sits back and it’s like entertainment for him," a former adviser who remains in Trump’s orbit has told NBC News. "No matter what the campaign wants or says, he likes the spectacle of people jockeying for his attention.”
Lewandowski has been in and out of Trump’s political apparatus over the years. He was ousted right before the Republican Party’s nominating convention in 2016. He joined a super PAC supporting Trump before he departed in 2021. And this year, he began advising the Republican National Committee ahead of the July convention in Milwaukee.
The NBA won't play games on Election Day
Amit Badlani
For the third straight season, the NBA did not schedule games on Election Day.
A release for the 2024-25 regular season schedule noted that the league “will continue to encourage fans and the broader NBA community to make a plan to vote and participate in the civic process.”
All 30 teams will play the day before Election Day. Before the start of the 2020-21 season, 23 teams used their arenas or practice facilities as polling or voting centers for the 2020 election .
Harris campaign responds to Vance's attacking Walz's military record
Emma Barnett
Rebecca Shabad
Former Rep. Conor Lamb, D-Pa., responded to Republicans' attacking Walz’s military record, saying, “It’s not who was G.I. Joe in the war; it’s who’s going to fight for the G.I. Bill?”
Lamb told reporters at a news conference held by the Harris campaign that Walz has spent years “actually developing legislation.”
Meanwhile, he said, “JD Vance has been a senator for a year and a half. I couldn’t tell you a single piece of legislation that he has introduced to help our veterans, much less passed.”
Lamb called the attacks about Walz’s service “a distraction,” adding, “Tim Walz served this country in uniform for 24 years. At the same time, he was a public school teacher. He was helping kids every single day, coaching state championship quality. I mean the guy has served this country in more ways than JD Vance could ever even dream of.”
Asked about the criticism Walz has received for retiring before his unit deployed to Iraq, Lamb told NBC News, “I’d be curious how many years of service he would have to put in before the Republicans would say that it was enough; 24 years is quite a lot.”
Hogan uses Biden-Harris in Md. to tout health care record
Julia Jester
Former Maryland Gov. Larry Hogan, a GOP Senate candidate, criticized the Biden-Harris administration on health care ahead of their joint visit to Maryland to highlight Democrats' latest cost-cutting measures.
"President Biden and Vice President Harris’s visit to Maryland highlights the urgent need to address the burden of skyrocketing costs facing families and especially our seniors," Hogan wrote, noting health care is the top issue for voters on the campaign trail.
Hogan promised to expand access to affordable health care if elected to the Senate and highlighted how as governor, he worked with the state's legislature to enact health care reforms including lowering premiums by 30%, capping the cost of insulin and "taking on the Pharmacy Benefit Managers who are driving up the cost of prescription drugs." Hogan promised to "further expand access to affordable health care and increase transparency in drug pricing."
Hogan is lagging in polls behind Democratic challenger Angela Alsobrooks, who would become the state's first Black woman elected to the Senate.
Biden interrupted several times by pro-Palestinian protesters after prescription drug costs event
Nnamdi Egwuonwu
Elleiana Green Elleiana Green is a Digital Politics intern with NBC News
Biden was interrupted several times by pro-Palestinian protesters while speaking to attendees in an overflow room following remarks on efforts to lower the cost of prescription drugs.
The protesters were drowned out by the crowd chanting "Thank you, Joe."
MyPillow owner Mike Lindell is at Bedminster, where Trump is giving his news conference today
Garrett Haake
MyPillow owner Mike Lindell, an election denier and conspiracy theorist, is at Trump's Bedminster club, where the former president will hold a news conference this afternoon.
Lindell was spotted chatting with Trump, who was sitting in one of his golf carts.
'Our project 2025 is beat the hell out of them,' Biden says at event for lowering prescription drug costs
At a rally to unveil the Biden a dministration's agreement with drugmakers to lower the cost of prescription drugs , Biden ignited cheers from the crowds as he said, "Let me tell you what our project 2025 is: beat the hell out of them."
The agreement, which will lower the cost of the 10 costliest prescription drugs on Medicare, comes as an estimated 1 in 7 adults struggle to pay for their medications. Biden was joined by Harris, Maryland Gov. Wes Moore and Sen. Ben Cardin at the event as he detailed his experience with health care over the years.
"Years ago, I had two craniotomies because I had an aneurism. My bill if I didn't have insurance was hundreds of thousands of dollars," Biden said.
He added, "I wouldn't be able to buy anything, wouldn't be able to have a credit. But now we're going to get rid of health care cost pain."
Harris and Walz discuss their upbringings in new video
The Harris campaign posted a video to its YouTube channel this afternoon showing Harris and Walz discussing their upbringings including the music they listened to and what it was like growing up in different parts of the country.
Walz said he loved Bruce Springsteen and Bob Seger. Harris said she loved Aretha Franklin and Prince.
Walz explained that his father died when he was 19 as a result of chain smoking. He spoke about life afterward and the importance of programs that help prevent people from dropping into poverty.
"After he died, my mom was a stay-at-home mom," Walz said. "She became our rock, and now she had to go out and get work because the medical bills broke her and Social Security and Social Security survivor benefits, we're fine pulling ourselves up by our bootstraps."
Harris talked about how her parents were active in the Civil Rights Movement and how that partially inspired her to become a lawyer. She also said that when she was in high school, she found out her best friend was being molested by the friend's stepfather and Harris said she had to come live with them.
"It was the first time that I realized how not everyone can take their safety for granted and what we should all feel as a sense of responsibility to protect people from harm," she said. "That's why I decided to become a prosecutor."
Harris said she specialized in child sexual assault cases and she said she created a unit focused on children who were being abused.
Biden says he doesn't think Harris would distance herself from him or his economic policies if she is elected
Ghael Fobes
Summer Concepcion
In remarks to the press as he departed the White House, Biden denied that Harris would distance herself from him if elected and said he expects her to continue his economic policies.
“Whatever you call it, the economy is going to continue, all those legislations that have passed are working. In case you haven’t noticed, it’s working,” Biden said when asked if he thought his economic policies would continue under a Harris administration.
Asked how much it will bother him if Harris distances herself from him if she wins the election, the president said, “She’s not going to.”
Harris campaign says Walz will participate in Oct. 1 debate as long as Trump 'actually shows up' to debate Harris next month
Alec Hernández
Gabe Gutierrez
Hours after Vance said he accepted an invitation to participate in a CBS vice presidential debate on Oct. 1, the Harris campaign said Walz will also take part in that debate and suggested there would be another presidential debate in the same month if Trump follows through with his scheduled one with Harris on Sept. 10.
“The debate about debates is over. Donald Trump’s campaign accepted our proposal for three debates — two presidential and a vice presidential debate,” Michael Tyler, the communications director for the campaign, said in a statement. “Assuming Donald Trump actually shows up on September 10 to debate Vice President Harris, then Governor Walz will see JD Vance on October 1 and the American people will have another opportunity to see the vice president and Donald Trump on the debate stage in October.”
Vance on Thursday said that in addition to the October vice presidential debate on CBS, he would also do one on CNN on Sept. 18, which neither Walz nor the campaign has agreed he would do.
Addressing that issue, Tyler said, "The more they play games, the more insecure and unserious Trump and Vance reveal themselves to be to the American people. Those games end now.”
A Harris campaign official later clarified to NBC News that a second presidential debate in October has not been confirmed, but that Harris would be willing to participate if Trump “shows up” to the first debate on Sept. 10 that has been agreed to by both campaigns.
Vance responded to the Harris campaign’s statement on the debates in two posts to X, including one post saying “Walz refuses to deploy!” — an apparent reference as well to his recent attacks on Walz’s military record .
“In all seriousness, if you want to be the VP of the United States, you should make your pitch directly to the American people,” Vance wrote in a separate post to X. “A debate is an opportunity to take your case to voters without a teleprompter or a script. Can’t imagine why anyone would say no.”
Emhoff to speak Tuesday evening at Democratic convention
Natasha Korecki
Second gentleman Doug Emhoff will speak at the Democratic National Convention on Tuesday evening, according to two sources with knowledge of planning for the event.
NBC News has previously reported it’s the same night former President Barack Obama is scheduled to speak. Illinois Gov. JB Pritzker also has a prime-time slot that night.
Vice President Kamala Harris is set to hold a rally on that same day in Milwaukee.
The DNC kicks off Monday and runs through Thursday. So far, the committee has not released a full schedule of speakers.
Vance demurs on past remarks suggesting corporations oppose abortion bans because they want 'cheap labor'
Brennan Leach
Vance demurred when pressed by NBC News about whether he stands by his 2021 comments suggesting corporations criticize abortion bans because they seek “cheap labor” and “don’t want people to parent children.”
“Well, sometimes the evidence to support it is what people actually say,” Vance said at a news conference in New Kensington, Pennsylvania.
He argued there should be “a culture of pro-family thinking and pro-family policy in this country, where we see children as blessings and as resources and not as curses, which is how I think way too many companies, and frankly, way too many of our leaders in Washington think about our young children.”
“So I would very much like for our young moms and our young dads to have whatever family they want to have, and for them to not feel like it’s going to ruin their career or ruin their future," he continued. "We should be encouraging young moms and dads to bring life into the world, and I think there are a whole host of ways in which we prevent them from doing it, and that’s got to change.”
Vance said in 2021 that companies that support abortion rights want a pool of “cheap labor” so that workers don’t have to raise children. He had pointed to a statement by former Georgia Democratic House Minority Leader Stacey Abrams, who argued that an abortion ban in the battleground state would be “bad for business.”
“She was right, this is something that those of us on the right have to accept is that when the big corporations come against you for passing abortion restrictions, when corporations are so desperate for cheap labor that they don’t want people to parent children, she’s right to say that abortion restrictions are bad for business,” Vance said in a speech to a conservative group.
The remarks were first reported by The Christian Science Monitor.
Harris campaign puts out mocking release ahead of Trump's news conference this afternoon
Harris' campaign preemptively sent out a news release mocking Trump ahead of his scheduled press conference this afternoon at his golf club in Bedminster, New Jersey, highlighting a dramatic change in tone and tactics following Biden's decision to end his re-election bid.
The headline of the news release says, "TODAY: Donald Trump To Ramble Incoherently and Spread Dangerous Lies in Public, but at Different Home."
It goes on to say that at 4:30 p.m. ET, "Donald J. Trump, loser of the 2020 election by 7 million votes, will hold another public meltdown in Bedminster, New Jersey."
"Not so fresh off NABJ, Florida, and Twitter glitches, Donald Trump intends to deliver another self-obsessed rant full of his own personal grievances to distract from his toxic Project 2025 agenda, unpopular running mate, and increasing detachment from the reality of the voters who will decide this election," the campaign said.
"Banning abortion, raising costs on families, confusing basic facts, cutting Social Security and Medicare, blocking border security, and being publicly unstable, unfit and unwell will not help his struggling campaign for president."
Trump held a news conference at Mar-a-Lago last week in which he spoke for more than an hour about various issues, including whether to ban the abortion pill .
Harris to rally in Milwaukee on Tuesday
Harris will hold a campaign rally in Milwaukee on Tuesday during the Democratic convention, her campaign said in a news release. The visit is her seventh to the state this year and her third since she launched her campaign, it said.
Trump campaign to bring back Corey Lewandowski and Taylor Budowich
The Trump campaign has announced it is bringing Corey Lewandowski, Taylor Budowich and other election veterans back into the fold.
Lewandowski has been an informal adviser to Trump since he was fired as campaign manager in 2016. Budowich was a spokesperson for Trump's 2020 campaign and has been leading the super PAC MAGA Inc. Tim Murtaugh, Trump’s 2020 campaign communications director, will also join the team.
“Their unmatched experience will help President Trump prosecute the case against Kamala Harris and Tim Walz, the most radical ticket in American history,” campaign co-managers Susie Wiles and Chris LaCivita said in a statement.
Politico first reported that Lewandowski would join the 2024 campaign.
Trump's lawyers ask to delay former president's sentencing until after the election
Laura Jarrett
Trump's lawyers sent a letter to New York Judge Juan Merchan yesterday asking that he postpone the former president's sentencing in the hush money case until after the presidential election on Nov. 5.
Trump is currently scheduled to be sentenced on Sept. 18 in the case. He was found guilty on all 34 felony counts of falsifying business records in late May.
In the letter, Todd Blanche said the court should adjourn sentencing anyway because of the Supreme Court's presidential immunity ruling in July. But he said if the sentencing still necessary, it should be delayed.
"Sentencing is currently scheduled to occur after the commencement of early voting in the Presidential election," he wrote. "By adjourning the sentencing until after that election — which is of paramount importance to the entire Nation, including tens of millions of people who do not share the views of Authentic, its executives, and its clients — the Court would reduce, even if not eliminate, issues regarding the integrity of any future proceedings."
Vance said in 2021 that companies against abortion bans 'are so desperate for cheap labor that they don’t want people to parent children'
Vance said in a 2021 speech that companies that back abortion rights just want a pool of "cheap labor" with workers unaffected by those caring for children. The speech was first reported by The Christian Science Monitor.
Vance was referring to a statement from former Georgia Democratic House Minority Leader Stacey Abrams who said that a Georgia abortion ban would be “bad for business."
“She was right, this is something that those of us on the right have to accept is that when the big corporations come against you for passing abortion restrictions, when corporations are so desperate for cheap labor that they don’t want people to parent children, she’s right to say that abortion restrictions are bad for business," Vance said in his speech to a conservative group.
NBC News has reached out to the Trump campaign for comment.
During the same speech, Vance also accused Amazon of financially backing Black Lives Matter to get rid of competition.
“Who benefits most when small businesses on Main Street are destroyed? Who wants to see their competitors unable to deliver goods and services to people, so that you get it delivered in your brown Amazon box? Jeff Bezos,” Vance said. “The people who are invested in destroying America via our corporate class are also getting rich from it. This is an important piece of the puzzle to understand.”
Vance accepts invite for VP debate with Walz on Oct. 1 — and for another on Sept. 18
Vance said he has accepted an invitation from CBS News for a vice presidential debate against Walz on Oct. 1, as well as another debate, with CNN, on Sept. 18 that Walz has yet to agree to.
“The American people deserve as many debates as possible, which is why President Trump has challenged Kamala to three of them already,” he wrote on X . “Not only do I accept the CBS debate on October 1st, I accept the CNN debate on September 18th as well. I look forward to seeing you at both!”
Trump is scheduled to be sentenced in his Manhattan hush money case on the same day as the CNN debate.
Walz yesterday accepted CBS’ invitation to debate Vance on Oct. 1 . CBS had proposed four dates for the vice presidential date: Sept. 17, Sept. 24, Oct. 1 and Oct. 8
Walmart doesn't see a recession on the horizon
There are signs the economy is slowing down, but Walmart, the nation's biggest private employer and retailer, doesn't expect it to get much worse.
“In this environment, it’s responsible or prudent to be a little bit guarded with the outlook, but we’re not projecting a recession,” Walmart CFO John David Rainey told CNBC . Indeed, he added, the company doesn't see "additional fraying of consumer health."
Walmart's positive outlook comes as data released yesterday showed the rate of inflation has fallen to the slowest point in more than three years. Also, consumer spending and retail sales were stronger than expected last month, according to new numbers . The retailer, which is also the biggest grocer by sales, weathered the inflation storm in large part because of its lower grocery prices drawing more families making more than $100,000 a year.
Grocery price increases have moderated , but they are still significantly higher than they were four years ago, making it a flashpoint in the presidential campaign. Trump has routinely attacked the Biden-Harris campaign for the price surge, while the Harris campaign just came out with a new proposal for a federal price gouging ban that would take aim at corporations.
RFK Jr. says he has no plans to endorse Harris
Robert F. Kennedy Jr. said in a post on X this morning that he doesn't intend to endorse Harris for president.
His comment comes after a report by The Washington Post last night that said he sought a meeting with her to discuss the possibility of endorsing her in exchange for a Cabinet job.
"VP Harris’s Democratic Party would be unrecognizable to my father and uncle and I cannot reconcile it with my values. The Democratic Party of RFK and JFK was the party of civil liberties and free speech. VP Harris‘s is the party of censorship, lockdowns, and medical coercion," he wrote in his lengthy post on X.
"I have no plans to endorse Kamala Harris for President. I do have a plan to defeat her," he said.
Asked to comment on the Post's report last night, Kennedy's campaign press secretary Stefanie Spear said, “Mr. Kennedy is willing to meet with leaders of both parties to discuss the possibility of a unity government.”
For the first time, Medicare cuts prices on 10 of the costliest medications
Berkeley Lovelace Jr.
The Biden administration said today that it had reached an agreement with drugmakers to lower prices on the 10 costliest prescription drugs under Medicare.
It’s part of the federal government’s first drug pricing negotiations, a cost reduction it claims could help ease the financial burden on the estimated 1 in 7 older adults in the U.S. struggling to pay for their medications.
Pro-Palestinian groups are mobilizing thousands to Chicago to demonstrate outside DNC
Reporting from Chicago, Illinois
Protesters fueled by fervent opposition to American support of Israel remain dedicated to demonstrating outside the Democratic National Convention next week, despite the party’s last-minute change to a nominee who is seen as more sympathetic to their cause.
Protest groups readying for the event say tens of thousands of people will descend on Chicago for the event to coronate Harris as the nominee after Biden abandoned his re-election bid.
How JD Vance’s family shaped his sharp-edged rhetoric about families
Henry J. Gomez
In his 2016 memoir, Sen. JD Vance wrote in awe of his older sister, who, despite an upbringing filled with trauma, broke the cycle of abandonment and dysfunction that defined their childhood.
“There was something heroic about Lindsay’s marriage — that after everything she’d witnessed, she’d ended up with someone who treated her well and had a decent job,” Vance, now the Republican nominee for vice president , observed in the pages of “ Hillbilly Elegy .”
Where's Walz today?
Carly Roman
Walz, Harris' running mate, is scheduled to speak at Harris-Walz campaign receptions in Newport, Rhode Island, and Southampton, New York.
Neither state is thought to be in play in the election, but both are often the sites of political fundraisers.
Where's Vance today?
Vance, Trump's running mate, will stump in New Kensington, Pennsylvania, this morning.
Vance, a senator from Ohio, has frequently been dispatched to the Rust Belt .
Trump’s economy speech veers into familiar territory: Personal attacks on Harris and Biden
Dareh Gregorian
Jake Traylor
Isabelle Schmeler
Trump yesterday delivered what had been billed as remarks focusing on his plans for the economy, but he went on numerous tangents about Biden, Harris, Walz and windmills.
Trump spoke before an enthusiastic crowd in Asheville, North Carolina, as his allies and advisers have been urging him to focus on his policy differences with Harris and veer away from personal attacks. While he outlined several areas in which the two diverge on policy, they were overshadowed by insults lobbed at top Democrats.

COMMENTS
In this step-by-step tutorial, learn how to add a voice over / narration to a PowerPoint slide presentation. You'll learn three different methods to adding a...
How to record a voiceover for PowerPoint on a PC. 1. Open a new or existing or presentation in PowerPoint. 2. From the top toolbar, select "Insert." 3. Toward the far right side, click "Audio ...
To add audio to your presentation, find the Insert menu at the top of your Google Slides window. Click on it, and you'll see a dropdown menu appear with a list of options. From here, select the third option from the top: Audio. Go to the Insert > Audio menu to find your uploaded MP3 recorded voiceover.
Step 1: Create your audio files for each slide and upload them to Google Drive. Tip: Organize your files with a naming convention. You'll need to locate these files in the next step. Following a naming convention for your audio files, including Course, Lesson, and Slide numbers, helps keep them organized.
Here's how: Open your presentation and go to the slide where you want to add the voice-over. Click on the 'Insert' tab and select 'Audio'. Choose the audio file you want to add and click 'OK'. To set the audio to play automatically, go to the 'Playback' tab and select 'Play in Background' under 'Audio Options'.
Upload the audio files to your Google Drive. Open your Google Slides presentation. Select the slide you want to add the voice over to. Click on 'Insert' > 'Audio'. This will open a window showing your Google Drive files. Select the relevant audio file for the slide. Once inserted, an audio icon will appear on your slide.
The ability to record voice over for PowerPoint, at its most basic, is relatively s imple. All you need to do is open the " insert " tab, select " audio ", and then " record audio ". The following menu is a simple recording tool. There are three buttons here, Play, Stop, and Record. Pressing the Record icon will start the timer.
Click on the slide where you want to insert the voice over. Go to "Insert" > "Audio.". A sidebar will open with your Google Drive contents. Locate your uploaded .mp3 file and click "Select.". Your voice over is now inserted into the slide. You can adjust settings like volume, start time, and whether the audio should play ...
Add your slides to the timeline. Once your slides and audio are in the Media Bin, drag the audio over to the Timeline. Then, simply add your slides to the Timeline as needed. Now you can adjust the slide timing and the amount of time they're visible to ensure they correlate with what's being said in your voice over.
This video will show you how to create a voice over PowerPoint presentation. This PowerPoint slideshow can be uploaded online and made accessible to the virt...
In the Options dialog box, click the Customize Ribbon tab on the left. Then, in the right-hand box that lists the available ribbon tabs, select the Recording check box. Click OK. To get ready to record, select Record on either the Recording tab or the Slide Show tab of the ribbon.
Hide Icon: Choose to hide the audio icon during the presentation. 6. Reviewing and Testing. Before finalizing your presentation, review and test each slide to ensure the audio plays correctly. Play the Presentation: Click on "Present" to start your slideshow and check that each audio file plays as intended.
Open the PowerPoint presentation in which you would like to record a voiceover narration. Head over to the "Slide Show" tab and, in the "Set Up" group, select "Record Slide Show.". Once selected, a drop-down menu will appear. Here, you can choose to start the narration from the beginning or from the current slide.
It may be helpful to start the presentation from the first slide to gauge if your voice overs transition well. Export the presentation as an mp4 file. The presentation is now ready to share with your coworkers. You can also designate separate files to the slides with and without the voice over. Related: Computer Skills: Definitions and Examples
Here's how to do a presentation with voice over using Visme. Record your own audio by clicking on the "Record" option to the top right of the "Add Audio" tab. Once chosen, you will see a red record button appear below your slide. To start recording your own narration within Visme, simply click on the red button and speak into your microphone.
Here are the steps to record your voiceover in a single take: Step 1: Head to the Slide Show tab in Microsoft PowerPoint and select Record Slide Show. Click this and click 'Start recording from the beginning'. Step 2: Your slideshow will now open in presentation mode and begin recording. You can start talking, and your voiceover will be ...
How to create voice-over narration for your PowerPoint Presentation in Microsoft Office Professional 2010Instructional Technology Training Video Tutorial by:...
Here are a few tips for business professionals who want to move from being good speakers to great ones: be concise (the fewer words, the better); never use bullet points (photos and images paired ...
If you'll be using a voice over for the online video presentation, then you'll need hardly any text on the slides apart from titles and section titles. ... Use the Present button and watch the entire video presentation from start to finish. Take notes along the way of things you notice that need a fix or edit.
Click the microphone button below your video preview. Click "Upload voice over" and select your track or click on "Record voice over". Click the red button to record. You'll see a three-second countdown, after which your recording will begin. Click the stop button to end your recording. 4.
Pressing the "Esc" button may also do the trick on some versions. Click "Save as" to accept your changes. PowerPoint also allows you to add voice overs to entire presentations on a Windows PC. Here's how to set up this feature: Press "View" and navigate to "Normal.". Choose the first slide in your presentation to record narration.
The indicator shows that the audio peaked at just under -6db and is well within the acceptable levels. 4. Record your voice over. Once you're satisfied with your microphone placement and audio levels, you're ready to record your voice over! With Audiate, it's as simple as clicking the record button and speaking.
5. Remember That The Audience Doesn't Know Your Planned Speech. No one wants to see you fail as a speaker. Remember that the focus shouldn't be on whether or not you can recall verbatim every word ...
Before the start of the 2020-21 season, 23 teams used their arenas or practice facilities as polling or voting centers for the 2020 election. 2d ago / 7:31 PM UTC