

How to Make an Eye-catching Video Presentation in Minutes | InVideo
- video presentation

Video is now the undisputed king of mediums in business communication. HubSpot reports that 85% of companies use videos in their marketing efforts. From webinars to demos, from sales presentations to investor pitches, and from welcome videos to online tutorials, videos are the go-to channel. Clearly, video marketing is on the surge.
And video presentations are among the most widely used formats for video marketing. But how exactly can you create winning video presentations, to begin with?
Simply by signing up to InVideo for business where you get tailor-made template and video editing services on demand so you can spend your time running your business. Sign up for a free demo here.
Video Presentations Q&A
Before we get into the meat of our guide, let’s quickly answer a few commonly asked questions.
1. What is a Video Presentation?
A video presentation is a form of communicating with an audience with the aid of a video or completely using a video. The video could be made of PowerPoint slides , still images, animation, or actual video footage.
2. Why Should I use Video Presentations?
Common reasons for using videos as presentation aids include:
- Overcoming space/time limitations - Using video as a visual aide to drive your point home - Video enables you to compress a lot of information into a digestible size
3. How do I make a Video Presentation?
Thanks to the advancements in technology, making video presentations has become very easy. It has also become more affordable than it was a couple of years ago. While different video makers have different steps to take when making a video , here are the basic steps to follow:
- Come up with a concept for your presentation. - Craft an engaging script . - Decide on the visual assets (and format) you’ll use. - Use a professional video editing app to bring it all together. - Promote the video.
Pro tip: To make things even easier, you could sign up to InVideo for business and get presentations made for your brand using the editing-on-demand services. Sign up for a free demo here.
4. How do you begin a Presentation?
You can open your presentation in 7 ways:
1. Share an anecdote or short personal story. 2. Kick-off with a provocative statement. 3. Present a startling statistic or data. 4. Tell a good clean joke that suits the audience. 5. Ask a loaded rhetorical question. 6. Show the audience a compelling visual. 7. Hook people with a fascinating quotation.
5. How do you Make a Video Presentation with PowerPoint?
Turning a PowerPoint presentation into a video is easy. Just follow these steps:
Step 1: On the File menu, select Save to make sure you have saved all your recent work in PowerPoint presentation format (.pptx).
Step 2: On the File menu, select Save As .
Step 3: Select the folder location where you want to store your PowerPoint Show file.
Step 4: In the Save as type box, choose PowerPoint Show (*.ppsx) .

Step 5: Select Save . That’s it.
Now that we’ve answered a few basic questions, let’s dig deeper into why videos are so powerful.
What Makes Video Presentations so Effective?
Why do they increase the impact of your message?
Well, it’s simple, really – people are visual creatures. This means we take in more information by watching than by reading. Remember the saying, “a picture is worth a thousand words”? Besides that, here are 4 other reasons video is so effective:
1. Conveys emotions better
No other communication channel conveys emotions better than video. That’s because video caters to the brain’s visual and auditory systems, helping the viewer pick up on cues like body language, facial expressions, imagery, and music.
2. Cements information better
According to research , people remember 10% of what they hear and 20% of what they read. However, they remember a staggering 80% of what they experienced. In short, visuals are easier to remember than text or audio because they help your audience “experience” your message. It makes video an essential part of creating presentations your audience will remember for a long time.
3. Makes it easier to digest information
Especially when explaining complicated concepts, video is a great way to present information in an easy-to-understand way. Not only is the format easy to take in, but it also makes breaking down concepts easier.
4. Builds relationships fast
I’m sure you know the marketing mantra: people buy from people they know, like, and trust. Nothing beats video in making prospects or your audience know, like, and trust you… fast. Video is an instant relationship builder. It’s the next best thing to live face-to-face communication.
A video is a great tool that has made it easier to communicate thoughts and ideas with people – not just in a room, but even across the globe.
6 Types of Video Presentations You Need to Know
Video presentations come in different flavors, depending on their purpose.

1. Educational Presentations
These are mainly used in teaching and learning sets online or in a classroom setting. These make it easier for the teacher to convey information and the students to grasp the concepts.
Use this template
2. Sales Presentations
The field of sales has evolved tremendously in the past decade. With customers being savvier, sales reps must play the game well if they’re to bag sales. One way they can do that is by creating story-based sales video presentations.
Sell more with pro video presentations
Use 5000+ InVideo templates to get started

3. Investor Pitches
Need to woo an investor? One of the best ways to do that is by using a video pitch. This will help you present your business plan in a visually appealing way so they can easily grasp your business concept.
4. Promotional Videos
Whether you’re promoting an existing product or a new one, video is your best bet for getting eyeballs on your product (or cause). People relate better to what they can see, making video the best medium for presenting your promotions (like product reviews, for example).
5. Employee Training and Onboarding
Video presentations are great for conducting employee training and onboarding. One of the main reasons for this is that video helps reduce the resources spent on these 2 important aspects of employee relationship management.
6. Informational Videos
As the name suggests, the informational/how-to type of presentation serves to pass on important information. Why video in this case? Because it’s more engaging and can pack a lot of information in a short clip.
Pro tip: You can get tailor-made templates to create any kind of presentation for your brand or business using InVideo for business. Sign up for a free demo here.
How to create killer Video Presentations – 4 Tips
Now you know why video presentations are important and which scenarios to use them in. Now to the fun part – tips on creating killer video presentations. Let’s get to it, shall we?
Tip #1 - Know your Audience

The most important aspect of creating a stellar presentation is to know and understand your audience. Even if you use the best video presentation maker , if you don’t target a specific, clearly defined audience, your presentation will flop. Understanding your audience will help you:
A. Communicate effectively
Effective communication involves knowing the language and examples that resonate with your audience.
B. Choose the right visuals
Certain visuals are more impactful when used on a particular audience. Study those that your audience will easily understand and relate to.
C. Connect on an emotional level
No matter the type of presentation, it’s crucial to connect with your audience on an emotional level. And to do that, you need to understand the emotional triggers to push in your video presentation.
Invest in adequate audience research. While it may be time-consuming (and a bit costly), it will pay off in the end.
Idea #2 - Brainstorm video content ideas

Now that you have gathered enough audience data, it’s time to brainstorm some content ideas. Whether you’re creating your talk solo or as a team, 3 crucial questions will lay the foundation of your brainstorming session:
1. What do you want the video to achieve? 2. Which emotions do you want the video to evoke? 3. What will visual elements help your video achieve its goal?
The answers to these questions will help guide your ideas. They are key to creating a killer video that your audience will love.
Tip #3 - Craft engaging scripts

Audience research? Check.
Great idea? Check.
Now we get to another interesting stage of creating great video presentations – crafting an engaging script. Whether it’s a live presentation, a webinar, or even a product review, you’ll need a great script to ensure you keep your audience engaged.
Even if you love creating impromptu videos, having a script for your video presentations is important. And no, you need not be Quentin Tarantino to produce a great video script (although it won’t hurt to learn how to become a good copywriter). Here are 3 reasons a good video script is a must:
1) Helps structure your video
To ensure your video has a smooth and progressive flow, you’ll need a good script.
2) Eliminates “dead spots”
Dead spots, or moments of inactivity, are a great turn-off in a video. They reek of unprofessionalism and can lead to your audience disengaging. The best way to eliminate dead spots is to craft a solid video script .
3) Keeps you on track
It’s very easy to get sidetracked when creating a video . However, with a script, you minimize the instances of going off-topic.
Creating scripts for your videos is a best practice that shouldn’t be overlooked. If anything, invest more in your script than the visuals as a good script can save a video with poor visuals.
Pro-tip: Once you’re confident about your script, it is time to make things even more clear. A storyboard will allow you to break down your video visually, scene by scene, describing what is happening in it.
Tip #4 - Invest in the Right Tools

With video, one thing you should never skimp on is the tools you use, particularly your video editing software. While there is a gazillion free video editing software on the market, it’s highly recommended that you use a professional video editor . And that means going the paid route.
Why should you spend on a video editor when there are countless free options available? Here’s why:
A. Get more (professional) features
Creating professional-looking videos requires a lot of resources and features. Most free video editors lack the features that will enable you to create professional videos.
B. Avoid branding and ads
With video editing software, free is never free. That’s because you pay through being forced to include the video editors brand in your work. In other words, you pay by advertising for them. Besides branding, some free video editors may subject you to irritating in-app ads.
If there’s one thing that’s inevitable when it comes to software, it’s that one time or another you’ll encounter glitches. This is where paid video editors have a great advantage over their free counterparts – you’ll have access to customer support.
From hardware (like cameras) to software (like video editing software), the tools you use will determine the quality of your videos. Invest in professional tools, and your presentations will sweep your audience off their feet because they’ll be more polished.
Pro tip: If you don't have the time or bandwidth to find your way around an editing tool, simply sign up to InVideo for business and get presentations created using tailor-made templates and on-demand editing services. Sign up for a free demo here.
Tip #5 - Adopt Video Presentation Best Practices
There’s no need to reinvent the wheel when creating presentations . Most winning video presentations are based on common fundamental principles that work. Here are some you need to know:
1) Create impactful intros (and outros)
Your intro is the most important part of your presentation as it sets the tone for the rest of the talk. If you can’t engage your audience with your intro, you probably won’t get another chance to engage them.
2) Keep it short, sharp, and sweet
No matter how engaging your video is, always remember it’s not a movie. The point is to keep your audience engaged enough to pass on your information, no more no less.
3) Be professional
Don’t throw out your professional etiquette just because you’re on (or using) video. Maintain professionalism in your video presentations by, for example, using clean language and maintaining a good posture.
4) Use quality sound
Sound plays an integral part in presentations. Whether it’s music or speech, make sure it’s crisp, clear, and audible.
By following these (and other) video presentation best practices, success is inevitable. Remember, the presentation is not about you; it’s about your audience. So, ensure that your presentations provide a good user experience for your audience.
Make video presentations in minutes
With customizable InVideo templates

Looking for a great Video Presentation Template? Here’s what you should consider

Templates are lifesavers. They help you create a decent presentation in a snap, even if you are a newbie.
Here are 3 simple questions to help you determine if a template is good:
1) Is it editable? – Are you able to change things like playback speed, effects, or text, so you produce something you like? Stay away from rigid templates that don’t give you the freedom to create with ease.
2) Is it customizable? – Can you design brand-specific clips using your company’s colors, fonts, and styling? Good templates give you wiggle room to include your brand’s specific needs.
3) Is it campaign-specific? – Different videos fit different scenarios. Ideally, you want templates tailored to your current campaign. That way, you have less tweaking to do because the templates are close to what you want.
Pro Tip: Get more tailor-made templates for your video presentations by signing up to InVideo for business. Sign up for a free demo here.
5 Awesome Video Presentation ideas to bring The House Down
Presentation is both an art and science. Get the balance right, and you have the audience eating out of the palm of your hand. Here are some ideas to help you do just that.
Idea #1 - Tickle them with humor
Humor is a powerful learning tool.
According to studies by Physiology Org humor leads to learning because of it:
- Attracts and sustains attention. - Relieves tension and produces a relaxed atmosphere. - Enhances participation. - Increases retention and motivation. - Bonds the student and the teacher.
However, to reap all these benefits, the humor must be appropriate and on-topic. So spice up your presentation with a joke or two. The result? Your audience will laugh and learn.
Idea #2 - Use Relevant Examples
Effective presenters use timely, powerful illustrations.
The word illustration comes from the Latin term ‘illustration,’ which means illumination. So practical examples are like windows of your presentation. They let light in. They help people see or understand the material better.
Here are 5 questions to ask about your illustrations:
1. Are they relevant to the topic? 2. Are they suited to the audience? 3. Are they suited to the time limit? 4. Are they enlightening? 5. Are they well told?
Grab compelling examples from books, movies, TV shows, history, children, current events, and captivating real-life incidents. Use good illustrations ram your points home.
Idea #3 - Wield Questions like a Ninja
Questions are an integral part of learning.
Sharp questions aid learning. Plus, they keep listeners highly engaged.
Ask questions:
- At the beginning of your presentation to draw your audience in. - In the middle of the presentation to revive waning audience interest. - At the end of the talk, so the audience reflects on the material.
Also, allow the audience to ask questions. When your audience asks questions, they switch from passive spectators to active participants.
Idea #4 - Be Minimal
Have you ever sat through a presentation and felt:
- Dazed? - Confused? - Strained?
More than likely, the reason is the presenter drowned you in a blaze of inessential stuff. There was too much going on you couldn’t cope with.
Minimalism is removing all unnecessary material, leaving only the bare minimum needed to put your points across. It means using just enough text, visuals, scenes, or slides to make the point and no more. A minimal presentation is clean and uncluttered.
Simple yet intriguing. Plain but profound. Basic but punchy.
Most importantly, it makes learning easy and enjoyable.
Idea #5 - Connect emotionally with a story
Stories are speakers’ most powerful weapons. That’s because stories play a dual purpose –
- Engage intellectually - Connect Emotionally
And an emotional connection is key to bringing the house down with your presentation. Why?
An emotional connection:
- Endears you to your audience - Makes your presentation memorable - Inspires your audience to take action
By using a relevant story in your video presentation, you’ll ensure that your audience walks the entire journey with you from intro to outro.
6 PowerPoint Presentation tips to wow your audience

No business video guide is complete without PowerPoint, the staple software for business presentations.
Here are 6 golden rules to help you nail your next PowerPoint presentation and leave your audience crying for more:
1. Keep Things Simple
Legendary artist Leonardo da Vinci once said something profound:
"Simplicity is the ultimate sophistication".
With the plethora of apps and templates at your disposal, you will be tempted to complicate things. Don’t. Keep things simple.
Simple design. Simple colors. Simple story.
People get swamped and confused by complicated stuff but easily absorb and appreciate straightforward material.
2. Good visual contrast
What use is your blockbuster presentation if the audience can’t see it?
You want people to enjoy your presentation, not endure it. If you use dark fonts on dark backgrounds or light fonts on light backgrounds, you’ll strain your audience’s eyes. They’ll struggle to see your lovely slides.
Classic black-on-white color contrast does just fine. You can use colors like red, blue, or yellow for headings and images. If you don’t like black and white, you can use other colors you prefer as long as the contrast of your combination is bold and strong.
3. Use a few words and animations
It’s easy to go overboard with fancy animations and a gushing stream of words. Only use as many words as it takes to get your point across and no more.
Too many words cause the audience to read rather than listen. Remember, your slides are there to compliment your talk, not substitute it. Also, a lot of words will fill up many slides that wear your audience down.
Ruthlessly cut out senseless animations that don’t add value to your talk.
4. Use excellent images
Images are to a presentation, what water is to fish. Without them, your presentation becomes bland. It lacks the needed fizz to keep your audience hooked. But only include relevant images.
Not only that. Above all, make sure all pictures are of high quality. Amateur-looking clip art causes the audience not to take you seriously.
Pro-tip: Get access to millions of stock assets and tailor-made templates with InVideo for business. Sign up for a free demo here.
5. Smooth and fast transitions
While PowerPoint transitions can make your presentation engaging, don’t overdo them, especially the advanced ones. Not only do they quickly drain power on weaker machines, but they also distract the audience. Stick to simpler and faster transitions like wipe or slide.
6. Avoid overloading your slides
In presentations, less is more.
Having a lot going on your screen confuses and overwhelms listeners.
Cramming too much info into your slides is a big no-no. Clutter is your enemy. Strip your slides down to essential words and images. Your audience will love you for it and leave you with many takeaways.
Pro looking Video Presentations – No longer an option
With Industry 4.0 fast coming into its own, going digital is no longer an option for businesses and speakers.
And one of the most important communication mediums in the digital age is video. That’s why you can’t afford to ignore video any more. Whether you’re speaking before a live audience or seeking to disseminate information to a global audience, video presentations are the way to go.
Need a great tool to create stunning video presentations? Then make sure to schedule a demo and see just how much you can do with InVideo for business.
Let’s create superb videos
The ultimate guide to making video presentations
Heads up! This content is relevant for Clipchamp for personal accounts. Try this link If you're looking for information about Clipchamp for work accounts.
On this page
What is a video presentation?
Benefits of video presentations, popular video presentation formats , how to plan your video presentation, branding for video presentations, crafting voiceovers for video presentations, how to create an engaging video presentation , downloading format options for video presentations, repurposing video presentations, bonus tips to make your video presentations stand out .
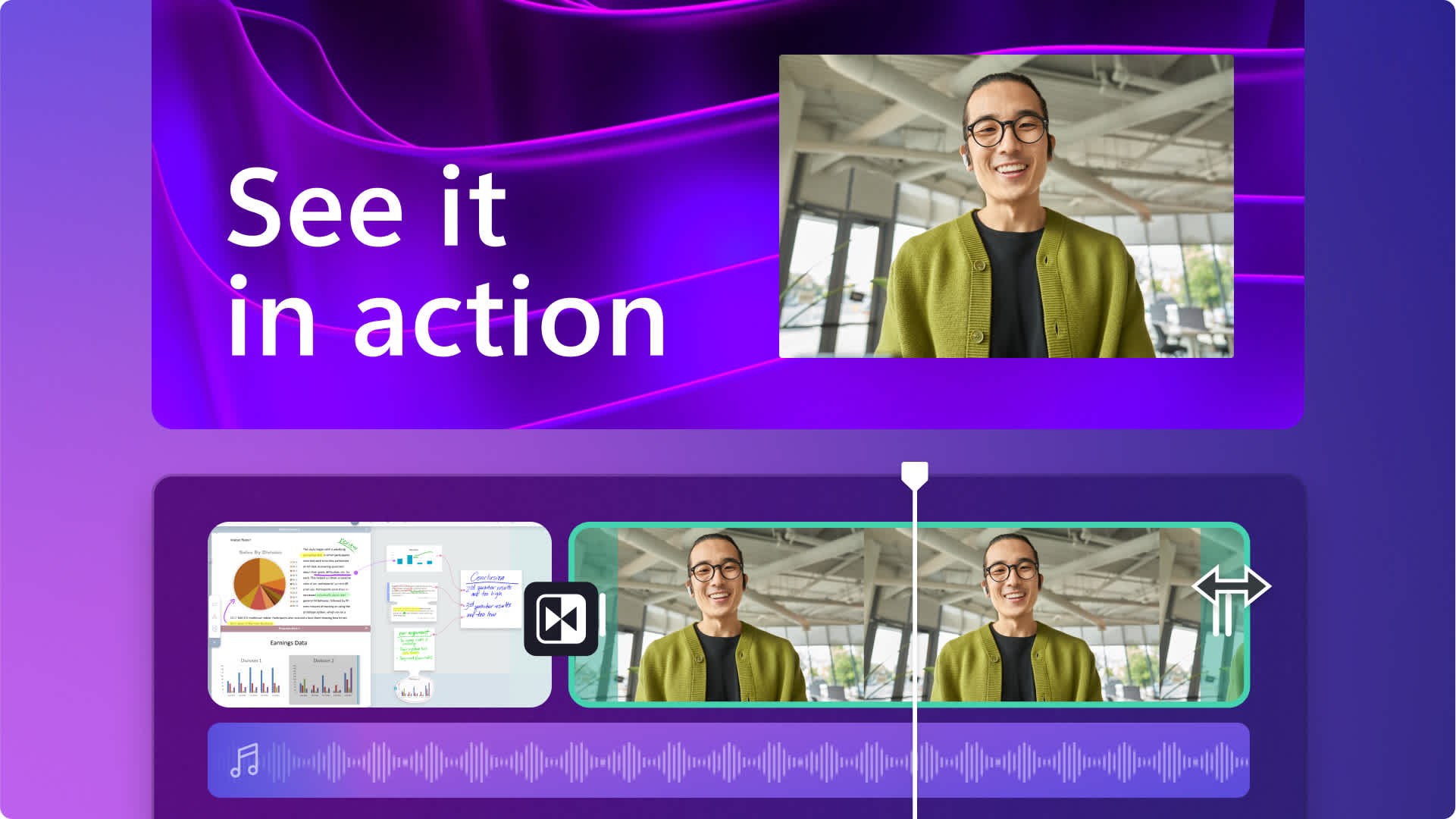
Are you looking for innovative ways to share information with your team, students, or followers? Engage your audience with captivating video presentations they can watch anytime, anywhere.
Did you know that 83% of people prefer watching videos over reading or listening to information? This makes video presentations more impactful than traditional slides. Luckily, creating a video presentation is easy with a little planning and an online video editor like Clipchamp . Read on to learn how to make fun and effective presentation videos.
A video presentation combines videos, images, webcam footage, voiceovers, and animations to deliver a message. It’s a great alternative to tried-and-tested formats like PowerPoint.
Presentation videos are useful to share with groups and remote teams working asynchronously, to enliven online learning and even generate customized marketing and sales presentation pitches. Depending on the content, video presentations can be created to be shared and repurposed or be edited to match the presenter’s needs.
Video presentations are becoming increasingly popular due to their ability to engage audiences and convey information in a dynamic and visually appealing manner. Here are some key benefits.
Enhanced engagement
Visual and auditory elements in video presentations capture and hold viewers' attention more effectively than static text or images alone.
Interactive features, such as clickable links or embedded quizzes, can further increase engagement.
Versatility
Video presentations suit various purposes, including education, marketing, business pitches, and more.
They can be tailored to different audience needs and preferences, making them a flexible communication tool.
Improved accessibility
Videos can be easily shared and viewed across multiple devices and platforms, making them accessible to a wider audience.
They can be hosted on websites, shared via social media, or distributed through email, ensuring broad reach.
Retention and understanding
Combining visual and auditory information helps improve comprehension and retention of the presented content.
Using storytelling techniques and clear visuals can make complex information easier to understand.
Professionalism
Well-crafted video presentations can enhance your professional image, making your message appear more polished and credible.
High-quality visuals, animations, and voiceovers can elevate the production value.
1. Slideshow presentation video
We’re all familiar with making PowerPoint slides. A slideshow presentation video takes this to the next level. Instead of static backgrounds and tiny bullet points, a slideshow presentation video allows you to tell a story. It's a creative way to present information.
Start by arranging stock video backgrounds to create the foundation of your video and place smooth transitions between slides or topics. Share your key messages using animated texts, lower thirds and graphics which make your video memorable. You can stop here, or add a webcam recording or record an audio voiceover .
It’s a popular format for school projects, corporate intro videos, and even product launches, and the process can be simplified even further by using an online video presentation maker.
2. Video presentation with audio narration
Another effective video presentation format is when you create a screen recording of a website, process, workflow or PowerPoint presentation and add a voiceover to guide viewers. It’s comparatively low effort to a slideshow presentation video, but still ensures engagement from viewers. With new tools like lifelike text to speech generators , narrations can be created in global languages in just a few minutes.
Effortlessly record your screen online, trim away unnecessary frames and use graphics like arrows and circles to highlight key points. Next, type your ideal video voiceover and let AI create a flawless voiceover that explains your video well.
This is a great video solution if you’re trying to whip up a group presentation by collecting information from different team members as it can help you make a consistent and high-quality video. It’s also super useful if you’re hosting an online learning session, webinar or creating a demo video .
3. Video presentation with talking head
Wait, what’s a “talking head”? It simply refers to when a webcam recording is inserted into a presentation video to make it easy to follow. This may be bad news for the camera-shy presenters out there–adding your friendly face captures the attention of your audience while building interest and trust in your presentation.
The good news is that such videos are super easy to create. Simply record your webcam footage online and layer it on top of your slideshow presentation video . Finetune the size of your webcam video, overlay the video in a corner or place it side-by-side with your presentation visuals. Don’t forget to add captions to make your video stand out even when played on mute, like on social media feeds.
Sales, explainer videos, and even video resumes can benefit from the personal touch of a talking head presentation video.
4. Animated presentation video
Evoke emotions from your viewers when you create an animated presentation video. While there are whiteboard animation softwares out there, that’s not the only option in this format. If you think a cartoon character could educate your class, tell your business story or simplify a big idea, consider this video format. If you’re wondering how that would suit your budget (or lack of), explore free cartoon stock videos and turn up your creativity to make them suit your needs.
Remember that choosing the right background music, adding your brand logo and adjusting the aesthetics of your stock video (like adding a filter) can truly help your video look custom-made.
Identify your main audience: Choose your key audience, whether it’s potential or existing customers, colleagues, or others. Map their needs, interests, and pain points to help you create valuable content.
List your key messages: Identify the main points to convey in the video, and prioritize them based on how relevant they are to your viewers. Make sure they match your video’s goal and are crafted in a way that’s useful to your main audience.
Consider your video’s lifetime: Consider where you’ll host, post, or share your video, how long it will stay current and relevant, and whether it will need revisions.
Decide your branding needs: Don’t miss a good branding opportunity. Think about adding your logo , brand colors or other elements that link your presentation video closer to your brand.
Create a script or storyboard: Structure matters! Plan out the content and flow of your video in advance to help achieve its goals. A storyboard is a shot-by-shot outline of what main frames in your video will look like. If your video only needs a voiceover, write a script so your visuals match the audio narration .
Consider audio and video tools: If you aim for a professional look and feel, choose your toolkit wisely. Clipchamp is an easy online tool that can record your screen and webcam , generate voiceovers, and even has royalty-free stock and video elements to confidently edit video presentations.
Nothing says "we've got our act together" like using your company’s logos, colors, and fonts throughout your presentation videos to reinforce your brand recognition. Adding your branding shows attention to detail and commitment to quality, which makes a good impression on your viewers.
Incorporating strong calls-to-action (CTAs) with logos into presentation videos can encourage viewers to take the next step and boost your conversion rates. According to a study by Lucidpress, consistent branding can increase revenue by up to 23% . That's why Clipchamp makes it easy to customize videos to match your corporate identity using our brand kit feature , ensuring your presentation maintains a professional and cohesive look.
Use branded fonts and colors to make your slideshow videos and presentations easy to identify, no matter where they are shared.
A well-crafted voiceover script is key to delivering a clear and engaging presentation. Here are some tips to help you write an effective script for a presentation.
Keep your script conversational: write your script as if you’re speaking directly to the audience. Use simple language and avoid jargon to make your narration relatable and understandable. If you need help with writing, try these useful AI prompts to write video scripts .
Be concise: assume your viewers have short attention spans and keep your sentences short and to the point. Break down any complex information into bite-sized pieces.
Emphasize key points: repeat or summarize key points to highlight the most important information.
If you're recording your own voice, leverage the simplicity of the voice recorder feature in Clipchamp to produce voiceovers with ease. It's good to practice your delivery to sound more natural and confident during the actual recording.
Voice recordings not your thing? Try our AI voiceover generator instead .
Step 1. Create video slides or record your screen and webcam
To import your own presentation videos, photos, and audio, click on the import media button in the your media tab on the toolbar to browse your computer files, or connect your OneDrive.

You can also use free stock media like video clips, photos, video backgrounds, and GIFs. Click on the content library tab on the toolbar and click on the visuals drop down arrow, then videos, photos, or backgrounds. You can also use the search bar to search through the different stock categories.
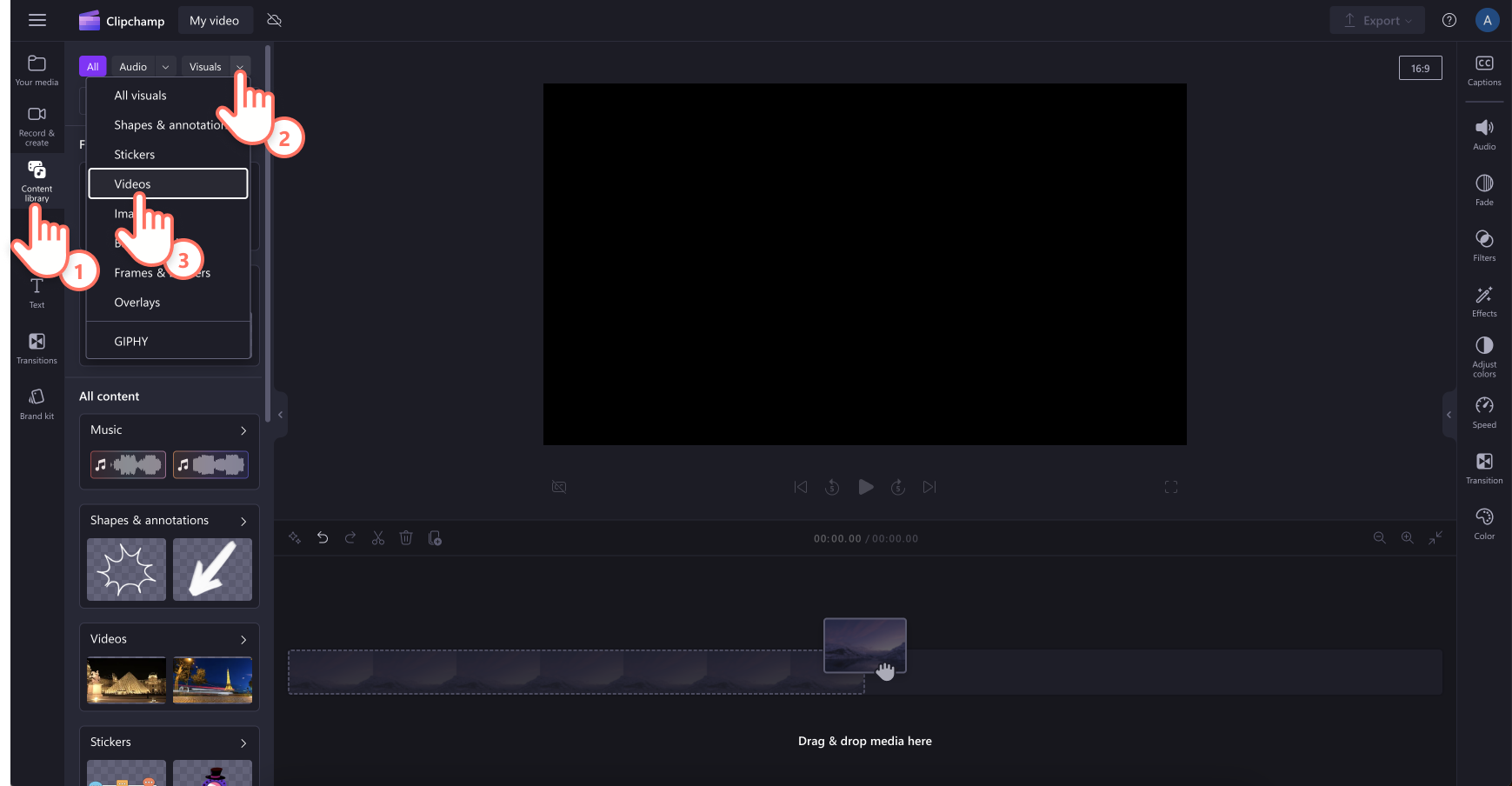
If you would like to record your presentation, click on the record & create tab on the toolbar, then record using either screen and camera, camera, screen or audio options .
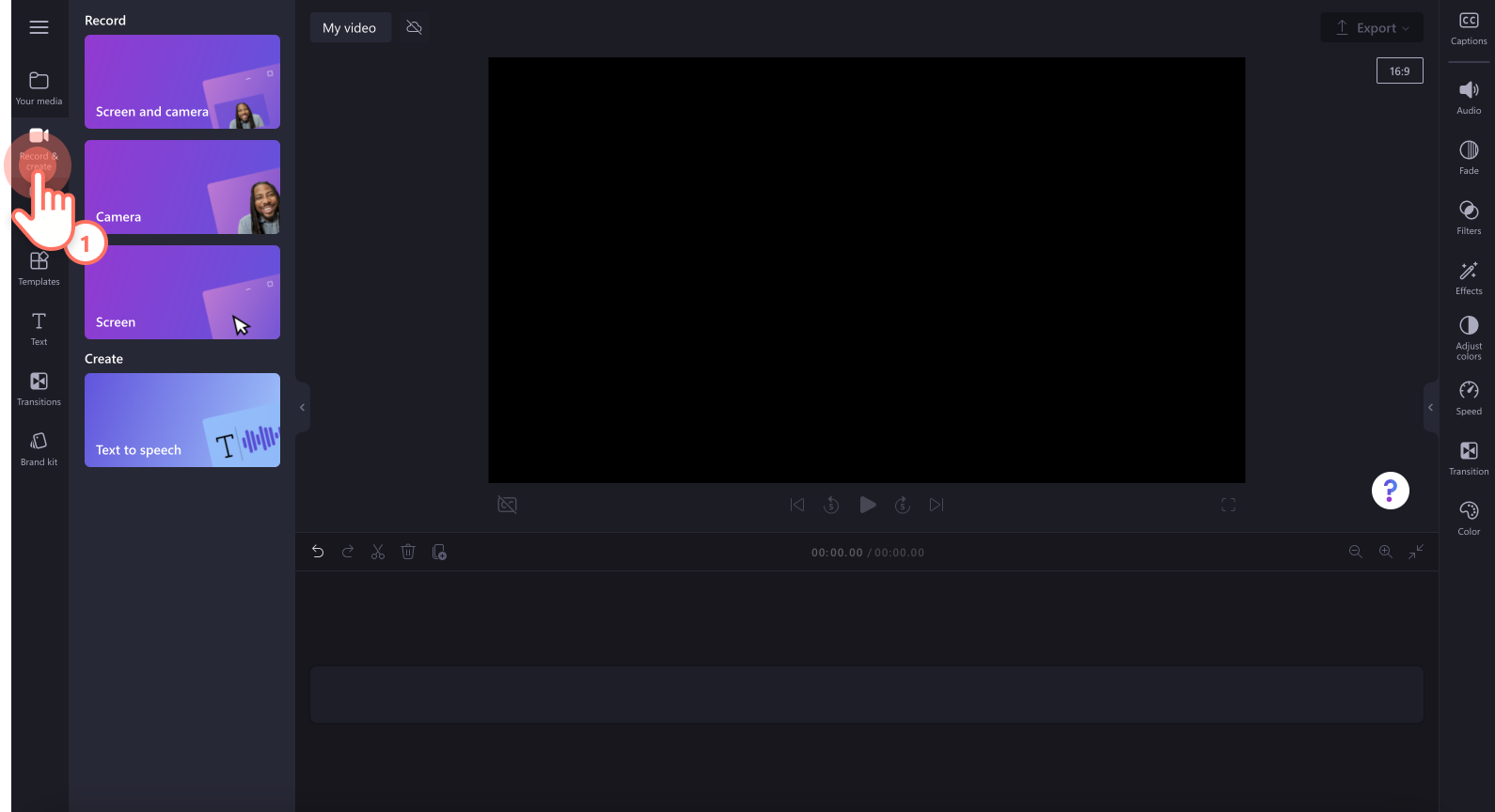
Drag and drop your media onto the timeline side-by-side to create a slideshow video.
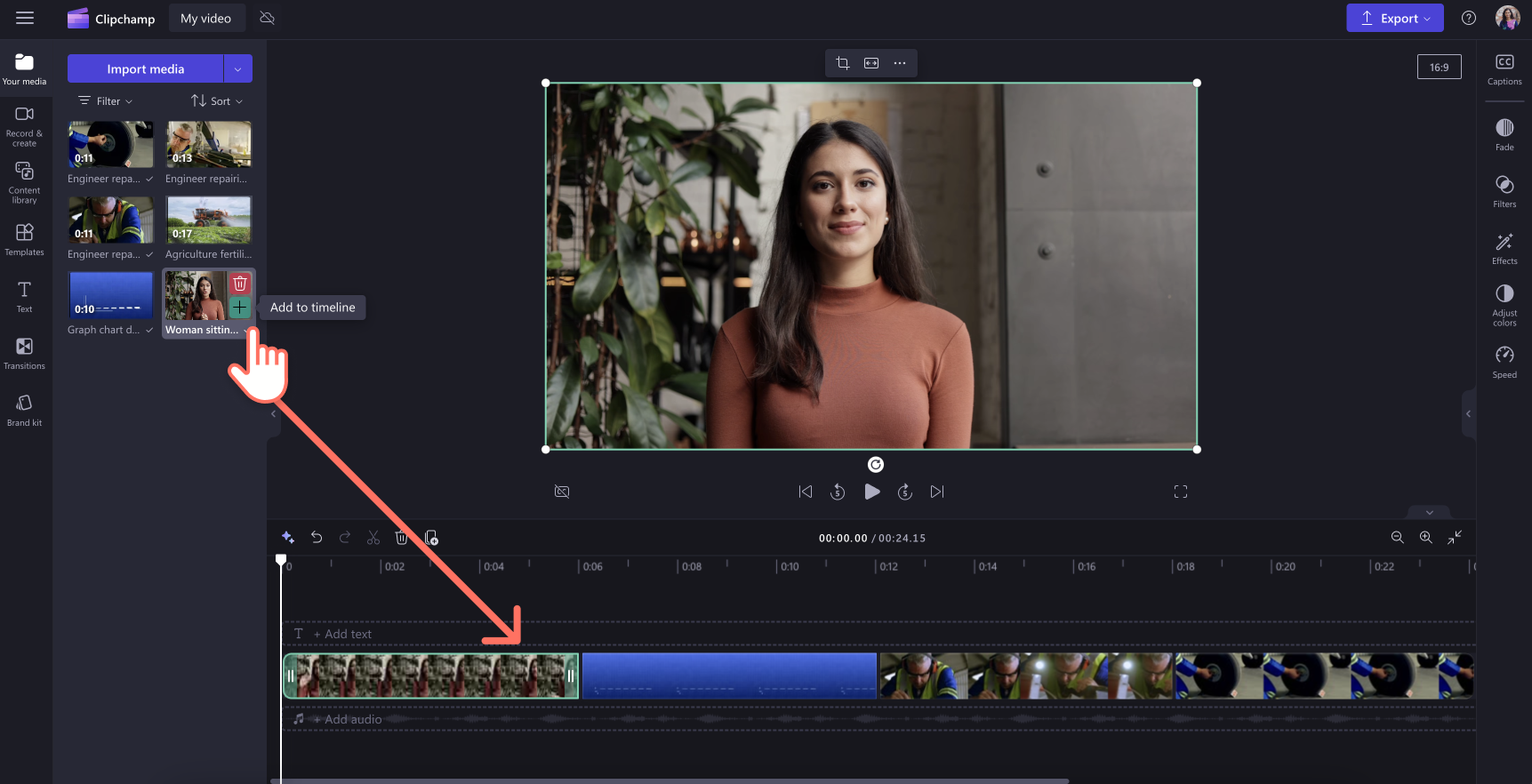
Step 2. Edit your video presentation
To trim the length of your video , click on the video on the timeline so it’s highlighted green. Move the handles to the left of the timeline to trim the video length. If you trim too much footage off your video, just drag the handle back to the right to recover your footage.
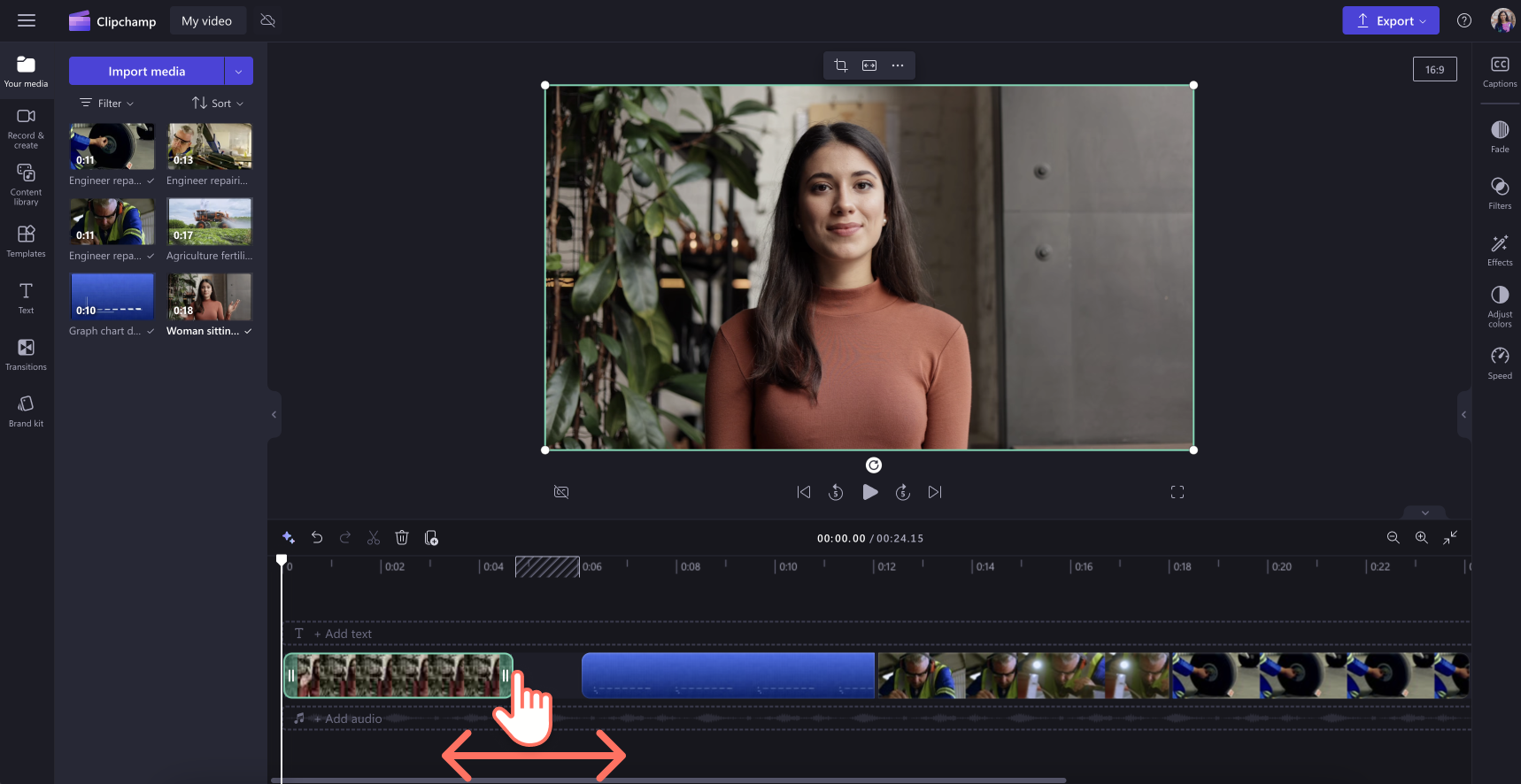
To crop your assets , click on the video so it’s highlighted green on the timeline, then click on the crop button on the floating toolbar. Here, you can freely crop away unwanted areas of your video using the cropping handles. Click on the done button when you’re finished.
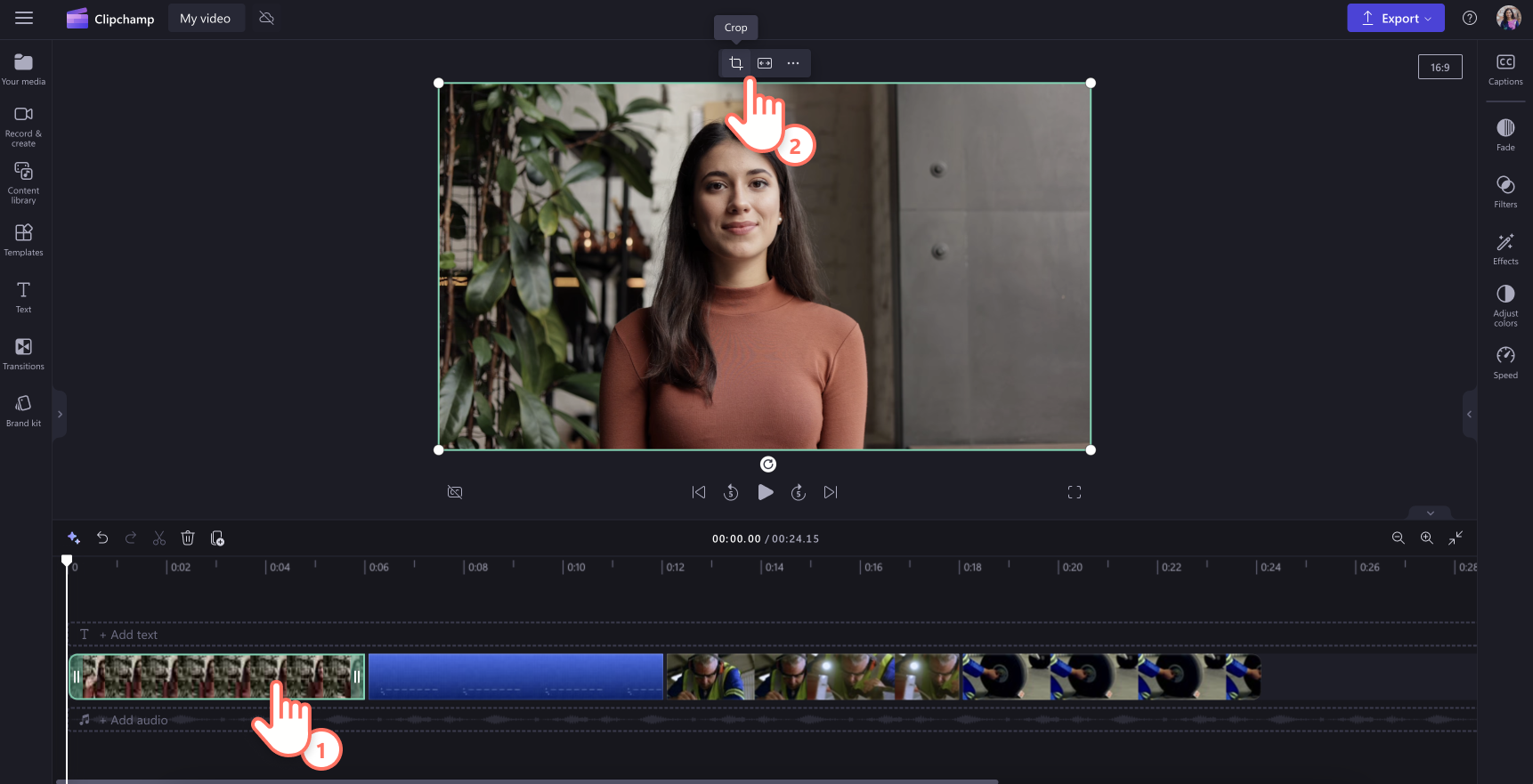
Step 3. Add transitions, animated text and stickers
Add transitions between clips by clicking on the transitions tab on the toolbar. Drag and drop a transition onto the timeline between two videos. Repeat this process for the rest of your videos added to the timeline.
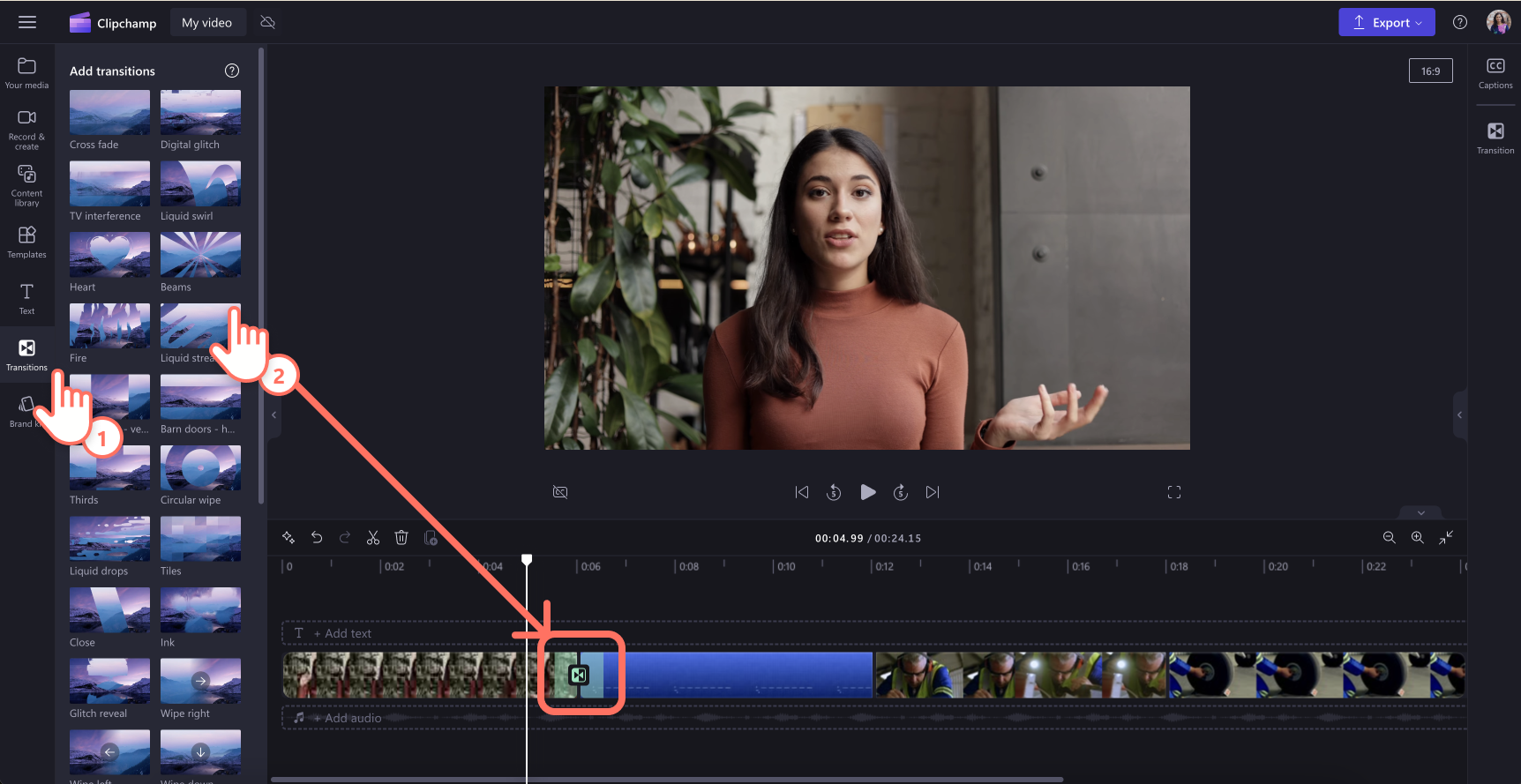
Place text and titles on your video by clicking on the text tab on the toolbar. Drag and drop a title onto the timeline above your video. Use the text tab on the property panel to customize your title.
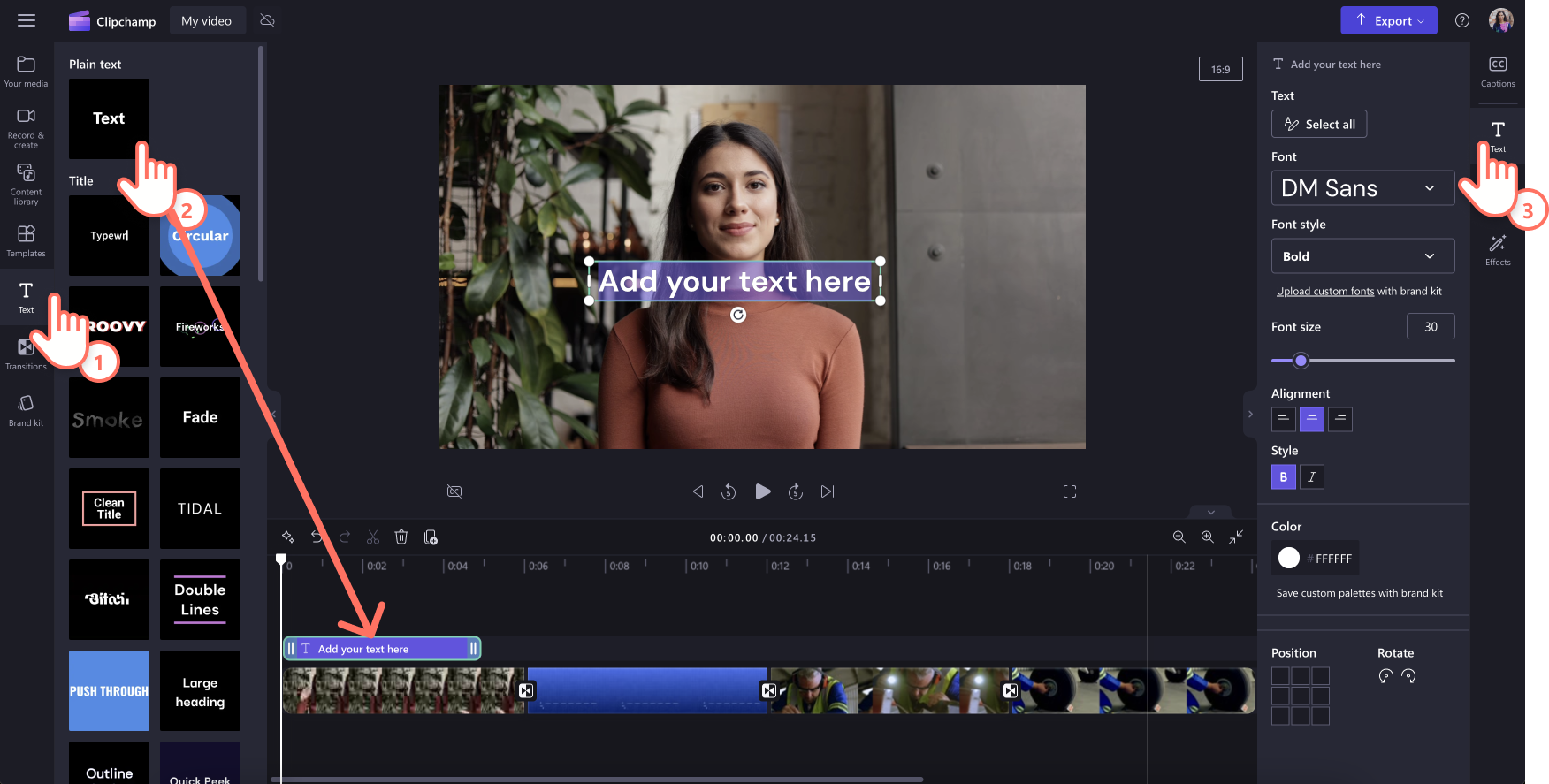
Overlay stickers onto your video by clicking on the content library tab on the toolbar. Next, click on the visuals drop down arrow, then select stickers, shapes & annotations, frames & borders, or overlays . Search through the categories then drag and drop an asset onto the timeline above your video.
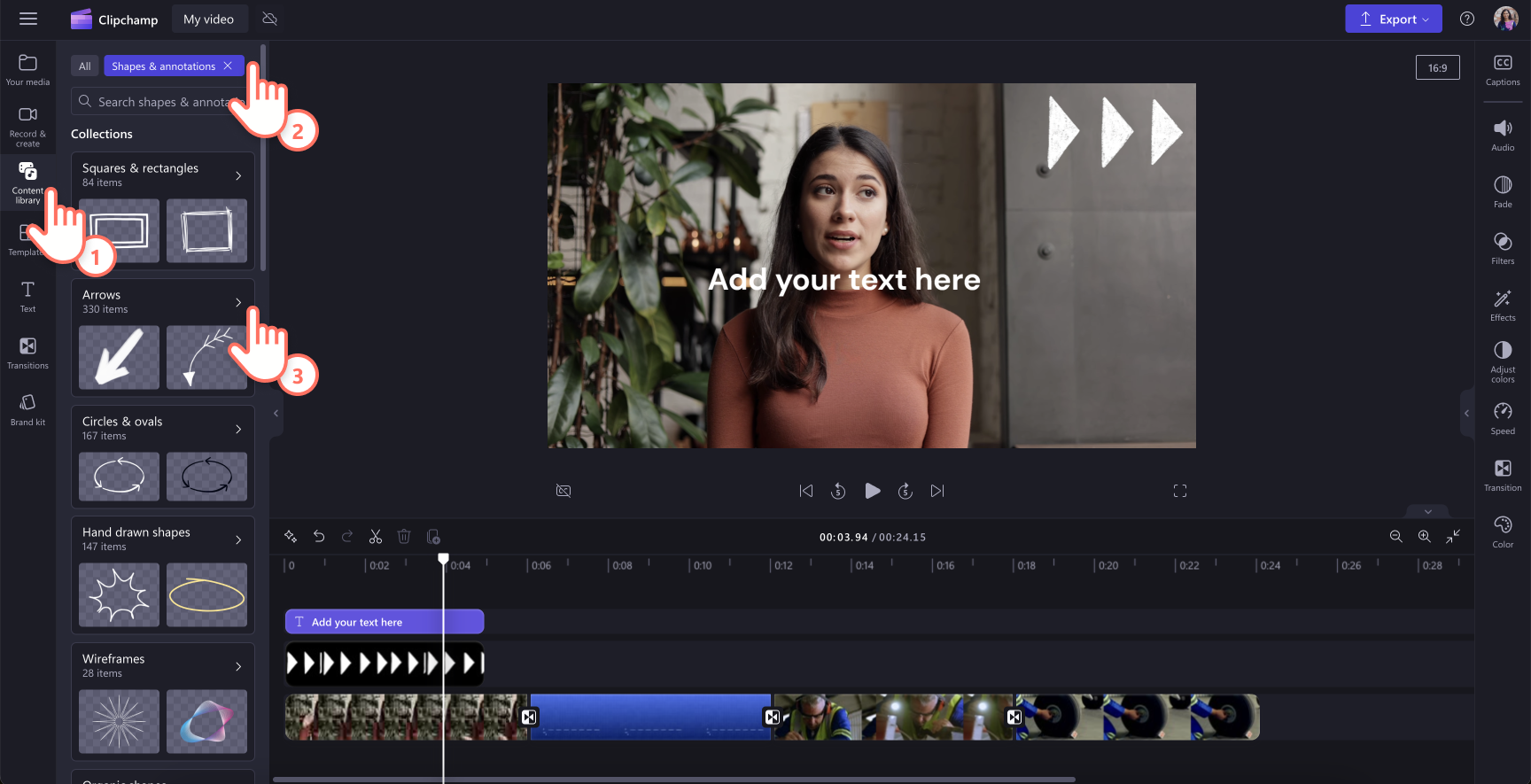
Step 4. Preview and save your video presentation
Before saving your new video, make sure to preview using full-screen mode . When you’re ready to save, click on the export button and select a video resolution. For the best quality, we recommend saving all videos in 1080p. Paid subscribers can save in 4K video resolution.
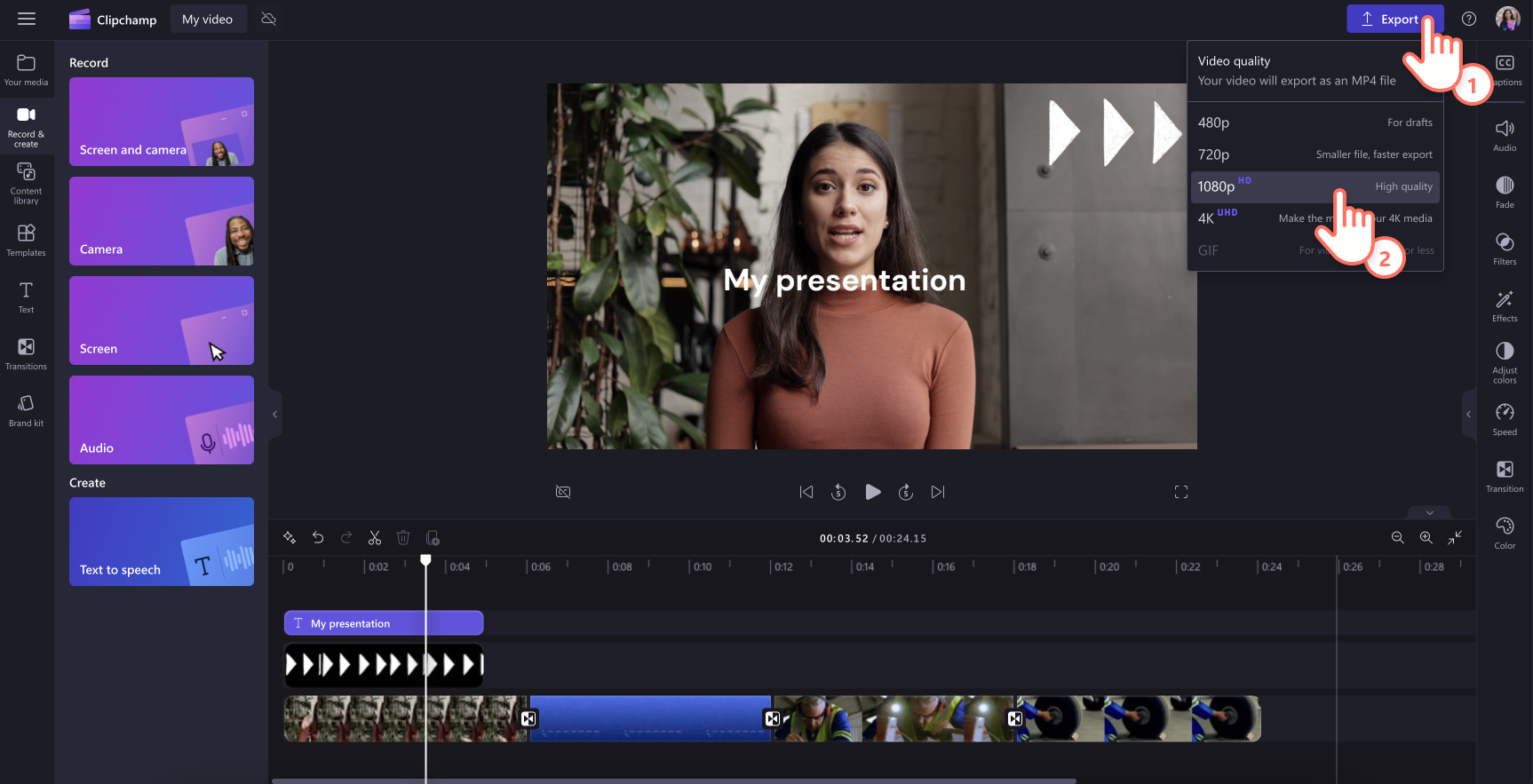
Once your video presentation is complete, it's important to know how to export and share it effectively. Clipchamp offers multiple exporting formats such as MP4 and GIF.
We recommend saving video presentations in 1080p video resolution for high-quality playback wherever you choose to share it, including social media, website, and email. You can also explore different exporting options (like seamless OneDrive integration ) in Clipchamp to find the right balance between quality, convenience, and file size.
Get the most bang for your video presentation buck by repurposing it for different uses. Here are some ideas.
Presentation teaser
Create a short highlight video from your presentation to share with external customers or internal employees. This gives them a sneak peak of what to expect from attending the meeting or watching the video presentation.
Embed into email campaigns
Embed your video presentation into newsletters to provide additional value to your readers. Repurposing content in this way extends its reach and impact.
Video clips for websites
Trim and create video snippets that could support users searching for information on your website. This can also drive traffic back to your full presentation.
Adjust the colors or apply a filter to help your webcam videos look and feel consistent, especially if you are combining webcam footage from more than one speaker.
Share additional information to support your visuals, from locations, names of speakers, or key takeaways using animated lower thirds .
Highlight important sections in your screen recording using a colored shape like a hand drawn circle to give your presentation a polished look.
Choose presentation background music that complements your video goals and doesn’t overpower the video narration, if any.
Use an intro and outro slide to make a lasting impression. It can be as simple as a logo animation .
Add captions to your video to make it accessible and easy to view even when on mute.
Embed a YouTube video in Google Slides so you don't need to exit your presentation or open a new window/tab.
Frequently asked questions
Can i turn my powerpoint into a video presentation.
Yes, you can save your PowerPoint presentation as an MP4 file directly or use the screen recorder in Clipchamp to record your screen instead. When you’re happy with the recording, you can edit it in the timeline.
How to end a video presentation?
It depends on your video’s goal. Corporate presentations usually end with a reminder of the brand name or animated logo, and some call-to-actions to learn more on the website or email the contact person.
Easily create captivating video presentations in Clipchamp and share your video with ease on social media or OneDrive.
Learn more ways to create videos trouble-free with our beginner-friendly video templates or get inspired with these great explainer video examples .
Start editing with Clipchamp for free or download the Clipchamp Windows app.
More from the Clipchamp blog

Inside the major update for Clipchamp on iOS

How to convert video from MOV to MP4

How to make an image transparent
Start creating free videos with clipchamp.
You’re using an older browser version. Update to the latest version of Google Chrome , Safari , Mozilla Firefox or Microsoft Edge for the best site experience. You are using an outdated browser, so there may be issues with displaying the page. To make the website work correctly, use the latest version of one of these browsers: Google Chrome , Safari , Mozilla Firefox or Microsoft Edge .
- Corporate Training
- Course Selling
- Academic Learning
- Learning Basics
- Instructional Design
- Online Training Tools
- Manufacturing
- Products iSpring Suite iSpring Learn
- Use Cases Training organizations Onboarding Compliance Training Induction Training Product Training Channel Partner Training Sales Training Microlearning Mobile Learning
- Company About Us Case Studies Customers Partnership Course Development Contact Us
- Knowledge Hub Knowledge Hub Academy Webinars Articles Guides Experts on iSpring
- Language EN English Français Deutsch Español Italiano Nederlands Português Polski 中文 日本語 العربية Indonesia
- Shopping Cart
How to Create a Video Presentation in PowerPoint

content creator
Helen Colman See full bio →

Have you ever gone on YouTube to watch just one video, only to find yourself stuck there a few hours later? You aren’t the only one. TechJury reports that last year the combined watch count on YouTube was 5 billion views per day.
People love watching videos. According to a report by Forrester Research , videos are 75% better at keeping the audience engaged than documents, articles, and other forms of plain media. This is why more and more companies are using them for video marketing and other business tasks. One of the more popular forms of video is a video presentation.
In this article, we’ll explain what a video presentation is, show you how to create one, and share some helpful video presentation tips. Let’s dive in.
- What Is a Video Presentation
- Why Create a Video Presentation
- How to Create a Video Presentation
The Top 5 Tools for Making Video Presentations
How to turn your powerpoint presentation into a video, tips and best practices for making video presentations.
- FAQ on Video Presentations
What Is a Video Presentation?
A video presentation is a popular format of video content with a duration of several seconds or minutes that shows the benefits of a product, service, or a new idea with the help of relevant images, concise text, and appropriate audio narration.
People use video presentations in various aspects of business to keep their audience engaged. As such, presentation videos can be used in marketing campaigns and sales presentations for new clients, employee training and onboarding, B2B communication, and even to present an enterprise at expos or conventions.
Video presentations can take a variety of formats. They can include fully animated explainer videos, cartoons, invitation videos, screencasts, tutorials, video ads, promo videos, marketing videos, product demos, or a PowerPoint presentation narrated by a talking head. Ultimately, the choice of format is yours.
Why Create a Video Presenation?
Besides being more appealing than a basic cut-and-dry content piece, video presentations are also:
- Persuasive . Video presentations more effectively persuade your target audience through audio-visual design, storytelling, and bringing emotions, ideas, and sounds into the mix.
- Better for information retention . Invisia reports that viewers retain 95% of a message in video form, as compared to 10% when reading it in text. Thus, educators often use video presentations within the framework of the digital storytelling concept or when pre-installing new educational material. Here you will find detailed information about how you can apply digital storytelling in your lessons.
- Accessible anytime, anywhere . Most people like to spend time on their phones and tablets, and they prefer to browse videos on them. Emarketer found that 75% of all videos are played on cell phones and tablets.
- Time-efficient . They say that a picture is worth a thousand words. Video presentations are meant to convey information in smaller chunks that are easy to process. This allows viewers to explore larger amounts of information more quickly and easily.
Video Presentation Examples
Do you need some inspiration for your video presentation? Take a look at some examples of quality video content created for different purposes and audiences.
Product/Sales video presentation
A good video presentation is a winning format if you want to present your product or service to potential customers to drive conversions and sales. You can highlight the key features, benefits, and value propositions of your offerings effectively and easily distribute the presentation via online platforms, such as your company website, social media channels, email newsletters, and video posting sites.
This is a short product presentation of Character Builder, one of iSpring Suite’s flagship features. The video is concise yet clear, explaining the feature and outlining its use in eLearning content creation. In just under 35 seconds, the viewers (aka potential or actual customers) can see how characters look and get an idea of how to create them.

Once the iSpring Narration Editor window appears, you can either record a new video narration or import an existing video file.
How to import a video file
To import an existing video file, click on the Video button in the Import tab.

Find the video file and click on the Open button.
Pro tip : You can insert multiple videos at the same time. To do that, press and hold the Ctrl key while selecting several files.
In the Import Video window, you have the choice of importing your video at the current cursor position or at the beginning of the slide of your choice.

Note: If you choose to import your video at the beginning of a certain slide, you will have the option of selecting the Adjust slide duration option. This will adjust the slide you have selected to the length of your video.

How to record a video in PowerPoint
To film yourself on a webcam, you can use the video narration feature. Click on the Record Video button on the editor’s toolbar.

The Record Video Narration panel will appear.
You can add a video narration for one or several slides at a time. To start recording video for the current slide, mark Process current slide only.

Step 2. Synchronize video with slides
Now it’s time to synchronize your video with your slides and animation effects. The latter are displayed as yellow bars on the Slides timeline. The great thing is that you’ll be able to choose the exact moment when an animation will appear while watching the video. This way, the effects will perfectly correspond to the narration in your video presentation.
Note : This is only applicable if you have animation effects attached to your slides.
The sync process is quite simple to use. Just place the cursor where the sync should begin and click the Sync button on the toolbar.

A Sync panel will appear above the timeline. Click on the Start Sync button to start the process.
The Start Sync button will be replaced with the Next Slide or Next Animation button, depending on the next element in the sequence. Click on those buttons at the appropriate moment. Hit the Next Animation button at the point in the narration where you would like to start the next animation. For example, if you are listing information, you can have each new item appear when the narrator mentions it in the video narration.

Once you have finished, click on Done to quit the Sync mode. Then hit the Save & Close button in the upper-left corner.
Step 3. Switch layouts in Slide Properties
iSpring allows you to publish materials using one of two players: the highly customizable Universal player or the Video Lecture player. The latter displays the video presentation in a 50/50 layout and allows viewers to change the proportion between video and slides at any time.
The Universal player features three layouts for a video presentation:
- The Full layout displays the slide, sidebar, and navigation panel.

The No Sidebar layout displays the slide and the navigation panel only.

The Maximized Video layout displays the video in the center, the slide on the sidebar, and the navigation panel.

Your presentation doesn’t have to have the same layout everywhere. You can highlight key points by changing the proportion between the on-screen information and the video for each slide.
To do that, click on Slide Properties on the toolbar.

In the Layout column, pick the desired layout for a particular slide from the drop-down list.

The layouts for the Video Lecture player can be changed at any time during playback. You can still preset them, and they will work as follows:
- The Full layout displays video and the presentation in equal proportions.

The No Sidebar layout displays the full slide with a miniaturized video.

The Maximized Video layout will show the enlarged video and a smaller slide.

It is recommended that you set slides to advance automatically during the entire presentation. To do that, in Presentation Explorer , select all slides and click on the Auto button .
Step 4. Customize your player template
The built-in presentation player has flexible customization options for creating presentation templates: you can provide your viewers with the presenter’s info, a brand logo, an outline, and more. First, let’s choose which player to use. Click on Player on the product ribbon, and choose whether to use the Universal or Video Lecture player, as shown in the image below.

For this guide on making a video presentation, we’ll use the Universal player. To customize it, click on Templates . There are several player templates to choose from. We’ll use the Online Lecture with Video template as an example.

You can also experiment with the settings, doing things like turning off the outline and notes by clicking on the Layout button on the ribbon. Here’s what our player will look like:

Additionally, you can customize a presentation to match your brand colors by choosing one of the built-in color schemes or creating your own.

When you have finished customizing the player, click on Apply & Close in the upper left corner. Well done! You’ve put the finishing touches on your video presentation.
Step 5. Publish your video presentation
When your video presentation is ready, the last step is to publish it to a web format so it can be easily accessed via a browser.
In the Publish Presentation window, select the My Computer tab from the menu at the left. Enter the presentation title and select a local folder where the presentation will be saved. Under Output Options , choose a format. We’ll be publishing to the HTML5 format to make our video presentation play seamlessly across all platforms and devices. You can learn more about publishing presentations here .

In case you want to know more about other presentation software to create engaging video presentations, there are software solutions available that also come with a shallow learning curve. These apps range from video recording or video editing software to animating your cartoons. Here’s an overview of five of the most powerful yet easy-to-learn video presentation makers.
1. Camtasia
If you want to create a video presentation but don’t have the time to put layouts together, you can use the Camtasia video recorder software. Camtasia offers a library of video presentation templates and assets that users can use to make their own presentation videos. Users can also create their own video templates and save them for future projects.
Like iSpring, Camtasia is a video presentation maker that allows you to record both screen and webcam. You can’t create a slide deck in it, but it’s a good solution if you need to record and show yourself as well as everything you do on your screen.

2. PowToon
Animation is a universal language without limits; it hooks any audience immediately. Promotional cartoons are now available to everyone, thanks to software like PowToon . This service can function as a video presentation maker that has an intuitive user interface and amazing comic-style graphics. You can start from scratch or use ready-made scenes and layouts that are editable with a drag-and-drop feature. The complete animated presentation can then be uploaded to YouTube channels or social media with a single click.

3. Biteable
Biteable is a video presentation maker and video editing software that allows you to make professional-quality video presentations and animated videos online within minutes. It sacrifices the ability to capture video and record voice in favor of the creation of powerful animations. The ingredients are your photos, texts, pre-made templates, and stock video footage. Styles of presentation videos produced vary from animated illustrations to live action. What’s cool about this video presentation maker is its ability to create engaging video infographics.

With Emaze , spectacular video presentations are at your fingertips. With an intuitive creator interface and a number of ready-made templates available, creating a video presentation is no longer time-consuming. If you already have a PowerPoint presentation that you want to enhance, you can import it into Emaze and use its collection of tools to attach photos, GIFs, videos, and 3D images.

Animoto is an online video presentation maker that allows you to create video presentations by simply dragging and dropping your own images and video clips into a pre-built video presentation template. To customize your videos, you can quickly adjust colors, fonts, background music, add your company watermark, and more. No video editing experience is required.

If you’d like to know more about other tools for making video presentations, read our article on the Top 10 Video Presentation Makers for Promotion and Education .
By default, you can make your PowerPoint presentation into a video by saving it as one. This can be a solid choice if you don’t need narration for your video. But if you need to, you’ll still be able to record narrations from that menu without going back to the original PowerPoint presentation.
Here’s what you need to do to download your slides as a video in PowerPoint:

- Click on the Create video tab to start downloading your video.
To make your presentation even better, consider the following tips for creating a successful video presentation:
- Make your videos short and sweet . Keep your video clips long enough to grab the attention of your target audience but short enough to incite curiosity. Your goal is to maintain the viewer’s interest. Remember, the optimal length of a video presentation is no longer than 4-7 minutes.
- Keep to the point . Make your goals and objectives known at the start of the presentation, and don’t stray from the message. Your text and visuals should relate to the subject matter and not detract from the goal of your video presentation.
- Add engaging elements . Enrich your video presentation with useful and interesting content. For example, add background music, colorful infographics, embed YouTube videos, or insert interactive quizzes to engage learners.
- End on a meaningful note . Leave your audience with something they can take away from the presentation. A new idea, a short story, a visual representation of your product, or even a link to your website works to provide the strong ending needed to create a lasting impression.
FAQ on Creating Video Presentations
Here are answers to a few popular questions about making a video presentation.
How do I make an effective video presentation?
First and foremost, think about your target audience before you create video presentations. What are their ages, genders, and occupations? What is their prior knowledge on a topic or their level of proficiency? After you define the audience, choose the way you will be presenting accordingly. You should connect with your audience emotionally and ‘speak their language.’ In this way, you’ll communicate the right message to the viewers.
Second, it will be useful to prepare a script for your video. Of course, the slideshow will support you, and you can base your speech on its content. But if you write an intro, outro, some key points, and transition words in advance, you will present more confidently and reduce rambling or unnecessary pauses. This will help you focus on the effectiveness of your message.
How can I prepare myself for a video presentation?
Make sure you’re physically and technically prepared. When delivering a presentation, prevent your mouth and throat from getting dry. You can use a lip balm and have a glass of water nearby to refresh during pauses. This will make you sound better, and your recording will be clearer. For recording, it’s better to choose a smaller, quieter space to avoid echoes and check your microphone’s sound.
Also read → How To Record PowerPoint Presentation With Audio
What is the best video format for a PowerPoint presentation?
PowerPoint allows you to save your presentation in these video formats: MPEG-4 (or MP4 / .mp4) , Windows Media Video (.wmv), or MOV (if it’s PowerPoint on a Mac). MPEG-4 is the most common video format and is widely supported. Opt for this if you have PowerPoint versions 2013, 2016, or 2019. With PowerPoint 2010, the Windows Media format is preferable.
We hope this post will help you turn static slides into an engaging video presentation that captivates your audience. To start creating video presentations and other kinds of eLearning content, try iSpring Suite today. Get a 14-day free trial and access all of its advanced features without spending a cent.
Table of Contents
iSpring Suite
Create online courses and assessments in record time.

Content creator
Helen Colman
She enjoys combining in-depth research with expert knowledge of the industry. If you have eLearning insights that you’d like to share, please get in touch .

The 21 Best Video Tutorial Software Programs: Free & Paid

The 6 Best Screen Recorders for Windows PC in 2024

What is a Tutorial Video and How to Create It?
We use cookies to collect info about site visits and personalize your experience. See our Cookie Policy for more details.
Manage your cookies
Essential cookies are always on. You can turn off other cookies if you wish.
Essential cookies
Analytics cookies
Social media cookies
How to Create & Record Video Presentations | Ultimate Guide

Table of contents:
What is a video presentation?
Why should you use video presentations, how to create video presentations successfully: a step-by-step, how to record video presentations: video presentation software to try, best practices for creating effective video presentations, faqs on video presentations.
Knowing how to create and record video presentations is a vital skill. It can help you grow your business, engage viewers and expand your follower base.
You may be a member of a company wanting to share your vision, or a student making a presentation for class. Whatever your situation, knowing the steps for a successful video presentation is essential.
That’s why we’ve broken down every stage of creating a video presentation. By following the steps below, you can easily record like a pro. You’ll be able to impress your audience with a sleek, eye-catching video presentation. We’ve even covered different video presentation software and how to use it.
To get started, all you need to do is read on.
Typically, a video presentation involves a series of slides accompanied by audio narration. The narrator talks the viewer through the on-screen information and adds further details. There can also be diagrams, photographs, and animations during the presentation. These help the audience engage with the video and reveal more information.
The message of a video presentation depends on the purpose of the presentation. The presentation may be for entertainment, training employees, educating, pitching to investors, or many other reasons.
All kinds of people find that video presentations are ideal for achieving their goals. From startup companies pitching for investments to tutors teaching their students, the uses of video presentations are almost limitless.
Not only this, but video presentations are a great way to make content more memorable. Instead of simply giving a speech, using a visual aid helps your audience engage with and absorb information. In fact, one study found that a visual presentation increased long-term information retention by up to 50%.
You should use video presentations to convey information in an entertaining and engaging way. Imagine you’re in a meeting room for training. Instead of sitting and reading a handout or listening to your boss talk, a video presentation can better capture your attention.
Video presentations include both audio and video together in one streamlined presentation. This helps prevent boredom and get viewers invested in your message.
Creating a sleek, informative, eye-catching video presentation might sound like a challenge. The reality is anyone can do it. All you need are the right tools and steps to follow. We’ve got you covered with this step-by-step guide, which takes you from an idea to the final product.
Following this plan, you can make your next video presentation one to remember.
Step 1: Plan your presentation
Every great project begins with an idea. Before you can go any further, you’ll need to decide what your presentation will be about. You might be teaching new clients about your company or creating a presentation about your worldwide travels.
Whatever the topic, break it down into its key components. Which sections do you want to cover? What order should they go in? Remember not to lose sight of your overall message when planning. Stay on-topic and focus on the goals you want to achieve, such as brand awareness.
Step 2: Create a slideshow
Creating a slideshow involves adding content to individual slides in a program such as PowerPoint. This content could include bullet points, photographs, video clips, animations, links, etc.
The most important thing is to get your slides in the correct order with the right amount of information per slide. It’s a good idea to follow the 5/5/5 rule when it comes to making slideshows. The 5/5/5 rule means the following:
- 5 words per line
- 5 lines of text per slide
- 5 slides in a row that follow these rules
Remember, you don’t need to include all the information on the slides. You will record yourself speaking while presenting, so you can go into much more detail and explain the slides. Instead, focus on writing the most important information on each slide. This includes words and phrases you want the audience to remember.
Step 3: Write a script
Now that your slideshow is ready, it’s time to think about what you will say. As you narrate your presentation, you can give further information about each slide as you narrate your presentation. You can also add personal accounts and recollections to make your speech more engaging. What you don’t want is a long stream of rambling speech with too many ums and ahs. This can make your audience lose interest.
Creating a script is a good way to keep yourself on track. You can write or type your script into a Word document. It’s helpful to mark the places in the script where you will move onto the next slide. Be sure to repeat important phrases and stick to your main message.
Step 4: Choose a recording platform
A recording platform is a place where you can capture audio or video footage. You can use this platform to record yourself and your slideshow as you give your presentation. This will preserve the presentation, ready for you to show others or share online.
Your recording platform may be the same one you created your slides on. For example, both PowerPoint and Google Slides have recording capabilities.
Another way to capture your content is to use a recording platform like Riverside. With the Presentation Recorder , you can record a video of yourself at the same time as recording your slideshow. You can also record a presentation with multiple people, as you can invite remote guests to join your recording. This is a handy tool for collaborative webinars or a co-led course.
Consider which of these options appeals most to you. If you do decide to use a recording platform, take a look at the choices available.
Step 5: Record your video presentation
How to record your presentation will depend on which platform you use. It may be as simple as clicking the Record button on PowerPoint. You might need to set up an account for other recording platforms first.
If you will record a video of yourself, ensure you are in an uncluttered space. Choose a place without a distracting background or lots of noise nearby. Dress in a way that reflects the tone of your video, like a suit and tie for a company training presentation.
Record your audio using a microphone. Consider investing in a high-quality mic to capture crisp and clear sound. Recording uncompressed WAV audio can help you achieve a higher-quality end result.
Video presentation software refers to platforms for creating and recording your presentations. This type of software is ideal for finding useful tools to create content easily and professionally.
Whichever software you choose, you can streamline your workflow and save precious time by knowing exactly how to use it. That’s why we’ve laid out step-by-step guides for creating video presentations with both PowerPoint and Riverside. You’ll find all the details below so you can get started.
Microsoft PowerPoint is one of the most popular programs for creating slideshow presentations. You can access PowerPoint as long as you have a Microsoft account. Within PowerPoint, there are tools for making a slideshow, including animation, design, and transition options. You can add text, images and videos to slides and format them in a variety of ways. There are also video and audio recording tools, perfect for capturing your video presentation.
How to record video presentations with PowerPoint
Step 1: Open PowerPoint and select ‘ New’ , then choose to create a ‘Blank Presentation ’ or select one of the templates for a premade design
Step 2: To start creating slides:
- Go to ‘Home’ > ’Slides’ and click on ‘ New Slides’ to choose the layout for each new slide you add.
- Add text to each slide by typing in the text boxes
- Add pictures and shapes by going to the Insert tab and choosing the picture source with the Insert Picture From tool
Step 3: Add speaker notes to your slide. These notes will only be visible to you during a presentation, and you can use them to record your presentation script.
- Click on any slide you want to add notes to.
- Select Notes in the bottom right-hand corner.
- Type out your notes in the window that pops up.
Step 4: When you finish creating your slideshow, select the ‘Record’ button in the upper right-hand corner. You will now see a recording button at the top of your screen and your presentation below it.
Step 5: Turn on your camera by clicking on the camera icon and make sure your microphone is on as well.
Step 6: Use PowerPoint’s default Teleprompter view to read your speaker notes while presenting your slideshow.
Step 7: Select Views in the bottom right-hand corner to change from a Presenter to a Slide View
Step 8: Press the red record button when you’re ready to begin your presentation
Step 9: To continue recording on your next slide, go to it. (Keep in mind Powerpoint stops recording audio during slide transitions, so finish all your transitions before speaking again.)
Select stop when you finish recording.
Step 10: Click the Play button to review your recording
Step 11: Press Export to download and share your video when you finish.
.webp)
Riverside is a high-quality remote recording platform with professional features for brands, businesses, and individuals. The platform Presentation Recorder , available with the Business Plan, streamlines your video presentation recordings. Manage and record your presentation from the same place while also being able to see other guests in the recording. You can even take some of the stress out of recording by assigning a guest to control your presentation remotely.
This online software uses local recording, so your video is recorded directly onto your computer and doesn’t rely on the internet to achieve a high quality. So, even if your internet connection dips, you’ll still be able to achieve impressive resolution on your video presentation. You’ll get an end result with higher quality than a screen share.
Riverside also offers top-quality 4K video recordings and up to 48kHz audio recordings You’ll receive separate audio, video and presentation tracks giving you more post-production control.
Key Features:
- Presentation recorder to easily upload a Powerpoint (PPT or PPTX), Keynote (KEY), or PDF file, ready for presenting in your recording studio
- Up to 4K video resolution with sharp, clear 48kHz WAV audio
- Remote guests capabilities where you can invite up to 7 other participants to join your presentation recording
- Separate, in-sync audio, video, and screen share tracks for all participants, ideal for postproduction
- Producer mod e so you can invite someone specifically as a producer to manage guests, adjust audio, screen share, and more during the recording
- AI Transcriptions with unmatched accuracy perfect for SEO content or creating subtitles with
- Text-based editing , making it quick and easy to edit your video by changing your Riverside-generated transcription
- Magic Clips creator so you can effortlessly repurpose one recording into multiple short form videos, all in one click
How to record video presentations in top-quality with Riverside
Step 1: Create and log into your account at Riverside.fm
Step 2: Click + Create new to make a new recording studio. Give your studio a name, select your recording type and transcription language. Then click Enter studio.
Step 3: You’ll now enter the lobby. Choose your equipment from the drop-down menu. Type in your name, select whether you’re using headphones, then click Join Studio.
Step 4: Invite remote guests to join your recording by copying the link in your Studio and sharing it with them
Step 5: In the studio, click on the Share button at the bottom of your screen, then select Presentation.
Upload your PowerPoint, Keynote, or PDF.
Step 6: When your file finishes uploading, click on it to present. All your guests and participants will see the slides in high-quality 16X9 format
Step 7: Navigate through your slideshow by hovering over slides with your mouse or clicking the left and right arrows on your keyboard.
Step 8: Give a guest control of your presentation at any point during your recording. Allow yourself to focus on the content while someone else controls the slides.
Simply click the plus icon at the top and select Give Control. Then choose which participant you want to put in charge of the slides.
Step 9: When you finish presenting, click on the + button on the top right of your slides, then select Stop Presenting.
Click on View recordings from your studio to find your separate video and presentation tracks ready to download in high quality. Just wait a few moments for the files to upload.
Step 10: Use Riverside’s Editor for text-based editing, clip creation, video trimming and more
Creating a stand-out video presentation is all about the methods you use. Following these best practices, you can create more professional, sleek, engaging content. If you’re unsure about making your first presentation or just want to pick up a few ideas on how to nail it, check out this list of tips.
- Practice. It can be nerve-wracking to give your first presentation. You can improve your confidence and speaking skills by practicing your presentation before the recording.
- Speak clearly without too many pauses and tangents. This will help your audience stay focussed on your presentation. It’s easier to stay on-topic by writing a script beforehand.
- Have a remote guest on-hand to help. Having someone working behind the scenes, monitoring audio levels or helping with guest management is very useful. With Riverside, you can easily invite someone to join in Producer mode, or assign a remote guest to control your slides for you.
- Don’t crowd your presentation slides. Follow the 5/5/5 rule to express information clearly in digestible portions.
- Give examples . This is a great way to explain your presentation's ideas and ensure the audience understands.
- Refer to your audience. Listeners like to know they are acknowledged, and it’s a great way to keep their attention levels up. You could ask the viewer to think about an aspect of their life or a rhetorical question.
- Use images and graphics. Visual content that isn’t text can be much more eye-catching. Some people are visual rather than auditory learners. This means they can learn more from Venn diagrams and graphs than simply listening to narration.
How do you make a video presentation entertaining?
There are a lot of things you can do to make an entertaining video presentation. On the visual side of things, try to vary your slideshow with different types of media. Break up text with images and videos. Add animations and transitions to give the sense that your presentation is moving along.
As the narrator, using a confident tone of voice can capture attention. Adding in jokes and questions from time to time is also a great way to surprise the viewer.
What should a video presentation have?
A good video presentation consists of a few key things. A slideshow, audio narration, video footage of the narrator and a message. You should tie the message to the aim of your video. It might be a message to spread brand awareness or inform people on a certain topic.
Oftentimes a video presentation needs a script too. This will keep things running smoothly, as the narrator will know exactly what to say. You can add contact information or further resources at the end of your presentation, so that viewers have a place to find out more.
What are the different types of video presentations?
There are many different types of video presentations. By getting creative, you can make a presentation on almost any topic. Some of the most popular types of presentation include:
- employee training
- investor pitching
- educational, and
- informational.
Presentations can also have different purposes. They can be made to persuade, spread awareness, or teach new skills to viewers. Knowing your purpose is essential for creating an effective video presentation.

Kendall Breitman
leads Riverside's community. She has over ten years of experience in television and video production for places like NBC and Bloomberg News. You’ll find Kendall on our webinar, where she shares her expert insights on content production, branding, and more.
Record in studio quality without the studio. Transcribe, clip, and edit within seconds.

Keep reading
.webp)
Riverside resources
Screen recording software.
Capture screen recordings in full HD with constant frame rate MP4s for easy editing.

Video Capture Software
HD video capture software with powerful editing tools and automatic constant frame rate recordings.

Start creating with Riverside

Podcast guides
© 2023 RiversideFM, Inc.
Create Video Presentations and Capture Your Audience’s Full Attention

What type of content do you primarily create?

Slide presentations are like email and elephant lamps—everyone says they hate them but they’re not going away. Still, you can do better. Like creating a video presentation instead. It’s not that much more work, and you’ll wind up with something far more interesting and engaging.
What is a video presentation?
A video presentation typically refers to a hybrid media experience that combines the visual elements of a slide presentation (like the kind you’d make in Powerpoint, Keynote, or Prezi) with components like voice narration, music, and video clips. The ideal end result is a dynamic, shareable video that clearly lays out a pitch or lesson without you actually having to be there to present it.
TL;DR: It’s a Powerpoint presentation, but way better.
Different types of video presentations
The end goal of your video presentation will likely dictate what form it takes. Here are some of the more common types:
- Educational presentations. Video presentations are a great way to teach skills or concepts. The slideshow element gives you the flexibility to hold the viewer’s hand as you move from one step to another, and you can even intersperse clips demonstrating any tricky or hard-to-explain parts.
- Sales presentations. Let’s say you have a product or service to sell. (Congrats!) In an ideal world where everyone had unlimited time, you could travel the globe singing its praises. In reality, you probably have a life that prevents you from spending all your time doing that. The solution? Record one kickass presentation and post or distribute it.
- Investor pitches. In a similar vein as the sales presentation, putting your pitch to investors in video form gives you the potential to reach way more possible investors than you would going from conference room to conference room.
- Promotional videos. Since promotional videos tend to be for a larger audience than, say, investor pitches, they skew more toward the video end of the spectrum rather than the slideshow end. Nevertheless, a demo or some helpful graphics can be a welcome alternative to the same old commercial or ad. No matter how powerful the presentation software, though, you’ll still have to channel your own inner Billy Mays.
- Onboarding videos. Save the spiel and put all the information for hirees together in one super snazzy video presentation. Especially as more people work remotely, a quality video can make newbies feel like part of the team. While this probably shouldn’t replace quality one-on-one training, it can help you save a bit of time going over the basics.
- Informational videos. A well-delivered lecture is all well and good, but amping up its impact with some visual aids can take it to the next level and turn a dry recitation of facts into an actually engaging video.
Why make a video presentation?
Making a video presentation may seem a bit extra compared to making a Powerpoint. Assembling those additional components is worth it, though, if not for the added benefits, then for the impression you’ll make on your audience.
- Video presentations can accommodate multiple learning styles. People retain information in different ways, so the more methods you can find to convey information in your presentation, the more likely your audience is to hold on to your message. You can give people assignments for tactile learners, graphics for the visual learners, etc.
- Video presentations offer more avenues to engage your audience. Raise your hand if you’ve ever drifted off while scrolling through a slide presentation. To be fair, not all Powerpoints are interminable slogs through text-heavy slides created by people who have no idea how to make a presentation…but a lot of them are. And even for the ones that aren’t, the added dynamism they’d get from the option of adding some music or voice work in a video presentation would still make them more enjoyable for their audience.
- Video presentations are convenient. Instead of juggling calendars and stressing about scheduling your pitch, you can just send a link and have everyone watch your presentation when they actually want to or have time to. You’ll wonder why you ever set up meetings to begin with.
- Video presentations are efficient. You most likely can’t fit all the information you need to on a slide (though people definitely try). By the same token, unless you’re speed-reading, you face a similar issue with voiceover. But when the two join forces, the balance is just right.
How to create a video presentation with Descript
The easiest way to create a high quality presentation with Descript is to create a video in your slideshow creator of choice and then import it into Descript for some polish. This step-by-step guide will use a presentation made in Prezi as an example.
- Create your slide presentation in Prezi, then record it at the pace you want using Descript’s built-in screen recorder . Or Prezi’s—this is a feature on most comparable platforms nowadays.
- If you recorded in Prezi, download the presentation; this will turn your slides into a video. If you recorded in Descript, skip to step 5.
- Next, open Descript (i.e. our video editor ) and start a new project if you don’t already have one.
- You can add your video to the timeline either with a simple drag and drop from your Finder or by clicking “Add new…” in the sidebar and choosing the video file from there.
- Once your slideshow is in your timeline, you can make the voiceover part of your presentation by playing the video in the timeline and recording yourself reading your script as the video plays. You can then use Descript’s audio editing feature to take out any dead spots and filler words (the “likes” and “ums”) to generally tighten up the audio, making you sound super professional.
- Add your voiceover to the timeline, again by dragging and dropping or by selecting from the “Add New” menu.
- Finally, it’s time to join the video and audio by matching your voiceover to the presentation. One easy way to do this is to match up the start of the audio waveform with the start of the video. Rather than working with one big piece of audio, you can break your audio up into chunks to make it easier to move pieces around to match the video.

- Once you’ve matched up your elements, you can export your project and publish it to your platform of choice. Mazel tov—you just made a video presentation.
You can also add captions and titles, pull in pictures or video overlays, and play around with other effects. But first, try starting simple. Once you get the hang of it, there are all kinds of modifications you can make that will elevate your slideshow into a full-on event.
Related articles

Featured articles:
Articles you might find interesting

4 tips for getting the shots you need when filming
But figuring out what exactly to shoot and how much to shoot can be tricky. Here are a few tactics from an Emmy-nominated video producer to ensure you have what you need when you go to edit.

Episodes Newsletter
Listen up: How to start thinking like an audio engineer
Audio engineers understand how the human ear organizes sound; their job is to exploit that so that listeners hear clear voices, hitting the right beats with the right inflections.

What is a video crossfade effect?
A crossfade is a handy device in the toolbox of film editing transitions — both for audio and video clips. Here’s how to make the most of crossfades in your next project.

6 commandments for co-hosting a podcast
Hear from five long-time podcasters about their secrets for shared success, how to manage the co-hosting relationship, and how to protect your show’s assets just in case anything goes wrong.

Product Updates
New in Descript: New ways to paste media in compositions, Studio Sound improvements, bug fixes
Today’s release brings you new, better ways to paste media into your composition, makes it easier to enhance audio with Studio Sound, and fixes a handful of bugs.

AI for Creators
ChatGPT, what’s this? Using the new ChatGPT image input features
Discover the new ChatGPT image input feature, which lets you analyze images, identify objects, read text, and get feedback.

Join millions of creators who already have a head start.
Get free recording and editing tips, and resources delivered to your inbox.
Related articles:
Share this article
Back-to-School for Education: 40% OFF + 700 Extra FREE AI Credits
- Promo Video
- Real Estate Video
- Corporate Video
- Trailer Video
- Tutorial Video
- Birthday Video
- Wedding Video
- Memorial Video
- Anniversary Video
- Music Video
- Travel Video
- Social Media
- YouTube Video
- Facebook Video
- Instagram Video
- Twitter Video
- TikTok Video
- YouTube Intro Video
Transform your photos into AI art online
Generate videos from your prompt, article, or URL
Paste the URL and turn your blog post into compelling videos with AI
Generate scripts for any purpose
Automatically repair and enhance old photos with AI
Generate images in various styles
Turn text into natural-sounding voices
Utilize AI to colorize your black and white images effortlessly
Generate subtitles or captions for your video automatically
Remove background from images automatically with one click
Remove background noise from audio online with AI
Remove vocal from any music online with AI
Create multi-language videos with ease
- Video Compressor
- Video Converter
- Video Trimmer
- Video Merger
- Frame Video
- Reverse Video
- Video Effects
- Screen Recorder
- Freeze Frame
- Video Collage
- Speed Curve
- Add Text to Video
- Text Animations
- Add Subtitle to Video
- Add Text to GIF
- Video to Text
- Audio to Text
- Audio Editor
- Audio Cutter
- Audio Converter
- Audio Joiner
- Add Music to Video
- Ringtone Maker
- Slideshow Maker
- Meme Generator
- Transparent Image Maker
- Photo Frame
- YouTube Thumbnail Maker
- Video Editing
- AI Video Creator
- Video Editing Tips
- Video Creation
- Best Video Editors
- Video Recording
- Video Capturing
- Best Video Recorders
- Video Marketing
- Video Marketing Tips
- Marketing Video Creation
- Video Conversion
- Video Format Conversion
- How to Make a Video Presentation with PowerPoint or Online
- Video Creation >
Tired of boring PowerPoint presentations? A modern video presentation is what you're looking for! Using a video to complete the presentation can help those presenters communicate their vision, passion, and message more effectively.
Keep reading and learn how to create video presentations online and also turn your PowerPoint presentation into a video that win the hearts of your audience. You can also check some stunning presentation video templates for inspiration to make your own one with great ease.
Free Customizable Presentation Video Templates:
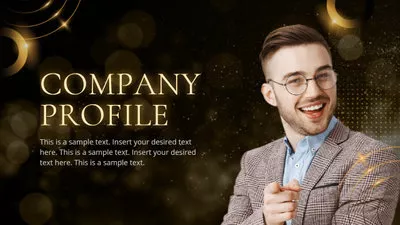
Can't Miss: How to Make a Corporate Video with Free Templates>
Part 1 How to Make a Video Presentation Online for Free
When you're making your presentation, you can make your video the whole presentation, or just a part of the whole. And even you can embed a video in a Powerpoint presentation .
Here we'll show you how to make a video presentation online easily with a powerful presentation video maker, FlexClip .
FlexClip is a free and easy-to-use, powerful and flexible video maker allowing you to make professional and excellent videos for your presentation with great ease. It's all online, so there's no software to download.
Once you have come up with a concept for your presentation and got all your visual assets ready, you can turn to FlexClip presentation video editor to bring it all together. Simply click the Get Started Now button below to start your video directly, or you can view our stunning templates for inspiration and pick one to customize.
Step 1 Add Footage to Your Presentation Video
Drag and drop all your photos and videos to the blank section and apply them to the Timeline. You can add the footage to the timeline directly or use the PIP feature to make the photo/video collage in your video presentation.
If necessary, you pick some stock Video and Photo assets from FlexClip's media library.
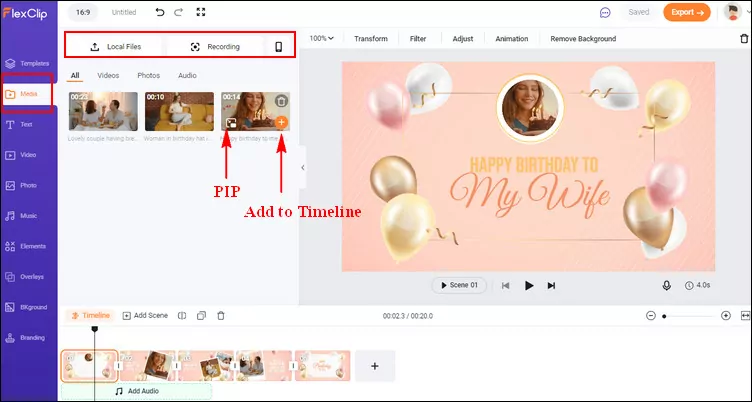
Image Board: Add Footage to Your Presentation Video
Step 2 Highlight Your Presentation Video with Text
Switch to the Text to add some text to your presentation video. Enter the title or write a short description to highlight the main ideas.
FlexClip's text tool is rich-features, allowing you to customize the text in your video presentation in various way - change the color and font, adjust the style and motion, and also set the text duration to control the time when the text appears and disappears.
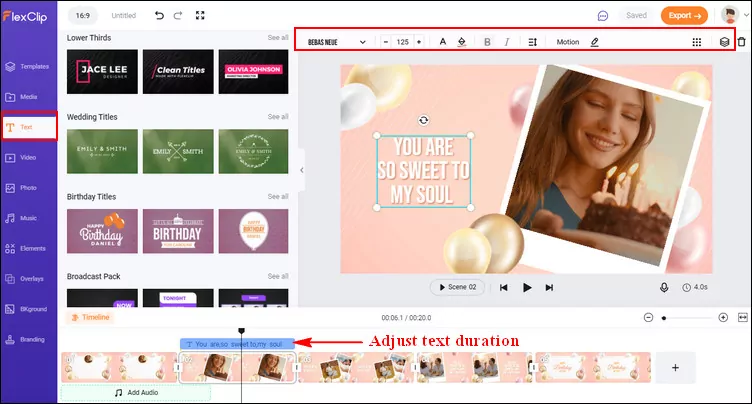
Image Board: Highlight Your Presentation Video with Text
Step 3 Set the Tone of the Presentation Video with Music
Go to the Music to add a piece of music from FlexClip's music library to your video. You can also upload your own music from a local file simply by clicking the Add Audio.
Once the music added, you can trim it and adjust the position where the music starts and ends, apply the fade in/out effect to make the music match your video presentation perfectly. Also, you can adjust the volume to make the music softer.
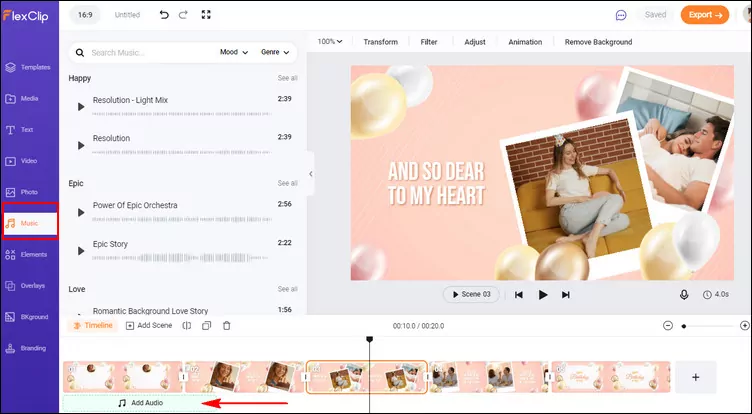
Image Board: Set the Tone of the Presentation Video with Music
Step 4 More Edits to Enhance Your Presentation Video
FlexClip features many editing functions allowing you to customize your presentation video in many ways, like adding transitions , filters, color grading, etc.
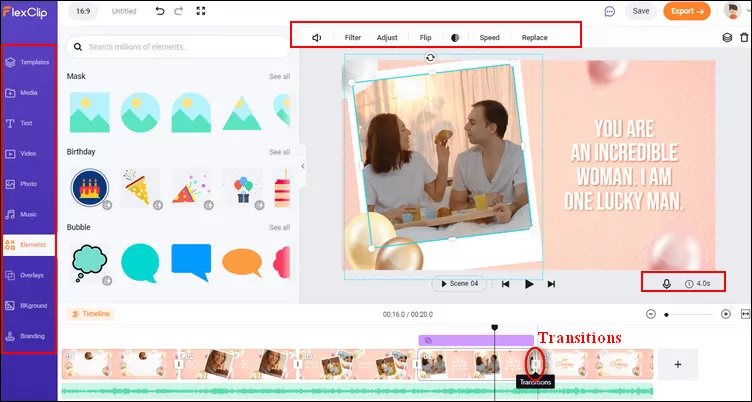
Image Board: More Edits to Enhance Your Presentation Video
Part 2 Creative Video Presentation Ideas with Free Templates
Have no ideas on your video presentation?. Here are some free templates for you to choose depending on your purpose. Check out and you should be inspired to make your own video presentation.
Sales Video Presentations
>> Every business has a primary function of making sales and increasing them. The sales video presentations can help you achieve this goal easily.
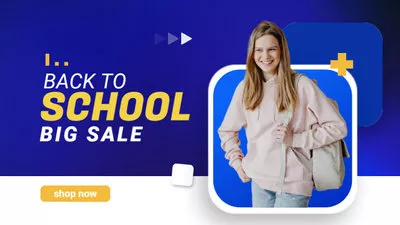
Promotional Video Presentations
>> As its name suggests, the promotional video presentation is those videos that promote or depict a particular cause or thing. It aims to spread a social cause or popularize the concerned product.
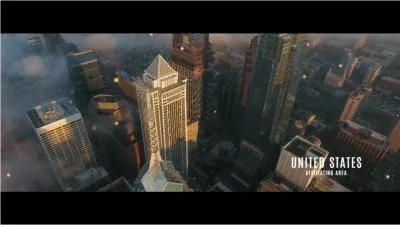
Educational Video Presentations
>> Video presentations are not just restricted to business purposes but are also widely used for educational uses. You can teach or learn something easily through an educational video presentation.
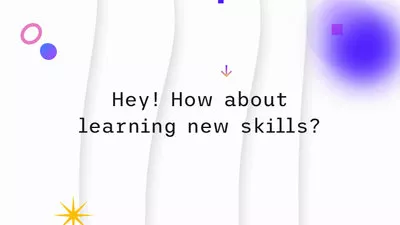
Corporate Video Presentation
>> For corporate, video presentations are also a great tool to manage employee relationships, and they are great for conducting employee training and onboarding .
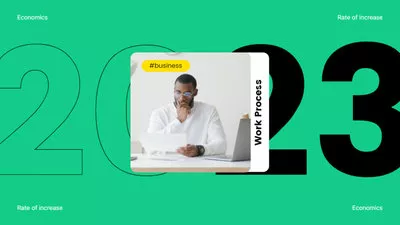
Entertainment Video Presentations
>> Entertaining video presentations solely for entertainment's sake. Entertaining video presentations can vary in scope, genre, and purpose.

More excellent video presentation ideas are waiting for you to explore, just turn to FlexClip templates library right now.
Part 3 How to Make a Video Presentation with PowerPoint
May you also want to turn your PowerPoint presentation into a video directly, PowerPoint allows you to do so by saving it as one. Now, we'll show you step by step, how to make a video presentation with PowerPoint. Later, we'll also provide you with the online video presentation tool that can help you make the presentation video look even more professional with captions, effects, and more.
Here's what you need to do to turn your presentation slides into a video in PowerPoint:
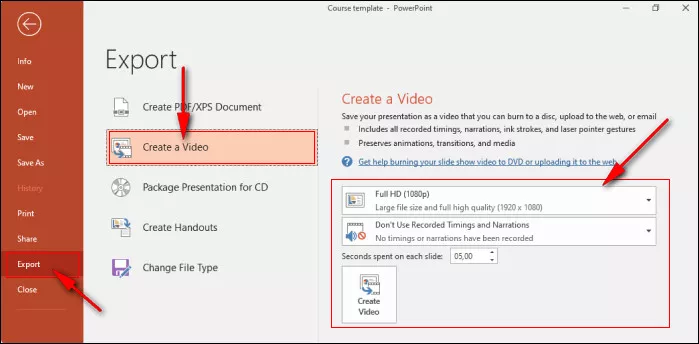
Image Board: Make a Video Presentation with PowerPoint
Final Words
That's all for how to make an excellent video presentation. We hope you can get some inspiration from this blog and start your video presentation on the right foot.

Has 4-year of professional photographing experience. Very much into recording every detail of life. She is passionate about all things related to video production, and loves to exploring tips and tricks about it.
FlexClip Video Maker
The easiest way to help you create custom videos, no design skills needed.


Hot & Trending

Ultimate Tik Tok Guide – How to Tik Tok & How to Make a Tik Tok Video that Gets Likes

Instagram Story Video Quality Bad After Upload? Fix It!

How to Repost Video on TikTok & How to Remove TikTok Repost

Improve Video Quality Online: 3 AI Video Quality Enhancers You Can't Miss

4K Convert to HD 1080p without Watermark: Best 4k Video Converters

How to Change Face in Video on Phone/Desktop/Online

7 Best Ways to Find Music in YouTube Videos

Top 13 Birthday Video Makers with Music and Effects Free
You May Also Be Interested
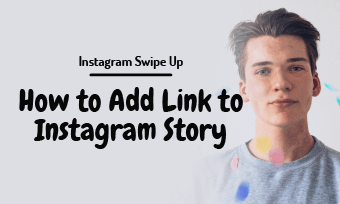
How to Add Link to Instagram Story

Start Vlogging on YouTube: How to Make First Vlog for Your Channel

Make Your Video Lock Screen or Wallpaper on iPhone/Android/Desktop

Ready to get started?
- Inspiration
17 fun presentation ideas (with video!) to wow your audience

- 30 Mar 2023
So you want to be the next Steve Jobs. Or Martin Luther King. Or any other dazzling orator you look up to. But you need a little something to add to your presentation ideas – you don’t want to bore people to death with Powerpoint.
Whether you’re creating a sales presentation, an event presentation, or just showing your travel video to Uncle Ron, we’ve compiled some of the best ways to get your audience seriously hyped up about your message.
Biteable offers online video presentation software, so we know a thing or two about making engaging presentation videos. In this guide, we share some of our favorite video presentation inspiration and show you some of the different types of presentations you might consider.
When you’re ready to make your own video presentation, head over to Biteable for hundreds of brandable templates, video scenes, and workplace-ready animations. With Biteable, making a video presentation is as easy as making a PowerPoint – only a whole lot more fun.
Create videos that drive action
Activate your audience with impactful, on-brand videos. Create them simply and collaboratively with Biteable.
Types of video presentations
If you’re looking to win over your audience with a presentation, videos are the best way to do it. According to Insivia, viewers retain 95% of a message when they see it in a video, but only 10% if they have to read on-screen text.
When you’re making your presentation, you could either make your video the whole presentation, or just a part of the whole. Did you know, for example, that you can embed a video in a Powerpoint document? Either is possible with our video templates and it can be interesting to mix things up once in a while.
There are four main types of presentations:
- Informative
- Demonstrative
- Inspirational
Picking the right one will ensure you’re onto a winner with your video presentation. For example, if you’re onboarding some new employees, you might choose a video template that’s an informative presentation like this one:
Or, if you want to show off how something works, a demonstration presentation might be what you want to create:
A persuasive presentation would involve creating a video more like this charity infographic example:
And if you want something a little more inspirational, try something like this positive quote video template.
But that’s not all, folks! If you’d like to check out more awesome Biteable video templates, visit our templates page here .
Creative (and fun!) video presentation ideas
You’ve now picked the type of presentation you need. But how do you get creative with your video?
First of all, it’s important your video is top-notch. Without high-quality graphics and production value, your message may fall by the wayside. Choose online video presentation software that’s easy to use and makes great-looking videos. That’s where Biteable comes in.
Whatever the topic of your presentation, your video format and design need to match the overall tone and message.
Delivering a corporate presentation on climate change? A fast-paced, wildly colorful template with upbeat music is going to feel a little off-message.
To identify how to design your presentation, think about the feelings you want to evoke in your audience. Want them to be crying with laughter? Moved to tears? Motivated into taking action? Pinpointing the emotions behind your presentation will help you choose the right template and make the best video possible.
17 great video presentation ideas
Now you’ve nailed down the type of video presentation you want to make, it’s time to master the finer details. Here’s just some of the ways you can make your message sing.
1. Start with a bold statement
A bold statement can capture your audience’s attention right from the get-go. Your statement should offer something slightly unusual and maybe even a little controversial. Something to make people sit up and take notice.
2. Tell a story
One of the best ways to get your audience’s attention is to tell a story – it’ll hit them right in the feels.
A personal, human story works because it the audience can relate to it on a personal level. Think about some stand-out examples of human stories that relate to your business or idea, and tell that story so people will connect with the central character. The bigger the emotion the better: love, longing, overcoming obstacles, things we’ve all had to deal with at some point in our lives.
Think about the ‘story arc’ – how will you frame your message so the audience immediately empathizes?
If you’re selling trainers, perhaps you’ll talk about someone who’s training for a marathon. If you’re lobbying for women’s rights, perhaps you’ll tell a story of when a passing comment affected you deeply. Maybe you should think back to the decision that started your business, and start your presentation with that.
Here’s a great example of storytelling from one of the world’s top brands:
3. Use music
Music has great power to support and enhance the emotion in a video presentation, and has been proven to sustain an audience’s attention and aid in information retention. Music is used in movies to suggest an emotional state to the viewer, so why not in a video presentation?
Modern, up-tempo music will snap people to attention at the right moment, while slow, minor-key sounds relax the brain, which is useful for reviewing content so it can slip more easily into long-term memory.
It can be a struggle to find good quality royalty free music , but here at Biteable we have a selection of great royalty free tracks (or you can upload your own if you’re that way inclined).
Music is one of the most critical (and often overlooked) aspects of any presentation. Here’s a good example of a Biteable template where the music does a great job of supporting the message.
4. Visual metaphor
Research has shown that combining pictures and text is one of the best ways to help people engage with and retain information. There’s something about how our brain works that makes text by itself far less memorable, so if you can combine something visual with your message, you’ll keep people’s attention longer and they’ll remember more of your presentation.
Talking to a group of people about taking action on something that scares them? A picture of someone diving or bungee jumping could work. Telling your boss how important that company retreat is next year? Show them an image of happy, relaxed people with their toes in the sand.
It doesn’t have to be obvious and clichéd, either. Closed doors, wide open roads, and lighting a candle all have subconscious messages that you don’t really need to explain. (Whatever you do, just don’t use the ultimate cliche: the overused ‘water ripple’ .)
5. Use questions
Questions can be a great way to open a presentation, because they encourage the audience to think for themselves. It opens them up to a realm of critical thinking, which is perfect when you’re gonna sock it to them with your impactful message.
‘Did you know 15 billion trees are cut down each year?’
‘Have you ever considered what life would be like if you didn’t have to save money?’
The art of asking questions in a presentation means you can incorporate them into your video as a great lead-in. Combined with some appropriate music, it can really get your audience thinking about the issue, and then you’ll go on to explain exactly what your solution is.
Having a laugh can really do a lot to win over an audience. There’s no need to be too serious, and even if you’re dealing with a heavy topic, lightening the mood can work wonders.
Whether you’re looking to create a funny sales video, an event presentation, or a presentation for an interview — one thing’s for sure, you can’t go wrong by including humor.
7. Repetition
Simple. Effective. Powerful.
Repetition can be used in several ways: by offering several one-word sentences in a row (the repetition is in the rhythm), or by repeating a word or a key phrase several time throughout your presentation.
In his famous Stanford speech in 2005, for example, Steve Jobs concluded by saying “Stay hungry. Stay foolish.”
Repetition is powerful. It drives home your key message and strengthens your position.
8. Motion Graphics
Motion graphics are basically animation with text as a major component, and is a staple of what we do at Biteable.
When you use moving graphics in a presentation, it instantly captures attention. If your audience is just taking their seats, or are halfway through hearing your story, there’s no doubt they’ll sit up and take notice if you introduce some cool motion graphics, like this Meeting Tips example.
Although they can sometimes feel clichéd, quotes are a great way to impart a message in a presentation. Want your audience to understand something complex? A quote from Einstein should do it. Or would you like to say something meaningful and poetic? A couple of lines of Shakespeare should convey some wisdom.
10. Audio narration
Narration can give a different mood to your presentation, especially if the voice is powerful and the words are heartfelt. Use it to change the tone or pace of your presentation and it will certainly keep your audience hooked if there’s a danger of them losing interest.
11. Go bright with color
Color can have a huge effect on how your video comes across. Don’t be afraid to experiment. The contrasts of black and white can be extremely effective, but you can also grab people’s attention with some carefully-chosen primary and secondary colors, like in our Motion Graphics template.
12. Use illustrations
Illustrations are a great way to communicate information, especially if you’ve got lots to say. Whether you want to create a crowd of people or a cool depiction of some new fancy gadget, illustrations can draw the eye and make your presentation more interesting.
13. Infographics
When you utilize infographics, you can pack in a huge amount of data and information without confusing your audience. Think pie charts, digital numbers, and ascending animated graphs. These can show your audience boring data in an exciting way.
14. Create interesting transitions
The one advantage of video over a standard presentation is that you can do all types of funky things with transitions, like a whip pan transition, when the camera quickly pans between scenes. It’s a bit like a wipe, but much faster. Check out our full article on transitions here .
15. Make it look cinematic
Adding a cinematic touch can help your audience feel receptive to your message because subconsciously, they will associate these elements with being at the cinema, eating popcorn, and generally having a good time.
16. Go retro
A cool, retro look for your presentation will make it hard to ignore. By going retro, you add a little bit of cheeky style to your message. You don’t need to go quite as retro as the template below, but taking a step back in time is a sure way to add a little bit of zing to things.
17. End on a meaningful note
Your presentation will only give your audience a lasting impression if you end it right.
It’s important to let the audience know what you want them to do next: to visit a website for more information, to ponder an idea or new direction, or to take action toward a particular goal.
An attention-grabbing visual will work really well here, along with a meaningful end to the music – a change of pace, volume, or pitch.
What’s the takeaway message? A strong CTA (call to action) will ensure your presentation is memorable and much more likely to be talked about.
Video brings your presentation alive
Of course, we’re a little biased here at Biteable, but we’ve also sat through enough mind-numbingly dull presentations to know that video offers a delightful treat for your audience. It brings your message to life in a way no other medium can.
Ready to start crafting your presentation? Check out our range of templates here .
Make stunning videos with ease.
Take the struggle out of team communication.
Try Biteable now.
- No credit card required
- No complicated design decisions
- No experience necessary
Please wait while you are redirected to the right page...
Videos with voiceovers in mins.
Instructional & interactive guides.
- Knowledge Hub
No-code, self-serve Knowledge Base.
LMS platform
No-code Academy, quizzes, certifications.
- Customer Training
Increase adoption & retention.
- Customer Onboarding
Self-serve onboarding experiences.
- Partner Training
Upskill partners and drive revenue.
- Sales Enablement Training
Onboard & train sales reps.
Trainn Help Center
Help videos to get you started.
- Trainn Blog
Thoughts, best practices & stories.
- The Knowledge Base Guide
A-Z of choosing a Knowledge Base.
Case Studies
Customer Stories
Why modern teams love Trainn.
- About Trainn
The story of Trainn and its people.
- Referral Program
Earn by referring others to Trainn.
- Expert voices
Podcast, ebooks, and newsletters
Tune into engaging conversations on Customer Education with industry experts from diverse SaaS teams.
- LMS Platform
- Knowledge Base
- Book a demo
Create Stunning Product Videos with AI
Meet Trainn : An AI-powered video creation tool to create videos of your digital product in 5 minutes and at scale.
Free for 14-days. No credit card required.
Related terms
- Embed Videos
- Video Localization
Video Presentation
What is a video presentation.
A video presentation combines narration, motion graphics, text, images, video clips, and other visuals into a slide-based video focused on communicating ideas around a specific topic. These are produced using presentation software or dedicated video tools.
What are the Benefits of Video Presentations?
Video presentations provide advantages like:
Visual Storytelling
- Clear Explanations -Visuals enhance understanding by illustrating complex concepts. Whether it’s a product demo or an educational lecture, visuals make your message more compelling.
- Dynamic Content -Video keeps viewers engaged. Movement, transitions, and visual variety prevent monotony.
- Attention Retention -Well-crafted videos hold attention longer than static text or slides.
Accessibility
- Inclusive Reach - Subtitles and sign language interpreters in video presentations cater to diverse audiences.
- On-Demand Viewing - Those unable to attend live sessions can access recorded videos anytime.
How Do Video Presentations Work?
The production process involves:
- Planning the presentation content and structure
- Creating visual slides and assets
- Scripting and recording narration audio
- Layering in text, motion graphics, and slide animations
- Adding interactive elements like quizzes and CTAs
- Assembling slides sequentially into a video timeline
- Exporting for different audience mediums - social, desktop, etc
When you use a video presentation tool like Trainn, you can simply upload your presentation, walk through the slides, record your screen, add your voice, and your video presentation is ready.
Challenges of Video Presentations
Potential issues to watch out for:
Engaging Visuals and Motion:
- Avoid static slides. Use animations, graphics, and transitions to maintain interest.
- Balance aesthetics with clarity.
Presenter Presence:
- Stiff or awkward delivery can detract from the message. Practice and relax on camera.
- Maintain eye contact with the lens.
Slide Density:
- Text-heavy slides overwhelm viewers. Simplify content and use visuals.
- Each slide should convey a single idea.
Transitions:
- Smooth transitions between concepts prevent jarring shifts.
- Avoid abrupt changes in tone or style.
Choosing Presentation Software
To simplify the creation, look for tools like Trainn offering:
- Animated templates to quickly build professional slides
- Drag-and-drop functionality for easily adding and arranging visual elements
- Bulk upload of slides, videos, and images to expedite assembly
- Auto text-to-speech with branded voices to generate narration
- Built-in analytics to see responses and optimize
- Collaborative workflows for real-time team input
- Auto clip generation to repurpose segments across needs
Trainn is the world’s most powerful and easiest video creation tool you need to create professional-quality videos of your digital product. You can record, edit, add voiceover , and share your AI-powered videos in 5 mins.
How do video presentations benefit customer education?
Video presentations in customer education offer visual clarity and engagement, making complex concepts easily understandable and enhancing information retention for effective learning.
What types of video presentations are commonly used?
Animated explainers, product demos, and live-action presentations are popular choices for diverse content creation needs.
What are some tips for creating engaging video presentations?
- Multilingual Approach - Enhance reach by adding subtitles and translations.
- Captivate Early - Engage viewers within seconds to retain their attention.
- Strategic CTAs - Include buttons for targeted actions (e.g., support inquiries, trials).
- Interactive Engagement - Encourage feedback through emojis, questions, and comments.
Explore More

Create Engaging Videos Faster With Our AI-powered Video Creation Tool
Without design or video skills.
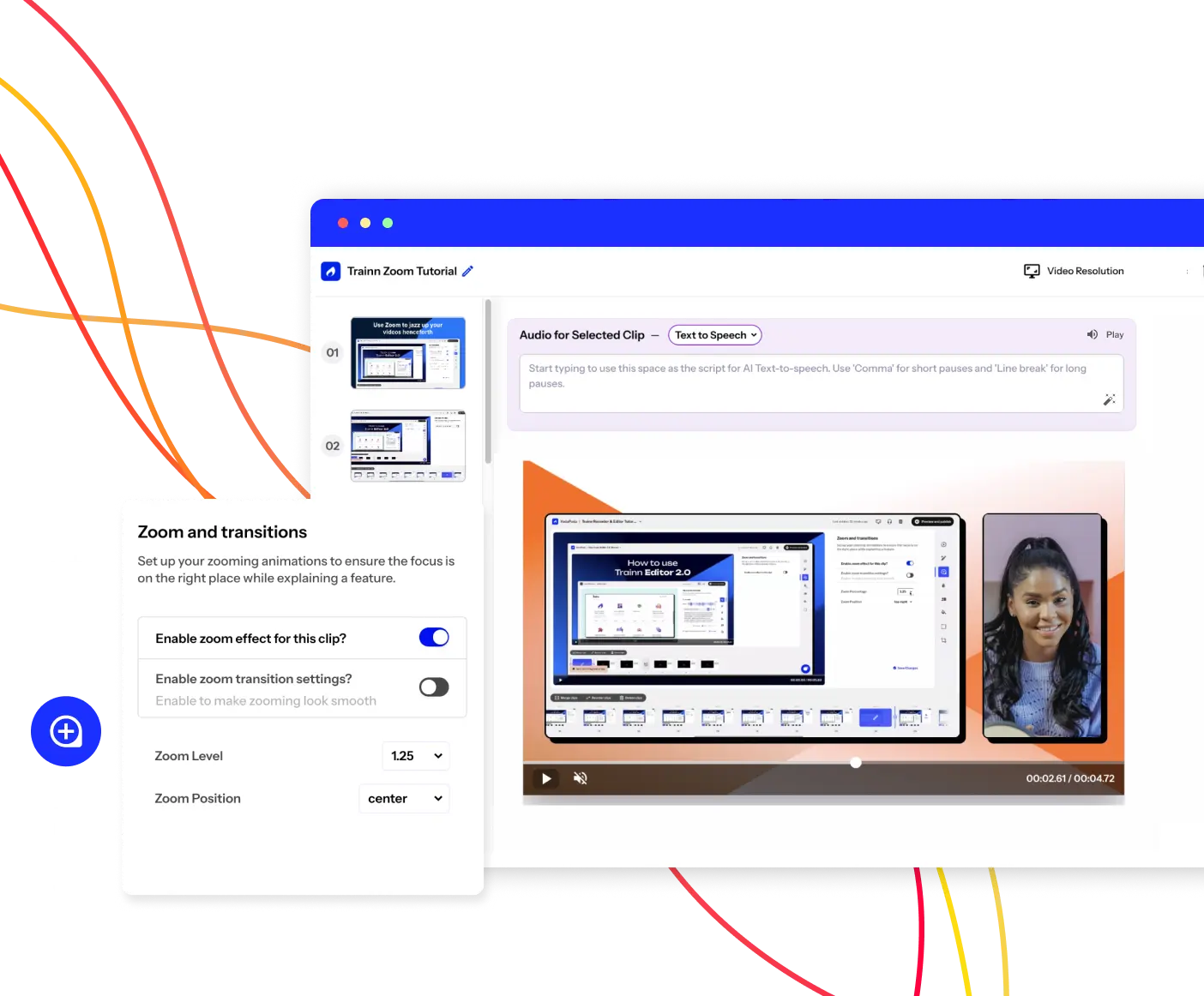
- Get In Touch

19 Video Presentation Tips to help you give a great presentation (even if you hate the way you look on camera)
by Kolarele Sonaike

I know you don’t want to hear it, but video is eating the world!
Video is everywhere. it’s taking over everything. video even killed the radio star.
Vlogging; sales promo videos; skype; online video workshops; Facebook feeds; Youtube; Instagram; Facetime; webinars; Periscope; video conferencing. There’s no getting away from the video presentation (or the video presentation tips you’ll get from friends and family).
At some point, you’re going to have to get comfortable giving a video presentation – even if you hate the way you look on camera and you cringe listening to the sound of your voice played back to you.
Fortunately, like most things public speaking, you can go a long way with some careful techniques, eliminating silly mistakes, and good old fashioned practice.
To warm things up, how about a short clip in how not to do video. Take a minute to watch ‘Little’ Marco Rubio’s painful delivery of the official Republican response to Obama’s State of the Union address in 2013. It’ll make you feel better about your own struggles.
(Keep the FREE CHECKLIST – 19 Video Presentation Tips to hand for the next time you’re on camera)
(or And you’ll definitely want to take my Free Video Workshop Series: Why most speeches suck and how to make sure yours wont’.
So, now that you’ve had your own sip of water, let’s begin with my own video presentation tips:
There’s basically three key aspects to giving a great video presentation:
- The Technicalities.
- What you say.
- How you say it.
The Technicalities
So, you’re going to speak on video. Just pull out your camera or smartphone and start recording, right? Wrong!
Before you even think about hitting the record button, there are a whole load of technicalities you should sort out first.
1) AUDIO – Get a damn good microphone
As counterintuitive as it may sound, the single most important factor in a good video, is the audio quality. People will readily watch a shaky, grainy, amateur video with good sound, but force them to struggle to hear what’s being said and they’ll switch off in seconds.
A good mic is a great investment.
For video, a lavalier lapel mic is excellent as it sits close to your mouth so picks everything up strongly. I personally use the Rode Smartlav+ Lavalier Mic as it’s pretty cheap, plugs into my iPhone, but still gives good sound. For a USB mic to record straight to computer, I love the Blue Yeti USB Mic , which has great sound and a cool old school look.
2) ELIMINATE AMBIENT NOISE – Close the windows
Still on sound, you want to find a quiet spot to do your recording. Close all the windows, and ask your neighbour to turn the music down or suspend the lawn mowing whilst you record. You’d be surprised how much environmental noise gets picked up.
3) DON’T OVER WORRY ABOUT THE CAMERA
Despite the fact that people often get consumed by the type of camera to be used, this is actually one of the least problems you will have. Nowadays cameras are just so damn good you are almost always guaranteed to get decent HD footage.
I do all my recordings with my iPhone 6 and it’s sufficient for my needs. Any half-decent smartphone, or camera, now records nearly as well as the highest spec video recorders of yesteryear. So, unless you need to shoot at Hollywood blockbuster levels, just find a camera that isn’t too old and consider that box ticked off.
4) LIGHTING – not overhead!
Do think about lighting.
Next to good audio, it’s another one of those big technicalities that can have a big impact on the quality of your video. (Amazon have some good options like this one )
Don’t put any lights or windows behind you. They’ll mess with the light levels on your video. Don’t stand under your room spotlights – especially if the top of your head gets really shiny like mine!
Go for bright, soft lighting coming from behind the camera to light up your beautiful face.
5) BACKGROUND – not just a white wall, please!
White walls are boring. Have something innocuous but discernible in the background. Don’t be afraid to show your natural environment e.g. bookcases, plants, painting – as long as they are not too distracting.

I love my podcasts and video blogs, especially anything done by Pat Flynn of the Smart Passive Income .
He does his videos in his office with books, pictures and files in the background.
6) FRAMING – don’t put yourself dead centre.
You may want to be the centre of attention, but don’t put yourself bang in the centre of your video. It’s a neuroscientific thing, but basically, you want to be slightly off centre to the left or right, rather than directly in the middle of the frame – again check out my man Pat above. He’s ever so slightly to the left of centre. It also leaves a nice space for any text overlay you want to do.
7) CAMERA HEIGHT – don’t show us the inside of your nostrils
Your frame should be slightly off centre, but the camera height can be dead centre.

Be careful of the angle though. The lens should either be directly level or be pointing ever so slightly downwards towards your face.
Try to avoid the Blair Witch Project ‘up the nostrils’ approach.
It’s just not a great look.
So, those are the technicalities. Now for the sexier stuff.
(Did I mention the video presentation tips checklist that goes with this article?)
WHAT YOU SAY
8) preparation – yes, you’ve heard it before but i’m saying it again.
What can I say? If you take one thing from all my articles combined (though I hope there are other things of value that I’ve said), it will be this: PREPARATION. PREPARATION. PREPARATION IS EVERYTHING. Fortunately, I’ve got you covered with this handy checklist called the Ultimate Speech Preparation Checklist
Don’t start speaking til you know exactly what it is you want to say.
9) KEEP IT SHORT
If people are watching you on video, chances are they have many other distractions competing for their time and attention – that YouTube clip of the baby biting his brother’s finger; facebook notifications popping up every 30 seconds; that email from their boss that has to be answered.
Keep it short. Keep it engaging. If it’s going online, remember that anything longer than 3 minutes will experience a sharp drop off in audience viewing.
10) HAVE A POINT – the video will be around for eternity
Most speeches last minutes. Unless someone erases it, your video presentation will last a lifetime, so be sure to have a point to what you’re going to say or people will be watching your pointless video for generations to come.
Don’t ramble. Don’t waffle. Get to the point.
11) USE A STRONG STRUCTURE
However compelling the content of your speech, it will fall flat if it is not set within a strong structure that carries your audience towards a strong climactic conclusion.
And, you guessed it, here’s a Speech Structure Checklist to help you work out a great structure for your presentation.
12) SIMPLE WORDS
Video is no place for tongue twisters so use short simple words.
Don’t forget to sign up for my Free Video Series Workshop on how not to give a speech that sucks and download the free checklist on my video presentation tips to help with your next video presentation
HOW YOU SAY IT
In the iconic scene of one of my favourite films, Broadcast News, journalist Aaron, finally gets the chance he has been angling for his entire career, to present as a news anchor. What follows is movie gold, as he nervously sweats his way through the news segment to learn that there is a vast difference between writing and presenting.
Here are the things to consider about how you present on video.
13) WHAT YOU WEAR
No need to over-worry about what you wear as long as you avoid some basic mistakes. Don’t wear stripes or overly bold patterns (they look odd on camera). Don’t wear clunky jewellery. Do try to match your appearance to the impression you want to project about yourself i.e. dress formally if trying to convey a sense of professionalism; dress down if trying to look casual.
I don’t know enough about makeup to say what you should or shouldn’t do about it. If you suffer from shiny head and shiny face syndrome like me, then some powder apparently will dampen that down – never tried it personally despite my wife’s urging – so this is just what the internet suggests!
14) CONSIDER A TELEPROMPTER
How do you remember what you’re going to say? There are techniques you can use ( as I’ve talked about before ) but the great thing about video is that you can have an entire script in front of you, if you so wish.
I tend to forget my words when in front of a camera, so if recording at home, I love the Teleprompter app on my iPad , which just eliminates that particular worry.
Another trick I’ve used is to stick talking points up on a wall behind the camera in the right order to help keep me on track. And of course, there’s always editing if you are in charge of the video.
15) BE YOURSELF – only more
The camera is a microscope. It reveals authenticity and exposes fakeness. So be yourself, and no one else. But, be even more of yourself than you are in real life (if that makes sense). Dial it up a few notches so your true personality fills the screen.
Keep your energy levels up.
16) TALK TO THE CAMERA LIKE IT’S YOUR FIRST DATE
If memory serves me right (it’s been a very long time) you are on best behaviour on a first date, and you make every effort to look into the eyes of your date. Your own eyes are lively and smiley and you speak with an earnest intensity, as you try to interest and impress your date. (Ah, the fun of youth.)
You basically want to do that!
17) GOOD POSTURE – Sit up straight (like your mama told you)
What feels odd in person, looks good on camera.
Think about the way people pose for red carpet shots (like the ladies of the wonderfully uplifting Hidden Figures movie). No one stands like that in real life, but on camera it looks great.

Sit or stand straight, even if it’s uncomfortable. Don’t hunch over, don’t use odd angles.
I have sloping shoulders (again according to Mrs S) so when recording on camera I actually lift my shoulders up ever so slightly. It feels odd, even fake, but it works.
We are psychologically wired to be more accepting and attracted to symmetry. So aim for clear, straight lines where you can.
18) USE YOUR HANDS – but not too much
Movement is fine, but too much is distracting.
Don’t be afraid to use hand gestures (studies show that complex thinkers use more hand gestures). Just don’t over do it. The camera is a microscope remember. It amplifies everything.
19) PRACTICE. PRACTICE. PRACTICE
The other half of Preparation is Practice. There is no substitute for it. If you asked for my personal #1 of all the video presentation tips, it would be this one.
Record yourself on camera and force yourself to watch it back (but leave a week between recording and reviewing it as you can’t be objective immediately afterwards).
Send it to a trusted friend and get their feedback. If you really want to go for it, give them a questionnaire to complete to get some dispassionate commentary e.g.
On a scale of 1 – 10:
How engaging was I?
How clear was my message?
How good was the sound?
How sharp was the video image?
How naturally do I come across on camera?
There you go! 19 Video Presentation Tips (and one Checklist)
Now, in case you are wondering whether I really do practise what I preach (and I seem to do a whole load of preaching), the answer is: I don’t! Got to be honest. No one gets everything right, however much we try. So here’s a video I recorded for a crowdfunding campaign I worked on for the charity The 100 Black Men of London.
Can you spot how many of the 19 steps I didn’t apply?
If you’ve got this far, why not keep going with “How to make an audience love you. Give them a car”
Kolarele sonaike, the great speech consultancy, p.s. i’m running some free 1-2-1 coaching sessions on communication skills. this is a deep coaching session so grab your spot now https://www.greatspeech.co/book-a-call/, pin it on pinterest.
By continuing to use the site, you agree to the use of cookies. more information Accept
The cookie settings on this website are set to "allow cookies" to give you the best browsing experience possible. If you continue to use this website without changing your cookie settings or you click "Accept" below then you are consenting to this.
- PRO Courses Guides New Tech Help Pro Expert Videos About wikiHow Pro Upgrade Sign In
- EDIT Edit this Article
- EXPLORE Tech Help Pro About Us Random Article Quizzes Request a New Article Community Dashboard This Or That Game Happiness Hub Popular Categories Arts and Entertainment Artwork Books Movies Computers and Electronics Computers Phone Skills Technology Hacks Health Men's Health Mental Health Women's Health Relationships Dating Love Relationship Issues Hobbies and Crafts Crafts Drawing Games Education & Communication Communication Skills Personal Development Studying Personal Care and Style Fashion Hair Care Personal Hygiene Youth Personal Care School Stuff Dating All Categories Arts and Entertainment Finance and Business Home and Garden Relationship Quizzes Cars & Other Vehicles Food and Entertaining Personal Care and Style Sports and Fitness Computers and Electronics Health Pets and Animals Travel Education & Communication Hobbies and Crafts Philosophy and Religion Work World Family Life Holidays and Traditions Relationships Youth
- Browse Articles
- Learn Something New
- Quizzes Hot
- Happiness Hub
- This Or That Game
- Train Your Brain
- Explore More
- Support wikiHow
- About wikiHow
- Log in / Sign up
- Computers and Electronics
- Presentation Software
- PowerPoint Insertions
5 Ways to Embed a Video File in Microsoft PowerPoint
Last Updated: June 14, 2024 Fact Checked
Embedding a Web Video
Embedding a video file, embedding a stock video, using android, linking movie files (powerpoint 2007).
This article was co-authored by Mitch Harris and by wikiHow staff writer, Rain Kengly . Mitch Harris is a Consumer Technology Expert based in the San Francisco Bay Area. Mitch runs his own IT Consulting company called Mitch the Geek, helping individuals and businesses with home office technology, data security, remote support, and cybersecurity compliance. Mitch earned a BS in Psychology, English, and Physics and graduated Cum Laude from Northern Arizona University. This article has been fact-checked, ensuring the accuracy of any cited facts and confirming the authority of its sources. This article has been viewed 1,148,205 times.
If you want to spruce up your PowerPoint presentations, you can add a video to your slides. If you have a video file on your computer, you can easily embed it into your presentation. You can also embed YouTube videos, use looping stock videos, or, on older versions of PowerPoint, link to the videos. This wikiHow will show you how to add a video to Microsoft PowerPoint using your Windows, Mac, or Android device.
The Best Ways to Embed a Video in PowerPoint
- Copy a YouTube URL. In PowerPoint, click "Insert' → "Video" → "Online Videos/Movie". Paste the URL and click "Insert".
- To embed a video file, click "Insert" → "Video" → "This Device" → select a file → "Insert".
- To use a stock video, click "Insert" → "Video" → "Stock Videos" → select a video → "Insert".

- You must have a subscription to use Office 365 . [1] X Trustworthy Source Microsoft Support Technical support and product information from Microsoft. Go to source
- Adding a video to your PowerPoint can help you make a great presentation .

- You can insert a video from supported websites such as: YouTube, SlideShare, Vimeo, Microsoft Stream, and Flip.

- On Mac, this will look like Online Movie .

- You'll see a preview of the video.

- To adjust when the video plays, click the drop-down menu next to Start: . Select In Click Sequence , Automatically , or When Clicked On .
- Check the boxes to apply any of the following: Play Full Screen , Hide While Not Playing , Loop until Stopped , and/or Rewind after Playing .
- Click Volume to adjust the video's volume. Select Low , Medium , High , or Mute .

- Select the web video and click the Video Format tab.
- Click Poster Frame on the left of the toolbar.
- Click Image from File… .
- Select From a File , Stock Images , Online Pictures , or From Icons .
- Select the image source from the chosen method, and then click Insert .

- Stock videos work best as a background graphic to your PowerPoint text, since these videos loop seamlessly

- The stock video will be added to your slide. By default, it will cover the entire slide.

- PowerPoint is available for Android in the Google Play Store .

- The menu will open.

- If you want to take a video using your camera, tap Open Camera instead.
- The video file will be added to your PowerPoint.

- Videos can only be "embedded" (included in the presentation file itself) in PowerPoint 2010 or newer.

- Click the Office button and select "Publish."
- Select "Package for CD" and then select your presentation.
- Ensure that "Linked files" is selected in the "Options" menu.
Community Q&A
Tips from our Readers
- In the newest version of PowerPoint, to embed a YouTube video, all you have to do is go to insert, video, online video and then paste the link for the video.
You Might Also Like

- ↑ https://support.microsoft.com/en-us/office/insert-a-video-from-youtube-or-another-site-8340ec69-4cee-4fe1-ab96-4849154bc6db#OfficeVersion=Windows
- ↑ https://support.microsoft.com/en-us/office/insert-audio-or-video-in-powerpoint-for-android-95e0a2af-35fb-405a-8536-cdcd934f659a
- ↑ https://support.office.com/en-us/article/My-movie-doesn-t-play-190cf574-183d-4b7f-b627-3783a14b7b07?ui=en-US&rs=en-US&ad=US
- ↑ https://support.office.com/en-us/article/Add-and-play-a-movie-in-a-presentation-f3fcbd3e-5f86-4320-8aea-31bff480ed02
About This Article

1. Open the slide. 2. Click Insert . 3. Click Movie . 4. Click Movie from File or Video on my PC . 5. Select the video and click OK . 6. Click Playback . 7. Choose how to play the video. 8. Save your presentation. Did this summary help you? Yes No
- Send fan mail to authors
Reader Success Stories
Rjan Berglund
May 26, 2017
Is this article up to date?

Jun 20, 2017
Nov 7, 2016
Jul 27, 2016

Featured Articles

Trending Articles

Watch Articles

- Terms of Use
- Privacy Policy
- Do Not Sell or Share My Info
- Not Selling Info
Keep up with tech in just 5 minutes a week!
- Add animation Video
- Add transitions between slides Video
- Add, format, and record video Video
- Add and record audio Video

Add, format, and record video

In PowerPoint, you can add animated GIFs, videos from your computer or online videos, recordings, export your presentation as a video, and even add captions to videos.
Add an animated GIF
Select Insert > Pictures .
Select the animated GIF you want to add.
Select Slide Show to see the animated GIF play.
Add a video
Select Insert > Video and then choose:
This device : Add a video that's stored on your computer.
Stock Videos : Add a stock video from the Microsoft 365 library.
Online Videos : Add a video from YouTube or paste in an embed code.
Screen recording
Select Insert > Screen Recording .
Select the area you want to record.
Select Record .
Record your presentation
Select Slide Show > Record , then select if you want to record:
From Current Slide
From Beginning
Add captions to videos
Note: Captions can't be added to online videos. For more information, see Create closed captions for a video .
Select the video you want to add captions to.
Select Playback > Insert Captions .
Select the caption file and select Insert .
Export your presentation as a video
Select File > Export .
Select Create a Video .
Select your settings.
Select Create Video .
Format your video
Select and drag to resize and move your video around.
Select Format to put frames and effects on your video.
Select Video Effects , Video Border , or Video Shape to add effects, borders, or crop your video to a shape.
Select Corrections or Color to adjust the video’s color tone.
Select Poster Frame to choose the video’s opening frame, and then click and drag with your mouse to select your preferred frame. Select Poster Frame > Current Frame to confirm your choice.
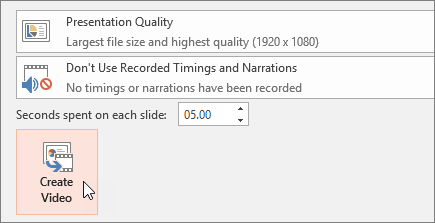
Add an animated GIF to a slide
Insert and play a video file from your PC
Add captions or subtitles in PowerPoint
Turn your presentation into a video
Get Microsoft presentation templates

Need more help?
Want more options.
Explore subscription benefits, browse training courses, learn how to secure your device, and more.

Microsoft 365 subscription benefits

Microsoft 365 training

Microsoft security

Accessibility center
Communities help you ask and answer questions, give feedback, and hear from experts with rich knowledge.

Ask the Microsoft Community

Microsoft Tech Community

Windows Insiders
Microsoft 365 Insiders
Was this information helpful?
Thank you for your feedback.
- Presentations
- Most Recent
- Infographics
- Data Visualizations
- Forms and Surveys
- Video & Animation
- Case Studies
- Design for Business
- Digital Marketing
- Design Inspiration
- Visual Thinking
- Product Updates
- Visme Webinars
- Artificial Intelligence
How to Create a Multimedia Presentation (& Tools to Use)
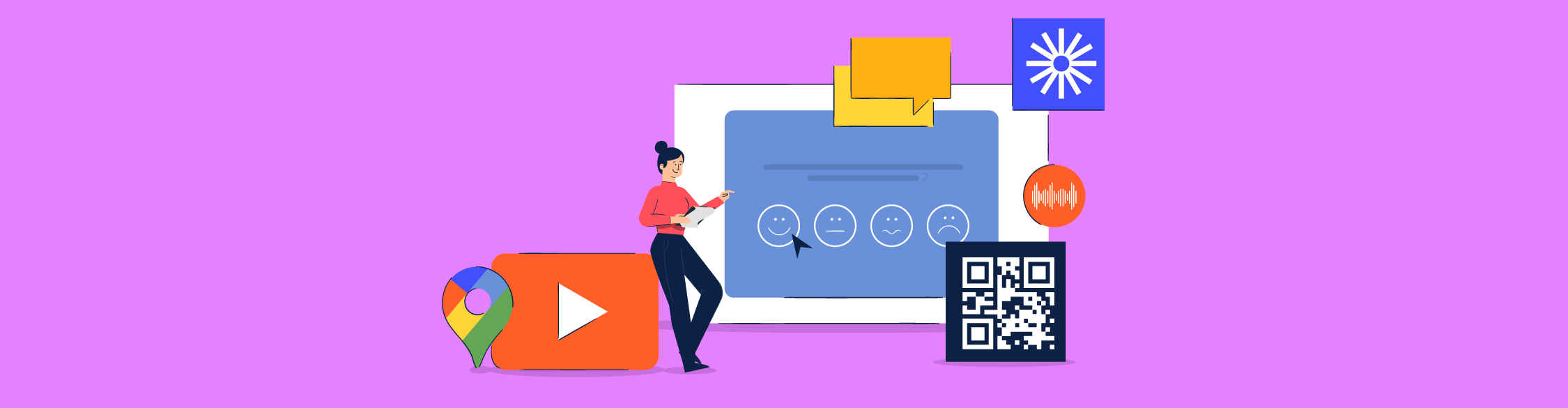
Written by: Orana Velarde
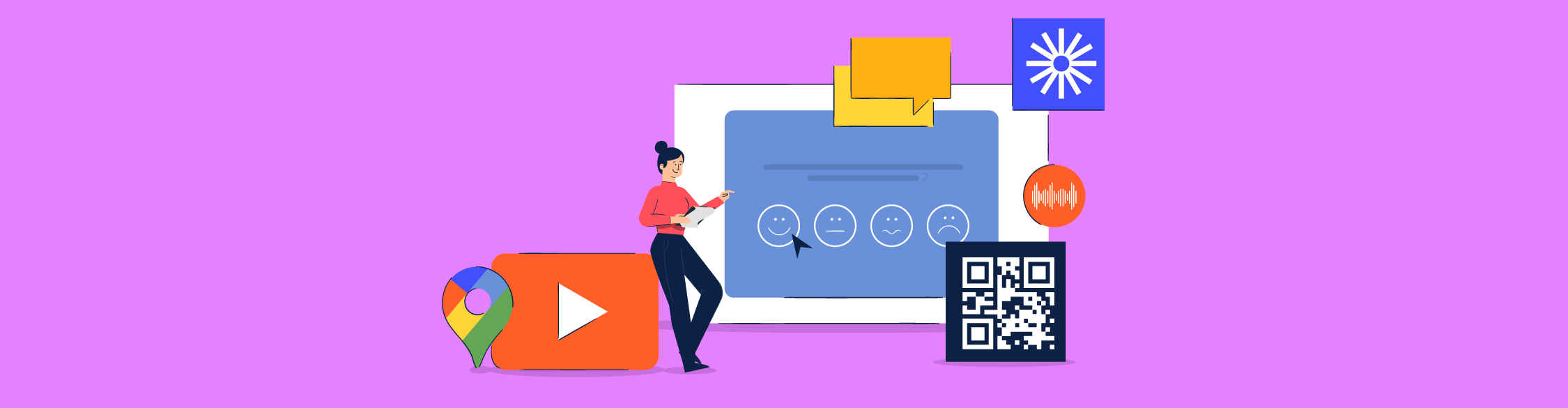
A multimedia presentation can help you stand out, grab attention and leave a stronger impact on the audience. If you're wondering how to create a multimedia presentation without having to spend hours editing on PowerPoint, you're at the right place.
In this guide, you’re going to learn about:
- What a multimedia presentation is.
- The steps to creating a visually appealing multimedia presentation.
- Some good examples of multimedia presentations and why they work.
- The best multimedia presentation tools you can use to get started.
Sounds good? Let’s get started.
Table of Contents
What is a multimedia presentation, how to create a multimedia presentation in 5 steps.
- 7 Examples of Multimedia Presentations
- The 5 Best Multimedia Presentation Software to Help You Get Started
If you prefer watching over reading, here’s the video version of this article on how to create a multimedia presentation.

A multimedia presentation is a type of presentation that uses several different forms of digital communication, such as video, interactive slides , audio clips, music and more, to get the message across.
In short, multimedia presentations go beyond the use of text and images. Including digital media like animation, video, audio, or interactive features like forms, popups and more can help enrich your presentations both visually and content-wise.
While you can create basic multimedia presentations with Microsoft PowerPoint, there are much more innovative and modern tools out there to help you create even better presentations, like Visme .
Visme's presentation software offers plenty of tools to create multimedia presentations. From video embeds to voiceovers to interactivity animated features, you'll find it all in one, robust platform.
Keep reading to find out how you can create an unforgettable multimedia experience with Visme.
Creating a multimedia presentation isn’t difficult, you just need the right tools. In fact, it’s as easy as the six steps in the tutorial below.
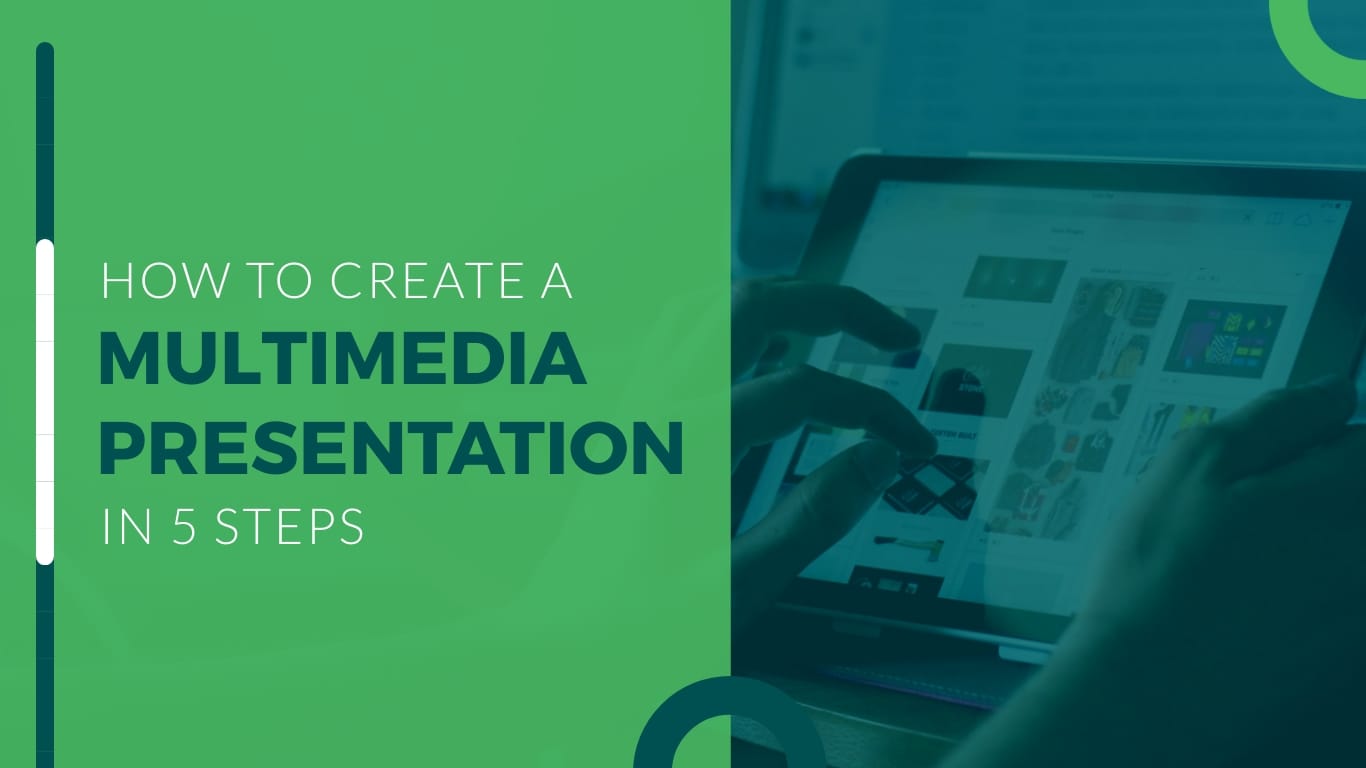
Step #1: Define the purpose of your multimedia presentation.
Before you can start creating a multimedia presentation, you need to know exactly what you’ll be presenting about and why.
Jot down some ideas about what you want to achieve with your presentation.
- Want to add value to an evergreen landing page?
- Hope to get more people interested in your content or services?
- Wish to impart knowledge to your readers in a meaningful way?
- Need to create a pitch deck that inspires investors in your project?
- Want to report sales or business results in a unique way?
- Need to present survey results that don’t bore your audience?
You can achieve all of the above with a multimedia presentation.
Just make sure to have all the information you need to present in an orderly fashion so it’s easier when it’s time to create.
Step #2: Outline the content with visualization ideas.
Now that you have everything planned out and all your content is ready to be put into a slide deck, it's time to create an outline.
While creating the outline, think of ways that you can improve the story using different mediums.
For example:
- Explainer videos
- Video clips
- Animated GIFs
- Interactivity between slides
- Color-coded maps
- Google Maps
- Animated charts
- Loom videos
- Sound effects
- Embedded third-party content
- Background music
- Ted Talk video embeds
Create a stunning presentation in less time
- Hundreds of premade slides available
- Add animation and interactivity to your slides
- Choose from various presentation options
Sign up. It’s free.

Step #3: Select a presentation template and add your content.
Now, log into your Visme dashboard and find a presentation template that will be perfect for your project. There are lots of choices, from pre-designed presentations to customizable slide libraries in different styles.
In the case of a multimedia presentation, we recommend you go with one of the slide libraries. Slide libraries can also be referred to as presentation themes.
Visme has three presentation themes:
- Modern: Sleek and unique
- Simple: Clean cut and no-frills
- Creative: Off the cuff and interesting
Each theme comes with a large slide library with hundreds of different options. You can mix-and-match slides to create your own, unique multimedia presentation.
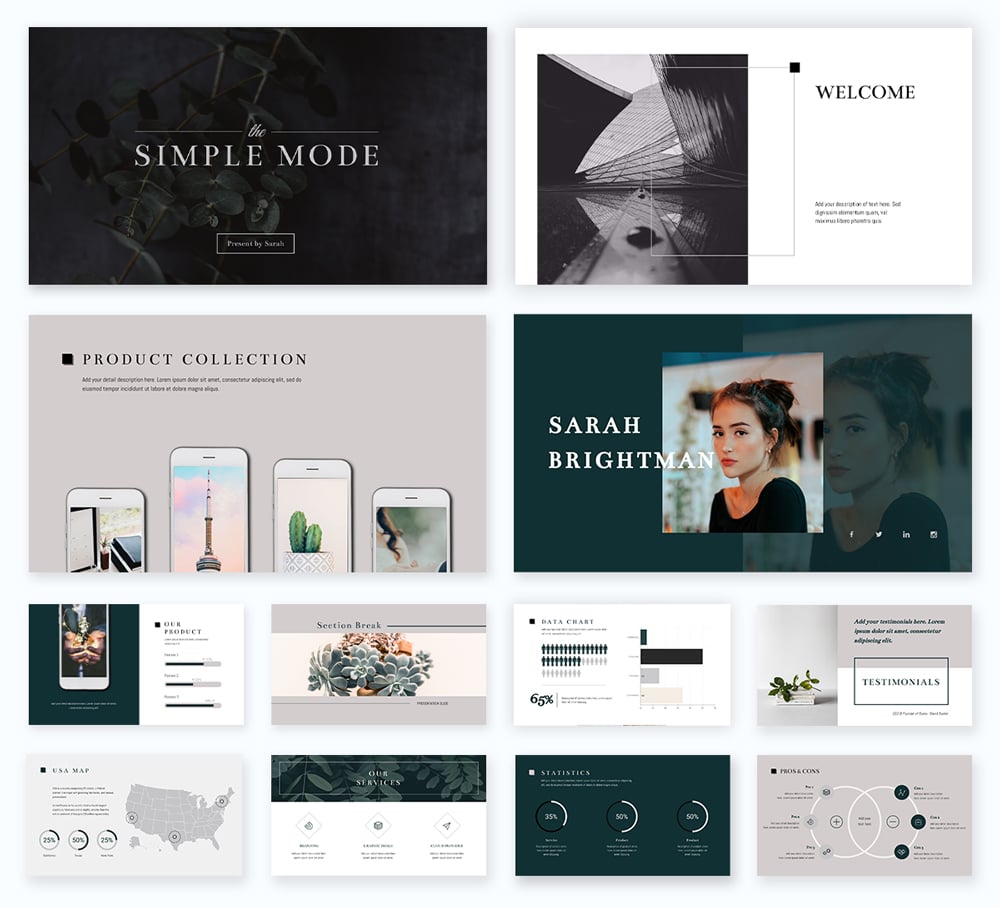
The slides in Visme's presentation themes are organized into groups, such as:
- Introduction
- Comparisons
- Testimonials
- ...and more.
We suggest you add all the blank slides you need by following the outline you made in the previous step. Then, input the general content, images, backgrounds and design assets.
Next, add your logo, brand colors, fonts and branded imagery. When you have a Visme Brand Kit, that step can’t be any easier. The fonts are already set up in your editor as are the colors.
Use Dynamic Field to ensure your important data is consistent and updated across all your slides and projects. Once you place your information in the custom field , it will automatically appear on other slides containing the value.
Alternatively, create your presentation from scratch by starting with a blank canvas. Visme also offers content blocks and element groups to help you create a good presentation.
Presentation Templates

Ecommerce Webinar Presentation

Buyer Presentation
PixelGo Marketing Plan Presentation

Technology Presentation

Product Training Interactive Presentation

Work+Biz Pitch Deck - Presentation
Create your presentation View more templates
Step #4: Add multimedia content.
At this stage, your presentation probably looks good-looking, but static. Let’s make it interactive by adding unique multimedia presentation tools.
Start adding multimedia content to the slides that need it. Follow your outline and visualization idea notes.
You don’t need to add a different type of media on each slide — that’s overwhelming. Aim for two or three types of media spread throughout the presentation to keep a balance.
- A narration can cover all the slides and it should flow seamlessly.
- Interactive slides with links to the main slide or other sections need to be well-organized and easy to navigate.
- Videos shouldn’t be on every slide. There needs to be breathing space between videos so it's not overwhelming.
- Animated charts don’t need to be surrounded by too much content. Let them shine on their own.
- Surveys should have their own slide with a previous slide explaining why there’s a survey in the first place.
- Embed content on any slide and make it fit visually with the rest of the content.
Step #5: Review, download and share.
When you’ve added all your content, both regular and multimedia, it’s time to revise. Click on the “present” button on the top-right of your editor and take a look at your presentation as if you were a viewer.
As you go through every slide, take notes if you spot anything that looks off or unfinished. Then, go back and edit those slides until the presentation is just right.
Multimedia presentations can be presented or shared in several ways. For interactive presentations that include clicking or filling in forms, give your audience the best experience by:
- Embedding the presentation into a website
- Sharing the presentation with a live link
- Downloading the presentation as an HTML5 file
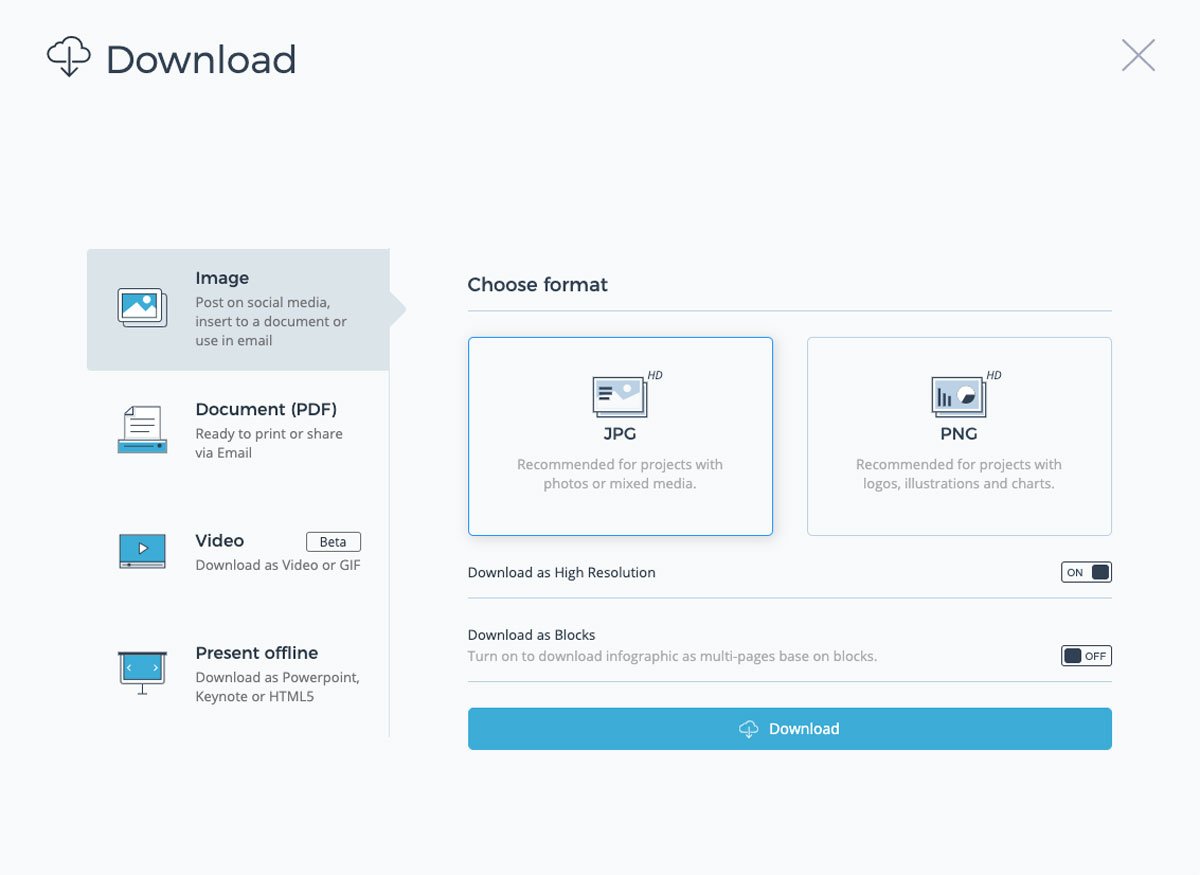
Presentations that don’t require your audience to interact can be downloaded as videos and even editable PowerPoint files.
When you share a Visme multimedia presentation via a live link, you can track the analytics of who watched it, for how long and where. This adds another level to your team’s content creation.
Another option is to upload your presentation to SlideShare where other people can see your work. SlideShare presentations can easily be shared on social media as well.
Examples of Multimedia Presentations
Are you ready to create your own multimedia presentation?
Before you get to it, let’s look at some inspiring examples. Below, you’ll find some stunning Visme presentations, some of which are templates that you can customize for your own use.
We have also included some examples of presentations from other sources that we found interesting.
Example #1: Presentation with GIFs
You can quickly create simple and beautiful multimedia presentations with GIFs. At Visme, we regularly create multimedia presentations with GIFs to present new features and updates.
Check out one of our recent ones:
Made with Visme Presentation Maker
We create our custom GIFs, which you can also do using our GIF maker !
If you don’t have the time or resources for that, Visme has a GIPHY integration, which lets you search through millions of GIFs in lots of different styles inside the editor.
Integrate GIFs with content that complements, not competes with it.
Also, don’t overload your presentation with GIFs, especially if they are all different. Stick to one style of GIF throughout to maintain visual consistency.
Example #2: Animations and Narration
This is an example of a multimedia presentation that uses animations to liven up the story and the slides.
This is the type of presentation that can be easily turned into a video. Each slide can have animated objects, illustrations, text and design assets.
Impact Radius from Fab Design on Vimeo .
You can create a presentation like this with Visme quite easily.
Simply record your voiceover on each slide and download it as a video. If you already have a voiceover from a project, upload it into your presentation project and trim the audio as needed.
Example #3: Narrators and Video
This presentation is on the shorter side. This narrated presentation includes a balanced amount of media, such as images, videos, annotations and animation and charts.
It’s also presented as a video for easy viewing. A multimedia presentation video like this one takes more work than others, as it has a large amount of content.
Example #4: Interactive Charts and Music
Multimedia presentations for business reports are more engaging with interactive charts. Visme charts are animated by default but you can add more interactivity with popups and links .
Top it all off with a music clip that doesn’t overwhelm or distract from the content of the presentation.
Example #5: Video
Adding video to presentations is one of the easiest ways to create a multimedia video presentation. Here's an example of a slide created in Visme that includes a YouTube video. Go ahead and press play to see it in action!
Embed YouTube videos or Vimeo videos easily by simply inputting the video URL.
Upload your own video, use the Visme video editing tools to trim the clip to how you need it. Select from our gallery of video clips to add as backgrounds behind other content.
Example #6: Zoomable Presentation with Video
This is a Prezi multimedia presentation about The Red Bull Stratosphere Jump.
It has a classic Prezi feel and navigation plus videos of the event. Not every presentation warrants this level of multimedia or interactivity but for a brand like Red Bull, it makes sense.
This style of presentation can be created with Prezi quite easily. They have a number of templates that you can use to create a multimedia presentation with a zoomable navigation style.
Example #7: Survey and Embedded PDF
The last example is a little different. It includes an integrated survey and embedded PDF. This is the perfect multimedia presentation to include in a blog post or on a website.
Take a look below at how a survey works inside a presentation and how an embedded PDF can be integrated with other content.
The 4 Best Multimedia Presentation Software to Get You Started
To create multimedia presentations, you need the right tools.
Below are four tools to help you create engaging multimedia presentations.
Software #1: Visme

The first software on the list is Visme. The varied collection of integrations in our editor is just the right combination to create a multimedia presentation that will make an impact.
Usually, you need more than one software to create an engaging multimedia presentation. But if you're looking for a software that does it all, Visme's presentation maker is a great option.
Users have always been able to create multimedia presentations with Visme, especially with videos, animations and voiceovers.
But recently, we've added new features and AI-powered tools, including the Visme AI Designer . This tool will help you to create unique multimedia presentations in a matter of minutes rather than hours.
Create complete or customizable designs by answering questions or using a single prompt concerning your topic. Once your presentation is generated, edit images, add interactive elements like links, GIFs, surveys, interactive maps , and animation, plus integrate your current tech pack and tools if needed.
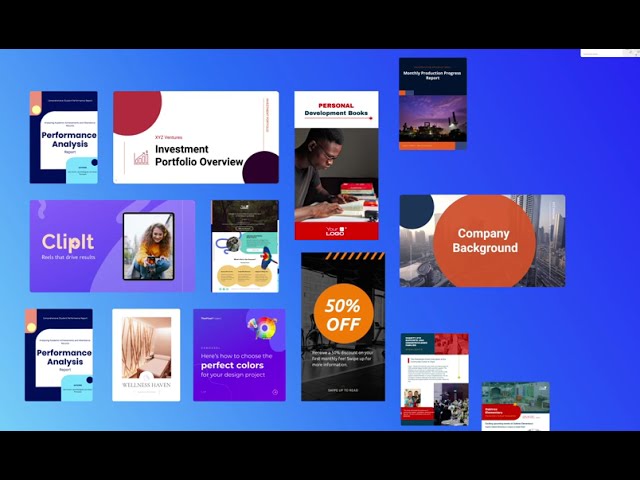
Software #2: Wistia

Wistia is a video hosting, management and marketing software for businesses who want to have more control over their video content.
Embedding video is one of the quickest ways to create a multimedia presentation. If you're creating your presentation in Visme, you can easily embed Wistia videos in your slides.
You can also add videos into your presentation from YouTube, Vimeo and Vidyard. Check out the full list of Visme integrations here .
Note: When sharing videos that aren’t yours, make sure to add a description with the name of the creator and why you chose to share it.
Software #3: Typeform

Multimedia presentations with surveys add an unprecedented level of interactivity.
Use the Typeform or Jotform integration to add surveys to your informative presentations or market research projects.
When you include a survey in a multimedia presentation, you’ll have to share it as a link or embed it on a site. This way, your audience can input the answers straight into the survey inside the slide instead of opening a separate link.
Software #4: Loom

If you're not presenting your multimedia presentation in person, recording a Loom video and embedding it in your slides can be a great alternative for adding a personal touch.
Walk your audience through a tutorial, give a brief overview about a topic, shed light on your company and services, or simply introduce yourself. Loom videos offer tons of opportunities to make your multimedia presentation more interactive.
Software #5: Google Maps

Include maps in your multimedia presentations to visualize geographic data or location information. Visme has two map creation options, the Map Maker and the Google Maps integration .
The Map Maker lets you create custom maps with color-coding and interactive popups that match the design of your project. Import map data from a google sheet or input it manually.
Add a navigable Google Map in all the default styles. Show specific location coordinates in a box that you can customize.
Create Your Multimedia Presentation With Visme
Now, you’re ready!
It’s time to start creating the best multimedia presentation for your audience.
When you sign up for our presentation software , you’ll find all the tools you need to create an engaging multimedia presentation your audience is likely to remember for a long time.
Create a Brand Kit to stay on brand easier and faster by uploading your logos, color palettes and fonts. Organize your assets and projects into folders to make them easier to find.
At Visme, we're always adding new features and integrations. You can keep an eye on our What's New page to stay updated with all the new cool, new stuff.
If you have a PowerPoint presentation that you'd like to enhance, import the PPTX file into Visme and add multimedia there. The PowerPoint slides will import as editable slides so you have full control of how the final project looks.
Sign up for our presentation software today and start creating slides that nobody can look away from.
Create beautiful presentations faster with Visme.

Trusted by leading brands
Recommended content for you:

Create Stunning Content!
Design visual brand experiences for your business whether you are a seasoned designer or a total novice.
About the Author
Orana is a multi-faceted creative. She is a content writer, artist, and designer. She travels the world with her family and is currently in Istanbul. Find out more about her work at oranavelarde.com

The Importance of Video in Presentations
Chetan saiya.

It’s no secret that videos are a valuable way of communicating information. With attention spans dropping and the need to get larger amounts of information across in a shorter period, a well-placed video can take your presentation to the next level.
While many presentation software programs may not support seamless video integration, you really can’t afford to not make this an important consideration when making your purchasing decisions. What is the cost of not using video in all of your corporate presentations ?
According to eMarketer, YouTube will bring in $1.13 billion in video ad revenue this year, or roughly 19% of the US digital advertising business . Any CMO would agree that video is the most powerful digital marketing tool available.
With that said, surprisingly most companies don’t use video in their presentation. Powerpoint makes this challenging, and sending large attachments with embedded video files can also be a pain. No sales executive ever wants to be in a pitch and navigate to a slide with a big red X on it.
Read more on : What is the Best Way to Deliver Presentations with Authenticity ?
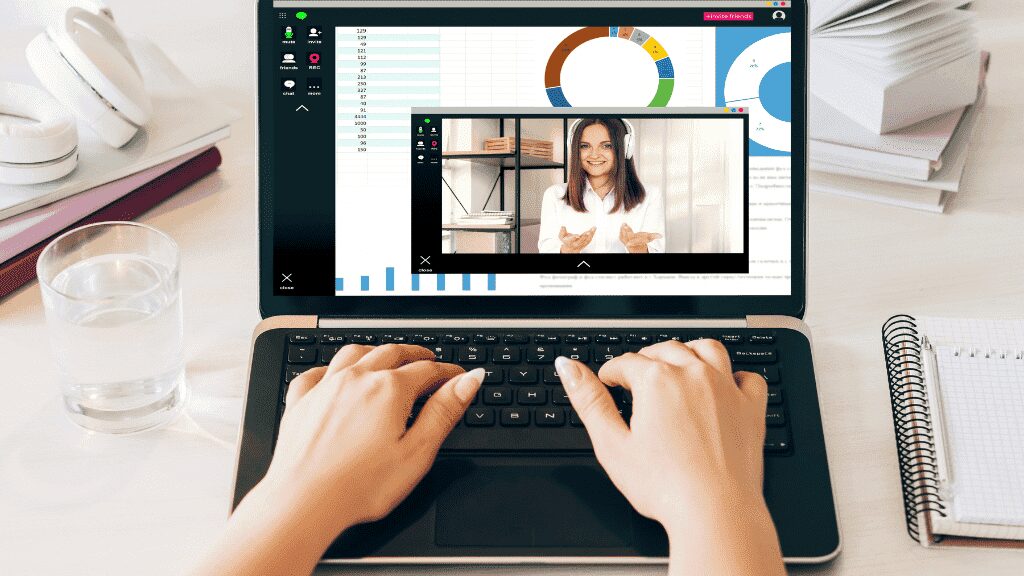
Reasons why video is key:
The emotional resonance of video.
Its unparalleled ability to convey emotion is at the heart of video’s dominance in presentations . Unlike any other medium, video engages both the visual and auditory senses, creating a powerful channel for emotional and informational content . Through the nuanced conveyance of body language, facial expressions, and music, video forms an emotional bridge to the viewer, influencing decisions and actions in a way static images and text simply cannot. This emotional connection is pivotal in decision-making processes, as the human brain is wired to respond to narrative and emotional cues.
Read more on How to Prepare a Sales-Focused Research Presentation
Educating and Engaging Consumers
In a world of information, capturing and retaining audience attention is paramount. Over 60% of consumers are willing to invest at least two minutes watching a video that educates them about a product they are interested in purchasing, according to MarketingCharts. This statistic underscores the video’s exceptional ability to engage viewers, making it a critical tool for presenters aiming to inform and persuade. Furthermore, video dubbing extends this engagement, breaking language barriers and making content accessible to a broader audience, thereby enhancing comprehension and relatability.
Simplifying Complexity
One of the video’s most significant advantages is its ability to demystify complex or abstract concepts from just fonts and images. Through visual demonstration , shoppable videos can illuminate intricate topics, such as the workings of a new software tool, more effectively than the most eloquent verbal description. This clarity not only aids understanding but also ensures the retention of information, a key objective in any presentation.
Professionalism and Personal Touch
Incorporating high-quality video content can markedly elevate the professionalism of a presentation. A well-produced video signals attention to detail and a commitment to quality attributes highly valued in professional contexts. Simultaneously, video offers a unique opportunity to infuse presentations with a personal touch. By allowing presenters to connect with their audience on a human level, video fosters a sense of intimacy and engagement that static slides cannot replicate.
Read more on : How to Hand Over A Presentation to the Next Person?
The Versatility of Video
The adaptability of video as a presentation tool is unmatched. Whether used to kickstart a discussion, underscore a critical point , or visualize data, the video’s flexibility enhances its value. This versatility enables presenters to craft messages that are not only informative but also memorable and engaging.
A new infographic from Wyzowl shows that only 10% of people remember what they hear. Reading doesn’t help much either since only about 20% of people remember what they read. But conversely, 80% of people remember what they see and do. And it’s more than just that. They also learned that visuals are processed 60,000 faster than text and that 93% of communication is nonverbal. Check out the full infographic below (Click the image to see a larger version)
Use High Resolution Videos Easily in Your Content Schedule A FREE Demo With Us
The Power of Visual Communication Infographic via Wyzowl
For more information on CustomShow’s presentation software, connect with us here . If you’re interested in design information, connect with our partner design agency SalesGraphics.
Read more on: What do you Need to Think About Before Designing the Presentation?
Every good presentation is a good presentation builder that fits the intricacies and identity of your organization. At CustomShow, we believe our presentation software can do just that. Overall, the importance of video in presentations cannot be overstated. Whether you are giving a presentation at work, in school, or to a group of friends, video is a powerful tool that can help you to engage and educate your audience in a way that is both effective and enjoyable.
Read more on : When Creating a Presentation Based on Lots of Data, What Principle Should You Bear in Mind
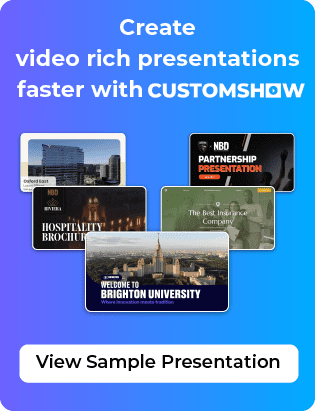
Meet with our Sales Team
Our sales team can work with you to understand and tailor customshow to work for your business needs..
How-To Geek
How to add a video to a microsoft powerpoint presentation.

Your changes have been saved
Email is sent
Email has already been sent
Please verify your email address.
You’ve reached your account maximum for followed topics.
Quick Links
Embedding videos versus linking to videos, supported video formats in powerpoint, how to insert a video into a powerpoint presentation, manage an embedded video's playback in powerpoint.
Videos can make presentations even more interesting or exciting. If you're looking to add a video to your Microsoft PowerPoint presentation, it's easy to do so. We'll show you how.
In PowerPoint, you can either embed a video or link to a video from your presentation. If you embed a video, your video becomes part of the presentation, which increases the overall size of the presentation file.
Related: How to Send PowerPoint Presentations With an Embedded Video
If you link to a video, PowerPoint only adds a reference to that video in your presentation. The downside of this method is that you need to send the video file separately if you share your presentation with someone. We have written a guide on how to send PowerPoint presentations with videos , so check that out.
In this guide, we'll focus on embedding a video in your presentation so you don't have to worry about sending separate files. And, if you're looking to add a YouTube video to your presentation , there's a way to do that, too.
Related: How to Embed a YouTube Video in PowerPoint
PowerPoint supports multiple video formats, including ASF, AVI, MP4, M4V, MOV, MPG, MPEG, and WMV. If your video is already in one of these formats, you can quickly add that to your presentation.
If your video is in another format, you can convert it to a supported format and then add it to your presentation.
Related: How to Use Handbrake to Convert Any Video File to Any Format
First, make sure the video you want to add to your presentation is saved on your Windows or Mac computer. Then, open your presentation with PowerPoint on your computer.
On the PowerPoint window, in the left sidebar, click the slide in which you want to add a video.
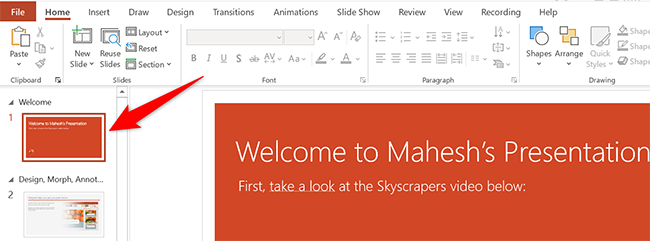
At the top of the PowerPoint window, click the "Insert" tab.
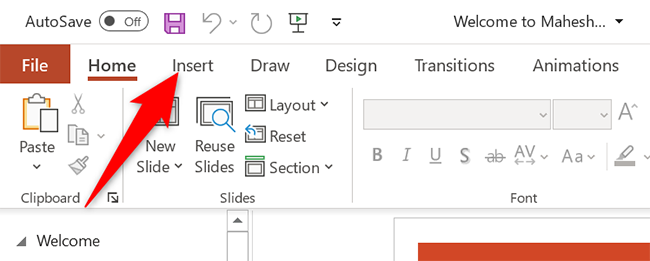
In the "Insert" tab, under the "Media" section (which is to the extreme right side of the interface), click "Video."
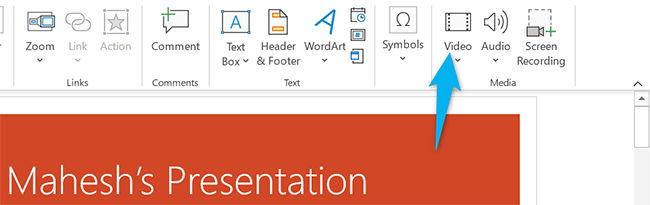
You'll now see an "Insert Video From" menu. Here, select "This Device."
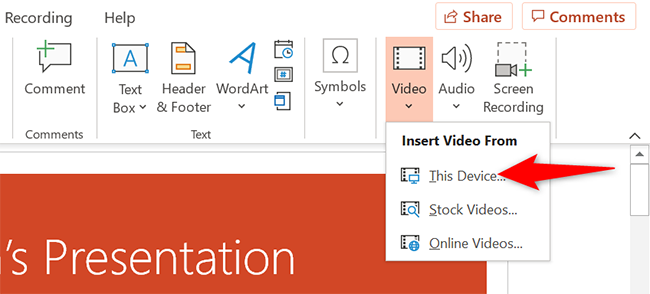
Your computer's standard "open" window will open. In this window, access the folder that has your video file. Then double-click your video file to add it to your presentation.
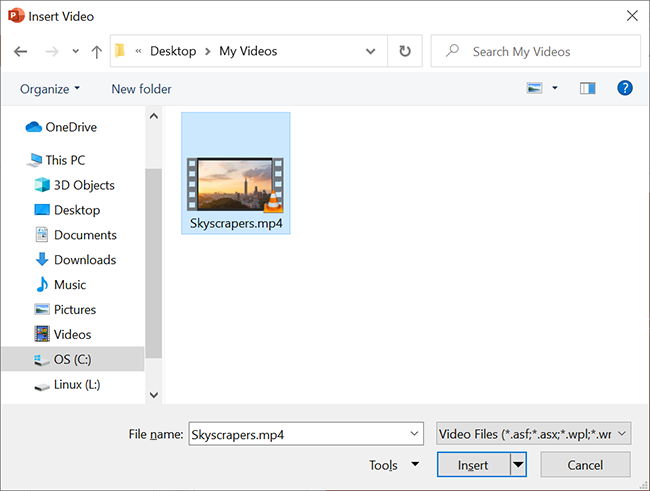
You'll see your selected video in your presentation. To resize this video, click it and use the handles around the video to change its size. Then drag the video to place it at its desired location in your slide.
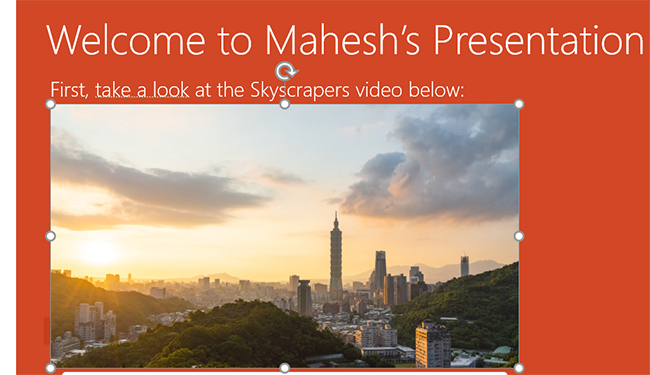
If you'd like to test the video, at the bottom-left corner of the video, click the play icon.
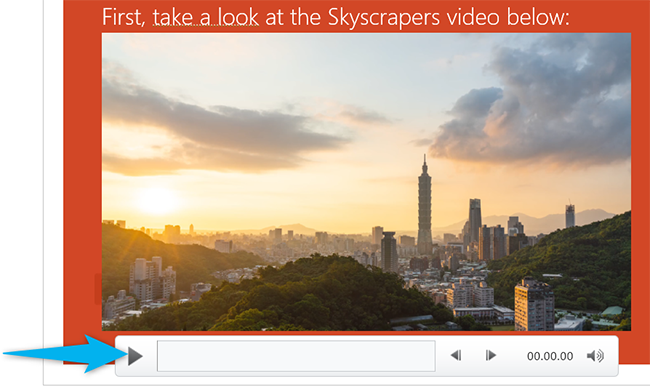
And you're all set.
Now that you have added a video to your presentation, you might want to change how it plays in your slides. In PowerPoint, you have multiple ways to change your video's playback.
To access these playback options, first, click your video in your presentation. Then, at the top of the PowerPoint window, click "Playback."
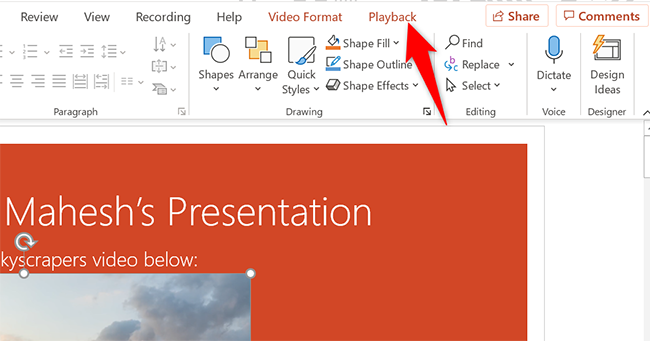
In the "Playback" tab, under the "Video Options" section, you will find various options to manage your video's playback.
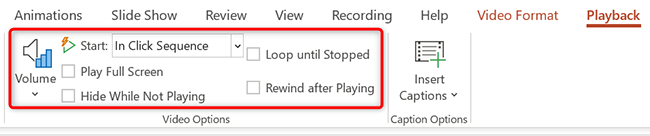
For example, to change how your video starts to play in your presentation, click the "Start" drop-down menu and select one of these options:
- In Click Sequence : This plays your video in the click sequence. This means if you press the button for the next slide, your video will play.
- Automatically : This option automatically plays your video when the slide with your video opens.
- When Clicked On : Select this option to play your video only when you click it.
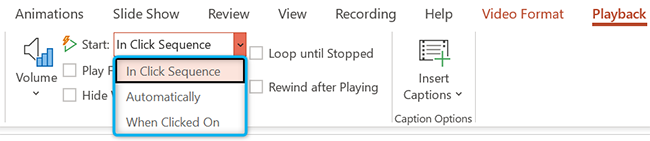
The other options are "Play Full Screen," which opens your video in full screen, and "Loop Until Stopped" that plays your video over and over again until you manually stop it.
Before you close PowerPoint, make sure you save your presentation so that your embedded video is saved with it. Do this by clicking File > Save in PowerPoint's menu bar.
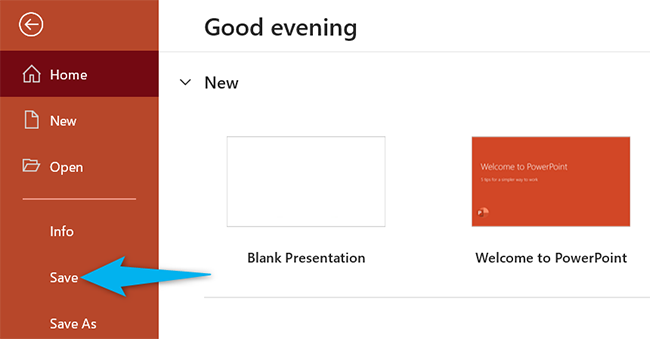
And that's how you make your PowerPoint presentations even more engaging by including videos in them. Exciting!
If you don't want to add a video but you do want audio, you can add music to your presentations . This also helps enhance your presentation quality.
Related: How to Add Music to Your PowerPoint Presentation
- Microsoft Office
- Microsoft PowerPoint
Find the images you need to make standout work. If it’s in your head, it’s on our site.
- Images home
- Curated collections
- AI image generator
- Offset images
- Backgrounds/Textures
- Business/Finance
- Sports/Recreation
- Animals/Wildlife
- Beauty/Fashion
- Celebrities
- Food and Drink
- Illustrations/Clip-Art
- Miscellaneous
- Parks/Outdoor
- Buildings/Landmarks
- Healthcare/Medical
- Signs/Symbols
- Transportation
- All categories
- Editorial video
- Shutterstock Select
- Shutterstock Elements
- Health Care
- PremiumBeat
- Templates Home
- Instagram all
- Highlight covers
- Facebook all
- Carousel ads
- Cover photos
- Event covers
- Youtube all
- Channel Art
- Etsy big banner
- Etsy mini banner
- Etsy shop icon
- Pinterest all
- Pinterest pins
- Twitter all
- Twitter Banner
- Infographics
- Zoom backgrounds
- Announcements
- Certificates
- Gift Certificates
- Real Estate Flyer
- Travel Brochures
- Anniversary
- Baby Shower
- Mother’s Day
- Thanksgiving
- All Invitations
- Party invitations
- Wedding invitations
- Book Covers
- Editorial home
- Entertainment
- About Creative Flow
- Create editor
- Content calendar
- Photo editor
- Background remover
- Collage maker
- Resize image
- Color palettes
- Color palette generator
- Image converter
- Contributors
- PremiumBeat blog
- Invitations
- Design Inspiration
- Design Resources
- Design Elements & Principles
- Contributor Support
- Marketing Assets
- Cards and Invitations
- Social Media Designs
- Print Projects
- Organizational Tools
- Case Studies
- Platform Solutions
- Generative AI
- Computer Vision
- Free Downloads
- Create Fund

5 Reasons to Use Video In Presentations

If you’re looking for a way to get your presentation to stand out and really captivate your audience, look to the video. Not only are videos easy to publish inside of PowerPoint , but they can deliver results. Adding a video or two will break up your slides in a smooth and effective way that will keep your audience more focused and engaged with the overall content. Here are five ways that video presentations can make all the difference:
1. Tell stories and provoke emotional responses
Mother kissing her child by Nejron Photo
We’ve all witnessed either boring or stale presentations that are text-heavy and where every slide seems to resemble the previous one. It’s easy to improve the viewer’s experience through video, which utilizes sight and sound to reel the the audience in. We connect better through visual accompaniment. Moreover, it will lead to a more enjoyable experience producing the presentation, as a short clip will give someone a better idea of your vision or approach, and more efficiently. Everyone benefits.
2. Communicate more with less
Rising markets chart by Aaliya Landholt
Presentations often go long because the presenter tries to cram too much information into some of his or her slides. Take advantage of video to illustrate processes, movement, and growth. For example, instead of using a static graph to signal an upward tend, use one in motion. It’ll have a greater impact on the viewer. As we have become more reliant on technology in general, you should embrace video as an opportunity to more capably outline complex demonstrations and plot lines.
3. Increase purchase intent
Shopper paying for products by Dmitriy Shironsov
This one is for the business-minded folks. Surveys show that customers respond overwhelmingly more favorably to video ads than to print or banner ones. It’s become the way of the Web to hook people with pre-roll ads before their favorite TV shows or viral videos. If you’re presenting to a potential client, it’s worth investing in these methods of persuasion and brand awareness that have established a new landscape for marketers to reach people.
4. Create atmosphere and add drama
Soft and dynamic motion background by rpancake
It doesn’t have to be a clip or a chart that livens up your presentation — you can achieve the same effect through the use of a motion background. Add text over the moving background and it’s instantly more visually interesting than if it was standalone text. What’s important, though, is to choose a background that won’t be distracting and won’t overpower the other elements. Many textures and graphics come with copyspace built in, making it easy to insert your bullet points amid a more compelling graphic.
5. Break the monotony
Man surfing a wave by Paul Topp
The name of the game is variety. To maintain people’s attention for a long period of time, it requires you to anticipate where the trouble spots might occur. Once you reach a more dense or complicated section, quickly follow it up with a video that reinforces that message, making sure that the clip is both distinct and memorable. Viewers will be more likely to recall the information afterward if they have something to hold onto. Concepts and feelings prevail over words and stats, and video offers much-needed breaks in the action to let everything settle in.
Now that you know why you should opt for utilizing video as part of your presentations, check out how to easily add video to your PowerPoints !
Recently viewed
Related Posts

Website Design Ideas, Examples, and Inspiration
A good website design merges usability with aesthetic style. We’ll…

How to Make a Coloring Book for Self-Publish or Just for Fun!
Coloring books aren’t just for children anymore! You can design…

Inspiring Graphic Design Portfolio Examples
Learn how to create a graphic design portfolio with style and impact in this complete guide to portfolio design.

How to Design a Book Cover: The 5 Elements of Best-Seller Cover Design
What makes a book a best-seller? A compelling story, fantastic characters, or the quality of the writing perhaps? It’s more visual than you might think.
© 2023 Shutterstock Inc. All rights reserved.
- Terms of use
- License agreement
- Privacy policy
- Social media guidelines
Elevate Your Presentation Game by Adding Video Clips in PPT
Featured In
Table of contents, what makes a great powerpoint presentation:, the role of video in a powerpoint presentation:, where to find royalty-free videos for ppt presentations:, what does royalty-free mean and what is attribution:, how do i insert a video clip into a powerpoint presentation:, why can't i insert video in ppt:, what is the best way to insert a video in powerpoint:, what video formats can be inserted into a powerpoint:, how do i add a video clip in powerpoint.
Adding a video clip to your PowerPoint (PPT) presentation can take it from mundane to magnificent. But, how to add video clips in PPT seamlessly? This...
Adding a video clip to your PowerPoint (PPT) presentation can take it from mundane to magnificent. But, how to add video clips in PPT seamlessly? This article will guide you through the process, ensuring your presentation stands out from the rest.
A great PowerPoint presentation is not just about the information it conveys, but also about how it engages the audience. A mix of visuals, text, and multimedia, such as video clips, can make your presentation memorable and impactful.
Videos can bring your PowerPoint presentation to life. They provide visual stimulation and can help explain complex ideas more simply. An online video or a YouTube video embedded in your presentation can break the monotony and keep your audience engaged.
- Pexels Video: Offers a variety of high-quality, royalty-free videos that can be used in your PowerPoint presentations.
- Videezy: A platform with a wide range of free and royalty-free videos, perfect for PowerPoint.
- Pixabay: Not only does it have free images, but also an extensive library of royalty-free videos.
- Vimeo: Offers a selection of creative and professional videos that can be used in your PPT presentations.
- Coverr: Provides beautiful, free videos that can be used in presentations without any restrictions.
Royalty-free means you can use the video without paying any ongoing fees. However, some platforms may require attribution, which means you must give credit to the creator of the video.
To insert a video clip in PowerPoint, go to the 'Insert' tab, then click 'Video' from the drop-down menu. You can select a video from your files or embed a YouTube video using the embed code.
There could be several reasons, such as an unsupported video format or a lack of proper internet connection. Make sure the video is in a format supported by PowerPoint and that you have a stable internet connection if you are embedding a web video.
The best way to insert a video in PowerPoint is by embedding it. This ensures that the video plays seamlessly during your presentation. You can resize and position the video frame according to your preference.
PowerPoint supports various video formats such as MP4, MOV, WMV, AVI, ASF, and MPEG. Make sure your video file is in one of these formats before inserting it into your PowerPoint presentation.
To add a video clip in PowerPoint, click the 'Insert' tab, select 'Video', and choose a video file from your computer or embed a YouTube video using the embed code.
Adding a video clip to your PowerPoint presentation can greatly enhance its appeal and effectiveness. Follow these step-by-step instructions and tips to seamlessly incorporate videos into your presentation and leave a lasting impression on your audience.
Best text to speech software
Read Aloud: Transforming the Way We Experience Text

Cliff Weitzman
Cliff Weitzman is a dyslexia advocate and the CEO and founder of Speechify, the #1 text-to-speech app in the world, totaling over 100,000 5-star reviews and ranking first place in the App Store for the News & Magazines category. In 2017, Weitzman was named to the Forbes 30 under 30 list for his work making the internet more accessible to people with learning disabilities. Cliff Weitzman has been featured in EdSurge, Inc., PC Mag, Entrepreneur, Mashable, among other leading outlets.

IMAGES
VIDEO
COMMENTS
Turning a PowerPoint presentation into a video is easy. Just follow these steps: Step 1: On the File menu, select Save to make sure you have saved all your recent work in PowerPoint presentation format (.pptx). Step 2: On the File menu, select Save As. Step 3: Select the folder location where you want to store your PowerPoint Show file.
A video presentation is a dynamic, visual way of conveying information or demonstrating a concept. They combine multimedia elements like images, text, audio, and video clips to create a cohesive and engaging presentation. Video presentations aren't limited to a single format, either. They can be simple slideshows with voiceovers, or ...
How to create an engaging video presentation. Step 1. Create video slides or record your screen and webcam. To import your own presentation videos, photos, and audio, click on the import media button in the your media tab on the toolbar to browse your computer files, or connect your OneDrive.
To create a presentation video in Descript: Hit New project. Import any media (images, infographics, short video clips, GIFs, or sounds) you want to include in your presentation. Drop your visuals into the script and edit them into a sequence, or work scene by scene by adding a / at the beginning of each slide.
Haily is here to run you through the ins-and-outs of how to embed video in PowerPoint presentations — whether that's by inserting a video, uploading a linked...
A video presentation is a presentation that can be shared and viewed as a video. Technically, for a presentation to be a video presentation, it must be an MP4 or MOV file type. A video presentation can be shared online on YouTube, Vimeo and other social media platforms. The best part of a video presentation with audio is that you can share it ...
Learn how to publish your own video using Microsoft PowerPoint with narration, annotations, animations, and timings. As full disclosure, I work at Microsoft ...
Animoto is an online video presentation maker that allows you to create video presentations by simply dragging and dropping your own images and video clips into a pre-built video presentation template. To customize your videos, you can quickly adjust colors, fonts, background music, add your company watermark, and more.
How to record video presentations with PowerPoint. Step 1: Open PowerPoint and select ' New', then choose to create a 'Blank Presentation ' or select one of the templates for a premade design. Step 2: To start creating slides: Go to 'Home' > 'Slides' and click on ' New Slides' to choose the layout for each new slide you add.
What is a video presentation? A video presentation typically refers to a hybrid media experience that combines the visual elements of a slide presentation (like the kind you'd make in Powerpoint, Keynote, or Prezi) with components like voice narration, music, and video clips.
Launch PowerPoint and open the PPT file you want to convert into a video, then go to File and select Export (select Save & Send in PowerPoint 2010), select Create a Video. Step 2. In the drop-down box under the Create a Video, you can select the desired file quality you want to use for your video presentation and choose how to export the ...
Here's a great example of storytelling from one of the world's top brands: Nike - Dream Crazier | #JustDoIt. 3. Use music. Music has great power to support and enhance the emotion in a video presentation, and has been proven to sustain an audience's attention and aid in information retention.
A video presentation combines narration, motion graphics, text, images, video clips, and other visuals into a slide-based video focused on communicating ideas around a specific topic. These are produced using presentation software or dedicated video tools. What are the Benefits of Video Presentations? Video presentations provide advantages like ...
Join 400,000+ professionals in our courses here 👉 https://link.xelplus.com/yt-d-all-coursesLearn how to create a video using PowerPoint. I'll first show you...
10) HAVE A POINT - the video will be around for eternity. Most speeches last minutes. Unless someone erases it, your video presentation will last a lifetime, so be sure to have a point to what you're going to say or people will be watching your pointless video for generations to come. Don't ramble. Don't waffle.
Adjust the playback settings. Select the video and click the Playback tab. You'll be able to edit how your video plays on the slide. To adjust when the video plays, click the drop-down menu next to Start:.Select In Click Sequence, Automatically, or When Clicked On.; Check the boxes to apply any of the following: Play Full Screen, Hide While Not Playing, Loop until Stopped, and/or Rewind after ...
Select Format to put frames and effects on your video. Select Video Effects, Video Border, or Video Shape to add effects, borders, or crop your video to a shape. Select Corrections or Color to adjust the video's color tone. Select Poster Frame to choose the video's opening frame, and then click and drag with your mouse to select your ...
Top it all off with a music clip that doesn't overwhelm or distract from the content of the presentation. Example #5: Video. Adding video to presentations is one of the easiest ways to create a multimedia video presentation. Here's an example of a slide created in Visme that includes a YouTube video. Go ahead and press play to see it in action!
Incorporating high-quality video content can markedly elevate the professionalism of a presentation. A well-produced video signals attention to detail and a commitment to quality attributes highly valued in professional contexts. Simultaneously, video offers a unique opportunity to infuse presentations with a personal touch.
On the PowerPoint window, in the left sidebar, click the slide in which you want to add a video. At the top of the PowerPoint window, click the "Insert" tab. In the "Insert" tab, under the "Media" section (which is to the extreme right side of the interface), click "Video." You'll now see an "Insert Video From" menu.
As we have become more reliant on technology in general, you should embrace video as an opportunity to more capably outline complex demonstrations and plot lines. 3. Increase purchase intent. Shopper paying for products by Dmitriy Shironsov. This one is for the business-minded folks.
To add a video clip in PowerPoint, click the 'Insert' tab, select 'Video', and choose a video file from your computer or embed a YouTube video using the embed code. Adding a video clip to your PowerPoint presentation can greatly enhance its appeal and effectiveness. Follow these step-by-step instructions and tips to seamlessly incorporate ...