You are using an outdated browser. Please upgrade your browser or activate Google Chrome Frame to improve your experience.
English | 中文 (简体) | Deutsch | Español | Français | Italiano | More...
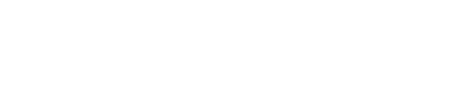
- Download LibreOffice
- Business users: click here
- LibreOffice for Android and iOS
- App Stores and Chromebooks
- Release Notes
- Development versions
- Portable versions
- LibreOffice as Flatpak
- LibreOffice as Snap
- LibreOffice as AppImage
- LibreOffice Impress Remote
- LibreOffice Online
- What is LibreOffice?
- LibreOffice vs OpenOffice
- LibreOffice Technology
- New Features
- Writer – word processor
- Calc – spreadsheet
- Impress – presentations
- Draw – diagrams
- Base – database
- Math – formula editor
- What is OpenDocument?

Templates & Extensions
- Who uses LibreOffice?
- Screenshots
- Community Assistance
- Documentation
- Installation Instructions
- Professional Support
- System Requirements
- Accessibility
- Mailing Lists
- Frequently Asked Questions
- Join us – start here!
- What can you do for LibreOffice?
- Infrastructure
- Localization
- Native-Lang Projects
- Testing - QA
- Community map
- Grant Request
- Who are we?
- Advisory Board Members
- LibreOffice Certification
- Source Code
- LibreOffice Timeline
- Privacy Policy
- Foundation's Reports
- Merchandise
- Read our blog
- --> --> --> --> --> -->

Enhance LibreOffice with powerful and smart extensions
You can expand the functionality of LibreOffice even further with extensions available from our LibreOffice Extension Center . These extensions are software plugins that you install on top of the standard LibreOffice download, and that add some kind of additional functionality to the suite, either to one particular application (eg Writer, Calc or Impress) or to the whole suite.
Boost your creativity with templates
If you need inspiration or just would like to automate your document editing tasks more effectively, LibreOffice can be used with custom templates for all kinds of needs. Visit our LibreOffice Template Center to browse or download templates for your needs.
- @libreoffice
- @LibreOfficeBugs
Impressum (Legal Info) | Datenschutzerklärung (Privacy Policy) | Statutes (non-binding English translation) - Satzung (binding German version) | Copyright information: Unless otherwise specified, all text and images on this website are licensed under the Creative Commons Attribution-Share Alike 3.0 License . This does not include the source code of LibreOffice, which is licensed under the Mozilla Public License v2.0 . “LibreOffice” and “The Document Foundation” are registered trademarks of their corresponding registered owners or are in actual use as trademarks in one or more countries. Their respective logos and icons are also subject to international copyright laws. Use thereof is explained in our trademark policy . LibreOffice was based on OpenOffice.org.
Stack Exchange Network
Stack Exchange network consists of 183 Q&A communities including Stack Overflow , the largest, most trusted online community for developers to learn, share their knowledge, and build their careers.
Q&A for work
Connect and share knowledge within a single location that is structured and easy to search.
OpenOffice Vs. LibreOffice Vs. MSOffice for academic writing
What office package is good for academic writing purpose? These three are the most popular for a WYSIWYG (What You See Is What You Get) style rich text editor.
PS: Avoid LateX reference please. This question is for lazy writers like me who wants to write rapidly and with ease!
- publications
- 47 Why not Latex? :) – user102 Commented Aug 31, 2012 at 12:54
- 9 Use the same package that your co-authors are using. – 410 gone Commented Aug 31, 2012 at 15:00
- 18 LaTeX is hard to learn at first, mostly because it has a completely different philosophy from Office-like apps. But once you "get" it, you will dump every office applications except for compatibility's sake. – Siyuan Ren Commented Sep 1, 2012 at 2:39
- 8 LaTeX has a steep learning curve, but it will pay off in the long run, even if you're lazy:-) – Marc van Dongen Commented Sep 1, 2012 at 16:04
- 6 @Md.GolamRashed If you want to write something "rapidly" then it probably doesn't deserved to be published. And LaTeX is the easiest way to write an article. – user1162 Commented Oct 1, 2012 at 20:44
9 Answers 9
If you are in a field with lots of equations, the journals you are going to publish in will almost certainly take .tex. So write in LaTeX. Otherwise you will not be writing your equations rapidly or with ease (compared to those who know LaTeX)*. Use a front end like LyX if you want some WYSIWYGness.
If you are in any non-equation-heavy field, use MS Office, for the simple reason that every journal takes .doc files and only some take other formats. OpenOffice and LibreOffice are not yet compatible enough for publication-quality work. (I have tried repeatedly.) It's not that OpenOffice/LibreOffice can't do the right thing, it's that the journals only support Word. And so either your manuscript will be full of errors that you have to hope you will catch and correct when you get page proofs, or you will have to end up using Word anyway. Kind of sad, but that's the way things are (and have been for the past decade).
* Once you know LaTeX, everything is faster and easier, especially because you can save old solutions for formatting, shortcut macros, etc. etc., and import them with a cut and paste. But it does take a non-negligible amount of time to learn, so if you're too impatient to learn new skills or under a very tight time deadline right now, LaTeX is not for you. Unless you're doing equations--LaTeX still does those enough better that you may as well just use it regardless.
- 1 Get in mind that time have passed and the compatibility of OpenOffice/LibreOffice with Microsoft Office have been increased. – PhoneixS Commented Jun 18, 2014 at 11:18
- @PhoneixS - Last time I tried was early 2014 and it was not flawless. Has there really been much improvement since? Of course it's better than, say, 2008, but it's still not good enough to count on unless your paper is really just text. Start doing math or automatic references or something and sooner or later you'll hit a problem--or at least I do when I try. – Rex Kerr Commented Jun 18, 2014 at 14:19
- Yes, maybe I have been expressed wrong. I want to said as you said, that it have been improved, although it still have flaws. And thinking in it, maybe better to remove my comment. – PhoneixS Commented Jun 18, 2014 at 14:41
The answer depends a lot on one's field of work, where the end product will appear, whether the collaborator's mutually agree upon the package and finally the OS one use.
Most journals or conferences accept manuscripts in DOC or DOCX format; other than TeX . Native formats of OpenOffice or LibreOffice are not [always] supported in most DTP centres/print or publishing houses.
Say, for example if you are in Science; esp in Physics or Mathematics, most of your academic writing will have lot of equations. In that case it better to opt for MS Office (along with MathType). This is because the equation editor that comes with OpenOffice or LibreOffice is not compatible with MS Office and vice versa. The equation either get converted as a figure or appear scrambled when opened in a non-native package.
If the collaborator uses a different package, compatibility is a big problem.
If one has to work in different OS's; compatibility issues comes in there as well. For e.g. MS Office cannot function natively on Linux systems.
So considering the fact that the academic work always reach a different kind of post-processing mechanism, it is better to use the most popular package , MS Office.
If typesetting and publishing are done by self/in-house, compatibility is not an issue and any package is as good as any other package.
(As question is about three specific office packages, references to LaTeX is avoided; which may be the best choice, irrespective of one's field of work/typesetting environment as @marc-van-dongen has already pointed out.)
- Actually, MS Office does function in Linux with no issues. From my personal experience with MSOffice 2007 and Ubuntu. – Kurt Commented Aug 31, 2012 at 20:45
- @Kurt True, but with emulators. Does that work perfectly as in windows? – Noble P. Abraham Commented Sep 1, 2012 at 0:42
- 1 Extensive comments on appdb.winehq.org/… – Federico Poloni Commented Sep 1, 2012 at 7:56
all the major conferences and journals provide templates to use in order to format properly a submission, and they are circulated mostly in doc (Microsoft) and tex (LaTex) formats.
That said, LibreOffice and OpenOffice are mostly identical, but they're divided by a large political/philosophical diatribe (see here ). Generally Libre-/OpenOffice can open the doc templates without problems, but they tend to loose some formatting against the latest docx format (see here ), and they sometimes "break" the docx files that coauthors give back to LibreOffice users (like in here )
I would highly recommend using a LaTeX whenever possible or Lyx. For Lyx you can also export to LaTex. A recent submission actually only accepted word, but that is not a problem if you start in Lyx or LaTeX. You can export for Lyx to Tex. I have found that if I do need to move to Word for submission or having someone help with editing, I can take the LaTeX/Tex file and use a converter (there are a lot you can try, here is an open source one on SF ) to get RTF which will open in Word just fine.
There are also other editors, Such as Scientific Workplace which are more geared towards technical writing.
Another thing you may want to consider is using something very simple like Markdown with some extension for citations and the such. Here are some related links:
- Academic writing extensions to Markdown‘mandown’
- Writing and Footnotes in Markdown
You may also want to check out this Stack Overflow question on WYSIWYG vs WYSIWYM
- 2 +1 For Pandoc. Write in whatever you want, then pandoc -s sourcefile.xxx -o outfile.yyy . – Brendan Long Commented Oct 9, 2012 at 21:12
I wrote my master's report in Microsoft word. Then I moved on to better environments -- I wrote my PhD dissertation in latex.
My take on which to use: MS Word/Libreoffice
If you are short on time and are fine with sleepless nights, definitely go for Microsoft word. However, if you have lots of equations in your work, MSWord will just make it look very unprofessional and ugly (but may still be acceptable by your committee).
Your grad school may have "how to do it" videos for MS Word. Have you checked with them to see if they have appropriate templates/packages for MS Word? What does the majority of you group use? If you are short on time, do what is tried and tested, do stuff that you have help readily available for (peers, adviser etc.)
Advantages of using LaTeX (I had to provide it just for completion)
The other option (much harangued obviously 1 , 2 ) is LaTeX. It takes the strain out of writing as you have to only provide content and can concentrate on actually writing instead of spending a lot of time on formatting.
There is a world of difference with LaTeX far superior to Microsoft products, for academic writing . Yes, lots (don't quite have a number right now) of people still use MS Office. They write their theses/dissertations/reports, submit it for review to gradschool, it comes back with formatting corrections (even though they use templates provided by the gradschool). So then they spend countless sleepless hours jutting their images around.
- 3 This does not address the variety of Office suites… which is the actual question. – F'x Commented Oct 13, 2012 at 19:36
- @F'x But this doesn't either. My answer, like several of the up-marked comments received drives home the point that one would perhaps want to use that suite most er... suited for/to their research/group while pointing out the various differences in as short a treatise as possible. Thank you for your comment though! :) – dearN Commented Oct 13, 2012 at 19:41
- 2 well, that comment is a comment, so it's fine… but your answer isn't an answer! – F'x Commented Oct 13, 2012 at 22:25
- 1 @F'x Please feel free to mark it down. This is the internet after all. Besides, that would actually help put all the answers into perspective as there are more than one. – dearN Commented Oct 14, 2012 at 15:12
If you really don't want to have LaTeX, then also GoogleDocs may be an option. It has a big advantage, when it comes to collaboration (even for real-time; no problems with mismatching versions of editors, no problems with "which version is the most recent?" or "where (s)he made the changes?").
But also you might consider LyX :
LyX is a document processor that encourages an approach to writing based on the structure of your documents (WYSIWYM) and not simply their appearance (WYSIWYG). LyX combines the power and flexibility of TeX/LaTeX with the ease of use of a graphical interface.
So, in short, you can at the same time write in the way you are used to (without learning anything just to start) and use benefits of LaTeX (formatting, bibliography (!), formulas (!)).
Quite a few of my friends started their adventure with LaTeX with LyX.
- 3 Is there any reference management software for Google Docs? I.e., equation numbering, citation numbering, chapter and page references handled automatically? I imagine this will be quite high-rated on the list of anyone using it for publications. – Federico Poloni Commented Sep 1, 2012 at 7:59
- Does Google docs have any reference manager? LyX is resource hungry as it depends heavily on Java. – ShadowWarrior Commented Sep 1, 2012 at 14:20
- @Md.GolamRashed AFAIK not. – Piotr Migdal Commented Sep 1, 2012 at 16:52
- 1 Apart from formatting, I think the presence of a full blown reference manager in the to be used writing software is a must have. – ShadowWarrior Commented Sep 1, 2012 at 19:57
- 3 I am down voting since this question explicitly focuses on 3 products and you mention none of them. – StrongBad Commented Sep 3, 2012 at 8:13
As kena said, there are other ways of producting documents. I personnally use org-mode . There are saveral reasons :
- The document you type can be exported into another formats , including HTML, OpenDocument (LibreOffice / OpenOffice), or LaTeX . In that way, your can publish your document without restriction.
- This language is much easier than LaTeX , and you can write directly in plain text.
- As you write in plain text, any editor can fit (even though Emacs has the org-mode by default).
- As you write in plain text, an editor in wide screen prevents you from disturbances (and this is a main point).
- With the references system, you can also write notes and outlines in separate files, as in Scrivener for example.
- The syntax for tables, pictures and links is simple, so you shall write the whole book in org-mode, then export it directly . Few processing may be necessary then, you only have to set your environment in LibreOffice or LaTeX.
When I tried that, I enjoyed it at once :-)
Note : Of course ReStructuredText and Markdown can export to HTML, ODT and LaTeX, but I prefer Org-Mode for its flexibility.
- 1 Nice point, but this is not in direct response to the question, asked. – Noble P. Abraham Commented Oct 2, 2012 at 0:51
To add to the answers, I would definitely NOT use LibreOffice Writer. It is extremely unstable and my Bachelor student and a friend of mine writing his Master's thesis messed up their files completely last minute. The windows version crashes when a large PDF is to be generated.
I had to help my friend convert all the thesis to LaTeX last minute, which worked perfectly, and I'm using it right now to write my dissertation.
I am surprised no one mentioned reStructured text ( here , here ). This is a markup syntax where you can write your paper using pure text only. It also support math, automatic conversion to both LaTeX and PDF, and rendering on web pages. Check it out!
- 1 the question is explicitly focused on OpenOffice Vs. LibreOffice Vs. MSOffice. – ShadowWarrior Commented Sep 2, 2012 at 12:51
- @Md.GolamRashed I would suggest a down vote as this doesn't answer your question. I am down voting it just for that reason. – StrongBad Commented Sep 3, 2012 at 8:12
- I wrote my Master's thesis in ReST and did not particularly enjoy the experience. I needed Cyrillic and (at the time) that was poison to every tool I tried. In the end I had to import to OpenOffice to get a final paginated PDF to hand in. – tripleee Commented Aug 28, 2014 at 16:48
You must log in to answer this question.
Not the answer you're looking for browse other questions tagged publications tools ..
- Featured on Meta
- Bringing clarity to status tag usage on meta sites
- We've made changes to our Terms of Service & Privacy Policy - July 2024
- Announcing a change to the data-dump process
Hot Network Questions
- Uneven vertical alignment for manual equation numbering
- Is it advisable to contact faculty members at U.S. universities prior to submitting a PhD application?
- What explanations can be offered for the extreme see-sawing in Montana's senate race polling?
- Exact time point of assignment
- A very interesting food chain
- How to volunteer as a temporary research assistant?
- My school wants me to download an SSL certificate to connect to WiFi. Can I just avoid doing anything private while on the WiFi?
- Who was the "Dutch author", "Bumstone Bumstone"?
- Why does a halfing's racial trait lucky specify you must use the next roll?
- Existence of a special ordering of the elements of a finite group
- What is this strengthening dent called in a sheet metal part?
- Equations for dual cubic curves
- Should I report a review I suspect to be AI-generated?
- Why do National Geographic and Discovery Channel broadcast fake or pseudoscientific programs?
- DATEDIFF Rounding
- Why doesn't the world fill with time travelers?
- How much payload could the falcon 9 send to geostationary orbit?
- How can you trust a forensic scientist to have maintained the chain of custody?
- 3 Aspects of Voltage that contradict each other
- about flag changes in 16-bit calculations on the MC6800
- Historical U.S. political party "realignments"?
- vNM theorem for finitely additive measure?
- Philosophies about how childhood beliefs influence / shape adult thoughts
- How much missing data is too much (part 2)? statistical power, effective sample size
Navigation Menu
Search code, repositories, users, issues, pull requests..., provide feedback.
We read every piece of feedback, and take your input very seriously.
Saved searches
Use saved searches to filter your results more quickly.
To see all available qualifiers, see our documentation .
- Notifications You must be signed in to change notification settings
Generic thesis template for LaTeX, Microsoft Wors, and LibreOffice Writer
gunnarmi/ThesisTemplate
Folders and files.
| Name | Name | |||
|---|---|---|---|---|
| 6 Commits | ||||
Repository files navigation
Thesistemplate.
Generic thesis templates for LaTeX, Microsoft Word, and LibreOffice Writer.
How to use LibreOffice Writer templates

Original photo by jetheriot. Modified by Rikki Endsley. CC BY-SA 2.0.
A staple in any office software suite is the word processor. Whether your needs are small or large, from jotting down a note to writing a book, the word processor gets the job done. Most Linux distributions include the LibreOffice suite, and I use LibreOffice Writer as my word processor.
LibreOffice Writer provides lots of flexibility through its toolbar, keyboard shortcuts, and menus. But if you just want to start a document without too much hassle, you can use one of the pre-loaded templates. Here's how to use LibreOffice Writer templates to make your work easier.
Start a new document
LibreOffice Writer starts with a blank document. Most folks just begin writing, but this is also the place to create a new document from a template.
First, open the File menu, then select New and Templates . This option opens the Templates selection:
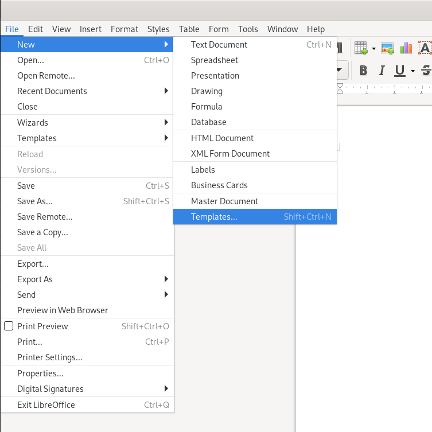
(Jim Hall, CC BY-SA 4.0)
The Templates selection dialog shows the different templates available on your system. The default LibreOffice Writer installation includes templates for different kinds of business letters, resumes, and other documents. You can browse the list or narrow the results with the filter options at the top of the dialog.
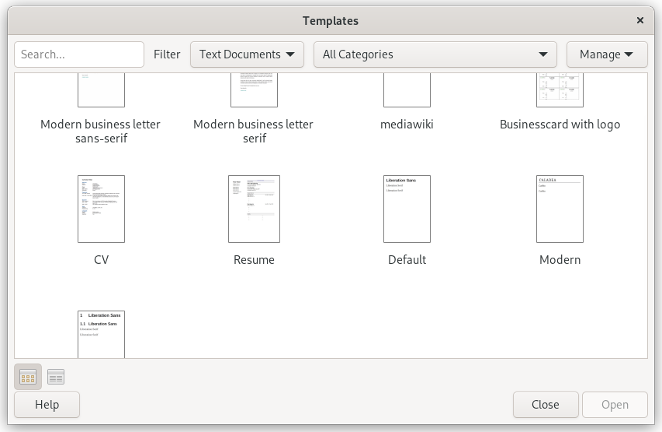
Click on the template you want and click Open to start a new Writer document using this template. Some templates include boilerplate text or other sample material you can use to get started in your new document. For example, the Modern business letter consists of this "lorem ipsum" sample text:
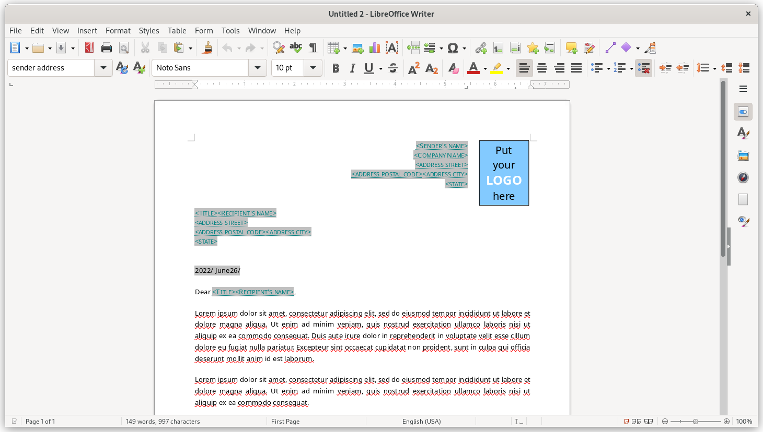
Other document templates just give you a starting point in an empty document with some nice-looking defaults. For example, the Modern document template uses a sans-serif font (such as Carlito on Linux systems) for the text body:
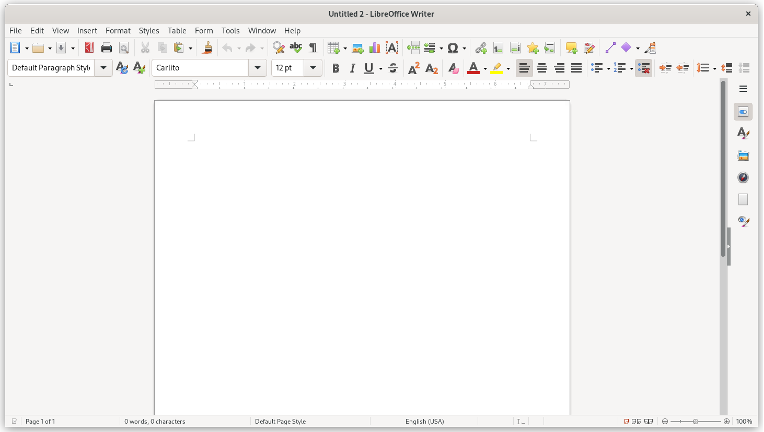

Download a template
You can download a suitable document template from LibreOffice's website if you don't find the template you're looking for in the built-in choices. Navigate to LibreOffice Extensions to start working with the LibreOffice extensions and templates library.
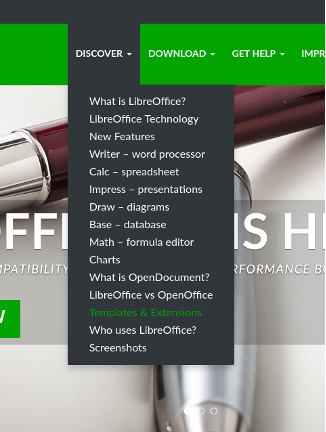
Enter a search term in the box to find the document template you need. For example, students might search for "APA" to find document templates already set up for APA style, a common style for academic papers.
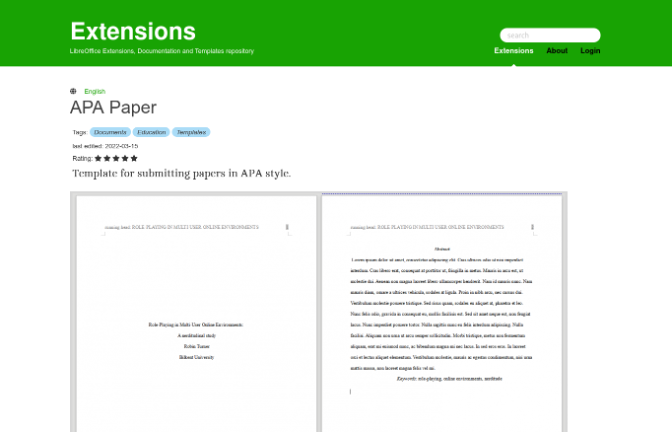
If you need to write a document, explore the LibreOffice templates to find one that works for you. Using templates means you spend less time setting up a document to look a certain way and instead get to work faster. Look for other document templates in the LibreOffice extensions and templates library that support your work.
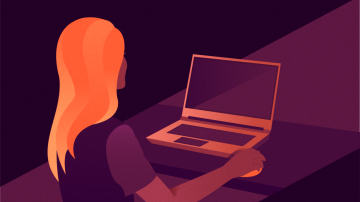
How to make LibreOffice templates to save time
Productivity pro-tip: Using LibreOffice templates is a major way to increase efficiency and aid in collaboration.

Comments are closed.
Related content.

LibreOffice 24.8 Help
Templates and Styles
A template is a document that contains specific formatting styles, graphics, tables, objects, and other information. A template is used as the basis for creating other documents. For example, you can define paragraph and character styles in a document, save the document as a template, and then use the template to create a new document with the same styles.
You can set a default template, so every new LibreOffice document would use it, unless you specified otherwise (for example, when you create a new document from a different template).
LibreOffice has a number of predefined templates that you can use to create different types of text documents, such as business letters.
Related Topics
Using Styles From Another Document or Template
Creating a Page Style Based on the Current Page
Applying Styles in Fill Format Mode
Creating New Styles From Selections
Creating and Changing Default and Custom Templates
Manage Templates
Please support us!
- Boyce Digital Repository Home
- Office of Doctoral Studies
- Writing Guides
Show simple item record
Dissertation Template for LibreOffice
| dc.contributor.author | Kelly, Joseph | |
| dc.contributor.author | Vasut, Ryan | |
| dc.date.accessioned | 2013-01-28T14:43:07Z | |
| dc.date.available | 2013-01-28T14:43:07Z | |
| dc.date.issued | 2013-01-28 | |
| dc.identifier.uri | http://hdl.handle.net/10392/4149 | |
| dc.description.abstract | This template may not conform to the current SBTS Style Guide. It is provided as a reference. Please refer to the SBTS Writing Center for supported templates. | |
| dc.title | Dissertation Template for LibreOffice | en_US |
| dc.type | Text | en_US |
Files in this item
This item appears in the following Collection(s)
- Writing Guides Templates and guides to support SBTS student writing.
Basic thesis template
This Thesis LaTeX template is an ideal starting point for writing your PhD thesis, masters dissertation or final year project. The style is appropriate for most universities, and can be easily customised. This LaTeX template includes a title page, a declaration, an abstract, acknowledgements, table of contents, list of figures/tables, a dedication, and example chapters and sections.
This template was originally published on ShareLaTeX and subsequently moved to Overleaf in November 2019.

Get in touch
Have you checked our knowledge base ?
Message sent! Our team will review it and reply by email.
Email:
Get the Reddit app
LibreOffice is a free (open source) and private office suite, used by millions of people around the world. It's the successor project to OpenOffice with regular releases, extra features, and improved compatibility (.docx export).
Make it look beautiful
I wrote my thesis in libreoffice writer and I'm very happy with the outcome. However, I have to admit, that when I see latex documents they do simply look a little bit more gorgeous. Are there any guides on tips and tricks to improve the look of a libre office document / make it look neater.
My contribution to this discussion would be to go to Tools -> Language -> Hyphenation and turn on the Hyphenation function. Looks neat :)
By continuing, you agree to our User Agreement and acknowledge that you understand the Privacy Policy .
Enter the 6-digit code from your authenticator app
You’ve set up two-factor authentication for this account.
Enter a 6-digit backup code
Create your username and password.
Reddit is anonymous, so your username is what you’ll go by here. Choose wisely—because once you get a name, you can’t change it.
Reset your password
Enter your email address or username and we’ll send you a link to reset your password
Check your inbox
An email with a link to reset your password was sent to the email address associated with your account
Choose a Reddit account to continue

Heading style levels
I need to set Heading 2 as a heading style for all chapters, but the outline level option is greyed out. My thesis is due for review this week, and don’t think I have enough time to learn how to create a style from scratch. If there is a way to unlock the greyed out option this would be a real life-saver. What I’m after is uniform level and sublevel headings, with the same style so I can just update the ToC. Oh and I’m interested to know why this is greyed out…Doesn’t make ANY SENSE AT ALL! PS: I’m using LO 5.4.7.2 on Windows 7
It’s a bit odd, but you don’t set the outline level in the paragraph style dialog window. Instead select Tools - Chapter Numbering and set it there.
I’m just wondering what you use Heading 1 for if not for a chapter heading, because it’s the default style for it.
You should use the style sheets / paragraph styles. It’s so easier on the fly. They are in the sidebar on the right. There are the paragraph templates heading 1-10.
Use paragraph templates: Place the cursor in the line containing e.g. Heading_2 and double click on the paragraph template “Heading_2”, etc.
Paragraph styles can also be changed: Right-click a paragraph’s root and select “Change …”. Change the paragraph template according to your wishes and save it with OK.
Here you can find the documentation for Writer:
https://documentation.libreoffice.org/en/english-documentation/
As indicated by ebot and floris v, the outline numbering is set by using Tools → Chapter numbering. The fact that you see the level option in the “outline & numbering” tab of the paragraph style grayed out means that the level is already assigned in that menu.
The “level” option in the paragraph style can be used to set additional styles for each level. For example, if you want to create “appendixes” at the same level of chapters, but with different formatting and numbering.
The Heading n style family is a bit special. It is not made of “ordinary” paragraph styles. Internally LO Writer knows they are intended for outline headings. Note you can define your own paragraph styles to participate in outline numbering, but those are offered “out-of-the-box” for this purpose, without the need of defining ones.
Since they are a bit special, as mentioned above, LO Writer forbids to create a mess through the style settings. This explains why the Outline level is grayed out. The special aspect of the family is managed through Tools > Outline Numbering (or Chapter Numbering in recent versions) as a whole, i.e. you also set the relationship between levels here (mainly the number of components and the style of these in the numbering). Doing so in this specialised dialog avoids having to fiddle with the individual styles of the family, which is really inconvenient and not user-friendly if you revamp your numbering.
You have to go through this pain if you add your own outline styles, for example if you need different sequences like numbers for main text chapters and letters for appendices. But this is advance Writer use and I don’t think you’re presently ready for that.
As Writer is released, Heading 1 is intended for chapters (as @anon87010807 remarked) with the rest of the family for deeper headers (sub-chapters, sections, …). One reason I could see for Heading 2 as chapter style would be using Heading 1 for a more global structure than chapter, like “Book” in a complex document about various semi-independent topics. It would call for particular numbering structure but it is perfectly legitimate. All Heading n are collected to build the TOC and the layout for the levels in the TOC are controlled by Contents n style family. Thus Content 1 can be configured to center the heading of Heading 1 if it relates to a book and all other Content n left aligned for chapters and sections ( Heading n n>1).
In your case, don’t mix document structure and appearance. Follow a strict organisation of ideas, topics or subjects giving the headings the correct Heading n : all Heading 2 are sub-parts of the preceding Heading 1 , the same for 3 vs. 2, etc. If you want all headings look the same, edit the various paragraph styles so that they have the same characteristics. This way, if your reviewers ask for differentiation, you don’t need to restyle your headings, you only change the paragraph styles. It is fast, convenient and versatile.
A last remark: Heading n as built-in are not that great, yes, but provide a fair first step towards nice looking document, kind of trade-off between the diverging expectations of all LO users. Obtaining a breath-cutting look is a matter of style optimisation requiring artistic skills and this is usually not compatible with hot deadlines.
EDIT 2018-08-26 to answer questions in comment below
You don’t assign styles in Tools > Outline Numbering / Chapter Numbering because styles are already assigned: Heading 1 for level 1, Heading 2 for level 2, …
What you want, in fact, is to make the appearance (= how they display) “uniform”. Since I’m not sure what you mean with uniform, I’d interpret it as “consistent”, eventually i"identical" (though typographical tradition makes the font size decrease when level increases).
Display the styles side pane with F11 . Right-click on the Heading n you want to customise and choose Modify from the pop-up menu. Make all the desired changes and click OK . Magically, the changes apply at once to all paragraphs used the style.
In case you want all Heading n identical, there is a trick to make Heading 2-10 all derive from Heading 1 . If carefully done (no overriding property in any Heading 2-10 ), any change in Harding 1 automatically propagates to the others. It is not that difficult but I don’t think you’re ready yet for this power usage due to your hot deadline.
Thanks for all the replies. Heading 1 is used for the main chapter titles from my school’s thesis template by default and Heading 2 for the subchapters, but as it is an engineering thesis it has to be uniform but not fancy. In the Chapter Numbering menu I cannot assign any style to more than 1 level this time and at the 1-10 option I can’t even select styles but at least now it makes some sense. How can I duplicate a style or how do I eventually create a style I can use for all levels?
I usually use Heading 3 for chapter headings, and Heading 4 for any below that. I am a novelist, and when I generate a Table Of Contents, Heading 1’s and Heading 2’s do appear in the right places. Sources I learned from always said to use Heading 3 for chapters, and I’m still doing it this way. If anyone knows if this is an obsolete practice, please speak up! All of my headings are based on Default Paragraph style and this works well for me.
Heading n are used to structure your document (its outline). You can attach chapters to level 3 if you want but this implies there are upper subdivisions at levels 1 and 2 such as “volume” and “part”. If you have none, starting your structure at level 3 is a logical error. Do your “sources I learned from” tell why they recommend to start at level 3? If it is only because of the default font size relative to the one for the narrative, again this is a methodological error. A style does not calls for appearance primarily but designates the role of the object (paragraph, word, page group, …) in your argumentation. The appearance is a consequence of this significance, not a goal per se. If you’re not satisfied with factory configuration, you can always modify built-in styles.
What do you mean? Heading n are descendants of Heading , itself descendant of Default Paragraph Style . Usually font face is changed in Heading (e.g. with Tools > Options , LibreOffice Writer > Basic Fonts (Western) ) and it is inherited by all Heading n . Default Paragraph Style is the ultimate ancestor of all other styles. Any change will propagate. This is handy to define your own typographical attributes shared all over the document. But this also means this style should not be used for the narrative because formatting for the narrative does not usually fit other usages, such as headings. The “normal” style for the narrative is Text Body (which does not interact with Heading n ).
Impress Guide 7.2
Chapter 2 Master Slides, Styles, and Templates
This document is Copyright © 2021 by the LibreOffice Documentation Team. Contributors are listed below. This document maybe distributed and/or modified under the terms of either the GNU General Public License ( https://www.gnu.org/licenses/gpl.html ), version 3 or later, or the Creative Commons Attribution License ( https://creativecommons.org/licenses/by/4.0/ ), version 4.0 or later.
All trademarks within this guide belong to their legitimate owners.
Contributors
To this edition
| Peter Schofield | Vasudev Narayanan | Rachel Kartch |
To previous editions
| Peter Schofield | Felipe Viggiano | Regina Henschel |
| Dimona Delvere | Michele Zarri | T. Elliot Turner |
| Jean Hollis Weber | Low Song Chuan | Hazel Russman |
Please direct any comments or suggestions about this document to the Documentation Team’s mailing list: [email protected]
Everything sent to a mailing list, including email addresses and any other personal information that is written in the message, is publicly archived and cannot be deleted.
Publication date and software version
Published October 2021. Based on LibreOffice 7.2.
Using LibreOffice on macOS
Some keystrokes and menu items are different on macOS from those used in Windows and Linux. The table below gives some common substitutions for the instructions in this document. For a detailed list, see the application Help.
| Windows or Linux | macOS equivalent | Effect |
| Tools > Options | LibreOffice > Preferences | Access setup options |
| Right-click | Control+click or right-click depending on computer setup | Open a context menu |
| Ctrl (Control) | ⌘ (Command) | Used with other keys |
| F11 | ⌘+T | Open the Styles deck in the Sidebar |
Designing a presentation
In addition to careful planning of the content, as discussed in Chapter 1 Introducing Impress, planning the appearance of the presentation is important. It is best to do this after developing an outline, because the outline determines some of the requirements for the appearance of the slides. For example:
What color combinations (background and text) will look good and also be easy for an audience to read?
Would an image help an audience understand the contents better?
Is there any particular text and image that has to appear on all the slides? For example a company name and logo.
Would an audience benefit from having the slides numbered so that they can quickly refer to one of them?
Is a background graphic or gradient required? If so, select something that does not interfere or clash with content such as the colors used in charts.
Is one or more master slide required?
Will one slide design suit all of the presentation content?
The appearance of slides can be changed as the presentation is developed, but planning ahead saves time in the long run.
What are master slides?
A master slide is a slide that is used as the starting point for other slides. It is similar to a page style in LibreOffice Writer as it controls the basic formatting of all slides based on it. A presentation can have more than one master slide.
LibreOffice uses three terms for one concept: master slide, slide master, and master page. All refer to a slide which is used to create other slides. This user guide uses the term master slide, except when describing the user interface.
A master slide has a defined set of characteristics, including the background color, graphic, or gradient. It also can include objects (for example, logos, decorative lines) in the background; headers and footers; placement and size of text frames; and text formatting.
All of the characteristics of master slides are controlled by styles. The styles of any new slide created are inherited from the master slide from which it was created. In other words, the styles of the master slide are available and applied to all slides created from that master slide. Changing a style in a master slide results in changes to all the slides based on that master slide. It is, however, possible to modify each individual slide without affecting the master slide.
It is highly recommended to use the master slides whenever possible. However, there are occasions where manual changes are needed for a particular slide. For example, editing an individual slide to enlarge the chart area when the text and chart layout is used.
Master slides have two types of styles associated with them: presentation styles and drawing styles. The presentation styles can be modified, but new presentation styles cannot be created. For drawing styles, the styles can be modified and new drawing styles can be created. For more information, see “ Working with styles ”.
Working with master slides
Impress comes with a collection of master slides. These master slides are shown in the Master Slides deck of the Sidebar ( Figure 1 ). This deck has three panels: Used in This Presentation , Recently Used , and Available for Use . Click the expand marker next to the name of a panel to expand it and show thumbnails of the master slides, or click the collapse marker to collapse the section to hide the thumbnails.
Each of the master slides shown in the Available for Use panel is from a template of the same name. These presentation templates are included when LibreOffice is installed on a computer. If templates have been created, or added from other sources, master slides from those templates also appear in this list. See “ Working with templates ” for more information about templates.
If a new presentation is being created without using one of the templates available then a default master slide is available (see Chapter 1, Introducing Impress for more information). This default master slide is a good starting point for creating master slides. An example of the default master slide is shown in Figure 2 .
Figure 1 : Master Slides deck on Sidebar

Figure 2 : Default master slide

Figure 3 : Master View toolbar

Figure 4 : Rename Master dialog

Creating master slides
Creating a new master slide is carried out when Impress is in Master View .
1) Go to View > Master Slide on the Menu bar to open Master View in the Workspace. The Master View toolbar also opens ( Figure 3 ). If the Master View toolbar does not open, go to View > Toolbars on the Menu bar and select Master View.
2) Create a new master slide using one of the following methods and a new master slide appears in the Slide Pane:
Click on New Master in the Master View toolbar.
Right-click on a master slide in the Slide Pane and select New Master from the context menu.
Go to Slide > New Master on the Menu bar.
3) Rename the new master slide using one of the following methods and open the Rename Slide dialog ( Figure 4 ):
Click on Rename Master in the Master View toolbar.
Right-click on the new master slide in the Slide Pane and select Rename Master from the context menu.
4) Enter a memorable name for the new master slide in the Name text box, then click on OK to save the changes and close the dialog.
5) Make sure the new master slide is selected in the Slide Pane and add all the text, graphics and master elements that required for the new master slide. The chapters in this user guide give more information on adding, editing, formatting and managing the different types of objects on a master slide.
6) When finished creating a new master slide, use one of the following methods to return to Normal View :
Click on Close Master View on the Master View toolbar.
Go to View > Normal on the Menu bar.
7) Save the presentation file before continuing.
Applying master slides
To apply a master slide to all slides or selected slides in a presentation:
1) Click on Master Slides to open the Master Slides deck on the Sidebar.
2) Right-click on the master slide required in the Used in This Presentation section in the Master Slides deck on the Sidebar.
3) Select Apply to All Slides or Apply to Selected Slides from the context menu.
Loading additional master slides
In a presentation, it maybe necessary to mix multiple master slides that belong to different templates (for more information, see “ Working with templates ”). For example, use a completely different layout for the first slide of the presentation, or add a slide from a different presentation.
1) Select the slide or slides in the Slide Pane where the master slide is to be changed.
2) Go to Slide > Change Slide Master on the Menu bar to open the Available Master Slides dialog ( Figure 5 ).
3) To add master slides, click on Load to open the Load Master Slide dialog ( Figure 6 ).
4) In the Load Master Slide dialog, select the template category and the template from which to load the master slide
5) Click OK to close the Load Master Slide dialog and the master slides from the selected template appear in the Available Master Slides dialog.
6) Select the master slide required in Select a Slide Design box.
7) To apply the selected master slide to all slides in a presentation, select the Exchange background page check box.
8) To apply the slide design to the selected slides only, deselect the Exchange background page check box.
9) Click OK to apply the selection to the slides and close the Available Master Slides dialog.
Figure 5 : Available Master Slides dialog

Figure 6 : Load Master Slide dialog

Editing master slides
The following items can be changed on a master slide:
Background (color, gradient, hatching, or bitmap). For more information, see “ Selecting and applying backgrounds ”.
Background objects (for example, adding a logo or decorative graphics). For more information, see “ Adding images ”; Chapter 4, Adding and Formatting Pictures; Chapter 5, Managing Graphic Objects; and Chapter 6, Formatting Graphic Objects.
Text attributes for the main text area and notes. For more information, see “ Adding text and fields ” and Chapter 3, Adding and Formatting Text.
Size and placement of default frames for slide titles and content. For more information, see “ Default text areas ”.
Size, placement, and contents of header and footer elements to appear on every slide. For more information, see “ Adding text and fields ” and Chapter 3, Adding and Formatting Text.
Editing a master slide is as follows:
1) Select View > Master Slide from the Menu bar. This also opens the Master View toolbar.
2) Select a master slide for editing in the Slide Pane so that it appears in the Workspace ( Figure 7 ).
3) Go to Slide > Slide Properties on the Menu bar or right-click in the Workspace and select Slide Properties from the context menu to open the Slide Setup dialog ( Figure 8 ).
4) Use the various options in the Slide , Background and Transparency pages in the Slide Setup dialog to make changes to the master slide format.
5) Click OK to save the changes and close the Slide Setup dialog.
Figure 7 : Master slide view

Figure 8 : Slide Properties dialog

6) Select an object on the master slide, then right-click on the object to open a context menu.
7) Select one of the options from the context menu to edit the object. Selecting an option may open another context menu, a dialog, an application or file browser window to make the necessary changes to a selected object.
8) Click on Close Master View on the Master View toolbar or go to View > Normal on the Menu bar to exit from editing master slides.
9) Save the presentation file before continuing.
Any changes made to a master slide in Master Slide view appear on all slides using the same master slide. Always make sure to close Master Slide view and return to Normal view before working on any of the presentation slides.
Any changes made to any object on a slide in Normal view (for example, changes to bullet point style, color of the title area, and so on) will not be overridden by subsequent changes made to the master slide used for that slide. However, where it is desirable to revert the formatting of a manually formatted object on a slide to the style defined in the master slide, select the object on the slide and use one of the following methods to change the formatting:
Go to Format > Clear Direct Formatting on the Menu bar.
Right-click on an object and select Clear Direct Formatting from the context menu.
The title and text boxes inherit the properties of a master slide, but if the position of these text boxes in the master slide has changed, the layout may appear corrupted. Some of the layout elements may have to have the horizontal and/or vertical manually repositioned on a slide.
Selecting and applying backgrounds
Backgrounds can be applied to a number of elements in Impress (for example: slide, default text area, image and so on). The procedure is similar when applying a background to a slide or an object.
Using slide setup
2) Select a master slide in the Slide Pane so that it appears in the Workspace.
3) Go to Slide > Slide Properties on the Menu bar or right-click in the Workspace and select Slide Properties from the context menu to open the Slide Setup dialog.
4) Select the Background tab to open the Background page on the Slide Properties dialog ( Figure 9 ).
5) Select the type of background required from Color , Gradient , Bitmap , Pattern and Hatch . See Chapter 6, Formatting Graphic Objects for more information on how to use the options available for each type of background selected.
6) When satisfied with the slide background, click OK to save the changes and close the Slide Setup dialog.
Using background style
Figure 9 : Slide Setup dialog - Background page

Figure 10 : Presentation styles in Styles deck on Sidebar

3) Click on Styles on the Sidebar to open the Styles deck.
4) Click on Presentation Styles on the Styles deck to open the Presentation Styles list ( Figure 10 ).
5) Right-click on Background style and select Modify from the context menu to open the Background dialog. This dialog only has one tab ( Area ) and offers the same options as the Background page in the Slide Setup dialog.
6) Select the type of background required from Color , Gradient , Bitmap , Pattern and Hatch . See Chapter 6, Formatting Graphic Objects for more information on how to use the options available for each type of background selected.
7) When satisfied with the background, click OK to save the changes and close the Background dialog.
Custom fills can be created for each type of background. See Chapter 6, Formatting Graphic Objects for more information on creating custom fills for each type of background.
Adding images
When the same image is to appear on every slide of a presentation, the easiest and quickest solution is to use the master slide. This saves time while creating a presentation, allowing modification or repositioning of the image on all slides. If the same image is added to each slide manually, modification and repositioning have to be performed on each individual slide in a presentation. In addition to images, a number of other objects can be added to the background, for example decorative lines, text, and shapes.
LibreOffice supports a large number of image and graphic formats. For more information on working with images, see Chapter 4, Adding and Formatting Pictures; Chapter 5, Managing Graphic Objects; and Chapter 6, Formatting Graphic Objects.
For example, one of the most common actions in preparing a presentation is to add an image to the master slide. To insert an image already available on the computer, follow these steps:
2) Select the master slide where the image is to be added.
3) Select Insert > Image on the Menu bar to open the file browser.
4) Navigate to the directory where the image is located and select it.
5) Click Open to close the file browser and the image is placed centrally into the master slide.
6) If necessary, modify and/or reposition the image on the master slide.
7) Right-click on the image and select Arrange > Send to Back from the context menu. This moves the image to the background so that any information added to the slide when creating a presentation appears over the background image.
LibreOffice offers the option to insert an image as a link to the file rather than embedding it in a presentation. This is only useful when a presentation is not intended for distribution onto other computers and it will remain in the same computer and directory structure. For example, it could be created on a notebook computer, which is then used to give the presentation to a group of clients.
However, if the presentation file is to be distributed to other computers, the image must be embedded to avoid the “missing image” syndrome when the presentation is given using a different computer.
Default text areas
When a master slide is opened for editing, it contains five default text areas, as shown in Figure 2 .
Title area for AutoLayouts.
Object area for AutoLayouts.
Footer area.
Slide number area.
Quick positioning and resizing
Click in any of these areas to display the selection handles around the default text area. Use these selection handles to modify the size and position of a default text area.
1) Select the default text area for repositioning so that the selection handles are visible.
2) Move the cursor toward the border of the default text area, not on a selection handle, and the cursor changes shape. The cursor shape (normally a clenched hand) is dependent on the computer setup .
3) Click and drag the default text area to the desired position, then release the left mouse button.
4) Position the cursor over a left or right selection handle.
5) Click and drag the left or right selection handle to change the width of the default text area.
6) Position the cursor over a top or bottom selection handle.
7) Click and drag the top or bottom selection handle to change the height of the default text area.
8) Position the cursor over a corner selection handle.
9) Click and drag the corner selection handle to change both the height and width of the default text area at the same time.
10) Release the mouse button when the default text area is the required width or height.
The shape of the cursor usually changes when positioned over a selection handle giving a clear visual indication of how it will affect the shape of the default text area when the selection handle is moved.
Keep the Shift key pressed while dragging a selection handle to maintain the ratio between the width and height dimensions of the default text area.
Figure 11 : Position and Size dialog

Controlled positioning and resizing
To accurately control the shape, size and position of a default text area, it is recommended to use the Position and Size dialog or the Position and Size panel in the Properties deck on the Sidebar.
1) Select the default text area by clicking on its border.
2) Use one of the following methods to access the position and size options for a default text area:
Go to Format > Object and Shape > Position and Size on the Menu bar to open the Position and Size dialog ( Figure 11 ).
Use the keyboard shortcut F4 to open the Position and Size dialog.
Right-click on the border of the default text area and select Position and Size from the context menu to open the Position and Size dialog.
Click on Properties on the Sidebar to open the Properties deck, then open the Position and Size panel ( Figure 12 ).
Figure 12 : Position and Size panel in Properties deck on Sidebar

The Position and Size options are explained fully in the Draw Guide . Only short descriptions of the most important functions are provided as follows:
Use Position to specify the X (horizontal) and Y (vertical) position of the default text area. The values represent the distance of the selected base point and the default position is the top left corner of the slide.
Use Size to specify the width and height of the default text area.
In the Position and Size dialog only, Base point allows selection of a point on the rectangular area that does not move while resizing. The default setting of top left corner means that the position of the top left corner of the area will not change after resizing.
Use Rotation to rotate the default text area. For example, place the footer area on the side by rotating each text area by 90 degrees obtain a more modern layout. In general it is preferable to use only horizontal or vertical orientation for ease of editing, although the program does not impose restrictions on the values that can be used.
Use Slant & Corner Radius to add a corner radius to a text box border only if a visible line style has been selected. The slant options are only available for images or shapes.
Change the type of area fill used for backgrounds in a default text area using one of the following methods. The options available depend on the type of area fill selected. See Chapter 6, Formatting Graphic Objects for more information on changing backgrounds.
Go to Format > Object and Shape > Area on the Menu bar to open the Area dialog ( Figure 13 ).
Right-click on the default text area and select Area from the context menu to open the Area dialog.
Click on Properties on the Sidebar to open the Properties deck, then open the Area panel ( Figure 14 ).
Figure 13 : Area dialog

Figure 14 : Area panel in Properties deck on Sidebar

Figure 15 : Line dialog

Figure 16 : Line panel in Properties deck on Sidebar

Change the type of line used for borders in a default text area using one of the following methods. The options available in this dialog depend on the type of line selected. See Chapter 6, Formatting Graphic Objects for more information on changing borders.
Go to Format > Object and Shape > Line on the Menu bar to open the Line dialog ( Figure 15 ).
Right-click on the object and select Line from the context menu to open the Line dialog.
Click on Properties on the Sidebar to open the Properties deck, then open the Line panel ( Figure 16 ).
Change the alignment of default text area in relation to its position on a master slide or the alignment between a default text area and other objects on a master slide using one of the following methods. See Chapter 5, Managing Graphic Objects for more information on changing alignment of default text areas.
Go to Format > Align Objects on the Menu bar and select the type of alignment from the options available in the context menu.
Right-click on the object and select Align Objects from the context menu, then select the type of alignment from the options available in the context menu.
Click on the triangle ▼ to the right of Align Objects on the Line and Filling toolbar and select the type of alignment from the options available.
Select the required alignment tool in the Position and Size panel in the Properties deck on the Sidebar.
Arrangement
Arrange the position of an object on a slide in relation to other objects on a slide using one of the following methods. See Chapter 5, Managing Graphic Objects for more information on changing position of default text areas in relation to other objects.
Go to Format > Arrange on the Menu bar and select the type of arrangement from the options available in the context menu.
Right-click on the object and select Arrange from the context menu, then select the type of arrangement from the options available in the context menu.
Click on the required arrangement tool on the left end of the Line and Filling toolbar.
Select the required arrangement tool in the Position and Size panel on the Properties deck on the Sidebar.
Adding text and fields
Adding text and fields to a master slide allows placing of information that appears on all the slides of a presentation. For example, presentation title, company name and logo, date, and slide number. For more information on adding and formatting text and fields, see Chapter 3, Adding and Formatting Text.
Text objects can be placed anywhere on the master page and appear on every slide in a presentation. Text objects can also be placed in the footer if the default fields in the footer of a presentation are not going to be used.
1) Select View > Master Slide from the Menu bar to open the master slide view. This also opens the Master View toolbar.
2) Select the master slide so that it appears in the Workspace.
3) Switch text editing mode on using one of the following methods. The Text Formatting toolbar ( Figure 17 ) automatically opens replacing the Line and Filling toolbar.
Select Insert Text Box on the Standard or Drawing toolbar.
Go to Insert > Text Box on the Menu bar.
Use the keyboard shortcut F2 .
4) Click once on the master slide so that a text box is created and there is a flashing cursor inside the text box.
5) Type or paste the text into the text object, then format the text. See Chapter 3, Adding and Formatting Text for more information.
6) Click outside the text object to close the Text Formatting toolbar and reopen the Line and Filling toolbar.
7) Click Close Master View on the Master View toolbar or go to View > Normal on the Menu bar when adding and formatting text to a master slide is completed.
Figure 17 : Text Formatting toolbar

Default footer sections
By default, the footer used in a slide consists of three sections with each section containing a default field as follows:
Left section – date and time, labelled Date Area . Field name is <date/time> .
Center section – footer text, labelled Footer Area . Field name is <footer> . This section can be used for the presentation title, file name and so on.
Right section – slide number, labelled Slide Number Area . Field name is <number> .
Header and Footer dialog
The default footer fields are set up as follows using the Header and Footer dialog ( Figure 18 ):
3) Go to Insert > Header and Footer on the Menu bar to open the Header and Footer dialog.
Figure 18 : Header and Footer dialog

4) Select Date and Time for the date and time to appear in the left section of the footer.
For a fixed date and time in the left footer section, select Fixed and enter the date you want to use in the text box.
For a variable date and time in the left footer section, select Variable , then select the format and language to use from the Format and Language drop down lists. Using a variable date and time means that each time the presentation is opened, the date and time are updated.
5) To place text in the footer center section, select Footer and then type or paste the required text into the Footer text box.
6) To place the slide number in the right section of the footer, select Slide number .
7) If the footer is not going to appear on the first slide of a presentation, select Do not show on the first slide . The first slide is normally the title slide of a presentation.
8) Click Apply to save the changes and close the Header and Footer dialog.
9) To format the text used for the default footer fields, see Chapter 3, Adding and Formatting Text for more information.
10) Click Close Master View on the Master View toolbar or go to View > Normal on the Menu bar when setting up the default footer fields is completed.
It is possible to format, resize, and reposition the default sections of a footer. See “ Default text areas ” and Chapter 3, Adding and Formatting Text for more information.
Custom footer sections
The default fields in a footer section can be replaced with text or manual fields as follows:
3) Highlight the default field in the footer section and press the Delete or Backspace key. A flashing text cursor appears in the footer section and the Text Formatting toolbar automatically opens replacing the Line and Filling toolbar.
4) Type in the text or insert a manual field into the footer section. For more information on manual fields, see “ Manual fields ” below.
5) Format the text or manual field placed in the footer section. See Chapter 3, Adding and Formatting Text for more information.
6) Click outside the footer section to close the Text Formatting toolbar and reopen the Line and Filling toolbar.
7) Click Close Master View on the Master View toolbar or go to View > Normal on the Menu bar when setting up a custom footer section is completed.
Manual fields
Manual fields, for example date or slide number, can be added as text objects on a master slide or replace one of the default footer fields. The fields used in Impress are as follows:
Date (fixed)
Date (variable) – updates automatically each time the presentation is opened.
Time (fixed)
Time (variable) – updates automatically each time the presentation is opened and each time a slide is opened more than once during a presentation.
Author – first and last names listed in the LibreOffice user data.
Slide number
Slide Title
Slide Count
Inserting a field on a master slide is as follows:
3) Click anywhere on the master slide without selecting an object.
4) Go to Insert > Field on the Menu bar and select the required field from the context menu and, by default, the field is placed in the center of the master slide.
5) Reposition the field text box to the desired position on the master slide. See “ Default text areas ” for more information.
6) Format the text placed in a field, see Chapter 3 Adding and Formatting Text for more information.
7) Click Close Master View on the Master View toolbar or go to View > Normal on the Menu bar when inserting a field is completed.
Replacing a default footer field on a master slide is as follows:
3) Highlight all of the characters used in the default field being replaced in the footer.
4) Go to Insert > Field on the Menu bar and select the required field from the context menu.
5) Format the text placed in the field, see Chapter 3 Adding and Formatting Text for more information.
6) Click Close Master View on the Master View toolbar or go to View > Normal on the Menu bar when replacing the default footer fields is completed
To change the number format (1, 2, 3 or a, b, c or i, ii, iii, and so on) for the slide number, go to Slide > Slide Properties on the Menu bar to open the Slide Properties dialog. In Layout Settings , select the type of number format to use from the Slide numbers drop down list.
To change the author information, go to Tools > Options > LibreOffice > User Data on the Menu bar.
Working with styles
A style is a set of formats that can be applied to selected elements such as slides, text, lists, frames, borders, lines and area fills in a presentation to quickly set or change their appearance. Applying a style means applying a group of formats at the same time providing a consistent look to a presentation. For example, to manually change an attribute on the same object type on every slide in a presentation is time consuming and prone to errors. Using styles reduces time and provides greater accuracy.
Impress has two types of styles available for formatting text and graphic objects – presentation styles and drawing styles.
For information on formatting text, see Chapter 3, Adding and Formatting Text.
For information on formatting graphic objects, see Chapter 6, Formatting Graphic Objects and the Draw Guide .
More information on styles used in LibreOffice can be found in the Getting Started Guide .
The presence of text and title styles both in the presentation and drawing styles may seem confusing. This apparent duplication is because Impress uses special text boxes (auto layout boxes) when adding structured text to slides where presentation styles apply. The title and other text styles in drawing styles are used on any other text boxes, or text associated with shapes or lines.
Presentation styles
Presentation styles in Impress are used when creating a presentation using one of the Impress slide layouts. These presentation styles are divided into four categories.
Background and Background objects – are used to format objects on the default master slide such as icons, decorative lines, and shapes.
Notes – formats the text used in presentation notes.
Outline 1 thru Outline 9 – are used for the different levels of the outline to which they belong. For example, Outline 2 is used for the sub-points of Outline 1, Outline 3 is used for the sub-points of Outline 2 and so on.
Subtitle and Title – formats the text used for any titles or subtitles used on slides.
As with the Heading styles in Writer, the Outline styles in Impress are hierarchically linked. For example, changing an attribute in the Outline 1 style cascades through all the other styles for Outline levels.
The default master slide and slide layouts in Impress use auto layout boxes. Presentation styles can only be used within these auto layout boxes. An example of text using these presentation styles is shown in Figure 2 .
Any text added to a slide using the text tools available is automatically placed in a standard text box and allocated the Default Drawing Style from Drawing Styles. For more information on formatting text, see Chapter 3, Adding and Formatting Text.
Presentation styles cannot be created or deleted, but can be formatted, modified or updated to the presentation requirements. Also, the presentation style used for an object cannot be changed to another presentation style. For example, text with Outline 2 style cannot be changed to Outline 3 style.
Changing outline levels is done in normal view using the Tab key or Shift+Tab key combination or the Promote and Demote tools on the Outline toolbar. See Chapter 3, Adding and Formatting Text for more information.
Drawing styles
Drawing styles in Impress define the characteristics of graphic objects (including text objects) placed on a slide. These styles include attributes for line, area, shadowing, transparency, text, connectors and dimensioning.
For example, when creating organization charts in a presentation, it will probably be required to have all of the objects with a consistent appearance, such as line style, font type, shadow, and so on. The easiest way to achieve this result with the minimum effort is to use a drawing style for the objects and apply it to each object. The major benefit is that if there is a change, say, the background color of objects, all that is required is to modify the style rather than each individual object.
Drawing styles included with Impress cannot be deleted, but can be formatted, modified, and updated. Also new or custom styles can be created, see “ Custom styles ”. Any custom style created is only available in the presentation where it was created.
Accessing styles
Use one of the following methods to access or modify styles available in Impress:
Use the keyboard shortcut F11 (Windows and Linux) or ⌘+T (macOS).
Go to Format > Styles on the Menu bar.
Click on Show the Styles Sidebar (F11) located on the Line and Filling toolbar.
Click on Styles on the Sidebar to open the Styles deck.
Editing styles
Formatting presentation and drawing styles can be carried out in either Normal or Master Slide view. Formatting options are available in dialogs for each style or using Format in the Menu bar. For more information on formatting text and objects, see Chapter 3, Adding and Formatting Text and Chapter 6, Formatting Graphic Objects.
Dialog formatting
1) Select an object on a slide or master slide and its style is highlighted in the Styles deck on the Sidebar.
2) Go to Format > Styles > Edit Style on the Menu bar or right-click on the highlighted style in the Styles deck on the Sidebar to open the formatting dialog for the selected style. An example dialog for the Title style is shown in Figure 19 .
3) Use the various options available in the tabbed pages of the dialog to format the style.
4) Click OK to save the formatting changes and close the dialog.
Figure 19 : Example dialog for formatting styles

Clicking on Reset before clicking OK removes all formatting changes made in the style formatting dialog.
Format menu
1) Open the Styles deck on the Sidebar. See “ Accessing styles ” for more information.
2) Click on Presentation Styles or Drawing Styles at the top left of the Styles deck and select a style from the displayed list.
3) Go to Format on the Menu bar to open a submenu with various formatting options available. Depending on the object selected, some formatting options will not be available and are greyed out.
4) Select a formatting option from the submenu. Depending on the option selected, another submenu may open giving further formatting options or a formatting dialog opens.
3) Right-click on the style selected and select Modify from the context menu to open the formatting dialog for the style selected. An example dialog for the Title style is shown in Figure 19 .
4) Make the necessary changes to the selected style using the various options available in the dialog that has opened.
5) Click OK to save the changes and close the dialog.
Updating a presentation or drawing style is similar to modifying, but changes to the text or object are made first. Updating styles can only be carried out in Normal view.
1) Select the text or object on a slide in Normal view.
2) Use the various tools on the Text Formatting toolbar, Line and Filling toolbar, or the options in Format on the Menu bar to format the selected object.
3) Open the Styles deck on the Sidebar. See “ Accessing styles ” for more information.
4) Click on Presentation Styles or Drawing Styles at the top left of the Styles deck and select a style from the displayed list. The style used for the selected object will be highlighted.
5) Click on Update Style at the top right of the Styles deck and the style is updated to include the formatting changes made to the selected object.
Custom styles
Custom presentation styles cannot be created in Impress, only custom drawing styles can be created. These custom drawing styles are only available for the presentation being created.
1) Create or select an object on a slide to create a custom drawing style.
Figure 20 : New Style from Selection dialog

2) Format the object to the presentation requirements using the various formatting options available in the Text Formatting toolbar, Line and Filling toolbar, or the options in Format on the Menu bar.
4) Click on Drawing Styles at the top left of the Styles deck to open the drawing styles list.
5) Click on New Style from Selection at the top right of the Styles deck and the New Style from Selection dialog opens ( Figure 20 ).
6) Enter a name for the custom drawing style in the Enter new style name text box.
7) Click OK to close the Create Style dialog. The custom drawing style is created and appears in the drawing styles list in the Styles deck on the Sidebar.
Direct formatting
Direct formatting overrides any formatting applied to an object when a style is used. Direct formatting cannot be removed from an object by applying a style to it. To remove any direct formatting, select the object so that the selection handles are visible, then use one of the following methods to clear any direct formatting:
Use the keyboard shortcut Ctrl+Shift+M .
Go to Format > Clear Direct Formatting in the Menu bar.
If the object is a text object, highlight all of the text and then click on Clear Direct Formatting on the Text Formatting toolbar.
If the object is a text object, highlight all of the text, right-click on the selected text and select Cle ar Direct Formatting from the context menu.
Linked styles
Impress styles support linking or inheritance. This allows a style to be linked to another (parent) style so that it inherits all the formatting settings of the parent, creating families of styles.
For example, if there are multiple boxes that differ in color, but are otherwise identically formatted, the best way to proceed is to define a style for the box including borders, area fill, font, and so on. Then create a number of styles that are hierarchically dependent, but differ only in the fill color attribute. For example, if the font size or the thickness of the border needs to be changed, only change the parent style and all the other linked (child) styles change accordingly.
Assigning styles keyboard shortcuts
LibreOffice provides a set of predefined keyboard shortcuts which allow quick application of styles while working with a presentation. These shortcuts can be redefined or custom shortcuts created. For more information, see Appendix A, Keyboard Shortcuts and the Getting Started Guide .
Working with templates
A template is a special type of presentation that used as a basis to create presentations. For example, create a template for business presentations so that any new presentations have the company logo, name and information on the first slide and the remaining slides in the presentation only show the company logo and name.
Figure 21 : Select a Template dialog

Templates can contain anything that presentations can contain, such as text, graphics, a set of styles, and user-specific setup information such as measurement units, language, the default printer, and toolbar and menu customization.
All document types created using LibreOffice are based on templates. Specific templates can be created for any document type (text, spreadsheet, drawing, presentation). If a template is not specified when creating a new document, then the default template for that type of document is used. If a default template is not specified, LibreOffice uses the blank template for that type of document that is installed with LibreOffice. This default template can be changed, see “ Setting default template ” for more information.
However, Impress is a little different from other LibreOffice components, in that it starts with the Select a Template dialog ( Figure 21 ), unless this option has been turned off for this dialog in LibreOffice options. When creating a presentation and the template dialog is active, it opens offering several choices for templates as a starting point for a presentation. If this Select a Template dialog is turned off for creating a new presentation, LibreOffice uses the LibreOffice default template for presentations. If a default template has been defined, LibreOffice uses this default template to create a presentation, see “ Setting default template ” for more information.
For more information on templates and how to use them, see the Getting Started Guide .
Templates supplied with LibreOffice
Impress comes with a set of predefined templates. These templates only contain backgrounds and background objects, providing a starting point to create presentations or presentation templates.
Any templates created are located in the My Templates folder after the template has been saved as a presentation template. These templates appear in the LibreOffice startup window and the Select a Template dialog the next time LibreOffice is started.
Use one of the following methods to create a new presentation using a template:
Click on the small triangle ▼ on the right of Templates in LibreOffice start up window and then select Impress Templates from the context menu to display the available presentation templates. Select a template and a new presentation opens.
Go to File > New > Templates on the Menu bar to open the Templates dialog (this dialog is similar to the Select a Template dialog). Select Presentations from the Filter drop‑down list to display presentation templates. Select a presentation template and click OK . The dialog closes and a new presentation opens.
Use the keyboard shortcut Shift+Ctrl+N to open the Templates dialog (this dialog is similar to the Select a Template dialog). Select Presentations from the Filter drop-down list to display presentation templates. Select a presentation template and click OK . The dialog closes and a new presentation opens.
Creating templates
Create a template and save it to a template folder as follows:
1) Open a presentation or presentation template as a starting point for a new template.
2) Add and format the content and styles as required for the new presentation template.
3) Go to File > Templates > Save As Template on the Menu bar to open the Save as Template dialog ( Figure 22 ).
4) Enter a name for the new template in the Enter Template Name text box.
5) Select a template category for the new template.
Figure 22 : Save As Template dialog

6) If required, select the option Set as default template to use as the default template the next time LibreOffice is opened and no template is selected. See “ Setting default template ” below for more information on setting default templates.
7) Click on Save to save the new template and close the Save as Template dialog. The template will appear in the LibreOffice startup window and the Select a Template dialog the next time LibreOffice is started.
When saving a new template, it is important to save the template in one of the categories given in the Save as Template dialog. This allows LibreOffice to find the new template and use it for creating a new presentation.
Setting default template
If a new presentation is being created and no template is selected, LibreOffice creates the presentation from the default Impress template. This is normally a blank template. However, any presentation template can be set as the default template, even a template that has been created. The template has to be located in a category displayed in the Save as Template dialog so that LibreOffice can find it. The default template can always be reset to the original LibreOffice default template.
Changing default template
1) Use one of the following methods to open the Select a Template dialog.
Go to File > New > Templates on the Menu bar.
Go to File > Templates > Manage Templates on the Menu bar.
2) Select the template to use as the default LibreOffice presentation template.
3) Right-click on the selected template and select Set as Default from the context menu.
4) Click on Open and a new presentation opens using the new default template and sets the default presentation template in LibreOffice. The next time a new presentation is created and a template is not selected, the presentation is created using the new default presentation template.
Resetting default template
To reset the default presentation template back to the original LibreOffice default template for presentations:
2) Select the presentation template that is being used as the default presentation template in the Select a Template dialog.
3) Right-click on the template and select Reset Default from the context menu.
4) Click on Close to close the Select a Template dialog. The next time that a new presentation is created and a template is not selected, the presentation is created using the default LibreOffice presentation template.
Editing templates
Template styles and content can be edited and reapplied to presentations that were created from that template.
Click on the small triangle ▼ on the right of Templates in LibreOffice start up window and select Impress Templates from the context menu.
2) Right-click on the template to be edited and select Edit from the context menu and the template opens in Impress.
3) Edit and update the styles, text and/or objects on the selected template.
4) Go to File > Save on the Menu bar or use the keyboard shortcut Ctrl+S to save your changes.
5) Close the template or create a presentation using the edited template.
Any presentation created from the template before editing can be updated to show the changed template settings the next time the presentation is opened after template editing. A confirmation dialog opens asking if the updated styles are to be used or keep the old styles. If keep the old styles is selected, then the presentation continues to use the old styles without any confirmation.
Organizing templates
LibreOffice can only use templates that are in LibreOffice template categories (template folders). New LibreOffice template categories can be created and used to organize LibreOffice templates. For example, separate template categories for different projects or clients. Templates can also be imported and exported.
The location of folders used LibreOffice template categories varies with computer operating systems. To learn where the template folders are stored on a computer, go to Tools > Options > LibreOffice > Paths .
Creating custom categories
2) Right-click on Tools in the bottom left of the Select a Template dialog and select New Category from the context menu.
3) Enter a category name in Enter new category name box that has opened.
4) Click OK to save the new category and the category appears in the Filter drop-down list for categories at the top of the Select a Template dialog.
Figure 23 : Delete Category dialog

Deleting custom categories
Template categories supplied with LibreOffice or installed using the Extension Manager cannot be deleted. Only custom categories that have been created in Impress can be deleted.
2) Right-click on Tools in the bottom left of the Select a Template dialog.
3) Select Delete Category from the context menu to open the Delete Category dialog ( Figure 23 ).
4) Select the custom category for deletion.
5) Click OK to delete the custom category and confirm the deletion.
Moving templates
2) Select the template that is going to be moved.
3) Click on Move at the bottom of the Select a Template dialog to open the Select Category dialog ( Figure 24 ).
4) Select a category from the displayed list in Select from Existing Category , or select Create a New Category and create a new category for the template.
5) Click OK to move the template to its new category and close the Select Category dialog.
Figure 24 : Select Category dialog

Deleting templates
Templates supplied with LibreOffice or installed using the Extension Manager cannot be deleted. Only templates that have been created in Impress or imported from other sources can be deleted.
2) Right-click on the template being deleted and select Delete from the context menu.
3) Click on Yes to confirm the deletion.
Renaming templates
Templates supplied with LibreOffice or installed using the Extension Manager cannot be renamed. Only templates that have been created in Impress or imported from other sources can be renamed.
2) Right-click on the template being renamed and select Rename from the context menu.
3) Enter a new template name in the text box that has opened.
4) Click on OK to save the new template name.
Importing templates
If a template is in a different location on the computer, then the template must be imported into a LibreOffice category for LibreOffice to recognize the template.
2) Click on Import at the bottom of the Select a Template dialog to open the Select Category dialog.
3) Select a category from the displayed list or select Create a New Category in the Select Category dialog.
4) In the file browser window that opens, navigate to the folder where the template is located on the computer.
5) Select the template and click Open . The file browser window closes and the template appears in the selected category.
Exporting templates
2) Select the template for export, then click on Export at the bottom of the Select a Template dialog to open a file browser window.
3) Navigate to the folder where the template is to be exported to and click on OK. The template is exported to the selected location and the file browser window closes.
Sort order:
Entries with the following Tags:
Add tag filters:
VBA Expressions
VBA Expressions is a powerful string expression evaluator for LO Basic, providing the user with more than 100 mathematical, statistical, financial, date-time, logical and text manipulation functions, with support for variables and arrays.
★ ★ ★ ★ ★
ESKD Templates
Create ESKD documentation using netlist of KiCad project
RegEx Exercise Template
This is a document for practicing regular expressions. (Writer Template)
Not rated yet
CiteQuran is a LibreOffice extension that allows you to Cite the Holy Quran in your Writer document without errors and with proper Arabic fonts.
Statement Generator
Calculate interest amounts on deposits, loans and line-of-credits. Interest calculated daily and paid monthly.
Several Calc functions for operations with Sets
GRAFCET gallery
GRAFCET IEC 60848 symbol
This extension helps to select a set of records from the table, the sum of the values of which will be the specified number.
Carnets de bord ― semainiers (Weekly Schedules)
Weekly Schedules : on 5 and 4 days that were designed for a teacher.Deux versions : sur 5 et 4 jours.
Angry Reviewer
Free academic style corrector for modern scientific writing. Generates suggestion for your abstracts, papers, theses, and grant applications.
Unofficial Zotero LibreOffice Integration with Tabbed UI support
Unofficial Zotero LibreOffice Integration comprises extensions for LibreOffice/OpenOffice.org/NeoOffice and Zotero that communicate using local web servers. This fork supports the Tabbed UI from LibreOffice. Credit to Julakali github.com/julakali/
★ ★ ★ ☆ ☆
GPA Calculator
Track your GPA.
Insert Qur'an Text
QuranLOLibreOffice extension to add Qur'an text to a document. It allows you to select a complete surah or a range of ayats of a surah.
Bulletin de vote pour preferendum
Bulletin de vote pour preferendum de 2 à 25 proposition Ballot for preferendun from 2 to 25 proposals
Dissertation Template for A4 Paper
This template uses A4 size paper for students to use for their dissertations.
0,5 cm sqared paper
★ ★ ★ ★ ☆
2020 Daily Cards Calendar, 3X5 Vertical
A Timeplates template for making a digital calendar out of your to-do lists.
2020 Tabbed Daily Cards Calendar, 3X5 Vertical
Daily Cards, 3X5 Horizonal
A Timeplates template for printing out your to-do list horizontally on a 3X5 inch index card.
Daily Cards, 3X5 Horizonal, Tabbed
Daily Cards, 3X5 Vertical
A Timeplates template for printing out your to-do list vertically on a 3X5 inch index card.
Daily Cards, 3X5 Vertical, Tabbed
Monthly Planner, 3X5 Vertical
A Timeplates template for printing out a monthly planner vertically on a 3X5 inch index card.
Quarterly Planner, 3X5 Vertical
A Timeplates template for printing out a quarterly planner vertically on a 3X5 inch index card.
Szabad Szoftver Konferencia
A Szabad Szoftver Konferencia és Kiállítás követő kiadványának dokumentumsablonja.
Task List Table
List your tasks and check them off each day as you complete them. You can also enter items that happen during a specific day of the week as a short reminder.
Academic DIN A4 template
This document template for LibreOffice/OpenOffice aims to help students to create academic papers or theses in universities or colleges. (English version)
Indonesian Research Reports
LibreOffice Writer Template for Research Reports on Social Sciences (Qualitative, Quantitative or Mixed Methods) in Indonesian format
Thèse en droit
Modèle de fichier texte pour la rédaction d'une thèse en droit, conformément aux exigences universitaires en France.
UML State Diagram Template
Create some drawing objects that can be used to make a state diagram

IMAGES
COMMENTS
Description. This template will help you to arrange your thesis with effort less neither from scratch nor from zero. This template also as a reference for making your own similar thesis template. Homepage: https://belajarlibreofficeid.web.id/templat/.
This template is suitable for the operating systems Windows, MacOS and Linux. The goal of this template is to fulfill the standard criteria of a bachelor thesis, master thesis, academic paper in Germany/Europe. However, please be aware that each country and university uses different guidelines.
These extensions are software plugins that you install on top of the standard LibreOffice download, and that add some kind of additional functionality to the suite, either to one particular application (eg Writer, Calc or Impress) or to the whole suite.
Release List. Release Description Compatibility Operating Systems License Release notes 1.0 This is a doctoral dissertation template that uses A4 size paper. It is advisable for you to make changes to the content headings and formatting as necessary to conform to the rules of your university. 6.4 Linux, Windows, macOS GPL.
A LibreOffice port of Dominik Menke's Thesis/Dissertation Template. It has been extended with sample content and uses styles for chapters, headers, pages, and tables - moritz89/libreoffice-thesis
Hello! I am about to begin formatting a dissertation and want to use a template. I have already previously formatted an entire dissertation from this same university and would like to create a template from the dissertation I previously completed to preserve the styles. I thought I could make a copy of the previous dissertation, delete all the text (it is ODT), and then save as a LO template ...
To create a document from a template: 1) Open the Tempates dialog ( Figure 1) using one of the following methods: Choose File > New > Templates or File > Templates > Manage Templates on the Menu bar. Press the key combination Ctrl+Shift+N. Click the arrow next to the New icon on the Standard toolbar and select Templates.
Generally Libre-/OpenOffice can open the doc templates without problems, ... I would definitely NOT use LibreOffice Writer. It is extremely unstable and my Bachelor student and a friend of mine writing his Master's thesis messed up their files completely last minute. The windows version crashes when a large PDF is to be generated.
Generic thesis template for LaTeX, Microsoft Wors, and LibreOffice Writer - gunnarmi/ThesisTemplate
First, open the File menu, then select New and Templates. This option opens the Templates selection: (Jim Hall, CC BY-SA 4.0) The Templates selection dialog shows the different templates available on your system. The default LibreOffice Writer installation includes templates for different kinds of business letters, resumes, and other documents.
With LaTeX, you basically open their template and start writing. No. It takes quite a bit of knowledge to manage something like a thesis. Most templates suck, they're created by novices by copy pasting from other templates. You always end up with having to do the fine tuning yourself and writing a bunch of macros to make the task easier.
This is going to be down voted like making the "profound" statement that water is wet. But, one of the most obvious is that LibreOffice margin defaults differ from MS Word. The norm is 0.5 all the way around for most documents, however LibreOffice has some odd 0.74 margins as default. 3. Reply.
Templates and Styles. A template is a document that contains specific formatting styles, graphics, tables, objects, and other information. A template is used as the basis for creating other documents. For example, you can define paragraph and character styles in a document, save the document as a template, and then use the template to create a ...
Dissertation Template for LibreOffice. Boyce Digital Repository Home. Office of Doctoral Studies. Writing Guides.
This template may not conform to the current SBTS Style Guide. It is provided as a reference. Please refer to the SBTS Writing Center for supported templates. dc.title: Dissertation Template for LibreOffice: en_US: dc.type: Text: en_US
It is a bit confusing with Writer beginning with Default Paragraph Style which shouldn't be used in the document at all. It helps to use the in-built shortcuts Ctrl+0 for Text Body, Ctrl+1 for Heading 1, Ctrl+2 for heading 2. Once you have started the first words with a style it is easier. 1 Like.
Let's take questions one by one. 1 Master document creation. A master document is always created fresh, i.e. it inherits from the bare default factory template. There is no UI to base a master on a user template. The only way to link a master to a template is to use the TemplateChanger extension.. A master doesn't "take the shape" of the first imported document.
This Thesis LaTeX template is an ideal starting point for writing your PhD thesis, masters dissertation or final year project. The style is appropriate for most universities, and can be easily customised. This LaTeX template includes a title page, a declaration, an abstract, acknowledgements, table of contents, list of figures/tables, a ...
I wrote my thesis in libreoffice writer and I'm very happy with the outcome. However, I have to admit, that when I see latex documents they do simply look a little bit more gorgeous. Yeah, I agree. LaTeX does have the potential to make really good documents. And once you see the difference in typography, you just can't look back!
This template will help you to arrange your thesis with effort less neither from scratch nor from zero. This template also as a reference for making your own similar thesis template. Homepage: https://belajarlibreofficeid.web.id/templat/
Heading 1 is used for the main chapter titles from my school's thesis template by default and Heading 2 for the subchapters, but as it is an engineering thesis it has to be uniform but not fancy. ... LibreOffice Writer>Basic Fonts (Western)) and it is inherited by all Heading n. Default Paragraph Style is the ultimate ancestor of all other ...
1) Use one of the following methods to open the Select a Template dialog. Go to File > New > Templates on the Menu bar. Go to File > Templates > Manage Templates on the Menu bar. 2) Right-click on Tools in the bottom left of the Select a Template dialog and select New Category from the context menu.
Dissertation Template for A4 Paper. This template uses A4 size paper for students to use for their dissertations. 04-2024 317. Not rated yet. 0,5 cm sqared paper. ... LibreOffice Writer Template for Research Reports on Social Sciences (Qualitative, Quantitative or Mixed Methods) in Indonesian format. 04-2024 92.