- PRO Courses Guides New Tech Help Pro Expert Videos About wikiHow Pro Upgrade Sign In
- EDIT Edit this Article
- EXPLORE Tech Help Pro About Us Random Article Quizzes Request a New Article Community Dashboard This Or That Game Happiness Hub Popular Categories Arts and Entertainment Artwork Books Movies Computers and Electronics Computers Phone Skills Technology Hacks Health Men's Health Mental Health Women's Health Relationships Dating Love Relationship Issues Hobbies and Crafts Crafts Drawing Games Education & Communication Communication Skills Personal Development Studying Personal Care and Style Fashion Hair Care Personal Hygiene Youth Personal Care School Stuff Dating All Categories Arts and Entertainment Finance and Business Home and Garden Relationship Quizzes Cars & Other Vehicles Food and Entertaining Personal Care and Style Sports and Fitness Computers and Electronics Health Pets and Animals Travel Education & Communication Hobbies and Crafts Philosophy and Religion Work World Family Life Holidays and Traditions Relationships Youth
- Browse Articles
- Learn Something New
- Quizzes Hot
- Happiness Hub
- This Or That Game
- Train Your Brain
- Explore More
- Support wikiHow
- About wikiHow
- Log in / Sign up
- Computers and Electronics
- Presentation Software
- PowerPoint Presentations

Simple Steps to Make a PowerPoint Presentation
Last Updated: July 23, 2024 Fact Checked
Creating a New PowerPoint
Creating the title slide, adding a new slide, adding content to slides, adding transitions, testing and saving your presentation.
This article was co-authored by wikiHow staff writer, Darlene Antonelli, MA . Darlene Antonelli is a Technology Writer and Editor for wikiHow. Darlene has experience teaching college courses, writing technology-related articles, and working hands-on in the technology field. She earned an MA in Writing from Rowan University in 2012 and wrote her thesis on online communities and the personalities curated in such communities. This article has been fact-checked, ensuring the accuracy of any cited facts and confirming the authority of its sources. This article has been viewed 4,344,607 times. Learn more...
Do you want to have your data in a slide show? If you have Microsoft 365, you can use PowerPoint! PowerPoint is a program that's part of the Microsoft Office suite (which you have to pay for) and is available for both Windows and Mac computers. This wikiHow teaches you how to create your own Microsoft PowerPoint presentation on a computer.
How to Make a PowerPoint Presentation
- Open the PowerPoint app, select a template and theme, then like “Create.”
- Click the text box to add your title and subtitle to create your title slide.
- Click the “Insert” tab, then “New Slide” to add another slide.
- Choose the type of slide you want to add, then add text and pictures.
- Rearrange slides by dragging them up or down in the preview box.
Things You Should Know
- Templates make it easy to create vibrant presentations no matter your skill level.
- When adding photos, you can adjust their sizes by clicking and dragging in or out from their corners.
- You can add animated transitions between slides or to individual elements like bullet points and blocks of text.

- If you don't have a Microsoft Office 365 subscription, you can use the website instead of the desktop app. Go to https://powerpoint.office.com/ to use the website version.
- You can also use the mobile app to make presentations, though it's easier to do this on a computer, which has a larger screen, a mouse, and a keyboard.

- If you don't want to use a template, just click the Blank option in the upper-left side of the page and skip to the next part.

- Skip this step if your selected template has no themes available.

- If you're creating a PowerPoint presentation for which an elaborate title slide has been requested, ignore this step.

- You can change the font and size of text used from the Home tab that's in the orange ribbon at the top of the window.

- You can also just leave this box blank if you like.

- You can also click and drag in or out one of a text box's corners to shrink or enlarge the text box.

- On a Mac, you'll click the Home tab instead. [1] X Research source

- Clicking the white slide-shaped box above this option will result in a new text slide being inserted.

- Title Slide
- Title and Content
- Section Header
- Two Content
- Content with Caption
- Picture with Caption

- Naturally, the title slide should be the first slide in your presentation, meaning that it should be the top slide in the left-hand column.

- Skip this step and the next two steps if your selected slide uses a template that doesn't have text boxes in it.

- Text boxes in PowerPoint will automatically format the bulk of your text for you (e.g., adding bullet points) based on the context of the content itself.
- You can add notes that the Presentation will not include (but you'll still be able to see them on your screen) by clicking Notes at the bottom of the slide.

- You can change the font of the selected text by clicking the current font's name and then clicking your preferred font.
- If you want to change the size of the text, click the numbered drop-down box and then click a larger or smaller number based on whether you want to enlarge or shrink the text.
- You can also change the color, bolding, italicization, underlining, and so on from here.

- Photos in particular can be enlarged or shrunk by clicking and dragging out or in one of their corners.

- Remember to keep slides uncluttered and relatively free of distractions. It's best to keep the amount of text per slide to around 33 words or less. [2] X Research source

- Slide content will animate in the order in which you assign transitions. For example, if you animate a photo on the slide and then animate the title, the photo will appear before the title.
- Make your slideshow progress automatically by setting the speed of every transition to align with your speech as well as setting each slide to Advance . [3] X Trustworthy Source Microsoft Support Technical support and product information from Microsoft. Go to source

- If you need to exit the presentation, press Esc .

- Windows - Click File , click Save , double-click This PC , select a save location, enter a name for your presentation, and click Save .
- Mac - Click File , click Save As... , enter the presentation's name in the "Save As" field, select a save location by clicking the "Where" box and clicking a folder, and click Save .
Community Q&A
- If you save your PowerPoint presentation in .pps format instead of the default .ppt format, double-clicking your PowerPoint presentation file will prompt the presentation to open directly into the slideshow view. Thanks Helpful 6 Not Helpful 0
- If you don't have Microsoft Office, you can still use Apple's Keynote program or Google Slides to create a PowerPoint presentation. Thanks Helpful 0 Not Helpful 0

- Your PowerPoint presentation (or some features in it) may not open in significantly older versions of PowerPoint. Thanks Helpful 1 Not Helpful 2
- Great PowerPoint presentations avoid placing too much text on one slide. Thanks Helpful 0 Not Helpful 0
You Might Also Like

- ↑ https://onedrive.live.com/view.aspx?resid=DBDCE00C929AA5D8!252&ithint=file%2cpptx&app=PowerPoint&authkey=!AH4O9NxcbehqzIg
- ↑ https://www.virtualsalt.com/powerpoint.htm
- ↑ https://support.microsoft.com/en-us/office/set-the-timing-and-speed-of-a-transition-c3c3c66f-4cca-4821-b8b9-7de0f3f6ead1#:~:text=To%20make%20the%20slide%20advance,effect%20on%20the%20slide%20finishes .
About This Article

- Send fan mail to authors
Reader Success Stories
Artis Holland
Sep 22, 2016
Is this article up to date?

Oct 18, 2016
Jul 23, 2016
Margery Niyi
Sep 25, 2017
Jul 21, 2016

Featured Articles

Trending Articles

Watch Articles

- Terms of Use
- Privacy Policy
- Do Not Sell or Share My Info
- Not Selling Info
wikiHow Tech Help Pro:
Level up your tech skills and stay ahead of the curve
PowerPoint 101: The Ultimate Guide for Beginners

Are you struggling with PowerPoint? You need a quick design in PowerPoint but don't know where to start? Don't worry, you have nothing to be ashamed of.
In this article, we're going to refresh the most important PowerPoint basics so you can take advantage of this Microsoft software and create high-impact presentations at any time!
Millions of users worldwide use Microsoft 365 services , making PowerPoint the presentation design software with the highest market share. And with good reason! PowerPoint's features stand out for its usability and originality . We can tell you that PowerPoint is pretty intuitive software, and it's a great option to choose when working with presentations on a daily basis. So, are you ready for a quick PowerPoint 101 class?
Let ' s see what you ' re going to learn today with this PowerPoint Guide :
What is PowerPoint?
What are the best uses of powerpoint, powerpoint basics: what are the components of powerpoint workspace, mastering powerpoint: what are the main features of powerpoint, what are powerpoint templates and where to find them, time to practice how to make a presentation in powerpoint.

Microsoft PowerPoint is a presentation design software that is part of Microsoft 365 . This software allows you to design presentations by combining text, images, graphics, video, and animation on slides in a simple and intuitive way.
Over time, PowerPoint has evolved and improved its accessibility to users. For this reason, it has been adapted to the main operating systems and modalities:
- PowerPoint Online
Additionally, you can use Word and Excel in this online version. That way, you'll be able to make real-time changes in the cloud without fearing losing your files. Sounds great, right?
PowerPoint has a versatile range of uses. Here's a list of the different tasks you can complete with this presentation design software:
- Business presentations or Pitch decks.
- Marketing, Sales and HR plans.
- Project briefs and timelines.
- Inductions to new employees.
- Seminars and educational classes.
- Professional portfolio of photos or designs.
- Presentations of a research summary.
- Presentations for special occasions.
These are just a few examples of the multiple possibilities this Microsoft software offers. Your imagination is the only limit!
Stay tuned as we continue with this PowerPoint 101 Guide...

In order to deeply understand this presentation design software, you need to recognize its main components. Now it's time to learn about the PowerPoint basics!
A quick note before going any further: when opening PowerPoint, some of the commands in the ribbons will look grayish and won't be highlighted when you hover the mouse over them.
This happens since some commands need to be selected in order to function. For example, if you want to change the color of a text, you first need to select it.
That being said, let's start with this Guide for PowerPoint beginners:
PowerPoint Main Window
The first aspect to learn is PowerPoint Main Window. To facilitate the explanation, we've organized its main elements with numbers from 1 to 10:

Based on that, the main components of PowerPoint window are the following:
1. Quick Access Toolbar: allows you to customize commands to have them at hand. You only have to select it and go to "More commands."
2. Title Bar: shows you the name of your file and other "Suggested options" like Slide Master View . These options will vary depending on the use you give to the commands.
3. File Tab: you will see the Home Menu (PowerPoint backstage) by selecting it. There, you can create a new presentation, save it, print it, export it, and many other options.
4. The Ribbon: it's where PowerPoint tabs and tools are. These tools can also be called "commands" or “features.”
5. More Button or Down Arrow: these arrows allow you to view more tools or layout options in PowerPoint.
6. Slides Pane: shows your slides in thumbnail size. By right-clicking, you can access additional options for customizing each slide. Perfect for PowerPoint beginners!
7. Slide: PowerPoint's blank canvas and the frame to be seen when presenting the file.
8. Placeholders: they are dotted boxes that will store your content.
9. Status Bar: allows you to view the slide number, grammatical errors, speaker notes, and the comments on your file.
10. Zoom: allows you to enlarge or minimize your PowerPoint workspace. The range goes from 10 to 400%.
PowerPoint Tabs
The PowerPoint tabs are the control desk of your presentation . Since PowerPoint's features are too many, they're organized in tabs.
You can come and go between tabs as you need. Once you click on a tab, it will open its ribbon, and there, you'll be able to see all the tools related to that particular category.
This PowerPoint tutorial for beginners will give you an overview of all PowerPoint tabs . Pay attention to the following list:
- Transitions Tab
- Animations Tab
- Slide Show Tab
- Recording Tab
1. Home Tab
The Home tab is the most common tab of PowerPoint. This is the tab you'll probably use the most if you're designing a presentation deck from scratch.

It allows you to add new slides and change the text characteristics : font, size, boldness, underlining, alignment, etc. If you've ever used Microsoft Word, these features will be familiar to you.
Also, you will find commands to edit the characteristics of the geometric shapes you insert. This includes: fill color, line color, sharpe effects, among others.
2. Insert Tab
The Insert tab is exactly what its name says it is. In this ribbon, you'll find all the options concerning adding a new element to your PowerPoint presentation .

You can insert a picture, some geometric shapes, icons, WordArt graphics, among others. We can tell you that this tab is really helpful for PowerPoint beginners!
For example, if you have a lot of data in PowerPoint , you could add a chart or diagram to show your information in a more visual way. Also, you can embed videos or music into PowerPoint really easily.
- PowerPoint tip for beginners: To be able to write text on your slides, you need a text box. So, if you're designing your presentation from scratch, remember to go first to the Insert tab and add a text box to start writing.
3. Design Tab
If you are one of those people who enjoy choosing the design of a PowerPoint presentation, this tab will be your favorite.

The Design tab offers a wide range of premade designs , allowing you to get more polished slides. Even better, if you explore its ribbon, you can adjust the color palette and change the overall style of your PowerPoint deck.
The PowerPoint interface, as this basic PowerPoint Tutorial, is really intuitive. We believe that you won't have any problem with this tab!
4. Transitions Tab
Using transitions in PowerPoint is a dynamic way to move from one slide to the next during a presentation. This feature is PowerPoint's stamp, so don ' t miss it!

Some PowerPoint transitions are really classic, like wiping the old slide to present the new one. Others are somewhat over the top, like the “Vortex” or the “Airplane” effect.
If you click on each kind of transition, you'll see a preview on how it would look when presenting. Really cool, right?
5. Animations Tab
In case you want to add special effects for certain elements in your slides , the Animations tab in PowerPoint will interest you.

Like the Transitions tab, you will find various animation effects in this ribbon. It's a matter of trying and choosing the best one according to your needs!
6. Slide Show Tab
As its name says, the Slide Show tab is about presenting your slides . We really like that it gives you several options to show up your presentation!

Considering that you're a PowerPoint beginner, you're not likely to use the Slide Show tab very much.
But if you're curious about this command, you must read our article: How to Make a PowerPoint Slideshow that Runs Automatically?
7. Review Tab
The Review tab is not often used by PowerPoint beginners either.
However, if your job is related to writing or if you work at an international company, this tool can be extremely useful!

With this tab, you can check the slide's spelling, translate the text in real-time, and add comments to your slides . This last function can be helpful to give feedback to a colleague.
8. View Tab
This View tab allows you to change the view of your PowerPoint slides and make handouts from them, among other things.

As you can see, the majority of its commands are really specific. So you won't have any issues while designing, test and see!
In this section, our favorite command for PowerPoint beginners is Slide Master . Explore more about this tool in our guide!
9. Recording Tab
In the last versions of this design presentation software, PowerPoint added the Recording tab. As its name says, it allows you to record all your presentation slides .

This ribbon has advanced commands, so the most common action for a PowerPoint beginner is to take a screenshot or record the screen sequentially .
10. Help Tab
Finally, there is the Help tab. If you have any problem or question concerning how to use PowerPoint, you may go here to look for a solution.
In the latest versions, Windows has added a “Show Training” option. You can click this command to practice the PowerPoint basics since it will download training templates.

As a beginner in PowerPoint, you must recognize the objective of each PowerPoint tab to be able to master the software . But, in order to conduct an outstanding presentation deck, you also need to dominate its most important features. Let's see some of them in the next section!
If you feel ready to delve deeper into PowerPoint's tools, this section is for you.
As you may know , 24Slides specializes in creating outstanding presentations for any Design Project . So, we asked one of our experts about her favorite PowerPoint features, and we want to share them all with you!
Carmen Navarrete , Graphic Designer at 24Slides, highlighted the following features that will make your presentations stand out from the crowd:
PowerPoint Feature #1: Crop to Shape
This first PowerPoint feature is simple but effective!
Let's see how to use it:
- First, choose an image you want to cut and insert it into your workspace.
- Once inserted, select it with the mouse.
- Go to the "Picture Format" tab.
- Press the arrow of the "Crop" button (right side of the screen).
- Select "Crop to Shape."
- Choose your favorite shape and customize your PowerPoint presentation!

PowerPoint Feature #2: Merge Shapes
If you don't like any figure enough, you can create one from scratch!
This is possible thanks to the "Merge Shapes" option. Follow these steps to unleash your creativity:
- First choose an image you want to cut.
- Check the list of PowerPoint shapes (Insert tab > Shapes).
- Choose two or three figures you want to merge (they can be the same figure).
- Select the figures you are going to merge (see the image).
- Once selected, go to the "Shape Format" tab.
- Press the "Merge Shapes" option and the type of merge you want (test and choose!).

- A new figure will appear, and you must fill it with the image from the first step.
- Stay on the Shape Format tab and go to "Shape Fill" (button in the middle of the ribbon).
- Select "Picture Fill" and browse for your image.
- Select the image to fill your new figure, and that's it!

- PowerPoint tip for beginners: When your merged figure is ready, paste the image to the background of your slide to achieve a better result. This way, you can use your image as a canvas and see if both elements fit well.
PowerPoint Feature #3: Insert Icons
This PowerPoint feature is quite easy to follow for PowerPoint beginners!
Just follow these steps:
- Go to the Insert tab.
- Select the "Icons" option.
- A Microsoft 365 library will open, where you can search for the required icon.
- Now, you must insert it into your presentation and adapt it to your design.
- If you have an active Microsoft 365 subscription, you'll have access to a larger number of icons in PowerPoint.
- PowerPoint tip for beginners: If you want to learn more about icons in PowerPoint, read our article on How to Use Icons to Make Amazing PowerPoint Presentations .
PowerPoint Feature #4: Insert SmartArt
PowerPoint's SmartArt is one of the most popular and accessible tools to dominate while learning about PowerPoint basics.
To use it in your slide deck, you must:
- Select SmartArt.
- See all SmartArt categories and choose your favorite based on your needs.
- Add the text you have prepared and adapt it to your presentation.

We want to give you some ideas to master this SmartArt tool in PowerPoint: you can make timelines , flowcharts , and even a Venn diagram in just a few seconds. Try and see!
PowerPoint Feature #5: Remove Background
If you don't know how to use Photoshop and want to remove the background from an image, in this PowerPoint 101 Guide, we show you how:
- First choose the image you want to remove the background from.
- Insert the image in the PowerPoint workspace.
- Select the image and go to the "Picture Format" tab.
- Select "Remove Background" (first option on the left).
- You can keep and remove parts of the image with the first two tools of the ribbon (see image).
- Keep in mind that all the sections highlighted in purple will be deleted.

- We recommend zooming in to keep or remove parts of the image with more detail.
- Once you're done, press the "Keep Changes" button.
- Finally, adapt the new image to your PowerPoint presentation.

- PowerPoint tip for beginners: Choose a high-contrast photo or image for best results. In other words, the outline of the person or object you want to cut out must have clear edges and cannot blend with the image's background color.
PowerPoint Feature #6: Add Speaker Notes
The latest PowerPoint feature is a command you can use to prepare your speech before presenting to an audience.
Learning how to add speaker notes in PowerPoint is simple:
- Select the slide that needs some notes.
- Usually, there is a footer below the slide, but if not, you will have to activate it.
- Go to the View tab and select "Notes."
- The Speaker Notes section will appear, and you can add whatever you want!

- PowerPoint tip for beginners: In case you want to practice your entire presentation and have a lot of notes, go to the View tab and select "Notes Page" (fourth command). You'll be able to see all your Speaker Notes faster!
PowerPoint Feature #7: PowerPoint Translator
If you've ever wondered how to translate your PowerPoint Slides, we'll explain the step by step here:
- Go to the Review tab.
- Select the text you want to translate.
- Press the “Translate” button.
- A panel will open on the right side of the screen.
- Choose the language you need and you'll see the translation in real-time.
- If you press Insert, the text will change to the new translation!
PowerPoint Feature #8: Screen Recording
The process of recording your screen in PowerPoint is straightforward and intuitive. Let's see:
- Go to the “Record” or “Recording” tab.
- Press the "Record Slide Show" button or the “From Beginning” button (depending on your PPT version).
- A new window will open.
- Select the red record button and start recording!
- When you're done, select “Export.”
- By default, the video will be 1080p. If you want to lower the video quality, go to "Customize export."
- Name the video, save it to a folder and that's it!
As you may have noticed, this software has endless PowerPoint design options for beginners. We encourage you to try and test each functionality!
However, we're clear that PowerPoint has different features, so it can be hard to know where to start. That's why understanding PowerPoint basics is crucial if you truly want to master this software!
Our PowerPoint 101 Guide continues; stay tuned to discover more great stuff about this Microsoft software. Keep reading!
A PowerPoint template is a pre-made design that you can use for your own means, and that will save you a lot of time!
Templates in PowerPoint are a great resource for designing since all the structure is already done, and you only have to update the content . We can tell you they're the perfect resource for PowerPoint beginners!
They can be incredibly specific. For example, there are templates for a SWOT analysis or a complete Marketing report. Otherwise, templates can also be very general, with several slides with a similar design.
If you struggle with the artistic part of designing presentations, downloading PowerPoint templates will be a life changer!

How to download PowerPoint templates for free?
If you didn't know, 24Slides has an extensive repository of PowerPoint templates. But how to obtain them? It's really simple:
- First, create an account on our Free Templates Website with the button “Register” (that way, you can download everything without problems!).
- Think about the graphics you need and the ideal structure for your presentation deck (you can also change the color palette later!).
- Download it in PowerPoint format (if you prefer it in Google Slides format, you'll also find this type in our repository).
- Edit and change everything you need for your PowerPoint presentation!
24Slides Designers specialize in business and corporate PowerPoints, but you'll also find other types of templates on our website: Data templates, Timelines, Roadmaps, Matrixes, Diagrams, and more.
Keep in mind that a well-designed PowerPoint deck helps you communicate stronger messages to your audience . Don't waste this opportunity to make your presentation shine!

If you want to learn more about how to master PowerPoint, do not miss the last section. We'll show you some PowerPoint basics from the software itself!
A PowerPoint 101 Guide wouldn't be that useful with no examples. So, if you enjoy the step-by-step guides, this section is for you.
Below, we'll show you how to make a simple PowerPoint presentation. But first, here are some tips to be more efficient in the process:
- Be clear about what type of presentation you're going to create (is it corporate, playful, or more creative?).
- Make a draft with the most important information you need to add and, thus, generate a good structure in your presentation .
- Get inspired by examples on the internet , but adapt them to your needs and audience.
- If you will create a business presentation, keep in mind your brand identity .
- Make sure your PowerPoint works , you may need to update to the latest version or pay for the subscription.
Step 1: Make a draft to structure your presentation
As we said before, writing a draft or script of your content will be vital to start on the right foot as a PowerPoint beginner.
This advice is so important that we choose it as the first step to learning how to make a PowerPoint presentation. Remember: Planning is key!

Regarding the process of planning, we share some good practices:
- If your presentation will be very long , write down all subtitles and content in a Word document. This will help you organize your ideas and give a correct sequence to your narrative. In addition to avoiding redundancies in the message you want to communicate.
- If your presentation will use many visual resources , we recommend choosing high-quality images. This will help you have a starting graphic base. Some good free image repositories are Freepick , Unsplash , and Adobe Stock .
- If your presentation is based on data , have all your results summarized or your most relevant conclusions at hand. The idea of making a PowerPoint presentation is to show your information in the simplest way possible for your audience.
Step 2: Create a new document in PowerPoint
Once you check that all the functions are working fine with the software, please open it and go to the File tab. If you've ever used Word or Excel, you'll probably find this Home Menu familiar.
In short, this is the main page of PowerPoint, where you can create a new presentation or open an older one. Let's see:

In order to follow this part of our PowerPoint Tutorial correctly, take into consideration the following points:
- On the lower side of the screen, you'll find your recently opened PowerPoint files. This option is great for saving some time.
- If you don't find the presentation you're looking for, click on the “Open” option at the left bar and find older files.
- Don't forget to save your presentation with a relatable name so you won't lose sight of it!
Step 3: Choose the perfect design for your presentation
With your information ready in a draft, it's time to choose the design of your PowerPoint slide deck. You must imagine that the available design options are endless!
For practical reasons, you have three options regarding the design:
- Start a design from scratch (very difficult for a PowerPoint beginner).
- Choose an established PowerPoint design or layout.
- Download a PowerPoint template and modify some details.
Don't worry if you don't know how to continue! In this PowerPoint 101 class, we're going to explain step by step the second option:
How do you set a default design in PowerPoint?
- First, go to the Design tab.
- Open the list of options by clicking on the third arrow.
- Choose the design you like the most for your PowerPoint presentation.

If you want to explore more PowerPoint designs, there is a way to research online. For that, you only need to:
- Go to the File tab (first tab, next to the Home tab).
- Select "More themes" (see image).

- Use the search engine and write the keyword you want (it can be related to your business or it can be a color).
- Check the list of PowerPoint themes and choose your favorite.
- Wait a few minutes while it loads and keep designing in PowerPoint!

How do you change the layout of one slide in PowerPoint?
In this PowerPoint 101 Guide, you will also learn how to configure the layout of each slide.
Keep in mind that to have a high-impact presentation, you must adapt your slides' design to the type of content you'll add. And using layouts is perfect for this purpose.
To change the layout type in PowerPoint, follow these steps:
- Right-click on the slide you want to change.
- Select the "Layout" option.
- You will find more than ten layout models.
- Choose the one that best suits your content.
- Repeat these steps for each slide (if you wish or require).

How do you customize your slides in PowerPoint?
The design process in this PowerPoint 101 Guide doesn't stop there.
You also can customize your presentation's color palette , font style, background format , and graphics effects .
Just go to:
- Design tab > Variants.
- Select Colors, Fonts, Effects or Background Styles (as you need).
- If you're inspired and want to create your own background in PowerPoint, select Background Styles > Format Background.
- Finally, custom your slides as you want!

Step 4: Add all your information to your presentation
Now, it's time to add all your information to your slides. If your script is long, take your time to copy each part of it.
In this PowerPoint Tutorial, we're going to show how our design is going so far. We design at your side!

Step 5: Add transitions or animations to your presentation
The stamp of PowerPoint is its transitions and animations! Naturally, our PowerPoint 101 has considered these essential commands.
If you want to add them to your presentation and make your speech more fluid, follow these steps:
- Go to the tabs section of PowerPoint.
- Select "Transitions" or "Animations" and try your favorite effects.
- Remember that if you select Transitions, these will modify the entire slide, while Animations can be added to each element individually.
When choosing one Animation, you can eliminate it if you aren't 100% convinced. You only need to:
- Select the Animation number that appears on the corner.
- Press the "Delete" or "Backspace" button on your keyboard.
- Choose another Animation in PowerPoint if you want!

This “PowerPoint for dummies” is full of tips and tricks! So here is one more: Don't overuse transitions or animations in PowerPoint ; they can make your presentation slower and unprofessional . Use this tool in a subtle way!
Step 6: Refine the final details
As always, every final product must be reviewed. Especially if you're learning the PowerPoint fundamentals with us.
We recommend reviewing each slide of your PowerPoint presentation one final time. In this process, you will be able to:
- Add icons if your presentation requires it.
- Change any image or illustration if they don't convince you.
- Change transitions or animations.
- Customize your presentation's color palette .
- Proofread your slides' text or add more information.
- Add speaker notes to your presentation.

Step 7: Slideshow your presentation
When your presentation is finished, it's essential to know how to make a PowerPoint slideshow. This way, you can see your slides from the exact same perspective your audience will see them.
To slideshow your presentation in PowerPoint, follow these simple steps for PowerPoint beginners:
- Position yourself on your first slide.
- Go to the bottom right of the software.
- Select the "Slide Show" button (see image).
- Have a look of your presentation by clicking on each slide or pressing the right arrow on your keyboard.
- To go out from the Slide Show mode, you have to press the ESC key.

Now you can present your slides like an expert!
When you master this presentation design software, you'll be able to create amazing things in PowerPoint : infographics, diagrams, charts, pitch decks, business cards, calendars, you name it!
This was our PowerPoint Guide for beginners. We hope that our compilation today will be useful for conducting more professional presentations in the future and, why not, achieve all your goals!
Don't forget to share this PowerPoint 101 Guide with your co-workers or whoever you want!

Want to boost your beginner PowerPoint skills? Check out this content:
- How to Work with Multiple Images in PowerPoint
- How to Add a Timer to Your Powerpoint Presentations
- PowerPoint Charts, Graphs, & Tables Made Easy | Tips & Tricks
- How To Use PowerPoint Design Ideas - All Questions Answered!
- 36 Fun Icebreakers for Your Next Presentation
- The Cost of PowerPoint Presentations: Discover the hidden expenses you might overlook!
Create professional presentations online
Other people also read

Tutorial: Save your PowerPoint as a Video

How To Convert Google Slides To PowerPoint and Vice Versa

How To Add Animations To PowerPoint
A step-by-step guide to captivating PowerPoint presentation design
november 20, 2023
by Corporate PowerPoint Girl
Do you often find yourself stuck with a lackluster PowerPoint presentation, desperately seeking ways to make it more engaging and visually appealing? If your boss has ever told you to "please fix" a presentation and you didn't know where to start, you're not alone. In this article, we'll walk you through a straightforward method to transform your PowerPoint slides into a visually captivating masterpiece.
Let's dive right in!
Clean up your slides
The first step in this journey to presentation excellence is all about decluttering your slides and elevating their impact. Say goodbye to those uninspiring bullet points that often dominate presentations. Instead, focus on what truly matters – the key call-out numbers. By increasing the font size of these numbers, you ensure they take center stage, immediately drawing your audience's attention.
To make those numbers pop, consider breaking the text after the numbers into the next line and adding a touch of color. The contrast created by pairing a dark color with a lighter shade, like dark teal and light teal or burnt orange with peach, can work wonders. This simple adjustment makes your data more engaging , enhancing the overall impact of your presentation.
Add dimension with boxes
Now, let's introduce an element of depth and organization to your slides. By adding boxes, you'll create a visually pleasing structure that guides your audience through the content. In the "Insert" menu, select "Table" and opt for a one-by-one table. Change the table color to a light gray shade, elongate it, and position it neatly to the left of your text.
To improve readability and aesthetics, increase the spacing between text phrases. A small adjustment in the before spacing setting (setting it to 48) significantly enhances the visual appeal of your slides.
Insert circles
To further enhance the visual appeal and engagement of your slides, let's introduce circles. In the Insert menu, navigate to Shapes and choose the circle. Adjust the circle's height and width to 1.2, ensuring it complements your content seamlessly. Match the circle's shape fill color with the corresponding text color for a harmonious look.
Avoid using colored outlines for the circles, as they may distract from the overall aesthetic. This simple addition of circles adds an element of visual interest to your presentation, making it more captivating.
Choose icons
Now, it's time for a touch of creativity. Selecting icons to complement your text can elevate the clarity and appeal of your slides. In the "Insert" menu, you can search for relevant keywords to find the perfect icon from PowerPoint's extensive library .
For instance, if your text discusses investment portfolio yield, search for "growth" and choose an upward arrow growth icon. These icons add an extra layer of visual appeal and clarity to your content, making it more engaging and informative.
Final touches
To wrap up the transformation process, we come to the final touches that give your presentation a polished, professional finish. Align your icons with their corresponding circles and change the shape fill color to white. This simple adjustment creates a crisp, cohesive look that ties everything together seamlessly.
In conclusion, by following these steps, you've embarked on a journey to enhance your PowerPoint presentation . These initial steps are just the beginning of your exploration into the world of design elements and styles that can cater to your specific presentation needs. The key to a stunning PowerPoint presentation lies in the details. By following these steps, you can turn a lackluster set of slides into a visually engaging and dynamic presentation that will captivate your audience. So, the next time your boss says, "Please fix," you'll know exactly where to start. Happy presenting!
Related topics
How-To Geek
8 tips to make the best powerpoint presentations.

Your changes have been saved
Email is sent
Email has already been sent
Please verify your email address.
You’ve reached your account maximum for followed topics.
Microsoft Office vs. Google Docs, Sheets, Slides: Which Is Best?
How to customize the taskbar icons on windows, 7 smart home gadgets i'm staying away from, quick links, table of contents, start with a goal, less is more, consider your typeface, make bullet points count, limit the use of transitions, skip text where possible, think in color, take a look from the top down, bonus: start with templates.
Slideshows are an intuitive way to share complex ideas with an audience, although they're dull and frustrating when poorly executed. Here are some tips to make your Microsoft PowerPoint presentations sing while avoiding common pitfalls.

It all starts with identifying what we're trying to achieve with the presentation. Is it informative, a showcase of data in an easy-to-understand medium? Or is it more of a pitch, something meant to persuade and convince an audience and lead them to a particular outcome?
It's here where the majority of these presentations go wrong with the inability to identify the talking points that best support our goal. Always start with a goal in mind: to entertain, to inform, or to share data in a way that's easy to understand. Use facts, figures, and images to support your conclusion while keeping structure in mind (Where are we now and where are we going?).
I've found that it's helpful to start with the ending. Once I know how to end a presentation, I know how best to get to that point. I start by identifying the takeaway---that one nugget that I want to implant before thanking everyone for their time---and I work in reverse to figure out how best to get there.
Your mileage, of course, may vary. But it's always going to be a good idea to put in the time in the beginning stages so that you aren't reworking large portions of the presentation later. And that starts with a defined goal.

A slideshow isn't supposed to include everything. It's an introduction to a topic, one that we can elaborate on with speech. Anything unnecessary is a distraction. It makes the presentation less visually appealing and less interesting, and it makes you look bad as a presenter.
This goes for text as well as images. There's nothing worse, in fact, than a series of slides where the presenter just reads them as they appear. Your audience is capable of reading, and chances are they'll be done with the slide, and browsing Reddit, long before you finish. Avoid putting the literal text on the screen, and your audience will thank you.
Related: How to Burn Your PowerPoint to DVD

Right off the bat, we're just going to come out and say that Papyrus and Comic Sans should be banned from all PowerPoint presentations, permanently. Beyond that, it's worth considering the typeface you're using and what it's saying about you, the presenter, and the presentation itself.
Consider choosing readability over aesthetics, and avoid fancy fonts that could prove to be more of a distraction than anything else. A good presentation needs two fonts: a serif and sans-serif. Use one for the headlines and one for body text, lists, and the like. Keep it simple. Veranda, Helvetica, Arial, and even Times New Roman are safe choices. Stick with the classics and it's hard to botch this one too badly.

There reaches a point where bullet points become less of a visual aid and more of a visual examination.
Bullet points should support the speaker, not overwhelm his audience. The best slides have little or no text at all, in fact. As a presenter, it's our job to talk through complex issues, but that doesn't mean that we need to highlight every talking point.
Instead, think about how you can break up large lists into three or four bullet points. Carefully consider whether you need to use more bullet points, or if you can combine multiple topics into a single point instead. And if you can't, remember that there's no one limiting the number of slides you can have in a presentation. It's always possible to break a list of 12 points down into three pages of four points each.

Animation, when used correctly, is a good idea. It breaks up slow-moving parts of a presentation and adds action to elements that require it. But it should be used judiciously.
Adding a transition that wipes left to right between every slide or that animates each bullet point in a list, for example, starts to grow taxing on those forced to endure the presentation. Viewers get bored quickly, and animations that are meant to highlight specific elements quickly become taxing.
That's not to say that you can't use animations and transitions, just that you need to pick your spots. Aim for no more than a handful of these transitions for each presentation. And use them in spots where they'll add to the demonstration, not detract from it.

Sometimes images tell a better story than text can. And as a presenter, your goal is to describe points in detail without making users do a lot of reading. In these cases, a well-designed visual, like a chart, might better convey the information you're trying to share.
The right image adds visual appeal and serves to break up longer, text-heavy sections of the presentation---but only if you're using the right images. A single high-quality image can make all the difference between a success and a dud when you're driving a specific point home.
When considering text, don't think solely in terms of bullet points and paragraphs. Tables, for example, are often unnecessary. Ask yourself whether you could present the same data in a bar or line chart instead.

Color is interesting. It evokes certain feelings and adds visual appeal to your presentation as a whole. Studies show that color also improves interest, comprehension, and retention. It should be a careful consideration, not an afterthought.
You don't have to be a graphic designer to use color well in a presentation. What I do is look for palettes I like, and then find ways to use them in the presentation. There are a number of tools for this, like Adobe Color , Coolors , and ColorHunt , just to name a few. After finding a palette you enjoy, consider how it works with the presentation you're about to give. Pastels, for example, evoke feelings of freedom and light, so they probably aren't the best choice when you're presenting quarterly earnings that missed the mark.
It's also worth mentioning that you don't need to use every color in the palette. Often, you can get by with just two or three, though you should really think through how they all work together and how readable they'll be when layered. A simple rule of thumb here is that contrast is your friend. Dark colors work well on light backgrounds, and light colors work best on dark backgrounds.

Spend some time in the Slide Sorter before you finish your presentation. By clicking the four squares at the bottom left of the presentation, you can take a look at multiple slides at once and consider how each works together. Alternatively, you can click "View" on the ribbon and select "Slide Sorter."
Are you presenting too much text at once? Move an image in. Could a series of slides benefit from a chart or summary before you move on to another point?
It's here that we have the opportunity to view the presentation from beyond the single-slide viewpoint and think in terms of how each slide fits, or if it fits at all. From this view, you can rearrange slides, add additional ones, or delete them entirely if you find that they don't advance the presentation.
The difference between a good presentation and a bad one is really all about preparation and execution. Those that respect the process and plan carefully---not only the presentation as a whole, but each slide within it---are the ones who will succeed.
This brings me to my last (half) point: When in doubt, just buy a template and use it. You can find these all over the web, though Creative Market and GraphicRiver are probably the two most popular marketplaces for this kind of thing. Not all of us are blessed with the skills needed to design and deliver an effective presentation. And while a pre-made PowerPoint template isn't going to make you a better presenter, it will ease the anxiety of creating a visually appealing slide deck.
- Microsoft Office
How to Start PowerPoint: A Step-by-Step Guide for Beginners
Starting PowerPoint is as easy as opening the program and selecting a template or a blank presentation. Once you’ve got the program open, you’ll be greeted with various options to create your perfect presentation, whether it’s for a business meeting, a school project, or just for fun. Just be sure you have PowerPoint installed on your computer or you have access to it online through Microsoft 365.
After you’ve opened PowerPoint and selected your template, you’ll be able to add text, images, videos, and other elements to your slides to make your presentation unique and engaging.
Introduction
PowerPoint is a versatile tool used by millions to create engaging and dynamic presentations. Whether you’re a student, a professional, or someone who just wants to make a fun slideshow for friends and family, knowing how to start PowerPoint is a must-have skill in today’s digital world. This program has been around for decades, evolving with technology to offer a wide range of features that can make any presentation go from bland to brilliant.
But why is it so important to know how to start PowerPoint? Well, think about it. Presentations are a key part of communication in various settings. They can make or break a business pitch, help or hinder a teacher’s lesson, and add a lot of fun to personal projects. PowerPoint is relevant to just about anyone who needs to convey information in a visual and organized way. So let’s dive in and get started on mastering the basics of opening and using PowerPoint.
Step by Step Tutorial: Starting PowerPoint
Before we begin, make sure you have PowerPoint installed on your computer. If you do, fantastic! If not, you can download it from the Microsoft website or access it online through Microsoft 365. Ready? Let’s go!
Step 1: Open PowerPoint
Launch PowerPoint by clicking on the program icon on your computer.
Once you’ve found the PowerPoint icon, either on your desktop, start menu, or taskbar, give it a click, and the program will open. You may see a loading screen briefly before the main window appears.
Step 2: Choose a Template
Select a template or a blank presentation to start creating your slides.
PowerPoint offers a variety of templates to fit every need and occasion. Whether you want something simple and professional or colorful and creative, there’s a template for you. If you prefer to start from scratch, you can choose a blank presentation.
Step 3: Customize Your Slides
Add text, images, videos, and other elements to your slides.
Once you’ve picked your template or opened a blank slide, it’s time to make it your own. You can add title text, bullet points, images, and even videos. PowerPoint has a range of tools for customizing each slide to fit your content perfectly.
| Benefit | Explanation |
|---|---|
| Easy to Use | PowerPoint is user-friendly, making it accessible for beginners and experts alike. |
| Customizable | With a wide range of templates and design tools, PowerPoint allows for high levels of customization. |
| Multimedia Integration | PowerPoint supports various media types, letting you create rich, engaging presentations. |
| Drawback | Explanation |
|---|---|
| Can Be Overwhelming | The vast array of features can be daunting for new users to navigate. |
| Template Limitations | While there are many templates, finding the perfect one can sometimes be challenging. |
| Potential for Technical Issues | Like any software, PowerPoint can experience glitches or crashes, which may cause inconvenience. |
Additional Information
When starting PowerPoint, it’s essential to keep your audience in mind. Who will be viewing your presentation? What is the main message you want to convey? Answering these questions can help you choose the right template and design elements. Don’t be afraid to experiment with different fonts, colors, and layouts to find what works best for your content.
Remember, a well-organized and visually appealing presentation can significantly impact your audience’s engagement and retention of information. Also, consider using PowerPoint’s various features like transitions and animations sparingly – while they can add a dynamic touch, overuse can be distracting. And always save your work regularly!
- Open PowerPoint by clicking on the program icon.
- Select a template or a blank presentation.
- Customize your slides by adding text, images, videos, and other elements.
Frequently Asked Questions
Do i need a microsoft account to use powerpoint.
Yes, to download and use PowerPoint, you’ll need a Microsoft account.
Can I access PowerPoint online?
Absolutely, PowerPoint is available online through Microsoft 365, which allows you to work on presentations from any browser.
Is PowerPoint free?
PowerPoint is not free, but it is included in the Microsoft Office Suite, which is available for purchase. However, you can use the online version with a Microsoft 365 subscription.
Can I collaborate with others on a PowerPoint presentation?
Yes, PowerPoint supports collaboration, allowing multiple users to work on the same presentation simultaneously.
Can I convert a PowerPoint presentation to a video?
Indeed, PowerPoint has a feature that lets you save your presentation as a video file.
Starting PowerPoint is just the beginning of creating compelling and memorable presentations. Whether you use a template or start from a blank canvas, the key to a great PowerPoint presentation is creativity, clarity, and audience engagement. Remember, practice makes perfect!
So go ahead and play around with all the tools and features PowerPoint offers. The more you use it, the more proficient you’ll become. And if you ever get stuck, there’s a vast community of PowerPoint users and an array of online resources to help you out. Now that you know how to start PowerPoint, where will your presentations take you?

Matthew Burleigh has been writing tech tutorials since 2008. His writing has appeared on dozens of different websites and been read over 50 million times.
After receiving his Bachelor’s and Master’s degrees in Computer Science he spent several years working in IT management for small businesses. However, he now works full time writing content online and creating websites.
His main writing topics include iPhones, Microsoft Office, Google Apps, Android, and Photoshop, but he has also written about many other tech topics as well.
Read his full bio here.
Share this:
Join our free newsletter.
Featured guides and deals
You may opt out at any time. Read our Privacy Policy
Related posts:
- Can I Convert My Powerpoint to Google Slides?
- How to Save Powerpoint as PDF with Notes
- How to Drag Slides From One PowerPoint to Another: A Step-by-Step Guide
- How to Save a PowerPoint Template Folder: Easy Steps to Follow
- How to Make a Powerpoint Slide Vertical in Powerpoint 2013
- How to Set Time for Slides in Powerpoint
- How to Change PowerPoint Template: 2024 Guide for a Fresh Look
- How to Check Word Count on Powerpoint 2010
- How to Use a Mac With PowerPoint: A Step-by-Step Guide
- How to Create a PowerPoint Presentation Step by Step: 2024 Guide
- How to Create a Template in PowerPoint: 2024 Guide for Success
- How to Unhide a Slide in Powerpoint 2013
- How Is Microsoft PowerPoint Used in Business: A Comprehensive Guide
- How to Insert Slides from Another Presentation in Powerpoint 2010
- How to Change Hyperlink Color in Powerpoint 2010 (An Easy 5 Step Guide)
- How to Change the Font on All Slides in Google Slides
- What Are Benefits of PowerPoint? A Comprehensive Guide
- How to Convert a PowerPoint to Word and Edit with Ease
- How to Combine PowerPoint Presentations With Different Orientations
- How to Insert Check Mark in Powerpoint for Office 365
17 PowerPoint Presentation Tips From Pro Presenters [+ Templates]
Published: April 26, 2024
PowerPoint presentations can be professional, attractive, and really help your audience remember your message.

If you don’t have much experience, that’s okay — I’m going to arm you with PowerPoint design tips from pro presenters, the steps you need to build an engaging deck, and templates to help you nail great slide design.
![how to do presentation with powerpoint → Free Download: 10 PowerPoint Presentation Templates [Access Now]](https://no-cache.hubspot.com/cta/default/53/2d0b5298-2daa-4812-b2d4-fa65cd354a8e.png)
Download Now
Buckle up for a variety of step-by-step explanations as well as tips and tricks to help you start mastering this program. There are additional resources woven in, and you’ll find expert perspectives from other HubSpotters along the way.
Table of Contents
How to Make a PowerPoint Presentation
Powerpoint presentation tips.
Microsoft PowerPoint is like a test of basic professional skills, and each PowerPoint is basically a presentation made of multiple slides.
Successful PowerPoints depend on three main factors: your command of PowerPoint's design tools, your attention to presentation processes, and being consistent with your style.
Keep those in mind as we jump into PowerPoint's capabilities.
Getting Started
1. open powerpoint and click ‘new.’.
A page with templates will usually open automatically, but if not, go to the top left pane of your screen and click New . If you’ve already created a presentation, select Open and then double-click the icon to open the existing file.
10 Free PowerPoint Templates
Download ten free PowerPoint templates for a better presentation.
- Creative templates.
- Data-driven templates.
- Professional templates.
Download Free
All fields are required.
You're all set!
Click this link to access this resource at any time.
Creating PowerPoint Slides
3. insert a slide..
Insert a new slide by clicking on the Home tab and then the New Slide button. Consider what content you want to put on the slide, including heading, text, and imagery.
- Finally, PowerPoint Live is a new tool that enables you to do more seamless presentations during video calls and may be a better overall match for doing presentations remotely. Check out this video:
11. Try Using GIFs.
12 Free Customizable Resume Templates
Fill out this form to access your free professionally-designed templates, available on:
- Microsoft Word
- Google Docs
- Microsoft PowerPoint
- Google Slides
15. Embed multimedia.
PowerPoint allows you to either link to video/audio files externally or to embed the media directly in your presentation. For PCs, two great reasons for embedding are:
- Embedding allows you to play media directly in your presentation. It will look much more professional than switching between windows.
- Embedding also means that the file stays within the PowerPoint presentation, so it should play normally without extra work (except on a Mac).
If you use PowerPoint for Mac it gets a bit complicated, but it can be done:
- Always bring the video and/or audio file with you in the same folder as the PowerPoint presentation.
- Only insert video or audio files once the presentation and the containing folder have been saved on a portable drive in their permanent folder.
- If the presentation will be played on a Windows computer, then Mac users need to make sure their multimedia files are in WMV format.
- Consider using the same operating system for designing and presenting, no matter what.
16. Bring your own hardware.
Between operating systems, PowerPoint is still a bit jumpy. Even between differing PPT versions, things can change. The easiest fix? Just bring along your own laptop when you're presenting.
The next easiest fix is to upload your PowerPoint presentation into Google Slides as a backup option — just make sure there is a good internet connection and a browser available where you plan to present.
Google Slides is a cloud-based presentation software that will show up the same way on all operating systems.
To import your PowerPoint presentation into Google Slides:
- Navigate to slides.google.com . Make sure you’re signed in to a Google account (preferably your own).
- Under Start a new presentation , click the empty box with a plus sign. This will open up a blank presentation.
- Go to File , then Import slides .
- A dialog box will come up. Tap Upload.
- Click Select a file from your device .
- Select your presentation and click Open .
- Select the slides you’d like to import. If you want to import all of them, click All in the upper right-hand corner of the dialog box.
- Click Import slides.
When I tested this out, Google Slides imported everything perfectly, including a shape whose points I had manipulated. This is a good backup option to have if you’ll be presenting across different operating systems.
17. Use Presenter View.
In most presentation situations, there will be both a presenter’s screen and the main projected display for your presentation.
PowerPoint has a great tool called Presenter View, which can be found in the Slide Show tab of PowerPoint. Included in the Presenter View is an area for notes, a timer/clock, and a presentation display.
For many presenters, this tool can help unify their spoken presentation and their visual aid. You never want to make the PowerPoint seem like a stack of notes that you’re reading off of.
Use the Presenter View option to help create a more natural presentation.
Pro Tip: At the start of the presentation, you should also hit CTRL + H to make the cursor disappear. Hitting the “A” key will bring it back if you need it.
Your Next Great PowerPoint Presentation Starts Here
Now that you have these style, design, and presentation tips under your belt, you should feel confident to create your PowerPoint presentation.
But if you can explore other resources to make sure your content hits the mark. After all, you need a strong presentation to land your point and make an impression.
With several templates to choose from — both in PowerPoint and available for free download — you can swiftly be on your way to creating presentations that wow your audiences.
Editor's note: This post was originally published in September 2013 and has been updated for comprehensiveness.
Don't forget to share this post!
Related articles.
![how to do presentation with powerpoint How to Create an Infographic in Under an Hour — the 2024 Guide [+ Free Templates]](https://www.hubspot.com/hubfs/Make-infographic-hero%20%28598%20%C3%97%20398%20px%29.jpg)
How to Create an Infographic in Under an Hour — the 2024 Guide [+ Free Templates]
![how to do presentation with powerpoint 20 Great Examples of PowerPoint Presentation Design [+ Templates]](https://www.hubspot.com/hubfs/powerpoint-presentation-examples.webp)
20 Great Examples of PowerPoint Presentation Design [+ Templates]
![how to do presentation with powerpoint How to Create the Best PowerPoint Presentations [Examples & Templates]](https://knowledge.hubspot.com/hubfs/powerpoint.webp)
How to Create the Best PowerPoint Presentations [Examples & Templates]
![how to do presentation with powerpoint How to Write an Ecommerce Business Plan [Examples & Template]](https://www.hubspot.com/hubfs/ecommerce%20business%20plan.png)
How to Write an Ecommerce Business Plan [Examples & Template]

Get Buyers to Do What You Want: The Power of Temptation Bundling in Sales

How to Create an Engaging 5-Minute Presentation
![how to do presentation with powerpoint How to Start a Presentation [+ Examples]](https://www.hubspot.com/hubfs/how-to-start-presenting.webp)
How to Start a Presentation [+ Examples]

120 Presentation Topic Ideas Help You Hook Your Audience

The Presenter's Guide to Nailing Your Next PowerPoint
![how to do presentation with powerpoint How to Create a Stunning Presentation Cover Page [+ Examples]](https://www.hubspot.com/hubfs/presentation-cover-page_3.webp)
How to Create a Stunning Presentation Cover Page [+ Examples]
Marketing software that helps you drive revenue, save time and resources, and measure and optimize your investments — all on one easy-to-use platform
Unsupported browser
This site was designed for modern browsers and tested with Internet Explorer version 10 and later.
It may not look or work correctly on your browser.
- Presentations
How to Make Professional PowerPoint Presentations (With PPT Templates) + Video
- Bahasa Indonesia
Are you anxious about preparing for an upcoming presentation? You need to present something professionally to gain your audience's trust. Maybe you're using it for a breakthrough in your career.

If you're short on time, this tutorial is the perfect way to get going. I'll share some of my favorite tried and true professional PowerPoint tips. They'll show you how to create presentations. Then, we'll walk through building one together using a professional PPT theme.
Inspiring speakers practice and learn their craft. A big part of this is having a professional PowerPoint theme design . A professional design helps you feel confident about your content, such as one of these:


Guide to Making Great Presentations (Free eBook Download)
Before you read on, be sure to grab our free eBook: The Complete Guide to Making Great Presentations . It'll help you master the presentation process. It takes you from initial idea through to writing, design, and delivering with impact.

Now, let's jump into a few quick techniques that'll help up your presentation results. Then, learn how to build a professional PowerPoint presentation quickly using a template.
How to Quickly Make Professional PowerPoint Presentations With PPT Templates (Video)
Are you ready to start learning how to make a professional PowerPoint using a template? Watch this quick video to find out what you need to know to get started on creating your own professional PowerPoint:
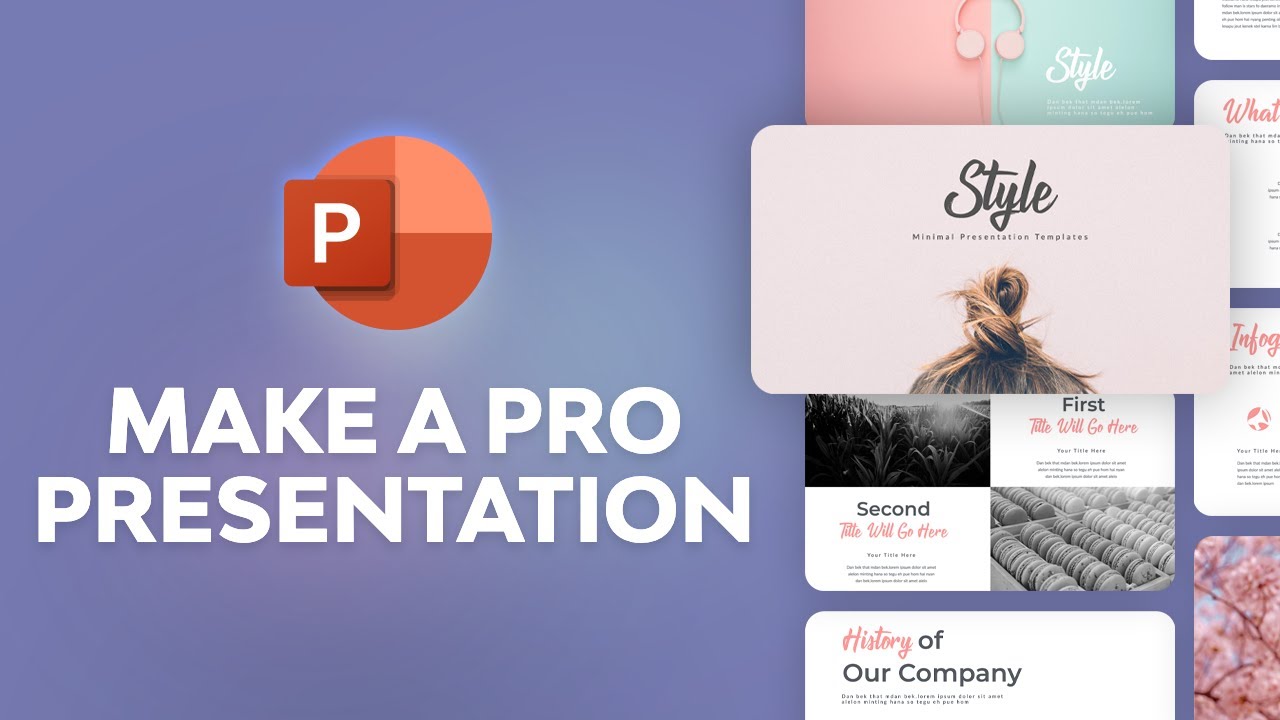
Professional PowerPoint Templates on Envato Elements (With Unlimited Use)
In this tutorial, you're going to learn the secret to professional presentations: you don't have to do all the work.
That's right. The pressure is off. We're going to use a professional presentation template instead of starting from scratch.
Your ticket to creating a professional presentation is to join Envato Elements. It includes the best professional presentation templates. The flat-rate subscription unlocks unlimited assets, including top designs for professional presentations. It's a shortcut to learn how to make a business presentation on PowerPoint.

That's right: you don't have to know how to make professional PPT slides all on your own. A template gives you everything you need. It's a blueprint for success with every placeholder and content block you need. You just open it up and fill it in.

Instead of buying a single PowerPoint theme, subscribe to Elements. Choose from thousands of PPT template designs, web themes, professional graphics, and more. Download as many as you want for one low price.
Now, let's walk through building a professional PowerPoint presentation from a PPT template.
How to Make a Professional Presentation in PowerPoint Quickly
You don't have to be an expert to make an amazing professional presentation of your own. The best way is to use a template from Envato Elements. You can customize these in only five quick steps.
For this mini-tutorial, we’ll use the Professional PowerPoint Template from Envato Elements.

It’s a versatile, modern template for all your project needs. This professional presentation template saves you so much time. Download it and follow along with our tutorial. Let's get started:
1. Select Your Slides
A professional presentation template like this includes dozens of slides. Odds are, you won’t need to use every single one. Working in PowerPoint, go to the View tab and click on Slide Sorter .

Here, click and drag slide thumbnails to rearrange their sequence. You can also right-click on them and choose Delete Slide to remove unwanted layouts. When you’re finished, click Normal on the View tab to start editing.
2. Customize Text
Any professional presentation will include plenty of text. To customize the text in this template, you can work with the built-in text placeholders. To start, click into any text box. Then, press Ctrl + A ( Cmd + A on Mac) to select all the text inside.

Then, start typing in your own content. The placeholder text will vanish, replaced by the words you type in. Repeat throughout your slide deck, and you’ll be on the way to a professional presentation in no time.
3. Insert Images
No professional presentation is complete without some images. These are easy to insert. Find a slide like this with an image placeholder on it.

Then, browse to an image file stored on your computer. Drag it over the placeholder and drop it into place. PowerPoint will import the image onto the slide, already sized and scaled perfectly.
Looking for beautiful images to use? As an Envato Elements member, you've got access to millions of stunning stock photos included at no extra cost.
4. Build Infographics
Infographics help you illustrate ideas. Plus, they look great and are sure to impress a professional audience. Templates like this help you add infographics to your professional presentation in seconds.

Infographics work like any other slide in the presentation. Replace the text with words and numbers of your own, click and drag to move objects around, and more. It only takes a few clicks, but it helps guarantee you a successful presentation.
5. Change Shape Colors
A pre-built template will include its own default color palette. But you can easily change out individual parts of it. With a shape selected, find the Shape Format tab on PowerPoint’s ribbon.

There, click on the Shape Fill dropdown. You’ll see a color chooser menu appear. Browse the theme colors, along with gradients and more. Click on any color to apply it to your shape.
5 Quick-Fire Tips for More Professional Presentations
Let's start off by reviewing five of my favorite professional PowerPoint presentation tips. These are great reminders to start with when you're preparing to speak.
1. Practice Really Does Make Perfect
Practice makes perfect It's a well-known piece of advice for a reason. A well-rehearsed presentation helps you come across confidently and resonate with the audience.
Not all practice is created equally though. Here are professional PowerPoint presentation practice tips:
- If possible, rehearse in the same room that you plan to present in. This gives you a sense of familiarity for your presentation.
- Use speaker notes in PowerPoint to keep your key talking points in view while presenting.
- Use a cell phone to record an audience perspective on your presentation. It helps you understand how you'll appear to your audience.
2. Stick to "One Big Idea"
Many presentations will overwhelm you with data and details. In an attempt to persuade, presenters include too many reasons and talking points.
By the time the presentation reaches its conclusion, your audience may be so overwhelmed with ideas that they'll have missed your most important points.

As a presenter, it's your job to be clear. Stick to the key idea that you're presenting to make sure that your audience doesn't get lost in the details.
3. Don't be Afraid to BLUF
Sharing a big idea is important, but where you put it is also essential. That's why you should put your Bottom Line Up Front , also known as the BLUF principle. Put the bottom line (the key idea) near the beginning of your presentation.
Books and movies take you through a journey that ends with a conclusion. Presentations should give you the answer up front and explain that conclusion with the following slides.

The BLUF principle reminds me to cut to the chase when sharing the most important part of a presentation. Get straight to the heart of the message before your audience is distracted or exhausts their limited supply of attention.
4. Include Professional Presentation Graphics
For professional presentations, your audience might be more analytical than the average viewer. They're more inclined to view PowerPoint charts and graphs and derive meaning from them than talking points.

Graphics and charts are the quickest way to convey a point. Consider using bar charts and line graphs to show trends and key statistics that reinforce your point.
For more bite-sized tips on how to give great presentations, check out Brad Smith's tutorial below. It's got tons of other professional PowerPoint tips. I often read these before I start building a presentation to put good presentation ideas in my short-term memory bank:

5. Use Presenter View
My final tip is one that enables every other professional PowerPoint presentation tip we've already shared. By using Presenter View, you'll have a view of all the key tools and features in a single view. That means you'll have your speaker notes, a preview of the next slide, and a timer that helps you stay on track.
Most presentations are delivered in rooms with more than one screen. Presenter View shows your presentation on one screen that your audience sees. On the second screen, you'll see helpful information to presenters.
To turn on Presenter View , jump to the Slide Show tab, and make sure that Use Presenter View is ticked. When you start to present, you'll see two different views.

In Presenter View , keep your eye on a few key features as you can see in the screenshot below. Speaker notes live on the right side and help cue up your key talking points. The next slide preview is also a great prompt to help you direct your speaking flow. And finally, don't forget to keep an eye on the timer to stay on track.

Check out the tutorial below to start making the most of Presenter View:

The Shortcut to Making Professional PowerPoint Presentations
Even if you know exactly what you want to say, building out the supporting PowerPoint slide designs is a serious effort. Opening the app and starting off with blank slides is a major challenge.
Time is always short when preparing for a presentation. Don't build something from scratch or use a limited built-in PowerPoint theme. Instead, use professional PowerPoint templates. You can buy and download these Premium designs, then add your own content to them quickly:

The real value of these pro PPT templates is the presentation slide design ideas that they include. Use those pre-built designs for ideas of how to present your own content.

In this tutorial, I use the Motagua PowerPoint theme . This is the all-time best-selling presentation theme on GraphicRiver, and it's easy to see why. It's packed with a great looking set of PowerPoint slide designs, which you can work with quickly.
How to Make a Professional PowerPoint Presentation (With a PPT Template)
For this example, we're going to pretend that we're building a slide deck to encourage someone to invest in our company. This could be for your startup company or even for a small, local business to get things off the ground.
Professionalism matters when you're asking for funding. I'm going to highlight five key slide designs that you'll find in decks like these. Even if your presentation idea is totally unrelated, these ideas might help you design your own.

1. Introduce Your Team
It's often said that investors invest in teams, not products. While both are required to secure financing for your idea, the point is that investors often focus on the team and their background.
To do this, I'm going to recommend Motagua slide design #77 . This is a slide with four placeholders for your team's photo and descriptions.

I almost always recommend that a presentation about a product or service includes the team. Build that level of comfort with your audience so that they'll think of you first when they're ready to invest or buy.
It's not about where your product or service has been, but where it's going. If you're expecting investment or growth in your business, the investors are betting that the future holds more promise than the present.
One idea for showing this visually is to use slide design #149, which is an Arrows Infographic . This is a nice-looking design with many points for how your product may evolve.

This is a general-purpose slide that could be used for showing any key points about your business. But the numbers make it ideal for showing a progression. Sharing the vision for your product near the beginning of the presentation is a great application of the BLUF mindset.
3. Show Key Statistics in Data With Charts
For startups, one of the most important things to show is your company growth with good data. For businesses that aren't yet earning revenue, investors are betting that a large userbase will eventually lead to customers.
A chart is a great way to tell a story without any bullet points involved. For the analytical minds in the audience, a well-placed chart may be the "aha!" moment that they need to see your vision.
Slide design 138 has overlapping circles that you can show the opportunity for your startup. Use the smallest circle to show your current revenue base. Larger circles can show the potential if you expand to a new market or develop new products.

If your idea hasn't even started yet, consider showing statistics or data on how the need for your product is growing. You could include data about the size of the potential customer base, or the growth of similar services.
4. Use Graphic Timelines to Illustrate the Future
Again, investing in a business is all about the future. A timeline can illustrate not only the history of a product, but the future development timeline of the features you plan to add.
Slide 60 is the perfect way to show the road map for the product. You can use the points to illustrate new features you've recently added or plan to add in the future.

5. Make Your "Ask" Clear
You've built up a vision and you're ready to reach a major conclusion. This could be the make or break moment to inspire action in your audience.
For our example, let's assume that you're going to ask for investment in your company. Near the end of a presentation, you could use a simple slide design like 21 to make the fundraising goal clear.
For startups, this is often expressed as "$x at $x valuation." This means that a company raising $1 million wants to be valued as being worth as $10 million, effectively giving 10% of the company to investors.

If you're building a persuasive presentation that's designed to inspire action, you've got to make your "ask" clear. What are you asking the audience to do, if anything?
5 Professional PowerPoint PPT Templates From Envato Elements
We've already checked out GraphicRiver, the pay-as-you-go option to source professional PowerPoint presentation templates. But there's another solution that gives you even more creative freedom to source unlimited presentation designs: Envato Elements.

If you want to learn how to make a PowerPoint look professional, studying templates and borrowing the best elements from each one is surefire solution.
Let's check out five of my favorite professional presentation templates from Elements below:
1. Project Professional PowerPoint Template

Managing projects is a key part of most professional careers. When you're showing off your project to key decision makers, it's crucial that you build a professional presentation. This template helps you capture just that, showcasing key project steps that can help you win the support of your peers.
2. Business PowerPoint Presentation

One of my favorite professional PowerPoint tips is to use the same template in all your presentations. This helps you develop a consistent design style that your audience will recognize. Use a flexible template with plenty of versatility like this one for exactly that purpose.
3. Skyfy Professional PowerPoint

Even a professional presentation can have a slick and modern design style. Skyfy is a great choice for professional presentations that show off creative companies, like design agencies, video production studios, photographers, and more.
4. Melbourne Professional PowerPoint Presentation

Melbourne is a clear and clean professional PowerPoint template that any business could use. With a few simple tweaks to the color scheme and placeholders, you can use Melbourne to put your business idea in a beautiful format.
5. Pitch Volume 3 - Professional PowerPoint Template

A pitch deck is a special type of template that entrepreneurs and startup companies will use to get their idea off the ground. A pitch deck has some specifics to it that great templates like Pitch Volume 3 captures perfectly. Drop in your new company concept to launch your new venture into the future.
For even more professional template options, jump over to our guide, 22+ Professional PowerPoint Templates: For Better Business Presentations .
Where to Find the Best Professional Presentation Templates in 2021 (Envato Elements vs GraphicRiver)
Envato Elements and GraphicRiver both offer stunning professional presentation templates with compelling designs for presentations . They're your best resource in 2021. But which site should you choose? What are the benefits of each? Let's take a look:
1. Key Benefits of Envato Elements
Envato Elements has an unbeatable offer: unlimited downloads. As a member, you pay a flat monthly rate. With it, you can download as many presentation templates as you want.
Elements also offers a wide variety of creative assets. You’ll find music, stock photos, fonts, and more that you can use in presentations and other projects. They're all included in your membership.
Here are the top professional PowerPoint decks available on Envato Elements:

2. Key Benefits of GraphicRiver
GraphicRiver is a top resource for professional PowerPoint slide decks and other assets. It’s part of Envato Market, which serves the needs of creatives everywhere.
GraphicRiver has a pay-as-you-go model. That means you buy individual templates, with no subscription needed. It's great if you're on a budget, or only need one file.
Here are the top professional PowerPoint templates on GraphicRiver today:

Which Site is Best for You?
Maybe you build professional presentations often. Or perhaps you're undecided about your favorite style. Envato Elements offers the flexibility you need. Sign up for Envato Elements today .

If you only need one professional presentation template for your presentation, jump over to GraphicRiver and find one now.
Learn More About Using PowerPoint Professionally
If you need more ideas on how to build out a better PowerPoint presentation, check out these guides as well, or download our free eBook that follows:

Need Help? Grab Our Making Great Presentations eBook (Free)
You can find more information in our eBook on making great presentations . Download this PDF eBook now for FREE with your subscription to the Tuts+ Business Newsletter.

It'll help you master the presentation process, from: initial creative ideas, through to writing, design, and delivering with impact.
Go Design Your Professional Presentation Today
You've just learned how to make a professional presentation using some of my favorite professional PowerPoint presentation tips. My top tip for how to make a professional presentation will always be to source templates from sites like Envato Elements and GraphicRiver . It skips you ahead in the process and helps you build the perfect presentation.
What are your best tips for creating a professional PowerPoint presentation ? Let me know in the comments section.
Editorial Note : This tutorial was originally published in April of 2019. I t's been comprehensively revised to include new information—with special help and a new video from Andrew Childress .

Your current User-Agent string appears to be from an automated process, if this is incorrect, please click this link:
- Apple Event: What's New
- Enter Our Giveaway
- Meta Quest 4
- Google Pixel 9
- Apple Vision Pro 2
- Nintendo Switch 2
- Samsung Galaxy Ring
- Yellowstone Season 6
- Recall an Email in Outlook
- Stranger Things Season 5
How to create a Powerpoint Presentation

Powerpoint presentations are a great way to share information with a team, but making them is a skillset in its own right. We've got guides on general Powerpoint use , but if you're keen to just get started making a slideshow right now, this is the way.
How to create a Powerpoint presentation
How to build your first slide, how to add more slides to a powerpoint presentation, how to make an awesome slideshow presentation.
Here's how to make a Powerpoint presentation.
What You Need
Powerpoint or Microsoft 365 subscription
The first step in building your fancy slideshow is to create the presentation itself. Here's how to do it.
Step 1: Download and install Powerpoint (as part of Microsoft 365 ) if you haven't already, then open the app up.
Step 2: The home screen will give you a range of options for selecting templates and premade presentations to give you a great starting-off point. Select one of them if they're applicable. For even more options, select the New tab from the left-hand menu.
Alternatively, if you want to start from a blank canvas, select Blank presentation.
Step 3: From there, it's a good idea to name and save the presentation so you can come back to it later. Select File > Save or* Save As*, then name the file on the right, choose a location for it, and select Save .
Step 1: Your first slide will automatically have text fields for a title and subtitle. If you want to have that on your first slide, select them, then type in what you want them to read. You can also click and drag them around, or resize them using your mouse.
Hover your mouse over the white circles, then click and drag them to resize the box. Alternatively, select the rotational arrows near the corners of the box, to rotate it.
If you don't want those text fields, select their boundary individually and press the Delete key to remove them.
Step 2: If you want to add more text to this slide (or any others in the future), select the Insert tab, then select Text box. Click on the slide where you want the box to appear, then use your mouse to drag the box to the desired shape.
Then click the box and type in what you want that text box to say. The contextual home menu will automatically adjust to give you quick access to font choices and other text style options.
You can access more detailed text formatting options by selecting the Format tab. There you'll find options for changing text coloring, its outline, and any text effects you want to use.
Step 3: To add pictures to your slideshow, select the Insert tab, then select Pictures in the top-left. You'll then have the option to insert an image from your local PC, a selection of stock images, or a range of online images.
You can also change the background of your PowerPoint slides .
Step 4: You can also freehand draw or annotate your slides, using the Draw tab, or alter the entire theme of the slideshow by selecting Design.
Step 1: To add a new slide to your presentation, select the Insert tab at the top of the screen, then select New slide on the left. Then choose the type of slide you want. You can have a blank slide to do it all yourself, or you can get a headstart on its design by copying a previous slide, using the same theme as another part of your presentation, or having a predefined layout.
Step 2: Think you've gone too far with the slides? If you decide to revise your presentation, perhaps remove a graph or truncate some text, you can easily delete a page from your PowerPoint .
Step 3: When your presentation is complete, you're ready to share it with an audience. Before you do, remember to add some notes to your PowerPoint slides . These are for your eyes only, and will help you to keep the presentation on topic and avoid forgetting your lines.
Want even more tips on making a great slideshow? We've got you covered. Check out our guide on how to use Microsoft Powerpoint , for all the most important tips.
We've also got a guide for more tips and tricks for making engaging and attractive slides .
Editors’ Recommendations
- The best PowerPoint templates
- How to change the background in Powerpoint
- 5 ways to add music to PowerPoint
- How to print a PowerPoint presentation with notes
- How to convert PDF to PowerPoint
- How-To Guides

While PowerPoint is widely used to develop presentations, using Google Slides has become a popular alternative. Part of what makes it so popular is that it's free to use, as is other Google software such as Google Docs and Google Sheets – which is a stark contrast to the premium price you'll pay for Microsoft Office and PowerPoint.
Even if you know how to use Microsoft PowerPoint, you might want to jump ship to Slides, and Google makes it easy to do so. In fact, it takes little more than a few clicks to convert a PowerPoint to Google Slides. Whether you need to change the format for a coworker or want to permanently switch to the free platform, here's a look at how to convert your PowerPoint into a Google Slides presentation.
We all know that Microsoft’s PowerPoint software has been a presentations staple for a few decades now. And whether you only used it in school once or twice, or you use it for work on a daily basis, there’s always something new to learn about the classic Microsoft platform.
Even if you know how to use PowerPoint, did you know that you can embed videos in your presentations?
Creating a successful slideshow is no small task. So, if you’re new to Microsoft PowerPoint, you’ll need to familiarize yourself with the features and tools you need to build a presentation.
We’ll guide you through the process of creating a PowerPoint slideshow by adding slides and elements as well as how to present the show when you finish. These basics are just what you need as a beginner and should get you off to a terrific start with PowerPoint.
Presentation Skills: The Essential Abilities You Need to Deliver Engaging and Impactful Presentations

Delivering a powerful presentation isn’t just about having great content. It’s about how effectively you communicate your ideas, engage your audience, and leave a lasting impact.
Mastering presentation skills is key to succeeding in business meetings, sales pitches, conferences, or any other scenario where you need to deliver information clearly and confidently. Here’s a breakdown of the essential presentation skills that will help you elevate your performance.
1. Effective Communication: The Core of Every Successful Presentation
Clear and concise communication is the foundation of any presentation. Your ability to express ideas in a way that’s easily understood and remembered is what differentiates a good presenter from a great one.
Simplifying complex ideas and presenting them in a structured, logical flow.
How to Develop it:
Practice speaking clearly and at a moderate pace. Use straightforward language and avoid jargon unless your audience is familiar with it.
2. Storytelling: Engage and Captivate Your Audience
Humans are wired to respond to stories. Incorporating storytelling into your presentations helps you connect with your audience on an emotional level, making your message more relatable and memorable.
Crafting a compelling narrative that aligns with your presentation’s goals.
When structuring your presentation, think about how you can weave real-life examples, anecdotes, or success stories into your content to make it more engaging.
3. Audience Engagement: Keeping Their Attention from Start to Finish
Even the best content won’t matter if your audience loses interest. Strong presentation skills include the ability to keep your audience engaged throughout your talk.
Using techniques like asking questions, incorporating interactive elements, and responding to audience feedback.
During your presentation, periodically check in with your audience. Use polls, ask questions, or invite them to share their thoughts, keeping the session dynamic and interactive.
4. Body Language: Conveying Confidence and Authority
Non-verbal communication plays a crucial role in how your message is received. Your posture, gestures, and facial expressions can either enhance or detract from your message.
Using open body language, maintaining eye contact, and leveraging gestures to emphasize key points.
Practice presenting in front of a mirror or record yourself. Pay attention to your posture, hand movements, and facial expressions. Aim for a confident stance with controlled, purposeful gestures.
5. Adaptability: Adjusting on the Fly
Even the most carefully planned presentations can run into unexpected issues. Being adaptable allows you to handle disruptions, audience questions, or technical glitches with composure.
Thinking on your feet and modifying your approach based on audience reactions or unforeseen circumstances.
Prepare backup plans for potential issues and practice scenarios where things go off-script. Stay flexible and be ready to shift your focus if necessary.
6. Visual Design: Enhancing Your Message with Compelling Visuals
Visual aids, when used correctly, can significantly enhance your presentation. Good presentation skills include designing slides and other visuals that are clear, appealing, and support your message.
Creating slides that highlight key points without overwhelming your audience.
Use tools like Canva or PowerPoint to design clean, minimalist slides. Stick to key visuals and avoid cluttering your presentation with too much text or overly complex graphics.
7. Time Management: Staying On Track and Respecting Your Audience’s Time
Effective time management ensures that you cover all your content without running over or rushing through important points.
Pacing your presentation to fit within the allotted time while delivering all key information.
Rehearse with a timer to refine your pacing. Plan buffer time for questions or discussions, and be prepared to adjust your delivery based on real-time conditions.
8. Handling Questions and Feedback: Navigating Interactions with Ease
Q&A sessions or spontaneous audience questions are common in most presentations. Handling these interactions gracefully is a critical skill.
Listening carefully, responding clearly, and managing difficult or unexpected questions professionally.
Prepare for likely questions in advance. Practice maintaining your composure when addressing challenging or unexpected queries, and always keep your responses respectful and concise.
Mastering these presentation skills takes practice, but they are essential for anyone looking to deliver impactful presentations consistently. Whether you’re presenting to a small group of colleagues or addressing a large audience, honing these skills will help you communicate your ideas effectively, engage your listeners, and leave a lasting positive impression.
Table of contents
Seamlessly Embed Videos into PowerPoint: A Step-by-Step Guide for Impressive Presentations

PowerPoint presentations are a staple in the world of business, education, and public speaking. They allow you to visually communicate your ideas and keep your audience engaged. However, sometimes static images and text aren’t enough to convey your message effectively. This is where embedding videos into your PowerPoint presentation comes in handy. Videos can bring your slides to life, making your presentation more dynamic and memorable. But how do you go about embedding a video in PowerPoint? Don't worry! This guide will walk you through the process step by step.
Why Embed a Video in PowerPoint?
Embedding a video directly into your PowerPoint presentation has several advantages:
1. Enhanced Engagement: Videos can break up the monotony of text-heavy slides, keeping your audience engaged.
2. Clearer Communication: Complex ideas can often be explained more effectively through video.
3. Professional Appearance: A well-integrated video can make your presentation look more polished and professional.
What You’ll Need
Before diving into the steps, let’s make sure you have everything you need:
- Microsoft PowerPoint: Ensure you have the latest version of PowerPoint installed. The steps in this guide are based on Microsoft PowerPoint 2019 and Microsoft 365.
- Video File: You’ll need the video file you want to embed. Common formats include MP4, AVI, and WMV.
- Compatible Hardware: A computer with enough processing power to handle video playback smoothly during your presentation.
Step-by-Step Guide to Embedding a Video in PowerPoint
1. open your powerpoint presentation.
Start by opening the PowerPoint presentation where you want to embed the video. If you’re starting from scratch, open PowerPoint and create a new presentation.
2. Navigate to the Slide Where You Want the Video
Click on the slide where you want to add the video. It’s a good idea to have a clear idea of where the video fits into your presentation’s narrative. This will help you avoid disrupting the flow of your presentation.
3. Insert the Video
Here’s where the magic happens. To insert the video:
- Go to the "Insert" tab: This is located on the Ribbon at the top of your screen.
- Click on "Video": In the "Media" group, you’ll see an option labeled "Video." Click on it.
- Choose the video source: You’ll be presented with two main options:
- "This Device": Use this option to insert a video file saved on your computer.
- "Online Video": Use this if you want to embed a video from an online source like YouTube. You’ll need to copy and paste the video URL here.
For embedding a video from your computer, select "This Device."
- Locate your video file: A file explorer window will pop up. Navigate to where your video file is stored, select it, and click "Insert."
4. Resize and Position the Video
Once your video is embedded, you can move it around and resize it just like any other object in PowerPoint:
- Resize: Click and drag the corners of the video frame to make it larger or smaller. Be mindful of the aspect ratio to avoid distortion.
- Position: Click and drag the video to the desired location on the slide.
5. Adjust Video Playback Settings
PowerPoint offers several playback options to ensure your video plays exactly when and how you want:
- Playback Tab: After selecting the video, go to the "Playback" tab on the Ribbon. Here, you can adjust settings like:
- Start: Choose whether the video starts automatically when the slide opens or if it requires a click to play.
- Play Full Screen: Check this box if you want the video to take up the entire screen when played.
- Loop until Stopped: If you want the video to repeat, enable this option.
- Trim Video: You can trim the beginning or end of your video to remove unwanted parts.
6. Test Your Video
Before finalizing your presentation, it’s crucial to test the video to ensure it plays correctly. Go into "Slide Show" mode and navigate to the slide with the video. Make sure it starts and plays as expected without any hitches.
Common Issues and Troubleshooting
- Video Not Playing: If your video doesn’t play, it might be due to an incompatible file format. Consider converting your video to MP4, which is widely supported.
- Performance Issues: Large video files can cause performance issues. If your presentation lags, consider compressing the video file or using a lower resolution.
- Missing Video During Presentation: If you’ve moved the video file to another location after embedding it, PowerPoint might not be able to find it. To avoid this, always keep your video files in the same folder as your PowerPoint presentation or embed the video directly into the presentation file.
Final Thoughts
Embedding a video in PowerPoint is a straightforward process that can significantly enhance the impact of your presentations. Whether you’re explaining a complex concept, showcasing a product, or simply adding some visual variety, a well-placed video can make all the difference.
By following the steps outlined in this guide, you can seamlessly integrate videos into your PowerPoint presentations, impressing your audience and elevating your content to the next level.
Privacy Matters
Support.com is committed to your privacy We do not share or sell your data to third parties. We do use cookies and other third-party technologies to improve our site and services. The California Consumer Privacy Act (CCPA) gives you the ability to opt out of the use of cookies, third-party technologies and/or the future sale of your data. Do not sell my personal information .
Support.com is committed to your privacy Read our Privacy Policy for a clear explanation of how we collect, use, disclose and store your information
How to Video Record Yourself Presenting a PowerPoint on Windows 10: A Guide
How to video record yourself presenting a powerpoint on windows 10.
Recording yourself while presenting a PowerPoint on Windows 10 is easier than you might think. Here’s a quick rundown: you’ll need to set up your screen recording software, open your PowerPoint presentation, and start recording your screen and webcam simultaneously. Once you’re done, save your recording and share it as needed. Let’s dive into the step-by-step tutorial and make this process smooth and hassle-free.
In this section, we’ll guide you through the steps to video record yourself while presenting a PowerPoint on Windows 10. This involves using built-in tools and free software to ensure a seamless experience.
Step 1: Download and Install OBS Studio
The first step is to download and install OBS Studio.
OBS Studio is a powerful, free, and open-source software for video recording and live streaming. You can get it from the official OBS website.
Step 2: Set Up OBS Studio
Next, open OBS Studio and set up your scene and sources.
In OBS, a "scene" is like a canvas where you add "sources" such as your webcam, screen capture, and audio input. Click on the "+" sign under "Sources" to add a new source.
Step 3: Add a Display Capture Source
Step 3 involves adding a display capture source to record your screen.
Choose "Display Capture" from the list of sources. This will capture everything happening on your screen, including your PowerPoint presentation.
Step 4: Add a Video Capture Device for Webcam
Then, add a video capture device to include your webcam feed.
Select "Video Capture Device" as a source to add your webcam. This allows your face to be visible while you present, making your presentation more engaging.
Step 5: Adjust Audio Settings
Step 5 is all about setting up your audio correctly.
Ensure that both your microphone and system audio are added and active in the Audio Mixer section. This ensures that your voice and any audio from your computer are recorded.
Step 6: Open Your PowerPoint Presentation
Now, open the PowerPoint presentation you want to record.
Make sure your presentation is ready to go in "Slide Show" mode. This ensures that your slides will be displayed full-screen during the recording.
Step 7: Start Recording
Finally, click "Start Recording" in OBS Studio.
Once you start recording, begin your PowerPoint presentation and speak as you normally would. OBS will capture your screen, webcam, and audio simultaneously.
Step 8: Stop Recording and Save Your File
When done, stop the recording and save your file.
Click "Stop Recording" in OBS Studio. Your recording will be saved to the location you specified in OBS settings. Now, you can review, edit, and share your video as needed.
After completing these steps, you’ll have a video file of your PowerPoint presentation with you presenting in the corner. This can be used for various purposes such as online lectures, business presentations, or personal projects.
Tips for Video Recording Yourself Presenting a PowerPoint on Windows 10
- Test Before Recording: Always do a test run to check your audio and video quality.
- Use Good Lighting: Make sure your face is well-lit to avoid grainy video.
- Minimize Background Noise: Record in a quiet environment to ensure clear audio.
- Practice Your Presentation: Familiarity with your content will make your delivery smoother.
- Check Storage Space: Ensure you have enough disk space to save your recording.
Frequently Asked Questions
Can i use other software besides obs studio.
Yes, you can use other software like Camtasia, Zoom, or PowerPoint’s built-in recording feature.
How do I improve the sound quality?
Using an external microphone can significantly improve your sound quality compared to a built-in laptop mic.
Can I edit my recording afterward?
Yes, you can use video editing software like Adobe Premiere Pro or free options like Shotcut to edit your recording.
What if my video lags?
Check your computer’s performance; close unnecessary applications to free up system resources.
How can I share my recorded presentation?
You can upload it to platforms like YouTube, Google Drive, or directly share it via email.
- Download and install OBS Studio.
- Set up OBS Studio.
- Add a display capture source.
- Add a video capture device.
- Adjust audio settings.
- Open your PowerPoint presentation.
- Start recording.
- Stop recording and save your file.
Learning how to video record yourself presenting a PowerPoint on Windows 10 can enhance the way you share information, making your presentations more dynamic and engaging. Whether you’re a teacher, a business professional, or just someone looking to share your ideas more effectively, mastering this skill opens up many avenues. Remember to practice and utilize the tips provided to achieve the best results. Happy recording! And if you need more guidance, plenty of resources and tutorials are available to help you become a pro in no time.

Kermit Matthews is a freelance writer based in Philadelphia, Pennsylvania with more than a decade of experience writing technology guides. He has a Bachelor’s and Master’s degree in Computer Science and has spent much of his professional career in IT management.
He specializes in writing content about iPhones, Android devices, Microsoft Office, and many other popular applications and devices.
Read his full bio here .
Share this:
- Click to share on Twitter (Opens in new window)
- Click to share on Facebook (Opens in new window)
- Click to email a link to a friend (Opens in new window)
- Click to share on LinkedIn (Opens in new window)
- Click to share on Reddit (Opens in new window)
- Click to share on Pinterest (Opens in new window)
- Click to share on Tumblr (Opens in new window)
Related posts:
- How to Record Yourself and Your Screen at the Same Time on Windows 10
- How to Screen Record on Dell Windows 10: Step-by-Step Guide
- How to Record Screen on Windows 10 Without Game Bar: A Simple Guide
- How to Record Multiple Screens on Windows 11: Step-by-Step Guide
- How to Record Streaming Video on Windows 10: A Step-by-Step Guide
- How to Record Screen in Windows 10: A Step-by-Step Guide
- How to Record Gameplay on PC Windows 10: A Step-by-Step Guide
- How to Embed Video in Powerpoint 2013
- How to Record a WhatsApp Video Call on iPhone or iPad: Step-by-Step Guide
- How Do I Screen Record on my iPhone 13? A Step-by-Step Guide
- How to Screen Record on iPhone X: A Step-by-Step Guide
- Why Doesn’t My iPhone Screen Recording Have Sound? – Troubleshooting Tips
- How to Screen Record on iPhone 14
- How to Get Screen Record on iPhone 14
- How to Stream on Twitch PC Windows 10: A Beginner’s Ultimate Guide
- How to Screen Record iPhone: Step-by-Step Guide
- Why Can’t I Screen Record? Troubleshooting for Windows & iPhone
- How to Make a Screen Recording on iPad: A Step-by-Step Guide
- IOS 17: How to Add Screen Record on iPhone – A Step-by-Step Guide
- How to Screen Record on Windows 11 with Audio: A Step-by-Step Guide
- Powerpoint Tutorials
How to Add Superscript and Subscript in PPT: A Step-by-Step Guide

PowerPoint presentations are a visual medium, and often, precise and accurate representation of data is crucial. This is where superscript and subscript come into play. Whether you’re crafting a scientific presentation, a mathematical equation, or adding footnotes, knowing how to add superscripts and subscripts in PowerPoint can significantly enhance your slides. Let’s delve into the process.
Understanding Superscript and Subscript
Superscript refers to characters that are set slightly above the normal line of text, often used for citations or mathematical exponents. Subscript, on the other hand, appears slightly below the normal text line and is frequently used in chemical formulas and other scientific contexts.
Why Use Superscript and Subscript in PowerPoint?
Incorporating superscripts and subscripts in your PowerPoint slides can greatly enhance the readability and professionalism of your content. Whether you’re preparing a scientific presentation, a financial report, or an educational slideshow, these text formats can help convey complex information more clearly.
Step-by-Step Guide to Adding Superscript & Subscript in PowerPoint
Method 1: using the font dialog box.
- Select the text: Highlight the specific characters you want to convert to superscript or subscript.
- Access the Font Dialog Box: Right-click the highlighted text and select “Font” from the context menu. Alternatively, you can click the small arrow in the bottom right corner of the “Font” group on the “Home” tab.
- Apply the format: In the Font dialog box, under the Effects section, check the box for either “Superscript” or “Subscript.”
- Adjust font size: You might need to adjust the font size of the superscript or subscript for better visibility.
- Click OK: The selected text will be formatted accordingly.
Method 2: Using Keyboard Shortcuts
If you’re a keyboard enthusiast, PowerPoint offers shortcuts for both superscripts and subscripts:
- Superscript: Press Ctrl+Shift+= (plus sign)
- Subscript: Press Ctrl+= (equal sign)
Method 3: Inserting Superscript and Subscript Symbols
While not as common, you can also insert superscript and subscript symbols individually:
- Navigate to the Insert tab: Click on the “Symbol” option.
- Choose the correct font: Ensure the font is set to “(normal text)” for the best results.
- Select the subset: In the Symbol dialog box, choose “Superscripts and Subscripts” from the Subset dropdown.
- Insert the symbol: Select the desired symbol and click “Insert.”
Tips for Effective Use of Superscript and Subscript
- Consistency: Maintain consistent formatting throughout your presentation.
- Font size: Adjust the font size of superscript and subscript for optimal readability.
- Spacing: Ensure proper spacing between superscript/subscript and the main text.
- Complexity: Avoid overly complex superscript or subscript combinations that might be difficult to read.
Need More Help?
If you’re working with Google Slides, don’t worry! We have a dedicated blog post on how to add superscript and subscript in Google Slides . Check it out here.
Mastering the art of using superscripts and subscripts can significantly enhance the clarity and professionalism of your PowerPoint presentations. By following these simple steps and incorporating the provided tips, you’ll be well-equipped to create visually appealing and informative slides.
Want to learn more presentation hacks? Visit our Tips & Tricks page for additional insights and guidance.
Would you like to learn about other PowerPoint features or tips? Stay tuned with SlideEgg !
Spread Love
Related blogs.

Arockia Mary Amutha
Arockia Mary Amutha is a seasoned senior content writer at SlideEgg, bringing over four years of dedicated experience to the field. Her expertise in presentation tools like PowerPoint, Google Slides, and Canva shines through in her clear, concise, and professional writing style. With a passion for crafting engaging and insightful content, she specializes in creating detailed how-to guides, tutorials, and tips on presentation design that resonate with and empower readers.
Recent Blogs

What is a PPT and How to Make Impactful Presentations with PowerPoint?
PowerPoint Presentations, commonly known as PPTs, have become an essential tool in various fields such as business, education, and even...

How to Create a Jeopardy Game in Google Slides: A Step-by-Step Guide
Jeopardy is a popular quiz game that challenges participants with answers to which they must respond with the correct questions....

Why Roadmap PowerPoint Template Best For Project Management?
Project management, at this time, will be like walking in a maze, where one becomes lost in the middle of...
SIGNUP FOR NEWSLETTER
How to Upload a PowerPoint in Google Slides
Learn how to easily upload a PowerPoint (PPT) file to Google Slides with this step-by-step guide and helpful tips.
Why Use Google Slides?
- Accessibility : You can access your presentations from anywhere, on any device, as long as you have an internet connection.
- Collaboration : Google Slides allows multiple users to collaborate on a presentation simultaneously.
- Auto-Save : Changes are automatically saved, so you don’t have to worry about losing your progress.
- Free to Use : It’s free and integrates seamlessly with other Google services.
Step-by-Step Guide to Upload a PPT in Google Slides
Step 1: sign in to google slides.
- Open your browser and navigate to Google Drive .
- Sign in using your Google account. If you don’t have one, you’ll need to create an account first.

Step 2: Upload the PowerPoint File to Google Drive
- Click on the New button in the upper left corner of the page.
- From the dropdown menu, choose File Upload .
- A file explorer window will open. Locate and select the PowerPoint (PPT or PPTX) file you want to upload.
- Click Open to upload the file. The upload progress will be visible in the bottom-right corner of the screen.

Step 3: Open the PPT in Google Slides
- Locate the uploaded PowerPoint file in your Google Drive.
- Right-click on the file and select Open with .
- From the options, choose Google Slides .

Step 4: Edit and Customize Your Presentation
- Edit Text and Slides : Modify text, images, and design elements just as you would in PowerPoint.
- Add New Slides : Click on the "+" icon to add new slides.
- Collaborate with Others : Share your presentation by clicking on the Share button in the top-right corner.

Tips for Uploading PPT to Google Slides
1. check file size, 2. use google-supported fonts, 3. check for formatting changes, 4. convert to google slides for easier collaboration.
- Once your PPT is open in Google Slides, click File > Save as Google Slides .
5. Utilize Google Slides Features
- Real-time collaboration : Work with others in real time by sharing your presentation.
- Add YouTube Videos : Easily embed YouTube videos by clicking Insert > Video .
- Use Google Fonts : Google Slides offers a vast library of fonts that you can add directly from the interface.
6. Keyboard Shortcuts to Save Time
- Ctrl + Z (Cmd + Z on Mac): Undo
- Ctrl + C and Ctrl + V : Copy and Paste
- Ctrl + D : Duplicate a slide
- Ctrl + Shift + F : Toggle between full screen and normal view
7. Enable Offline Mode
- Click the Settings gear icon in Google Drive.
- Check the box for Offline mode.
How to Share a Google Slides Presentation
- Click the Share button in the top-right corner.
- Add email addresses of the people you want to share the presentation with.
- Choose their permission level: Viewer , Commenter , or Editor .
- Click Send .
Benefits of Uploading PPT to Google Slides
- Cross-Device Compatibility : Your presentation is accessible on any device (computer, tablet, phone), regardless of whether it supports PowerPoint.
- No Software Installation Needed : Since Google Slides is web-based, you don’t need to install any software on your computer.
- Seamless Integration with Other Google Tools : Google Slides integrates with other Google Workspace tools, like Google Docs, Sheets, and Gmail, enhancing productivity.
Frequently Asked Questions (FAQs)
Q1: will all animations and transitions work when i upload a powerpoint file to google slides, q2: can i download the presentation back as a powerpoint file after editing it in google slides, q3: what file formats does google slides support for import.
- PowerPoint (.ppt and .pptx)
- OpenDocument Presentation (.odp)
- PDF documents
- JPEG and PNG images
Create PPT using AI
Just Enter Topic, Youtube URL, PDF, or Text to get a beautiful PPT in seconds. Use the bulb for AI suggestions.
character count: 0 / 6000 (we can fetch data from google)
upload pdf, docx, .png
less than 2 min
Mehjabi Khan
How to Make a Metrics Slide with AI in Just 5 Steps
9 September 2024
How to Create a Bullet Point + Image Slide with AI (with examples)
4 September 2024
Top Quotes and Wishes for Brother's Day 2024
31 August 2024
How to Involve Your Audience in a Presentation
29 August 2024
How to Compress a PowerPoint Presentation: A Step-by-Step Guide
26 August 2024
How to Introduce a Group Presentation: Engaging Your Audience from the Start
How to Generate Presentation Ideas for School: A Complete Guide
23 August 2024
What Is a Presentation Outline? A Complete Guide
Stunning presentations in seconds with AI
Install MagicSlides app now and start creating beautiful presentations. It's free!

Get AI-Generated Presentations Ready in Seconds
Free AI PPT Tools
- Start the presentation and see your notes in Presenter view Article
- Add speaker notes to your slides Article
- Rehearse and time the delivery of a presentation Article
- Record a slide show with narration and slide timings Article
- Print your PowerPoint slides, handouts, or notes Article
- Create a self-running presentation Article

Start the presentation and see your notes in Presenter view
Using Presenter view is a great way to view your presentation with speaker notes on one computer (your laptop, for example), while only the slides themselves appear on the screen that your audience sees (like a larger screen you're projecting to).
If you're using a newer version of PowerPoint, just connect the monitors and PowerPoint automatically sets up Presenter View for you.
If Presenter view appears on the wrong screen, you can swap the display quickly .
Turn off Presenter view if you prefer not to use it.

Start presenting
On the Slide Show tab, in the Start Slide Show group, select From Beginning .

Use the controls in Presenter view
To move to the previous or next slide, select Previous or Next .

To view all the slides in your presentation, select See all slides .

Tip: You’ll see thumbnails of all the slides in your presentation (as shown below), making it easy to jump to a specific slide in the show.

To view a detail in your slide up close, select Zoom into slide , and then point to the part you want to see.

For more details on zooming in, see Zoom in to part of a slide .
To point to or write on your slides as you present, select Pen and laser pointer tools .

Press the Esc key when you want to turn off the pen, laser pointer, or highlighter.
To hide or unhide the current slide in your presentation, select Black or unblack slide show .

You can use PowerPoint on your smartphone as a remote control to run your presentation and view your speaker notes. See Using a laser pointer on your smartphone when presenting in PowerPoint for more information, including a brief video.
Swap the Presenter view and Slide view monitors
To manually determine which screen shows your notes in Presenter view and which shows only the slides themselves, on the task bar at the top of Presenter view, select Display Settings , and then select Swap Presenter View and Slide Show .

What the notes look like in Presenter view
Tip: You can add notes either while you’re presenting, directly from Presenter view, or as you’re editing your presentation. For information on how to add speaker notes to your presentation see Add speaker notes to your slides.

The notes appear in a pane on the right. If you need to add or delete something, simply click in the text box to edit it. The text wraps automatically, and a vertical scroll bar appears if necessary. You can change the size of the text in the Notes pane by using the two buttons at the lower left corner of the Notes pane:

To change the size of the panes in Presenter View, point your mouse at the vertical line that separates them, then click and drag.
Tip: If you don't need to see the current slide in Presenter View at all, and would like your notes to be larger, drag that vertical separator line all the way to the left.
Turn off Presenter view
If you want Presenter view turned off while you are showing your presentation to others:
On the Slide Show tab of the ribbon, clear the check box named Use Presenter View .

Keep your slides updated
If you're working with a team of people to create your slide deck it may be that changes are being made to the slides right up to the last minute. Traditionally once you've started your presentation your slides wouldn't update. If you're using PowerPoint for Microsoft 365 you have the option to let your slides be updated by your team even as you're presenting so that you always have the up-to-the-minute changes.
You can turn this on by going to the Slide Show tab of the ribbon, selecting Set Up Slide Show , and checking the box for Keep slides updated .

If you've already started your presentation and you want to make sure that setting is on, you can do that from Presenter view. Select the More slide show options button (which looks like three dots) and on the menu make sure Keep Slides Updated is checked.

Using a laser pointer on your smartphone when presenting in PowerPoint
To start using Presenter view, select Slide Show > Presenter View .

To move to the previous or next slide, select the Previous or Next arrow.

To turn off the pen, laser pointer, or highlighter, press the Esc key.
To make the screen black or to un-black the screen, Press b on the keyboard.

Extend your Mac desktop to the second monitor
On the Apple menu, select System Preferences .
Open the Displays app.
Click the Arrangement tab in the dialog box.
Clear the Mirror Displays check box.
By doing this process, you now have a two-monitor setup. You can present a PowerPoint slide show on one screen while having other applications open on the other screen, keeeping those other apps private to yourself.
To manually determine which screen shows your notes in Presenter view and which shows only the slides themselves, on the task bar at the top left of Presenter view, select Swap Displays .
When your computer is connected to a projector and you start Presenter View, it appears on your computer's screen, while only the slides appear on the projector screen.

The notes appear in a pane on the right:
The text wraps automatically, and a vertical scroll bar appears if necessary.
You can edit the text in the Notes pane.
You can change the size of the text in the Notes pane by using the two buttons at the lower left corner of the Notes pane:

You can adjust the size of the current slide, and notes and next slide panels, by using your mouse to grab and drag the vertical line that separates the two panels.
Turn off Presenter view before a presentation begins
On the PowerPoint menu, select Preferences .
In the PowerPoint Preferences dialog box, under Output and Sharing , click Slide Show .

In the Slide Show dialog box, clear the Always start Presenter View with 2 displays check box.

Close the dialog box.
Turn off Presenter view during a presentation
At the top of the Presentation view window, click Use Slide Show .

This button closes Presenter view. As a result, both your personal computer screen and the projector screen show the slide show.
If you're working with a team of people to create your slide deck it may be that changes are being made to the slides right up to the last minute. Traditionally once you've started your presentation your slides wouldn't update. If you're using PowerPoint for Microsoft 365 for Mac you have the option to let your slides be updated by your team even as you're presenting so that you always have the up-to-the-minute changes.
You can turn this on by going to the Slide Show tab of the ribbon, and checking the box for Keep Slides Updated .

Create a self-running presentation
Record your slide show
Keep slides updated

Need more help?
Want more options.
Explore subscription benefits, browse training courses, learn how to secure your device, and more.

Microsoft 365 subscription benefits

Microsoft 365 training

Microsoft security

Accessibility center
Communities help you ask and answer questions, give feedback, and hear from experts with rich knowledge.

Ask the Microsoft Community

Microsoft Tech Community

Windows Insiders
Microsoft 365 Insiders
Was this information helpful?
Thank you for your feedback.

IMAGES
VIDEO
COMMENTS
Open the PowerPoint app, select a template and theme, then like "Create.". Click the text box to add your title and subtitle to create your title slide. Click the "Insert" tab, then "New Slide" to add another slide. Choose the type of slide you want to add, then add text and pictures. Rearrange slides by dragging them up or down in ...
Microsoft PowerPoint is a presentation design software that is part of Microsoft 365. This software allows you to design presentations by combining text, images, graphics, video, and animation on slides in a simple and intuitive way. Over time, PowerPoint has evolved and improved its accessibility to users.
In PowerPoint, you can create a presentation from scratch, or from a theme with built-in graphics, fonts, and placeholders for your text, images, and content...
Create a presentation. Open PowerPoint. In the left pane, select New. Select an option: To create a presentation from scratch, select Blank Presentation. To use a prepared design, select one of the templates. To see tips for using PowerPoint, select Take a Tour, and then select Create, . Add a slide.
Select the text. Under Drawing Tools, choose Format. Do one of the following: To change the color of your text, choose Text Fill, and then choose a color. To change the outline color of your text, choose Text Outline, and then choose a color. To apply a shadow, reflection, glow, bevel, 3-D rotation, a transform, choose Text Effects, and then ...
Learn everything you need to know to get started using Microsoft PowerPoint! You'll learn all the basics plus more, including: how to choose a design theme...
Get your main point into the presentation as early as possible (this avoids any risk of audience fatigue or attention span waning), then substantiate your point with facts, figures etc and then reiterate your point at the end in a 'Summary'. 2. Practice Makes Perfect. Also, don't forget to practice your presentation.
To change your PowerPoint theme, navigate to the Design tab on PowerPoint's ribbon. Click the drop-down arrow. Choose one of the thumbnails to change your PowerPoint theme to the best one for your presentation. Change theme designs in PowerPoint. Using themes and adding your content goes hand-in-hand.
In this step-by-step tutorial, learn how to use Microsoft PowerPoint. Microsoft PowerPoint is a powerful and versatile tool that allows you to create stunnin...
In the "Insert" menu, select "Table" and opt for a one-by-one table. Change the table color to a light gray shade, elongate it, and position it neatly to the left of your text. To improve readability and aesthetics, increase the spacing between text phrases. A small adjustment in the before spacing setting (setting it to 48) significantly ...
A good presentation needs two fonts: a serif and sans-serif. Use one for the headlines and one for body text, lists, and the like. Keep it simple. Veranda, Helvetica, Arial, and even Times New Roman are safe choices. Stick with the classics and it's hard to botch this one too badly.
Tips for creating an effective presentation. Tip. Details. Choose a font style that your audience can read from a distance. Choosing a simple font style, such as Arial or Calibri, helps to get your message across. Avoid very thin or decorative fonts that might impair readability, especially at small sizes. Choose a font size that your audience ...
We can help you get started with some easy PowerPoint tips and tricks that'll help you create an impactful presentation, no matter what the occasion. Our PowerPoint for beginners tips will show you how to: Make an outline. Choose a theme. Find a font. Use visuals. Not use too much text. Limit your color.
Step 2: Choose a Template. Select a template or a blank presentation to start creating your slides. PowerPoint offers a variety of templates to fit every need and occasion. Whether you want something simple and professional or colorful and creative, there's a template for you. If you prefer to start from scratch, you can choose a blank ...
1. Open PowerPoint and click 'New.'. A page with templates will usually open automatically, but if not, go to the top left pane of your screen and click New. If you've already created a presentation, select Open and then double-click the icon to open the existing file. Image Source.
To customize the text in this template, you can work with the built-in text placeholders. To start, click into any text box. Then, press Ctrl + A (Cmd + A on Mac) to select all the text inside. Type over the text placeholders in a premium professional presentation so that the slides tell your story.
Research, plan, and prepare your presentation professionally. It helps you deliver an effective message to your target audience. Designed Correctly. Your visual points should stand out without overwhelming your audience. A good PowerPoint visual shouldn't complicate your message. Practiced to Perfection.
Share and collaborate. Start with Microsoft Copilot. Generate a presentation outline instantly with Microsoft Copilot for Microsoft 365. Expand your ideas. Ask for more information or a new slide on your topic directly through Copilot in PowerPoint. Use a free template. Choose from thousands of customizable templates to kickstart your slideshow.
Go to the Shape Format tab and click on the Shape Fill dropdown. Select "More Fill Colors…" and click the eyedropper icon to begin color appropriating. 7. Record and Insert Audio. What's it for: Infuse personality into your presentation by recording audio directly within PowerPoint.
In this video, you'll learn the basics of presenting your slide show in PowerPoint 2019, PowerPoint 2016, and Office 365. Visit https://edu.gcfglobal.org/en/...
How to add more slides to a Powerpoint presentation. Step 1: To add a new slide to your presentation, select the Insert tab at the top of the screen, then select New slide on the left. Then choose ...
Good presentation skills include designing slides and other visuals that are clear, appealing, and support your message. Key Skill: Creating slides that highlight key points without overwhelming your audience. How to Develop it: Use tools like Canva or PowerPoint to design clean, minimalist slides. Stick to key visuals and avoid cluttering your ...
Start by opening the PowerPoint presentation where you want to embed the video. If you're starting from scratch, open PowerPoint and create a new presentation. 2. Navigate to the Slide Where You Want the Video. Click on the slide where you want to add the video. It's a good idea to have a clear idea of where the video fits into your ...
Select New blank presentation, open a Recent file, select one of the themes, or start with a presentation template. To name the presentation, select the title at the top and type a name. If you need to rename the presentation, select the title and retype the name.
Step 6: Open Your PowerPoint Presentation. Now, open the PowerPoint presentation you want to record. Make sure your presentation is ready to go in "Slide Show" mode. This ensures that your slides will be displayed full-screen during the recording. Step 7: Start Recording. Finally, click "Start Recording" in OBS Studio.
The shapes hanging off the edge do not display in slideshow mode. To get the shape to end at the slide edge, you would have to use Shape Format>Merge Shapes to trim each shape that passes the edge of the slide.
How to make a PowerPoint animation and a PowerPoint presentation with this 12-mins PowerPoint tutorial for beginners! Full Guide here: https://bit.ly/office...
PowerPoint presentations are a visual medium, and often, precise and accurate representation of data is crucial. This is where superscript and subscript come into play. Whether you're crafting a scientific presentation, a mathematical equation, or adding footnotes, knowing how to add superscripts and subscripts in PowerPoint can significantly ...
Uploading a PowerPoint presentation to Google Slides is a simple process that opens up numerous collaboration and accessibility options. Whether you're working remotely with a team or need a cloud-based solution for managing presentations, Google Slides offers a convenient, free, and powerful toolset. ...
In Presenter view, you can see your notes as you present, while the audience sees only your slides. The notes appear in a pane on the right. If you need to add or delete something, simply click in the text box to edit it. The text wraps automatically, and a vertical scroll bar appears if necessary. You can change the size of the text in the ...