

How to Make a PowerPoint into a Video in Under 5 Minutes
- how to make a powerpoint into a video

PowerPoint is, by far, the most popular tool people use to make presentations , whether for school projects or work-related activities, such as staff training or pitching a product idea to investors.
PowerPoint is genuinely a great tool. It’s simple and easy to use, offers hundreds of themes, and if you spend a bit of time playing around with all the different options inside the program, you can make professional presentations that will captivate your audience.
The only issue regarding PowerPoint—more specifically, presentations in general—is the limited usability of PPT files. You can’t upload a presentation on YouTube , for example. You could technically share it on your website or on social media, but a presentation without a presenter is just a random compilation of images.
Unless the person who created the presentation takes the time to weave the story, explain all the concepts, and expand on the bullet points the audience sees on the slides, the presentation won’t have the desired impact.
Does that mean that presentations are only viable in a face-to-face setting? Not exactly. There are a number of different ways to utilize presentations, but they all involve converting the PPT file into a video .
Now, the question begs itself— how do you make a video out of a presentation?
Turn PPTs into engaging videos
With InVideo’s online editor

Creating a Video from PowerPoint
The first thing that will go through most people’s minds is a webinar. When you stop to think about it, a webinar is nothing more than a glorified presentation. Someone takes the time to record themselves as they’re going through all the different slides and explaining everything in detail.
A webinar is a rather specific form of content, and it takes a lot of time and effort to put one together and to get enough people to watch it to make it worthwhile. Unless you’re an experienced salesperson who is adamant about selling a product and firmly believes that the best way to do so is to blabber about it for two hours, you’re probably looking for a faster, less painstaking way to turn a PowerPoint into a video.
Thankfully, there are a number of different ways to do so. In fact, PowerPoint itself gives you the option to convert the presentation into a video. In this article, we’ll walk you through the entire process step by step and show you how to make a video PPT using all the different versions of the program.
How to make a video from PowerPoint?(Office 365, PowerPoint 2019, PowerPoint 2016)
Although the option is there, keep in mind that it’s not as simple as clicking a Convert to video button. You do need to record narration and laser point gestures (mouse movement on-screen) beforehand.
The reason for that is simple and technical in nature—unless you record narration and timings beforehand, PowerPoint will default to five seconds per slide when creating a video.
You can change this by clicking the upward arrow next to the Timing under the Create a Video option, but keep in mind that you’ll be adjusting the time for all slides simultaneously. There is no option to adjust how long each individual slide will appear on the screen.
If you want to use different timings per slide, as well as record narration, select the Recording option inside PowerPoint and create a video.
Here’s how you’ll enable recording inside Office 365 PowerPoint, as well as PowerPoint 2019 and 2016:
1. Click on File and select Options on the left-hand side of the screen 2. Choose Customize Ribbon (A) from the drop-down menu 3. Check Recording (B) in the pop-up window and hit OK (C)

Image source: Microsoft
You’ll see a new option appear on your screen under the Recording tab, titled Record Slide Show. Clicking on the downward pointing arrow will allow you to choose whether you want to start recording the slideshow from the start or from the slide you’re currently on.
You can also choose to record the narration as audio or video, and you will be able to leverage a variety of different tools, such as pens and markers, to highlight certain elements on your slides.
As you’re recording, the red circle next to the Record Slide Show button will be blinking, indicating that the audio and/or video is being captured. Once you go through all the slides, you can either:
- Click on the square Stop button - Press S on your keyboard.
Exporting your video
The easiest way to export the video you just recorded is to navigate to the Recording tab and select Export to Video . This will open up a new menu, and PowerPoint will prompt you to choose the video quality.
|
| ||
|
| ||
| Standard (480p) | 852 x 480 | Portable devices like phones and tablets |
| HD (720p) | 1280 x 720 | The Internet |
| Full HD (1080p) | 1920 x 1080 | Computer monitors and HD screens |
| Ultra HD (4K) | 3840 x 2160 | Large TVs |
One thing to keep in mind is that the Ultra HD option is available only on Windows 10 .
Next up, you’ll need to either set the timings for the slides or select the Use Recorded Timings and Narration option.
Then, click on Create a Video , name your file, and choose where you want to save it.
Finally, select the Save as Type option and choose between two available formats:
- MPEG-4 Video - Windows Media Video
PowerPoint will start converting the slideshow into a video automatically. Depending on the video quality and length, this process might take a while, so we suggest timing it so that you don’t have to use the computer during that time. For larger, Full HD or Ultra HD videos, it’s best to keep the program running overnight.
PowerPoint 2013
One notable difference with the 2013 version of PowerPoint is that the video quality options are slightly different. Ultra HD (4K) was just entering the scene, and not a lot of people owned devices that supported the 3840 × 2160 video resolution, so it’s no surprise that the option doesn’t exist in this version.
|
| ||
|
| ||
| Presentation Quality | 1920 x 1080 | Computer and HD screens |
| Internet Quality | 1280 x 720 | The internet |
| Low Quality | 852 x 480 | Portable devices |
The interface didn’t change much over the years, so if you happen to be running PowerPoint 2013, you’ll go through the exact same process as with the newer versions of the program:
1. Navigate to File , click Export , and choose to Create a Video 2. Select the resolution 3. Set timing parameters or use recorded timings and narration 4. Click on Create Video 5. Choose Save as Type and select between MPEG-4 or Windows Media Video
PowerPoint 2010
If you are still using the 10-year-old version of PowerPoint, the options for creating a video out of your slideshow will be a bit different.
The first thing to keep in mind is that PowerPoint 2010 only supports .mp4 files and that the maximum resolution for the videos is 1290 x 720, which isn’t exactly ideal. If you want to create a professional-looking video from your PowerPoint presentation to share with business partners or your audience, you might want to consider a less restrictive alternative.
Here’s how you would turn your slideshow into a video in this outdated version of the program:
1. Select Save & Send under File 2. Choose the option Create a Video at the very bottom of the right-hand side of the screen 3. Find the Create a Video tab if you want to see the available video quality options 4. Click on the downward-pointing arrow next to the Computer & HD Displays option and choose from the three available options 5. Choose between Use and Don’t Use Recorded Timings and Narration depending on whether you want to use recorded timings and narration 6. Click on Create a Video , name it, choose the destination folder, and hit Save
|
| |
|
| |
| Computer & HD Displays | 1920 x 1080 |
| Internet & DVD | 1280 x 720 |
| Portable Devices | 852 x 480 |
PowerPoint Video Drawbacks
It’s always great when you can use the same tool for various different tasks. In the case of PowerPoint, you can both create the presentation within the program and convert it into a video on the spot.
That said, PowerPoint isn’t a video editing tool . What we mean by this is that you are severely limited in terms of what you can do with the video you create from your PPT. There are no transitions, you can’t leverage fade-ins and fade-outs, and there is no music, among other things.
No matter how you look at it, the videos created through PowerPoint will be bland. PowerPoint’s PPT to video conversion might get the job done if your only goal is to share a presentation internally with your team. Even then, it only makes sense in a remote work environment, where you can’t physically hold the presentation to your coworkers.
If you’re planning on using the presentation as a core part of your marketing strategy , then the video quality—and we don’t mean the resolution here—you’ll get from PowerPoint won’t suffice. No matter how professional you sound during the narration, the videos created through PowerPoint will still give off the impression that you didn’t try all that hard.
When you see the production value of the videos that businesses share on their websites, YouTube channels , and social media, it’s painfully obvious that PowerPoint videos can’t compete. This doesn’t mean you have to spend months learning video editing or spend a small fortune hiring a professional videographer to make and edit the videos for you.
With InVideo, a powerful yet easy-to-use online video editor , you can create stunning videos from your presentations in minutes! We’ll walk you through the whole process to show you how easy it is to create breathtaking videos from presentations with InVideo .
How to make a video from a PowerPoint Presentation using InVideo?
Videos are quickly becoming an integral part of every business’s marketing strategy. Whether you’re a startup, an enterprise, a medium-size business, or a solo entrepreneur, you will need to use videos if you want to attract as much traffic to your website as possible. The same goes for influencers and bloggers—videos beat any other type of content when it comes to user engagement.
InVideo makes video editing quick, easy, and fun. Thanks to our intuitive, drag-and-drop video editor , professionally designed video templates , and an extensive library of photos and audio tracks, you can create killer videos in no time, even if you have absolutely no video editing experience.
Our platform is cloud-based, meaning you can access it from any browser on your computer and laptop. This also means that your video editing capabilities won’t depend on how powerful your machine is, meaning you can create HD and Ultra HD videos even with a low-end PC or laptop.
The best part about InVideo is the fact that you can export up to 60 videos per month for free! With our free plan , you’ll have access to all of InVideo’s features so that you can play around with all the different options and learn video editing at your own pace. We also have dozens of video editing tutorials for different use-cases, so you can get started right away.
Creating videos from photos and PowerPoint presentations is one of many things you can do with InVideo.
Here’s are the simple steps you can follow to create a stunning video from your presentation with InVideo:
Step 1: Create an account
To get started, you’ll need to create an account.
Navigate to our website and click Sign Up in the top right corner. Input your email, set up your password, and you’re good to go. We’ll never ask you for your credit card information or phone number. We won’t bombard you with emails either—we hate spam as much as you do.
Step 2: Select a Template or start from scratch
Once you log in, you’ll see several different options on the homepage:

The Pre-made Templates option will be selected by default. While there are over 5000 stunning video templates in our library, we strongly suggest that you go with the Blank Template option for this purpose.
You will be starting from scratch, but it’s not as scary as it might sound. The blank template is the most convenient option since you’ll be treating each slide as a separate scene and editing them individually. Here’s how to do it:
- Choose how long each slide appears on the screen - Add the appropriate narration - Throw in effects , filters, transitions , etc.
Step 3: Upload your media
Assuming you are the one who created the presentation, you should have all the necessary media on your device—photos, slides, and the script . To add it to the video, you’ll first need to upload it through our video editor .
From the menu on the left, select the Uploads option and click on the Upload button at the bottom of the screen.

You can upload files up to 800MB at a time. If you have all the photos neatly sorted into a folder, you can upload the entire folder in one go. All the media you upload will be available immediately to the left of your video—for this and all future projects—and you can drag and drop images to the center of the screen to add them to the timeline.
Step 4: Add the photos
Let’s start with a single scene—the intro of your presentation. Drag and drop the desired image from the Uploads library onto the screen to add it to the scene.

The video editor will show you what the image will look like in the video. When you drop the photo, you’ll need to select one of the two options:
- Replace - Add as a layer

If the slide consists of a single image, choose Replace. Since we’re not using a pre-made template here, the image you chose will replace the black background.
If you would like to add additional images on top of it—such as graphs, screenshots, product photos, or lifestyle images—drag and drop them to the center of the screen once again, but this time select the Add as a Layer option. This will put the new image on top (in front) of the background one, making the first one act as a backdrop.
Step 5: Edit the Scenes and add text
By default, scenes will be about five to six seconds long, which probably isn’t sufficient for the narration. You can edit how long each slide—referred to as a scene in the video editor—will be on the screen for on the timeline.

The image above shows the basic timeline, which is great for having an overview of all your scenes. To edit a specific scene, click on it on the timeline and select the Advanced Timeline option in the top right corner.

On the left side, you’ll see all the different elements that make up the scene. Select each one you’d like to edit, whether it’s a logo, the text, or the image itself.
The middle of the timeline is reserved for the length of the scene. To adjust how long this scene will be in the video, move the sliders left or right. The duration of the scene will always be displayed in the center.
On the right side, you’ll be able to zoom in and out, so you can edit the timeline more easily.
As far as text editing is concerned, you can do so either from the timeline or by selecting the text box on the screen. You’ll be able to drag and drop the text box to adjust the positioning, rotate the text, change the colors and font, and more. To add multiple text boxes, select the Text option from the left-hand menu and drag and drop the new box onto the screen.

Step 6: Add narration
All that’s left to do is add narration. If you’ve recorded the audio already, you can add it through Uploads , the same way you did with photos. If not, you can add a voice-over to each individual scene. Select the Add VO option and import an existing voice-over or choose to record it on the spot.

Step 7: Export the Video
After you record or upload the VO, add the photos, and edit the length of each scene, you’re good to go. You can play around with filters, effects, and transitions if you’d like, but the base video is complete and ready to be shared with the world!
All that’s left to do is to click on Export in the top right corner and wait for the video to render. After a few minutes, depending on the video’s length, you’ll be able to download it, post it on YouTube and social media, or copy the shareable link and use the video in your marketing campaigns.
Turn your PPTs into epic videos
Without spending hours on editing

That’s how easy it is to create stunning videos with InVideo. Click here to get started today for free and turn your PowerPoint presentations into breathtaking videos in no time!
Let’s create superb videos
Home Blog PowerPoint Tutorials How To Convert a PowerPoint Presentation to a HD Video in 3 Steps
How To Convert a PowerPoint Presentation to a HD Video in 3 Steps
There are many reasons why you may consider converting a PowerPoint presentation to a High-Definition video ; for example if you want to share a presentation online through YouTube or Vimeo, create a self-running presentation or save the slide show video to a DVD.

In this article we will guide you on how to convert a PowerPoint presentations to a High Definition video (as an MP4 video file,Windows Media Video .wmv file or QuickTime Video File .mov) using Microsoft PowerPoint.
PowerPoint lets you save presentations as videos directly from the File > Save As dialog box; however if you need to choose the output video quality while saving the presentation then it is recommended to use the File > Export > Create a Video option.
High Definition (HD) or high-quality presentation uses a higher resolution (1280×720 or 1920×1080) to save the video information. It can improve the overall experience while watching a presentation online or playing a PowerPoint slideshow in a kiosk. It would be the preferred format if you plan to upload your video presentation to YouTube or Vimeo, and have higher quality. The main drawback is that the presentation video file size will be bigger and more bandwidth may be required.

Why You Should Convert a PowerPoint to a Video Format?
Converting a PowerPoint to a video format can have several advantages. From making intuitive videos to engaging your audience to address complex topics in just a few minutes.
Create a Video Slideshow
You can use the converted video file to create a video slideshow for display at an event or edit the content of the video to generate a video presentation.
Create Presentations and Tutorials
PowerPoint enables users to export their videos with voice-over narration and animations. This can help create extensive presentations for an audience
Use Professional Editing Software to Create Engaging Videos
Adding a voice-over, additional graphics, and some footage can help create a professional-looking presentation by using a video editing application. Similar to how you use Instagram tools to convert images into a stunning video, some famous video editing apps that can help you make the most out of your converted PowerPoint file to a video format include Adobe Premiere Pro, Camtasia Studio, iMovie, Final Cut Pro, etc. If you are a Windows user, you can look into alternatives to Final Cut Pro like Lightworks, Movavi Video Editor, and Shotcut.
Create a Video Instead of Using PowerPoint
You can convert PowerPoint to video by simply letting your slides play out, making the presentation easy to play for end users without the need to have PowerPoint installed. This approach can also be helpful if you intend to present your slides using a video player instead of PowerPoint, as the latter might not be available everywhere, whereas video players often come with all types of desktop and mobile operating systems.
Upload a Video Online
Many presenters also like to upload their presentations online for an audience. A teacher might be interested in making his/her presentation available for students, or an industry expert might wish to share a concept with others in the industry by uploading a video to a YouTube channel. Either way, converting your PowerPoint to a video can help make the content easily shareable via video streaming platforms like YouTube and Vimeo. Such a video can also be shared privately via file-sharing apps like Box, Dropbox, OneDrive, Google Drive, etc.
How To Convert PowerPoint to Video (Windows)
Step 1 – go to file > export.
The first step to save a PowerPoint presentation as a HD video go to File -> Export and then click Create a Video button.

Step 2 – Choose Video Resolution
Now, select a resolution to export your video. Other than the Standard (825×480) resolution, the high-definition resolution options include HD (Medium 1280×720), Full HD (Large 1920×1080), or Ultra HD 4K (Largest file size 1920×1080). If you are using an older version of PowerPoint, you might have limited options to select between HD resolutions, since versions older than PowerPoint 2013 only supported HD videos (1280×720).

Optional Step: Save Narrations, Laser Pointer Gestures & Recorded Timings in the Video Exported from PowerPoint
Aside from saving the PowerPoint presentation as an HD video, you can also save a video file that incorporates all the recorded timings during a rehearsal, narrations, and even laser pointer gestures.
In case you have recorded narrations for your slides, you can use them or select Record a Video option to instantly start narrating your slides. The Preview Timings and Narrations option in the same drop-down menu does what it says, it enables you to check and ensure that your narrations are correctly timed with your slides, so you can make necessary edits before finalizing your video.

Optional Step: Select Slide Duration
Choose the default time spent on each slide (in seconds) and whether to save the narrations, timings, and gestures. By default, 5.00 seconds are spent on each slide unless you have a different timing recorded for the presentation slideshow.

Step 3 – Select Video Format and Create a Video Presentation
Click Create Video button and choose the destination folder and output file name. For end users wondering how to convert ppt to MP4, this is the step where you can select MP4 as your output format. PowerPoint supports saving slide decks to MP4 or WMV video formats. Once you confirm, wait a few seconds in order for the file is being saved on your hard disk. Presentations with a lot of slides may require a longer wait time.

Something good about saving presentations as a video file is that all animations, transitions, and media are preserved.

How to Convert PowerPoint to Video (Mac)
How to Convert PPT to Video in Mac? If you’re wondering how to make a PowerPoint into a video on Mac, the steps are quite similar to how you would export PowerPoint to video on a PC, with a few minor differences.
To convert PowerPoint to video on Mac, go to File -> Export.
Step 2 – Choose Video Format
If you have been wondering how to save PowerPoint as MP4 on Mac, this is the step where you can pick a video file format to save your presentation as a video, including MP4 and MOV.
The difference between the PC and Mac during this step is the difference in the availability of video conversion options. The PC version, along with MP4, allows saving a video in the Windows Media Video (WMV) format, unlike Mac, which offers QuickTime video format (MOV) instead.
Step 3 – Select Video Resolution and Create Video
The new version of PowerPoint for Mac allows saving a presentation in HD (Medium 1280×720), Full HD (1920×1080), or Ultra HD 4K (1920×1080) format. The higher the resolution, the higher the file format, so make sure you have enough disk space to save a very heavy file, especially if you opt for Ultra HD 4K resolution.
Save Narrations, Laser Pointer Gestures & Recorded Timings (Optional)
To save narrations, recorded timings, and laser point gestures, select the Use Recorded Timings and Narrations option.
Select Slide Duration (Optional)
To precisely time how long each slide is presented in the video, select the time duration. The default duration is 5.00 seconds, unless you have specified time for each slide separately in the presentation.
Select Export to create your video. Depending on the resolution you have selected, it might take several minutes before the video is converted. Higher resolutions take more time to conversion.
Saving videos from PowerPoint can help you at the time you need to share a presentation slideshow online (for example, uploading it via YouTube or Vimeo, or any other online video platform ), but you can also use this technique to prepare a PowerPoint presentation for a kiosk, make interactive PowerPoint presentations or create a self-running presentation. PowerPoint presentations saved as videos can also be easily run from mobile devices without the need for PowerPoint to be installed on the device. If you wish to save your PowerPoint to video in a format easily accessible, you can opt for PowerPoint save as MP4 instead of using WMV or MOV file formats that are not supported by all types of video players.
Alternatively, check our article about how to insert a video into PowerPoint .
Converting a PowerPoint presentation to a video format can be beneficial for several reasons. It allows for easy sharing on platforms like YouTube or Vimeo, creates self-running presentations, and is ideal for situations where PowerPoint may not be available. Additionally, videos can include voice-over narration, animations, and other enhancements that make them engaging and easy to distribute.
Saving a PowerPoint presentation as an HD video (1280×720, 1920×1080, or Ultra HD 4K) provides better quality, making it more visually appealing for online sharing or display at events. HD videos maintain the presentation’s clarity and impact, especially when viewed on large screens or digital platforms.
To convert a PowerPoint presentation to a video on Windows: – Go to File -> Export -> Create a Video. – Choose the desired video resolution (HD, Full HD, or Ultra HD). – Optionally, adjust slide timings and narration settings. – Click “Create Video,” select the video format (MP4 or WMV), and save the file.
Yes, you can include narrations, laser pointer gestures, and recorded timings in your video. When exporting your PowerPoint presentation to a video, select the “Use Recorded Timings and Narrations” option to include these elements. You can also record new narrations or use previously recorded ones.
You can adjust the duration of each slide in the video by setting the default time spent on each slide in the export settings. The default is usually 5 seconds per slide, but you can customize this duration according to your needs.
On Windows, you can save your PowerPoint presentation as either an MP4 or WMV file. MP4 is widely compatible across most devices and platforms, while WMV is a Windows-specific format.
To convert a PowerPoint presentation to a video on Mac: – Go to File -> Export. – Choose the desired video format (MP4 or MOV). – Select the video resolution and other settings. – Click “Export” to save your presentation as a video.
The primary difference is in the video formats supported. On Windows, PowerPoint can save videos in MP4 and WMV formats. On Mac, the available formats are MP4 and MOV. Additionally, the interface may differ slightly between operating systems.
Like this article? Please share
mp4, Presentation Ideas, Presentation Videos, Video, Windows Media Video, wmv Filed under PowerPoint Tutorials
Related Articles

Filed under PowerPoint Tutorials • August 6th, 2024
How to Add, Delete and Re-arrange PowerPoint Slides
Build a faster workflow in PowerPoint by learning how to add, delete and re-arrange PowerPoint slides with the help of this guide.

Filed under Business • July 24th, 2024
How to Create a Demo Presentation
Discover the secrets behind successful demo presentations and what they should contain with this article. Recommended PPT templates included.

Filed under Presentation Ideas • July 3rd, 2024
How to Use Spin the Wheel to Engage Your Audience
Create engaging PowerPoint presentations by using the Spin the Wheel metaphor in your presentations. Full guide here.
6 Responses to “How To Convert a PowerPoint Presentation to a HD Video in 3 Steps”
Can’t believe no one has commended you for this helpful tutorial! We want to mount several TVs in the lobby and exam rooms of our veterinary hospital to run informational presentations for our clients about pet care, our services, and helpful products. Recording a PowerPoint as a video and then putting it on a USB thumb drive to connect to the TV seems like it will be an effective, inexpensive way to get that accomplished. Thank you so much!
I second the above comment. Thank You
how to present a power point presentation on a smart tv..and having it loop over to continuous display..keep running.
This was very helpful. I had no clue that this could be done. I dedicated a PC to running the Power Point presentation for our lobby. Having it run on the TV via USB will free up that resource for us.
I haven’t dug into it yet, but is there a way to make it loop?
I keep getting this audio data not supported. Is there anyway to remove this?
Send us your issue to [email protected] we might be able to help you.
Leave a Reply
From ideas to screen: How to make presentation videos that shine

What type of content do you primarily create?

Visuals can mean the difference between a killer presentation and a lost opportunity.
For salespeople, it’s difficult to close a deal without business presentations to back up your pitches. For marketers and business owners, video presentations help communicate ideas and share results from projects to ensure future success.
Customers also love high-quality visuals, like branded explainer videos and product tours. They’re the fuel that drives eight in 10 people to make online purchases.
But what makes a good presentation? And how can you engage viewers throughout your video? This guide covers what you need to know about creating video presentations, no matter the purpose.
What is a video presentation ?
A video presentation refers to a sequence of visuals combined with audio to convey information, arguments, ideas, or narratives. It can be about a product, service, internal business reports, or even a topic of interest.
Video presentations can range from simple slideshow-style videos with voiceovers to more complex productions involving animations, live-action footage, music, sound effects , and more.
A good video presentation provides information clearly and concisely. But the best video presentations engage your target audience with professional video quality: a good camera and mic, skilled editing, and a confident presenter.
There are a ton of different types of video presentation formats you can choose from, including:
- Animated explainer videos
- Employee onboarding videos
- Screen recordings
- Training videos
- Product demos
- Microsoft PowerPoint presentations with a talking head
- Sales presentations
- Awards presentations
Benefits of a video presentation
These are great reasons to put in the effort to produce this type of video content.
Enhanced engagement
Video recordings—whether on social media or hosted on your website—are great for engagement and getting your audience’s attention. Wyzowl found that 95% of marketers have said video marketing has helped them increase brand awareness, 90% say it has helped generate leads, and 87% said it has helped them increase sales.
Visual clarity
There's a reason many people suggest something like "If you can learn it, you'll find it on YouTube." The presentation video format is unique in its ability to teach and demonstrate, similar to the in-person experience you'd get with a tutor or salesperson.
The same Wyzowl report found that 96% of marketers say videos have helped increase user understanding of products and services. In short: video helps customers retain your information.
Global reach and accessibility
Video presentations are a great way to reach a global audience. More than half of people say they’re more likely to share a video with others than any other type of content.
A video presentation is also better for accessibility than other content types. With video editing software , you can:
- Easily add subtitles and annotations to your video footage for those with hearing loss.
- Add an audio description voiceover for those with sight loss.
- Change the color filters for those with color blindness.
Personal connection
Building a personal connection with your audience is critical for overall brand engagement. A video presentation, especially one with a person in the video, helps you do that. Research shows that students have positive feelings for videos presented by an instructor, for example.
How to create a video presentation
Step 1. plan and prepare.
Proper planning and preparation can help the rest of your presentation creation process run smoothly.
Think about what you’ll say, and use a storyboard to build out a visual plan of your presentation ideas. Storyboarding your presentation, instead of making it on the fly, will help you stay focused when you fire up your presentation software. (You don’t need to be an artist; just set out the scenes in a way that makes sense to you.)
At this point, start writing the video script for your presentation. You’ll know what to say and when to say it, and won’t fill your presentation up with filler words like “um” and pauses when trying to think about what to say next.
Step 2. Gather resources
After you’ve completed your paper storyboard and script, it’s time to go digital. With Descript, you can build your slideshows into the video editor just like any slideshow tool .
To create a presentation video in Descript:
- Hit New project .
- Import any media (images, infographics, short video clips, GIFs, or sounds) you want to include in your presentation.
- Drop your visuals into the script and edit them into a sequence, or work scene by scene by adding a / at the beginning of each slide.
- Add the background of your presentation, then your script in the left panel.
- Add captions to your presentation by hitting the T icon at the top and choosing Captions.
When you've set up all your slides, you can get fancier and add transitions, extra media, and special effects later.
But maybe you’d prefer to create the presentation using more familiar software, like Prezi, PowerPoint slides, or Google Slides. In that case, you can import the presentation into Descript later or use its screen recording functionality. (If you upgrade your Descript plan, you can create your own video presentation templates to use over and over again, if that’s your style.)
Step 3. Record your presentation video
With your slides all set up, it’s time to turn them into a video. This step is pretty straightforward if you’ve used Descript to make the presentation slides. All you’ll need to do is go to the beginning of the presentation and hit the Record button at the top of the screen:
If, like in the image example above, you’ve written your script into the scenes, change the default setting Record into script to Record new layer . This preserves your script so you can read from it whil recording your presentation video.
Decide if you want to record a voiceover only (leaving the record option as Audio only ), or add a floating head video with your webcam to show yourself as the speaker by clicking the Screen option. Either way, go through your script as the slides move along.
If you created your presentation in another software like Google Slides, there may be no built-in option to record your presentation over the slides. In that case, use Descript’s screen recorder to film your screen with audio. The video file will be ready and waiting for you in the video editor when you finish recording.
Step 4. Edit and enhance
At this point, you’ve got the basic presentation down. It’s time to bring out your inner filmmaker and turn the slideshow into something special.
With Descript’s free video editor, you can:
- Add title screens to introduce your presentation.
- Choose from a library of background music.
- Change the fonts of your captions and any other text layer.
- Add cool slide transitions.
- Improve audio quality with Studio Sound .
Descript’s video editing is different (and easy) since you can edit the video using the script instead of a traditional timeline editor. This makes the process super efficient since you can quickly identify what needs cutting. Simply delete the part of the script you don’t want, and the accompanying video will disappear.
Step 5. Review and fine-tune your video
What makes Descript extra special is the ability to edit your audio by taking out filler words you might have accidentally recorded. Remove “ums,” “uhs,” and awkward pauses in a single click with filler word removal .
If, like me, you also have a habit of forgetting to say something important, you can use Descript's Overdub feature to add those few missed words without re-recording the whole scene. The software will create an AI clone of your voice to fix audio mistakes.
With your video presentation fine-tuned, you’re ready to save and share it with the world. Click the Publish button in the top right corner and download the MP4 file, or export it directly to a platform like YouTube or Wistia.
6 key elements for crafting a great video presentation
Now you know the practical how-tos of making a presentation video, let’s look at some key elements that turn a good video presentation into a great one.
Clear and engaging content
Visual appeal, narration and voice quality, engagement techniques, structure and flow.
- Audience-centric approach
No one likes feeling confused. If your presentation isn’t clear, you’ll end up frustrating your audience. A nice trick for clarity is to imagine you’re explaining your presentation to a child; don’t use big words to sound smart. Presentations that are clear from the start are naturally more engaging.
Gone are the days of 360p Nokia footage. Even if you don’t have a professional camera setup, you can still record a video on a PC, phone, or webcam with high quality. But don’t forget about the images and text overlays. No one wants to try deciphering pixelated visuals—use the highest quality video resolution you can.
Even the best-quality video presentation can be ruined by bad audio. Poor-quality narration is hugely frustrating to viewers. Prioritize your audio quality, especially for information-rich videos like presentations, and use Studio Sound to remove distracting background noise from your presentation video.
When it comes to video presentations, you should think like a salesperson. You can't expect your audience to believe the information you give them if they don't trust you. Engage your audience by telling a personal story, describing relatable scenes, or emphasizing important points throughout your video.
Treat your presentation like a story with a beginning, middle, and end. Information should flow nicely from one point to the next. Do a test run through your slides before you start recording to ensure any questions don't crop up prematurely because the viewer thinks you haven't covered it (when you do a few slides later).
Learn: Narrative structure: How to compose the best story for your footage
Audience-centric approach
It's pretty much always to the audience's benefit when you make a presentation video, so you shouldn't focus too much on yourself. Address your audience's needs and go above and beyond to answer any questions they may have. Otherwise, why would they listen to you?
5 tips to help you craft remarkable video presentations
Now we know what makes a great presentation video, here are five bonus presentation tips to create yours.
1. Practice and rehearse
You won’t always get it right the first time, and that’s okay. But the more you practice before hitting record, the better your presentation video will be—and the less legwork you’ll need to do throughout the video editing process.
2. Invest in good equipment
Top-notch equipment makes your life easier throughout the video creation process. Replace your webcam with your iPhone to improve picture quality, and invest in editing tools that allow you to record and edit in the same dashboard.
3. Optimize lighting
Another area where you can improve the quality of your video is the lighting technique . If you have the budget, you can use a simple ring light, but if you don’t have the cash to invest in video equipment, use natural light (such as a window) behind your camera.
4. Engage with eye contact
If someone was talking to you and they weren’t looking at you, you’d probably be a little confused or uncomfortable, right? It’s the same with video. Look into the camera when making video presentations to simulate real eye contact with your audience. If you forget, use Descript’s Eye Contact AI effect to fix it.
5. Keep it concise
If you waffle on with unnecessary information or get sidetracked on a story, you’ll lose your audience’s attention, and they’ll click away or switch off. Stick to your video script and keep your presentation concise.
Elevate your video presentations with Descript
Creating an informative and engaging video presentation isn’t the easiest task in the world. You’ve got to know your audience and what they want, present the information confidently, and do it with visually appealing content.
With Descript, you can take your presentation video to the next level with an editing experience that allows you to:
- Record your screen on a Mac or Windows device
- Create and record slides (with voiceover) in one dashboard
- Remove filler words with a single click
- Use Studio Sound to remove background noise from your presentation
- Turn your presentation into a YouTube video, or download it as an MP4 file
Take a free tour of Descript and see why thousands of creators love its video editing platform.
How to make presentation videos FAQ
How do i make a presentation video for free.
- Choose a slideshow software like Descript
- Create your slides
- Add transitions
- Record your voiceover
- Edit your presentation
- Share your video
How do I video myself when presenting a PowerPoint?
Use PowerPoint’s built-in recording feature and choose the “Cameo” option to record yourself when presenting. Or, use Descript’s screen recording feature and have the presentation ready for editing when you finish recording.
How do I make an audio-video presentation?
If you don’t want to record yourself on video, use a screen recorder to film your presentation slides. Video presentation makers like Descript allow you to record a voiceover.
Related articles

Featured articles:
Articles you might find interesting

Podcast interview tips: How to get the most out of an interview
Interviews are the backbone of many shows. Get podcast interview tips to help you select guests, craft good questions, and lead better interviews.

When is the best time to post on YouTube? A 2024 guide
When is the best time to post on YouTube? We’re giving you specific, data-driven insights to help increase the chances that your video goes viral.

How to make a video essay: A guide for beginners
Learn how to craft compelling video essays. This beginner's guide covers everything from thesis creation to editing and publishing.

The 15 best movie podcasts for film critics and buffs
We’ve rounded up the best film podcasts, from deep dives to film history, hosted by film critics and pop culture writers, and made for screenwriters, film critics, film buffs, and everyone in between.

How to conceive, create and publish videos on YouTube
Want to know how to make videos for YouTube using Descript? Here is an in-depth tutorial covering all the steps, from preproduction to promotion.

Podcast grants 101: How to get funding for your show
Podcasts cost money, and podcast grants can help. Discover the various grants available and essential tips for a successful application.

Join millions of creators who already have a head start.
Get free recording and editing tips, and resources delivered to your inbox.
Related articles:
Share this article
Convert PPT to Video
Go Beyond Slides: Use Our Video Converter to Turn Your PowerPoint into Video
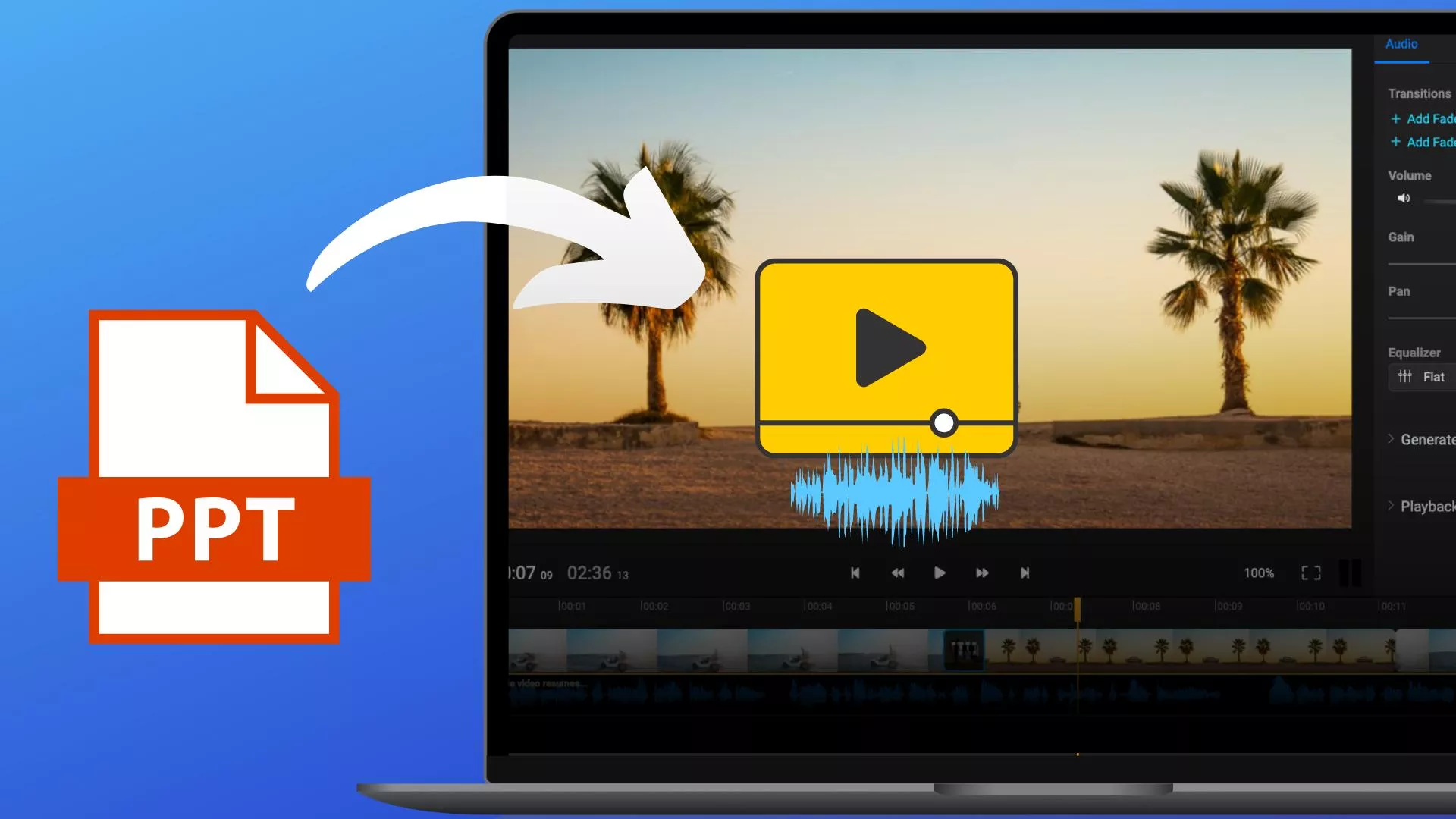
Transforming PPTs into Interactive Videos Has Never Been Easier!
Say goodbye to static slides and hello to the future of storytelling! Flixier's breakthrough toolkit transforms your PowerPoint presentations into stunning films, packed with spinning text, captivating transitions, and powerful soundtracks. Moreover, you can easily record your screen and even yourself during your slides presentation in order to increase the engagement of your video. Edit, enhance, and empower your material in real time, then share it with the world in minutes.
Transform PPTs to Engaging, Dynamic Videos
Tired of the classic and static PowerPoint slides? Make your presentations more appealing by turning them into captivating videos. For an attractive message delivery, choose to record yourself. Now you may quickly record your PowerPoint presentation, webcam, audio, and screen using Flixier. Layout, background, and camera feed can all be customized.
Craft Immersive Videos with Voice and Animations
Video conversion goes beyond visual communication by engaging numerous senses. If you choose to add text to video , visuals, transitions, and music, you can create a full experience that resonates with the viewer. Flixier's interface makes this process easier by allowing you to experiment with multiple combinations until you find the appropriate balance of elements.
Infuse Stories with Emotion by Converting PPTs into Video
Use Flixier’s online slides recorder to add more emotional depth to your storytelling. Besides using your own voice on the recording, you can easily combine your slides with well selected music.. Moreover, Flixier allows you to record your webcam. Don’t worry, you can always stop the recording, go back and add other scenes, everything will be saved!
Broaden Your Audience by Sharing Videos Online
How long does it typically take to share your content online after it has been created? Converting PPTs to videos expands your sharing options. Videos are cross-platform and device adaptable, ensuring that your interactive material reaches a wider audience. Whether it's for a business presentation that you are preparing, teaching tools or a personal story.
How to Convert PPT to Video with Flixier’s Online Video Editor?
Record your ppt presentation.
Start by accessing Flixier's dashboard and choose “Record” from the menu. Choose from a variety of layout options available. You can opt to record the slides or your slides and webcam at the same time, granting access to your screen, camera, or microphone with a simple click. Capture your screen, webcam, or both concurrently, enhancing your recording flexibility and creative possibilities. The wait for the recordings to process won’t be long and it will vary depending on the length of the PPT presentation.
Review, Edit and Enhance Your Recording
After your simple screen recording or webcam and slides is finished, the new video will appear in the Flixier library. To make it more engaging for you audience, you can use text overlays, transitions, effects, modify the playback speed and combine various soundtracks to unleash your creativity. To keep the spirit of engagement, merge your work with other videos and turn everything into a cohesive video or choose to crop video pieces from your recording.
Download or Publish the Final Video
After you've finished editing, click the Export button in the upper right corner. Your transformed PowerPoint Presentation will be saved as an MP4 file, which is the most widely supported format. You can then easily share your video on social media, websites, or any other platform.
Why use Flixier to Convert a PPT to Video?
Turn ppts into video with a user-friendly interface.
The user-friendly interface of Flixier is intended for everyone, allowing you to easily cut video segments, drag and drop items, and create new storylines. By adding a personal touch with webcam and microphone recording, or through animating text, weaving transitions, or background sounds, everything is available with a few clicks.
No Downloads Needed: Make Captivating Videos Online
Flixier's online PPT editor does not require any downloads. It's a simple method to turn your presentations into captivating videos, and it's easily accessible through your browser. You can reach your creative goals with ease, eliminating the requirement for laborious software installations.
Quickly Create, Edit, and Share Content Across Platforms
Easily share the newly crafted video with your audience on YouTube, Instagram or any other social media platform. Flixier allows you to easily upload your PPT online after recording it and converting it into a video format that suits you best. Adding annotations, images and various elements will improve the quality of your video.
Universal Compatibility: Share Your Message Anywhere
Flixier allows you to personalize and add a personal touch to your PPT in video formats that are universally recognized. Your creation resonates across screens, whether viewed on a PC or a mobile device. Share it without concerns for compatibility, ensuring that your message reaches your target audience: family, friends, colleagues, or others.
Need more than a PPT to Video convertor ?

Edit easily
With Flixier you can trim videos or add text, music, motion graphics, images and so much more.

Publish in minutes
Flixier is powered by the cloud so you can edit and publish your videos at blazing speed on any device.

Collaborate in real-time
Easily collaborate on your projects with Flixier, we offer real-time feedback and sharing of projects.

You`re in good hands
Over 1 million creators use Flixier every month including brands like:
I like Flixier because I can use it anywhere I go and I don`t need a lot of computer requirements but great internet connection. I like how fast it is when it comes to rendering videos and still have the opportunity to continue or start another project while waiting. I appreciate the continuous updates and adjustments because it is necessary for a video editing tool.
My main criteria for an editor was that the interface is familiar and most importantly that the renders were in the cloud and super fast. Flixier more than delivered in both. I've now been using it daily to edit Facebook videos for my 1M follower page.
I like Flixier because I can use it anywhere I go and I don't need a lot of computer requirements but great internet connection. I like how fast it is when it comes to rendering videos and still have the opportunity to continue or start another project while waiting. I appreciate the continuous updates and adjustments because it is necessary for a video editing tool.
What I like most about Flixier is the flexibility to edit the captions, both in terms of the text and the time where it starts and finish showing it. It gives you full control.
This online free program was extremely easy to use, implement, and integrate into my 9-12th grade tech classes. The projects turned out great and were easy to export. I liked having multiple ways to upload pictures. The software was also easy to understand.
Frequently Asked Questions
How long does it take powerpoint to convert to video.
The time it takes to turn your PowerPoint presentation into a video is determined by many factors, the most important of which is the complexity and size of your original content. Flixier's technology is meant to speed up this process, allowing you to record your PowerPoint in just a few clicks. conversions to be accomplished in a matter of minutes.
Can I upload the video from PPT to YouTube?
Absolutely! Flixier allows you to record and personalize your PowerPoint presentation and turn it into a dynamic video that is smooth and compatible, the resulting file format being ready to go up on YouTube and already aligned to its uploading requirements.
Sharing your material on the world's largest video-sharing platform is simple, whether it's a business presentation, an educational session, or creative storytelling that you’ve personalized with Flixier.
Is it free to convert PPT to video?
Yes. Flixier provides a variety of plans designed to meet a large pool of needs and preferences. The free plan gives you access to important tools, such as recording, reviewing, editing and exporting your PowerPoint presentations to videos with basic edits. Upgrade to a premium subscription if you want extra features. These tools are perfect for adding text, different subtitles and polished enhancements to the PPT screen recording.
Other PPT converter tools
Articles, tools and tips, ready to start creating videos.

How-To Geek
How to add a video to a microsoft powerpoint presentation.

Your changes have been saved
Email is sent
Email has already been sent
Please verify your email address.
You’ve reached your account maximum for followed topics.
Quick Links
Embedding videos versus linking to videos, supported video formats in powerpoint, how to insert a video into a powerpoint presentation, manage an embedded video's playback in powerpoint.
Videos can make presentations even more interesting or exciting. If you're looking to add a video to your Microsoft PowerPoint presentation, it's easy to do so. We'll show you how.
In PowerPoint, you can either embed a video or link to a video from your presentation. If you embed a video, your video becomes part of the presentation, which increases the overall size of the presentation file.
Related: How to Send PowerPoint Presentations With an Embedded Video
If you link to a video, PowerPoint only adds a reference to that video in your presentation. The downside of this method is that you need to send the video file separately if you share your presentation with someone. We have written a guide on how to send PowerPoint presentations with videos , so check that out.
In this guide, we'll focus on embedding a video in your presentation so you don't have to worry about sending separate files. And, if you're looking to add a YouTube video to your presentation , there's a way to do that, too.
Related: How to Embed a YouTube Video in PowerPoint
PowerPoint supports multiple video formats, including ASF, AVI, MP4, M4V, MOV, MPG, MPEG, and WMV. If your video is already in one of these formats, you can quickly add that to your presentation.
If your video is in another format, you can convert it to a supported format and then add it to your presentation.
Related: How to Use Handbrake to Convert Any Video File to Any Format
First, make sure the video you want to add to your presentation is saved on your Windows or Mac computer. Then, open your presentation with PowerPoint on your computer.
On the PowerPoint window, in the left sidebar, click the slide in which you want to add a video.
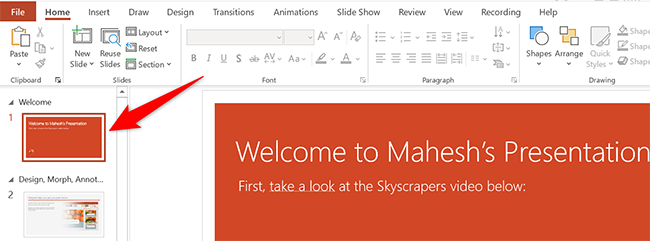
At the top of the PowerPoint window, click the "Insert" tab.
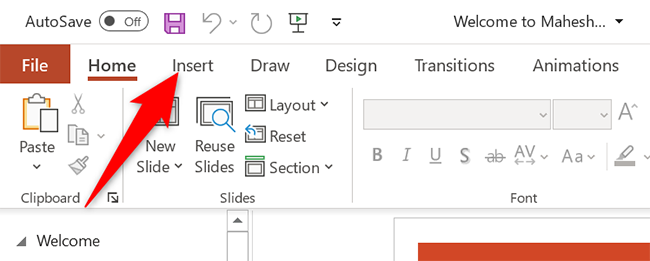
In the "Insert" tab, under the "Media" section (which is to the extreme right side of the interface), click "Video."
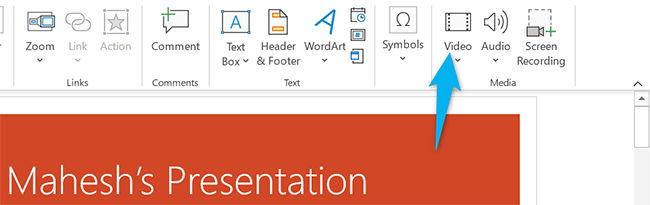
You'll now see an "Insert Video From" menu. Here, select "This Device."
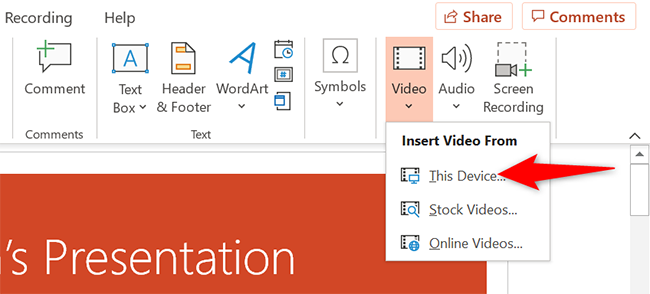
Your computer's standard "open" window will open. In this window, access the folder that has your video file. Then double-click your video file to add it to your presentation.
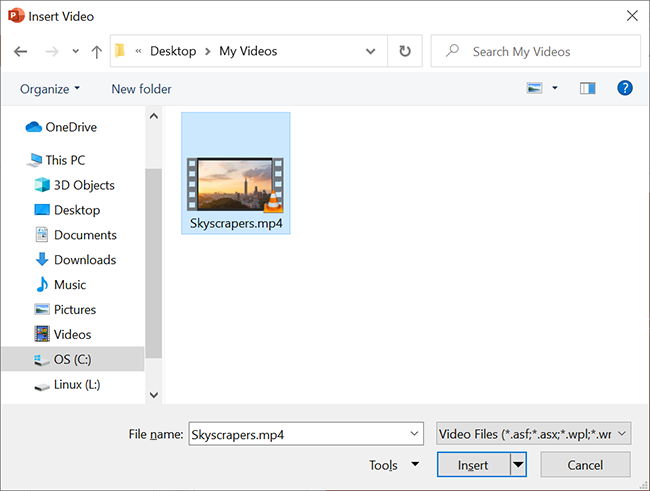
You'll see your selected video in your presentation. To resize this video, click it and use the handles around the video to change its size. Then drag the video to place it at its desired location in your slide.
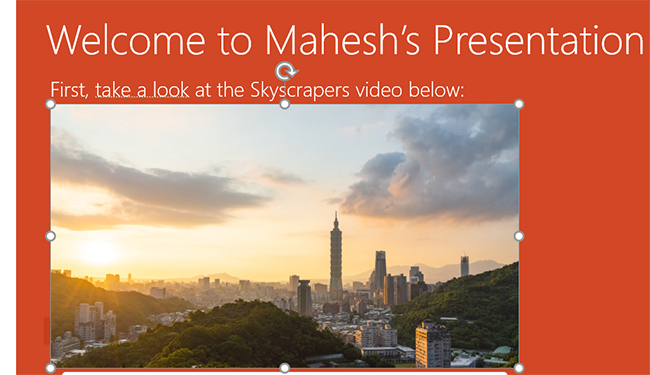
If you'd like to test the video, at the bottom-left corner of the video, click the play icon.
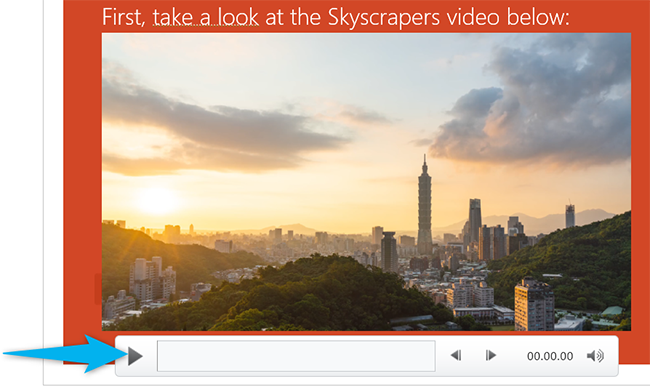
And you're all set.
Now that you have added a video to your presentation, you might want to change how it plays in your slides. In PowerPoint, you have multiple ways to change your video's playback.
To access these playback options, first, click your video in your presentation. Then, at the top of the PowerPoint window, click "Playback."
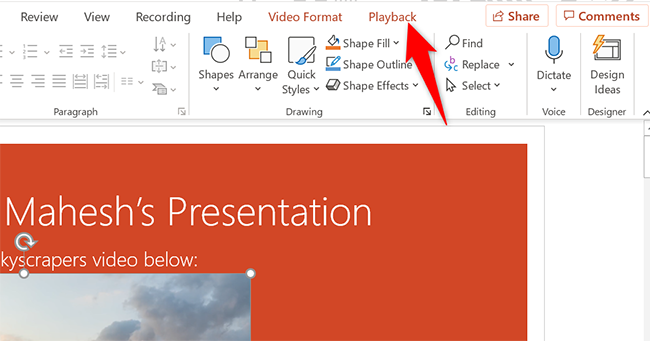
In the "Playback" tab, under the "Video Options" section, you will find various options to manage your video's playback.
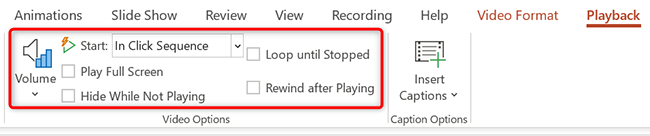
For example, to change how your video starts to play in your presentation, click the "Start" drop-down menu and select one of these options:
- In Click Sequence : This plays your video in the click sequence. This means if you press the button for the next slide, your video will play.
- Automatically : This option automatically plays your video when the slide with your video opens.
- When Clicked On : Select this option to play your video only when you click it.
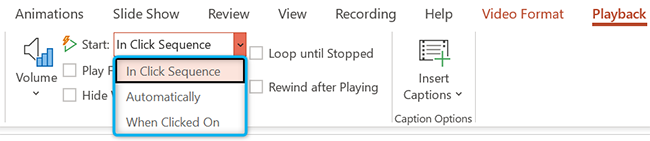
The other options are "Play Full Screen," which opens your video in full screen, and "Loop Until Stopped" that plays your video over and over again until you manually stop it.
Before you close PowerPoint, make sure you save your presentation so that your embedded video is saved with it. Do this by clicking File > Save in PowerPoint's menu bar.
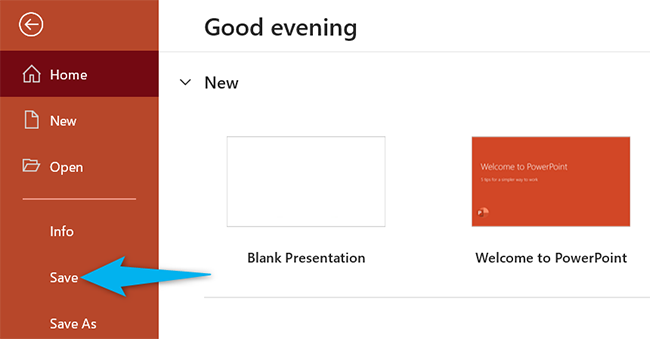
And that's how you make your PowerPoint presentations even more engaging by including videos in them. Exciting!
If you don't want to add a video but you do want audio, you can add music to your presentations . This also helps enhance your presentation quality.
Related: How to Add Music to Your PowerPoint Presentation
- Microsoft Office
- Microsoft PowerPoint
- PRO Courses Guides New Tech Help Pro Expert Videos About wikiHow Pro Upgrade Sign In
- EDIT Edit this Article
- EXPLORE Tech Help Pro About Us Random Article Quizzes Request a New Article Community Dashboard This Or That Game Happiness Hub Popular Categories Arts and Entertainment Artwork Books Movies Computers and Electronics Computers Phone Skills Technology Hacks Health Men's Health Mental Health Women's Health Relationships Dating Love Relationship Issues Hobbies and Crafts Crafts Drawing Games Education & Communication Communication Skills Personal Development Studying Personal Care and Style Fashion Hair Care Personal Hygiene Youth Personal Care School Stuff Dating All Categories Arts and Entertainment Finance and Business Home and Garden Relationship Quizzes Cars & Other Vehicles Food and Entertaining Personal Care and Style Sports and Fitness Computers and Electronics Health Pets and Animals Travel Education & Communication Hobbies and Crafts Philosophy and Religion Work World Family Life Holidays and Traditions Relationships Youth
- Browse Articles
- Learn Something New
- Quizzes Hot
- Happiness Hub
- This Or That Game
- Train Your Brain
- Explore More
- Support wikiHow
- About wikiHow
- Log in / Sign up
- Computers and Electronics
- Presentation Software
- PowerPoint Insertions
5 Ways to Embed a Video File in Microsoft PowerPoint
Last Updated: June 14, 2024 Fact Checked
Embedding a Web Video
Embedding a video file, embedding a stock video, using android, linking movie files (powerpoint 2007).
This article was co-authored by Mitch Harris and by wikiHow staff writer, Rain Kengly . Mitch Harris is a Consumer Technology Expert based in the San Francisco Bay Area. Mitch runs his own IT Consulting company called Mitch the Geek, helping individuals and businesses with home office technology, data security, remote support, and cybersecurity compliance. Mitch earned a BS in Psychology, English, and Physics and graduated Cum Laude from Northern Arizona University. This article has been fact-checked, ensuring the accuracy of any cited facts and confirming the authority of its sources. This article has been viewed 1,147,839 times.
If you want to spruce up your PowerPoint presentations, you can add a video to your slides. If you have a video file on your computer, you can easily embed it into your presentation. You can also embed YouTube videos, use looping stock videos, or, on older versions of PowerPoint, link to the videos. This wikiHow will show you how to add a video to Microsoft PowerPoint using your Windows, Mac, or Android device.
The Best Ways to Embed a Video in PowerPoint
- Copy a YouTube URL. In PowerPoint, click "Insert' → "Video" → "Online Videos/Movie". Paste the URL and click "Insert".
- To embed a video file, click "Insert" → "Video" → "This Device" → select a file → "Insert".
- To use a stock video, click "Insert" → "Video" → "Stock Videos" → select a video → "Insert".

- You must have a subscription to use Office 365 . [1] X Trustworthy Source Microsoft Support Technical support and product information from Microsoft. Go to source
- Adding a video to your PowerPoint can help you make a great presentation .

- You can insert a video from supported websites such as: YouTube, SlideShare, Vimeo, Microsoft Stream, and Flip.

- On Mac, this will look like Online Movie .

- You'll see a preview of the video.

- To adjust when the video plays, click the drop-down menu next to Start: . Select In Click Sequence , Automatically , or When Clicked On .
- Check the boxes to apply any of the following: Play Full Screen , Hide While Not Playing , Loop until Stopped , and/or Rewind after Playing .
- Click Volume to adjust the video's volume. Select Low , Medium , High , or Mute .

- Select the web video and click the Video Format tab.
- Click Poster Frame on the left of the toolbar.
- Click Image from File… .
- Select From a File , Stock Images , Online Pictures , or From Icons .
- Select the image source from the chosen method, and then click Insert .

- Stock videos work best as a background graphic to your PowerPoint text, since these videos loop seamlessly

- The stock video will be added to your slide. By default, it will cover the entire slide.

- PowerPoint is available for Android in the Google Play Store .

- The menu will open.

- If you want to take a video using your camera, tap Open Camera instead.
- The video file will be added to your PowerPoint.

- Videos can only be "embedded" (included in the presentation file itself) in PowerPoint 2010 or newer.

- Click the Office button and select "Publish."
- Select "Package for CD" and then select your presentation.
- Ensure that "Linked files" is selected in the "Options" menu.
Community Q&A
Tips from our Readers
- In the newest version of PowerPoint, to embed a YouTube video, all you have to do is go to insert, video, online video and then paste the link for the video.
You Might Also Like

- ↑ https://support.microsoft.com/en-us/office/insert-a-video-from-youtube-or-another-site-8340ec69-4cee-4fe1-ab96-4849154bc6db#OfficeVersion=Windows
- ↑ https://support.microsoft.com/en-us/office/insert-audio-or-video-in-powerpoint-for-android-95e0a2af-35fb-405a-8536-cdcd934f659a
- ↑ https://support.office.com/en-us/article/My-movie-doesn-t-play-190cf574-183d-4b7f-b627-3783a14b7b07?ui=en-US&rs=en-US&ad=US
- ↑ https://support.office.com/en-us/article/Add-and-play-a-movie-in-a-presentation-f3fcbd3e-5f86-4320-8aea-31bff480ed02
About This Article

1. Open the slide. 2. Click Insert . 3. Click Movie . 4. Click Movie from File or Video on my PC . 5. Select the video and click OK . 6. Click Playback . 7. Choose how to play the video. 8. Save your presentation. Did this summary help you? Yes No
- Send fan mail to authors
Reader Success Stories
Rjan Berglund
May 26, 2017
Is this article up to date?
Jun 20, 2017
Nov 7, 2016
Jul 27, 2016

Featured Articles

Trending Articles


Watch Articles

- Terms of Use
- Privacy Policy
- Do Not Sell or Share My Info
- Not Selling Info
wikiHow Tech Help Pro:
Level up your tech skills and stay ahead of the curve
Newly Launched - AI Presentation Maker

Researched by Consultants from Top-Tier Management Companies
AI PPT Maker
Powerpoint Templates
Icon Bundle
Kpi Dashboard
Professional
Business Plans
Swot Analysis
Gantt Chart
Business Proposal
Marketing Plan
Project Management
Business Case
Business Model
Cyber Security
Business PPT
Digital Marketing
Digital Transformation
Human Resources
Product Management
Artificial Intelligence
Company Profile
Acknowledgement PPT
PPT Presentation
Reports Brochures
One Page Pitch
Interview PPT
All Categories
Top 10 Movie Presentation Templates with Samples and Examples

Densil Nazimudeen
Have you ever considered what makes watching a movie so exciting? It's not just about the story; it's also about how it's presented to us. Let's explore the fascinating world of movie presentation! Imagine sitting in a cozy movie theater, popcorn in hand, waiting for the film to begin. But wait, what's that on the screen? It's not just the movie; it's the whole experience, the way the images, sounds, and colors come together to tell a story. Now, think about your favorite movie. What do you remember most about it? Was it the thrilling action scenes, the heartfelt moments, or maybe the unexpected plot twists? Whatever it is, chances are, the movie presentation played a big part in making it memorable. How can you elaborate on the exact idea of the movie presentation? Movie presentation refers to the art and technique of showcasing a film to an audience. It encompasses visual effects, sound design, and storytelling techniques. The intention is to improve the audience's cinematic experience by captivating and involving them.
Be that as it may, presentation is essential to success in the dynamic world of movie production . It's not merely about showcasing a film but weaving a compelling narrative that captivates audiences and stakeholders. Movie presentation transcends the screen, influencing perceptions and shaping the trajectory of projects and careers.
From the inception of cinema to the modern-day blockbusters, the art of presentation has played a pivotal role in the film industry's evolution. Did you know that Walt Disney's meticulous presentation skills were instrumental in securing the funding for Disneyland? Or that Steven Spielberg's masterful pitches helped bring iconic films like "Jaws" and "E.T." to life?
Big businesses in the movie production realm understand the importance of presentation. Companies like Warner Bros., Paramount Pictures, and Universal Studios invest heavily in refining their presentation strategies to ensure their projects resonate with audiences worldwide.
Click here for a captivating blog on the Must-Have Short Films Proposal Template with Samples and Examples.
In this article, we delve into the essence of movie presentation, uncovering intriguing facts and trivia while exploring its significance in the film production landscape. From the inception of an idea to the final cut, effective presentation can make all the difference in the success of a film.
Furthermore, we'll introduce SlideTeam’s Top 10 Movie Presentation PowerPoint Templates explicitly tailored for the film production house , moviemaking company profile , videography enthusiasts, and video editing professionals. These templates seamlessly integrate keywords like movie production , film production house , videography , and video editing , offering a comprehensive toolkit for crafting captivating presentations that elevate your projects to new heights in the competitive world of filming .
Every one of our templates can be completely customized and edited. Both frameworks come with content-ready slides, and the editing tool makes it easy to tailor the presentation to each audience member's requirements.
Let's take a look at our PPT Templates.
Template 1: Movie Production House Company Profile Template
We are introducing our comprehensive Movie Production House Company Profile PowerPoint deck. This meticulously crafted presentation showcases every facet of our film production endeavors. It's all covered, from an executive summary outlining our mission and vision to detailed statistics, services, and pre/post-production facilities. Dive into our rich company history, leadership team, and blockbuster portfolio, including upcoming projects and releases. Explore our industry accolades, strategic partnerships, and financial performance.

Get It Now!
Template 2: Coronavirus Impact Assessment and Mitigation Strategies on Movie Theater Industry Template
We are introducing our PowerPoint deck on Coronavirus Impact Assessment and Mitigation Strategies for the Movie Theater Industry. Our presentation meticulously examines the repercussions of COVID-19 on cinema halls, outlining revenue losses, closure statistics, and global trends. Delve into key challenges, post-COVID trends, and recovery scenarios. Explore disruptions in employee productivity, social distancing protocols, and supply chain stressors.
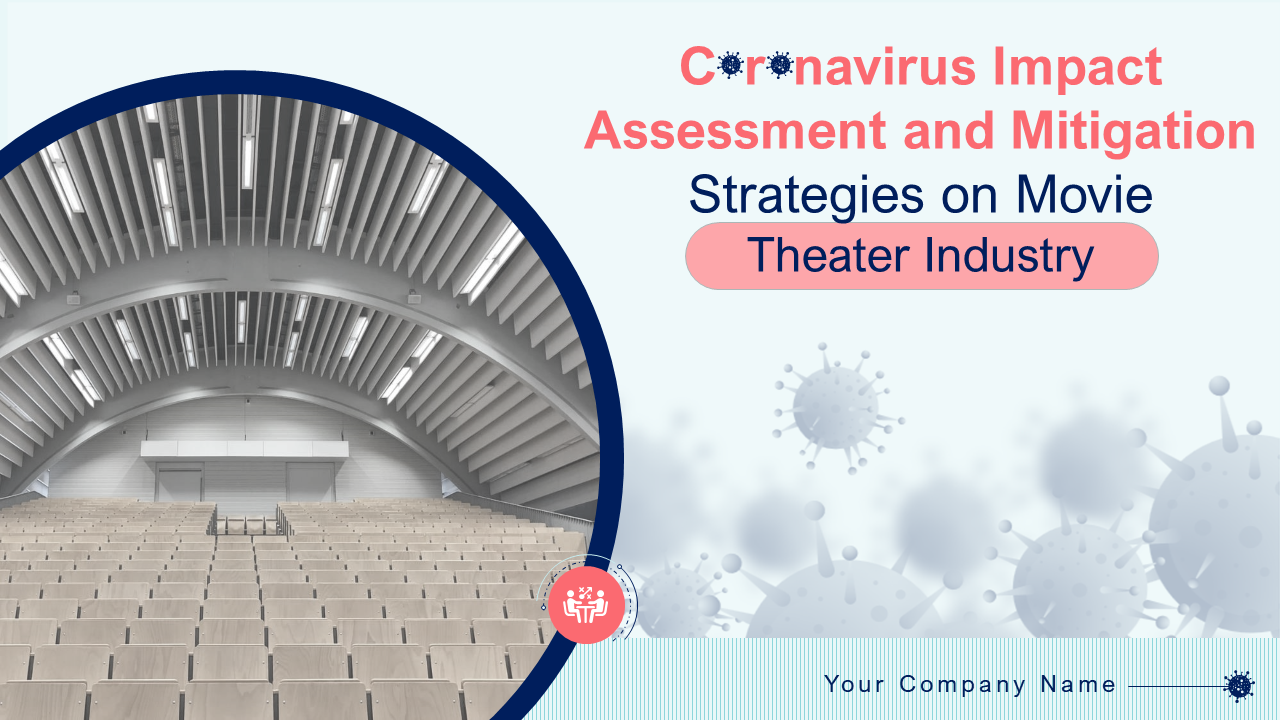
Download Now!
Template 3: Working of Content-Based Movie Recommendation Model Template
Take full advantage of this PPT Theme to represent the working of a content-based movie recommendation system. This PPT Slide aims to explain the creation of a utility matrix of movie ratings. The key points include the user profile, item profile, and utility matrix. This PPT Preset is indispensable for stakeholders seeking to understand and communicate the workings of recommendation algorithms effectively.
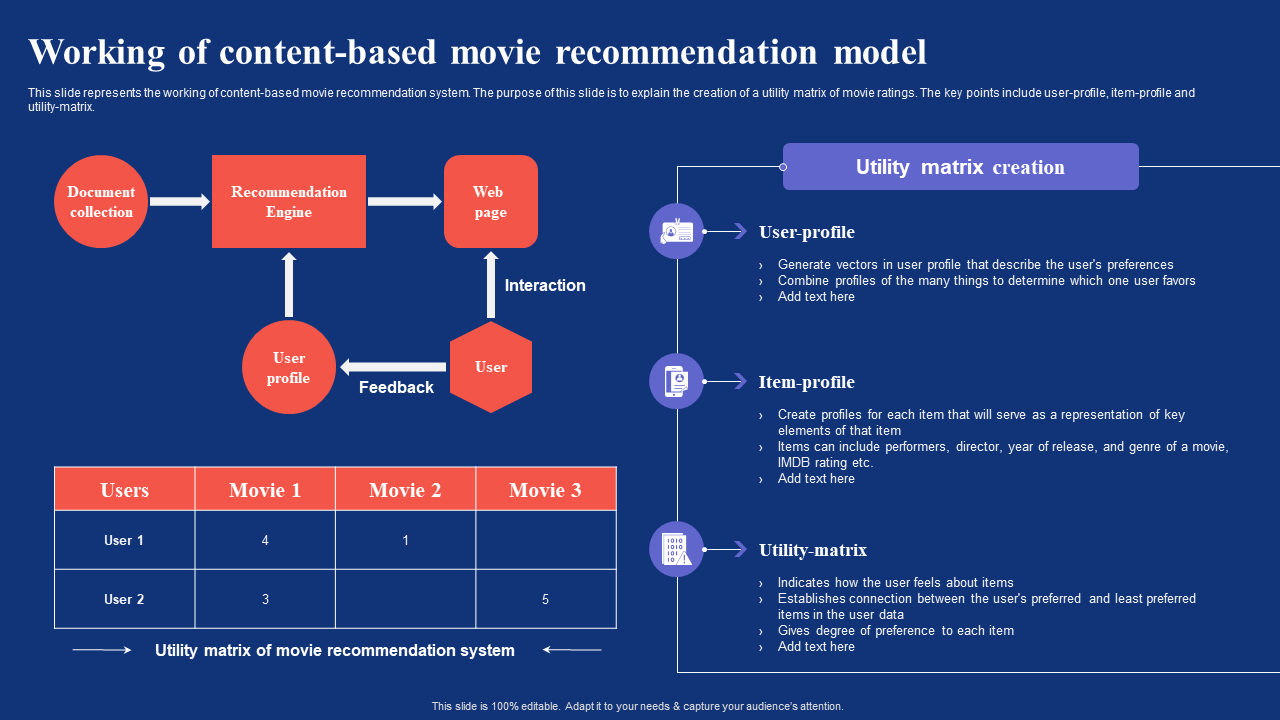
Grab It Now!
Template 4: Movie Theater Six Sigma Activity Process Mapping Template
Harnessing the power of this PPT Slide, you can demonstrate a moment of truth touchpoint in each activity stage while watching a movie. It includes online reservation, arrival, ticket counter, movie theatre, food counters, and exit. Stakeholders can utilize this PPT Layout to analyze and enhance customer experiences, making it invaluable for improving service quality and customer satisfaction in movie theaters.
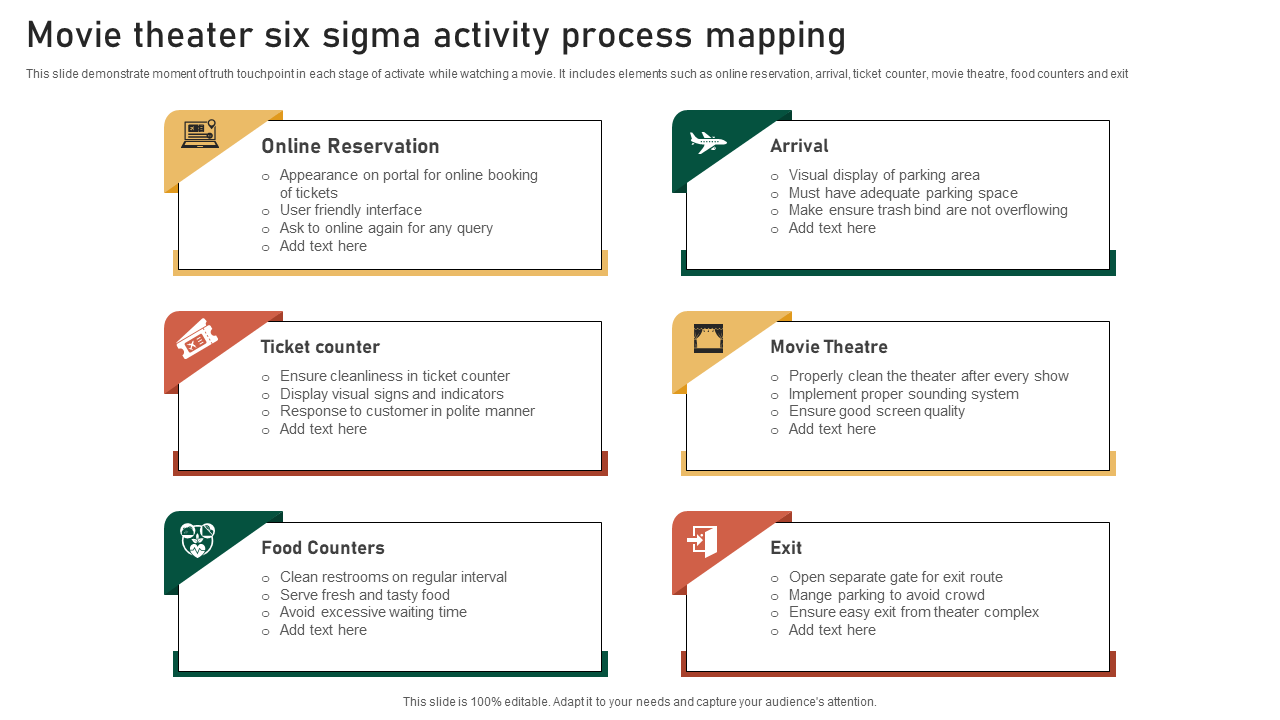
Access Now!
Template 5: Movie Screenplay Summary One Pager Template
Make the most of this PPT Template to highlight the summary of the movie screenplay. It covers the key elements such as the script logline, synopsis of the core story (Acts 1, 2, 3), and the conclusion and resolution of the story submitted with contact details. With this PPT Theme, stakeholders can efficiently evaluate and understand the essence of the screenplay, facilitating decision-making processes and fostering potential collaborations in the film industry.
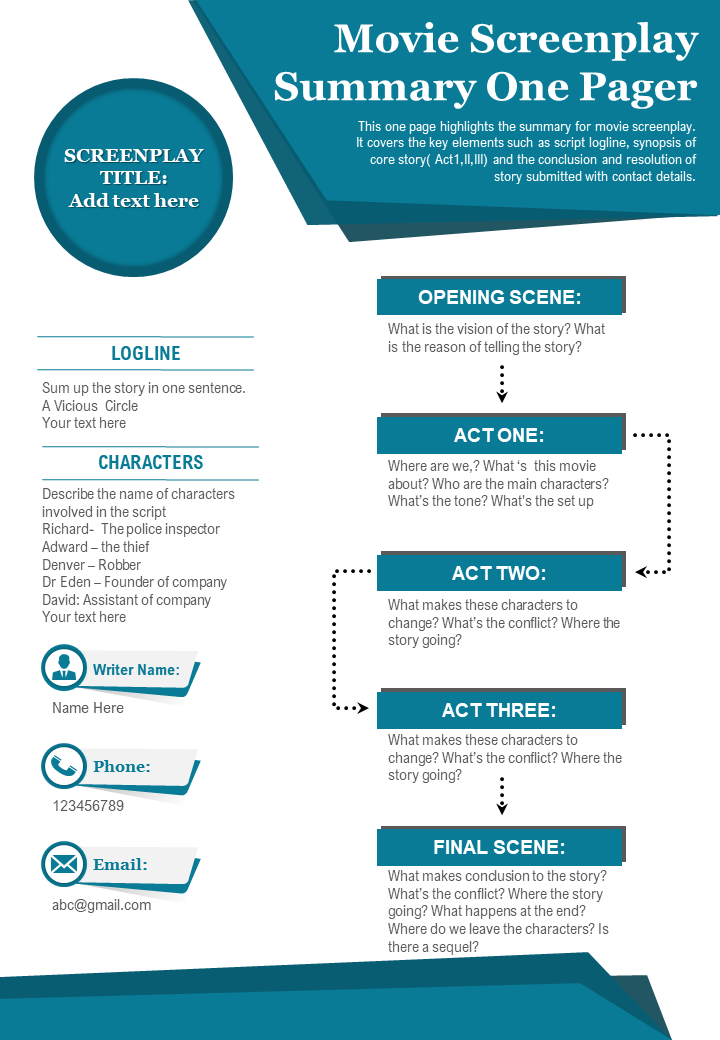
Explore Now!
Template 6: Executive Summary Template
Employing this PPT Layout, You can cover the executive summary, which includes a synopsis of the film production house . It also provides information such as critical services, facts & figures, awards & achievements, etc. Using this PPT Preset, stakeholders can benefit from a comprehensive understanding of the production house's capabilities, facilitating informed decision-making and potential collaborations within the film industry.
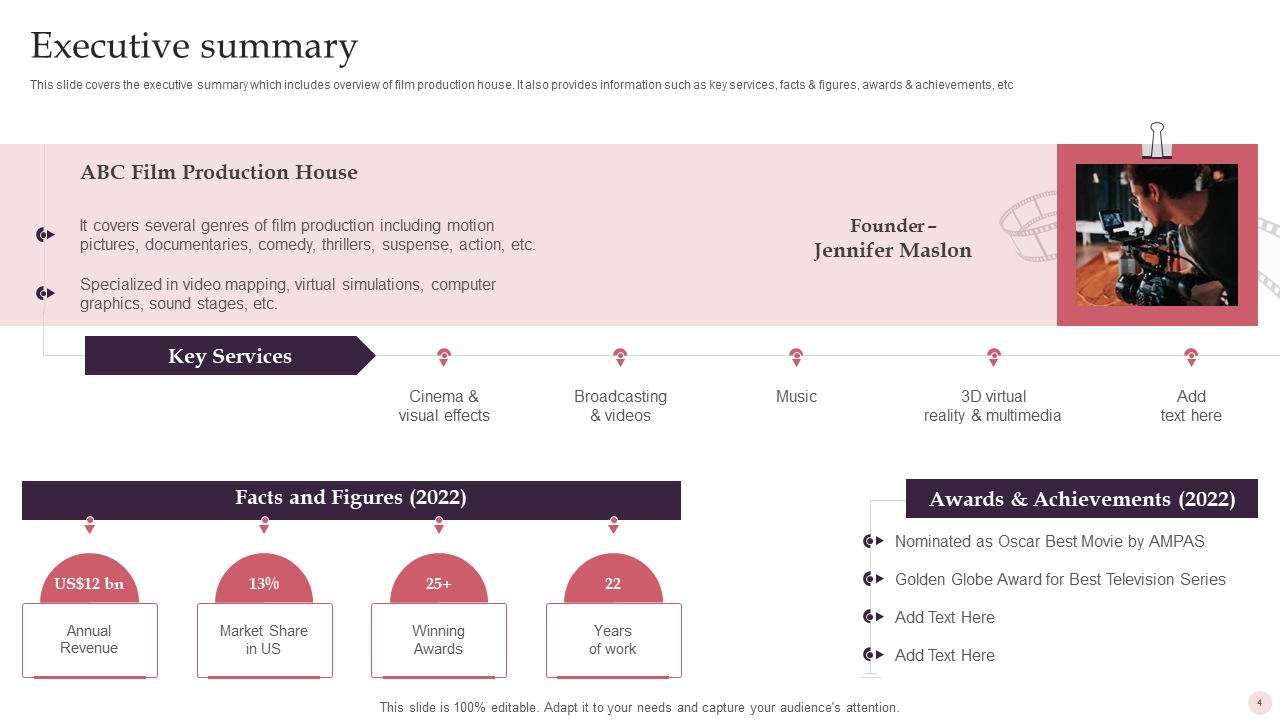
Template 7: Company Introduction Template
This PPT Slide shows how to introduce a film production company that embodies values like honesty, innovation, and recognition. It includes the company's history, founding year, headquarters, and production facilities. With the help of this PPT Theme, stakeholders can gain valuable insights into the company's identity, culture, and operational scope, fostering trust and facilitating meaningful engagements within the film industry.
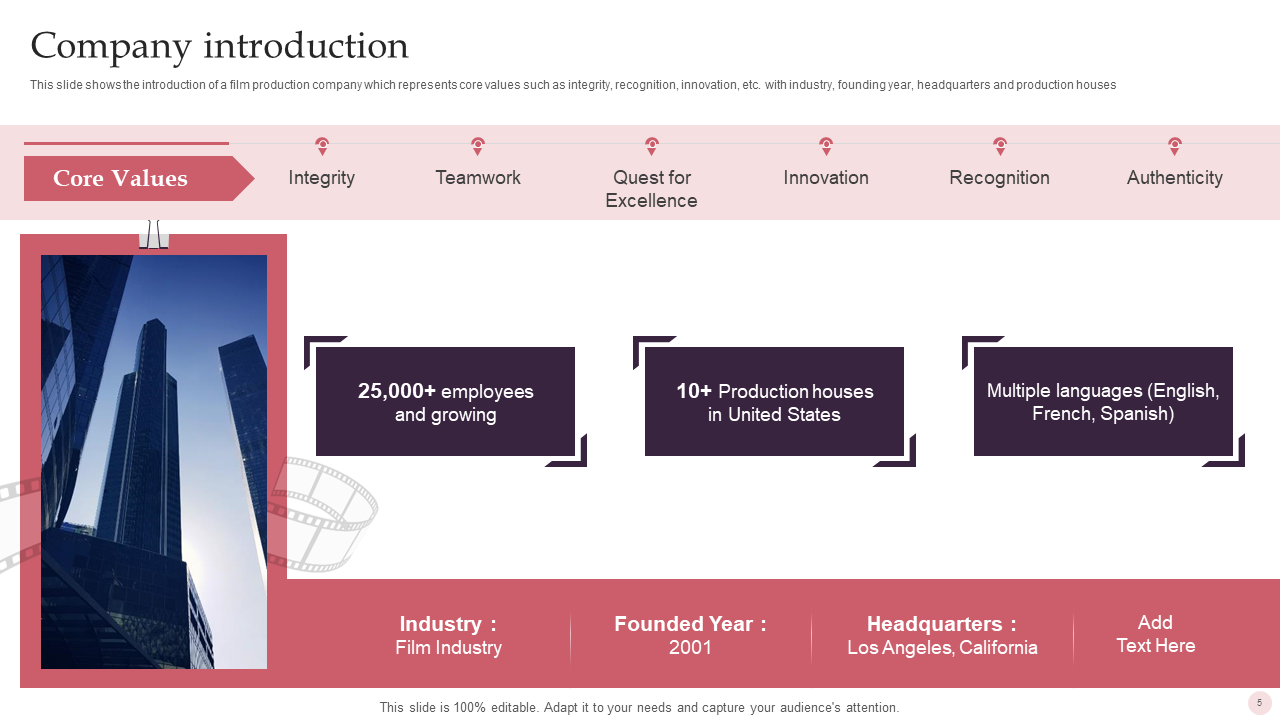
Template 8: Mission and Vision Statement Template
By taking advantage of this PPT Preset, you can showcase the company’s mission and vision statement, which describes its desired future position by defining its purpose, goals, expertise, etc. This PPT Template is helpful for stakeholders by benefiting from a clear understanding of the company's direction and values, fostering alignment and synergy in pursuing shared objectives within the industry.
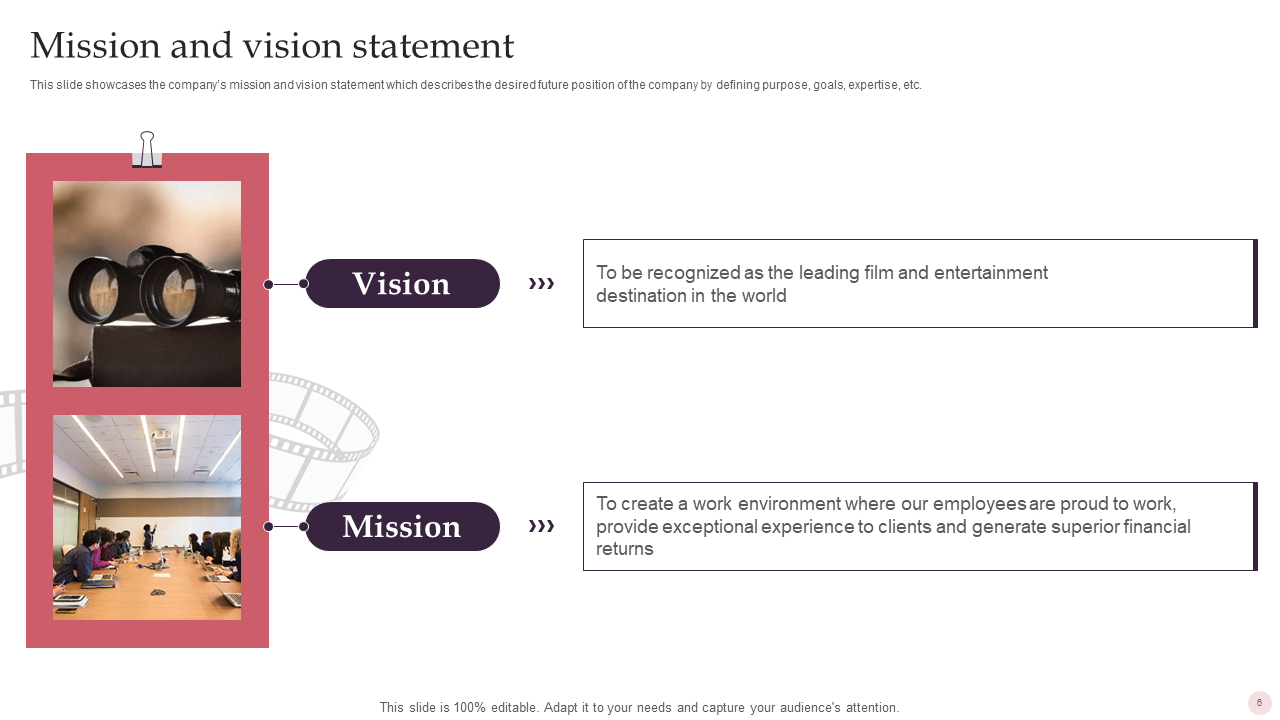
Template 9: Impact of COVID-19 Over the Cinema Industry Template
This PPT Slide grants you the potential to depict the impact of COVID-19 on the cinema industry as it highlights the revenue losses incurred by the cinema industry, the closure of cinema halls, and the overall global stats. This PPT Layout is helpful for stakeholders to understand the challenges faced by the cinema industry and strategize for recovery efforts.
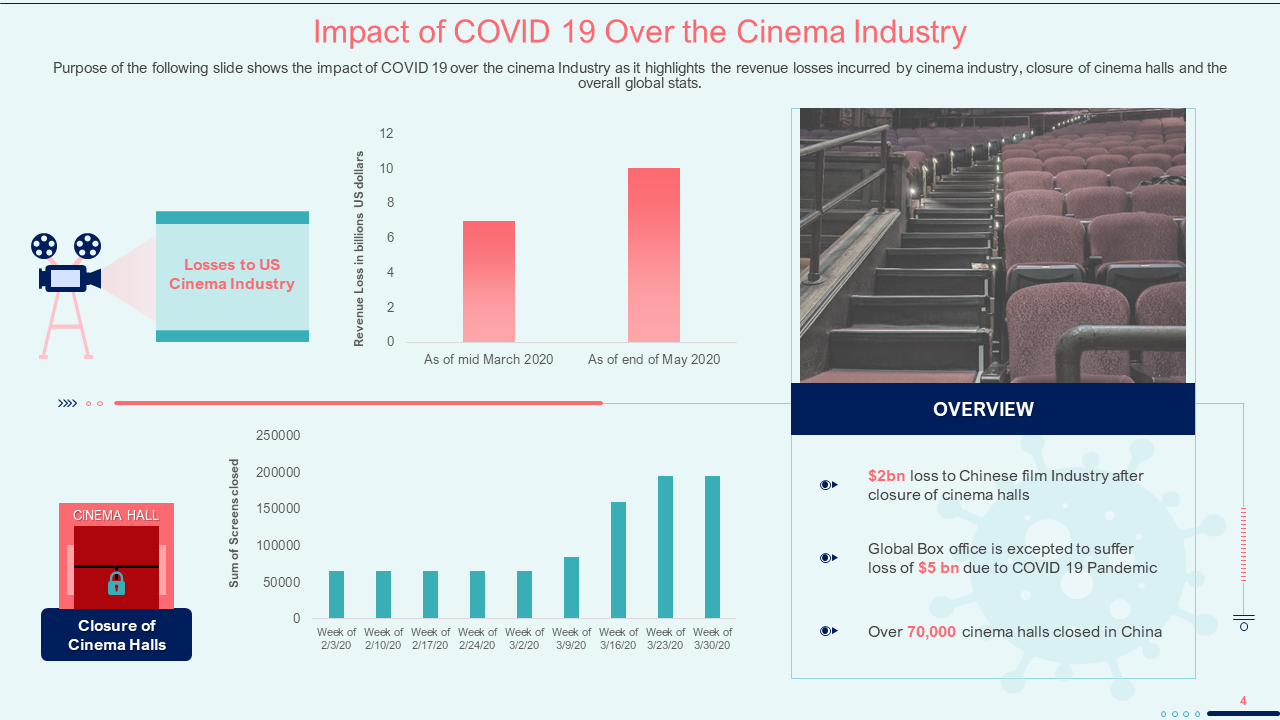
Template 10: Key Challenges Faced by Cinema Industry Template
Leveraging this PPT Theme, you can display the challenges the organization and cinema hall face due to the COVID-19 pandemic. These challenges can be the closure of theaters, postponed releases, the risk of unemployment, and social distancing in movie theaters. This PPT Template is helpful for stakeholders to assess and address challenges effectively, strategizing for business continuity and adaptation in the face of unprecedented circumstances.

Template 11: Key Trends to Follow Cinema Industry Post-COVID Template
This PPT Theme empowers you to portray the key trends that will follow the cinema industry post-COVID. These trends can be seat distancing, direct home releases, sanitization of cinema halls, and contactless purchases. This PPT Layout is helpful for stakeholders to anticipate and adapt to emerging trends, enabling them to stay ahead of industry changes and consumer preferences.
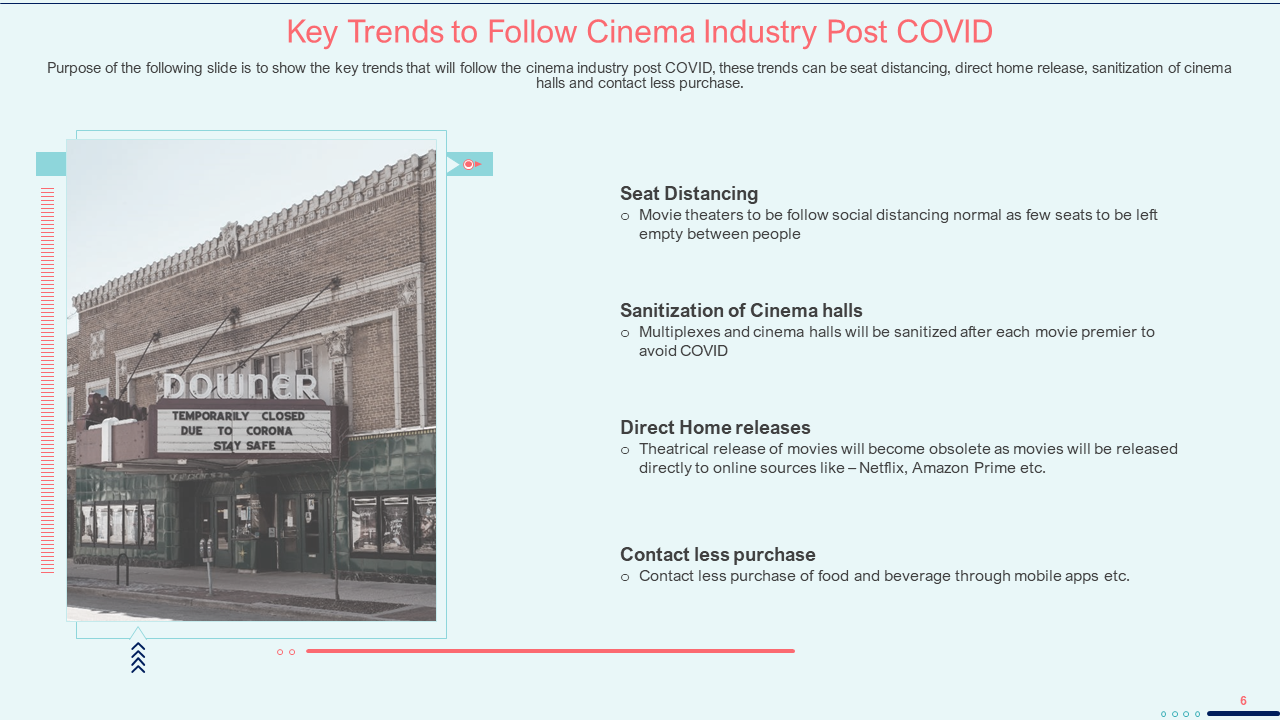
Check out these movie presentation templates and get started today!
In conclusion, the Top 10 Movie Presentation Templates offer a comprehensive toolkit for filmmakers, production houses, and enthusiasts alike. With a range of customizable designs and layouts, these templates streamline the presentation process, allowing users to showcase their projects with creativity and professionalism. Whether pitching a screenplay, outlining a film production plan, or presenting a movie marketing strategy, these templates provide the perfect framework. With included samples and examples, users can quickly grasp the potential and versatility of each template, ensuring their presentations stand out in the competitive world of filmmaking. Elevate your presentations today with these top-notch movie presentation templates.
Enroll now and access these premium PPT Slides with our flexible monthly, semi-annual, or annual subscription options.
Click here for a comprehensive blog on the Must-Have Film Business Plan Template to Impress Investors.
Click here for an engaging blog on the Must-Have Film Budget Templates with Examples and Samples.
Related posts:
- How to Design the Perfect Service Launch Presentation [Custom Launch Deck Included]
- Quarterly Business Review Presentation: All the Essential Slides You Need in Your Deck
- [Updated 2023] How to Design The Perfect Product Launch Presentation [Best Templates Included]
- 99% of the Pitches Fail! Find Out What Makes Any Startup a Success
Liked this blog? Please recommend us

Top 10 Customer Demographics Dashboard Templates with Examples and Samples
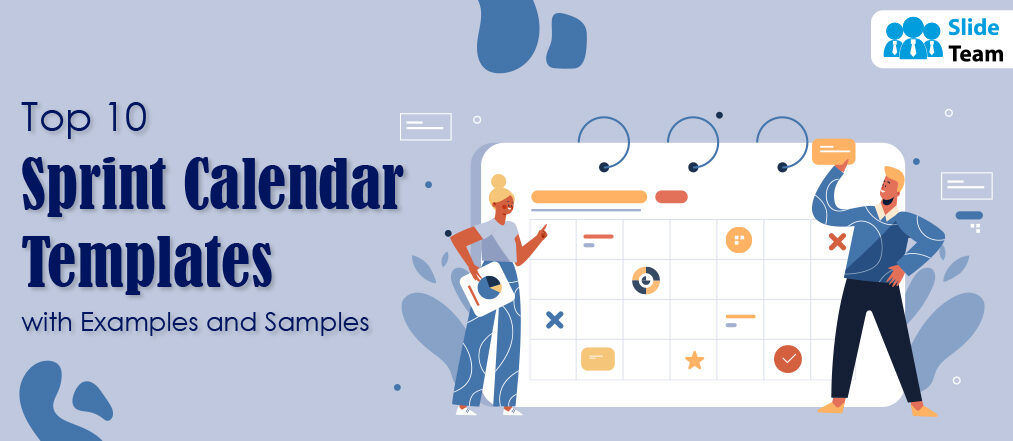
Top 10 Sprint Calendar Templates with Examples and Samples
This form is protected by reCAPTCHA - the Google Privacy Policy and Terms of Service apply.

A quick note about our cookies
We use cookies so we can give you the best website experience possible and to provide us with anonymous data so we can improve our marketing efforts. Read our cookie policy and privacy policy.
Login to your account
New here? Sign up in seconds!
Use social account

Or login with an email
Create an account
Already have an account? Login here
Or sign up with an email
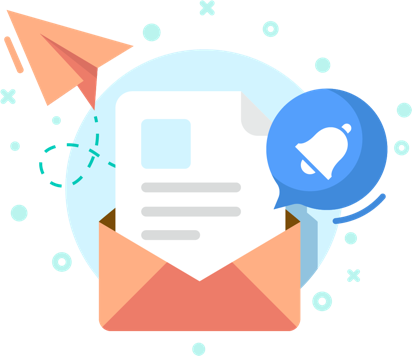
We’re uploading new templates every week
We’d like to send you infrequent emails with brief updates to let you know of the latest free templates. Is that okay?
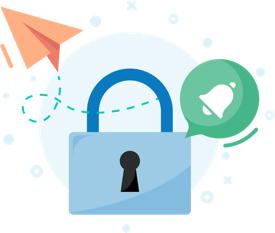
Reset your Password
Please enter the email you registered with and we will send you a link to reset your password!
Check your email!
We’ve just sent you a link to . Please follow instructions from our email.
- Most Popular Templates
- Corporate & Business Models
- Data (Tables, Graphs & Charts)
- Organization & Planning
- Text Slides
- Our Presentation Services
Get your own design team
Tailored packages for corporates & teams
Movie-themed PowerPoint template
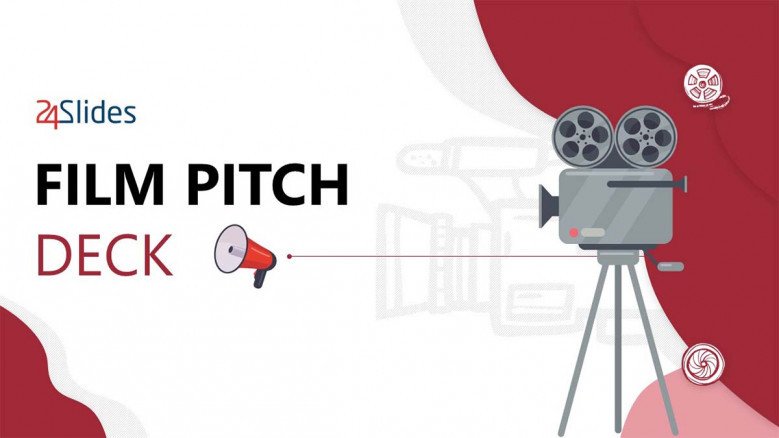
Number of slides: 10
Movie fans and critics alike can use this movie-themed PowerPoint template to analyze film series, movies, and documentaries. Use the slides to share your synopsis, actors' profiles, photos from behind the scenes, and much more. Our template is also great for sharing and keeping up with recent developments in the entertainment sector. Give your audience a glimpse of the film industry using this creative movie-themed powerpoint template.
- About this template
- How to edit
- Custom Design Services
Movie PowerPoint template
Synopsis powerpoint slide.
This PowerPoint slide offers a creative way to present your movie's plot, whether it's a romcom with a happy ending or a thriller with a twist. Get people interested in seeing your film and communicate key elements of the plot, themes, or message in a quick, memorable visual format.
Actor Profile PowerPoint Slide
This movie profile PowerPoint slide can be used to introduce your movie's cast or showcase the actors for the main roles. Many lines of text are included so you can add the actors' names and descriptions of their characters.
Movie Awards PowerPoint Slide
This PowerPoint slide is a great way to show off all of your favorite movie’s awards. It has space for the year and name of the given award. Use it to promote a premiere or just as a way to be proud of your film achievements.
Film Pitch Deck
These movie pitch deck slides will help you get investors for your next film project. The boards include movie-themed visuals, and you can even add your own images, quotes, and text to make it yours
Movie-themed slides for professionals
Convert your ideas into a professional-looking presentation with a movie-themed PowerPoint template. Designed for analysts and visual communicators, movie fans, and critics.
Creative PowerPoint slides
These cinematic PowerPoint slides are sure to make your next presentation a success. They are easy to edit and completely modern, with a cool style that fits both business and entertainment.
FIND OUT MORE ABOUT OUR CUSTOM DESIGN SERVICES
Todd Speranzo
VP of Marketing at Avella
"24Slides helps us get PowerPoints on-brand, and improve overall design in a timeframe that is often “overnight”. Leveraging the time zone change and their deep understanding of PowerPoint, our Marketing team has a partner in 24Slides that allows us to focus purely on slide content, leaving all of the design work to 24Slides."
Gretchen Ponts
Strata Research
"The key to the success with working with 24Slides has been the designers’ ability to revamp basic information on a slide into a dynamic yet clean and clear visual presentation coupled with the speed in which they do so. We do not work in an environment where time is on our side and the visual presentation is everything. In those regards, 24Slides has been invaluable."
"After training and testing, 24Slides quickly learnt how to implement our CVI, deliver at a high quality and provide a dedicated design team that always tries to accommodate our wishes in terms of design and deadlines."
What's included in Keynote Template?
I want this template customized class="mobile-none"for my needs!
69 beautifully designed slides 67 icons included PowerPoint and Keynote ready 16:9 full HD class="mobile-none"resolution
Check out other similar templates
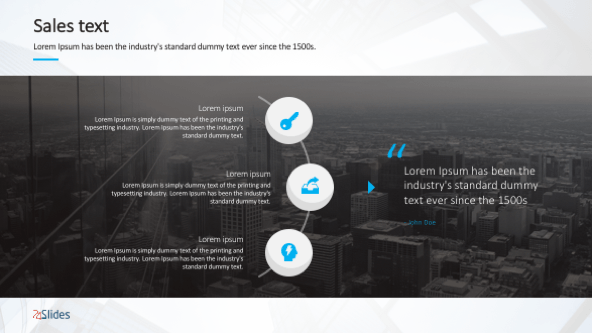
Text Slides Sales Presentation Template
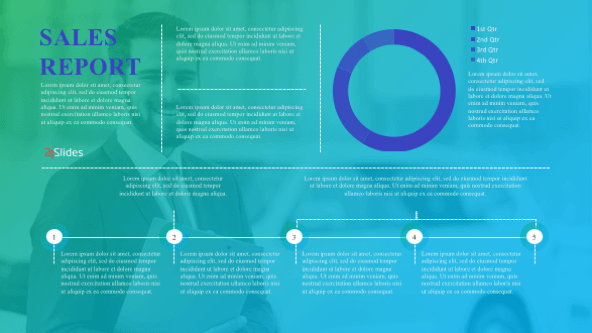
General Sales Slides Templates
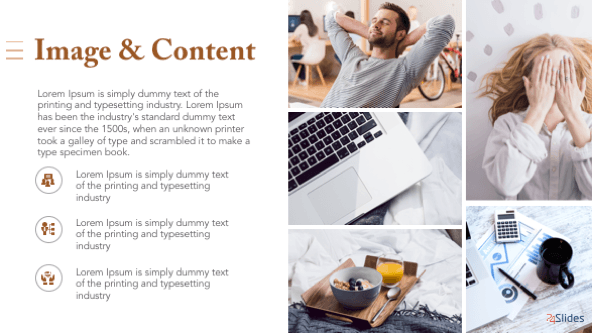
Generic Text Slides Templates
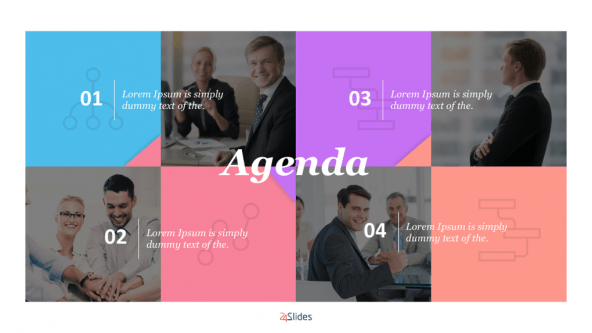
General Agenda Presentation Template
Unsupported browser
This site was designed for modern browsers and tested with Internet Explorer version 10 and later.
It may not look or work correctly on your browser.
- Communication
24 Free Movie PowerPoint PPT Templates for Film Presentations 2024
Looking to create a presentation with a movie or cinematic theme? Try starting with a professionally designed film or movie PowerPoint Template.

Creating a PowerPoint movie presentation can be challenging. If you want to get and keep your audience's attention, then creating a professional film presentation is your best option.
A premium movie PowerPoint template like the ones available on Envato Elements can help you create an exciting film presentation. And you won't have to create the design from scratch.
10 Best Premium Movie Slide Templates on Envato Elements
Using a premium PowerPoint movie theme will really make your presentation stand out. To help you, we've selected some of the best premium movie PPT themes on Envato Elements:
1. Film Maker - Film PPT Presentation

This movie theme presentation template has a minimalist, clean design. It'll suit any cinematic project. Work with 30 movie slides in this film PPT presentation template. They'll help you present all aspects of your movie proposal and uses free fonts.
It features:
- PPTX, PPT, PDF files
- 30 unique slides
- format 1920x1080 Full HD
- animation & transitions
2. Series - Movie PowerPoint Presentation Template

This cinema PowerPoint template includes 30 creative slides with modern layouts. It provides an attractive way to present your movie-themed presentation. It uses free web fonts and includes vector icons. Here's more about what it includes:
- 30+ total slides
- aspect ratio 16:9
- free web fonts
- vector icons
- 100% fully editable shapes
3. Red Bridge - Template PPT About Film

This film background for PowerPoint includes light and dark themes, with 30 individual slides. Easily present portfolio pieces, infographics, quotes, mockups and more with these well-designed slides. Want to learn the highlights of this template PPT about film? Read on!
- 30 total slides
- 16:9 widescreen ratio
- light and dark versions
- fully editable slides, shapes, colors, layouts, and content
- help file in txt
4. Twist - Movie Studio PowerPoint Template

The Twist movie PowerPoint template comes with 40 master slides. Easily add an image to your movie slide template by dragging and dropping the image of your choice into the picture and placeholder. Also, this movie PowerPoint template comes with graphics, mockup devices, and icons. Learn more about it:
- 40 slide layouts
- 16:9 aspect ratio
- content placeholders
- mockup devices
- professional design
- easily editable
- free support
- documentation
5. Fatea - Theater Business and Movie PPT Presentation

Fatea film PowerPoint template comes with 60 total slides and 30 unique slides. You've got two color schemes to choose from in this template. Plus, this movie PPT presentation comes with picture placeholders, device mockups, illustrations, and more:
- 60 presentation slides
- 16:9 HD widescreen slide format
- 2 color theme variations
- RGB color mode
- fully editable content
- drag and drop editing
6. Visual Classic Film Presentation PPT

Then, there's this film presentation PPT with 30 unique slides in a modern design. This template is a multipurpose, so it can be used as more than as a film PPT template. The features this film presentation PPT comes with will take your project to the next level:
- PPTX, PPT, PDF
- format 1920x1080 full HD
- only free fonts
- help guide file
- animation & transition
7. Hawly - Production Movie Presentation Template

This template's professional design and amazing features will have your audience grabbing for the popcorn and fixing their eyes on your slides. Here are some of its highlights:
- 40 master slides
- editable and resizable graphics
Bring the magic of the movie business into your presentation with this movie presentation template.
8. Cinemast - Film Making Movie PowerPoint Template

This movie PowerPoint template comes with:
- PPT and PPTX files
- 15 total slides
- 16:9 Ratio (1920×1080px)
Captivate your audience and get them on the edge of their seats. Not only is the design intriguing, you can easily add an image of your choice. Just drag and drop an image of your choice into the picture placeholder.
9. Mafre - Production Movie Presentation PPT

Get help from these features to elevate your presentation:
- unique mockup devices
- professional and detail-oriented design
- vector based icons
- documentation file
10. Basyar - Studio PowerPoint About Movies

Last in this list of premium movie PPT templates, is this beauty. Here are some highlights of this movie presentation slides:
- strong focus on typography and usability
Help your audience see through your lens with the Basyar PowerPoint about movies. Luckily, this film presentation template is multipurpose and can be used for any purpose.
24 Top Free Movie PowerPoint Presentation Templates to Download for 2024
There's an amazing opportunity to find high-quality freebies from Envato Elements! These let you try out a range of templates (not just for movie presentations) at no cost. Here's how it works:
Every month Envato Elements offers 12 different hand-selected files, (fonts, presentations, videos, and more). Create a free account to download this month's free premium files now.

Now, here's a selection of free film PowerPoint templates:
1. Movie Director - Movie Template for PowerPoint
This movie PowerPoint template from FPPT.com features a director's chair and clapperboard for that authentic movie feel. This movie template for PowerPoint is ideal for any film-themed presentation.
2. Free Background Film PPT Presentation
This is a simple movie PPT template with a minimalist design. It's suitable for a professional presentation by film and movie fans. You can razzle dazzle your audience with this film PPT presentation template.
3. Cinema - Free Template PPT About Film

Create an attractive presentation with this movie slide template from FPPT.com. The slides have an attractive, modern design. Download this template PPT about film with a free download.
4. Free Theater Curtain Movie PPT Presentation Template
The theater curtain style is an attractive feature of this movie PPT presentation template. It works with all versions of PowerPoint and is easy to customize.
5. Free Filmstrip Movie Presentation Template
Make your whole presentation into a filmstrip with this PowerPoint movie theme. The plain white background in this movie presentation template works with any color scheme.
6. TV and Movie PowerPoint Template

This brightly colored movie PowerPoint template is a great way to create your presentation. The cinematic slideshow template includes a filmstrip, popcorn, drinks and 3D glasses to make your film PPT presentation fun.
7. Free TV Movie PowerPoint Template
Create a colorful presentation with this movie PPT background from Free PPT Backgrounds. The movie presentation slides are illustrated with movie-related graphics.
8. Movie Making PowerPoint Template
This is a bright and attractive free movie presentation PPT template. A movie PowerPoint template can help you create an exciting presentation. And you won't have to create the design from scratch.
9. Movie Making Film PowerPoint Template
This colorful film PowerPoint template includes three slide designs, all with a fresh, modern look. They're ideal for any movie themed presentation you're creating.
10. Cinematography PowerPoint Movie Template
This is the perfect template if you’re into cinematography or film directing. Start working with this fantastic film presentation template and work your way up in the industry.
11. Black and White Movie Presentation Slides

Give a black and white look to your movie presentation slides with this template. Download your files and get three different slides to create the perfect film presentation.
12. Charles Chaplin Film PowerPoint Template (With Video Templates And Free Download)
If you’re into the classics, you’re going to love this video or movie PowerPoint template. This Charles Chaplin film PowerPoint template with free download is perfect for presentations about silent movies or old Hollywood actors.
13. Old Film Strip Movie Template for PowerPoint
If you're looking for free PowerPoint templates for theatre and movie presentations, this old film strip slide design will give your slide a retro feel. This is a high-res slide design that works with PowerPoint 2003 onwards. Download this movie template for PowerPoint and see for yourself.
14. Movie Night Posters - Film PPT Presentation Template
Planning a movie night with friends? This film PPT presentation template is the perfect way to promote it. This is an accessible template.
15. Movie Magazine Covers - Template PPT About Film
This accessible template PPT about film is a good way to promote movie-themed content. It's available from Microsoft Office.
16. Red Carpet Movie PPT Presentation Template

Feel like a Hollywood movie star with this red carpet movie PPT presentation template. The file includes enough space to add all the information you need. This template is perfect for a film presentation event or to display Academy Award winners.
17. Photo Montage Film Presentation PPT
As well as a film presentation PPT theme, make your images stand out with this photo montage template from Microsoft Office. It's easy to edit fonts and colors to make it your own. Download now this photo presentation and ppt video template with free download.
18. Filmstrip Movie Presentation Template
This ornate cinema PowerPoint template will really make your presentation stand out. The white filmstrip motif on a dark background in this movie presentation template is very effective.
19. Black and White Cinema - Movie PowerPoint Template
In contrast, this cinema PowerPoint template takes a minimalist approach. The contrast of the black and white color scheme in this movie PowerPoint template is sure to grab your audience's attention.
20. Free Entertainment & Movie Presentation PPT Template
This movie PPT theme works for entertainment, too. It incorporates a filmstrip and musical notes into the design of this movie presentation PPT, making it truly versatile.
21. Free Film Industry PowerPoint Movie Template
This simple PowerPoint movie template features a movie camera and cityscape as the backdrop. It's easy to edit and works with all recent versions of PowerPoint. What are you waiting for? Start now with this ppt video template with a free download.
22. Free Cinematography Movie Presentation Slides
When considering free PowerPoint templates that are theatre or movie themed, this retro design is worth a look. These movie presentation slides got the feel of old film posters. They'll help you make a presentation that stands out.
23. Free Academy Awards Film PowerPoint Template
This is an uncluttered film PowerPoint template that leaves plenty of room for your content. You can even use it as a PowerPoint video template and embed your video in a slide.
24. Free Film Festival - Movie Template for PowerPoint
With a film image on a grey background, this is a clean, minimalist design for a movie template for PowerPoint. It's the ideal way to present videos and images.
Find Premium Movie PPT Templates on Envato Elements (With Unlimited Use)
Free templates are great if you're on a budget. But there's no comparison when working with a premium movie PowerPoint template . Premium templates are more likely to have a great look and design.
PowerPoint Movie Templates

How to Customize Your Film PowerPoint Template
After you've chosen your film PPT template, you'll want to customize it. The template we'll use is the Series Movie PowerPoint premium template .

We'll be using slide #3. Here's what slide #3 looks like without any edits:

Let's get started:
1. How to Add an Image

There are two ways to add an image to your PPT film slide:
- Go to the image placeholder and click on the Insert Picture from File button in the middle. Next, select the file where your image is located.
- The second way to add an image is to click on the Insert tab. On the Insert tab, click on the Insert Picture button. Clicking on the Insert Picture button causes a menu to drop down. Select the location of your image. Then, double click on the image you would like to use.
2. How to Change the Color of an Object

To change the color of an object, begin by selecting the object. Once you've selected the object, a Shape Format tab will appear.
On the Shape Format tab, select the Format Pane button. Selecting this button causes a side panel to open. In the side panel, under the Fill section, select the Fill Color button. Select the color that you want from the menu that drops down.
3. How to Add More Text

It's easy to add new text to your movie PPT slide. On the Insert tab , select the Text Box button. After you've clicked the Text Box button, draw a diagonal line with your mouse where you want the text box to be.
4. How to Change the Background Color of the Slide

If you want to change the background color of your movie PowerPoint template slide, you easily can. To begin, click on the Design tab in the toolbar.
On the Design tab, click the Format Background button. Clicking on this button opens a side panel. On the side, panel click on the Color button. Next, choose the color you want your background to be.
5. How to Change the Font Color

To change the font color, begin by highlighting the text that you want to change the color of. On the Home tab in the toolbar, click on the Font Color button. A menu drops down. Choose the color of the font that you want for your cinema PowerPoint template.
5 Quick Cinematic PowerPoint Slide Tips for Better Movie Presentations
Want to use your free video templates for PowerPoint more effectively? Here are some tips to help you create better movie-themed presentations:
1. Choose the Right Images

Images are everything when using free video templates for PowerPoint. The right image will make your audience pay attention, so make sure it's relevant to your topic. Then pick an image that's sharp and clear—muddy images don't do your presentation any favors.
Read this article to improve the images in your movie slide template:

2. Keep Slides Simple
Even if you've got a lot of information to convey, resist the temptation to cram text onto your slides. Your audience will find walls of text off putting. Give your words room to breathe and make one main point per slide.
This article will help you create simple and effective PowerPoint movie presentations:

3. Use Color Wisely

A pop of color at the right time can focus your audience's attention on a particular point or part of your slide. Use a consistent color scheme to call out the items you want them to notice.
4. Include Charts
If you're doing a data-rich presentation, use charts, graphs and infographics to make key information stand out. It's much easier for your audience to grasp that way.
Improve the charts in your film presentation with the following article:
5. Match Your Presentation to Your Audience

Know your audience so you can create your presentation the right way. You'll have a different length and type of presentation depending on whether you're presenting to new hires or the C-suite.
See our article on presentation length for your movie slide template:

5 Film PowerPoint Template Design Trends
Do you want your film PowerPoint presentation to capture the imagination of your audience? Following design trends can help. Here are five film PowerPoint template design trends:
1. Minimal Presentations

Minimalism has been a PowerPoint trend for a long time and this trend is here to stay. This trend means your PowerPoint isn’t packed with text or images. When making a minimal movie PowerPoint template, remember less is more. A minimalist design gets your main point across clearly and concisely.
2. Data Visualization
A common PowerPoint trend that can be used in your film presentation template is data visualization. Data visualization are charts, graphs, and infographics. Charts, graphs, and infographics makes data easier to understand for the audience. Many premium film presentation templates come with data visualization elements.
3. Dark Backgrounds With Neon

White backgrounds used to be more of a trend. But a new trend that's taking over is dark backgrounds. With a dark background, you can experiment with the color scheme of your movie presentation templates. As a result, presentations with dark backgrounds will stand out among other presentations.
Follow these color palettes to create amazing neon designs in your PowerPoint movie presentation:

4. Geometric Shapes
Geometric shapes are simple design elements that adds a lot of visual appeal to your film PPT template slide. Geometric shapes can look two different ways depending on the way the design is made. The first look that geometric shapes can add a retro look to your presentation. The second look that geometric shapes can add is a modern look to your presentation.
5. Pastel Color Schemes

Pastel colors can soothe and calm people, which is why it's a popular PowerPoint trend. If you're worried about whether your cinema PPT template color scheme will distract your audience, then adding a pastel color scheme is a good option.
Create pastel color swatches to improve your PowerPoint film presentation:

5 Benefits of Using the Best Movie PowerPoint Template in 2024
Are you still unsure about whether to use a premium film PowerPoint template or a free movie PowerPoint template? You might think, what are the benefits of a premium template?
Here are five benefits of using a premium movie PowerPoint template for your next project in 2024:
- Save time . When using a premium movie PPT template, you start with an already built presentation. All you need to do is add your information and images.
- Professionally designed . When a film PPT template is professionally designed, you end up with a nice clean presentation. Most people can't design a template as well as the professionals.
- Prebuilt slides provide an outline . The templates come with slides that already have titles. These prebuilt slides can serve as ideas for your presentation.
- Easily customizable . Even though the movie PPT template is prebuilt, you can still customize anything in the template. Premium templates allow you to fully customize the template without sacrificing quality.
- The presentation stands out . When you use a premium template, people will notice the professionalism of the presentation. Your presentation stands out because it's unlikely that coworkers have used premium templates.
Benefits of Envato Elements
Envato Elements is a subscription service where you pay a low monthly flat rate price. In the subscription, you get thousands of premium templates for unlimited use.

When you sign up for Envato Elements, you not only get premium templates but also you get graphics, fonts, images, and more.
Common PowerPoint Questions Answered (FAQ)
Have you got some PowerPoint questions you need answered before you make your film PowerPoint presentation? Here, we've gathers some common PowerPoint questions and answers:
1. Can I Share PowerPoint Presentations in Zoom?
It's very on-trend to use Zoom for work meetings, and you'll still want to give presentations. You can do both.
To share your movie PowerPoint template through Zoom, start a Zoom meeting. Then click Share Screen . For more details, read this tutorial:

2. Can I Quickly Edit my PowerPoint Template?
There are many reasons why you may want to edit the layout of your template. Editing the layout of your template allows you to have a film PPT presentation template that suits your needs. To learn more about how to edit the layout of your movie slide template, study this tutorial for more details:
3. Can I Quiz My Audience in PowerPoint?
Audience interaction is a good way to make your film PowerPoint presentation interesting to the audience. Quizzes are one way to interact with your audience. Quizzes can make your audience remember what you presented, especially if there's a small prize for the winner of the quiz.
To learn how to create an interactive quiz in your film presentation, this article has the details:
4. How Do I Make my Slide Designs Interesting?
You want your slide design to be interesting for the audience. A boring slide design can get repetitive for the audience. There are many ways to make your slide design more interesting such as using images, fun font colors, and much more.
Here are even more ideas to make your movie slide template more interesting:

5. What Fonts Are the Best to Use in My Presentation?
It can be hard to know what font to use in your presentation. You want a font that's fun or interesting, but you don't want it to distract from your main point. So, what fonts are the best to use in your movie PowerPoint template? To discover which fonts are the best, read this article:

Learn More About Microsoft PowerPoint
Want to sharpen your PowerPoint skills even more? Check out the following guides and tutorials:

Discover More Great PowerPoint Presentation Template Designs for 2024
We've shared some attractive premium and free movie PowerPoint templates in this article. But if you want to have even more options, look at the following articles:

Get a Movie PowerPoint Template Today
Movie PPT presentation templates help you create presentations quickly without design skills. They're also well supported and easy to customize. Get full-featured and beautifully designed movie PowerPoint templates on Envato Elements. Download as many movie presentation templates as you want for one low price.
There are plenty of PowerPoint movie themes to choose from. Grab yours and start creating your presentation today!
Editorial Note: This post has been updated with contributions from Sarah Joy , Gonzalo Angulo , and Dacia Egurrola . Sarah is a freelance instructor for Envato Tuts+. Gonzalo and Dacia are staff writers with Envato Tuts+

Got any suggestions?
We want to hear from you! Send us a message and help improve Slidesgo
Top searches
Trending searches
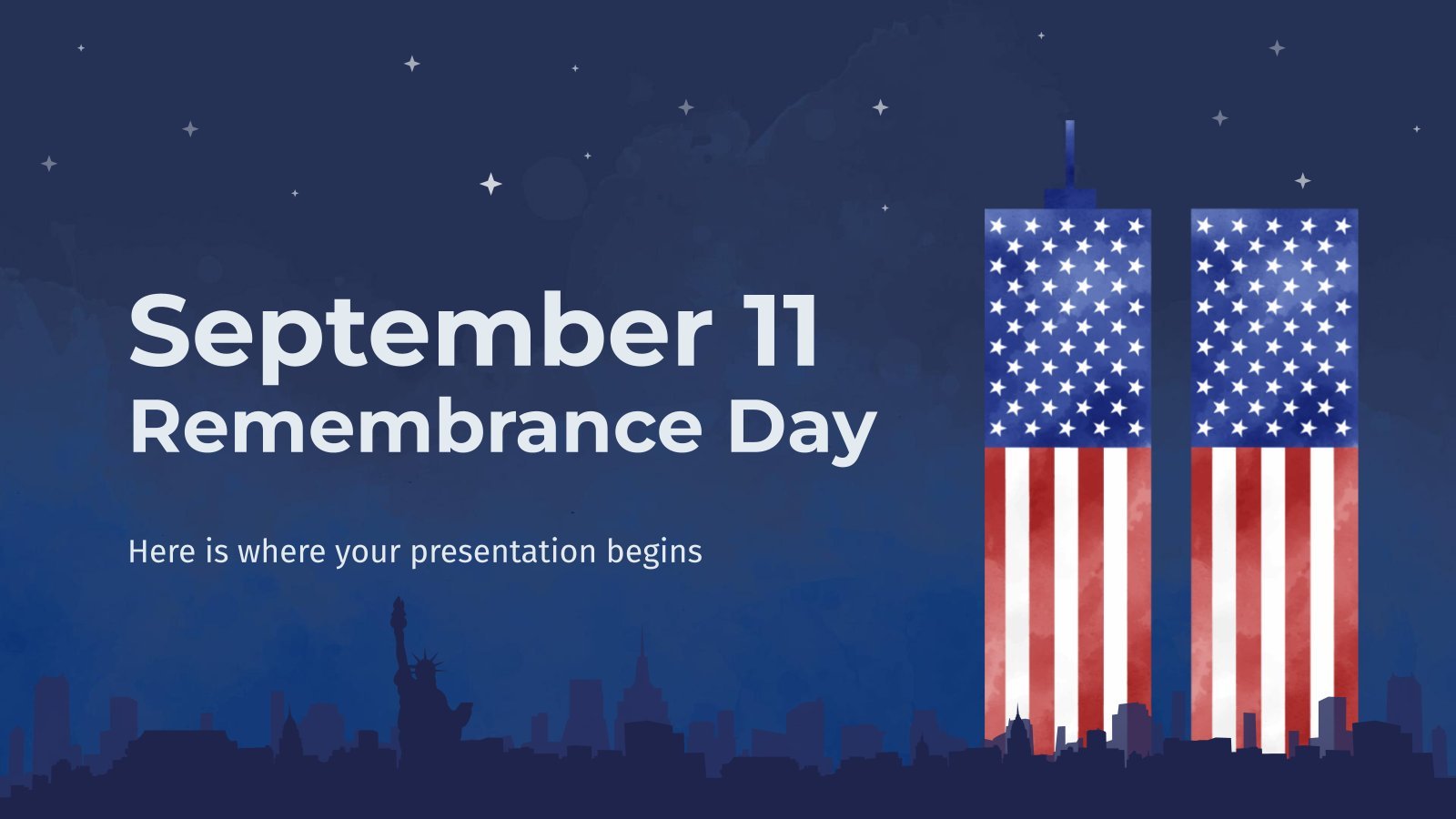
10 templates

hispanic heritage month
21 templates

indigenous canada
46 templates

49 templates

mid autumn festival
18 templates

suicide prevention
9 templates
Perfect Slides for a Movie Review
It seems that you like this template, perfect slides for a movie review presentation, free google slides theme, powerpoint template, and canva presentation template.
When it comes to creating the perfect slides for a movie review, there are a few key elements to keep in mind. Mainly, your slides should be visually appealing and attention-grabbing, using plenty of images and creative layouts to keep your audience engaged. Additionally, you should aim to include informative and intriguing text that helps to convey your thoughts and opinions on the film in question. Did we achieve this with this new editable template? Check it out!
Features of this template
- 100% editable and easy to modify
- 35 different slides to impress your audience
- Contains easy-to-edit graphics such as graphs, maps, tables, timelines and mockups
- Includes 500+ icons and Flaticon’s extension for customizing your slides
- Designed to be used in Google Slides, Canva, and Microsoft PowerPoint
- 16:9 widescreen format suitable for all types of screens
- Includes information about fonts, colors, and credits of the resources used
How can I use the template?
Am I free to use the templates?
How to attribute?
Attribution required If you are a free user, you must attribute Slidesgo by keeping the slide where the credits appear. How to attribute?

Register for free and start downloading now
Related posts on our blog.

How to Add, Duplicate, Move, Delete or Hide Slides in Google Slides

How to Change Layouts in PowerPoint

How to Change the Slide Size in Google Slides
Related presentations.

Premium template
Unlock this template and gain unlimited access

- Add animation Video
- Add transitions between slides Video
- Add, format, and record video Video
- Add and record audio Video

Add, format, and record video

In PowerPoint, you can add animated GIFs, videos from your computer or online videos, recordings, export your presentation as a video, and even add captions to videos.
Add an animated GIF
Select Insert > Pictures .
Select the animated GIF you want to add.
Select Slide Show to see the animated GIF play.
Add a video
Select Insert > Video and then choose:
This device : Add a video that's stored on your computer.
Stock Videos : Add a stock video from the Microsoft 365 library.
Online Videos : Add a video from YouTube or paste in an embed code.
Screen recording
Select Insert > Screen Recording .
Select the area you want to record.
Select Record .
Record your presentation
Select Slide Show > Record , then select if you want to record:
From Current Slide
From Beginning
Add captions to videos
Note: Captions can't be added to online videos. For more information, see Create closed captions for a video .
Select the video you want to add captions to.
Select Playback > Insert Captions .
Select the caption file and select Insert .
Export your presentation as a video
Select File > Export .
Select Create a Video .
Select your settings.
Select Create Video .
Format your video
Select and drag to resize and move your video around.
Select Format to put frames and effects on your video.
Select Video Effects , Video Border , or Video Shape to add effects, borders, or crop your video to a shape.
Select Corrections or Color to adjust the video’s color tone.
Select Poster Frame to choose the video’s opening frame, and then click and drag with your mouse to select your preferred frame. Select Poster Frame > Current Frame to confirm your choice.
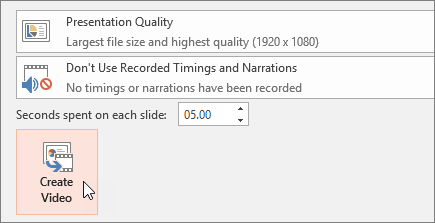
Add an animated GIF to a slide
Insert and play a video file from your PC
Add captions or subtitles in PowerPoint
Turn your presentation into a video
Get Microsoft presentation templates

Need more help?
Want more options.
Explore subscription benefits, browse training courses, learn how to secure your device, and more.

Microsoft 365 subscription benefits

Microsoft 365 training

Microsoft security

Accessibility center
Communities help you ask and answer questions, give feedback, and hear from experts with rich knowledge.

Ask the Microsoft Community

Microsoft Tech Community

Windows Insiders
Microsoft 365 Insiders
Was this information helpful?
Thank you for your feedback.
Harris, Trump mull second debate while critics slam format
by MATTHEW GALKA | The National Desk

WASHINGTON (TND) — The ripple effects of the Donald Trump versus Kamala Harris debate will be more clear when polling is sure to be released later this month. The immediate aftermath has questions swirling about the format, and whether there will be another one on one before the election.
“The moderators were very unfair," Trump told reporters when he made his way to the spin room after the debate. While he celebrated his performance , he bashed ABC and the moderators.
His supporters claimed only Trump was fact-checked and Harris wasn’t pressed. Of note, a memorable exchange came when moderator Linsey Davis said "There is no state where it is legal to kill a baby after it's born," in response to some of the former President's claims about abortion.
The debates changed this election cycle. Rules and format were handed over to television networks, instead of being handled by the bipartisan Commission on Presidential Debates. Some critics believe the events need to have more substance.
“If you're going to have a serious debate, you've got to have serious people moderating. You've got to have. You've got to have the respondents be more serious and devote time to the more important issues disproportionately than the minutiae," said Towson University political rhetoric Professor Emeritus Richard Vatz.
The rules had to be agreed upon by both candidates before the debates took place. The first debate between Trump and President Joe Biden that led to the unraveling of Biden’s campaign had rules agreed upon by Biden’s team. Harris supporters are quick to point out Trump agreed to ABC’s format, as well.
“You know he’s complaining about the forum. Is he complaining about the moderators and complaining about the rules. He set those rules. Not Kamala Harris. And she still cleaned his clock," said Sen. Chris Murphy, D-Connecticut, to Fox News.
Next up on the schedule is the Vice Presidential debate with CBS News in New York. The possibility of another Harris and Trump showdown was floated by Harris’ campaign, with Trump noncommittal so far.

IMAGES
VIDEO
COMMENTS
On the File menu, select Save to ensure all your recent work has been saved in PowerPoint presentation format (.pptx). Select File > Export > Create a Video. (Or, on the Recording tab of the ribbon, select Export to Video.) In the first drop-down box under the Create a Video heading, select the video quality you want, which pertains to the ...
Video: .mp4 files encoded with H.264 video and AAC audio. Audio: .m4a files encoded with AAC audio. These names and formats may sound complicated, but you can easily convert to and use these formats without having to know anything more than the names.
Save in a video format. Select File > Export. (Don't use Save As, because it doesn't offer video options.) Open the File Format list and select the video format that you want (MP4 or MOV). If the MP4 and MOV options aren't in your version of PowerPoint, see Requirements below for more information. Select the video Quality you want: Presentation ...
To turn a PowerPoint presentation into a video, first, open your presentation with the PowerPoint app on your Windows or Mac computer. In the top-left corner of PowerPoint, click the "File" option. From the sidebar that opens after clicking the "File" option, select "Export." In the "Export" menu, click "Create a Video."
Choose the option Create a Video at the very bottom of the right-hand side of the screen. 3. Find the Create a Video tab if you want to see the available video quality options. 4. Click on the downward-pointing arrow next to the Computer & HD Displays option and choose from the three available options.
Step 3 - Select Video Format and Create a Video Presentation. Click Create Video button and choose the destination folder and output file name. For end users wondering how to convert ppt to MP4, this is the step where you can select MP4 as your output format. PowerPoint supports saving slide decks to MP4 or WMV video formats.
A good video presentation provides information clearly and concisely. But the best video presentations engage your target audience with professional video quality: a good camera and mic, skilled editing, and a confident presenter. There are a ton of different types of video presentation formats you can choose from, including: Animated explainer ...
Learn how to publish your own video using Microsoft PowerPoint with narration, annotations, animations, and timings. As full disclosure, I work at Microsoft ...
Under the Save & Send menu, find and click on Create a Video. Click on the Computer & HD Displays option to customise the video size and quality (small, medium and large size & quality). Click the Don't Use Recorded Timings and Narrations to select if you're using timings and narrations. Click Create Video and another dialogue box opens.
Browse to the location where you want to save the file and give it a name then press "Save.". While the video is being created, you will see the small progress bar at the bottom of your PowerPoint window. Wait till this is done and then go to your video. Now you can double-click your video file and it will automatically play with your video ...
Record Your PPT Presentation. Start by accessing Flixier's dashboard and choose "Record" from the menu. Choose from a variety of layout options available. You can opt to record the slides or your slides and webcam at the same time, granting access to your screen, camera, or microphone with a simple click. Capture your screen, webcam, or ...
On the PowerPoint window, in the left sidebar, click the slide in which you want to add a video. At the top of the PowerPoint window, click the "Insert" tab. In the "Insert" tab, under the "Media" section (which is to the extreme right side of the interface), click "Video." You'll now see an "Insert Video From" menu.
Adjust the playback settings. Select the video and click the Playback tab. You'll be able to edit how your video plays on the slide. To adjust when the video plays, click the drop-down menu next to Start:.Select In Click Sequence, Automatically, or When Clicked On.; Check the boxes to apply any of the following: Play Full Screen, Hide While Not Playing, Loop until Stopped, and/or Rewind after ...
In the Seconds spent on each slide box, select the default time you want to spend on each slide. Select Create Video. Enter a file name and then browse to the location you want to save your video. In the Save As type box, select if you want to save the video as a MPEG-4 Video or Windows Media Video. Tip: The MPEG-4 Video format is recommended ...
Template 3: Working of Content-Based Movie Recommendation Model Template. Take full advantage of this PPT Theme to represent the working of a content-based movie recommendation system. This PPT Slide aims to explain the creation of a utility matrix of movie ratings. The key points include the user profile, item profile, and utility matrix.
Free Cinematic Slide Templates for an Epic Slideshow. Bring your movie presentations to life with this movie PowerPoint template. Perfect for film students, movie lovers, and anyone who needs to make a presentation about a movie or film-related topic. With a range of customizable slides, you can easily manage your lessons and workshops, and ...
Number of slides: 10. Signup Free to download. Movie fans and critics alike can use this movie-themed PowerPoint template to analyze film series, movies, and documentaries. Use the slides to share your synopsis, actors' profiles, photos from behind the scenes, and much more. Our template is also great for sharing and keeping up with recent ...
With this curated selection of Keynote templates, you're equipped to create presentations that showcase your project and do so with the flair and professionalism the film industry demands. Whether it's your next pitch or a project overview, our movie-themed templates are designed to make your ideas shine. Easy to download, edit, and customize ...
Now, here's a selection of free film PowerPoint templates: 1. Movie Director - Movie Template for PowerPoint. This movie PowerPoint template from FPPT.com features a director's chair and clapperboard for that authentic movie feel. This movie template for PowerPoint is ideal for any film-themed presentation. 2.
Download as a PowerPoint file . Download and open in Canva . Register for free and start downloading now ... Download the "Movie Awards" presentation for PowerPoint or Google Slides and start impressing your audience with a creative and original design. Slidesgo templates like this one here offer the possibility to convey a concept, idea or ...
Features of this template. Contains easy-to-edit graphics such as graphs, maps, tables, timelines and mockups. Includes 500+ icons and Flaticon's extension for customizing your slides. Designed to be used in Google Slides, Canva, and Microsoft PowerPoint. 16:9 widescreen format suitable for all types of screens.
Select Format to put frames and effects on your video. Select Video Effects, Video Border, or Video Shape to add effects, borders, or crop your video to a shape. Select Corrections or Color to adjust the video's color tone. Select Poster Frame to choose the video's opening frame, and then click and drag with your mouse to select your ...
205 Jefferson St. Jefferson City, MO 65101 Map. Mailing Address: P.O. Box 480 Jefferson City, MO 65102-0480. Contact Us Main Line: 573-751-4212 Educator Certification: 573-751-0051
Close Video Let's Connect! Sign up to receive exclusive communications from Honeywell including product updates, technical information, new offerings, events and news, surveys, special offers, and related topics via telephone, email, and other forms of electronic communication.
The debates changed this election cycle. Rules and format were handed over to television networks, instead of being handled by the bipartisan Commission on Presidential Debates. Some critics believe the events need to have more substance. "If you're going to have a serious debate, you've got to have serious people moderating. You've got to have.