PowerPoint 101: The Ultimate Guide for Beginners

Are you struggling with PowerPoint? You need a quick design in PowerPoint but don't know where to start? Don't worry, you have nothing to be ashamed of.
In this article, we're going to refresh the most important PowerPoint basics so you can take advantage of this Microsoft software and create high-impact presentations at any time!
Millions of users worldwide use Microsoft 365 services , making PowerPoint the presentation design software with the highest market share. And with good reason! PowerPoint's features stand out for its usability and originality . We can tell you that PowerPoint is pretty intuitive software, and it's a great option to choose when working with presentations on a daily basis. So, are you ready for a quick PowerPoint 101 class?
Let ' s see what you ' re going to learn today with this PowerPoint Guide :

What is PowerPoint?
What are the best uses of powerpoint, powerpoint basics: what are the components of powerpoint workspace, mastering powerpoint: what are the main features of powerpoint, what are powerpoint templates and where to find them, time to practice how to make a presentation in powerpoint.

Microsoft PowerPoint is a presentation design software that is part of Microsoft 365 . This software allows you to design presentations by combining text, images, graphics, video, and animation on slides in a simple and intuitive way.
Over time, PowerPoint has evolved and improved its accessibility to users. For this reason, it has been adapted to the main operating systems and modalities:
- PowerPoint Online
Additionally, you can use Word and Excel in this online version. That way, you'll be able to make real-time changes in the cloud without fearing losing your files. Sounds great, right?
PowerPoint has a versatile range of uses. Here's a list of the different tasks you can complete with this presentation design software:
- Business presentations or Pitch decks.
- Marketing, Sales and HR plans.
- Project briefs and timelines.
- Inductions to new employees.
- Seminars and educational classes.
- Professional portfolio of photos or designs.
- Presentations of a research summary.
- Presentations for special occasions.
These are just a few examples of the multiple possibilities this Microsoft software offers. Your imagination is the only limit!
Stay tuned as we continue with this PowerPoint 101 Guide...

In order to deeply understand this presentation design software, you need to recognize its main components. Now it's time to learn about the PowerPoint basics!
A quick note before going any further: when opening PowerPoint, some of the commands in the ribbons will look grayish and won't be highlighted when you hover the mouse over them.
This happens since some commands need to be selected in order to function. For example, if you want to change the color of a text, you first need to select it.
That being said, let's start with this Guide for PowerPoint beginners:
PowerPoint Main Window
The first aspect to learn is PowerPoint Main Window. To facilitate the explanation, we've organized its main elements with numbers from 1 to 10:

Based on that, the main components of PowerPoint window are the following:
1. Quick Access Toolbar: allows you to customize commands to have them at hand. You only have to select it and go to "More commands."
2. Title Bar: shows you the name of your file and other "Suggested options" like Slide Master View . These options will vary depending on the use you give to the commands.
3. File Tab: you will see the Home Menu (PowerPoint backstage) by selecting it. There, you can create a new presentation, save it, print it, export it, and many other options.
4. The Ribbon: it's where PowerPoint tabs and tools are. These tools can also be called "commands" or “features.”
5. More Button or Down Arrow: these arrows allow you to view more tools or layout options in PowerPoint.
6. Slides Pane: shows your slides in thumbnail size. By right-clicking, you can access additional options for customizing each slide. Perfect for PowerPoint beginners!
7. Slide: PowerPoint's blank canvas and the frame to be seen when presenting the file.
8. Placeholders: they are dotted boxes that will store your content.
9. Status Bar: allows you to view the slide number, grammatical errors, speaker notes, and the comments on your file.
10. Zoom: allows you to enlarge or minimize your PowerPoint workspace. The range goes from 10 to 400%.
PowerPoint Tabs
The PowerPoint tabs are the control desk of your presentation . Since PowerPoint's features are too many, they're organized in tabs.
You can come and go between tabs as you need. Once you click on a tab, it will open its ribbon, and there, you'll be able to see all the tools related to that particular category.
This PowerPoint tutorial for beginners will give you an overview of all PowerPoint tabs . Pay attention to the following list:
- Transitions Tab
- Animations Tab
- Slide Show Tab
- Recording Tab
1. Home Tab
The Home tab is the most common tab of PowerPoint. This is the tab you'll probably use the most if you're designing a presentation deck from scratch.

It allows you to add new slides and change the text characteristics : font, size, boldness, underlining, alignment, etc. If you've ever used Microsoft Word, these features will be familiar to you.
Also, you will find commands to edit the characteristics of the geometric shapes you insert. This includes: fill color, line color, sharpe effects, among others.
2. Insert Tab
The Insert tab is exactly what its name says it is. In this ribbon, you'll find all the options concerning adding a new element to your PowerPoint presentation .

You can insert a picture, some geometric shapes, icons, WordArt graphics, among others. We can tell you that this tab is really helpful for PowerPoint beginners!
For example, if you have a lot of data in PowerPoint , you could add a chart or diagram to show your information in a more visual way. Also, you can embed videos or music into PowerPoint really easily.
- PowerPoint tip for beginners: To be able to write text on your slides, you need a text box. So, if you're designing your presentation from scratch, remember to go first to the Insert tab and add a text box to start writing.
3. Design Tab
If you are one of those people who enjoy choosing the design of a PowerPoint presentation, this tab will be your favorite.

The Design tab offers a wide range of premade designs , allowing you to get more polished slides. Even better, if you explore its ribbon, you can adjust the color palette and change the overall style of your PowerPoint deck.
The PowerPoint interface, as this basic PowerPoint Tutorial, is really intuitive. We believe that you won't have any problem with this tab!
4. Transitions Tab
Using transitions in PowerPoint is a dynamic way to move from one slide to the next during a presentation. This feature is PowerPoint's stamp, so don ' t miss it!

Some PowerPoint transitions are really classic, like wiping the old slide to present the new one. Others are somewhat over the top, like the “Vortex” or the “Airplane” effect.
If you click on each kind of transition, you'll see a preview on how it would look when presenting. Really cool, right?
5. Animations Tab
In case you want to add special effects for certain elements in your slides , the Animations tab in PowerPoint will interest you.

Like the Transitions tab, you will find various animation effects in this ribbon. It's a matter of trying and choosing the best one according to your needs!
6. Slide Show Tab
As its name says, the Slide Show tab is about presenting your slides . We really like that it gives you several options to show up your presentation!

Considering that you're a PowerPoint beginner, you're not likely to use the Slide Show tab very much.
But if you're curious about this command, you must read our article: How to Make a PowerPoint Slideshow that Runs Automatically?
7. Review Tab
The Review tab is not often used by PowerPoint beginners either.
However, if your job is related to writing or if you work at an international company, this tool can be extremely useful!

With this tab, you can check the slide's spelling, translate the text in real-time, and add comments to your slides . This last function can be helpful to give feedback to a colleague.
8. View Tab
This View tab allows you to change the view of your PowerPoint slides and make handouts from them, among other things.

As you can see, the majority of its commands are really specific. So you won't have any issues while designing, test and see!
In this section, our favorite command for PowerPoint beginners is Slide Master . Explore more about this tool in our guide!
9. Recording Tab
In the last versions of this design presentation software, PowerPoint added the Recording tab. As its name says, it allows you to record all your presentation slides .

This ribbon has advanced commands, so the most common action for a PowerPoint beginner is to take a screenshot or record the screen sequentially .
10. Help Tab
Finally, there is the Help tab. If you have any problem or question concerning how to use PowerPoint, you may go here to look for a solution.
In the latest versions, Windows has added a “Show Training” option. You can click this command to practice the PowerPoint basics since it will download training templates.

As a beginner in PowerPoint, you must recognize the objective of each PowerPoint tab to be able to master the software . But, in order to conduct an outstanding presentation deck, you also need to dominate its most important features. Let's see some of them in the next section!
If you feel ready to delve deeper into PowerPoint's tools, this section is for you.
As you may know , 24Slides specializes in creating outstanding presentations for any Design Project . So, we asked one of our experts about her favorite PowerPoint features, and we want to share them all with you!
Carmen Navarrete , Graphic Designer at 24Slides, highlighted the following features that will make your presentations stand out from the crowd:
PowerPoint Feature #1: Crop to Shape
This first PowerPoint feature is simple but effective!
Let's see how to use it:
- First, choose an image you want to cut and insert it into your workspace.
- Once inserted, select it with the mouse.
- Go to the "Picture Format" tab.
- Press the arrow of the "Crop" button (right side of the screen).
- Select "Crop to Shape."
- Choose your favorite shape and customize your PowerPoint presentation!

PowerPoint Feature #2: Merge Shapes
If you don't like any figure enough, you can create one from scratch!
This is possible thanks to the "Merge Shapes" option. Follow these steps to unleash your creativity:
- First choose an image you want to cut.
- Check the list of PowerPoint shapes (Insert tab > Shapes).
- Choose two or three figures you want to merge (they can be the same figure).
- Select the figures you are going to merge (see the image).
- Once selected, go to the "Shape Format" tab.
- Press the "Merge Shapes" option and the type of merge you want (test and choose!).

- A new figure will appear, and you must fill it with the image from the first step.
- Stay on the Shape Format tab and go to "Shape Fill" (button in the middle of the ribbon).
- Select "Picture Fill" and browse for your image.
- Select the image to fill your new figure, and that's it!

- PowerPoint tip for beginners: When your merged figure is ready, paste the image to the background of your slide to achieve a better result. This way, you can use your image as a canvas and see if both elements fit well.
PowerPoint Feature #3: Insert Icons
This PowerPoint feature is quite easy to follow for PowerPoint beginners!
Just follow these steps:
- Go to the Insert tab.
- Select the "Icons" option.
- A Microsoft 365 library will open, where you can search for the required icon.
- Now, you must insert it into your presentation and adapt it to your design.
- If you have an active Microsoft 365 subscription, you'll have access to a larger number of icons in PowerPoint.
- PowerPoint tip for beginners: If you want to learn more about icons in PowerPoint, read our article on How to Use Icons to Make Amazing PowerPoint Presentations .
PowerPoint Feature #4: Insert SmartArt
PowerPoint's SmartArt is one of the most popular and accessible tools to dominate while learning about PowerPoint basics.
To use it in your slide deck, you must:
- Select SmartArt.
- See all SmartArt categories and choose your favorite based on your needs.
- Add the text you have prepared and adapt it to your presentation.

We want to give you some ideas to master this SmartArt tool in PowerPoint: you can make timelines , flowcharts , and even a Venn diagram in just a few seconds. Try and see!
PowerPoint Feature #5: Remove Background
If you don't know how to use Photoshop and want to remove the background from an image, in this PowerPoint 101 Guide, we show you how:
- First choose the image you want to remove the background from.
- Insert the image in the PowerPoint workspace.
- Select the image and go to the "Picture Format" tab.
- Select "Remove Background" (first option on the left).
- You can keep and remove parts of the image with the first two tools of the ribbon (see image).
- Keep in mind that all the sections highlighted in purple will be deleted.

- We recommend zooming in to keep or remove parts of the image with more detail.
- Once you're done, press the "Keep Changes" button.
- Finally, adapt the new image to your PowerPoint presentation.

- PowerPoint tip for beginners: Choose a high-contrast photo or image for best results. In other words, the outline of the person or object you want to cut out must have clear edges and cannot blend with the image's background color.
PowerPoint Feature #6: Add Speaker Notes
The latest PowerPoint feature is a command you can use to prepare your speech before presenting to an audience.
Learning how to add speaker notes in PowerPoint is simple:
- Select the slide that needs some notes.
- Usually, there is a footer below the slide, but if not, you will have to activate it.
- Go to the View tab and select "Notes."
- The Speaker Notes section will appear, and you can add whatever you want!

- PowerPoint tip for beginners: In case you want to practice your entire presentation and have a lot of notes, go to the View tab and select "Notes Page" (fourth command). You'll be able to see all your Speaker Notes faster!
PowerPoint Feature #7: PowerPoint Translator
If you've ever wondered how to translate your PowerPoint Slides, we'll explain the step by step here:
- Go to the Review tab.
- Select the text you want to translate.
- Press the “Translate” button.
- A panel will open on the right side of the screen.
- Choose the language you need and you'll see the translation in real-time.
- If you press Insert, the text will change to the new translation!
PowerPoint Feature #8: Screen Recording
The process of recording your screen in PowerPoint is straightforward and intuitive. Let's see:
- Go to the “Record” or “Recording” tab.
- Press the "Record Slide Show" button or the “From Beginning” button (depending on your PPT version).
- A new window will open.
- Select the red record button and start recording!
- When you're done, select “Export.”
- By default, the video will be 1080p. If you want to lower the video quality, go to "Customize export."
- Name the video, save it to a folder and that's it!
As you may have noticed, this software has endless PowerPoint design options for beginners. We encourage you to try and test each functionality!
However, we're clear that PowerPoint has different features, so it can be hard to know where to start. That's why understanding PowerPoint basics is crucial if you truly want to master this software!
Our PowerPoint 101 Guide continues; stay tuned to discover more great stuff about this Microsoft software. Keep reading!
A PowerPoint template is a pre-made design that you can use for your own means, and that will save you a lot of time!
Templates in PowerPoint are a great resource for designing since all the structure is already done, and you only have to update the content . We can tell you they're the perfect resource for PowerPoint beginners!
They can be incredibly specific. For example, there are templates for a SWOT analysis or a complete Marketing report. Otherwise, templates can also be very general, with several slides with a similar design.
If you struggle with the artistic part of designing presentations, downloading PowerPoint templates will be a life changer!

How to download PowerPoint templates for free?
If you didn't know, 24Slides has an extensive repository of PowerPoint templates. But how to obtain them? It's really simple:
- First, create an account on our Free Templates Website with the button “Register” (that way, you can download everything without problems!).
- Think about the graphics you need and the ideal structure for your presentation deck (you can also change the color palette later!).
- Download it in PowerPoint format (if you prefer it in Google Slides format, you'll also find this type in our repository).
- Edit and change everything you need for your PowerPoint presentation!
24Slides Designers specialize in business and corporate PowerPoints, but you'll also find other types of templates on our website: Data templates, Timelines, Roadmaps, Matrixes, Diagrams, and more.
Keep in mind that a well-designed PowerPoint deck helps you communicate stronger messages to your audience . Don't waste this opportunity to make your presentation shine!

If you want to learn more about how to master PowerPoint, do not miss the last section. We'll show you some PowerPoint basics from the software itself!
A PowerPoint 101 Guide wouldn't be that useful with no examples. So, if you enjoy the step-by-step guides, this section is for you.
Below, we'll show you how to make a simple PowerPoint presentation. But first, here are some tips to be more efficient in the process:
- Be clear about what type of presentation you're going to create (is it corporate, playful, or more creative?).
- Make a draft with the most important information you need to add and, thus, generate a good structure in your presentation .
- Get inspired by examples on the internet , but adapt them to your needs and audience.
- If you will create a business presentation, keep in mind your brand identity .
- Make sure your PowerPoint works , you may need to update to the latest version or pay for the subscription.
Step 1: Make a draft to structure your presentation
As we said before, writing a draft or script of your content will be vital to start on the right foot as a PowerPoint beginner.
This advice is so important that we choose it as the first step to learning how to make a PowerPoint presentation. Remember: Planning is key!

Regarding the process of planning, we share some good practices:
- If your presentation will be very long , write down all subtitles and content in a Word document. This will help you organize your ideas and give a correct sequence to your narrative. In addition to avoiding redundancies in the message you want to communicate.
- If your presentation will use many visual resources , we recommend choosing high-quality images. This will help you have a starting graphic base. Some good free image repositories are Freepick , Unsplash , and Adobe Stock .
- If your presentation is based on data , have all your results summarized or your most relevant conclusions at hand. The idea of making a PowerPoint presentation is to show your information in the simplest way possible for your audience.
Step 2: Create a new document in PowerPoint
Once you check that all the functions are working fine with the software, please open it and go to the File tab. If you've ever used Word or Excel, you'll probably find this Home Menu familiar.
In short, this is the main page of PowerPoint, where you can create a new presentation or open an older one. Let's see:

In order to follow this part of our PowerPoint Tutorial correctly, take into consideration the following points:
- On the lower side of the screen, you'll find your recently opened PowerPoint files. This option is great for saving some time.
- If you don't find the presentation you're looking for, click on the “Open” option at the left bar and find older files.
- Don't forget to save your presentation with a relatable name so you won't lose sight of it!
Step 3: Choose the perfect design for your presentation
With your information ready in a draft, it's time to choose the design of your PowerPoint slide deck. You must imagine that the available design options are endless!
For practical reasons, you have three options regarding the design:
- Start a design from scratch (very difficult for a PowerPoint beginner).
- Choose an established PowerPoint design or layout.
- Download a PowerPoint template and modify some details.
Don't worry if you don't know how to continue! In this PowerPoint 101 class, we're going to explain step by step the second option:
How do you set a default design in PowerPoint?
- First, go to the Design tab.
- Open the list of options by clicking on the third arrow.
- Choose the design you like the most for your PowerPoint presentation.

If you want to explore more PowerPoint designs, there is a way to research online. For that, you only need to:
- Go to the File tab (first tab, next to the Home tab).
- Select "More themes" (see image).

- Use the search engine and write the keyword you want (it can be related to your business or it can be a color).
- Check the list of PowerPoint themes and choose your favorite.
- Wait a few minutes while it loads and keep designing in PowerPoint!

How do you change the layout of one slide in PowerPoint?
In this PowerPoint 101 Guide, you will also learn how to configure the layout of each slide.
Keep in mind that to have a high-impact presentation, you must adapt your slides' design to the type of content you'll add. And using layouts is perfect for this purpose.
To change the layout type in PowerPoint, follow these steps:
- Right-click on the slide you want to change.
- Select the "Layout" option.
- You will find more than ten layout models.
- Choose the one that best suits your content.
- Repeat these steps for each slide (if you wish or require).

How do you customize your slides in PowerPoint?
The design process in this PowerPoint 101 Guide doesn't stop there.
You also can customize your presentation's color palette , font style, background format , and graphics effects .
Just go to:
- Design tab > Variants.
- Select Colors, Fonts, Effects or Background Styles (as you need).
- If you're inspired and want to create your own background in PowerPoint, select Background Styles > Format Background.
- Finally, custom your slides as you want!

Step 4: Add all your information to your presentation
Now, it's time to add all your information to your slides. If your script is long, take your time to copy each part of it.
In this PowerPoint Tutorial, we're going to show how our design is going so far. We design at your side!

Step 5: Add transitions or animations to your presentation
The stamp of PowerPoint is its transitions and animations! Naturally, our PowerPoint 101 has considered these essential commands.
If you want to add them to your presentation and make your speech more fluid, follow these steps:
- Go to the tabs section of PowerPoint.
- Select "Transitions" or "Animations" and try your favorite effects.
- Remember that if you select Transitions, these will modify the entire slide, while Animations can be added to each element individually.
When choosing one Animation, you can eliminate it if you aren't 100% convinced. You only need to:
- Select the Animation number that appears on the corner.
- Press the "Delete" or "Backspace" button on your keyboard.
- Choose another Animation in PowerPoint if you want!

This “PowerPoint for dummies” is full of tips and tricks! So here is one more: Don't overuse transitions or animations in PowerPoint ; they can make your presentation slower and unprofessional . Use this tool in a subtle way!
Step 6: Refine the final details
As always, every final product must be reviewed. Especially if you're learning the PowerPoint fundamentals with us.
We recommend reviewing each slide of your PowerPoint presentation one final time. In this process, you will be able to:
- Add icons if your presentation requires it.
- Change any image or illustration if they don't convince you.
- Change transitions or animations.
- Customize your presentation's color palette .
- Proofread your slides' text or add more information.
- Add speaker notes to your presentation.

Step 7: Slideshow your presentation
When your presentation is finished, it's essential to know how to make a PowerPoint slideshow. This way, you can see your slides from the exact same perspective your audience will see them.
To slideshow your presentation in PowerPoint, follow these simple steps for PowerPoint beginners:
- Position yourself on your first slide.
- Go to the bottom right of the software.
- Select the "Slide Show" button (see image).
- Have a look of your presentation by clicking on each slide or pressing the right arrow on your keyboard.
- To go out from the Slide Show mode, you have to press the ESC key.

Now you can present your slides like an expert!
When you master this presentation design software, you'll be able to create amazing things in PowerPoint : infographics, diagrams, charts, pitch decks, business cards, calendars, you name it!
This was our PowerPoint Guide for beginners. We hope that our compilation today will be useful for conducting more professional presentations in the future and, why not, achieve all your goals!
Don't forget to share this PowerPoint 101 Guide with your co-workers or whoever you want!

Want to boost your beginner PowerPoint skills? Check out this content:
- How to Work with Multiple Images in PowerPoint
- How to Add a Timer to Your Powerpoint Presentations
- PowerPoint Charts, Graphs, & Tables Made Easy | Tips & Tricks
- How To Use PowerPoint Design Ideas - All Questions Answered!
- 36 Fun Icebreakers for Your Next Presentation
- The Cost of PowerPoint Presentations: Discover the hidden expenses you might overlook!
Create professional presentations online
Other people also read

Tutorial: Save your PowerPoint as a Video

How To Convert Google Slides To PowerPoint and Vice Versa

How To Add Animations To PowerPoint
- PRO Courses Guides New Tech Help Pro Expert Videos About wikiHow Pro Upgrade Sign In
- EDIT Edit this Article
- EXPLORE Tech Help Pro About Us Random Article Quizzes Request a New Article Community Dashboard This Or That Game Happiness Hub Popular Categories Arts and Entertainment Artwork Books Movies Computers and Electronics Computers Phone Skills Technology Hacks Health Men's Health Mental Health Women's Health Relationships Dating Love Relationship Issues Hobbies and Crafts Crafts Drawing Games Education & Communication Communication Skills Personal Development Studying Personal Care and Style Fashion Hair Care Personal Hygiene Youth Personal Care School Stuff Dating All Categories Arts and Entertainment Finance and Business Home and Garden Relationship Quizzes Cars & Other Vehicles Food and Entertaining Personal Care and Style Sports and Fitness Computers and Electronics Health Pets and Animals Travel Education & Communication Hobbies and Crafts Philosophy and Religion Work World Family Life Holidays and Traditions Relationships Youth
- Browse Articles
- Learn Something New
- Quizzes Hot
- Happiness Hub
- This Or That Game
- Train Your Brain
- Explore More
- Support wikiHow
- About wikiHow
- Log in / Sign up
- Computers and Electronics
- Presentation Software
- PowerPoint Presentations
Simple Steps to Make a PowerPoint Presentation
Last Updated: July 23, 2024 Fact Checked
Creating a New PowerPoint
Creating the title slide, adding a new slide, adding content to slides, adding transitions, testing and saving your presentation.
This article was co-authored by wikiHow staff writer, Darlene Antonelli, MA . Darlene Antonelli is a Technology Writer and Editor for wikiHow. Darlene has experience teaching college courses, writing technology-related articles, and working hands-on in the technology field. She earned an MA in Writing from Rowan University in 2012 and wrote her thesis on online communities and the personalities curated in such communities. This article has been fact-checked, ensuring the accuracy of any cited facts and confirming the authority of its sources. This article has been viewed 4,344,268 times. Learn more...
Do you want to have your data in a slide show? If you have Microsoft 365, you can use PowerPoint! PowerPoint is a program that's part of the Microsoft Office suite (which you have to pay for) and is available for both Windows and Mac computers. This wikiHow teaches you how to create your own Microsoft PowerPoint presentation on a computer.
How to Make a PowerPoint Presentation
- Open the PowerPoint app, select a template and theme, then like “Create.”
- Click the text box to add your title and subtitle to create your title slide.
- Click the “Insert” tab, then “New Slide” to add another slide.
- Choose the type of slide you want to add, then add text and pictures.
- Rearrange slides by dragging them up or down in the preview box.
Things You Should Know
- Templates make it easy to create vibrant presentations no matter your skill level.
- When adding photos, you can adjust their sizes by clicking and dragging in or out from their corners.
- You can add animated transitions between slides or to individual elements like bullet points and blocks of text.

- If you don't have a Microsoft Office 365 subscription, you can use the website instead of the desktop app. Go to https://powerpoint.office.com/ to use the website version.
- You can also use the mobile app to make presentations, though it's easier to do this on a computer, which has a larger screen, a mouse, and a keyboard.

- If you don't want to use a template, just click the Blank option in the upper-left side of the page and skip to the next part.

- Skip this step if your selected template has no themes available.

- If you're creating a PowerPoint presentation for which an elaborate title slide has been requested, ignore this step.

- You can change the font and size of text used from the Home tab that's in the orange ribbon at the top of the window.

- You can also just leave this box blank if you like.

- You can also click and drag in or out one of a text box's corners to shrink or enlarge the text box.

- On a Mac, you'll click the Home tab instead. [1] X Research source

- Clicking the white slide-shaped box above this option will result in a new text slide being inserted.

- Title Slide
- Title and Content
- Section Header
- Two Content
- Content with Caption
- Picture with Caption

- Naturally, the title slide should be the first slide in your presentation, meaning that it should be the top slide in the left-hand column.

- Skip this step and the next two steps if your selected slide uses a template that doesn't have text boxes in it.

- Text boxes in PowerPoint will automatically format the bulk of your text for you (e.g., adding bullet points) based on the context of the content itself.
- You can add notes that the Presentation will not include (but you'll still be able to see them on your screen) by clicking Notes at the bottom of the slide.

- You can change the font of the selected text by clicking the current font's name and then clicking your preferred font.
- If you want to change the size of the text, click the numbered drop-down box and then click a larger or smaller number based on whether you want to enlarge or shrink the text.
- You can also change the color, bolding, italicization, underlining, and so on from here.

- Photos in particular can be enlarged or shrunk by clicking and dragging out or in one of their corners.

- Remember to keep slides uncluttered and relatively free of distractions. It's best to keep the amount of text per slide to around 33 words or less. [2] X Research source

- Slide content will animate in the order in which you assign transitions. For example, if you animate a photo on the slide and then animate the title, the photo will appear before the title.
- Make your slideshow progress automatically by setting the speed of every transition to align with your speech as well as setting each slide to Advance . [3] X Trustworthy Source Microsoft Support Technical support and product information from Microsoft. Go to source

- If you need to exit the presentation, press Esc .

- Windows - Click File , click Save , double-click This PC , select a save location, enter a name for your presentation, and click Save .
- Mac - Click File , click Save As... , enter the presentation's name in the "Save As" field, select a save location by clicking the "Where" box and clicking a folder, and click Save .
Community Q&A
- If you save your PowerPoint presentation in .pps format instead of the default .ppt format, double-clicking your PowerPoint presentation file will prompt the presentation to open directly into the slideshow view. Thanks Helpful 6 Not Helpful 0
- If you don't have Microsoft Office, you can still use Apple's Keynote program or Google Slides to create a PowerPoint presentation. Thanks Helpful 0 Not Helpful 0

- Your PowerPoint presentation (or some features in it) may not open in significantly older versions of PowerPoint. Thanks Helpful 1 Not Helpful 2
- Great PowerPoint presentations avoid placing too much text on one slide. Thanks Helpful 0 Not Helpful 0
You Might Also Like

- ↑ https://onedrive.live.com/view.aspx?resid=DBDCE00C929AA5D8!252&ithint=file%2cpptx&app=PowerPoint&authkey=!AH4O9NxcbehqzIg
- ↑ https://www.virtualsalt.com/powerpoint.htm
- ↑ https://support.microsoft.com/en-us/office/set-the-timing-and-speed-of-a-transition-c3c3c66f-4cca-4821-b8b9-7de0f3f6ead1#:~:text=To%20make%20the%20slide%20advance,effect%20on%20the%20slide%20finishes .
About This Article

- Send fan mail to authors
Reader Success Stories
Artis Holland
Sep 22, 2016
Is this article up to date?

Oct 18, 2016
Jul 23, 2016
Margery Niyi
Sep 25, 2017
Jul 21, 2016

Featured Articles

Trending Articles

Watch Articles

- Terms of Use
- Privacy Policy
- Do Not Sell or Share My Info
- Not Selling Info
Keep up with tech in just 5 minutes a week!
How to Start PowerPoint: A Step-by-Step Guide for Beginners
Starting PowerPoint is as easy as opening the program and selecting a template or a blank presentation. Once you’ve got the program open, you’ll be greeted with various options to create your perfect presentation, whether it’s for a business meeting, a school project, or just for fun. Just be sure you have PowerPoint installed on your computer or you have access to it online through Microsoft 365.
After you’ve opened PowerPoint and selected your template, you’ll be able to add text, images, videos, and other elements to your slides to make your presentation unique and engaging.
Introduction
PowerPoint is a versatile tool used by millions to create engaging and dynamic presentations. Whether you’re a student, a professional, or someone who just wants to make a fun slideshow for friends and family, knowing how to start PowerPoint is a must-have skill in today’s digital world. This program has been around for decades, evolving with technology to offer a wide range of features that can make any presentation go from bland to brilliant.
But why is it so important to know how to start PowerPoint? Well, think about it. Presentations are a key part of communication in various settings. They can make or break a business pitch, help or hinder a teacher’s lesson, and add a lot of fun to personal projects. PowerPoint is relevant to just about anyone who needs to convey information in a visual and organized way. So let’s dive in and get started on mastering the basics of opening and using PowerPoint.
Step by Step Tutorial: Starting PowerPoint
Before we begin, make sure you have PowerPoint installed on your computer. If you do, fantastic! If not, you can download it from the Microsoft website or access it online through Microsoft 365. Ready? Let’s go!
Step 1: Open PowerPoint
Launch PowerPoint by clicking on the program icon on your computer.
Once you’ve found the PowerPoint icon, either on your desktop, start menu, or taskbar, give it a click, and the program will open. You may see a loading screen briefly before the main window appears.
Step 2: Choose a Template
Select a template or a blank presentation to start creating your slides.
PowerPoint offers a variety of templates to fit every need and occasion. Whether you want something simple and professional or colorful and creative, there’s a template for you. If you prefer to start from scratch, you can choose a blank presentation.
Step 3: Customize Your Slides
Add text, images, videos, and other elements to your slides.
Once you’ve picked your template or opened a blank slide, it’s time to make it your own. You can add title text, bullet points, images, and even videos. PowerPoint has a range of tools for customizing each slide to fit your content perfectly.
| Benefit | Explanation |
|---|---|
| Easy to Use | PowerPoint is user-friendly, making it accessible for beginners and experts alike. |
| Customizable | With a wide range of templates and design tools, PowerPoint allows for high levels of customization. |
| Multimedia Integration | PowerPoint supports various media types, letting you create rich, engaging presentations. |
| Drawback | Explanation |
|---|---|
| Can Be Overwhelming | The vast array of features can be daunting for new users to navigate. |
| Template Limitations | While there are many templates, finding the perfect one can sometimes be challenging. |
| Potential for Technical Issues | Like any software, PowerPoint can experience glitches or crashes, which may cause inconvenience. |
Additional Information
When starting PowerPoint, it’s essential to keep your audience in mind. Who will be viewing your presentation? What is the main message you want to convey? Answering these questions can help you choose the right template and design elements. Don’t be afraid to experiment with different fonts, colors, and layouts to find what works best for your content.
Remember, a well-organized and visually appealing presentation can significantly impact your audience’s engagement and retention of information. Also, consider using PowerPoint’s various features like transitions and animations sparingly – while they can add a dynamic touch, overuse can be distracting. And always save your work regularly!
- Open PowerPoint by clicking on the program icon.
- Select a template or a blank presentation.
- Customize your slides by adding text, images, videos, and other elements.
Frequently Asked Questions
Do i need a microsoft account to use powerpoint.
Yes, to download and use PowerPoint, you’ll need a Microsoft account.
Can I access PowerPoint online?
Absolutely, PowerPoint is available online through Microsoft 365, which allows you to work on presentations from any browser.
Is PowerPoint free?
PowerPoint is not free, but it is included in the Microsoft Office Suite, which is available for purchase. However, you can use the online version with a Microsoft 365 subscription.
Can I collaborate with others on a PowerPoint presentation?
Yes, PowerPoint supports collaboration, allowing multiple users to work on the same presentation simultaneously.
Can I convert a PowerPoint presentation to a video?
Indeed, PowerPoint has a feature that lets you save your presentation as a video file.
Starting PowerPoint is just the beginning of creating compelling and memorable presentations. Whether you use a template or start from a blank canvas, the key to a great PowerPoint presentation is creativity, clarity, and audience engagement. Remember, practice makes perfect!
So go ahead and play around with all the tools and features PowerPoint offers. The more you use it, the more proficient you’ll become. And if you ever get stuck, there’s a vast community of PowerPoint users and an array of online resources to help you out. Now that you know how to start PowerPoint, where will your presentations take you?

Matthew Burleigh has been writing tech tutorials since 2008. His writing has appeared on dozens of different websites and been read over 50 million times.
After receiving his Bachelor’s and Master’s degrees in Computer Science he spent several years working in IT management for small businesses. However, he now works full time writing content online and creating websites.
His main writing topics include iPhones, Microsoft Office, Google Apps, Android, and Photoshop, but he has also written about many other tech topics as well.
Read his full bio here.
Share this:
Join our free newsletter.
Featured guides and deals
You may opt out at any time. Read our Privacy Policy
Related posts:
- Can I Convert My Powerpoint to Google Slides?
- How to Save Powerpoint as PDF with Notes
- How to Drag Slides From One PowerPoint to Another: A Step-by-Step Guide
- How to Save a PowerPoint Template Folder: Easy Steps to Follow
- How to Make a Powerpoint Slide Vertical in Powerpoint 2013
- How to Set Time for Slides in Powerpoint
- How to Change PowerPoint Template: 2024 Guide for a Fresh Look
- How to Check Word Count on Powerpoint 2010
- How to Use a Mac With PowerPoint: A Step-by-Step Guide
- How to Create a PowerPoint Presentation Step by Step: 2024 Guide
- How to Create a Template in PowerPoint: 2024 Guide for Success
- How to Unhide a Slide in Powerpoint 2013
- How Is Microsoft PowerPoint Used in Business: A Comprehensive Guide
- How to Insert Slides from Another Presentation in Powerpoint 2010
- How to Change Hyperlink Color in Powerpoint 2010 (An Easy 5 Step Guide)
- How to Change the Font on All Slides in Google Slides
- What Are Benefits of PowerPoint? A Comprehensive Guide
- How to Convert a PowerPoint to Word and Edit with Ease
- How to Combine PowerPoint Presentations With Different Orientations
- How to Insert Check Mark in Powerpoint for Office 365
- Add an image
- Draft and add content
- Rewrite text
- Chat with Copilot
- Create a summary
- Copilot in Word on mobile devices
- Create a new presentation
- Add a slide or image
- Summarize your presentation
- Organize your presentation
- Use your organization's branding
- Copilot in PowerPoint for mobile devices
- Draft an Outlook email message
- Summarize an email thread
- Suggested drafts in Outlook
- Email coaching
- Create meeting invitation from an email discussion
- Get started with Copilot in Excel
- Identify insights
- Highlight, sort, and filter your data
- Generate formula columns
- Text Insights in Excel
- Summarize your OneNote notes
- Create a to-do list and tasks
- Create project plans in OneNote

Create a new presentation with Copilot in PowerPoint
Note: This feature is available to customers with either a Copilot for Microsoft 365 (work) or Copilot Pro (home) license.
Using the on-canvas experience
Note: This feature is currently rolling out to Microsoft 365 Insiders and will be coming soon for all Copilot subscribers. If you don't see it yet, you can still create presentations with Copilot Chat .
Create a new presentation in PowerPoint.
Select the Create a presentation about... option in the Copilot menu above your slide.
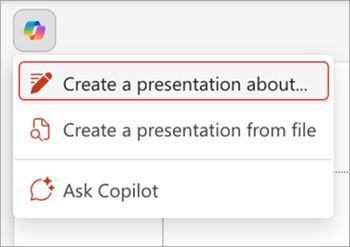
Complete the prompt with a description of the presentation you'd like Copilot to help you draft.

Review and modify the topics that Copilot generates for you. To refine your prompt and regenerate a new set of topics, select the pencil button.
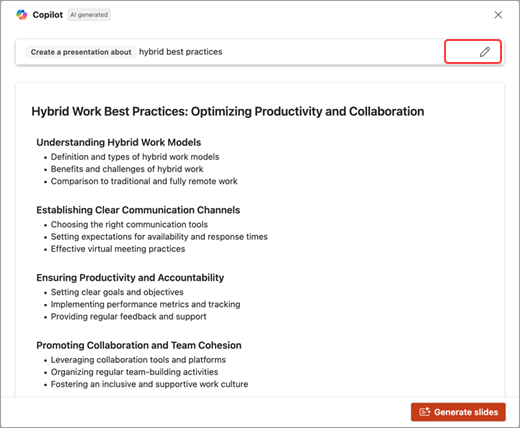
Add a topic by selecting the button, then describe your topic.
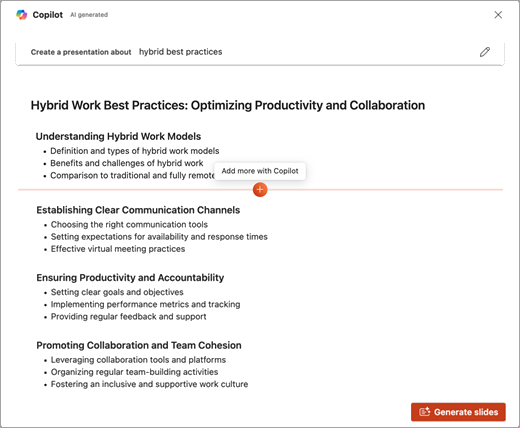
If you're happy with your topics, select Generate slides and Copilot will draft a presentation for you!
Create a presentation with Copilot Chat
Note: This feature is currently available for all Copilot subscribers.
Create a new presentation in PowerPoint.
Select the Copilot button in the Home tab of the ribbon.

Select or type Create a presentation .
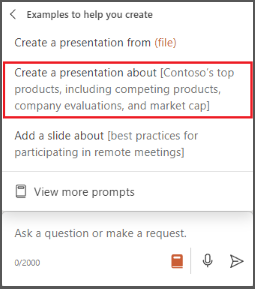
Complete the prompt with what you would like Copilot to help you draft.
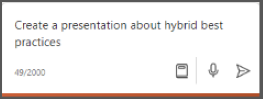
Select Send and Copilot will draft a presentation for you!
Edit the presentation to suit your needs, ask Copilot to add a slide , or start over with a new presentation and refine your prompt to include more specifics. For example, "Create a presentation about hybrid meeting best practices that includes examples for team building."
Create a presentation with a template
Note: The feature is available to customers with a Copilot for Microsoft 365 (work) license.
Copilot can use your existing themes and templates to create a presentation. Learn more about making your presentations look great with Copilot in PowerPoint .
Open an existing presentation with your theme or create a new presentation using a theme or template from File > New or Office.com .

Enter your prompt or select Create presentation from file to create a first draft of your presentation using your theme or template.
Copilot will replace your current presentation with a new one. If needed, s ave a copy first and rerun the steps above. If you already have a copy, confirm with Copilot to proceed with creating your new draft.

Edit the presentation to suit your needs, ask Copilot to add a slide , organize your presentation, or add images.
Create a presentation from a file with Copilot
Note: This feature is available to customers with a Copilot for Microsoft 365 license for full options, or a Copilot Pro license for limited options.

With Copilot in PowerPoint, you can create a presentation from an existing Word document—or a PDF if you have a Copilot for Microsoft 365 (work) license. Point Copilot in PowerPoint to your document, and it will generate slides, apply layouts, create speaker notes, and choose a theme for you.
Select or type Create presentation from file .

Select the document you want from the picker that appears. If you don't see the document you want, start typing any part of the filename to search for it. You can use a Word document—or, if you have a Copilot for Microsoft 365 (work) license, you can use a PDF, and encrypted documents are available as well.
Note: If the file picker doesn't appear, type a front slash (/) to cause it to pop up.
Best practices when creating a presentation from a Word document
Leverage word styles to help copilot understand the structure of your document.
By using Styles in Word to organize your document, Copilot will better understand your source document structure and how to break it up into slides of a presentation.
Include images that are relevant to your presentation
When creating a presentation, Copilot will try to incorporate any images in your Word document. If you have images that you would like to be brought over to your presentation, be sure to include them in your Word document.
Start with your organization's template
If your organization uses a standard presentation template, start with this file before creating a presentation with Copilot. Starting with a template will let Copilot know that you would like to retain the presentation's theme and design. Copilot will use existing layouts to build a presentation for you. Learn more about making your presentations look great with Copilot in PowerPoint .
Tip: Copilot works best with Word documents that are less than 24 MB.
Frequently Asked Questions
Select a heading for more information.
What is the create a presentation feature in PowerPoint?
The PowerPoint Copilot create a presentation feature helps the user get started with creating a designed presentation in PowerPoint. Users can create a presentation with their own prompt or by referencing a file.
What are the feature’s capabilities?
The create a presentation feature streamlines the creation process by understanding the content the user is trying to create, whether by prompt or referenced file, and creating a designed presentation that gets the user started. When creating a presentation from the Copilot button above the slide, PowerPoint Copilot also helps the user create a narrative and steer the output of their presentation by allowing the user to add, remove, and reorder topics before presentation generation.
What is the feature’s intended use?
The create a presentation feature is designed to help get PowerPoint users started in their creation process.
How was the create a presentation feature evaluated? What metrics are used to measure performance?
The feature is evaluated through a combination of comparative analysis, human review, automated testing, red teaming, and customer engagement metrics. User feedback and presentation kept rates gauge the effectiveness of generated presentations. End-users provide ongoing feedback on each Copilot feature, along with iterative improvements that contribute to optimizing the system's performance across all features.
What are the limitations of this feature? How can users minimize the impact of the feature’s limitations when using the system?
When creating a presentation using a prompt, only a single output language is supported at a time. When creating a presentation by referencing a file, additional context cannot be provided within the same prompt. The user must have access to and permission to use the file they are referencing to create a presentation. The output of the create a presentation feature is AI generated content and should be reviewed and edited by the user accordingly,
What operational factors and settings allow for effective and responsible use of the feature?
Data privacy and security : Implement robust data privacy measures to protect customer information and ensure compliance with relevant regulations. Use secure communication channels and encryption methods to safeguard sensitive data.
User training and guidelines : Provide comprehensive training to users on the system's features, capabilities, and limitations. Establish clear guidelines and best practices for responsible and ethical use, emphasizing the importance of accurate representation, respectful communication, and adherence to legal and ethical standards.
User permissions and access control : Implement role-based access control to limit system functionalities and data access based on user roles and responsibilities. Ensure that users have appropriate permissions aligned with their job responsibilities and authorized access to customer data.
Monitoring and auditing : Regularly monitor system usage, interactions, and outcomes to identify any potential issues or concerns. Conduct periodic audits to assess adherence to guidelines, data protection measures, and ethical practices.
Feedback and continuous improvement : Encourage users to provide feedback on system performance, accuracy, and user experience. Actively seek user input to understand their needs and identify areas for improvement. Regularly update the system based on feedback and advancements in technology.
Transparency and explainability : Foster transparency by clearly communicating to users how the system works, the underlying technologies used, and any limitations or potential biases. Ensure that users have a basic understanding of the system's capabilities and are informed about its AI-powered nature.
Accountability and error correction : Establish mechanisms for addressing errors or inaccuracies that may occur in system-generated content. Encourage users to review and correct any inaccuracies, taking responsibility for the final output, and ensuring it aligns with their knowledge and expertise.
The Create a Presentation feature, as well as Copilot in PowerPoint more generally, has undergone responsible AI reviews prior to release. We're open to user feedback to make continuous improvements. We strive to follow Microsoft’s AI principles and have, for example, implemented:
Responsible AI handling pipeline to mitigate the risks like harmful, inappropriate content.
In product user feedback with which users can report offensive content back to Microsoft.
Welcome to Copilot in PowerPoint
Frequently Asked Questions about Copilot in PowerPoint
Where can I get Microsoft Copilot?
Copilot Lab - Start your Copilot journey

Need more help?
Want more options.
Explore subscription benefits, browse training courses, learn how to secure your device, and more.

Microsoft 365 subscription benefits

Microsoft 365 training

Microsoft security

Accessibility center
Communities help you ask and answer questions, give feedback, and hear from experts with rich knowledge.

Ask the Microsoft Community

Microsoft Tech Community

Windows Insiders
Microsoft 365 Insiders
Find solutions to common problems or get help from a support agent.

Online support
Was this information helpful?
Thank you for your feedback.
27 Super Hidden PowerPoint Tips and Tricks Only The Pros Know!
Ausbert Generoso

Ever felt like your PowerPoint presentations could use a little magic? You’re not alone. Whether you’re a seasoned presenter or just getting started, there’s a world of PowerPoint tips and tricks waiting for you. In this guide, we’re diving into the nitty-gritty of Microsoft PowerPoint to uncover 30 hidden gems that’ll transform the way you create and deliver slides.
From making your designs pop to streamlining your workflow, these PowerPoint hacks are designed for real-world impact. No jargon, just practical insights that’ll have you presenting like a pro in no time.
Let’s cut through the noise and get straight to the good stuff – your next presentation is about to level up. Ready? Let’s get started.
27 PowerPoint Tips and Tricks That Put The Power in PowerPoint

1. Morph Transition for Seamless Animation

What’s it for: Elevate your presentation by seamlessly animating objects and creating smooth transitions between slides. Morph transition is your key to a dynamic and visually engaging storytelling experience, allowing you to captivate your audience effortlessly.
How to do it:
- Position the same object in different parts on multiple slides
- Select all slides, and go to the Transitions tab.
- Choose “Morph” as the transition effect.
2. SVG Image Integration

What’s it for: Did you think SVG’s only work for websites and professional photo editing tools? They do, too, in PowerPoint! Import high-quality Scalable Vector Graphics (SVG). Maintain image clarity, resize without loss, and enhance your presentations with crisp logos and icons.
- Save your chosen SVG on your device.
- Click on the Insert tab.
- Choose “Pictures” and select your SVG file.
- Adjust the size without compromising image quality.
3. Designer Feature for Quick Layouts

What’s it for: Effortlessly create professional-looking slides with the Designer feature. Receive instant layout suggestions based on your content, saving time and ensuring your presentation looks polished.
- Select a slide.
- Go to the Design tab and click Designer on the far right along the ribbon.
- Select through ready-made slide designs for instant layouts.
4. Insert 3D Models

What’s it for: Amp up your presentations with manipulable 3D models, adding a dynamic dimension. Whether it’s showcasing products or visualizing data, 3D models bring your slides to life.
- Click on the “3D Models” dropdown and proceed to Stock 3D Models.
- Search for a 3D model of your choice and insert.
- Manipulate and customize as needed.
5. SmartArt Graphics for Visual Hierarchy

What’s it for: Convey complex ideas with visual hierarchy using SmartArt graphics. These graphics offer a structured and visually appealing way to organize information, making your content more digestible.
- Go to the Insert tab.
- Select “SmartArt” and navigate through the available categories.
- Select a graphic template that fits your presentation needs.
- Enter your content and customize as needed.
6. Eyedropper Tool for Color Matching

What’s it for: Maintain a cohesive design by using the Eyedropper tool to pick colors from images or elements within your presentation. Ensure consistency and professional aesthetics in every slide.
- Select the editable, native PowerPoint object you wish to customize.
- Go to the Shape Format tab and click on the Shape Fill dropdown.
- Select “More Fill Colors…” and click the eyedropper icon to begin color appropriating.
7. Record and Insert Audio

What’s it for: Infuse personality into your presentation by recording audio directly within PowerPoint. Ideal for adding voiceovers, explanations, or personal touches that enhance audience engagement.
- Click on “Audio” and choose “Record Audio.”
- Record your audio and insert it into the slide.
8. Presenter Coach for Rehearsing

What’s it for: Elevate your presentation skills with Presenter Coach. Receive valuable feedback on pacing, filler words, and more, refining your delivery for a confident and impactful performance.
- Click on the Slide Show tab.
- Choose “Rehearse with Coach” to start practicing.
9. Hyperlink Navigation for Seamless Transitions

What’s it for: Streamline your presentation flow by implementing Hyperlink Navigation. This trick allows you to create clickable links within your slides, enabling effortless transitions between related content or external resources, enhancing the overall navigational experience.
- Select the text or object you want to hyperlink.
- Right-click and choose “Hyperlink” or use the Ctrl+K shortcut.
- Specify the destination, whether it’s another slide, a website, or a file, to create a seamless navigational experience.
10. Alt Text for Accessibility

What’s it for: Improve accessibility by adding descriptive alternative text to images and objects. Ensure inclusivity for visually impaired individuals, making your presentation accessible to a wider audience.
- Right-click on the image or object.
- Choose “Edit Alt Text” and enter a descriptive text.
11. Slide Zoom for Dynamic Navigation

What’s it for: Elevate your presentation’s navigation with Slide Zoom, offering the flexibility to jump to specific slides during a presentation without adhering to a linear sequence. This dynamic feature ensures a more engaging and tailored audience experience.
- Set a master slide where you’d like to put your “mini slides” altogether.
- Navigate to the Insert tab > Zoom dropdown > Slide Zoom.
- Select the slides you want to link onto your master slide and insert.
12. Live Captions and Subtitles

What’s it for: Foster inclusivity by enabling live captions and subtitles in multiple languages. This feature enhances accessibility, making your presentation more engaging and comprehensible for a diverse global audience.
- Go to the Slide Show tab.
- Select “Always Use Subtitles” and choose your language.
13. Password Protection for Security

What’s it for: Safeguard your presentation’s sensitive content by adding a password. This security measure ensures that only authorized individuals can access and view the information, adding an extra layer of protection.
- Navigate to the File tab.
- Select “Info” and click on “Protect Presentation.”
- Choose “Encrypt with Password” and set your password.
14. Animation Painter for Consistent Animations

What’s it for: Maintain a polished and consistent look throughout your presentation by using the Animation Painter. Copy and apply animations across different objects with ease, ensuring a cohesive visual experience.
- Select the object with the same, desired animation as the others.
- Go to the Animation tab.
- Click on “Animation Painter” and apply to other objects.
15. Linked Excel Charts for Real-Time Updates

What’s it for: Integrate linked Excel charts for real-time updates in your PowerPoint presentation. Any modifications made to the linked Excel file automatically reflect in your slides, ensuring data accuracy.
- Copy your Excel chart.
- In PowerPoint, use “Paste Special” and choose “Microsoft Excel Worksheet Object.”
16. Custom Slide Sizes

What’s it for: Tailor your presentation to various screen dimensions by customizing slide sizes. This feature, accessible through the Design tab, ensures your content fits seamlessly across different display settings.
- Navigate to the Design tab.
- Click on the “Slide Size” dropdown and choose “Page Setup”.
- Change “Slide sized for” to Custom.
17. Grid and Guidelines for Precision

What’s it for: Achieve precise object alignment with gridlines and guides. This feature, essential for creating visually polished and organized presentations, ensures your content is visually appealing and professionally structured.
- Go to the View tab.
- Check the “Grids” and “Guidelines” toggles for display options and customization.
18. Slide Master for Consistent Design

What’s it for: Establish a cohesive presentation design by utilizing the Slide Master. This time-saving feature enables you to set consistent layouts, fonts, and colors throughout your presentation.
- Click on “Slide Master” to access and customize master slides.
19. Quick Access Toolbar Customization

What’s it for: Streamline your workflow by personalizing the Quick Access Toolbar with your most-used commands. This customization ensures quick access to essential tools, enhancing efficiency during presentation creation.
- Click on the dropdown arrow on the Quick Access Toolbar.
- Select “More Commands” to customize your toolbar.
20. Ink Annotations for Handwriting

What’s it for: Personalize your presentations with a touch-enabled device using ink annotations. This feature allows you to draw or write directly on slides, adding a unique and handwritten touch to your content.
- Go to the Draw tab and click on Draw to begin drawing.
- Choose “Ink to Text” or “Ink to Shape” for handwriting annotations.
21. Crop to Shape for Image Customization

What’s it for: Unleash your creativity by utilizing the Crop to Shape feature, allowing you to create custom image shapes. This adds a distinctive flair to your presentation, providing a visually dynamic and engaging experience.
- Select the image.
- Navigate to the Picture Format tab.
- Click on “Crop” and choose “Crop to Shape.”
- Select the shape you want your image to have as frame.
22. Slide Show Recording with Narration

What’s it for: Capture your entire presentation, including narration and animations, by recording a self-running slideshow. This feature is invaluable for sharing presentations with a wider audience, ensuring a consistent and engaging delivery.
- Click on “Record Slide Show” and choose recording options.
23. Dynamic Color Scheme Switch for Vibrant Slides

What’s it for: Infuse energy into your presentation by dynamically switching color schemes. This handy trick allows you to quickly experiment with various color palettes, giving your slides a vibrant and fresh appearance in just a few clicks.
- Explore different color options by selecting “Colors” and experimenting with the available palettes. Instantly transform the look of your presentation to match your desired mood and style.
24. Smart Alignment and Distribution for Pixel-Perfect Precision

What’s it for: Attain pixel-perfect precision in your presentation design with the Smart Alignment and Distribution trick. This technique allows you to not only align objects with accuracy but also evenly distribute them horizontally, ensuring a polished and visually appealing layout.
- Select the objects you want to align.
- Navigate to the Format tab.
- Click on “Align” to access options like Align Left, Center, or Right for precise alignment.
- Further refine your layout by choosing “Distribute Horizontally,” ensuring equal spacing between objects and achieving a professional design.
25. Insert Online Videos

What’s it for: Seamlessly integrate online videos directly into your presentation. This feature eliminates the need for external players, offering a smooth and immersive viewing experience for your audience.
- Click on the “Video” dropdown and select Online Movie.
- Paste the video link and your video should be embedded onto your PowerPoint slide.
26. Embed Fonts for Portability

What’s it for: Ensure consistent visual appeal on any device by embedding fonts in your presentation. This is particularly useful when sharing your work with others who may not have the same fonts installed, enhancing portability.
- Go to the File tab.
- Select “Options” and go to the Save tab from the window popup.
- Check “Embed fonts in the file” as well as “Embed all characters”.
27. Text Transformation

What’s it for: Uncover the elegance of text transformation with the Shape Format trick. This hack allows you to access a myriad of text transformation designs, offering a swift and sophisticated way to elevate the visual appeal of your presentation.
- Select the text you want to transform.
- Navigate to the Shape Format tab.
- Click on “Text Effects” and explore the “Transform” options for a variety of stylish text designs. Instantly apply a transformation that suits the tone and style of your presentation.
5 Critical Best Practices to Implement These Pro PowerPoint Tips and Tricks for a Technically Proficient Presentation
Enhance the technical brilliance of your presentation by focusing on these crucial best practices:
1. Streamlined Font Selection
- Practice: Limit your font styles to a maximum of three per slide.
- Why: Simplifying fonts enhances readability, maintains visual consistency, and prevents distraction, ensuring your message is clear and impactful.
2. High-Resolution Images
- Practice: Source HD images from reputable free resource websites like Freepik or Unsplash .
- Why: High-resolution images prevent pixelation, ensuring clarity and professionalism. Crisp visuals contribute to a visually appealing presentation.
3. Cohesive Color Palette
- Practice: Stick to a consistent color palette throughout your slides; use the eyedropper tool for precise color matching.
- Why: A unified color scheme enhances visual harmony, reinforces brand identity, and elevates the overall aesthetics of your presentation.
4. Efficient Data Visualization
- Practice: Use charts and graphs for data-driven slides, choosing appropriate chart types for different data sets.
- Why: Visualizing data through charts improves comprehension, making complex information more accessible and engaging for your audience.
5. Transitions with Purpose
- Practice: Apply slide transitions judiciously. Choose transitions that complement the content and avoid excessive animations.
- Why: Subtle transitions maintain audience focus, while excessive animations may distract from the core message.
Final Thoughts
In presentation-making, technical practices harmonized with thoughtful design is the key to delivering an impactful message. Whether it may be as simple as considering font choices, to incorporating high-resolution visuals, you do not only get to enhance the aesthetics but also ensure your audience’s undivided attention.
Remember, a technically proficient presentation is not just a showcase of information, but also one that leaves a rather immersive experience for those who will see. But at the end of the day, it comes down to your delivery. So, no sweat! You’re doing amazing, rockstar!
Find them useful? Save them, or share these PowerPoint tips and tricks with others to make their day!
About Ausbert Generoso
Try classpoint for free.
All-in-one teaching and student engagement in PowerPoint.
Supercharge your PowerPoint. Start today.
800,000+ people like you use ClassPoint to boost student engagement in PowerPoint presentations.
Advertisement
Microsoft PowerPoint for Windows
- V 2021
Microsoft PowerPoint: Create attractive presentations without complicating your life
Microsoft PowerPoint is a presentation software application that has been the industry standard for decades. It is used by millions of people worldwide to create presentations for a variety of purposes, including business, education, and personal use. PowerPoint is known for its user-friendly interface and its wide range of features , making it a powerful productivity tool for creating visually appealing and informative presentations.
What is Microsoft PowerPoint?
Microsoft PowerPoint for Windows is the latest version of PowerPoint that is available for Windows PCs. It is included with the Microsoft 365 suite of applications, which also includes Word , Excel , and Outlook . PowerPoint for Windows can also be purchased as a standalone application .
Key features of Microsoft PowerPoint
PowerPoint for Windows offers a wide range of features that make it a versatile tool for creating presentations. Some of the key features include:
- Templates : PowerPoint offers a variety of templates that can be used to create presentations with a professional look and feel.
- Themes : PowerPoint themes allow you to change the overall look of your presentation, including the colors, fonts, and layout.
- Slides : PowerPoint presentations are made up of individual slides, each of which can contain text, images, videos, and other multimedia content.
- Transitions : PowerPoint transitions allow you to smoothly move between slides in your presentation.
- Animations : PowerPoint animations can be used to add visual interest to your presentations.
- Multimedia : PowerPoint supports a variety of multimedia content, including images, videos, and audio.
- Collaboration : PowerPoint allows you to collaborate on presentations with others in real time.
Creating a presentation with Microsoft PowerPoint
Creating a presentation with PowerPoint is a straightforward process. To create a new presentation, simply open PowerPoint and select the desired template . Once you have selected a template, you can start adding content to your slides.
Adding content to slides
To add content to a slide, you can simply type text into the text box. You can also add images, videos, and other multimedia content by clicking on the appropriate button on the ribbon.
Customizing slides
You can customize the appearance of your slides by changing the background color, font, and layout. You can also add transitions and animations to your slides.
Reviewing and saving your presentation
Once you have finished creating your presentation, you can review it in slide show mode to see how it will look when presented. You can save your presentation in a variety of formats , including PPTX, PPT, and PDF.
Why Microsoft PowerPoint so popular?
Microsoft PowerPoint is incredibly popular for several reasons, making it the go-to presentation software for individuals and businesses worldwide. Its widespread adoption can be attributed to its user-friendly interface, comprehensive feature set , and ability to create visually appealing and informative presentations.
User-friendly interface
PowerPoint's intuitive and straightforward interface makes it accessible to users with varying levels of technical expertise. The drag-and-drop functionality, familiar menus, and clear visual elements enable users to navigate and utilize the software effortlessly . This simplicity has been a key factor in its widespread adoption, particularly among non-technical individuals who need to create presentations.
Comprehensive feature set
PowerPoint boasts a robust feature set that caters to a wide range of presentation needs. Its extensive library of templates and themes provides a foundation for professional-looking presentations, while its design tools allow for customization and personalization. Additionally, the inclusion of multimedia elements, transitions, animations, and interactive features enhances the visual appeal and engagement of presentations.
Visual appeal and informational content
PowerPoint's ability to combine text, images, videos, and other multimedia content makes it an effective tool for delivering information in a visually engaging and impactful manner. Users can effectively communicate their message through a combination of visual elements and clear, concise text . This combination of visual appeal and informational content holds the audience's attention and enhances the overall effectiveness of the presentation.
Widespread familiarity and compatibility
PowerPoint's widespread use and familiarity among individuals and organizations have made it the de facto standard for presentation software. This commonality ensures compatibility across platforms and organizations, facilitating collaboration and knowledge sharing. Moreover, PowerPoint's integration with Microsoft Office suite further enhances its practicality and accessibility.
Global adoption and educational usage
PowerPoint has become an essential tool in educational settings , empowering instructors to effectively deliver lectures, presentations, and course materials. Its versatility enables teachers to incorporate various multimedia elements, interactive exercises, and collaborative activities to enhance student engagement and learning outcomes.
Business and corporate use
In the business world, PowerPoint is indispensable for meetings, presentations, and communicating information to clients, partners, and stakeholders. Its ability to visually present complex data, highlight key points, and engage the audience makes it a valuable tool for effective communication and decision-making .
Microsoft PowerPoint's enduring popularity stems from its user-friendliness, comprehensive feature set, ability to enhance visual appeal and informational content, widespread familiarity, and exceptional compatibility across platforms and organizations. Its versatility makes it a preferred choice for individuals, educators, and businesses worldwide, cementing its place as the industry standard for presentation software.
Minor tweaks
A small batch of updates for Microsoft PowerPoint irons out some kinks on specific workflows. Saving a file no longer auto-fills the Title field within the File Info menu, a minor detail yet helpful in managing your files. Plus, working with linked charts from SharePoint gets a lot easier. The Change Source dialog now defaults to the chart's current location , saving you time digging through outdated paths. Finally, the Edit Photo Album option is now accessible in Slide Sorter for quicker photo adjustments while organizing slides.
Final words about the app
Microsoft PowerPoint for Windows is a powerful tool for creating presentations. It is easy to use, offers a wide range of features, and can help you create presentations with a professional look and feel. However, PowerPoint is a paid software application and can be limited in terms of creativity.
- Ease of use
- Wide range of features
- Professional look and feel
- Collaboration
- Limited creativity
PowerPoint for telling your story. A new, modern take on the familiar PowerPoint application to design and share your most impactful presentations
Get your ideas across with beautiful design, rich animation, cinematic motion, 3D models and icons. Let intelligent technology help you bring your presentation to life with a few clicks.
Tell your story with confidence with slide-by-slide notes only viewable by you. Easily translate your slides into the preferred language and use the built-in accessibility checker to be sure your audience doesn’t miss a thing.
Get premium versions of PowerPoint and other Office apps like Word and Excel by subscribing to Office 365. With Office 365 you'll get great PowerPoint features like Designer, Editor, and real-time co-authoring. Plus, you'll receive exclusive, new features every month ensuring you're always up-to-date.
Also available in other platforms
- Microsoft PowerPoint for Android
- Microsoft PowerPoint for Mac
- Microsoft PowerPoint for iPhone
Microsoft PowerPoint for PC
User reviews about microsoft powerpoint.
to continue there improving this important application because it downloading weakly
by محمد ناصر
I WANT TO LEARN MORE ABOUT THIS PROGRAM AND RESTORE IT IN MY COMPUTER
by francis t lopaz
Would've given it a better rating had you let me downloaded it!
by Anonymous
i love it. it works well and it has very good animations transistions and fonts
Why do we need to pay now. why do we have to pay i mean before we had it for free why now tho i cant pay even tho i need to do presentations bu t how im i supposed to pay for a powerpoint when i cant convince my parents to give me money to go to the cinema? More
yes we can summarize. power point no there was problem for receive their own point Pros: to add the file in power point Cons: t o save correctly not anywhere More
- Read all reviews
Microsoft PowerPoint 2010
The software par excellence for creating digital presentations.
Microsoft PowerPoint 2016
Important note: Microsoft PowerPoint 2016 is no longer available
Free PowerPoint Password Recovery
A free program for Windows, by Amazing-Share.
Microsoft PowerPoint Viewer 2007
Open PowerPoint PPT files without Powerpoint
Alternatives to Microsoft PowerPoint
Photo slideshows reborn

Adobe Captivate
- Trial version
Create E-Learning Content with Adobe Captivate
Explore More
Microsoft Office 2007 Service Pack 3
Make Microsoft Office 2007 better than ever
Google Sheets for Chrome
Google Sheets for Chrome: Free online spreadsheet app
Microsoft 365 Business Standard
An all-around solution for collaboration and productivity
Mango Animation Maker
Mango Animation Maker: Create Animated Videos Effortlessly
Microsoft Excel 2016
Important note: Microsoft Excel 2016 is no longer available.
DocX Viewer
DocX Viewer: Easy-to-Use DOCX File Viewer
Microsoft Word 2010
Microsoft Office 2010 for Windows: Efficient work with ease.
Lipikaar - Hindi Typing Software
A trial version app for Windows, by Manuka Software Solutions.
Microsoft Office
A powerful office suite
Microsoft Word 2016
Microsoft Word 2016: a revolution in word processors
Print multiple word documents and ms word files Software
Print Multiple Word Documents Software
All File to All File Converter 3000
A free app for Windows, by Allimagetool Software.
Related Articles

What Is PowerPoint and How it Works

How to Make Invitations With Microsoft Powerpoint in 3 Steps

How to Convert Microsoft Powerpoint to Google Slides in 2 Easy Methods

Top 3 Microsoft PowerPoint Tips
Breaking news.

Ace Your Job Interview: Common Questions and How to Answer Them

How to Install Windows 11 Without Using a Microsoft Account (Very Easy!)

How to use Google Gemini on your iPhone

10 details and Easter eggs that have been shown in the Minecraft trailer

The Spider-Verse arrives on your mobile in the form of cards

Astro Bot has not been released yet, but it has already been a huge success and announces DLC
Laws concerning the use of this software vary from country to country. We do not encourage or condone the use of this program if it is in violation of these laws. Softonic may receive a referral fee if you click or buy any of the products featured here.
In Softonic we scan all the files hosted on our platform to assess and avoid any potential harm for your device. Our team performs checks each time a new file is uploaded and periodically reviews files to confirm or update their status. This comprehensive process allows us to set a status for any downloadable file as follows:
It’s extremely likely that this software program is clean.
What does this mean?
We have scanned the file and URLs associated with this software program in more than 50 of the world's leading antivirus services; no possible threat has been detected.
This software program is potentially malicious or may contain unwanted bundled software.
Why is the software program still available?
Based on our scan system, we have determined that these flags are possibly false positives .
What is a false positive?
It means a benign program is wrongfully flagged as malicious due to an overly broad detection signature or algorithm used in an antivirus program.
It’s highly probable this software program is malicious or contains unwanted bundled software.
Why is this software program no longer available in our Catalog?
Based on our scan system, we have determined that these flags are likely to be real positives.
Your review for Microsoft PowerPoint
Thank you for rating!
What do you think about Microsoft PowerPoint? Do you recommend it? Why?
OOPS! This is embarrassing...
Something’s gone terribly wrong. Try this instead
Presentation templates
Captivate your audience with customizable business presentation templates. whether you're pitching clients, wooing investors, or showing off your latest wins, there are presentation templates that'll suit your next meeting..

Free slide templates for presentations
Presentation decks can make or break your speech—don't risk boring or unprofessional slides distracting from your message. Set yourself up for success with free, eye-catching presentation templates that don't require graphic design skills to use. Whether you're pitching to investors or sharing a class project, using presentation templates allows you to focus on the content of your work without worrying about the design. Explore presentation templates for pitch decks, annual reviews, and conference slides, and get ready to wow your audience. Choose a presentation template and customize it with your business's branding and logo. If you work in a creative field, don't shy away from bold designs and vivid colors . Presentation templates offer versatile options for personalizing—get creative by customizing your template or opt for adding your own text to existing designs. When you use a template at your next meeting, you'll turn a simple presentation into an opportunity to impress. To make presenting even easier, you can download your template in a variety of formats, like PowerPoint and PDF, or share it digitally with your colleagues.
Unsupported browser
This site was designed for modern browsers and tested with Internet Explorer version 10 and later.
It may not look or work correctly on your browser.
- Presentations
30 PowerPoint Presentation Tips to Make Good PPT Slides in 2024 (+ 6 Expert Tips)
- Bahasa Indonesia
Here are 30 quick PowerPoint presentation tips to help you improve your presentations.

Plus, get PowerPoint tips on changing your slide design to make your content shine. We've even called on six presentation experts for their best tips.
How to Make a Good PowerPoint Presentation (Watch & Learn)
This screencast is a speed round of my very favorite PowerPoint tricks. It's a great resource to learn how to make a presentable PowerPoint. I'll walk you through ten of my favorite PowerPoint tips and tricks to create a better presentation.

Keep reading for an illustrated version of these good PPT tips (and more) that you can use to improve your PowerPoint presentations. You'll see 30 of our favorite PowerPoint presentation tips and tricks, including techniques to update slide master PowerPoint 2024 designs.
Jump to content in this section:
- How Do You Give a Memorable PPT Presentation?
- Practice Makes Perfect
- Adapt Your Presentation to the Audience
- Use a Custom Font
- Use Contrast
- Avoid Too Many Animations
- Use the Rule of Three
- Use a Custom PPT Theme Design
- Make Use of Charts and Graphs
- Use the Built-in Slide Layouts
- Align Text Consistently
- Make Your Exports User-Friendly
- Try a Different Color Scheme
- Edit Slide Masters for Consistency
- Use the Alignment Feature
- Use Stock Assets
- Reduce Your Content
- Rethink Your Slide Order
- Use PowerPoint Animations
- Invite Collaborators
- Add Supporting Video Clips
- Use Infographic Templates
- Use Impactful Closing Techniques
- Include Data in the Appendix
- Alternate Between Solid Color and White Slides
- Present Information With Maps
- Keep the Design Best Practices in Mind
- Set a Time Limit
- Test Your Content Everywhere
30 Tips: How to Make Good PowerPoint Presentation Designs Fast in 2024
A few tried and true tips can help you speed up your PowerPoint presentation design. Check out 30 of my favorite PowerPoint tips to do just that. Each of these give you PowerPoint slideshow help to create good PowerPoint slides:
1. How Do You Give a Memorable PPT Presentation?
If you're learning the top PowerPoint presentation tips and tricks, you're probably asking yourself: how do I give a presentation that won't be forgotten?
We all want to be remembered. The best PowerPoint slideshow help to make a mark on the audience. There are tried-and-true ways to do just that, and expert Neil Tomlinson shares expertise on being remembered:
Get your main point into the presentation as early as possible (this avoids any risk of audience fatigue or attention span waning), then substantiate your point with facts, figures etc and then reiterate your point at the end in a ‘Summary’.
2. Practice Makes Perfect
Also, don’t forget to practice your presentation. Go through your slide deck a few times to make sure you know it like the back of your hand when the big day arrives. Doing so helps you feel more confident. It'll reduce any anxiety and nervousness you might feel as the presentation day approaches.
What's the best way to rehears for a good PowerPoint? Here's one of the top PowerPoint presentation tips from expert presenter Sandra Zimmer :
Once slides are ready, practice one slide at a time aloud until you feel like you know it and like the flow of speech. Be willing to change anything that does not feel in flow. At the end of learning all your slides, practice the whole talk.
If you want even more great PowerPoint presentation tips and tricks, check out the following post:

3. Adapt Your Presentation to the Audience
Let's say that you're a seasoned presenter with a pretty standard set of presentation topics. Maybe you're an expert in your field, and you're asked to give a PPT presentation frequently on similar topics.
That's the value of being an expert. You might have a standard spiel that you give your audiences, and your content won't totally change from one presentation to another. That's why it helps to make only slight tweaks to adapt your presentation to each audience.
Leading presentation expert Suzannah Baum offered up this advice:
Different audiences will have different needs and different challenges, which requires me to re-sequence the slides, or create new ones. I tend to do a lot of research on my audiences – via surveys, interviews, and conversations with the hiring manager – to help me better understand what information would be most relevant to them.
How do you adapt to your audience? Here are a few more tips:
- Learn about them. If you're asked to speak, talk to the curator of the presentation to learn more about the audience and their background.
- Ask about them! With contact details, send out a survey or a response link to ask for feedback and preparation info. Ask leading questions like "what do you want to learn?"
- Consider the environment. If you're presenting via Zoom, your style will differ from presenting in person. The key is to acknowledge the difference and adapt to your environment.

Learn everything you can about your audience. Learning how to make a presentable PowerPoint is all about thinking of the recipient, not the presenter!
4. Use a Custom Font
A PowerPoint presentation tip that'll make your slideshow more interesting and more engaging is to use a custom font.
Fonts set the tone for your presentation. So, when you use a premium font, you’re opting for a high-quality font while also adding a personal or creative touch.
When choosing a font, remember that you want everyone to read your text easily.
5. Use Contrast

One PowerPoint trick is to use contrast to make some of your text stand out or make it easier to read.
If you’re putting text over an image on our PowerPoint slide, you may need to use a white box with black text in it to make your text easier to read. You can also use contrasting colors to highlight important text.
6. Avoid Too Many Animations
Another PowerPoint tip is to avoid having too many animations or transitions.
When you've got too many animations, it can be distracting to the audience. It’s not only distracting, but it's unprofessional.
It’s best to stick to one or two animations throughout your presentation. Also, if you've got any animations in your presentation, make sure to test them to see if they work before presenting.

7. Add Audio
Include audio on a slide on PowerPoint to increase audience engagement. Audio can be anything from fun sound effects to interview clips. You can even add an audio clip of your voice.
Audio gives you a break from speaking while also engaging the audience. Envato Elements has hundreds of premium audio clips if you want to add some.

8. Use the Rule of Three
One PowerPoint tip and trick is to follow the rules of PowerPoint.
One of those rules is the rule of three. It's where you start by dividing your presentation into thirds. Everything should come in thirds, so if you use bullet points, you should only have three. If you use icons, you should only have three.
When things come in threes, it's easier to remember them. For more information, read this informative article:

9. Use a Custom PPT Theme Design
Above all, consistently use custom PowerPoint themes. Microsoft has built-in themes that you can use for free, sure. But the premium themes that are on Envato Elements are a major step-up from PowerPoint's built-in themes.

When you subscribe to Envato Elements, you'll have access to unlimited downloads of all the PowerPoint themes. Right now, Envato Elements has almost 4,000 PowerPoint themes and that number is always growing. You'll learn tips for a good PowerPoint presentation by using the best templates.

10. Make Use of Charts and Graphs
Illustrate your data with the use of charts and graphs. Not only will you be able to make your presentation more visually appealing, but you'll also help your audience remember the information better.

Many PowerPoint templates already include chart and graph elements. Easily customize them to make your data and stats more interesting and easier to understand.
Want to learn more about how to use data? Turn to expert Adrienne J ohnston , a presentation professional:
When it comes to visualizing data in presentations, we have to remember that our audience does not need all the fine details of the data - they need the main takeaway and we need to make sure that's evident to them when looking at the slide.
11. Use the Built-in Slide Layouts
Inside of PowerPoint themes, you'll find layouts , which are custom slide designs.
Most themes include a selection of content layouts that you can use as a starting point for your own slide designs. You can leverage slide master PowerPoint 2024 designs with the help of layouts.

Layouts are like a starting point for your PowerPoint presentation slides. They contain combinations of placeholders for text boxes, images, and more.
Instead of clicking and drawing individual objects onto the slide, use one of these layouts to start your slide off. It's one of the top PowerPoint presentation tips and tricks to save time.
12. Align Text Consistently
When you're working with text on your slide, it helps to ensure that it aligns consistently. Keeping your text aligned in the same orientation really makes a slide look clean.
In the example below, I've basically got three text boxes:
- list of bulleted points
Notice that all this text is aligned left.

Aligning text was the " aha " moment that I learned when I started studying slide design. It's one of those steps that makes a slide look much neater and professional, so keep it in mind when designing.
13. Make Your Exports User-Friendly
No matter how great your PowerPoint presentation slides look, you need to think about how your user will use the presentation file.
Any of these are likely scenarios if you're regularly sending presentations to other users:
- The viewer may not have PowerPoint installed on their computer.
- The recipient may be using a version of PowerPoint that renders the presentation differently.
- Maybe you don't want the user to be able to make any edits or see your notes in the presentation file.

In this case, my favorite tip is to export the presentation as a PDF. To do that, go to File > Export > Create PDF , and then save your presentation as a PDF.
This is sure to help most of your users see the presentation just the way you intended.
14. Try a Different Color Scheme
Many PowerPoint themes have more than one color scheme that you can apply to your presentation. On the Design tab, click on the drop-down next to Themes to try out a different color scheme.

Typically, these will restyle your entire presentation. Premium themes that you might get from Envato Elements, for example, may have many versions inside the original presentation zip file.
15. Edit Slide Masters for Consistency
The slide master controls the design for your PowerPoint slide. Instead of making the same change to each slide, apply a change to a slide master. It'll affect all the PowerPoint presentation slides that use the same master.

It's ideal to apply a logo to the slide master itself, for example. This keeps the logo the same size and in the same position on each slide.
To do that, go to View > Slide Master. On the right side, you're likely to see a variety of slide masters that control designs for many slides. Drop the elements that you want to remain consistent onto one of the slide masters.
16. Use the Alignment Feature
PowerPoint presentation slides look better when the objects on them are in line with one another. There's a certain visual rhythm that occurs when objects line up in the center or along certain boundary lines.

When you start dragging objects on your slide, you'll see guiding lines that pop up. These are very intuitive, and you'll likely notice that they help you line up your objects. You might seem them pop up when you've got a box that's equidistant between two other objects on the slide, for example.
This is one of the best tricks for improving the look of your PowerPoint slide. Spend some time making sure that your key elements line up cohesively.
17. Use Stock Assets
Earlier, I mentioned using Envato Elements to grab PowerPoint themes. But there's more that comes with an Envato Elements subscription for presentations.
That includes a wide variety of stock photos, graphics, and custom designed fonts that you can use in your presentation. Instead of reusing the same stock photo or clip art, Envato Elements has everything you need to supplement a presentation.
Again, Envato Elements is the perfect subscription if you build presentations. It's a one-stop-shop that you can use to fill content.
18. Reduce Your Content
There's nothing that makes an audience tune out faster than being overloaded with slide content. Sometimes we try to make so many points that the audience misses all of them due to information overload.
Less is truly more. When you cut the weaker points of your presentation, the audience's attention will follow your key points accordingly.
It seems like cheating, but one of the best steps that you can take for your slide is to simply reduce the number of items that are on it. Convert some of your typed points to things you'll speak verbally.
19. Rethink Your Slide Order
Sometimes, I find that my presentations are out of order. I might spend too much time explaining my decision before I get to the conclusion.
In these cases, I like to use Slide Sorter View to re-sequence the slides in my presentation. To access this view, go to View > Slide Sorter on PowerPoint's ribbon.

From Slide Sorter view, you've got a top-down view of all the slides in your presentation deck. It sometimes becomes obvious that the slides can be reordered into a better sequence from this view.
20. Use PowerPoint Animations
One of my favorite PowerPoint presentation tips is to complement your major points with a bit of animation. Using animation can bring a key point onto your slide with style!
Check out ten of the best PowerPoint tips for how to use animation from expert Sven Lenaerts below:
21. Invite Collaborators
Building a presentation often benefits from a second set of eyes. That's why it helps so much to invite a collaborator to work with you side-by-side in Microsoft PowerPoint.
Pushing your presentation up to OneDrive and inviting collaborators is easy. Thanks to the cloud-based approach, more than one user can edit a slide deck in real time. Learn how to do that in the tutorial below:

22. Add Supporting Video Clips
Building impactful presentations is all about adding other perspectives and angles to the content. One of my favorite ways to do that is to add a video clip. Maybe that's a production that you built on your own or found on sites like YouTube.
Either way, learn how to add and auto play a video clip in the quick tip below:
23. Use Infographic Templates
More presentations than ever will feature visuals that tell stories with data. But it's easy for an audience become overwhelmed with data.
That's where infographics come into play. Learn to use them in PowerPoint in the tutorial below:
24. Use Impactful Closing Techniques
I've sat through many presentations in my life. I can only remember a few that really stick out, thanks to techniques that highlighted key points. You need PowerPoint tips and tricks that help leave your audience with an impact.
To do just that, make sure you use some of the techniques highlighted in the article below:

To do that, just drag and drop the thumbnails into the order you want. When you return to Normal view, the PowerPoint presentation slides will be in the resequenced order you set here.
25. Include Data in the Appendix
Many PowerPoint presentations include data in the form of charts and graphs. That means that you'll condense specifics into a few easy-to-follow charts.
But what if your audience wants more of the backing details? Maybe they want to validate and review the detail for themselves. In that case, a set of appendix slides with extra data is sure to help.

Appendix slides are included at the end of a presentation deck for backup purposes. You might not present them, but your audience is certain to appreciate that you included them. That helps your presentation continue to be useful even after you leave the room.
Here's a great tip from: pro presenter Graeme Thomas of Johnny F Designs:
If (my clients) are sending the deck straight to clients however, I would then put all the information on the slides but will often use more slides so that they aren't too cluttered. In cases where there is a lot of content, like financial statements, I would use appendix slides.
Including an appendix helps your audience understand data without overwhelming them with that data. Follow these tips so that you get the best of both worlds.
26. Alternate Between Solid Color and White Slides
Alternating between solid color and slides with a white background can produce an interesting visual effect and engage your audience. You can use the solid-colored slides to signify a new section in your presentation.

Not to mention, solid-colored slides are the perfect way to re-enforce your brand colors and build your brand recognition.
27. Present Information With Maps
If you’re trying to make a case for a global expansion or need to report on how other branches are performing, consider using a map to help your audience visualize the data.
There's no shortage of quality PowerPoint templates with maps built in so be sure to take advantage of them.
28. Keep the Design Best Practices in Mind
The design of your presentation matters just as much as the content of your presentation. That’s why you need to devote an equal amount of time to making sure the design of your presentation is on point as you do to the actual content.
Familiarize yourself with best design practices and keep them in mind as you go about customizing your template.
29. Set a Time Limit
How many slides is the right number for you? Well, it all depends on the time limit you set for your presentation.
Believe it or not, setting a time limit is helpful to create good PowerPoint slides. If you want to learn how to make a presentable PowerPoint, it's a must to lock in the time limit and ensure that your slides support that timeframe.
Expert presenter Stephanie Ottavan offers one of our top tips for a good PowerPoint presentation based on time limits:
A presenter is usually limited to a specific time frame and you want to adhere to that as closely as you can. If you have animations and transitions in your deck, these take added time so make sure to rehearse in “show mode” of PowerPoint or Keynote and time yourself.
Believe it or not, setting a time frame is one of the most important part of creating a PPT presentation. It helps you influence how many good PowerPoint slides you should design.
30. Test Your Content Everywhere
PowerPoint in 2024 could take place anywhere. Maybe you present, online, in-person, or beam it to mobile devices. It's important to remember that the content will appear differently on each device.
PowerPoint Online is a different medium than many other apps. Make sure that your presentation design appears the same by testing it with the help of this tutorial. It shows you how your PPT presentation appears even in a browser:

Discover Great Premium PowerPoint Templates With Google Slides (For 2024)
Creating a great presentation starts with a great template. And a great PowerPoint slide design use the best presentation practices, for example:
- Use high-quality photos and graphics to help tell the story.
- Keep text to a minimum.
- Stick to one idea per slide.
Designing a great template doesn’t mean you've got to start from scratch, though. Take a look at some of the best PowerPoint templates we've got on Envato Elements.
1. Neo PowerPoint Template

The Neo PowerPoint template features a modern and bold design and includes five color variations to get you started. Along with this, you'll also get 10 master slides and 30 individual slides for all your presentation needs.
2. Vexana PowerPoint Template

The Vexana template is a great choice for brands that need a touch of elegance. This template works with PowerPoint and Google Slides and comes with a grand total of 150 slides. It also has five color variations and includes infographic elements and photo placeholders.
3. Sprint PowerPoint Template

The Sprint PowerPoint template features a professional and modern design. The template is easy to customize. You'll find 20 masters in the standard 4:3 size, allowing you to choose the best layout for your information.
4. Travelicious PowerPoint Template

For any presentation that deals with the topic of travel, check out the Travelicious template. This template is compatible with both PowerPoint and Google Slides. It includes three premade color variations as well as 30 unique slides.
As you can see from the examples above, there's no shortage of beautiful and professional PowerPoint slide designs on Envato Elements . What’s more, Envato Elements allows you to download as many PowerPoint templates as you want. Plus, get thousands of other design assets such as fonts, photos, and icons—all for one low monthly price.
Want to see even more great PowerPoint template examples? Be sure to check out our related roundup:
Need Help? Grab Our Making Great Presentations eBook (Free)
We've got the perfect complement to this tutorial. You can find more information in our eBook on making great presentations . Download this PDF eBook now for FREE with your subscription to the Tuts+ Business Newsletter.
It'll help you master the presentation process from initial creative ideas through to writing, design, and delivering with impact.

PowerPoint Frequently Asked Questions (FAQ)
Now that you’ve read about PowerPoint tips and tricks, if you want to learn more about PowerPoint, here are some FAQs:
1. What Is a Placeholder?
Placeholders in your slide on PowerPoint help you easily add text or images to your slide without changing your design.
In a template, sometimes the placeholders have prompts such as “Click to insert a picture” or “Click to add text.” These prompts let you know what kind of placeholder it is. To learn more about placeholders, read this article:

2. How Can I Automatically Play a Video?
A PowerPoint tip is to insert an automatically played video in your presentation. When you've got a video that'll play automatically, it saves you the trouble of starting your video manually.
Videos can illustrate topics or specific points. They're also a great way to keep your audience engaged. If you want to learn how to play a video automatically, read this tutorial:
3. How Can I Add a Map to my Slide?
Another PowerPoint trick is to add a map to your slide. If you're discussing a specific location, then a map can help your audience visualize the location you're presenting. To learn how to add a map to your PowerPoint slide, read this tutorial:
4. How Do I Add a GIF to My Presentation?
Adding a GIF to your slide on PowerPoint is one way you can grab your audience's attention. To add a GIF to your slide, you’ll need to download a GIF.
Once you download it, upload it into PowerPoint and use it on your slide. For more information about how to add a GIF to your slide on PowerPoint, read this article:

5. Can I Recover My Unsaved Presentation?
Another PowerPoint trick is to learn how to recover unsaved PowerPoint files so that you can be prepared in case of an emergency. If you want to learn more, read this tutorial:
Learn More About How to Make Presentable PowerPoints
These quick PowerPoint Presentation tips are some of my favorite ways to rapidly improve a presentation. Keeping them in mind while you build a presentation can help you build a deck that you'll be confident about presenting.
Check out these tutorials to keep learning more about PowerPoint. These tutorials will give you more ideas for fixing up your PowerPoint presentation slides efficiently:

Find More Templates
Didn't see a template you like? Here are some more:

Use These PPT Presentation Tips on Your Next Presentation
Now that you've studied some of our best PowerPoint tips, it's time to put them to use. Download one of our top-notch PowerPoint themes from Envato Elements to get started. These PowerPoint presentation tips and tricks give you confidence to make you a skilled presenter.
Editorial Note : This post was first published in February of 2019. Our staff updates this post regularly — adding new, exciting PowerPoint tips and templates (with special help from Brenda Barron , Andrew Childress and Sarah Joy ).


What's new in PowerPoint 2021 for Windows
PowerPoint 2021 for Windows lets you create compelling content with the addition of features including co-authoring, Ink Replay, improved slide show recording, new stock media from the Office Premium Creative Content collection and new Draw tab additions such as Point Eraser, Ruler, and Lasso.
If you're upgrading to PowerPoint 2021 for Windows from PowerPoint 2019 for Windows, you'll still have all the features you're used to—and you'll notice a few new ones as well!
Note: Some features listed below are not included in PowerPoint LTSC 2021 for commercial customers. Each of those features is noted if it does not apply to PowerPoint LTSC 2021 for commercial customers.
Co-authoring
You and your colleagues can open and work on the same PowerPoint presentation. This is called co-authoring. When you co-author, you can see each other's changes quickly — in a matter of seconds.
Note : Co-authoring is not available in PowerPoint LTSC 2021.

Better collaboration with modern comments
Have control of when you send comments to your co-authors and be productive with a consistent commenting experience in your presentations and other Office apps.
Note : Modern comments is not available in PowerPoint LTSC 2021.

Know who's in your presentation
See who else is working along with you and where they are in the presentation document.
Note : This feature is not available in PowerPoint LTSC 2021.

Visual refresh
Work with a modernized Start experience and newly refreshed tabs in the ribbon. Experience a clean, clear style with monoline iconography, neutral color palette, and softer window corners. These updates communicate action and provide features with simple visuals.
Note : Visual refresh is not available in PowerPoint LTSC 2021.

New and improved Record Slide Show
Record Slide Show now supports presenter video recording, ink recording, and laser pointer recording.
Use the Record, Pause, and Resume buttons to control narration and navigation recording.
See what’s new in stock media
We’re constantly adding more rich media content to the Office Premium Creative Content collection that helps you express yourself, such as a curated library of stock images, icons, and more.
Replay your ink strokes
Now you can apply the new Replay or Rewind animation to ink and get the drawing effect directly in your presentations. You can adjust the timing of these animations to be faster or slower to match the experience you want.
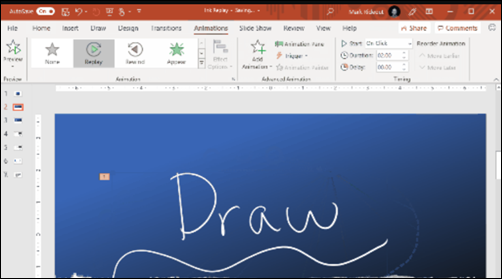
Find what you need with Microsoft Search
At the top of your Microsoft Office apps on Windows, you'll find the new Microsoft Search box. This powerful tool helps you quickly find what you're looking for, such as text, commands, help, and more.
Save your changes as they happen
Upload your files to OneDrive, OneDrive for Business, or SharePoint Online to make sure all your updates are saved automatically.
Note: AutoSave is not available in PowerPoint LTSC 2021
Arrange elements on your slides for screen readers
See the elements in screen-reading order. You can rearrange them as necessary to communicate your message effectively.
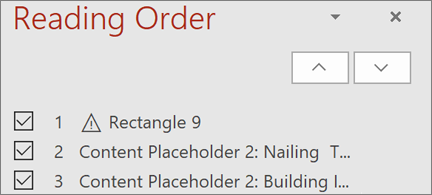
Link to a slide
Ask a colleague to contribute to your slide deck, and start them directly on the slide you need help with.
Note : Link to a slide is not available in PowerPoint LTSC 2021.
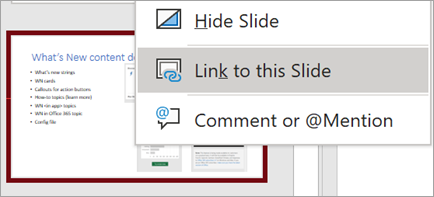
Increase the reach of your content
Accessibility Checker keeps an eye on your documents and tells you in the status bar when it finds something you should look at. Try it by clicking Review > Check Accessibility .
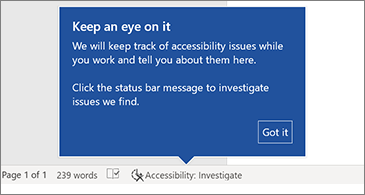
Support for OpenDocument format (ODF) 1.3
We now include support for the OpenDocument format (ODF) 1.3. The ODF 1.3 specification adds support for many new features.
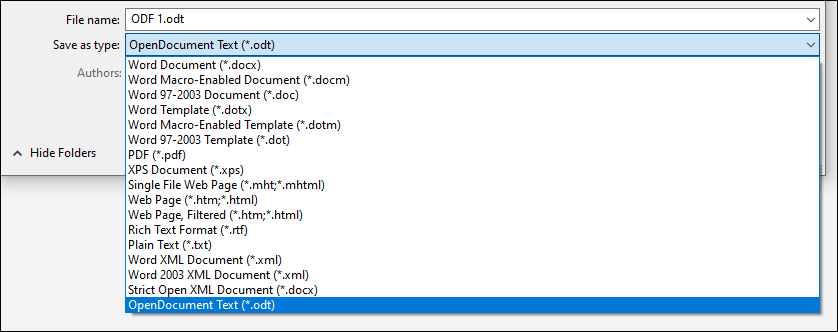
Updated Draw tab
Quickly access and change the color of all your inking tools, all in one place.
Simplify how you work with ink using new Draw tab additions: Point Eraser, Ruler, and Lasso.
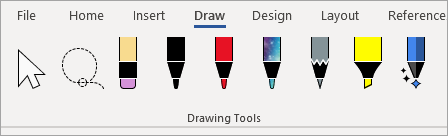
Pick the perfect color
Based on your feedback, we’ve added a new input field in the Colors dialog for Hex color values. No need to convert Hex color values into RGB values.
For any property where you can define a color, you can now enter a Hex color value in the Hex box, for example, #0F4C81 or 444.

Try the Sketched style outline
You can give a casual, hand-drawn look to shapes in your workbook with the Sketched style outline.
Try out the Curved, Freehand, or Scribble options under Format Shape > Line > Sketched style .
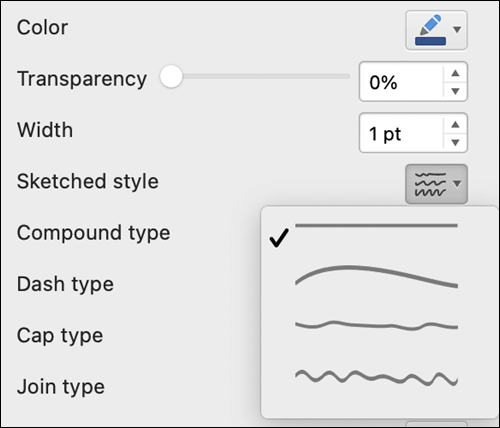
Grow your Office skills
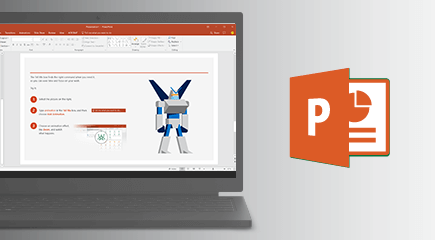
PowerPoint Training
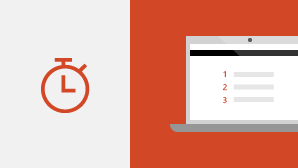
PowerPoint Quick Start guide

Need more help?
Want more options.
Explore subscription benefits, browse training courses, learn how to secure your device, and more.

Microsoft 365 subscription benefits

Microsoft 365 training

Microsoft security

Accessibility center
Communities help you ask and answer questions, give feedback, and hear from experts with rich knowledge.

Ask the Microsoft Community

Microsoft Tech Community

Windows Insiders
Microsoft 365 Insiders
Was this information helpful?
Thank you for your feedback.
Your current User-Agent string appears to be from an automated process, if this is incorrect, please click this link:
Fast and easily recover your lost or deleted data from PCs, laptops, USB drives, SD cards, cameras and other devices in any data loss situation.
- Data Recovery Solution >
[Lost File Recovery] How to Recover Overwritten PowerPoint File in Windows 10 & 11
When you mistakenly save a PowerPoint file, you may want to know how to overwritten PowerPoint file in Windows 10. In this post, you’ll see how to recover overwritten PPT and lost PPT.
By Lucas / Updated on September 9, 2024
Solution 1: Recover previous versions of PPT files directly
Solution 2: recover previous versions of ppt files using online version history., faqs about how to recover lost ppt file, is it possible to recover an overwritten powerpoint file.
On systems like Windows, previous versions of files are sometimes automatically saved if the "File History" or "Restore Points" features are enabled. These versions can be restored from the file’s properties. PowerPoint may automatically create temporary backup files while you're working. If the original file gets overwritten, these backups might still be available. And, if the file was stored on a cloud service like OneDrive or Google Drive, both services offer file versioning, allowing you to recover older versions.
So, yes, it is possible to recover an overwritten PowerPoint file in some cases, but depending on the situation.
2 methods for PPT recover previous version
In this part, we will show 2 ways to recover overwritten PowerPoint on Windows computer.
As the title says, you can restore overwritten PowerPoint files by restoring the prior version of the files.
As long as you've enabled File History or System Protection on the disk containing your required PowerPoint presentations, you can choose the old PowerPoint version from among the displayed PPT files based on time and importance.
Step 1. Press the “Win + E” buttons to open Windows File Explorer.
Step 2. Locate the folder that includes your PowerPoint files. Then right-click on it and click Properties > Previous Version to show all the PPT files versions.
Step 3. “Restore” your selected PowerPoint file version to the original location. If you need, right-click on Restore > Restore to another saved path as you like.
How can I recover an overwritten PowerPoint file in Windows 10 and 11? If you saved the PPT files in OneDrive or a SharePoint Online library, you will most likely be able to recover the old version.
Step 1. Open PPT files, then click File > Info.
Step 2. Click “Version History” on the right.
Step 3. Click “Open version” beneath the PowerPoint presentation version you want to restore.
Step 4. Click “Restore” to retrieve your earlier and ready-only PPT files version.
How to recover lost/deleted PowerPoint files in Windows?
Since you've learnt how to recover overwritten PowerPoint files in Windows 10, and 11, let's move on to how to recover deleted/lost PowerPoint files, as accidental/intentional deletion is the most prevalent cause of data loss.
In general, if you have not emptied your Recycle Bin or used "Shift + Delete" to remove anything, you can still recover documents from it. Otherwise, you'll need to restore files from backups or use third-party programs.
Here, we recommend you AOMEI FastRecovery , a robust data recovery tool for Windows systems.
💡 Evaluate the restored files based on their original paths, filenames, and formats.
🔎 During scanning, search for your PPT files by typing their filenames into the search bar, or wait for the scan to discover all deleted and lost files on your computer.
⭕ Windows 11, 10, 8, 7, and Windows Server all support the NTFS, FAT32, exFAT, and ReFS file systems.
Step 1. Install and launch AOMEI FastRecovery. Choose the exact partition or disk where your data lost and click Scan.
Step 2. Then, the recovery tool start to scan and search. lt will execute the “Quickly Scan" first for finding your deleted data fast, and then execute the “Deep Scan" for searching other lost data.
Step 3. Once the scan is completed, all deleted files, recycle bins and other missing files will be displayed. Please select the file you would like to recover and then click "Recover".
Step 4. Then, select a folder path to save your recovered files.
Step 5. Wait patiently for this process of recovering ends.
If you don't know how to recover overwritten PowerPoint file in Window 10, hope this post will help you. Execute the solutions in the manner that best suits you. If you prefer automatic alternatives, you can utilize the AOMEI FastRecovery for PowerPoint recovery application. This program now supports PPT, PPTX, PPS, and PPSX formats and provides a thorough display of recovered data.
1. How to recover unsaved PowerPoint files ?
If you've activated AutoRecover, you can recover unsaved PowerPoint files from either the default or custom saving backups. If not, open PPT and navigate to the Welcome page, then select Recover unsaved presentations. Then, in the Document Recovery section, pick the PowerPoint file version. You can also try recovering files from the temporary folder.
To access Windows File Explorer, press the "Win + E" buttons. Then proceed to the following course. C:\Users\UserName\AppData\Roaming\Microsoft\PowerPoint. Locate the PowerPoint file you want, copy it to a new directory, change the extension to ppt/pptx, check if it can be opened, and save it to another saved path.
2. How do I recover a lost PowerPoint?
As previously said, there is no better approach to recover permanently erased PowerPoint files than to use a data recovery program such as MyRecover, as tools may provide you with the most potential while minimizing limits.
3. How can you store your PPT without losing data?
Turn on AutoSave and AutoRecover in your Microsoft PowerPoint files. Open your PPT files and then select File > Options > Advanced > Save. Then, select Always create a backup copy > Save. Please keep in mind that if you make any modifications to your PPT files, the copy backup will automatically preserve them. To create a file or folder backup, use Windows capabilities like Backup and Restore or Previous Version.
Related Articles
Why has my saved word document disappeared from my pc.
Why has my saved Word document disappeared? Some users accidentally lost their stored files. Here's a tutorial to help you figure out why this happens and how to fix it.
How to Recover Overwritten Excel Files
If you saved an Excel file over another one on Windows, don't worry. This page tells you safe ways when you don’t know how to recover overwritten Excel files. You can get back replaced Excel from temporary files or bring back an older version of the file.
How to Recover Lost Documents on Windows Computer
Can lost documents be recovered on Windows PC? How to recover lost document? In this post, we list some methods to recover lost documents. You can get some inspiration from this post.
Free Download AOMEI FastRecovery Now

- Insider Previews
- Write for us
- Send news tip
Microsoft Loop preview users can test uploading Word, PowerPoint, Excel, and PDF files
John Callaham Neowin @JCalNEO · Sep 9, 2024 15:10 EDT with 0 comments

Microsoft is adding a new feature to its Loop collaboration service, based on feedback from users who wanted an easier way to share files with others. People who use the preview version of Loop can now directly upload Word, PowerPoint, Excel, and PDF files to workspaces.
In a post on the Microsoft 365 Insider blog , the company stated:
According to your feedback, many of you work across multiple file types (including Loop files) to collaborate with teammates, manage projects, or just collect knowledge around a topic. Now you can bring all these files together in a Loop Workspace using the “Upload a file” option!
Preview Loop users can go to the official Loop site , and open up your workspace. You can then click on the Create New menu and then select the Upload a file option. You can then select the documents or file that are supported by this new feature and then select the Open option. The file or files should then be uploaded to your selected Loop workspace.
Microsoft notes that each file you upload to Loop cannot be more than 250 GB in size. Any files uploaded to Loop are stored in your OneDrive for Business account under My files > Loop > Workspace Uploads . There's no word on when this new file upload feature will become generally available for all Loop users.
Microsoft recently launched a new Loop 2.0 upgrade . It launched a cleaner and simpler user interface. That includes a new navigation menu placed on the left side of the Loop app along with a new Create button on the top left corner of the app that is supposed to make it easier to create new Loop workspaces. There's also a new Meeting Notes tab that makes it simple to access notes from a Microsoft Teams meeting in the Loop app.
- Microsoft loop
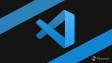
Microsoft launches the preview of the Office Add-ins Development Kit for Visual Studio Code

Apple announces iPhone 16 with a camera button, Action Button, and A18 chip
Subscribe to our newsletter, community activity.
- James Earl Jones, dies at 93 in The Media Room
- Acronyms.... in Jokes & Funny Stuff
- Use a hotspot on my phone to control my smart home? in Smart Home, Network & Security
- I DID IT! - I tamed my i7-14700K in Hardware Hangout
- Tesla Cybertruck in The Neobahn
- Beware of MyGermany.com in General Discussion
- CSV / QBO to IIF converter. in Software created by our members
- Crew Dragon: Polaris Dawn (research mission) in Science News & Discussion
- What are you playing? in Gamers' Hangout
- Amazon has changed in General Discussion
Software Stories

Adobe Acrobat Reader DC 2024.003.20112

Glary Utilities 6.15.0.19

Audacity 3.6.3

WebSite-Watcher 2024 (24.5)
Trending stories.

iPhone 16 Pro and Pro Max are now official with new colors, bigger displays, and more

Rock star asks Rockstar to "go F yourself" for "utterly unacceptable" GTA 6 song offer

Windows 11 KB5041872/KB5038603 downloads get stuck at 8% with 100% CPU, PC lag, slowdown

Mozilla extends Firefox support on unsupported Windows versions to March 2025
Join the conversation.
Login or Sign Up to read and post a comment.
0 Comments - Add comment
Report comment.
Please enter your reason for reporting this comment.

Here is what has changed in Windows 11
windows 11 24h2 promo
Windows Server 2025 26280 has a new Sept, 15, 2025 expiration date
windows server insider preview
Age of Mythology: Retold Review - Just how you remember it, but better
age of mythology retold
LincStation N1 NAS review: LincPlus is leading the charge to an all SSD NAS
lincplus lincstation n1
Windows 11 27695 includes Windows LAPS improvements
windows 11 insider preview promo
Windows 11 26120.1542 makes a Widgets taskbar change
Windows 11 build 22635.4145 adds hotspots to windows spotlight.
Doogee DK10 review: thin and light AMOLED 5G phone in a rugged package
doogee dk10
Self-hosting: Installing Docker and an Excalidraw container on Linux
self-hosted
Here is how you can use the Samsung Galaxy Ring gesture functions
How to install proprietary codecs in fedora so vlc can play all your videos, samsung phones block sideloading in one ui 6.1.1, here's how to fix it.
oneui 6.1.1
Home Blog PowerPoint Tutorials How to Convert InDesign to PowerPoint
How to Convert InDesign to PowerPoint

The leading software for editorial design, Adobe InDesign, is often used to create presentation files due to its ease of handling and formatting text. It’s the go-to option for creating academic PDFs, with excellent reference handling and without losing the layout aspect when inserting images or graphs. However, presenters commonly ask how to convert indd to PowerPoint (*.indd is the file extension used by Adobe InDesign documents).
In this article, we’ll learn how to export InDesign to PowerPoint and convert such files into editable PPTX files. These instructions are valid for both Windows and Mac users.
Step 1 – Open the file to export from InDesign
The InDesign to PowerPoint conversion process is quite simple. Start by opening the file you want to convert to PowerPoint format, then go to File > Export .

Step 2 – Exporting options in InDesign
Next, we want to configure the export format, file name, and where to save it. In this case, since there’s no way to natively convert from InDesign to PPT, we need to export to PDF format.

Step 3 – Exporting from PDF to PowerPoint
As we now have a generated PDF from InDesign, we need to open it in a PDF editor like Adobe Acrobat and export the PDF file to PPT or PPTX format; otherwise, the file won’t be editable.

In Adobe Acrobat, select the option to export to PowerPoint, and that’s it.

The newly generated PowerPoint file will be completely editable except for altering anchor points from shapes that weren’t generated inside PowerPoint. All in all, it’s a good method to create powerful presentations that require a higher text count or that have embedded graphics and references in an InDesign document.
No, InDesign doesn’t offer a direct export to PowerPoint option. You’ll need to convert the content using intermediary formats like PDF or image exports.
You can preserve some layout elements, but complex designs, fonts, and interactivity might not convert perfectly.
Yes, but this is more time-consuming. You would need to export text and images separately and manually position them in PowerPoint.
No, most interactive features in InDesign won’t carry over to PowerPoint. You’ll need to manually recreate them in PowerPoint.
Export images from InDesign as high-resolution images (JPG or PNG) and insert them manually into PowerPoint slides.
No, PowerPoint may not have the same fonts as InDesign (in case you work with Adobe fonts from your Adobe subscription plan). You’ll need to install the correct fonts in PowerPoint or substitute them.
Keep designs simple, use standard fonts available in both programs, and check alignment and resolution after conversion.
Yes, if the text is converted properly (e.g., via PDF export to PowerPoint), you can edit it.
PowerPoint doesn’t handle professional color profiles like CMYK as InDesign does, so colors may appear differently. If your presentation requires printing, we highly recommend it be done from InDesign itself.
Like this article? Please share
Design, Microsoft PowerPoint Filed under PowerPoint Tutorials
Related Articles

Filed under PowerPoint Tutorials • September 9th, 2024
How to Convert Illustrator to PowerPoint
Extract powerful graphics and integrate them into your presentation slides. Learn how to convert Illustrator to PowerPoint with this guide.

Filed under Google Slides Tutorials • September 3rd, 2024
How to Download an Image from Google Slides
Extract high-quality graphics from presentations by learning how to download an image from Google Slides. Step-by-step instructions.

Filed under Google Slides Tutorials • August 20th, 2024
How to Insert an Emoji in Google Slides
Add a creative touch to your slides by learning how to insert an emoji in Google Slides. Step-by-step instructions and third-party extensions list.
Leave a Reply

IMAGES
VIDEO
COMMENTS
Free Online Slide Presentation: PowerPoint | Microsoft 365
Create a presentation in PowerPoint
Create a blank presentation. Open PowerPoint. Select one of the Blank Presentation and start typing. Note: Microsoft 365 subscribers will find Design Ideas based on the words you type. You can browse and select a new look.
Basic tasks for creating a PowerPoint presentation
Most software offers an auto-save feature to help with this. Choose the best export option: Export your presentation as a PDF, PowerPoint file, or shareable link. Choose a format that works best for your audience. Select appropriate export settings: Choose the quality and format that best suits your purpose. For example, if you're sharing the ...
How to Make a Slide Show | Microsoft 365
A step-by-step guide to captivating PowerPoint ...
PowerPoint 101: Panduan Utama untuk Pemula
How to Create a PowerPoint Presentation
To do that, simply go up to the Home tab and click on New Slide. This inserts a new slide in your presentation right after the one you were on. You can alternatively hit Ctrl+M on your keyboard to insert a new blank slide in PowerPoint. To learn more about this shortcut, see my guide on using Ctrl+M in PowerPoint.
Step 2: Choose a Template. Select a template or a blank presentation to start creating your slides. PowerPoint offers a variety of templates to fit every need and occasion. Whether you want something simple and professional or colorful and creative, there's a template for you. If you prefer to start from scratch, you can choose a blank ...
PowerPoint design templates
Create a new presentation in PowerPoint. Select the Copilot button in the Home tab of the ribbon. Select or type Create a presentation. Complete the prompt with what you would like Copilot to help you draft. Select Send and Copilot will draft a presentation for you! Edit the presentation to suit your needs, ask Copilot to add a slide, or start ...
Create and open a PowerPoint presentation
27 Hidden PowerPoint Tips And Tricks Only The Pro Know!
Microsoft PowerPoint - Download
Free presentation templates
The presentation and slides app that you can carry with you wherever you go - Microsoft PowerPoint. Make a slideshow with music, graphics and charts. ... Presentations made on PowerPoint help make an impact in the way you present and collaborate. With PowerPoint, you can collaborate and edit your ppt or pptx files in real time and customize ...
Cost of PowerPoint Only or Bundled
Use a Custom Font. A PowerPoint presentation tip that'll make your slideshow more interesting and more engaging is to use a custom font. Fonts set the tone for your presentation. So, when you use a premium font, you're opting for a high-quality font while also adding a personal or creative touch.
Microsoft PowerPoint is by far the most complete, polished presentation app. Over the last couple of years, PowerPoint has added new features and evolved to support online and hybrid work models.
What's new in PowerPoint 2021 for Windows
HelloI have created a PPT presentation on a Mac and inserted both audio and video clips to it - as I often do. Suddenly the audio and video clips don't play - both in the current presentation and ... Use the Menu Bar in PowerPoint and choose PowerPoint > About Microsoft PowerPoint to display the version. If it is current, it will be 16.89. Did ...
To make a suggestion that PowerPoint work differently, please choose File>Feedback>Send a Suggestion. Post your idea in the forum, then others can vote on it. Microsoft uses the feedback to prioritize their programming. As a workaround, you can place hyperlinked text or shapes on the slide to open particular URLs.
Title: The Future Evolution of Windows Engineering Speaker: David Probert Year: 2003[RN-18471]
Slideshow Maker Software Guide | Microsoft 365
To access Windows File Explorer, press the "Win + E" buttons. Then proceed to the following course. C:\Users\UserName\AppData\Roaming\Microsoft\PowerPoint. Locate the PowerPoint file you want, copy it to a new directory, change the extension to ppt/pptx, check if it can be opened, and save it to another saved path. 2. How do I recover a lost ...
People who use the preview version of Loop can now directly upload Word, PowerPoint, Excel, and PDF files to workspaces. In a post on the Microsoft 365 Insider blog , the company stated:
As we now have a generated PDF from InDesign, we need to open it in a PDF editor like Adobe Acrobat and export the PDF file to PPT or PPTX format; otherwise, the file won't be editable. Exporting PDF from Adobe Acrobat. In Adobe Acrobat, select the option to export to PowerPoint, and that's it. Select Microsoft PowerPoint as the export format