How to Enable or Disable The Presentation Mode Settings in Windows 11/10
Presentation Mode is a feature in Windows 10 designed to help people carrying their Presentations on their portable devices. The User can specify certain settings like volume to be set, screensaver to be used, desktop background to be in place in Presentation mode and when the Presentations mode is enabled, these changes are done to the OS.
- Only people with Admin rights can enable or disable the Presentation Mode Settings
- This feature is only available in Windows Pro, Enterprise, and Education versions.
In this article, let us see how to enable or disable Presentation Mode Settings in Windows 10 in two different ways.

Method 1: Using Registry Editor
Step 1: Open the Run Dialog using the keys Windows+R
Step 2: Type regedit and hit Enter

Step 3: In the UAC window that opens asking for permissions, click on Yes
Registry editing can harm the system even with the slightest mistake. It is advised to take the backup of the registry before proceeding. To take a backup, In the Registry Editor–> Go to File –> Export –> Save your Backup file .
Step 4: In the Registry Editor window, on the search bar at the top, copy-paste the following location
Step 5: If you cannot see the PresentationSettings folder, create one, right-click on Policies, choose New > Key.
Step 6: Name the folder as PresentationSettings
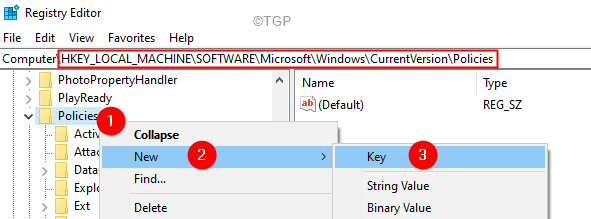
Step 5: Open the PresentationSettings folder.
Step 6: On the right-hand side, right-click anywhere on the empty area.
Step 7: ChooseNew > DWORD(32-bit) Value.
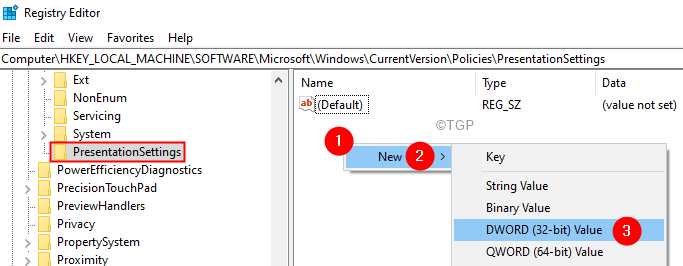
Step 8: Name the newly created Key NoPresentationSettings
Step 9: Double-click on the key to change its value.
Step 10: To Turn Off or disable the Presentation mode settings, Set the value to 1 click OK
Step 11: If you want to enable the settings , set the value to 0 .
Step 12: Restart the System.
Method 2: Using Group Policy Editor
Step 1: Open the Run Command Window using Windows+R.
Step 2: Type gpedit.msc and hit Enter.
Step 3: In the Local Group Policy Editor window that opens, from the left-hand side, navigate to the following location. Simply double-click on the section to expand the selection.
Step 4: On the right-hand side, double-click Turn off Windows presentation settings.
Step 5: To disable this setting, tick on the Disabled option.
Step 6: To Enable, click on the Enabled option.
Step 7: Finally click on the Apply button, followed by OK.
NOTE: Ensure that this setting is applied. If not,
1. Open Run Dialog using Windows+R
2. Type cmd and hold the keys Ctrl+Shift+Enter to open a command prompt in Admin mode.
3. Type the below command and hit Enter
Step 8: Restart your System.
That’s All
We hope this article has been informative. Thank you for Reading.
Kindly comment and let us know which fix helped you solve the issue.
- How to Enable / Disable Airplane Mode in Windows 11
- How to Enable / Disable YouTube Restricted Mode in Edge
- How To Enable Or Disable Performance Mode In Microsoft Edge
- How to Enable Developer Mode in Windows 11
- How to Use and Enable Focus Assist Mode on Windows 11
- How to Enable Dark Mode for Calculator App in Windows 11
- Troubleshooting Guides
- Common Errors
- Tech Tutorials
- Apps & Programs
- About our team & mission
How to Enable Presentation Mode in Windows 10
Learn how to present your PPT files without disturbances
updated on October 4, 2023
Share this article
Improve this guide
Read our disclosure page to find out how can you help Windows Report sustain the editorial team Read more
- Microsoft Powerpoint is considered by many users to be the best tool to use for Presentations.
- Its built-in Presentation Mode allows people to present their files in silence and without any disturbances, because all the Windows alerts and notifications are turned off.
- However, some users do not know how to enable Presentation Mode on their Windows 10 devices.
- There are many available options for this, which include using the Windows Mobility Center and the search bar.
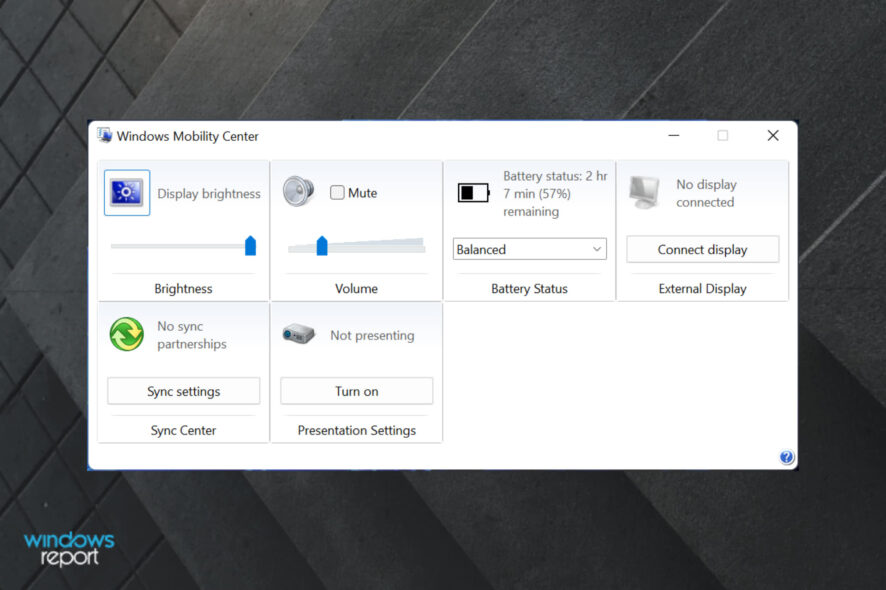
Microsoft Powerpoint is one of the most powerful tools when it comes to Office Suites. Powerpoint has been one of the most preferred presentation applications for more than a decade.
Users reported that one of the glaring issues was the email notifications/alerts during ongoing presentations. Yet another issue is the screen saver turning on after a few minutes.
What are Windows Presentation Settings?
Unknown to most of us Microsoft has already pondered about the issue and the best part is that they have a feature to make it happen.
The Presentation mode works similarly to the DND mode on your smartphone. With the Presentation Mode switched on, Windows will automatically mute all the alerts and notifications.
Interestingly, the Presentation Settings was introduced with Windows Vista but it has been missing on some of the Windows 10 Versions, for instance, the Presentation Mode is missing from Windows 10 Home Edition.
Another tool that is missing from this edition is the Group Policy Editor. We have a dedicated article on how to enable gpedit on Windows 10 Home Edition that you can check out.
How can I turn on Windows Presentation Mode on Windows 10 desktops?
When the Windows Presentation mode is turned on the laptop doesn’t go to sleep and all the system notifications are turned off temporarily.
Users can also set a particular background and adjust the speaker volume for the Presentation mode. These settings will be applied whenever the Presentation Mode is activated.
We will guide you through the necessary steps required to switch on the Windows Presentation mode through multiple methods.
1. Via Windows Mobility Center
1. Press the Windows Key to open the search box.
2. Type Windows Mobility Center in the search box and then click on the result.
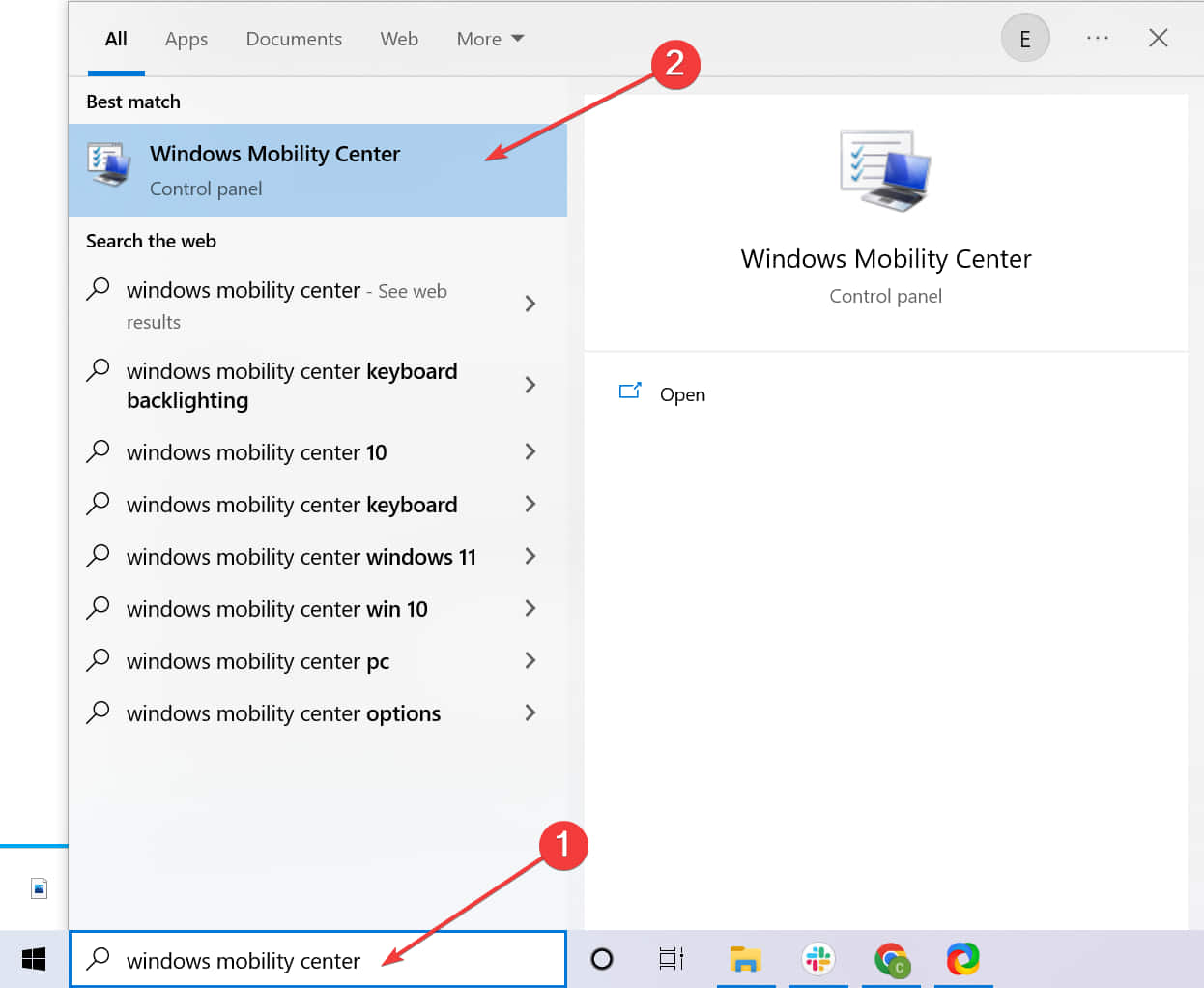
3. Go to the Presentation Settings tab.
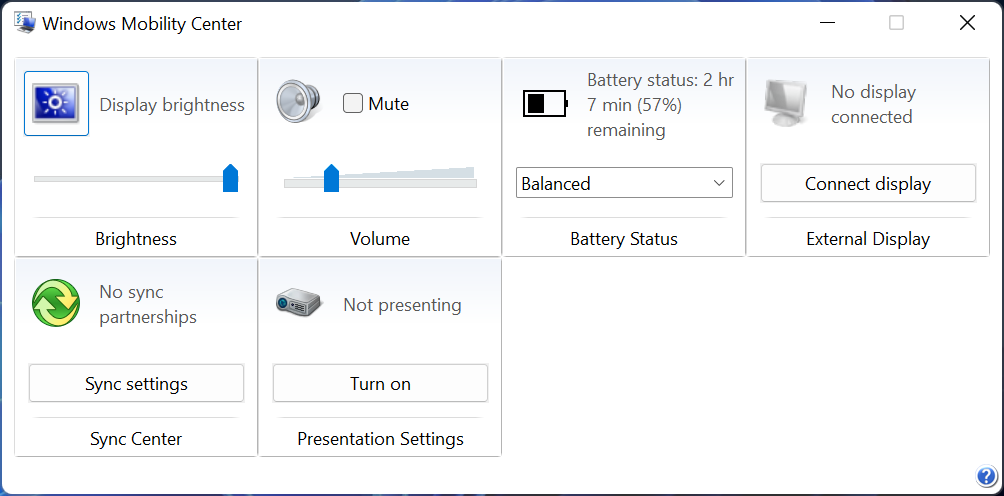
4. Click on the Turn on button.
5. Presentation Mode is now enabled on your laptop.
On your laptop, presentation mode can be quickly toggled on or off from the Windows Mobility Center. Afterwards, you will be able to use your laptop without having to worry about any disturbances.
2. Use a desktop shortcut
Additionally one can also create a desktop shortcut for the same by using the following path name, “C:WindowsSystem32PresentationSettings.exe”. Alternatively, you can also use the presentationsettings/start and presentationsettings/stop to toggle the settings.
- How to fix Airplane mode errors in Windows 10/11
- PowerPoint exploit makes Windows vulnerable to cyber attacks
- Here’s how to add 3D models to PowerPoint slides
- PowerPoint won’t play audio or video on Windows 10/11 [FIXED]
3. Use the Search Bar
Yet another easy way to access Presentation Settings is by going to the Search Bar and searching for the following terms: Adjust settings before giving a presentation . The Presentation Settings can also be changed from here by toggling it on/off.
4. Turn on Airplane Mode
Well, this method comes with some limitations but it works nevertheless. If you are certain of not using the internet during the presentation simply Switch on the Airplane Mode.
This will ensure that the notifications don’t disturb your presentation. However, this method is not useful against the Windows screen saver which will still appear after a certain period of inactivity.
We hope that our methods helped you enable presentation mode on your laptop. Let us know if you have any questions in the comments section below.
More about the topics: Powerpoint guides , Windows 10 Guides

Networking & Security Specialist
Madalina has been a Windows fan ever since she got her hands on her first Windows XP computer. She is interested in all things technology, especially emerging technologies -- AI and DNA computing in particular. Prior to joining the WindowsReport team, she worked in the corporate world for a number of years.
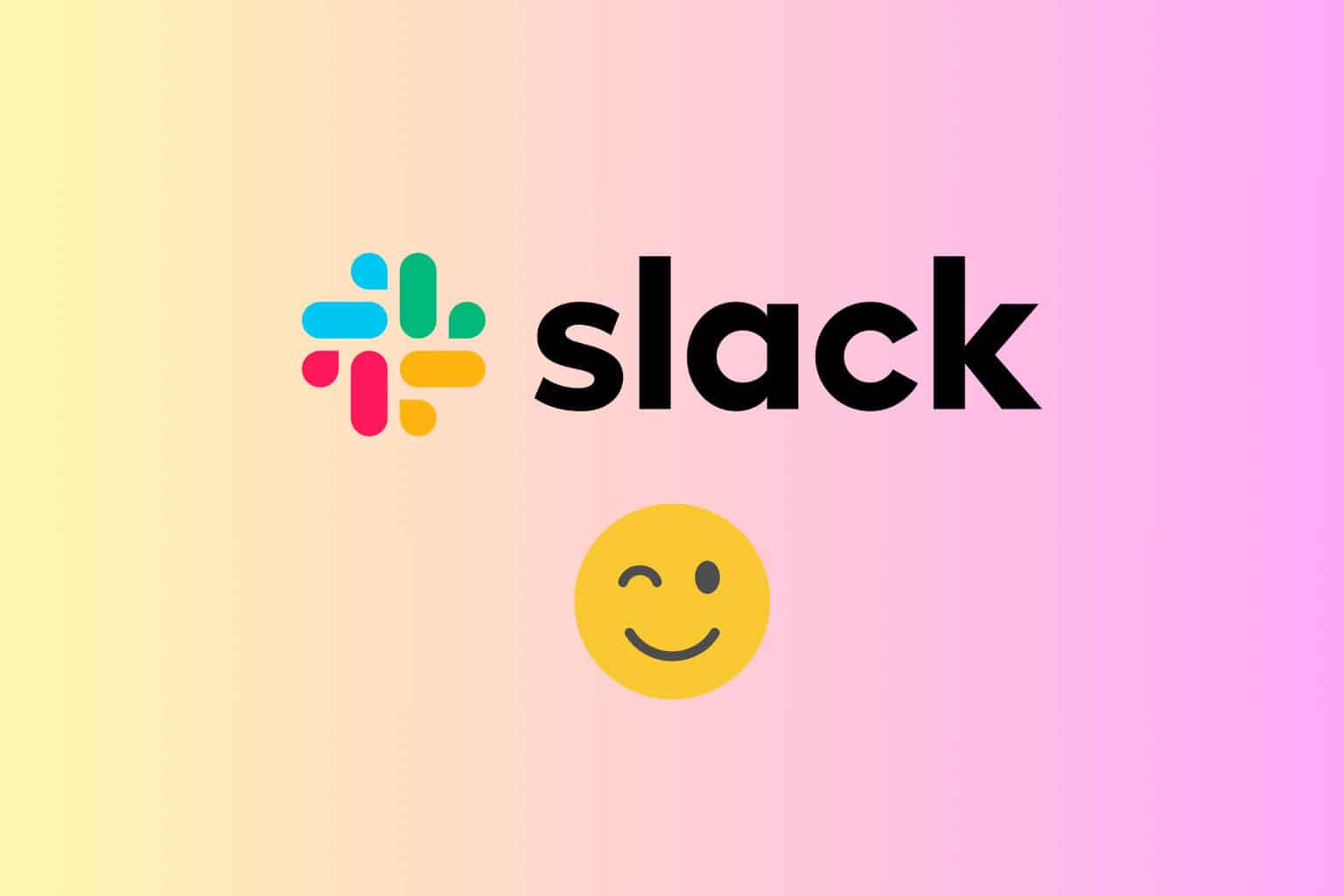
Was this page helpful?
Let us know if you managed to solve your tech problem reading this article.
We’re happy to hear that!
You can subscribe to our newsletter to stay up to date with the latest news and best deals!
Do you have a suggestion?
We know how frustrating could be to look for an universal solution.
If you have an error which is not present in the article, or if you know a better solution , please help us to improve this guide.
At the edge of tweaking
Command Line Options
The Presentation Mode feature is implemented via an executable file, presentationsettings.exe .
By simply running it, you will open the Settings dialog shown above.
It supports the following command line options:
This command will directly enable Presentation Mode.
The next command will disable it:
Winaero greatly relies on your support. You can help the site keep bringing you interesting and useful content and software by using these options:
If you like this article, please share it using the buttons below. It won't take a lot from you, but it will help us grow. Thanks for your support!
Author: Sergey Tkachenko
Sergey Tkachenko is a software developer who started Winaero back in 2011. On this blog, Sergey is writing about everything connected to Microsoft, Windows and popular software. Follow him on Telegram , Twitter , and YouTube . View all posts by Sergey Tkachenko
4 thoughts on “Enable Presentation Mode in Windows 10”
Does this also prevent reboots from Windows 10 crappy updates?
I doubt that
I generally use the “pause updates” feature the day before I give a presentation. It should stop windows doing any updates/reboots while you’re delivering a talk :)
Sadly, it seems that the presentationsettings.exe is only available on Windows 10 PRO, not on home.
Leave a Reply Cancel reply
Your email address will not be published. Required fields are marked *

Privacy Overview
2 Methods to Enable/Disable Presentation settings in Windows 10
The Presentation mode in Windows 10 is designed to help the users with portable devices. When the Presentation mode is active, it will apply some advanced changes to the operating system’s configuration. The Presentation settings are used to configure these advanced changes to the operating system. Users can turn off the screen saver, set the volume, and choose a specific background for the desktop in these settings. An administrator can choose specific settings and disable the Presentation settings feature for other standard users.

In this article, you will learn about how to enable or disable the Presentation settings in Windows 10. You can use different methods to configure the Presentation settings option.
1. Using the Local Group Policy Editor
The Local Group Policy Editor is a Windows tool that helps administrators in configuring different advanced settings for the users. This can be used to enable and disable the Presentation settings. The Local Group Policy Editor is only available in the Windows 10 Pro, Enterprise, and Education editions. If you are using a Windows 10 Home edition, then skip this method.
The setting can be found under both Computer Configuration and User Configuration categories. In our method, we will be using the one under the Computer Configuration. The path will be the same, only the categories will be different.

- Click on the Apply/Ok button and close the Local Group Policy Editor window.
- If this doesn’t update instantly, then you need to force update the group policy.

- You can always enable it back by changing the toggle option back to Not Configured or Disabled .
2. Using the Registry Editor
Another alternative method is by using the Registry Editor. It can be used to configure the same settings as in the Group Policy Editor. You need to create a value in a specific key of the Registry to enable or disable the Presentation settings through Registry Editor. In addition, if you already used the Group Policy Editor before this method, then the value will already be existing.
The value can be created under both the Current User and Current Machine hives. The path will be same, only the hives will be different.

- Click on the Ok button and close the Registry Editor window. Make sure you restart the computer to apply these new changes.
- You can always enable it back by changing the value data to 0 . Another way to enable this is by removing the value from the Registry Editor.
Kevin Arrows
- Network Engineer (LAN/WAN) |
Related Articles

How to Easily Recover a Password-Protected ZIP File [2024]

Is It Safe to Clear TPM When Resetting Windows 10/11?

What is wsqmcons.exe and How to Disable or Delete it?

How to Prevent HP One Agent from Running at Startup in Windows?

How to Set the Correct Default Location of your PC on Windows?

What is CSM Support in BIOS? Should I enable or disable it?
How to Set Presentation Mode in Windows 11
How do you set presentation mode in windows 11.
Presentation mode in Windows 11 is a very useful way to ensure the user experience is the best possible. Helps keep programs, applications and files organized easily for best results. If you want to set up presentation mode for Windows 11, follow these simple steps.
Step 1: Open Control Panel
To access the control panel, open the Start menu and click the Control Panel icon.
Step 2: Adjust the parameters
At the top of the Control Panel window there is an option called “Presentation Settings”, click on it. In this window you can modify taskbar settings, desktop settings, thumbnails, and more.
Step 3: Customize the screen
To customize the screen to make it look better, click the “Customize Screen” option at the bottom of the window. This option will give you a number of options to choose from, such as the screen background theme, color layout, and thumbnail size.
Step 4: Save the changes.
Once you have made the desired changes, remember to click the “Save Changes” button so that the changes are saved. This way, the settings will remain saved even when you restart your computer.
Examples of Presentation Mode:
- Wide taskbar : This option will add a second row to the taskbar to allow you to view more apps at the same time.
- Large desk folders : This option will set all desktop folders and files to a larger thumbnail size so you can see them in greater detail.
- Transparent miniatures : This option makes app and file thumbnails easier to identify by displaying them as a transparent background.
Recommendation:
It is always recommended that users configure presentation mode every time they install Windows 11, as this will make the system better suited to their needs and easier to use.
If you want to change the settings at any time, you can always reopen the Control Panel and make the necessary changes.
Presentation mode settings in Windows 11
Windows 11 includes specific presentation modes to help users beautifully present their content. This feature offers many useful options for setting aspects such as the appearance and behavior of the projector that allow you to optimize your presentations. Below we show you how to configure presentation mode in Windows 11.

Step 1: Open the Settings Menu
Setting up presentation mode in Windows 11 begins by opening the Settings Menu. To do this, press the key Windows + I Next, click on “System” and then on the “Projection” section.
Step 2: Set Presentation Mode
Now, click on the “Presentation Mode” button to open a new window with configuration options.
In this window there are several possible configurations:
- Design: here you can set the appearance of what is displayed on the screen.
- Advanced: In this section there are options related to the behavior of the projector. For example, you can configure whether you want the toolbar to be automatically displayed on the screen or whether you want it to be hidden.
- Background: From here you can set a background for your presentation. You can choose between a solid color or a default image.
Once you're done, click the "Apply" button to save your changes.
Example: Setting up a Presentation Background
As an example, we are going to set up a presentation background with an image. To do this, open the presentation mode settings window and click on the "Background" section. Select the “Image” radio and click the “Browse” button to find the image you want to use. Next, click the “Apply” button to save the changes and you will see your presentation background ready to use.
Step 3: Save your Presentation
Once you've finished setting up your projector, it's time to save the presentation to make the changes permanent. To do this, go back to the presentation mode settings window and click the “Save” button to save the changes.
The process to configure the presentation mode in Windows 11 is simple and fast, with these simple steps you can optimize your content to present it professionally.
You may also be interested in this related content:
- How to Update Whatsapp on Android
- Wombo For Computer
- How to Play Cards Against Humanity online
Presentation Mode: The Ultimate Guide to Professional Presentation
After thorough planning and doing all the research for weeks, it was time for the presentation. The effort you put into your work needs to appear in how you present it to the audience. You want to connect with your audience beautifully and simply.
Luckily, you can achieve all this by use of presentation mode. It helps present notes, whether in a large group or viewing by small teams. Here is how you can open presentation mode and use it for both Mac and Windows devices.
What is presentation mode?
Presentation mode is a feature for users who demand uninterrupted usage of their software. It helps to eliminate any disturbing pop-up windows, minimize CPU usage, and avoid any interruption due to antivirus activity.
Once you enable the presentation mode, all other pop-up windows get disabled automatically, and the scheduled tasks don't run within the system.
Also, the computer stays awake the whole time and disables the screen saver. You can also remove or change the desktop background to your preferred image.
The sound volume of your device is set to a predefined value to ensure there is enough clarity. Your system protection will still run in the background but doesn't require any user-manual intervention.
How to put your computer into presentation mode
Windows 10 enables you to put your computer into presentation mode with a built-in solution. However, for Mac, users need to have a third-party application to allow the presentation mode. Therefore, the next subtopic will describe the best way to enter presentation mode on Mac devices and Windows 10.
Built-in Windows 10 presentation mode
You can launch presentation mode in Windows 10 using the following steps:
Step 1 : Click on the Start button and type Mobility Center, then press Enter to open
Step 2: Click Turn On at the next application on the Presentation Settings box
Step 3: The presentation mode is now active on your device. Continue to present without interruptions.
Also, the Mobility Center app is only available on laptops. You cannot find it on Desktop computers. Therefore, use this next solution from Parallels to enable you to enter presentation mode for both Windows and Mac devices.
Put your computer into presentation mode using Parallels Toolbox
Parallels Toolbox offers users a collection of convenient, easy-to-use, lightweight applications that will enable you to manage your time, focus more, and get things done effectively. You have access to various functions of your Mac or Windows devices.
It features a presentation mode you can use on your devices. Once you install the Parallels Toolbox, you can find your presentation easily, as illustrated below.
- For Mac, find the video illustration for opening presentation mode here .
- Windows users can find the video illustration for opening presentation mode here .
Users require the Parallels Toolbox when installing or upgrading to the Parallels Desktop 12 or later. If you don't have it, you can install it in the following simple process:
- Open the image file from the Parallels website and double click on Install Parallels Toolbox
- Parallels Toolbox is installed in your application and is ready for use
- You may also sign in to your Parallels account. Create one if you don't have one already.
Wrapping up
Parallels Toolbox is the best solution to start using presentation mode either for Windows 10 or Mac devices. You can now disable any interruptions and distracting notifications as you focus on your presentation. Make every moment worth it with this top toll and keep your communication with the audience flawless.
Are you interested in Parallels Toolbox? Download your free trial here today or purchase it today for quick optimization of your computer for a Presentation.
Stack Exchange Network
Stack Exchange network consists of 183 Q&A communities including Stack Overflow , the largest, most trusted online community for developers to learn, share their knowledge, and build their careers.
Q&A for work
Connect and share knowledge within a single location that is structured and easy to search.
Enable Presentation Mode permanently on Windows
I want to enable the presentation mode forever on my Windows 10 device. When I turn it on, it again turns off after reboot or sign out. I have also tried to set the values through registry, but seems not to be working.
HKEY_CURRENT_USER\Software\Microsoft\MobilePC\AdaptableSettings\SkipBatteryCheck > 1
HKEY_CURRENT_USER\Software\Microsoft\MobilePC\MobilityCenter\RunOnDesktop > 1
The main reason why I want to enable it is, it's an unattended PC and I have tried all power settings to turn the sleep off. But after some time it goes to sleep mode.
- power-management
- So, from what I understand, you don't need to enable windows presentation mode, you need to prevent the PC from sleeping right? – Genesis_GDK Commented Jun 6, 2017 at 13:45
- Yes. Since I tried all other option that I know and those are not working. But this presentation mode works well unless the device is rebooted. – Gaurav Commented Jun 6, 2017 at 14:52
2 Answers 2
In order to enable presentation mode forever, I suggest you create a startup script to invoke it.
To control the presentation settings, you can call the executable directly, followed by the arguments. Example:
or, to stop:
If the first line is scheduled to run at boottime then Presentation mode will always be activated.
- Can you confirm that this works for you? – Genesis_GDK Commented Jun 11, 2017 at 11:24
Your main goal from what your question shows, is to prevent your system from switching off the screen or hibernating or anything like that. In which case, if you have tried disabling all the energy saving features that you know of, and the PC is still hibernating, then I suggest you use Caffeine. It costs nothing and it's adware free.
Caffeine works in a rather simple way to try and prevent your computer going into standby, the screen from shutting off or even the screensaver kicking in. This is to simulate a key press once every 59 seconds so Windows is fooled into thinking you’re using your computer when in fact, you aren’t.
Get it from zhornsoftware, and the link below: zhornsoftware.co.uk/caffeine/index.html#download
- Yes, I have replicated same thing in my application (which runs always on device) what Caffeine does, triggering F15 key press event every 50 seconds. Will have to wait till 24 hours to make sure that it's working. Isn't there a way to enable the presentation mode forever? – Gaurav Commented Jun 6, 2017 at 14:55
You must log in to answer this question.
Not the answer you're looking for browse other questions tagged windows windows-10 sleep power-management iot ..
- The Overflow Blog
- From PHP to JavaScript to Kubernetes: how one backend engineer evolved over time
- Featured on Meta
- We've made changes to our Terms of Service & Privacy Policy - July 2024
- Bringing clarity to status tag usage on meta sites
Hot Network Questions
- What is the lesson of the Book of Iyov for the "average" person
- Whether and when this sum will converge?
- What is the difference between an `.iso` OS for a network and an `.iso` OS for CD?
- In the US, can I buy iPhone and Android phones and claim them as expense?
- Is the error in translation of Genesis 19:5 deliberate?
- Do mini-humans need a "real" Saturn V to reach the moon?
- What sort of impact did the discovery that water could be broken down (via electrolysis) into gas have?
- Vector of integers such that almost all dot products are positive
- Why do combinatorists care about Kazhdan–Lusztig polynomials?
- Has the government of Afghanistan clarified what they mean/intend by the ban on 'images of living beings'?
- How should I respond to a former student from my old institution asking for a reference?
- Implement service registry servers with load balancing strategies
- How do I do calculations with a sliding window while being memory-efficient?
- Chord definition misunderstanding
- The work-energy theorem in a resistor
- Meaning of capacitor "× 2" symbol on data sheet schematic
- Aftermarket stereo wiring help for 2012 chevy colorado WT
- How do logic gates handle if-else statements?
- Is it possible to approximately compile Toffoli using H and CSWAP?
- How to raise a vector to powers contained in a vector, change the list into a product, and do this for all the lines of a matrix, efficiently?
- Name of engineering civil construction device for flattening tarmac
- Multi Wire Branch Circuit for Kitchen Small Appliances Circuit, AFCI and GFCI required
- How to get Swedish coins in Sweden?
- Is it possible to do physics without mathematics?
- Microsoft /
- How to use Focus assist in Windows 11
It’s now a part of the Clock app
By Barbara Krasnoff , a reviews editor who manages how-tos. She’s worked as an editor and writer for almost 40 years. Previously, she was a senior reviews editor for Computerworld.
Share this story
:format(webp)/cdn.vox-cdn.com/uploads/chorus_asset/file/22891007/Screenshot__52_.png)
It’s all too easy to allow distractions such as social media or videos to seduce us from the things we’re supposed to be doing — such as, say, writing articles about Windows 11. Features such as Focus assist are now being included with operating systems to try to help us keep our eyes on the road, so to speak.
Microsoft’s Focus assist was first introduced in a 2018 update of Windows 10, where it replaced a feature known as Quiet Hours, and while Windows 11 doesn’t offer any radical updates, it has made the feature easier to use. Focus assist stops notifications from popping up on your screen and can be activated automatically when you put on your display on presentation mode, are playing a game, or are using an app in full-screen mode.
I’ll show you how to edit the automatic sessions in a moment. First, here’s how to manually begin a Focus assist session.
Start a session
In Windows 11, Focus assist has been made a part of the Clock app. To start a session manually, type “Clock” into your taskbar’s Search icon. You’ll be guided to a page that helps you set up the length of time you want the session to last; you can also set a daily goal if you wish. And there are tiles that let you link your Spotify account (should you have one) to your focus sessions or use Microsoft To Do to pick a task for that session. Don’t need either of these? Keep reading.
:format(webp)/cdn.vox-cdn.com/uploads/chorus_asset/file/22890585/Screenshot__54_.png)
If you click on the settings icon at the bottom left of the Clock app, you can adjust the length of your focus time (including breaks) and select a sound to play when your focus period (or your break) ends. And you can get rid of the Spotify and / or To Do tiles.
The Clock settings page also lets you pick a theme for the app and tweak your notification settings, including which notifications should not be filtered out during a Focus assist session.
:format(webp)/cdn.vox-cdn.com/uploads/chorus_asset/file/23392590/Screenshot__180_.jpg)
To personalize this feature a bit more and to edit the automatic settings, you need to go to “Focus assist settings.”
Focus assist settings
You can get to Focus assist settings in several ways: by clicking on “Settings” > “System” > “Focus assist,” by using the taskbar search icon to find “Focus assist,” or by clicking on the system clock at the right edge of the taskbar and then on “Focus assist settings.”
:format(webp)/cdn.vox-cdn.com/uploads/chorus_asset/file/22890745/Screenshot__49_.png)
Once you’re there, there are two main sections.
The first section lets you turn Focus assist on and off and set certain parameters when it is active:
- “Priority only” limits active notifications to those specified in a priority list. You can set that list up by selecting the “Customize priority list” link right below the “Priority only” subhead. You can have it always notify you of incoming calls, always notify you of reminders, or allow notifications from specific apps. New to Windows 11 is the ability to prioritize notifications from contacts who are either pinned to your taskbar or whom you specify via an “Add contacts” button.
:format(webp)/cdn.vox-cdn.com/uploads/chorus_asset/file/22890748/Screenshot__47_.png)
- “Alarms only” lets you hide all your notifications, except for any alarms you may have set up.
- Concerned that you may miss something? If you check “Show a summary of what I missed when focus assist was on,” then you will be automatically notified of all your filtered notifications as soon as Focus assist is no longer active.
The second section, headed “Automatic rules,” lets you adjust several pre-set rules. You can toggle each on and off from this page, but if you want to change their settings, click on the name of the feature.
- “During these hours” lets you set specific times and days when Focus assist will kick in. To edit the settings, select “During these times” and then, on the next page, toggle it on. You’ll be able to choose the start and end times for each session; whether it applies to every day, to just weekdays or just weekends; and whether it will allow priority only or alarms only.
:format(webp)/cdn.vox-cdn.com/uploads/chorus_asset/file/22890749/Screenshot__57_.png)
The other features under “Automatic rules” operate in much the same way. On the Focus assist page, click the toggle to turn them on or off, and click on their name to adjust them.
- “When I’m duplicating my display” kicks in when you’re got two displays going; toggle it on so you can edit it to allow either priority only or alarms only.
- “When I’m playing a game” is pretty obvious; again, toggle it on to change it to priority only or alarms only.
- “When I’m using an app in full-screen mode only” can also be tweaked to be priority only or alarms only.
- And you can set “For the first hour after a Windows feature update” for priority only.
One last thing: when Focus assist is active, you will see a small moon icon at the far right of your taskbar. Click on it, and you should be able to see any missed notifications.
Update April 15th, 2022, 1:45PM ET: This article was originally published on September 30th, 2021; information about automatic rules features has been updated.
Starlink has a pricey new plan to stop scalpers
Elon musk says x staff can get their stock — if they prove they deserve it, no one’s ready for this, black myth: wukong is too mediocre for all this drama, french authorities arrest telegram’s ceo.
More from The Verge Guide to Windows
About windows 11, windows 11 tips and tricks.
- How to take screenshots on your Windows 11 PC
- How to pause and disable Windows 11 updates
- How to use snap layouts in Windows 11
- How to change your default browser in Windows 11
- Here’s how to get the Google Play Store running on Windows 11
- These apps let you customize Windows 11 to bring the taskbar back to life
- How to customize your Windows 11 taskbar
- How to put the Windows 11 Start menu back where it belongs
- How to get Teams to go away in Windows 11
- How to create virtual desktops with Windows 11
- How to use Edge’s tools to protect your privacy while browsing
Windows 10 tips and tricks

Use keyboard shortcuts to deliver PowerPoint presentations
Many users find that using an external keyboard with keyboard shortcuts for PowerPoint helps them work more efficiently. For users with mobility or vision disabilities, keyboard shortcuts can be easier than using the touchscreen and are an essential alternative to using a mouse.
For a separate list of shortcuts to use while creating your presentation, go to Use keyboard shortcuts to create PowerPoint presentations .
The shortcuts in this topic refer to the US keyboard layout. Keys for other layouts might not correspond exactly to the keys on a US keyboard.
A plus sign (+) in a shortcut means that you need to press multiple keys at the same time.
A comma sign (,) in a shortcut means that you need to press multiple keys in order.
This article describes the keyboard shortcuts and some other common shortcut keys that apply while you're delivering your presentation with PowerPoint for Windows.
To quickly find a shortcut in this article, you can use Search. Press Ctrl+F, and then type your search words.
If an action that you use often does not have a shortcut key, you can record a macro. For step-by-step instructions to record a macro, refer to the section “Record a macro” in Automate tasks with the Macro Recorder to create one.
During the presentation, to open a list of shortcuts, press F1. Use the arrow keys to move between the tabs in the Slide Show Help dialog box.
Get the PowerPoint 2016 keyboard shortcuts in a Word document at this link: PowerPoint 2016 for Windows keyboard shortcuts .
In this topic
Frequently used shortcuts, control the slide show, control media in the slide show, pointer and annotations in the slide show, rehearse the presentation, maneuver in presenter view.
This table lists the most frequently used shortcuts in PowerPoint for Windows.
| To do this | Press |
|---|---|
| Start a presentation from the beginning. | F5 |
| Start a presentation from the current slide. | Shift+F5 |
| Start the presentation in . | Alt+F5 |
| Perform the next animation or advance to the next slide. | N Enter Page down Right arrow key Down arrow key Spacebar |
| Perform the previous animation or return to the previous slide. | P Page up Left arrow key Up arrow key Backspace |
| Hide the pointer and navigation buttons. | Ctrl+H |
| Display a blank black slide, or return to the presentation from a blank black slide. | B Period (.) |
| Display a blank white slide, or return to the presentation from a blank white slide. | W Comma (,) |
| End the presentation. | Esc |
Top of Page
You can use the following keyboard shortcuts while you’re delivering your presentation in Slide Show (full-screen) mode, with or without Presenter View .
| To do this | Press |
|---|---|
| Go to a specific slide. | Type the slide number, then press Enter |
| Go to the next slide, if the next slide is hidden. | H (not available in ) |
| View the dialog box. | Ctrl+S |
| Return to the first slide. | Home Press and hold the Right and Left mouse buttons for two seconds |
| Go to the last slide. | End |
| View the computer taskbar. | Ctrl+T |
| Display the context menu. | Shift+F10 or the Windows Menu key |
| Display the shortcuts menu. | F1 |
| Go to the next hotspot on the current slide. (Hotspots include hyperlinks, animation triggers, audio objects, and video objects.) | Tab key |
| Go to the previous hyperlink on the current slide. | Shift+Tab |
| Open the selected hyperlink. | Enter while a hyperlink is selected |
Control media in the slide show
These keyboard shortcuts work with video files imported from your computer or other device. They don't work with online video files.
| To do this | Press |
|---|---|
| Change the camera source for cameo (PowerPoint for Microsoft 365 only) | Alt+X |
| Play or pause media. | Alt+P Ctrl+Spacebar |
| Stop media playback. | Alt+Q |
| Go to the next bookmark. | Alt+End |
| Go to the previous bookmark. | Alt+Home |
| Increase the sound volume. | Alt+Up |
| Decrease the sound volume. | Alt+Down |
| Mute the sound. | Alt+U |
| Move forward three seconds. | Alt+Shift+Page down |
| Move backward three seconds. | Alt+Shift+Page up |
| Move forward 0.25 seconds, then pause. | Alt+Shift+Right arrow key |
| Move backward 0.25 seconds, then pause. | Alt+Shift+Left arrow key |
| Show or hide the audio and subtitles menu. (For videos that have multiple audio tracks and/or subtitle tracks in supported formats.) | Alt+J |
Use the following keyboard shortcuts to control the pointer and to use it to create annotations during your presentation.
| To do this | Press |
|---|---|
| Start the laser pointer. | Ctrl+L |
| Change the pointer to a pen. | Ctrl+P |
| Change the pointer to an arrow. | Ctrl+A |
| Change the pen pointer to an eraser. | Ctrl+E |
| Hide the arrow pointer. | Ctrl+H |
| Show or hide ink markup. | Ctrl+M |
| Erase on-screen annotations. | E |
You can use these keyboard shortcuts when you are rehearsing your presentation.
| To do this | Press |
|---|---|
| Set new timings while rehearsing. | T |
| Use original timings while rehearsing. | O |
| Use mouse click to advance while rehearsing. | M |
| Re-record slide narration and timing. | R |
You can use the following keyboard shortcuts while you’re delivering your presentation using Presenter View in newer versions of PowerPoint. Presenter View lets you look at your presentation with your speaker notes on one screen (your laptop, for example), while the audience views the notes-free presentation on a different screen.
When you are connected to a second display, Presenter View is shown automatically when you start the slide show. To start a presentation in Presenter View even if you have only a single display, press Alt+F5.
Tip: If Presenter View does not start automatically with two displays, go the Slide Show tab, select the Use Presenter View checkbox, and select the preferred monitor.
| To do this | Press |
|---|---|
| Cycle between regions. (Buttons above the slide, buttons on the upper-right corner, and the pane) | F6 |
| Cycle through tools within a region. | Tab key |
| Scroll down one line in the pane. | Ctrl+Down arrow key |
| Scroll up one line in the pane. | Ctrl+Up arrow key |
| Scroll down one screenful in the pane. | Ctrl+Page down |
| Scroll up one screenful in the pane. | Ctrl+Page up |
| Read the next line in the pane. | Alt+A |
| Read the previous line in the pane. | Alt+Z |
| Read the elapsed time. (The timer starts running as soon as you start .) | Alt+W |
| Read the next step (for example, the next slide, next animation, or end of slide show). | Alt+Q |
| Close . | Esc |
PowerPoint help & learning
Screen reader support for PowerPoint
Use keyboard shortcuts to create PowerPoint presentations
Basic tasks to create a presentation in PowerPoint with a screen reader
Use a screen reader to explore and navigate PowerPoint
This article describes the keyboard shortcuts and some other common shortcut keys that apply while you're delivering your presentation with PowerPoint for macOS.
The settings in some versions of the Mac operating system (OS) and some utility applications might conflict with keyboard shortcuts in Microsoft 365 for Mac. For information about changing the key assignment for a keyboard shortcut, refer to Mac Help for your version of macOS or your utility application.
If you don't find a keyboard shortcut here that meets your needs, you can create a custom keyboard shortcut. For instructions, go to Create a custom keyboard shortcut for Office for Mac .
Many of the shortcuts that use the Ctrl key on a Windows keyboard also work with the Control key in PowerPoint for macOS. However, not all do.
To quickly find a shortcut in this article, you can use the Search. Press Command+F, and then type your search words.
During the presentation, to open a list of shortcuts, press forward slash (/).
Pointer and annotations in the slide show
Navigate the presenter view on macos 10.15 (catalina) and later.
This table lists the most frequently used shortcuts in PowerPoint for macOS.
| To do this | Press |
|---|---|
| Start a presentation from the beginning. | ⌘+Shift+Return |
| Start a presentation from the current slide. | ⌘+Return |
| Start the presentation in . | Option+Return |
| Perform the next animation or advance to the next slide. | N Page down Right arrow key Down arrow key Spacebar |
| Perform the previous animation or return to the previous slide. | P Page up Left arrow key Up arrow key Delete |
| Hide the pointer. | ⌘+I |
| Display a blank black slide, or return to the presentation from a blank black slide. | B Shift+B Period (.) |
| Display a blank white slide, or return to the presentation from a blank white slide. | W Shift+W Comma (,) |
| End the presentation. | Esc Hyphen (-) ⌘+Period (.) |
You can use the following keyboard shortcuts while you’re delivering your presentation in Slide Show (full-screen) mode, with or without the Presenter View .
| To do this | Press |
|---|---|
| Go to a specific slide. | Type the slide number, then press Return |
| Go to the next slide, if the next slide is hidden. | H |
| Return to the first slide. | Function+Left arrow key |
| Go to the last slide. | Function+Right arrow key |
| Display the shortcut menu. | Control+Mouse click |
| Go to the next hotspot on the current slide. (Hotspots include hyperlinks, animation triggers, audio objects, and video objects.) | Tab key |
| Go to the previous hyperlink on the current slide. | Shift+Tab |
| Open the selected hyperlink. | Return while a hyperlink is selected |
Use the following keyboard shortcuts to control media during a presentation.
| To do this | Press |
|---|---|
| Change the camera source for cameo (PowerPoint for Microsoft 365 for Mac only) | Option+X |
| To do this | Press |
|---|---|
| Start the laser pointer. | ⌘+L |
| Change the pointer to a pen. | ⌘+P |
| Change the pointer to an arrow. | ⌘+A |
| Hide the pointer. | ⌘+I |
| Hide the pointer on mouse move. | Control+H |
| Show the pointer on mouse move. | ⌘+U |
| Erase on-screen annotations. | Shift+E |
You can use the following keyboard shortcuts while you’re delivering your presentation using the Presenter View on macOS 10.15 (Catalina) and later, and when the keyboard control navigation is turned on. For instructions, refer to Turn on the keyboard control navigation .
Use the shortcuts in the table below to move in the Presenter View in PowerPoint for macOS.
| To do this | Press |
|---|---|
| Start the presentation in the . | Option+Return |
| Move the focus to the next control. | Tab key |
| Move the focus to the previous control. | Shift+Tab |
| Activate the control in focus. | Spacebar |
| In the , move the focus to the next control (pressing the Tab key inserts a tab character). | Control+Tab |
Skip ahead in your presentation
You can use your keyboard to skip ahead several slides without the audience seeing the slides as you transition to the new slide.
Press the Tab key until you reach the Slide Navigator control (filmstrip).
Press and hold down the Option key and press the Left or Right arrow key repeatedly until you find the slide you want to skip to.
Release the Option key to move to the slide you want to skip to.
Turn on the keyboard control navigation
To use your keyboard to move between and activate controls on your Mac, turn on the keyboard control navigation.
If you're not using VoiceOver, on your computer, select System Preferences > Keyboard > Shortcuts , and select the Use keyboard navigation to move focus between controls checkbox.
If you're using VoiceOver, the control navigation should be on by default. To check the setting, do the following:
On your computer, press Control+Option+M to access the Apple menu bar item. To open the Apple menu, press Control+Option+Spacebar.
Press Control+Option+Down arrow key until you hear "System preferences ellipses," and then press Control+Option+Spacebar.
The System Preferences window opens. The focus is in the Search text box.
Type Keyboard , and then press Return. The Keyboard dialog box opens.
Press Control+Option+Right arrow key until you hear "Shortcuts tab," and then press Control+Option+Spacebar.
Press Control+Option+Right arrow key until you hear: "Use keyboard navigation to move focus between controls." VoiceOver also announces if the option is selected or unselected. To toggle the option on or off, press Control+Option+Spacebar.
To close the Keyboard dialog box, press Command+W.
This article describes the keyboard shortcuts that apply while you're delivering your presentation with PowerPoint for the web.
If you use Narrator with the Windows 10 Fall Creators Update, you have to turn off scan mode in order to edit documents, spreadsheets, or presentations with Microsoft 365 for the web. For more information, refer to Turn off virtual or browse mode in screen readers in Windows 10 Fall Creators Update .
When you use PowerPoint for the web, we recommend that you use Microsoft Edge as your web browser. Because PowerPoint for the web runs in your web browser, the keyboard shortcuts are different from those in the desktop program. For example, you’ll use Ctrl+F6 instead of F6 for jumping in and out of the commands. Also, common shortcuts like F1 (Help) and Ctrl+O (Open) apply to the web browser – not PowerPoint for the web.
This table lists the keyboard shortcuts you can use to control the slide show.
| To do this | Windows | Mac |
|---|---|---|
| Start a presentation from the beginning. | Ctrl+F5 | ⌘+Shift+Return |
| Start a presentation from the current slide. | Shift+Ctrl+F5 | ⌘+Shift+F5 |
| Perform the next animation or advance to the next slide. | N Enter Page down Right arrow key Down arrow key Spacebar | N Return Page down Right arrow key Down arrow key Spacebar |
| Perform the previous animation or return to the previous slide. | P Page up Left arrow key Up arrow key Backspace | P Page up Left arrow key Up arrow key Delete |
| End the presentation. | Esc | Esc |
Technical support for customers with disabilities
Microsoft wants to provide the best possible experience for all our customers. If you have a disability or questions related to accessibility, please contact the Microsoft Disability Answer Desk for technical assistance. The Disability Answer Desk support team is trained in using many popular assistive technologies and can offer assistance in English, Spanish, French, and American Sign Language. Please go to the Microsoft Disability Answer Desk site to find out the contact details for your region.
If you are a government, commercial, or enterprise user, please contact the enterprise Disability Answer Desk .

Need more help?
Want more options.
Explore subscription benefits, browse training courses, learn how to secure your device, and more.

Microsoft 365 subscription benefits

Microsoft 365 training

Microsoft security

Accessibility center
Communities help you ask and answer questions, give feedback, and hear from experts with rich knowledge.

Ask the Microsoft Community

Microsoft Tech Community

Windows Insiders
Microsoft 365 Insiders
Find solutions to common problems or get help from a support agent.

Online support
Was this information helpful?
Thank you for your feedback.

IMAGES
COMMENTS
Learn how to use Presentation Mode to adjust settings like volume, screensaver, and desktop background for your presentations on Windows devices. Follow the steps using Registry Editor or Group Policy Editor to turn on or off this feature.
Learn how to enable or disable presentation mode for your account when giving a presentation in Windows 7, 8, or 10. Presentation mode keeps your computer awake, turns off notifications, and applies your presentation settings.
Press the Windows Key to open the search box. 2. Type Windows Mobility Center in the search box and then click on the result. 3. Go to the Presentation Settings tab. 4. Click on the Turn on button. 5. Presentation Mode is now enabled on your laptop.
A direct way to enable the Presentation mode is through the Windows Mobility Center. To enable the presentation mode, follow the steps below: Step 1: In the Windows settings, type Mobility Center and click on the first result, which will be Windows Mobility Center.
To Change Presentation Mode to Project Display in Project flyout. 1 Do step 2 (Project) or step 3 (Action Center) below for how you would like to open the Project flyout. 2 Press the Win+P keys, or swipe in from the right edge of the touch screen, and go to step 4 below. 3 Open the Action Center, click/tap on the Project button, and go to step ...
Learn how to use Presentation Mode on laptops and desktops to customize your device settings for presentations. Presentation Mode can disable screen saver, change desktop background, adjust sound volume and more.
Learn how to configure the Presentation settings in Windows 10 using the Local Group Policy Editor or the Registry Editor. The Presentation settings can change the screen saver, volume, and background for portable devices.
Setting up presentation mode in Windows 11 begins by opening the Settings Menu. To do this, press the key Windows + I Next, click on "System" and then on the "Projection" section. Step 2: Set Presentation Mode. Now, click on the "Presentation Mode" button to open a new window with configuration options.
How to Enable/Disable Presentation Settings in Windows 10/8/7 [Tutorial]The Windows operating system has always been great for presentations. Microsoft Power...
Start presenting. On the Slide Show tab, in the Start Slide Show group, select From Beginning. Now, if you are working with PowerPoint on a single monitor and you want to display Presenter view, in Slide Show view, on the control bar at the bottom left, select , and then Show Presenter View.
This video briefly and succinctly describes and demos using presentation mode in Windows 10.
But you will be able to access the Windows Mobility Center options on Windows 10. 1. Click on Search bar. 2. Type " Windows Mobility Center " without the quotes in search bar and click on it. Let us know if you need any further assistance on Windows related issues and we will be glad to help.
Presenter view lets you take advantage of the dual monitor capability of a computer to separate what the audience sees from the mechanics of running a slideshow. The audience views your slides on the main screen, while you control the show with the Presenter view on another screen that only you can see. The Presenter view is like a dashboard ...
Select the Use Presenter View checkbox. Select which monitor to display Presenter View on. Select From Beginning or press F5. In Presenter View, you can: See your current slide, next slide, and speaker notes. Select the arrows next to the slide number to go between slides. Select the pause button or reset button to pause or reset the slide ...
How to Enable or Disable Presentation Settings in Windows When giving a presentation, you may want to turn on presentation mode. While presentation mode is turned on, your computer stays awake, system notifications are turned off, and your presentation settings for screen saver, volume, and desktop background are applied.
Therefore, the next subtopic will describe the best way to enter presentation mode on Mac devices and Windows 10. Built-in Windows 10 presentation mode. You can launch presentation mode in Windows 10 using the following steps: Step 1: Click on the Start button and type Mobility Center, then press Enter to open. Step 2: Click Turn On at the next ...
To control the presentation settings, you can call the executable directly, followed by the arguments. Example: C:\Windows\System32\PresentationSettings.exe /start. or, to stop: C:\Windows\System32\PresentationSettings.exe /start. If the first line is scheduled to run at boottime then Presentation mode will always be activated.
In Windows 10, Presentation Settings and presentation mode is only available in the Pro, Enterprise, and Education editions. 1. Do step 2 (add-right click), step 3 (add-Shift+right click) , or step 4 (remove) below for what you would like to do. 2. To Add Right Click "Presentation Settings" to Desktop Context Menu.
Focus assist settings. You can get to Focus assist settings in several ways: by clicking on "Settings" > "System" > "Focus assist," by using the taskbar search icon to find "Focus ...
Spiceworks Support. I knew the presentation mode is available on laptops only, but I am wondering if there a way to enable on desktop since my desktop automatically lock after 3 minutes as per group policy. You need to speak to those in charge of the GPOs, 3 minutes seems excessive, but there is likely a reason behind it locking, trying to ...
2. After customizing the look and layout, start the presentation and select a screen or window to share. 3. The presenter toolbar will appear at the top of the screen. This toolbar is only visible to the presenter. Here, presenters can select and change presenter mode layouts, give control to another person, and enable sound. Reporter presenter ...
How to Create a Display Switch shortcut in Windows 10 Display Switch (aka: "Project" or "Second Screen") is used to change the presentation mode of the main display of your Windows 10 device or PC to display on either the PC screen only, duplicate on second display, extend across all displays, or second screen only. By default, you can press the Win + P keys to open the Display Switch flyout.
This table lists the most frequently used shortcuts in PowerPoint for Windows. To do this. Press. Start a presentation from the beginning. F5. Start a presentation from the current slide. Shift+F5. Start the presentation in Presenter View. Alt+F5.