

Use keyboard shortcuts to create PowerPoint presentations
Many users find that using an external keyboard with keyboard shortcuts for PowerPoint helps them work more efficiently. For users with mobility or vision disabilities, keyboard shortcuts can be easier than using the touchscreen and are an essential alternative to using a mouse.
For a separate list of shortcuts to use while delivering your presentation, go to Use keyboard shortcuts to deliver PowerPoint presentations .
The shortcuts in this topic refer to the US keyboard layout. Keys for other layouts might not correspond exactly to the keys on a US keyboard.
A plus sign (+) in a shortcut means that you need to press multiple keys at the same time.
A comma sign (,) in a shortcut means that you need to press multiple keys in order.
This article describes the keyboard shortcuts you can use in PowerPoint for Windows when creating or editing presentations.
To quickly find a shortcut in this article, you can use the Search. Press Ctrl+F and then type your search words.
If an action that you use often does not have a shortcut key, you can add it to the Quick Access Toolbar to create one. For instructions, refer to Use a keyboard to customize the Quick Access Toolbar .
Get the PowerPoint 2016 keyboard shortcuts in a Word document at this link: PowerPoint 2016 for Windows keyboard shortcuts .
In this topic
Frequently used shortcuts, work with presentations and slides, work with objects and text, copy objects and text, work in objects and text, select text, delete text, move around in text, find and replace text, format text, work with tables, move a slide.
Work with views and panes
Work with the Selection pane
Work with the task pane, ribbon keyboard shortcuts, open the ribbon tabs, work in the ribbon with the keyboard, other useful ribbon keyboard shortcuts, custom keyboard shortcuts.
The following table itemizes the most frequently used shortcuts in PowerPoint.
| To do this | Press |
|---|---|
| Create new presentation. | Ctrl+N |
| Add a new slide. | Ctrl+M |
| Apply bold formatting to the selected text. | Ctrl+B |
| Open the dialog box. | Ctrl+T |
| Cut selected text, object, or slide. | Ctrl+X |
| Copy selected text, object, or slide. | Ctrl+C |
| Paste cut or copied text, object, or slide. | Ctrl+V |
| Insert a hyperlink. | Ctrl+K |
| Insert a new comment. | Ctrl+Alt+M |
| Undo the last action. | Ctrl+Z |
| Redo the last action. | Ctrl+Y |
| Go to the next slide. | Page down |
| Go to the previous slide. | Page up |
| Start the slide show. | F5 |
| End the slide show. | Esc |
| Print a presentation. | Ctrl+P |
| Save the presentation. | Ctrl+S |
| Close PowerPoint. | Ctrl+Q |
Top of Page
| To do this | Press |
|---|---|
| Insert a new slide. | Ctrl+M |
| Go to the next slide. | Page down |
| Go to the previous slide. | Page up |
| Zoom out. | Ctrl+Minus sign (-) |
| Zoom in. | Ctrl+Plus sign (+) |
| Zoom to fit. | Ctrl+Alt+O |
| Make a copy of the selected slide. | Ctrl+Shift+D |
| Open a presentation. | Ctrl+O |
| Close a presentation. | Ctrl+D |
| Save a presentation with a different name, location, or file format. | Ctrl+Shift+S |
| Cancel a command, such as . | Esc |
| Open a recent file. | Ctrl+O |
| To do this | Press |
|---|---|
| Cut selected object or text. | Ctrl+X |
| Copy selected object or text. | Ctrl+C |
| Paste cut or copied object or text. | Ctrl+V |
| Duplicate selected objects. | Ctrl+D or Ctrl+Drag the mouse Office 2010 and Office 2007: Not available |
| Copy the formatting of the selected object or text. | Ctrl+Shift+C |
| Paste copied formatting to the selected object or text. | Ctrl+Shift+V |
| Copy animation painter. | Alt+Shift+C Office 2010 and Office 2007: Not available |
| Paste animation painter. | Alt+Shift+V Office 2010 and Office 2007: Not available |
| Open the dialog box. | Ctrl+Alt+V |
| To do this | Press |
|---|---|
| Move the focus to the first floating shape, such as an image or a text box. | Ctrl+Alt+5 |
| Select another object when one object is selected. | Tab key or Shift+Tab until the object you want is selected |
| Send object back one position. | Ctrl+Left bracket ([) Office 2010 and Office 2007: Not available |
| Send object forward one position. | Ctrl+Right bracket (]) Office 2010 and Office 2007: Not available |
| Send object to back. | Ctrl+Shift+Left bracket ([) Office 2010 and Office 2007: Not available |
| Send object to front. | Ctrl+Shift+Right bracket (]) Office 2010 and Office 2007: Not available |
| Select all objects on a slide. | Ctrl+A |
| Group the selected objects. | Ctrl+G |
| Ungroup the selected group. | Ctrl+Shift+G |
| Regroup the selected objects. | Ctrl+Shift+J |
| Rotate the selected object clockwise 15 degrees. | Alt+Right arrow key |
| Rotate the selected object counterclockwise 15 degrees. | Alt+Left arrow key |
| Play or pause media. | Ctrl+Spacebar |
| Insert a hyperlink. | Ctrl+K |
| Insert a new comment. | Ctrl+Alt+M |
| Insert equation. | Alt+Equal sign ( = ) |
| Edit a linked or embedded object. | Shift+F10 or the Windows Menu key (to open the context menu), then O, Enter, E |
Tip: To select multiple objects with the keyboard, use the Selection Pane . For more information refer to Manage objects with the Selection Pane .
| To do this | Press |
|---|---|
| Select one character to the right. | Shift+Right arrow key |
| Select one character to the left. | Shift+Left arrow key |
| Select to the end of a word. | Ctrl+Shift+Right arrow key |
| Select to the beginning of a word. | Ctrl+Shift+Left arrow key |
| Select from the insertion point to the same point one line up. | Shift+Up arrow key |
| Select from the insertion point to the same point one line down. | Shift+Down arrow key |
| Select from the insertion point to the end of the paragraph. | Ctrl+Shift+Down arrow key |
| Select from the insertion point to the beginning of the paragraph. | Ctrl+Shift+Up arrow key |
| Select text within an object (with an object selected). | Enter |
| Select an object when the text inside the object is selected. | Esc |
| To do this | Press |
|---|---|
| Delete one character to the left. | Backspace |
| Delete one word to the left. | Ctrl+Backspace |
| Delete one character to the right. | Delete |
| Delete one word to the right (with the cursor between the words). | Ctrl+Delete |
| To do this | Press |
|---|---|
| Move one character to the left. | Left arrow key |
| Move one character to the right. | Right arrow key |
| Move one line up. | Up arrow key |
| Move one line down. | Down arrow key |
| Move one word to the left. | Ctrl+Left arrow key |
| Move one word to the right. | Ctrl+Right arrow key |
| Move to the end of a line. | End |
| Move to the beginning of a line. | Home |
| Move up one paragraph. | Ctrl+Up arrow key |
| Move down one paragraph. | Ctrl+Down arrow key |
| Move to the end of a text box. | Ctrl+End |
| Move to the beginning of a text box. | Ctrl+Home |
| Move to the next title or body text placeholder. If it is the last placeholder on a slide, this action inserts a new slide with the same slide layout as the original slide. | Ctrl+Enter |
| Promote a paragraph. | Alt+Shift+Left arrow key |
| Demote a paragraph. | Alt+Shift+Right arrow key |
| Move selected paragraphs up. | Alt+Shift+Up arrow key |
| Move selected paragraphs down. | Alt+Shift+Down arrow key |
| To do this | Press |
|---|---|
| Open the dialog box. | Ctrl+F |
| Open the dialog box. | Ctrl+H |
| Repeat the last action. | Shift+F4 |
Before using these keyboard shortcuts, select the text you want to format.
| To do this | Press |
|---|---|
| Open the dialog box. | Ctrl+T or Ctrl+Shift+F |
| Increase the font size. | Ctrl+Shift+Right angle bracket (>) |
| Decrease the font size. | Ctrl+Shift+Left angle bracket (<) |
| Switch between sentence case, lowercase, or uppercase. | Shift+F3 |
| Apply bold formatting. | Ctrl+B |
| Apply underline formatting. | Ctrl+U |
| Apply italic formatting. | Ctrl+I |
| Apply subscript formatting (automatic spacing). | Ctrl+Equal sign ( = ) |
| Apply superscript formatting (automatic spacing). | Ctrl+Shift+Plus sign (+) |
| Remove manual character formatting, such as subscript and superscript. | Ctrl+Spacebar |
| Center a paragraph. | Ctrl+E |
| Justify a paragraph. | Ctrl+J |
| Left align a paragraph. | Ctrl+L |
| Right align a paragraph. | Ctrl+R |
Create a bulleted list using different styles
Do one of the following:
To create a list that uses filled round bullets, press the Asterisk sign (*).
To create a list that uses hyphens, press the Minus sign (-).
To create a list that uses arrow bullets, press the Right angle bracket (>).
To create a list that uses diamonds, press Left angle bracket (<) + Right angle bracket (>).
To create a list that uses arrows, press two minus signs (-) + Right angle bracket (>).
To create a list that uses double arrows, press the Equal sign ( = ) + Right angle bracket (>).
Press Spacebar.
Type the list item, and then press Enter.
| To do this | Press |
|---|---|
| Move to the next cell. | Tab key |
| Move to the preceding cell. | Shift+Tab |
| Move to the next row. | Down arrow key |
| Move to the preceding row. | Up arrow key |
| Insert a tab in a cell. | Ctrl+Tab |
| Start a new paragraph. | Enter |
| Add a new row at the bottom of the table with the cursor in the last cell of the last row. | Tab key |
| To do this | Press |
|---|---|
| Move the selected slide or section up in order. | Ctrl+Up arrow key |
| Move the selected slide or section down in order. | Ctrl+Down arrow key |
| Move the selected slide or section to the beginning. | Ctrl+Shift+Up arrow key |
| Move the selected slide or section to the end. | Ctrl+Shift+Down arrow key |
| To do this | Press |
|---|---|
| Switch to view. | Alt+F5 |
| Switch to . | F5 |
| Toggle between and views. | Ctrl+Shift+Tab |
| Switch to full screen (hide menus). | Ctrl+F1 |
| Show or hide guides. | Alt+F9 |
| Show or hide the grid. | Shift+F9 |
| Cycle clockwise through panes in the view. | F6 |
| Cycle counterclockwise through panes in the view. | Shift+F6 |
| Switch between the pane and the pane. | Ctrl+Shift+Tab |
| Show level 1 headings. | Alt+Shift+1 |
| Expand text below a heading. | Alt+Shift+Plus sign (+) |
| Collapse text below a heading. | Alt+Shift+Minus sign (-) |
| Select all text in the . | Ctrl+A |
| Select all slides in the view or the thumbnail pane. | Ctrl+A |
| Show the help menu. | F1 |
| To do this | Press |
|---|---|
| Open the pane. | Alt+F10 Alt+H, S, L, P Office 2007: Alt+J, D, A, P |
| Cycle the focus through the different panes. | F6 |
| Display the context menu. | Shift+F10 or the Windows Menu key |
| Move the focus to a single item or group. | Up or Down arrow key |
| Move the focus from an item in a group to its parent group. | Left arrow key |
| Move the focus from a group to the first item in that group. | Right arrow key |
| Expand a focused group and all its child groups. | Asterisk sign (*) (on numeric keypad only) |
| Expand a focused group. | Plus sign (+) (on numeric keypad only) or Right arrow key |
| Collapse a focused group. | Minus sign (-) (on numeric keypad only) or Left arrow key |
| Move the focus to an item and select it. | Shift+Up or Down arrow key |
| Select a focused item. | Spacebar or Enter |
| Cancel selection of a focused item. | Shift+Spacebar or Shift+Enter |
| Move a selected item forward. | Ctrl+Shift+F |
| Move a selected item backward. | Ctrl+Shift+B |
| Show or hide a focused item. | Ctrl+Shift+S |
| Rename a focused item. | F2 |
| Switch the keyboard focus within the pane between tree view and the and buttons. | Tab key or Shift+Tab |
| Collapse all groups (with the focus in the tree view of the pane). | Alt+Shift+1 |
| Expand all groups. | Alt+Shift+9 |
| To do this | Press |
|---|---|
| Move to a task pane from another pane or area in the program window. (You might need to press F6 more than once.) | F6 |
| When a task pane option has focus, move to the next or previous option in the task pane. | Tab key or Shift+Tab |
| Display the full set of commands on a task pane menu. You can access, for example, the , , or buttons of a task pane. | Ctrl+Spacebar Office 2010: Ctrl+Down arrow key |
| Move to the next command on the task pane menu. | Up and Down arrow keys |
| Select the highlighted option on the task pane menu. | Enter |
| Move or resize the task pane after the corresponding command has been selected. | Arrow keys |
| Close a task pane. | Ctrl+Spacebar, C |
The ribbon groups related options on tabs. For example, on the Home tab, the Paragraph group includes the Bullets option. Press the Alt key to display the ribbon shortcuts, called Key Tips, as letters in small images next to the tabs and options.

You can combine the Key Tips letters with the Alt key to make shortcuts called Access Keys for the ribbon options. For example, press Alt+H to open the Home tab, and Alt+Q to move to the Tell me or Search field. Press Alt again to see KeyTips for the options on the selected tab.
In Office 2010, most of the old Alt key menu shortcuts still work, too. However, you need to know the full shortcut. For example, press Alt, and then press one of the old menu keys E (Edit), V (View), I (Insert), and so on. A notification pops up saying you're using an access key from an earlier version of Microsoft 365. If you know the entire key sequence, go ahead and use it. If you don't know the sequence, press Esc and use Key Tips instead.
To go directly to a tab on the ribbon, press one of the following access keys. Additional tabs might appear depending on your selection in the presentation.
| To do this | Press |
|---|---|
| Move to the or field on the ribbon and type a search term for assistance or content. | Alt+Q, then type the search term. |
| Open the menu. | Alt+F |
| Open the tab and format slides, fonts, paragraphs, or drawings. | Alt+H |
| Open the tab and insert slides, tables, images, illustrations, forms, links, text, symbols, or media. | Alt+N |
| Open the tab and access the drawing tools. | Alt+J, I |
| Open the tab and apply themes and customize slides. | Alt+G |
| Open the tab and add transitions between slides. | Alt+K |
| Open the tab and add animations to slides. | Alt+A |
| Open the tab and set up and play the slide show. | Alt+S |
| Open the tab and check spelling and accessibility and add comments. | Alt+R |
| Open the tab and preview presentation layouts, show and hide gridlines and guides, set zoom magnification, manage windows, and view macros. | Alt+W |
| Open the tab and manage screen recordings, audio, and video in your presentation. | Alt+C |
| Open the tab and browse the PowerPoint, contact support, and leave feedback. | Alt+Y, 2 |
Note: Add-ins and other programs might add new tabs to the ribbon and might provide access keys for those tabs.
| To do this | Press |
|---|---|
| Select the active tab on the ribbon, and activate the access keys. | Alt or F10. To move to a different tab, use access keys or the arrow keys. |
| Move the focus to commands on the ribbon. | Tab key or Shift+Tab |
| Move down, up, left, or right, respectively, among the items on the ribbon. | Arrow keys |
| Show the tooltip for the ribbon element currently in focus. | Ctrl+Shift+F10 |
| Activate a selected button or control. | Spacebar or Enter |
| Open the list for a selected command. | Down arrow key |
| Open the menu for a selected button. | Alt+Down arrow key |
| When a menu or submenu is open, move to the next command. | Down arrow key |
| Expand or collapse the ribbon. | Ctrl+F1 |
| Open a context menu. | Shift+F10 or the Windows Menu key |
| Move to the submenu when a main menu is open or selected. | Left arrow key |
| Get help on the currently selected command or control on the ribbon. | F1 |
| To do this | Press |
|---|---|
| Change the font size for selected text. | Alt+H, F, S |
| Open the dialog box. | Alt+W, Q |
| Print all slides in your presentation as full page slides using your default printer settings (when the dialog box is open). | Alt+P, P |
| Select a theme. | Alt+G, H |
| Select a slide layout. | Alt+H, L |
| Show or hide the pane in the view. | Alt+W, P, N |
| Open the clipboard. | Alt+H, F, O |
| Insert a text box. | Alt+N, X |
| Insert an embedded document or spreadsheet as an object. | Alt+N, J |
| Insert WordArt. | Alt+N, W |
| Insert a picture from your device. | Alt+N, P, D |
| Insert a shape. | Alt+N, S, H |
To assign custom keyboard shortcuts to menu items, recorded macros, and Visual Basic for Applications (VBA) code in PowerPoint, you must use a third-party add-in, such as Shortcut Manager for PowerPoint, which is available from OfficeOne .
PowerPoint help & learning
Screen reader support for PowerPoint
Use keyboard shortcuts to deliver PowerPoint presentations
Basic tasks to create a presentation in PowerPoint with a screen reader
Use a screen reader to explore and navigate PowerPoint
Use keyboard shortcuts to navigate modern comments in PowerPoint
Use the keyboard to work with the ribbon
This article describes the keyboard shortcuts you can use in PowerPoint for macOS when creating or editing presentations.
The settings in some versions of the Mac operating system (OS) and some utility applications can conflict with keyboard shortcuts and Fn key operations in Microsoft 365 for Mac. For information about changing the key assignment of a keyboard shortcut, refer to the Mac Help for your version of the macOS, your utility application, or refer to Change a conflicting keyboard shortcut on Mac .
If you don't find a keyboard shortcut here that meets your needs, you can create a custom keyboard shortcut. For instructions, go to Create a custom keyboard shortcut for Office for Mac .
Many of the shortcuts that use the Ctrl key on a Windows keyboard also work with the Control key in PowerPoint on Mac. However, not all do.
To quickly find a shortcut in this article, you can use the Search. Press Command+F, and then type your search words.
Work with tables
Other useful shortcut keys.
The following table itemizes the most frequently used shortcuts in PowerPoint for Mac.
| To do this | Press |
|---|---|
| Create a new presentation. | ⌘+N |
| Add a new slide. | ⌘+Shift+N |
| Apply bold formatting to the selected text. | ⌘+B |
| Open the dialog box. | ⌘+T |
| Cut the selected text, object, or slide. | ⌘+X |
| Copy the selected text, object, or slide. | ⌘+C |
| Paste the cut or copied text, object, or slide. | ⌘+V |
| Insert a hyperlink. | ⌘+K |
| Insert a comment. | ⌘+Shift+M |
| Undo the last action. | ⌘+Z |
| Redo the last action. | ⌘+Y |
| Go to the next slide. | Page down |
| Go to the previous slide. | Page up |
| Start the slide show. | ⌘+Shift+Return |
| End the slide show. | Esc |
| Print a presentation. | ⌘+P |
| Save the presentation. | ⌘+S |
| Close PowerPoint. | ⌘+Q |
| To do this | Press |
|---|---|
| Create a new presentation with a template from the PowerPoint template gallery. | ⌘+Shift+P |
| Insert a new slide. | ⌘+Shift+N |
| Go to the next slide. | Page down |
| Go to the previous slide. | Page up |
| Format slide background. | ⌘+Shift+2 |
| Zoom out. | ⌘+Minus sign (-) |
| Zoom in. | ⌘+Plus sign (+) |
| Zoom to fit. | ⌘+Option+O |
| Make a copy of the selected slide. | ⌘+Shift+D |
| Open a presentation. | ⌘+O |
| Close a presentation. | ⌘+W |
| Print a presentation. | ⌘+P |
| Save a presentation with a different name, location, or file format. | ⌘+Shift+S |
| Cancel a command, such as . | Esc |
| Move through multiple open presentations. | ⌘+Tilde sign (~) |
| Open a recent file. | ⌘+Shift+O |
| To do this | Press |
|---|---|
| Cut selected object or text. | ⌘+X |
| Copy selected object or text. | ⌘+C |
| Paste cut or copied object or text. | ⌘+V |
| Duplicate selected objects. | Control+D or Control+Drag the mouse |
| Copy the formatting of the selected object or text. | ⌘+Shift+C |
| Paste copied formatting to the selected object or text. | ⌘+Shift+V |
| Copy animation. | ⌘+Option+Shift+C |
| Paste animation. | ⌘+Option+Shift+V |
| Open the dialog box. | ⌘+Control+V |
| To do this | Press |
|---|---|
| Select another object when one object is selected. | Tab key or Shift+Tab until the object you want is selected |
| Send object back one position. | ⌘+Option+Shift+B |
| Send object forward one position. | ⌘+Option+Shift+F |
| Send object to back. | ⌘+Shift+B |
| Send object to front. | ⌘+Shift+F |
| Select all objects on a slide. | ⌘+A |
| Group the selected objects. | ⌘+Option+G |
| Ungroup the selected objects. | ⌘+Option+Shift+G |
| Regroup the selected objects. | ⌘+Option+J |
| Rotate the selected object clockwise 15 degrees. | Option+Right arrow key |
| Rotate the selected object counterclockwise 15 degrees. | Option+Left arrow key |
| Play or pause media. | Spacebar |
| Insert a hyperlink. | ⌘+K |
| Insert a comment. | ⌘+Shift+M |
| Format the selected object. | ⌘+Shift+1 |
| Resize selected objects. | Shift+Arrow keys |
| Move the selected object in the direction of the arrow. | Arrow keys or ⌘+Arrow keys |
| To do this | Press |
|---|---|
| Select one character to the right. | Shift+Right arrow key |
| Select one character to the left. | Shift+Left arrow key |
| Select to the end of a word. | Shift+Option+Right arrow key |
| Select to the beginning of a word. | Shift+Option+Left arrow key |
| Select from the insertion point to the same point one line up. | Shift+Up arrow key |
| Select from the insertion point to the same point one line down. | Shift+Down arrow key |
| Select all text to the start of the line. | ⌘+Shift+Left arrow key |
| Select all text to the end of the line. | ⌘+Shift+Right arrow key |
| Select from the insertion point to the end of the paragraph. | Shift+Option+Down arrow key |
| Select from the insertion point to the beginning of the paragraph. | Shift+Option+Up arrow key |
| Select text within an object (with an object selected). | Return |
| Select an object when the text inside the object is selected. | Esc |
| To do this | Press |
|---|---|
| Delete one character to the left. | Delete |
| Delete one word to the left. | ⌘+Delete |
| Delete one character to the right. | Fn+Delete |
| Delete one word to the right (with the cursor between the words). | Option+Fn+Delete |
| To do this | Press |
|---|---|
| Move one character to the left. | Left arrow key |
| Move one character to the right. | Right arrow key |
| Move one line up. | Up arrow key |
| Move one line down. | Down arrow key |
| Move to the beginning of a word or one word to the left. | Option+Left arrow key |
| Move one word to the right. | Option+Right arrow key |
| Move to the end of a line. | End or Fn+Right arrow key |
| Move to the beginning of a line. | Home or Fn+Left arrow key |
| Move to the beginning of a paragraph or up one paragraph. | Option+Up arrow key |
| Move down one paragraph. | Option+Down arrow key |
| Move to the start or end of all the text in the object you are editing. | ⌘+Up or Down arrow key |
| Promote a paragraph. | ⌘+Left bracket ([) |
| Demote a paragraph. | ⌘+Right bracket (]) |
| To do this | Press |
|---|---|
| Open the search field. | ⌘+F |
| Open the pane. | ⌘+Shift+H |
Format text
| To do this | Press |
|---|---|
| Open the dialog box. | ⌘+T |
| Increase the font size of the selected text. | ⌘+Shift+Right angle bracket (>) |
| Decrease the font size of the selected text. | ⌘+Shift+Left angle bracket (<) |
| Open the dialog box. | Command+Option+M |
| Switch between sentence case, uppercase, or lowercase. | Shift+F3 |
| Apply bold formatting to the selected text. | ⌘+B |
| Apply an underline to the selected text. | ⌘+U |
| Apply italic formatting to the selected text. | ⌘+I |
| Apply subscript formatting (automatic spacing). | ⌘+Control+Equal sign (=) |
| Apply superscript formatting (automatic spacing). | ⌘+Control+Shift+Equal sign (=) |
| Remove manual character formatting, such as subscript and superscript. | Control+Spacebar |
| Center a paragraph. | ⌘+E |
| Justify a paragraph. | ⌘+J |
| Left align a paragraph. | ⌘+L |
| Right align a paragraph. | ⌘+R |
Type the list item, and then press Return.
| To do this | Press |
|---|---|
| Move to the next cell. | Tab key |
| Move to the preceding cell. | Shift+Tab |
| Move to the next line or row. | Down arrow key |
| Move to the preceding line or row. | Up arrow key |
| Insert a tab in a cell. | Option+Shift+Tab |
| Start a new paragraph in a cell. | Return |
| Add a new row at the bottom of the table (with the cursor in the last cell of the last row). | Tab key |
| To do this | Press |
|---|---|
| Move the selected slide or section up in order. | ⌘+Up arrow key |
| Move the selected slide or section down in order. | ⌘+Down arrow key |
| Move the selected slide or section to the beginning. | ⌘+Shift+Up arrow key |
| Move the selected slide or section to the end. | ⌘+Shift+Down arrow key |
Work with views and panes
| To do this | Press |
|---|---|
| Switch to view. | ⌘+1 |
| Switch to view. | ⌘+2 |
| Switch to view. | ⌘+3 |
| Switch to . | ⌘+4 |
| Switch to view. | ⌘+Option+1 |
| Switch to view. | ⌘+Option+2 |
| Switch to view. | ⌘+Option+3 |
| Switch to view. | Option+Return |
| Switch to slide show. | ⌘+Shift+Return |
| Toggle between and thumbnail pane. | Control+Shift+Tab |
| Switch to full screen (hide menus). | ⌘+Control+F |
| Show or hide guides. | ⌘+Option+Control+G |
| Show or hide the grid. | Shift+F9 |
| Cycle clockwise through panes in the view. | F6 |
| Cycle counterclockwise through panes in the view. | Shift+F6 |
| Select all text in the . | ⌘+A |
| Select all slides in the view or the thumbnail pane. | ⌘+A |
| Show the help menu. | F1 |
| To do this | Press |
|---|---|
| Switch mode on and off. | ⌘+Control+Z |
| Show entry for a selected word. | ⌘+Option+Control+R |
Screen reader support for PowerPoint
This article describes the keyboard shortcuts in PowerPoint for iOS when creating or editing presentations.
If you're familiar with keyboard shortcuts on your macOS computer, the same key combinations work with PowerPoint for iOS using an external keyboard, too.
To quickly find a shortcut, you can use the Search. Press Command+F and then type your search words.
Frequently used shortcuts on iPad
Navigate in PowerPoint for iPad
Move the insertion point within placeholders and notes on iPad
Select content on ipad, edit and format presentations on iphone, navigate and select within a text box on iphone.
This table shows the most frequently used shortcuts for PowerPoint for iPad.
| To do this | Press |
|---|---|
| Insert a new slide. | ⌘+Shift+N |
| Delete selected text, object, or slide. | Delete |
| Cut selected content and copy it to the clipboard. | ⌘+X |
| Undo the last action. | ⌘+Z |
| Copy the selected content to the clipboard. | ⌘+C |
| Paste copied or cut content. | ⌘+V |
| Select all text. | ⌘+A |
| Apply bold formatting to the selected content. | ⌘+B |
| Apply italic formatting to the selected content. | ⌘+I |
| Underline selected content. | ⌘+U |
| Select one word to the left. | Shift+Option+Left arrow key |
| Select one word to the right. | Shift+Option+Right arrow key |
Navigate in PowerPoint for iPad
PowerPoint for iPad is a mobile application, so the keyboard shortcuts and navigation might be different from those in desktop versions of PowerPoint.
To move through the options, press Shift+Right arrow key until the focus is on the ribbon, and then press the Right or Left arrow key. To select an option, press ⌘+Option+Spacebar.
To move the focus to different areas in PowerPoint for iPad (from the ribbon to the thumbnail pane, for example), place the focus on a button, and then press Shift+Right arrow key to move forward or Shift+Left arrow key to move backward.
| To do this | Press |
|---|---|
| Move one character to the right. | Right arrow key |
| Move one character to the left. | Left arrow key |
| Move one word to the right. | Option+Right arrow key |
| Move one word to the left. | Option+Left arrow key |
| Move up one line. | Up arrow key |
| Move down one line. | Down arrow key |
| Move to the beginning of the line. | ⌘+Left arrow key |
| Move to the end of the line. | ⌘+Right arrow key |
| Move to the beginning of the placeholder or notes. | ⌘+Up arrow key |
| Move to the end of the placeholder or notes. | ⌘+End |
| To do this | Press |
|---|---|
| Select one character to the right. | Shift+Right arrow key |
| Select one character to the left. | Shift+Left arrow key |
| Select one word to the right. | Shift+⌘+Right arrow key |
| Select one word to the left. | Shift+⌘+Left arrow key |
| Select one line up. | Shift+Up arrow key |
| Select one line down. | Shift+Down arrow key |
| Select from the insertion point to the beginning of the paragraph. | Shift+Option+Up arrow key |
| Select from the insertion point to the end of the paragraph. | Shift+Option+Down arrow key |
| Select all within the placeholder or notes. | ⌘+A |
| Select from the current position to the beginning of the line. | Shift+⌘+Left arrow key |
| Select from the current position to the end of the line. | Shift+⌘+Right arrow key |
| To do this | Press |
|---|---|
| Undo the last action. | ⌘+Z |
| Repeat the last action. | Shift+Y |
| Cut selected content. | ⌘+X |
| Copy selected content. | ⌘+C |
| Paste copied or cut content. | ⌘+V |
| Select all. | ⌘+A |
| Apply bold formatting to selected content. | ⌘+B |
| Apply italic formatting to the selected content. | ⌘+I |
| Underline selected content. | ⌘+U |
| To do this | Press |
|---|---|
| Select text. | Shift+Left or Right arrow key, or Shift+Up or Down arrow key |
| Move cursor by one word to the right. | Option+Right arrow key |
| Move cursor by one word to the left. | Option+Left arrow key |
| Move cursor to the beginning of the text box. | ⌘+Up arrow key |
| Move cursor to the end of the text box. | ⌘+Down arrow key |
| Move cursor to the beginning of the current line. | ⌘+Left arrow key |
| Move cursor to the end of the current line. | ⌘+Right arrow key |
| Select one word to the left. | Shift+Option+Left arrow key |
| Select one word to the right. | Shift+Option+Right arrow key |
| Select from current position to beginning of the placeholder or notes. | Shift+⌘+Up arrow key |
| Select from current position to the end of the placeholder or notes. | Shift+⌘+Down arrow key |
| Select from current position to beginning of the line. | Shift+⌘+Left arrow key |
| Select from current position to end of the line. | Shift+⌘+Right arrow key |
This article describes the keyboard shortcuts in PowerPoint for Android when creating or editing presentations.
Note: To quickly find a shortcut, you can use the Search. Press Ctrl+F and then type your search words.
Edit and format the presentation
| To do this | Press |
|---|---|
| Undo the last action. | Ctrl+Z |
| Repeat the last action. | Ctrl+Y |
| Cut the selected content (and copy to the clipboard). | Ctrl+X |
| Copy the selected content to the clipboard. | Ctrl+C |
| Paste the copied or cut content. | Ctrl+V |
| Select all. | Ctrl+A |
| Apply bold formatting to the selected content. | Ctrl+B |
| Apply italic formatting to the selected content. | Ctrl+I |
| Underline the selected content. | Ctrl+U |
| Save or sync the presentation. | Ctrl+S |
| Copy formatting. | Ctrl+Shift+C |
| Select text. | Shift+Left or Right arrow key, or Shift+Up or Down arrow key |
This article describes the keyboard shortcuts you can use in PowerPoint for the web on Windows when creating or editing presentations.
If you use Narrator with the Windows 10 Fall Creators Update, you have to turn off scan mode in order to edit documents, spreadsheets, or presentations with Microsoft 365 for the web. For more information, refer to Turn off virtual or browse mode in screen readers in Windows 10 Fall Creators Update .
To quickly find a shortcut, you can use the Search. Press Ctrl+F and then type your search words.
When you use PowerPoint for the web, we recommend that you use Microsoft Edge as your web browser. Because PowerPoint for the web runs in your web browser, the keyboard shortcuts are different from those in the desktop program. For example, you’ll use Ctrl+F6 instead of F6 for jumping in and out of the commands. Also, common shortcuts like F1 (Help) and Ctrl+O (Open) apply to the web browser – not PowerPoint for the web.
Work with objects and text
Work with comments
Navigate with only the keyboard, navigate the ribbon and panes.
The following table provides the shortcuts that you'll likely use often in PowerPoint for the web.
Tip: To quickly create a new presentation in PowerPoint for the web, open your browser, type PowerPoint.new or ppt.new in the address bar, and then press Enter.
| To do this | Windows | Mac |
|---|---|---|
| Insert a new slide (with the focus in the thumbnail pane, slide pane, or pane). | Ctrl+M | No shortcut |
| Apply bold formatting to the selected text. | Ctrl+B | ⌘+B |
| Cut selected text, object, or slide. | Ctrl+X | ⌘+X |
| Copy selected text, object, or slide. | Ctrl+C | ⌘+C |
| Paste cut or copied text, object, or slide. | Ctrl+V | ⌘+V |
| Insert a hyperlink. | Ctrl+K | ⌘+K |
| Undo the last action. | Ctrl+Z | ⌘+Z |
| Redo the last action. | Ctrl+Y | ⌘+Y |
| Delete selected text, object, or slide. | Delete | Delete |
| Open the dialog box. | Ctrl+F | ⌘+F |
| Move a shape. | Arrow keys | Arrow keys |
| Go to the next slide (with the focus in the thumbnail pane or the slide pane). | Page down | Fn+Down arrow key |
| Go to the previous slide (with the focus in the thumbnail pane or the slide pane). | Page up | Fn+Up arrow key |
| When a task pane option has focus, move to the next or previous option in the task pane. | Tab key or Shift+Tab | Tab key or Shift+Tab |
| Exit the slide show. | Esc | Esc |
| Print a presentation | Ctrl+P | ⌘+P |
| Save the presentation. | PowerPoint for the web saves changes automatically. | PowerPoint for the web saves changes automatically. |
| To do this | Windows | Mac |
|---|---|---|
| Create a new slide after the currently selected slide. | Ctrl+M | No shortcut |
| Go to the next slide (with the focus in the thumbnail pane or the slide pane). | Page down | Fn+Down arrow key |
| Go to the previous slide (with the focus in the thumbnail pane or the slide pane). | Page up | Fn+Up arrow key |
| Go to the next slide in the view. | N, Page down, Down arrow key, Enter, or Space | N, Page down, Right arrow key, Down arrow key, Return, or Space |
| Go to the previous slide in the view. | P, Page up, Left arrow key, Up arrow key, or Backspace | P, Page up, Left arrow key, Up arrow key, or Delete |
| Go to a specific slide in the view. | G, then the Right or Left arrow key until on the slide, and then Enter | G, then the Right or Left arrow key until on the slide, and then Return |
| Turn captions or subtitles on or off in the view. | J | J |
| Exit the view. | Esc | Esc |
| To do this | Windows | Mac |
|---|---|---|
| Cut selected object or text. | Ctrl+X | ⌘+X |
| Copy selected object or text. | Ctrl+C | ⌘+C |
| Paste cut or copied object or text. | Ctrl+V | ⌘+V |
| Duplicate selected objects. | Ctrl+D | ⌘+D |
| Paste text, unformatted. | Ctrl+Shift+V | ⌘+Shift+V |
| To do this | Windows | Mac |
|---|---|---|
| Move left to right through placeholders on a slide. | Tab key | Tab key |
| Select or edit the current placeholder. | Enter or F2 | Return or F2 |
| End editing text in a placeholder. | F2 | F2 |
| Select multiple single objects. | Ctrl+Click or Shift+Click | ⌘+Click or Shift+Click |
| Select multiple objects. | Click+Drag the mouse or Shift+Drag the mouse, or Ctrl+Drag the mouse | Click+Drag the mouse or Shift+Drag the mouse |
| Select all objects on the page. | Ctrl+A | ⌘+A |
| Select all text in the active text box. | Ctrl+A | ⌘+A |
| Insert a hyperlink. | Ctrl+K | ⌘+K |
| Send the object to the back. | Ctrl+Shift+Left bracket ([) | ⌘+Shift+Option+Left bracket ([) |
| Send the object back one position. | Ctrl+Left bracket ([) | ⌘+Shift+Option+B |
| Send the object to the front. | Ctrl+Shift+Right bracket (]) | ⌘+Shift+F |
| Send the object forward one position. | Ctrl+Right bracket (]) | ⌘+Shift+Option+F |
| Rotate the selected object by 15 degrees increments clockwise. | Alt+Right arrow key | Option+Right arrow key |
| Rotate the selected object by 15 degrees increments counterclockwise. | Alt+Left arrow key | Option+Left arrow key |
| To do this | Windows | Mac |
|---|---|---|
| Select one character to the right. | Shift+Right arrow key | Shift+Right arrow key |
| Select one character to the left. | Shift+Left arrow key | Shift+Left arrow key |
| Select one word to the right. | Shift+Ctrl+Right arrow key | Shift+Option+Right arrow key |
| Select one word to the left. | Shift+Ctrl+Left arrow key | Shift+Option+Left arrow key |
| Select from the insertion point to the same point one line up. | Shift+Up arrow key | Shift+Up arrow key |
| Select from the insertion point to the same point one line down. | Shift+Down arrow key | Shift+Down arrow key |
| Select from the insertion point to the beginning of the paragraph. | Shift+Ctrl+Up arrow key | ⌘+Shift+Up arrow key |
| Select from the insertion point to the end of the paragraph. | Shift+Ctrl+Down arrow key | ⌘+Shift+Down arrow key |
| Select to the beginning of a line. | Shift+Home | ⌘+Shift+Left arrow key |
| Select to the end of a line. | Shift+End | ⌘+Shift+Right arrow key |
| Select to the beginning of a placeholder or notes. | Shift+Ctrl+Home | ⌘+Shift+Fn+Left arrow key |
| Select to the end of a placeholder or notes. | Shift+Ctrl+End | ⌘+Shift+Fn+Right arrow key |
| Select all within the placeholder or notes. | Ctrl+A | ⌘+A |
| To do this | Windows | Mac |
|---|---|---|
| Delete one character to the left. | Backspace | Delete |
| Delete one word to the left. | Ctrl+Backspace | ⌘+Delete |
| Delete one character to the right. | Delete | Fn+Delete |
| Delete one word to the right (with the cursor between the words). | Ctrl+Delete | ⌘+Fn+Delete |
| To do this | Windows | Mac |
|---|---|---|
| Move one character to the right. | Right arrow key | Right arrow key |
| Move one character to the left. | Left arrow key | Left arrow key |
| Move one word to the right. | Ctrl+Right arrow key | Option+Right arrow key |
| Move one word to the left. | Ctrl+Left arrow key | Option+Left arrow key |
| Move one line up. | Up arrow key | Up arrow key |
| Move one line down. | Down arrow key | Down arrow key |
| Move to the end of a line. | End | End or Fn+Right arrow key |
| Move to the beginning of a line. | Home | Home or Fn+Left arrow key |
| Move up one paragraph. | Ctrl+Up arrow key | ⌘+Up arrow key |
| Move down one paragraph. | Ctrl+Down arrow key | ⌘+Down arrow key |
| Move to the end of a text box. | Ctrl+End | ⌘+Fn+Right arrow key |
| Move to the beginning of a text box. | Ctrl+Home | ⌘+Fn+Left arrow key |
| To do this | Windows | Mac |
|---|---|---|
| Increase the font size. | Ctrl+Right bracket (]) or Ctrl+Shift+Right angle bracket (>) | ⌘+Shift+Right angle bracket (>) |
| Decrease the font size. | Ctrl+Left bracket ([) or Ctrl+Shift+Left angle bracket (<) | ⌘+Shift+Left angle bracket (<) |
| Apply bold formatting. | Ctrl+B | ⌘+B |
| Apply italic formatting. | Ctrl+I | ⌘+I |
| Apply underline formatting. | Ctrl+U | ⌘+U |
| Remove manual character formatting, such as subscript and superscript. | Ctrl+Spacebar | Control+Spacebar |
| Left align a paragraph. | Ctrl+L | ⌘+Shift+L |
| Center a paragraph. | Ctrl+E | ⌘+E |
| Right align a paragraph. | Ctrl+R | ⌘+Shift+R |
| Justify a paragraph. | Ctrl+J | ⌘+J |
| To do this | Windows | Mac |
|---|---|---|
| Move to the next cell. | Tab key | Tab key |
| Move to the preceding cell. | Shift+Tab | Shift+Tab |
| Move to the next row. | Down arrow key | Down arrow key |
| Move to the preceding row. | Up arrow key | Up arrow key |
| Start a new paragraph. | Enter | Return |
| Add a new row at the bottom of the table with the cursor in the last cell of the last row. | Tab key | Tab key |
Except for the shortcut for adding a new comment, the keyboard shortcuts listed below work only when the Comments pane is open and in focus.
| To do this | Windows | Mac |
|---|---|---|
| Add a new comment. | Ctrl+Alt+M | ⌘+Shift+M |
| Go to the next comment thread. | Down arrow key | Down arrow key |
| Go to the previous comment thread. | Up arrow key | Up arrow key |
| Expand a comment thread when the focus is on it. | Right arrow key | Right arrow key |
| Collapse a comment thread. | Left arrow key | Left arrow key |
| Go to the next reply in a comment thread. | Down arrow key | Down arrow key |
| Go to the previous reply in a thread or the parent comment. | Up arrow key | Up arrow key |
| Move the focus to the reply box. | Tab key | Tab key |
| Edit a parent comment or reply (when the focus is on the parent comment or reply). | Tab key to , Enter, and Down arrow key to . | Tab key to , Return, and Down arrow key to . |
| Post a comment or a reply or save an edit. | Ctrl+Enter | ⌘+Return |
| To do this | Windows | Mac |
|---|---|---|
| Move the selected slide up one position in the thumbnail pane. | Ctrl+Up arrow key | ⌘+Up arrow key |
| Move the selected slide down one position in the thumbnail pane. | Ctrl+Down arrow key | ⌘+Down arrow key |
| Move the selected slide to the beginning in the thumbnail pane. | Ctrl+Shift+Up arrow key | ⌘+Shift+Up arrow key |
| Move the selected slide to the end in the thumbnail pane. | Ctrl+Shift+Down arrow key | ⌘+Shift+Down arrow key |
To move the focus to different parts and areas of PowerPoint for the web (from the ribbon to the thumbnail pane, for example) and in and out of the content of a slide, press Ctrl+F6 (forward) or press Ctrl+Shift+F6 (backward). To navigate options and controls in PowerPoint for the web, press the Tab key to move forward, press Shift+Tab to move backward, and press Enter to select.
Tip: To quickly perform an action while in the Editing mode, press Alt+Q. The focus moves to the Search or Tell Me search field. Then type the action or option you want. Press the Up arrow key or Down arrow key until you find the option, and then press Enter to select it.
The ribbon is the strip at the top of the PowerPoint for the web window. The ribbon is organized by tabs. Each tab displays a different set of tools and functions, made up of groups, and each group includes one or more options. To move the focus to the ribbon, press Alt+Period (.) or Alt+Windows logo key. You can also press Ctrl+F6 repeatedly until the ribbon has the focus.
Other shortcuts for using the ribbon include the following:
To move between tabs, use the Right and Left arrow keys.
To access the ribbon for the currently selected tab, press the Tab key once.
To move between options on the ribbon, use the Right and Left arrow keys.
Options are activated in different ways, depending on the type of the option:
If the selected option is a button or split button, press Spacebar or Enter to activate it.
If the selected option is a list (such as the Font list), to open the list, press Alt+Down arrow key. Then, to move between items, press the Up or Down arrow key. When the focus is on the item you want, press Enter to select it.
If the selected option is a gallery, press the Tab key to go to the More option for the gallery and then, to open the gallery, press Enter. Press the Tab key to move through the items, and then press Enter to select one.
| To do this | Windows | Mac |
|---|---|---|
| Move forward between the following regions: pane | Ctrl+F6 | ⌘+F6 |
| Move backward between the following regions: pane | Shift+Ctrl+F6 | Shift+⌘+F6 |
| Go to a different ribbon tab. | Right and Left arrow keys | Right and Left arrow keys |
| Carry out the currently selected ribbon option. | Enter | Return |
| Move between ribbon options or controls. | Right and Left arrow keys | Right and Left arrow keys |
| Move between groups of features in the Single Line Ribbon. | Ctrl+Left arrow key or Right arrow key | No shortcut |
| Switch between the simplified and classic ribbons. | Alt+Period (.), Z, or R | Ctrl+Period (.), Z, or R |
| Display the access keys (ribbon commands) on the ribbon. | Alt+Period (.) | Ctrl+Period (.) |
Make your PowerPoint presentations accessible to people with disabilities
Technical support for customers with disabilities
Microsoft wants to provide the best possible experience for all our customers. If you have a disability or questions related to accessibility, please contact the Microsoft Disability Answer Desk for technical assistance. The Disability Answer Desk support team is trained in using many popular assistive technologies and can offer assistance in English, Spanish, French, and American Sign Language. Please go to the Microsoft Disability Answer Desk site to find out the contact details for your region.
If you are a government, commercial, or enterprise user, please contact the enterprise Disability Answer Desk .

Need more help?
Want more options.
Explore subscription benefits, browse training courses, learn how to secure your device, and more.

Microsoft 365 subscription benefits

Microsoft 365 training

Microsoft security

Accessibility center
Communities help you ask and answer questions, give feedback, and hear from experts with rich knowledge.

Ask the Microsoft Community

Microsoft Tech Community

Windows Insiders
Microsoft 365 Insiders
Find solutions to common problems or get help from a support agent.

Online support
Was this information helpful?
Thank you for your feedback.
Top PowerPoint Keyboard Shortcuts to Present Like a Pro!

From business consultants to sales reps and entrepreneurs, anyone who works with presentations can benefit from knowing some PowerPoint keyboard shortcuts. Today, I’ll show you 20+ handy commands to help you shine before and during your presentations.
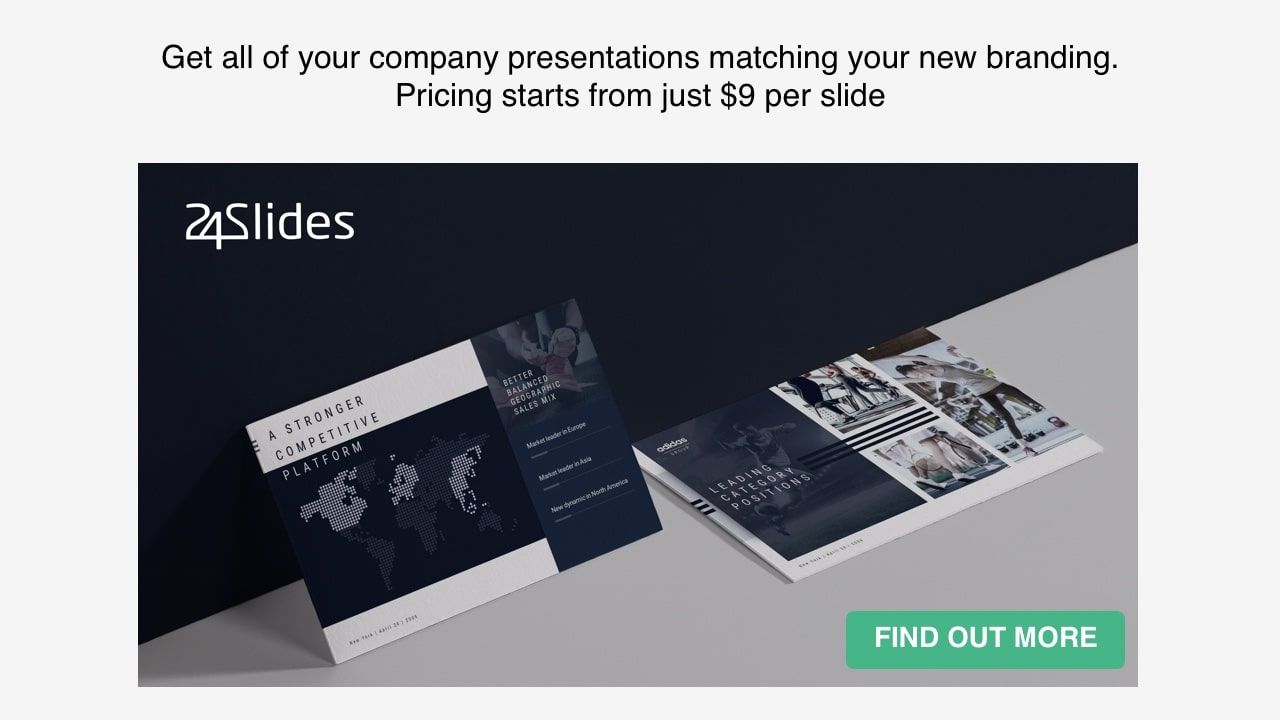
But First, What Are PowerPoint Shortcuts?
PowerPoint shortcuts are keys or keyboard combinations that quickly allow you to perform an action in the program . Otherwise, you’d have to use your mouse or navigate through multiple menus and toolbars until finding the right command. In other words, PowerPoint keyboard shortcuts help you reduce steps and optimize your experience when working in a presentation.
Now, let’s see which are the top shortcut keys you should know:
Useful PowerPoint Keyboard Shortcuts for Last-minute Changes
Even the most experienced speakers find themselves making last-minute changes in their slides' appearance or presentation structure. It’s just part of the presenter’s life. But there’s no reason to panic, the following keyboard shortcuts will give you a hand in those moments.
PowerPoint Shortcuts for a Quick Formatting
1) use “alt+w+m” to enter slide master view.
For last-minute changes in the layout of your presentation, your slide master is the place to go.
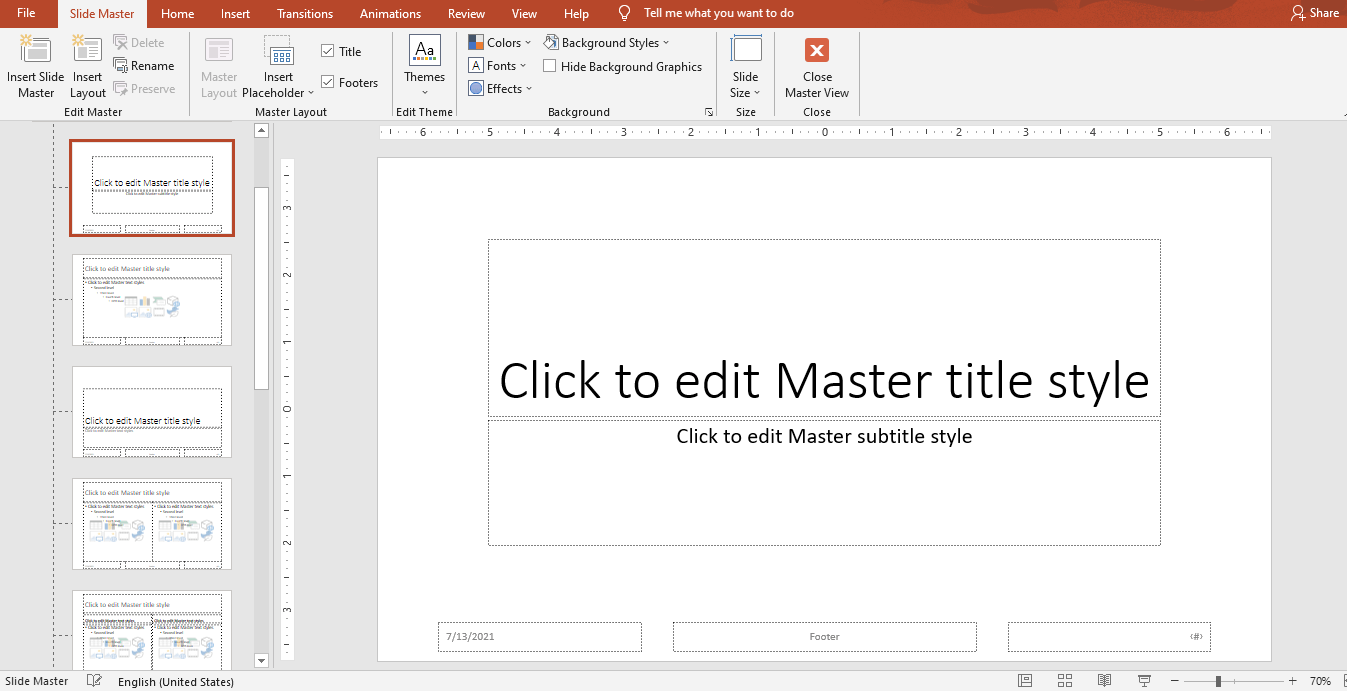
Let’s say you want to replace the logo in your footer, change the color palette, or replace the font of your headlines. When you have only a few minutes available before presenting, this seems like an impossible task but here’s the secret: Anything that you put in your slide master will apply to all your slides so that you don’t need to go fixing them one by one.
If you’re not familiar with this type of slides, we’ve got a complete guide for you on how to create and use your master slides in PowerPoint .
2) Use “Shift” to keep objects in proportion
Have you ever resized a circle in PowerPoint and it ended up looking like an oval? When you resize by sight it’s hard to obtain perfect symmetry but the “Shift” key can help with that.
Simply press and hold “Shift” while resizing your elements. This comes in handy to make your objects bigger or smaller without losing their proportions. It works for shapes, images, and any other object in your slides.
3) Align your text
Alignment is essential to provide a clean and professional aspect to your documents. However, as formatting is one of the last steps in the making of a presentation, people tend to forget it. If this happens to you often, these are the PowerPoint shortcuts you need for a quick text alignment before starting your slide show:
- Use “Ctrl + J” to justify your text
- Press “Ctrl+E” to center the text
- Use “Ctrl+L” for left alignment
- Press “Ctrl+R” to right-align your text.
4) Use F7 to check your spelling
Most people don’t know this but you can actually check your presentation’s spelling in PowerPoint. It’s pretty simple: Once you enter the last words in your slides, press F7 . A new section will appear at the right of your screen showing misspelled words and giving you some options you can replace them with.
In some cases, you might need to try with “Fn + F7” to activate the check spelling shortcut.
5) Fix Up your Slides
Not exactly a PowerPoint keyboard shortcut but definitely a hack that will save you time and effort in the making of your slides.
If you work with presentations constantly, you’ll be happy to learn that you don’t need to design them yourself. You can have your deck quickly polished (or completely redesigned!) by professional PowerPoint designers . Check out some examples from the 24Slides team:
Want to get results like these? Learn more about the 24Slides’ presentation design services .
PowerPoint Keys To Edit Your Presentation Structure
1) use “ctrl + m” to insert a new slide.
Sometimes new information appears right before the big moment and you need to quickly update your presentation. Whenever you find yourself in this situation, select a slide and press “Ctrl+M'' to insert a new one. You’ll have a fresh title slide to keep adding content.
2) Use “Ctrl + D” to duplicate
But if you want to have similar slides, use “Ctrl + D” to duplicate them. This way, instead of working from a blank slide, you’ll be able to use one as your base and replace as much information as you want. This PowerPoint shortcut works for slides and objects alike.
3) Move slides
Arrange your presentation structure by using “Ctrl + Up arrow” to move a slide up or “Ctrl + Down arrow” to move it down.
I find this PowerPoint shortcut very useful especially when working with long presentations. Here’s why: Dragging slides one by one makes the thumbnails pass quickly and if you have 30+ slides, you’ll need more than a few seconds to land your slide in the spot that you want. Save yourself some time with this simple trick.
PowerPoint Shortcut Keys to Use During a Presentation
There are other PowerPoint keyboard shortcuts that only work in the slide show mode. We’ll go from my favorite basic commands to some advanced keyboard shortcuts to help you manage your presentation like a pro.
Basic PowerPoint Commands
1) use f5 to start a slideshow.
Done editing and ready to present? Press F5 to start your Slideshow from the first slide.
2) Use “Shift + F5” to start from the current slide
If you want to start from a specific slide, press “Shift+F5” . Let’s say you made a pause in your presentation to review some slides and want to pick up where you left off. Just select the last slide you were at and use this shortcut. It will save you tons of time because you won’t have to go through all your slides again.
3) Zoom in and Zoom out
Whenever you want to show an area of your slide in detail, press “+” to zoom in. You’ll be able to get a closer view of any element in your slide just by dragging the pointer. And when you’re finished zoom out with “-”
Advanced PowerPoint Shortcuts to Wow your Audience
1) annotate in your slides.
Did you know that you can mark up your slides during a live presentation? Yes, PowerPoint has some secret tools that help you grab and hold your audience’s attention while on a slideshow. And here are the shortcuts you need to activate them:
- Use “Ctrl + P” for a Pen Tool
You’ll be able to draw free lines and scribble across your slide. The PowerPoint pen tool comes in handy when you want to explain a process or show how to get from one point to another.
- Use “Ctrl + i” for a Highlighter
The PowerPoint highlighter pen uses a yellow color to help you annotate and draw attention to your slide’s key points.
- Use “Ctrl + L” for a Laser
A laser pointer is always useful to highlight specific aspects of your presentation. But don’t worry if you didn’t bring yours, PowerPoint lets you turn your cursor into a cool laser pointer.
- Extra: The PowerPoint Eraser tool
Now that you know how to annotate in your presentation, it’s fair that I share with you how to erase the marks you made in your slides. Use “Ctrl + E” to activate the Eraser tool. And if you want all the marks to vanish at once, just press the E key .
2) Show a black or white screen
Sometimes you’re elaborating on a concept and want people to focus all their attention on you and not your slides. In those moments, use the key “B” to change the screen to black during a slideshow or “W” to turn it white. You can go back to your slides by pressing the same key again.
3) Use “G” to display all the slides
You’ll open a nice visualization of all your slides so you can easily go back and forth through your presentation in a matter of seconds. Try it and check your audience’s reaction!
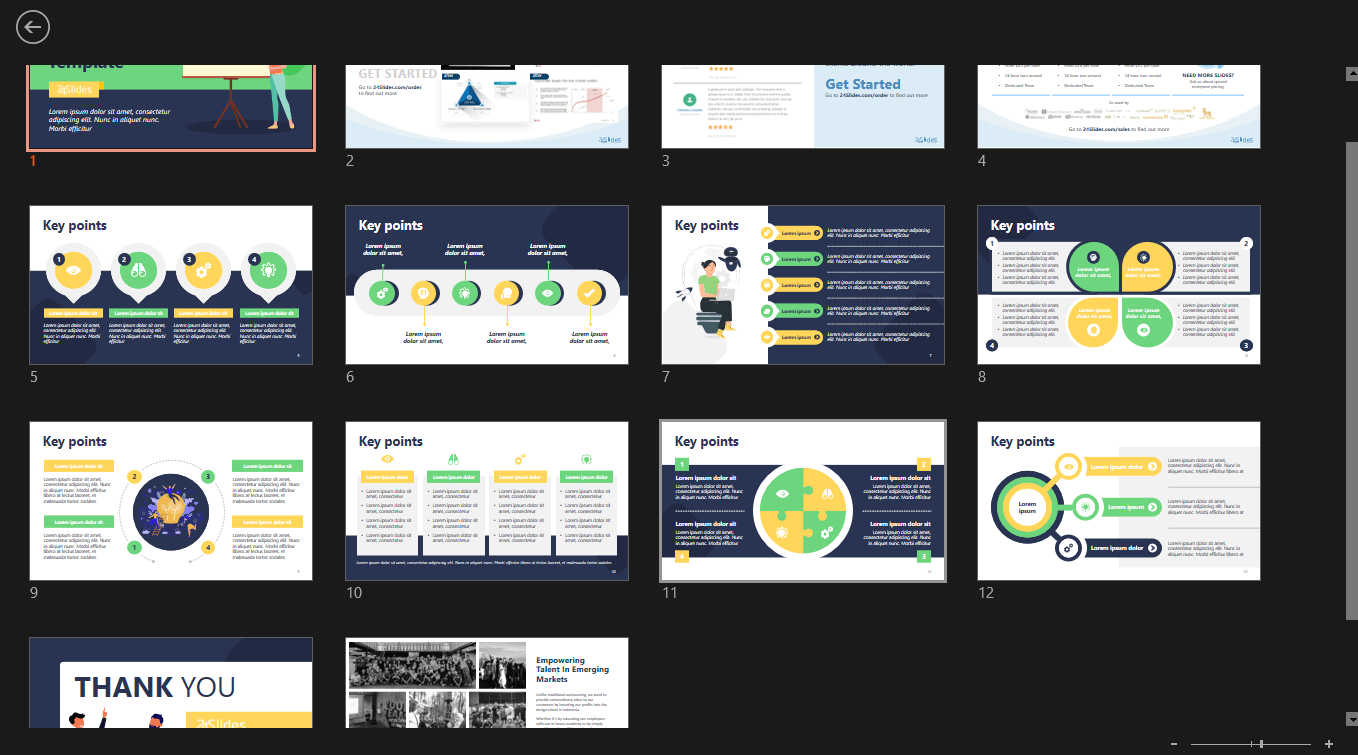
How to See Your Keyboard Shortcuts in PowerPoint?
I know. There are so many PowerPoint shortcuts that it’s impossible to remember them all. But that shouldn’t be a problem for presenters like you because PowerPoint offers some help.
A) In Presentation Mode
Whenever you need to check how to use keyboard shortcuts during your presentation, press F1 . A slide show help dialog box will display a list of your PowerPoint shortcuts available.
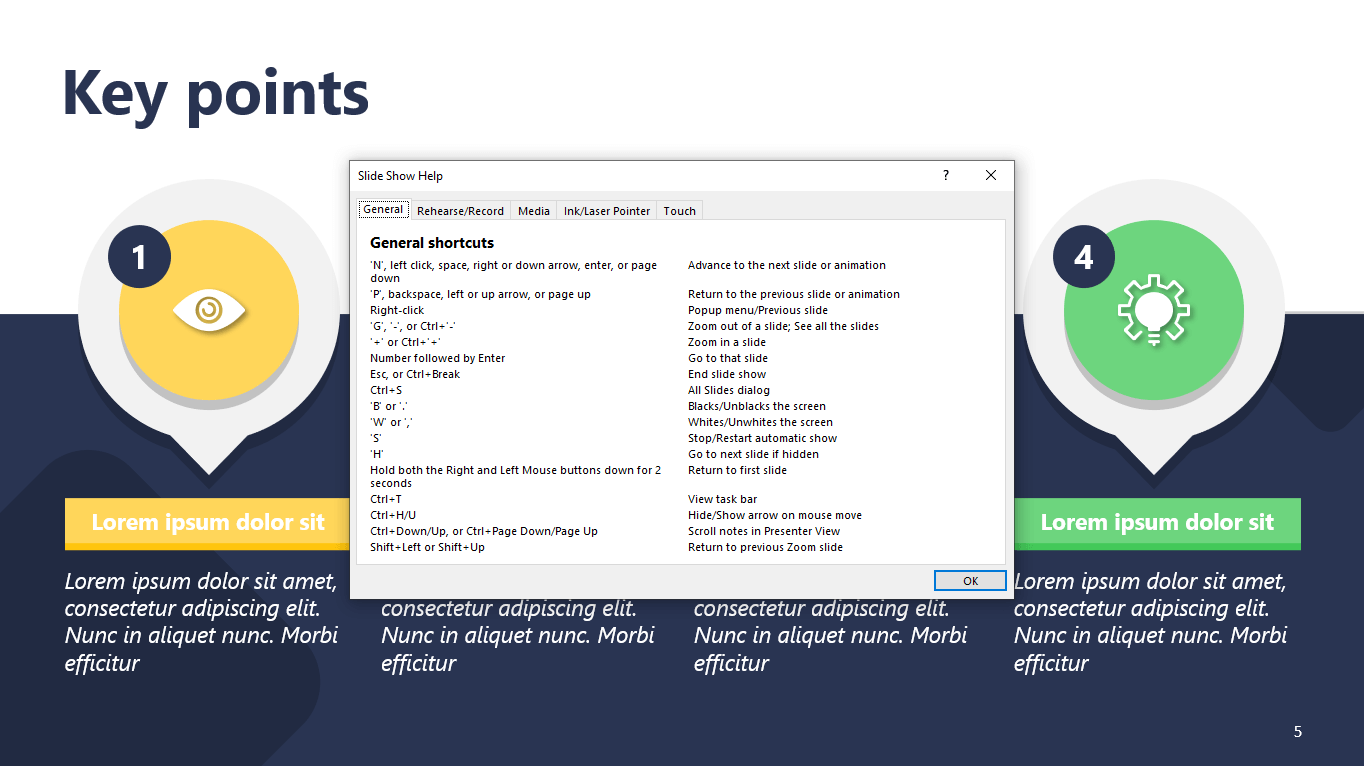
B) In Normal View
There are other types of shortcuts in PowerPoint called Key Tips or Access Keys which allow you to navigate through the ribbons and main menu. To activate them, press Alt or F10 .

C) Help Box
If you want to get the full list of PowerPoint shortcuts and further information about them, use the Help box. Just press F1 and search for “shortcuts”.
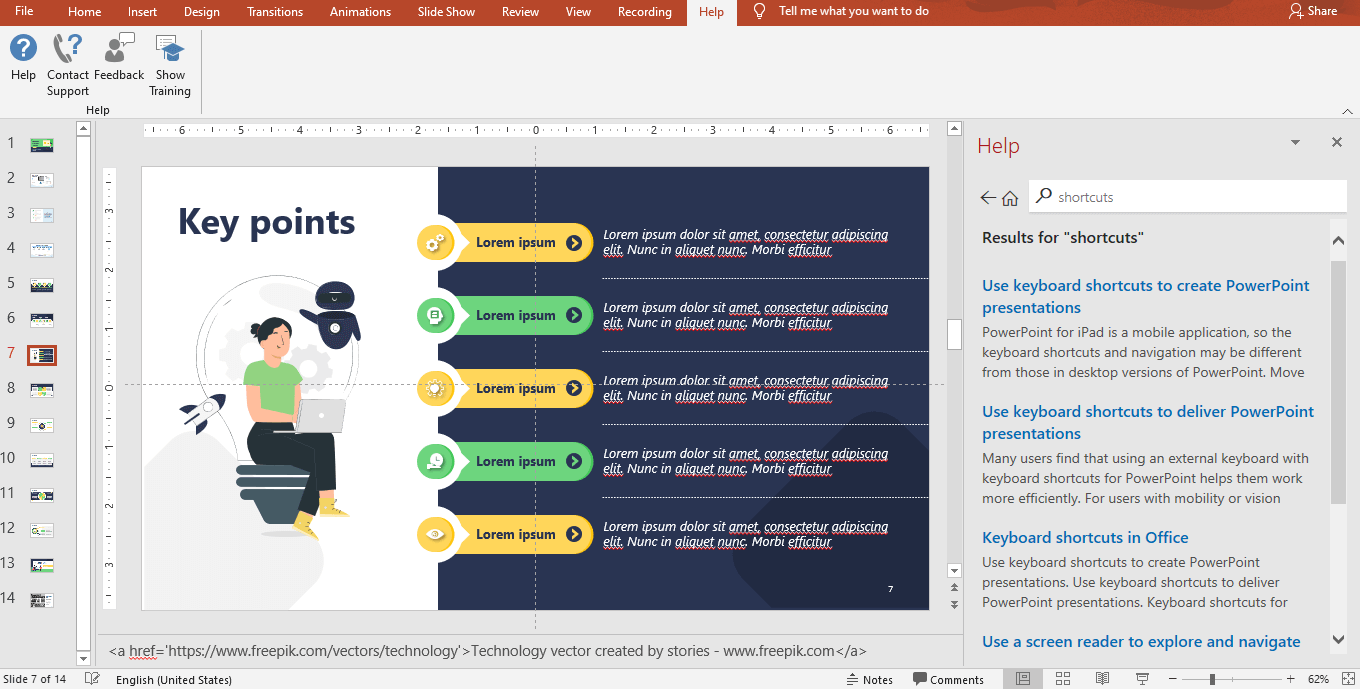
Note that this option only works when you’re connected to a WiFi network.
INFOGRAPHIC: Top PowerPoint Keyboard Shortcuts Every Presenter Should Know
The 24Slides team created this incredible infographic that summarizes all the PowerPoint keyboard shortcuts we’ve seen.

Save it, share it, and don’t forget to practice before your live presentation!
Create professional presentations online
Other people also read

6 Presentation Styles of Famous Presenters

How to create and deliver a powerful presentation introducti...
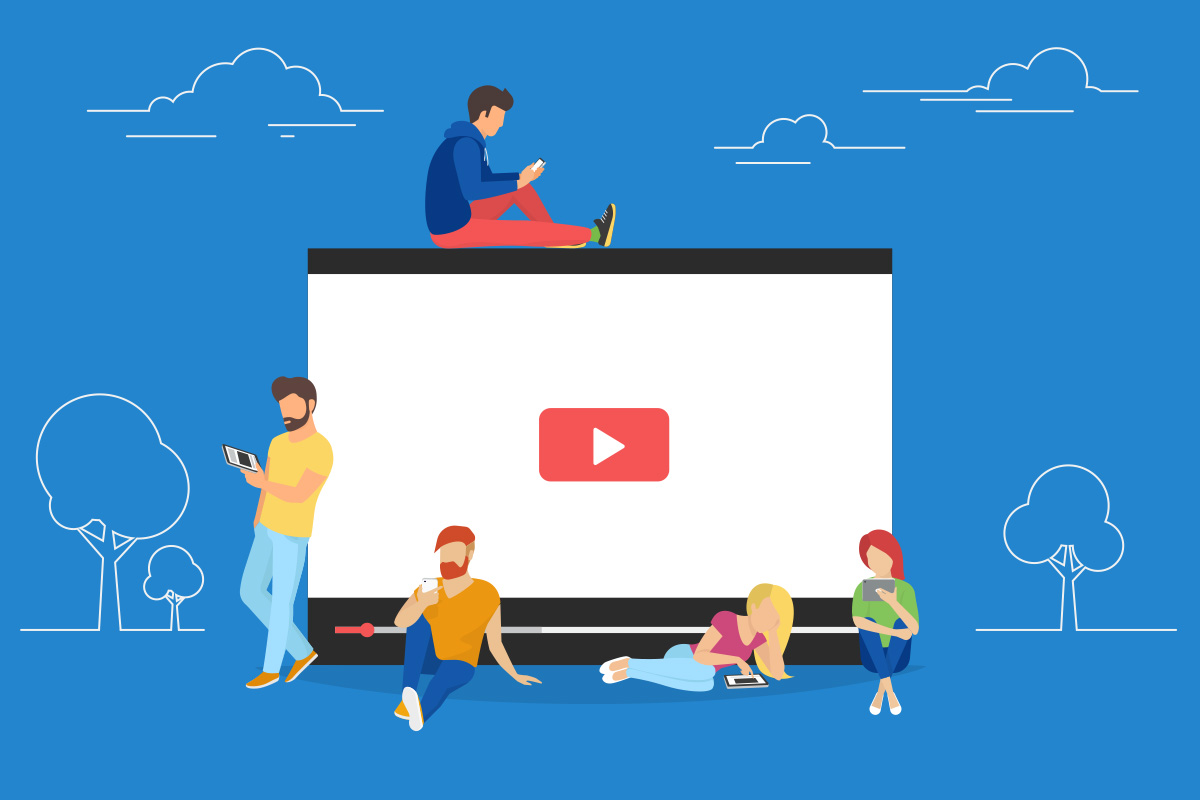
The seven worst presentations of all time and why they went ...

How-To Geek
All the best microsoft powerpoint keyboard shortcuts.

Your changes have been saved
Email is sent
Email has already been sent
Please verify your email address.
You’ve reached your account maximum for followed topics.
There's Never Been a Better Time for Used PC Hardware
Chatgpt can save you money by replacing all of these apps, this is how i easily browse remote linux pc files, quick links, general program shortcuts, selecting and navigating text, objects, and slides, formatting and editing, helpful slideshow shortcuts.
Even if you’re familiar with Microsoft PowerPoint, you might be surprised by the number and variety of keyboard shortcuts you can use to speed up your work and generally make things more convenient.
Now, does anyone expect you to memorize all these keyboard combos? Of course not! Everyone’s needs are different, so some will be more useful to you than others. And even if you pick up a few new tricks, it’s worth it. We’ve also tried to keep the list clean and simple, so go ahead and print it that helps!
Also, even though our list of shortcuts here is pretty long, it’s by no means a complete list of every keyboard combo available in PowerPoint. We’ve tried to keep it to the more generally useful shortcuts. And, you’ll be happy to know that almost all of these shortcuts have been around for a long time, so they should be helpful no matter what version of PowerPoint you’re using.
Note: We present keyboard combos using the following convention. A plus means you should press those keys together. A comma means you should press keys in sequence. So, for example, "Ctrl+N" means to hold down the Ctrl key while pressing the N key and then release both keys. On the other hand, "Alt+N,P" means you should hold the Alt key down, press the N key, release the N key, press the P key, and then release all keys.
First, let's review some general keyboard shortcuts for opening, closing, and switching between presentations, as well as navigating the Ribbon.
- Ctrl+N: Create a new presentation
- Ctrl+O: Open an existing presentation
- Ctrl+S: Save a presentation
- F12 or Alt+F2: Open the Save As dialog box
- Ctrl+W or Ctrl+F4: Close a presentation
- Ctrl+Q: Save and close a presentation
- Ctrl+Z: Undo an action
- Ctrl+Y: Redo an action
- Ctrl+F2: Print Preview View
- F1: Open the Help pane
- Alt+Q: Go to the “Tell me what you want to do” box
- F7: Check spelling
- Alt or F10: Turn key tips on or off
- Ctrl+F1: Show or hide the ribbon
- Ctrl+F: Search in a presentation or use Find and Replace
- Alt+F: Open the File tab menu
- Alt+H: Go to the Home tab
- Alt+N: Open the Insert tab
- Alt+G: Open the Design tab
- Alt+K: Go to the Transitions tab
- Alt+A: Go to the Animations tab
- Alt+S: Go to the Slide Show tab
- Alt+R: Go to the Review tab
- Alt+W: Go to View tab
- Alt+X: Go to the Add-ins tab
- Alt+Y: Go to the Help tab
- Ctrl+Tab: Switch between open presentations
You can use keyboard shortcuts to navigate throughout your presentation easily. Try these shortcuts for quick and easy ways to select text within text boxes, objects on your slides, or slides in your presentation.
- Ctrl+A: Select all text in a text box, all objects on a slide, or all slides in a presentation (for the latter, click on a slide thumbnail first)
- Tab: Select or move to the next object on a slide
- Shift+Tab: Select or move to the previous object on a slide
- Home: Go to the first slide, or from within a text box, go to the beginning of the line
- End: Go to the last slide, or from within a text box, go to the end of the line
- PgDn: Go to the next slide
- PgUp: Go the previous slide
- Ctrl+Up/Down Arrow: Move a slide up or down in your presentation (click on a slide thumbnail first)
- Ctrl+Shift+Up/Down Arrow: Move a slide to the beginning or end of your presentation (click on a slide thumbnail first)
The following keyboard shortcuts will save you time so you can edit and format in a snap!
- Ctrl+X: Cut selected text, selected object(s), or selected slide(s)
- Ctrl+C or Ctrl+Insert: Copy selected text, selected object(s), or selected slide(s)
- Ctrl+V or Shift+Insert: Paste selected text, selected object(s), or selected slide(s)
- Ctrl+Alt+V: Open the Paste Special dialog box
- Delete: Remove selected text, selected object(s), or selected slide(s)
- Ctrl+B: Add or remove bold to selected text
- Ctrl+I: Add or remove italics to selected text
- Ctrl+U: Add or remove underline to selected text
- Ctrl+E: Center a paragraph
- Ctrl+J: Justify a paragraph
- Ctrl+L: Left align a paragraph
- Ctrl+R: Right align a paragraph
- Ctrl+T: Open the Font dialog box when text or object is selected
- Alt+W,Q: Open the Zoom dialog box to change the zoom for the slide
- Alt+N,P: Insert a picture
- Alt+H,S,H: Insert a shape
- Alt+H,L: Select a slide layout
- Ctrl+K: Insert a hyperlink
- Ctrl+M: Insert a new slide
- Ctrl+D: Duplicate the selected object or slide (for the latter, click on a slide thumbnail first)
When you're ready to start a presentation, the following keyboard combos should come in handy.
- F5: Start the presentation from the beginning
- Shift+F5: Start the presentation from the current slide (this one is great when you want to test out how the slide your currently working on will look in your presentation)
- Ctrl+P: Annotate with the Pen tool during a slideshow
- N or Page Down: Advance to the next slide during a slideshow
- P or Page Up: Return to the previous slide during a slide show
- B: Change the screen to black during a slideshow; press B again to return to the slideshow
- Esc: End the slideshow
The more you use keyboard shortcuts, the easier they are to remember. And no one expects you to memorize all of them. Hopefully, you've found a few new ones you can use to make your life in Excel a little better.
Need more help with keyboard shortcuts? You can access Help anytime by pressing F1. This opens a Help pane and allows you to search for help on any topic. Search for "keyboard shortcuts" to learn more.
- Microsoft Office
- Microsoft PowerPoint
The 48 best PowerPoint keyboard shortcuts for making great presentations quickly and easily
- There are many PowerPoint keyboard shortcuts that you can use to work faster and more efficiently on the platform.
- You can use a long list of keyboard shortcuts for common tasks, along with PowerPoint's Access Key shortcuts.
- Visit Business Insider's Tech Reference library for more stories .
Microsoft PowerPoint is a complex program with a vast number of features, so it's worth your time to learn all its secrets. Some of these secrets include keyboard shortcuts, which can seriously speed up your workflow.
Not only can keyboard shortcuts save you a lot of time, but knowing important shortcuts when delivering a presentation can help everything run more smoothly.
Here's a guide to the most useful keyboard shortcuts in the Windows 10 version of Microsoft PowerPoint .
Check out the products mentioned in this article:
Windows 10 (from $139.99 at best buy), acer chromebook 15 (from $179.99 at walmart), microsoft office (from $149.99 at best buy), how to use powerpoint's access key shortcuts.
The ribbon at the top of PowerPoint gives you access to virtually all the program's countless features, and you don't need to use your mouse to use it – every ribbon command has its own keyboard shortcut.
To use the ribbon entirely using your keyboard, do this:
1. Press and release Alt. You should see an overlay called Access Keys appear.
2. Press the Access Key indicated to switch to the Ribbon tab you want to use.
3. Press the Access Key for the command you want to use. Some Access Keys are more than one key press – just press the keys in sequence. If there is yet another layer of choices, continue to press the appropriate keys. For example, if you wanted to rehearse the timing of a presentation, you would press Alt and release it, then press S, and then press T.
Every PowerPoint keyboard shortcut you need to know
You can use the ribbon shortcuts to perform virtually any task in PowerPoint, but you might often find the more traditional keyboard shortcuts more convenient to use.
Here are the most important keyboard shortcuts in PowerPoint.
Delivering a presentation
Start a presentation from the beginning: Press F5 to start playing a presentation from the first slide.
Start a presentation from the current slide: Press Shift + F5 to start playing a presentation from whatever slide is currently on screen.
Start a presentation in Presenter View: Press Alt + F5 to start a presentation in Presenter View, which lets you see your notes on the main computer screen while the audience sees only the slides on a separate screen.
Go to the next slide or start the next animation: To advance to the next slide, you have several options. You can press any of these keys: N, Enter, Spacebar, Right Arrow, or Down Arrow.
Go back to the previous slide or animation: To go back to the previous slide, you also have several options. You can press any of these keys: P, Page Up, Left Arrow, or Up Arrow.
Go to the first slide: Press Home to restart the presentation at the first slide.
Go to the last slide: Press End to go directly to the final slide.
Stop or start an automatic presentation: Press S to toggle an automatic, timed presentation between start and stop.
Go to a specific slide: To go to a specific slide within the presentation, enter the slide number followed by Enter, such as 15 + Enter to go to slide number 15.
Open the All Slides dialog box: To see a list of all the slides in your presentation, press Ctrl + S.
End a presentation: Press Esc to exit a presentation.
Toggle between presentation and a blank screen: To temporarily display a blank screen in the middle of a presentation, press B to see a black screen or W to see a white screen.
Start the laser pointer: Press Ctrl + L to change the pointer into a virtual laser dot.
Draw on the presentation with a pen: Press Ctrl + P to change the pointer into a pen that you can use to annotate the screen.
Hide the pointer and navigation controls: Press Ctrl + H to hide the pointer (or laser dot or pen) and the navigation controls.
Erase annotations: Press E to erase any annotations you've made with the pen.
Creating a presentation
Open a presentation: Press Ctrl + O to open an existing PowerPoint presentation.
Create a new presentation: Press Ctrl + N to create a new presentation.
Add a new slide: Press Ctrl + M to add a new slide to a presentation in progress.
Save the presentation: Press Ctrl + S to immediately save a presentation with its current file name.
Save a presentation with a new filename: Press F12 to open the Save As dialog box and save your presentation.
Close a presentation: Press Ctrl + W to close the current presentation. If it hasn't been saved, PowerPoint will give you the opportunity to save it first.
Editing slides
Copy a slide, text, or other object: Press Ctrl + C to copy the selected item, which can be text, a graphic, or even an entire slide.
Cut a slide, text, or other object: Press Ctrl + X to cut the selected item, which can be text, a graphic, or even an entire slide.
Paste a slide, text, or other object: Press Ctrl + V to paste the content of the clipboard at the cursor location.
Delete a selected slide, text, or other object: Select the item you want to remove and then press Delete.
Insert a hyperlink: Select text or object in a slide and then press Ctrl + K to open the Insert Hyperlink dialog box to turn it into a link. If you press Ctrl + K without selecting anything first, then you will need to specify the link text as well.
Go to the next or previous slide: Press Page Down to advance to the next slide; press Page Up to go back to the previous slide.
Change the order of a slide: Press Ctrl + Up Arrow to move the selected slide one position earlier in the presentation; press Ctrl + Down Arrow to move it one later in the presentation.
Move a slide to the start of the presentation: Press Ctrl + Shift + Up Arrow to move the selected slide to the start of the presentation.
Move a slide to the end of the presentation: Press Ctrl + Shift + Down Arrow to move the selected slide to the end of the presentation.
Editing text
Bold: Press Ctrl + B to bold the selected text.
Italics: Press Ctrl + I to italics the selected text.
Underline: Press Ctrl + U to underline the selected text.
Make the font bigger: Press Ctrl + Shift + Right Arrow to increase the size of the selected text a little at a time.
Make the font smaller: Press Ctrl + Shift + Left Arrow to decrease the size of the selected text a little at a time.
Center text: Press Ctrl + E to center the selected paragraph.
Left align text: Press Ctrl + L to left-align the selected paragraph.
Right align text: Press Ctrl + R to right-align the selected paragraph.
Justify text: Press Ctrl + J to justify the selected paragraph. This causes the text to auto-fit to the left and right margins of the slide.
Superscript: Press Ctrl and the Plus sign to turn the selected text into superscript.
Subscript: Press Ctrl + = to turn the selected text into subscript.
Check spelling: Press F7 to run PowerPoint's built-in spell checker.
General tasks
Search within a presentation: Press Ctrl + F to open the Find dialog box, where you can search for specific text within the presentation. You can also search and replace text using this dialog box.
Undo: Press Ctrl + Z to undo your last action.
Redo: Press Ctrl + Y to redo the last action, if possible. If it's not possible for PowerPoint to redo the action, nothing will happen.
Help: Press F1 to open the Help and Support pane.
Cancel: Press Esc to abort any task you don't want to complete. In some cases, you may also need to click "Cancel."
Related coverage from Tech Reference :
How to do a voiceover on a powerpoint presentation and add pre-recorded audio to your slides, how to add a border to slides in powerpoint, and give your slideshow a sleek design, how to change and format the background of your powerpoint slides to custom designs, how to change your language settings in microsoft powerpoint in 3 different ways, how to copy or duplicate a powerpoint slide and put it anywhere in your slideshow.
Insider Inc. receives a commission when you buy through our links.
Watch: Here's how to use Apple's time-saving app that will make your life easier
- Main content
Home Blog PowerPoint Tutorials Essential Shortcuts for PowerPoint Presentations
Essential Shortcuts for PowerPoint Presentations

PowerPoint is an indispensable tool for business professionals, aiding in creating impactful presentations that can make or break a deal. However, creating and delivering presentations can be time-consuming. To help you speed up your presentation slide design and delivery performance, here are 30 essential PowerPoint shortcuts every user should master.
Table of Contents
Reasons to Learn PowerPoint Shortcuts
Frequently used shortcuts, apply character formatting, ribbon navigation, select and edit text and objects, control slides during a presentation.
Time Efficiency and Productivity: Mastering PowerPoint keyboard shortcuts can significantly reduce the time spent creating and editing presentations, allowing users to focus on content and delivery.
Enhanced Focus: By eliminating the need to search for functions in menus, presenters can maintain their focus on the task at hand, leading to better quality work.
Professionalism: Quick and seamless operation during a presentation can make a user appear more professional and in control.
Ease of Use: Once mastered, keyboard shortcuts become second nature, making the software easier and more enjoyable.
Accessibility: For users with disabilities, PowerPoint keyboard shortcuts can provide an easier and more accessible way to use software.
This selection of shortcuts represents the most commonly used tools by PowerPoint users. Applying these shortcuts to our workflow will significantly speed up our performance.
- Insert a new slide: CTRL + M / CMD + M
- Duplicate a selected object or slide: CTRL + D / CMD + D
- Change the zoom for the slide: ALT + W + Q / OPTION + W + Q
- Cut selected object, text, or slide: CTRL + X / CMD + X
- Copy selected object, text, or slide: CTRL + C / CMD + C
- Paste selected object, text, or slide: CTRL + V / CMD + V
- Undo the last action: CTRL + Z / CMD + Z
- Start Slide Show: ALT + S + B / OPTION + S + B
- End Slide Show: Esc / Esc
- Insert a Picture: ALT + N + P / OPTION + N + P
This set of shortcuts will help us to edit our copy text in PowerPoint slides.
- Open the Font dialogue box: CTRL + T / CMD + T
- Apply bold formatting: CTRL + B / CMD + B
- Apply an underline: CTRL + U / CMD + U
- Apply italic formatting: CTRL + I / CMD + I
- Apply subscript formatting: CTRL + = / CMD + =
- Apply superscript formatting: CTRL + SHIFT + ‘+’ / CMD + SHIFT + ‘+’
- Insert a hyperlink: CTRL + K / CMD + K
Instead of manually switching between tabs in the Ribbon, we can do it via PowerPoint shortcuts.
- Open the File page: ALT + F / OPTION + F
- Open the Home tab: ALT + H / OPTION + H
- Open the Insert tab: ALT + N / OPTION + N
- Open the Design tab: ALT + G / OPTION + G
- Open the Transitions tab: ALT + T / OPTION + T
- Open the Animations tab: ALT + A / OPTION + A
- Open the Slide Show tab: ALT + S / OPTION + S
- Open the Review tab: ALT + R / OPTION + R
- Open the View tab: ALT + W / OPTION + W
Most of these shortcuts are handled with the arrow keys of your keyboard in combination with CTRL/CMD and SHIFT/OPTION. We will list a few other shortcuts, but you can find the full list in the infographic shown at the end of this guide.
- Send object back one position: CTRL + [ / CMD + [
- Send object forward one position: CTRL + ] / CMD + ]
- Select another object (when one is selected): TAB or SHIFT + TAB / OPTION + TAB
- Send an object to the back: CTRL + SHIFT + [ / CMD + OPTION + [
- Bring an object to the front: CTRL + SHIFT + ] / CMD + OPTION + ]
Ideally, these shortcuts are handled by the person in charge of the slides during the presentation rather than the speaker. Still, since both roles sometimes are done by the same presenter, it’s best to familiarize ourselves with these shortcuts.
- Stop or restart an automatic presentation: S
- End a presentation: ESC
- Erase on-screen annotations: E
- Display a blank slide or return to the presentation: W
- Hide the pointer and navigation button immediately: CTRL + H

Mastering PowerPoint keyboard shortcuts is not just about saving time; it’s about transforming your work process to be more efficient, professional, and focused. The benefits are clear, from increased productivity and ease of use to enhanced professionalism during presentations.
We invite you to take the time to learn and practice these shortcuts. Incorporate them into your daily work routine and watch as they become second nature, significantly improving your presentation design and delivery. Remember, the small investment of time and effort you put into mastering these shortcuts will pay off in the long run, giving you a valuable skill that will serve you well throughout your professional journey. So, start today and unlock the full potential of your presentations with the power of keyboard shortcuts!
Like this article? Please share
Microsoft PowerPoint, PowerPoint Tips, PowerPoint Tools Filed under PowerPoint Tutorials
Related Articles

Filed under PowerPoint Tutorials • July 30th, 2024
How to Add a Timer to PowerPoint
Generate expectations for your presentation introductions by mastering how to add a timer to PowerPoint. Step-by-step instructions + templates.

Filed under PowerPoint Tutorials • July 23rd, 2024
How to Insert an Excel Sheet into PowerPoint
Optimize your presentation slides with accurate data from spreadsheets. Learn how to insert an Excel Sheet into PowerPoint with this guide.

Filed under PowerPoint Tutorials • July 15th, 2024
How to Select Shape in PowerPoint
Learn how to select any shape in PowerPoint and apply the required transformations. Step-by-step guide.
Leave a Reply

5 PowerPoint Keyboard Shortcuts to Start a Slide Show

Try These Useful PowerPoint Shortcuts to Start a Slide Show
by Avantix Learning Team | October 16, 2021
Applies to: Microsoft ® PowerPoint ® 2013, 2016, 2019 and 365 (Windows)
You can start a slide show in PowerPoint using several keyboard shortcuts. In this article, we'll review shortcuts to start a show using function keys or by using key tips.
Recommended article: How to Strikethrough or Cross Out Text in PowerPoint (4 Ways with Shortcuts)
If the function key shortcuts don't work, you may need to press the Fn key on your keyboard at the same time.
Typically, you would start a slide show from Normal View or Slide Sorter View. To exit a slide show, press ESC.
If Presenter View is selected on the Slide Show tab in the Ribbon, the show will start in Presenter View. If you have two monitors and Automatic is selected as the Monitor setting on the Slide Show tab, the show will display as a standard slide show on the second monitor and will display Presenter View on the presenter's screen by default.
1. Start a presentation from the beginning using a function key
2. start a presentation from the current slide using a function key.
Press Shift+F5.
3. Start the presentation in Presenter View using a function key
Press Alt + F5.
4. Start a presentation from the beginning using key tips
Press Alt > S > B (press Alt, then S, then B).
5. Start a presentation from the current slide using key tips
Press Alt > S > C (Alt, then S, then C).
There are many shortcuts you can use during a PowerPoint slide show as well. Check out the article PowerPoint Slide Show Shortcuts (50+ Keyboard Shortcuts).
Subscribe to get more articles like this one
Did you find this article helpful? If you would like to receive new articles, JOIN our email list.
More resources
How to Insert Slide Numbers in PowerPoint
How to Crop a Picture in PowerPoint (4 Ways)
How to Change the Background of Your PowerPoint Slides
How to Remove the Background of a Picture in PowerPoint (2 Ways)
How to Add Animation in PowerPoint (Animate Images, Text or Other Objects)
Related courses
Microsoft PowerPoint: Intermediate / Advanced
Microsoft PowerPoint: Design for Non-Designers
Microsoft PowerPoint: Animations Bootcamp
Microsoft Excel: Intermediate / Advanced
VIEW MORE COURSES >
Our instructor-led courses are delivered in virtual classroom format or at our downtown Toronto location at 18 King Street East, Suite 1400, Toronto, Ontario, Canada (some in-person classroom courses may also be delivered at an alternate downtown Toronto location). Contact us at [email protected] if you'd like to arrange custom instructor-led virtual classroom or onsite training on a date that's convenient for you.
Copyright 2024 Avantix ® Learning
You may also like

How to Insert or Type E with an Accent Mark in PowerPoint (È, É, Ê, Ë, è, é, ê, or ë)
You can insert or type e with an accent mark in PowerPoint using built-in tools or keyboard shortcuts (including Alt code shortcuts). The letter e can be inserted with an accent in both upper or lower case in text boxes or placeholders on slides, the slide master or layouts. The following are common accents in upper or lower case – È, É, Ê, Ë, è, é, ê, or ë.

How to Fade a Picture or Part of a Picture in PowerPoint (Using a Gradient)
You can fade a picture in PowerPoint by drawing a rectangle shape on top of the picture and then filling the rectangle with a gradient from opaque to transparent. This technique is often used to fade an image into the background of a slide. Since the rectangle is placed on top of the image and then text may be placed on top of the rectangle, you may need to reorder the objects.

How to Lock an Image, Shape or Other Object in PowerPoint
You can now lock an image, shape or other object in PowerPoint. Objects can be locked in Normal View or Slide Master View. Only PowerPoint 365 users can lock objects to prevent moving and resizing. This is helpful if you want to select and move other objects on the slide or prevent others from moving or resizing an object. You can lock items using the context menu or the Selection Pane.
Microsoft, the Microsoft logo, Microsoft Office and related Microsoft applications and logos are registered trademarks of Microsoft Corporation in Canada, US and other countries. All other trademarks are the property of the registered owners.
Avantix Learning |18 King Street East, Suite 1400, Toronto, Ontario, Canada M5C 1C4 | Contact us at [email protected]

Our Courses
Avantix Learning courses are offered online in virtual classroom format or as in-person classroom training. Our hands-on, instructor-led courses are available both as public scheduled courses or on demand as a custom training solution.
All Avantix Learning courses include a comprehensive course manual including tips, tricks and shortcuts as well as sample and exercise files.
VIEW COURSES >
Contact us at [email protected] for more information about any of our courses or to arrange custom training.
Privacy Overview
Pin it on pinterest.
- Print Friendly

The Best Microsoft PowerPoint Keyboard Shortcuts
Microsoft Office PowerPoint is still commonly used for creating graphic presentations in corporate and education all over the world. Millions of people use it on a daily basis. Although it’s fairly software, creating a presentation takes time. So why not speed up the process and use Powerpoint keyboard shortcuts to improve your workflow?
The list of shortcuts presented here is only a small portion of all the shortcuts available. In this article, we try to keep only to the most frequently used keyboard PowerPoint shortcuts. Other shortcuts might be more task-specific and useful in only a handful of situations, so we won’t bother with them.
Keep in mind that these shortcuts will work in all PowerPoint versions. You don’t have to install the latest version in order to use them.
That said, make sure to also check out our articles on the best Microsoft Word keyboard shortcuts and the best Microsoft Excel keyboard shortcuts to become a Microsoft Office power user.
1. General PowerPoint Keyboard Shortcuts
These PowerPoint shortcut keys will help you navigate the ribbon, open and close presentations, or switch between multiple presentations. You might already be familiar with some of them as they are the same as the shortcuts used in other apps or web browsers.
| Ctrl+N | Create a new presentation. |
| Ctrl+O | Open already existing presentation |
| Ctrl+S | Saves a presentation that is currently open |
| Alt+F2 or F12 | Opens a Save As dialog box |
| Ctrl+Q | Save and close a presentation |
| Ctrl+W or Ctrl+F4 | Close currently active presentation |
| F1 | Opens the Help panel |
| F7 | Check spelling |
| F10 or Alt | Turns the key tips on and off |
| Ctrl+F1 | Expand or collapse the ribbon |
| Ctrl+F2 | Enter Print Preview mode |
| Ctrl+Tab | Switch between multiple opened presentations |
| Ctrl+Z | Undo the last action |
| Ctrl+Y | Redo the last action |
| Ctrl+F | Open the find dialog box |
| Alt+G | Navigate to the Design tab |
| Alt+A | Navigate to the Animation tab |
| Alt+K | Navigate to the Transition tab |
| Alt+S | Navigate to the Slide Show tab |
| Alt+F | Navigate to the File menu |
| Alt+H | Navigate to the Home tab |
| Alt+N | Open the Insert tab |
| Alt+W | Navigate to the View tab |
| Alt+R | Open the Review Tab |
| Alt+X | Navigate to the Add-ins tab |
2. Selecting and Navigating through PowerPoint Presentation
This group of shortcut keys will help you quickly move through the whole presentation and select the text, boxes, slides, or only certain objects within the slides. Instead of using your mouse, opt for keyboard shortcuts, it will save you a lot of time.
| Home | Go to the beginning of a line in a textbox, or to the first slide in the presentation |
| End | Go to the end of a line in a textbox, or to the last slide in the presentation |
| Page Up | Go to the previous slide |
| Page Down | Go to the next slide |
| Ctrl+Up Arrow | Move a slide in your presentation up |
| Ctrl+Down Arrow | Move a slide in your presentation down |
| Ctrl+Shift+Up Arrow | Move a slide to the beginning of the presentation |
| Ctrl+Shift+Down Arrow | Move a slide to the end of the presentation |
| Ctrl+A | Select all slides in a presentation (in slide sorter view), all texts in text boxes, or all objects on a slide |
| Tab | Move to the next object in the slide, or select it |
| Shift+Tab | Move to the previous object in the slide, or select it |
| Alt+Q | Navigate to Tell me what you want to do |
3. Formatting and Editing the PowerPoint Presentation
After you are done creating a presentation, you can concentrate on making it look good. Format your PowerPoint presentation or edit it quickly with these keyboard shortcuts. Also, remember you can always get started with a professional PowerPoint template to save even more time.
| Ctrl+C | Copy the selected text, objects in slide, or slides in presentation |
| Ctrl+X | Cut the selected text, objects in slide, or slides in presentation |
| Ctrl+V | Paste previously copied or cut text, objects, or slides |
| Delete | Delete the previously selected text, object, or a slide |
| Ctrl+Backspace | Delete a word to the left |
| Ctrl+Delete | Delete a word to the right |
| Ctrl+B | Bold the selected text. Press again to remove bold |
| Ctrl+I | Make the selected text Italic. Press again to remove the Italic |
| Ctrl+U | Underline the selected text. Press again to remove the underline |
| Ctrl+E | Align the selected text to the center |
| Ctrl+L | Align the selected text to the left |
| Ctrl+R | Align the selected text to the right |
| Ctrl+J | Justify the selected text |
| Ctrl+T | Open the font dialog box for the selected text object |
| Ctrl+G | Group items together |
| Ctrl+Shift+G | Ungroup items |
| Ctrl+K (on selected text or object) | Insert hyperlink |
| Ctrl+M | Insert new slide |
| Ctrl+D | Duplicate a selected object or slide |
| Ctrl+Shift+Right Arrow | Increase the size of the font |
| Ctrl+Shift+Left Arrow | Decrease the size of the font |
| Alt+W then Q | CHange the Zoom for the slides |
| Ctrl++ | Make the selected text a superscript |
| Ctrl+= | Make the selected text subscript |
| Hold Alt + N and then P | Insert a Picture |
| Hold Alt+H then S then H | Insert a shape |
| Hold Alt+H then L | Select a layout for a slide |
4. Delivering Your Presentation
Once you’re satisfied with how your PowerPoint presentation turned out, it’s time to deliver it to your coworkers, boss, or teacher. These keyboard shortcuts will help you look professional.
| F5 | Start the presentation from the beginning |
| Shift+F5 | Start the presentation from the current slide |
| Alt+F5 | Start the presentation in Presenter View |
| Right Arrow (or Enter) | Navigate to the next slide or animation |
| Left Arrow | Navigate to the previous slide or animation |
| Home | Restart the presentation from the first slide |
| End | Quickly go to the last slide |
| S | Start or stop playing automatic presentation |
| Slide number+enter | Go to a specific slide |
| Ctrl+S | Open All Slides dialog box |
| Esc | Exit the presentation |
| B or W | To pause the presentation and enter a blank (black or white) screen |
| Ctrl+L | Change the cursor into a laser dot |
| Ctrl+P | Live draw on presentation with a pen |
| E | Erase anything drawn with a pen |
| Ctrl+H | Hide navigation controls |
Use Keyboard Shortcuts
Keep in mind the PowerPoint keyboard shortcuts above are primarily for Windows machines. However, most of them are similar on the Mac as well. While on Windows you need to press Ctrl for most shortcuts, on Mac you will press the Cmd (Command) key instead.
PowerPoint keyboard shortcuts are essential for improving the efficiency of your workflow and you should learn at least the basic ones. However, you will, in time, remember the ones you use the most.
If you find it helpful, you can even print out this list of Powerpoint keyboard shortcuts, and keep it handy next to your workstation. That way you can cast a glance and use the appropriate shortcut at any time.
Nicolae is a Jack of all trades technology writer with a focus on hardware, programming languages, and AI image-processing software. Over the last five years, he has ghostwritten numerous tech how-to guides and books on a variety of topics ranging from Linux to C# programming and game development. Nicolae loves everything that has to do with technology and his goal is to share his knowledge and experience with others. Read Nicolae's Full Bio
Read More Posts:


- Tips & Tricks
- PowerPoint Templates
- Training Programs
- Free E-Courses
6 Power Point Shortcuts To Present Better
Home > All Tutorials > PowerPoint Tips > Power Point Shortcuts
Engage your audience better in your next presentation, by learning these 6 Power Point shortcuts to present your slides. Learn when to use these shortcut keys in your presentation. These features of PowerPoint can take your presentation delivery to the next level.
Leverage value of PowerPoint Slideshow mode:

1. Use ‘B’ key to shift the audience attention to you:
When you want the attention of your audience on you instead of on your slide, press ‘B’ on your keyboard. The slide blanks out and your audience attention shifts to you.
When to use this shortcut?
- Before you present a complex idea, it is always helpful to prime your audience on the concept, so they know what to expect. Use B to blank the screen. Take them through the concept verbally and press ‘Enter’ to show the slides
- Use ‘B’ while answering your audience questions . This conveys the level of importance you give to your audience’s views and concerns.
2. Use ‘W’ key to get blank white screen:
Pressing W on your keyboard gives a blank white screen.
When to use this shortcut key?
- These days most conference rooms use the whiteboard to project slides as well. We use ‘W’ to light up the screen while writing on the board. This makes the writing clearly visible for everyone. This is especially helpful when we can’t use charts due to dim lights in the conference rooms.
- We also use this method to display and demonstrate objects of a small size. When we illuminate the object by pressing W, the light is sufficient to help everyone look at the object clearly.
You may like: Tutorial to create projector graphic
More Power Point shortcuts below…
3. Use ‘Ctrl + S’ shortcut for All slides dialog:

- If in the middle of your sales presentation if your prospect wants to know the next steps, you use ‘Ctrl+S’ to jump directly to the ‘Next steps’ slide instead of taking your audience through the entire set of slides.
- If your audience wants to refer to the information you shared a few slides back, you use ‘All slides dialog’ to locate the specific slide without having to scroll through all your previous slides.
4. Use ‘H’ to access next slide if hidden:
By pressing ‘H’ on your keyboard, you can access the Hidden slides.
- You can use this feature to customize your presentation as per the understanding level of your audience. For example, we create a slide that shows additional worked example of a calculation and keep it hidden. We show it by pressing H only if we find that the audience needs more explanation.
5. Use ‘Ctrl+P’ shortcut to draw on the screen:

When to use these Power Point Shortcuts?
- We use this quite extensively for conducting quick audience polls during the presentation.
- We also use this to show the relationship of one object to another. The spontaneity of drawing on screen gives life to boring presentations.
Note about the PowerPoint pen and highlighter:
Your annotations remain on the slide even when you move to next slides. This helps you to refer back to your annotations without losing them. If you want to save these annotations in your presentations, you can do so when you exit the slideshow view.
A dialog box will prompt you with – “Do you want to keep your ink annotations?” Select ‘Keep’ or ‘Discard’ as per your preference.
If you want to erase all the annotations on the slide, press E. To erase only a few annotations on the slide, press ‘Ctrl+E’. This will change the pointer to eraser.
By using right click in slideshow mode you can access dialog to change your pointer to Ballpoint pen, Felt tip pen or Highlighter as follows. You can even choose the color of your pen:

6. Use ‘Ctrl+T’ to view Task bar:
When you press ‘Ctrl+T’ a task bar will appear in the bottom of the screen. This will help you access the other files that are open on your computer.
When to use this feature?
- If you have your back up excel sheet open, you can access it quickly by using ‘Ctrl+T’ in slideshow mode itself. Once you are through using excel sheet, press F5 and you are back to the slideshow.
- Use these Power Point shortcuts to access heavy video files quickly, instead of embedding them in your PowerPoint file.
Summary of Power Point shortcuts to present better:
- Use B to shift the audience attention to you by blanking out the screen
- Use W to get blank white screen
- Use Ctrl+S for All slides dialog
- Use H to access next slide if hidden
- Use Ctrl+P to draw on the screen
- Use Ctrl+T to view task bar
Use these shortcut keys to make your next presentation more engaging and memorable.
Related: Shortcut to PowerPoint Circle Diagram
See Main Page for more PowerPoint Tips
Return to Top of PowerPoint Shortcuts Page
Share these tips & tutorials
Get 25 creative powerpoint ideas mini course & members-only tips & offers. sign up for free below:.
- Slide Library
- Slide Library for PowerPoint
- Downloadable slides and shapes
- Slide Library search
- Search Library via shortcut keys
- Slide Library update alerts
- Rename or delete objects
- Share Slide Library
- Save slides or shapes to Slide Library
- Save presentation to Slide Library
- Manage Templates
- View all templates and set default
- Agenda Wizard
- Create Agenda Slides
- Update Agenda Slides
- Agenda Slide Numbering
- Navigate via Agenda
- Table of Contents
- Import Agenda Items
- Save Agenda Format
- Manage Colors
- Color Palette Toolbar
- Customize Color Toolbar
- Apply fill with outline color
- Recolor Charts
- View RGB color values & names
- Theme Color Tints and Shades
- Share Color Palette with team
- Insert Shapes
- Standard PowerPoint shapes
- Callouts / Speech Bubbles
- Hand Drawn Circles
- Harvey Balls
- Create Mini Slides
- Move to Multiple Slides
- Right Facing Centered Triangle
- Status Indicators
- Arrange and Align Shapes
- Select same color or size
- Select shapes by attribute
- Align shapes
- Align to first selected shape
- Choose Align anchor point
- Align using shortcut keys
- Copy paste position multiple shapes
- Straighten Lines
- Swap positions
- Distribute evenly
- Set Horizontal Gaps
- Set Vertical Gaps
- Squeeze or expand gaps
- Remove gaps
- Group Objects by Row
- Group Objects by Column
- Send to back, bring to front
- Send backward, bring forward
- Flip or rotate
- Group, ungroup and regroup
- Edit Shapes
- Same height, same width
- Copy paste position, size
- Resize shapes
- Slice shapes
- Multiply shapes
- Stretch shapes and fill gaps
- Toggle line weight and style
- Change margins toggle
- Chevrons same angle
- Paragraph Styles
- Save Paragraph Styles
- Apply Paragraph Styles
- Use PowerPoint Indent Increase/ Decrease to apply bullet styles
- Reset Paragraph Styles
- Ticks and Crosses bullets
- Paint Formatting
- Advanced Format Painter
- Position & Size Painter
- Table Format Painter
- Style Painter
- Text Format Painter
- Change Shape Painter
- Chart Format Painter
- Angles & Curves Painter
- Animation Painter
- Cycle Accent Colors
- Format Text
- Fit text to textboxes
- Wrap Text Toggle
- Merge Textboxes
- Split Textboxes
- Increase/ Decrease Font size
- Change Text Case
- Color Bold Text
- Delete Text or Replace
- Insert Superscript text
- Format Tables
- Create table from text boxes
- Convert table to text boxes
- Convert text to table
- Insert columns and rows
- Paste Excel data without source formatting
- Paste Excel data into text box tables
- Export Table or Box Table Data to Excel
- Set cell margins
- Express Table layout
- Table stripes
- Autofit columns
- Evenly space columns
- Align shapes over tables
- Harvey Balls for Tables
- Status Indicators for Tables
- Customizable PowerPoint Shortcut Keys
- Extra PowerPoint shortcuts
- Add PowerPoint shortcuts
- Search shortcut keys
- Reassign PowerPoint shortcuts
- Reset PowerPoint shortcuts
- McKinsey PowerPoint shortcuts
- F4 or Ctrl+Y redo or repeat
- Printable PowerPoint Shortcuts PDF
- How to Print a Custom Shortcuts list
- Search Shortcut Keys
- Searchable PowerPoint Shortcuts list
- Format Toolbar Overview
- Format Toolbar Layout Options
- Lock or Unlock Objects
- Lock objects
- Lock objects to the Slide Master
- Unlock objects
- Proofing Tools
- Fix Lines & Outlines
- Fix Layout, Transitions, Animations
- Fix Punctuation & Language
- Fix Margins, Bullets, Indents
- Check for Confidential items
- Reduce File Size
- Check Slide Master
- Sync Template Settings
- Set Proofing Language
- Change set language for PowerPoint presentations
- Flip PowerPoint Slides
- Flip Slides for Translation
- Slide Numbering
- Manage Slide Numbering
- Slide Numbers with totals
- Add words to Slide Numbers
- Change Starting Slide Number
- Skip Slide Numbers on Hidden Slides
- Slide Navigator
- Footers & Footnotes
- Filename Footer
- Enlarge Footnotes
- Refine Slides
- Add summary slide
- Format slide title
- Display No Fly Zone
- Send slide to appendix
- Camouflage mode
- Format Painter
- Set Grayscale
- Format Images
- Compress file size
- Format Charts
- Charts Toolbar
- Config Options
- Customize Settings
- Dark Mode Display
- Review Slides
- Customizable Status Stamps
- Sticky Notes
- Tag slides with filename and page number
- Share Slides
- Email selected slides in PPT or PDF format
- Print selected slides
- Save selected slides
- Slide Library for Teams
- Team Slide Library
- Create multiple Team Slide Libraries
- Synchronize Team Slide Libraries
- Synchronize Team Slide Library to your company Dropbox/ Box/ OneDrive folder
- Updating your Team Slide Library
- Import entire presentation to the Slide Library
- Share Slide Library with a colleague
- Share Custom Settings
- Share Custom Settings with Team
- Getting Started
- Getting started with PPT Productivity add-in for PowerPoint
- Downloadable PowerPoint Elements for Slide Library
- Tutorial - How to Create Custom Paragraph Styles for PowerPoint
- Can I use PPT Productivity on a Mac?
- PPT Productivity Basic Tools Tutorial
- PPT Productivity Plus Tools Tutorial
- New Features
- August 2023 update: Color Toolbar enhancement, new icons and more
- February 2023 update: New Slide Libraries available to download!
- January 2023 Update: Agenda Wizard, Format Painters + More
- How to copy and paste formatting in PowerPoint
- PowerPoint How To
What are the most popular PowerPoint shortcuts?
- Where are PPT templates stored? Finding templates in PowerPoint
- Pasting data into a PowerPoint table without source formatting?
- Consulting Toolkit
- How to create effective consulting slides using Minto Principles
- Missing the McKinsey PowerPoint Shortcuts?
- Missing the Accenture QPT for PowerPoint?
- Missing the BCG PowerPoint Tools?
- Missing the Bain Toolbox for PowerPoint?
- How to add Stamps or Stickers to PowerPoint slides?
- Looking for a Consulting PowerPoint Toolbar?
- Top 10 PowerPoint Hacks / Shortcuts used by strategy consultants
- PowerPoint Tips
- June 2, 2023
PowerPoint Keyboard shortcuts are combinations of keys that perform a specific action or command. If you use PowerPoint frequently, learning keyboard shortcuts can help you save time and work more efficiently.
In this article, we introduce the most popular PowerPoint shortcut keys and how to use them.
Here's a list of some of the most popular keyboard shortcuts for PowerPoint:
PowerPoint Shortcuts to Create, Save and Open Presentations
- Ctrl+N: Shortcut for opening a new presentation in PowerPoint
- Ctrl+M: To insert new slide in PowerPoint shortcut key
- Ctrl+O: Open an existing PowerPoint presentation
- Ctrl+S: Save PowerPoint presentation
- Fn+F12: Save PowerPoint presentation as
PowerPoint Shortcuts to Copy, Paste, Undo, Redo
- Ctrl+Z: Undo last action in PowerPoint
- Ctrl+Y: Redo last action in PowerPoint
- Ctrl+C: Copy a selected object
- Ctrl+X: Cut a selected object
- Ctrl+V: Paste a copied or cut object
- Ctrl+D: Duplicate a selected object
PowerPoint Shortcuts to Find, Replace, Select, Group, Ungroup
- Ctrl+F: Find text in your PowerPoint presentation
- Ctrl+H: Replace text in your PowerPoint presentation
- Ctrl+A: Select all objects on a PowerPoint slide
- Ctrl+G: Group selected objects in PowerPoint
- Ctrl+Shift+G: Ungroup grouped objects in PowerPoint
PowerPoint Shortcuts to Format Text
- Ctrl+E: Align text to center
- Ctrl+L: Align text to left
- Ctrl+R: Align text to right
- Ctrl+B: Make text bold
- Ctrl+I: Make text italic
- Ctrl+U: Underline text
- Ctrl+T: Open the font dialog box
- Ctrl+Shift+>: Increase font size
- Ctrl+Shift+<: Decrease font size
PowerPoint Shortcut Keys to Manage Display
- Alt+F9: Show or hide gridlines and guides
- Alt+F10: Show or hide the selection pane
- Fn+F5: PowerPoint slideshow shortcut to start slideshow from the beginning
- Shift+F5: Start the PowerPoint slideshow from the current slide
- Esc: End the PowerPoint slideshow
- Alt + F4: shortcut key to close PowerPoint (Alt + F, X)
- Ctrl + W: shortcut key to close presentation (or Ctrl + F4)
Power Point Shortcuts to navigate Animations
- N or Spacebar: Go to the next slide or animation
- P or Backspace: Go to the previous slide or animation
These are just some of the most popular keyboard shortcuts for PowerPoint. If you're seeking to be a PowerPoint power user you can find a more comprehensive and printable list of PowerPoint shortcuts cheat sheet on our website.
Can you change PowerPoint shortcut keys?
Microsoft only assigns shortcut keys to only ~200 of the 800+ PowerPoint commands. The standard PowerPoint shortcuts are not readily customizable, but you can customize PowerPoint Shortcuts using PPT Productivity. PPT Productivity add-in for PowerPoint lets you override shortcut keys to any PowerPoint command , which means you can specify your preferred shortcuts.
Can you add new PowerPoint shortcuts?
Wondering how to create PowerPoint keyboard shortcuts? In addition to letting you reassign standard PowerPoint shortcuts, PPT Productivity also allows you to create new Power Point shortcut keys. Learn how to add extra PowerPoint shortcuts .
And if you're a McKinsey Alum, PPT Productivity has an option for you to use your favorite McKinsey Keyboard Shortcuts .

See our tools at work
Book a personal demo with our PPT professionals

Start 30 Day Free Trial
Start your 30 day free trial - Microsoft Office for Windows
Download and Install
Existing customers download to install on a new computer

Related productivity tips

Looking for Deloitte Productivity PowerPoint tools?
Are you looking for the Deloitte Productivity Toolbar for PowerPoint? PPT Productivity is working ...

Can I share my custom PowerPoint shortcuts?
PowerPoint shortcuts can be used to turbo charge your productivity. That's why we created extra ...

Redo or repeat last PowerPoint action with keyboard shortcuts
You can use the F4 or Ctrl+Y PowerPoint shortcuts to redo or repeat the last action you performed....
- Generative AI
- Office Suites
- Collaboration Software
- Productivity Software
- Augmented Reality
- Emerging Technology
- Remote Work
- Artificial Intelligence
- Operating Systems
- IT Leadership
- IT Management
- IT Operations
- Cloud Computing
- Computers and Peripherals
- Data Center
- Enterprise Applications
- Vendors and Providers
- Enterprise Buyer’s Guides
- United States
- Netherlands
- United Kingdom
- New Zealand
- Newsletters
- Foundry Careers
- Terms of Service
- Privacy Policy
- Cookie Policy
- Copyright Notice
- Member Preferences
- About AdChoices
- E-commerce Affiliate Relationships
- Your California Privacy Rights
Our Network
- Network World

Handy PowerPoint keyboard shortcuts for Windows and Mac
Whether you’re creating a presentation or giving one, you can do it more efficiently with the help of keyboard shortcuts in the microsoft powerpoint desktop app for windows or macos..
![powerpoint presentation mode keyboard shortcut Microsoft > PowerPoint [Office 365]](https://www.computerworld.com/wp-content/uploads/2024/06/cw_microsoft_office_365_powerpoint-100787157-orig.jpg?quality=50&strip=all&w=900)
PowerPoint’s Ribbon interface is great for finding everything you might ever want to do in the presentation package — particularly things you don’t do frequently, like using the rehearse timing feature.
But if you’re looking to do common tasks fast, you’ll find keyboard shortcuts far more useful. Why bother to lift your hands from the keyboard if you want to open or close a presentation, apply formatting, or start a presentation?
There are keyboard shortcuts to accomplish a vast array of tasks in the PowerPoint desktop client, in both the Windows and Mac versions. (Fewer shortcuts are available for the Mac, but you can create your own custom keyboard shortcuts if you like.)
We’ve listed the shortcuts we’ve found the most useful below. Most work whether you’re using a subscription (Microsoft 365/Office 365) or non-subscription version of PowerPoint. For even more shortcuts, see Microsoft’s Office site, which lists shortcuts for creating and delivering a presentation.
Note: On Macs, the ⌘ key is the same as the Command or Cmd key.
Useful PowerPoint keyboard shortcuts
When creating a presentation.
| Create a new presentation | Ctrl-N | ⌘-N |
| Open a presentation | Ctrl-O or Ctrl-F12 | ⌘-O |
| Select a theme | Alt-G, H | |
| Select a slide layout | Alt-H, L | |
| Add a new slide | Ctrl-M | ⌘-Shift-N |
| Save | Ctrl-S or F12 | ⌘-S |
| Find | Ctrl-F | ⌘-F |
| Find and replace | Ctrl-H | |
| Insert a picture | Alt-N, P | |
| Insert a shape | Alt-H, S, H | |
| Insert a text box | Alt-N, X | |
| Change the font attributes | Ctrl-T | ⌘-T |
| Increase the font size | Ctrl-Shift-> | ⌘-Shift-> |
| Decrease the font size | Ctrl-Shift-< | ⌘-Shift-< |
| Move to the end of a text box | Ctrl-End | ⌘-down arrow |
| Move to the beginning of a text box | Ctrl-Home | ⌘-up arrow |
| Move to the next title or body text placeholder. (If this is the last placeholder on a slide, it will insert a new slide with the same slide layout as the original slide.) | Ctrl-Enter | |
| Move clockwise among panes in Normal view | F6 | |
| Move counterclockwise among the panes in Normal view | Shift-F6 | |
| Select the next object on the slide | Tab | Tab |
| Select the previous object on the slide | Shift-Tab | Shift-Tab |
| Select all objects on the slide (or select all slides in Slide Sorter view) | Ctrl-A | ⌘-A |
| Go to the next slide | Page Down | Page Down |
| Go to the previous slide | Page Up | Page Up |
| Switch to the next PowerPoint window (when more than one PowerPoint window is open) | Ctrl-F6 | ⌘- ` |
| Switch to the previous PowerPoint window (when more than one PowerPoint window is open) | Ctrl-Shift-F6 | |
| Ctrl-P | ⌘-P | |
| Exit/Quit PowerPoint | Ctrl-Q or Alt-F4 | ⌘-Q |
When giving a presentation
| Start a presentation from the beginning | F5 | ⌘-Shift-Return |
| Start a presentation from the current slide | Shift-F5 | ⌘-Return |
| Start a presentation in Presenter View | Alt-F5 | Option-Return |
| End a presentation | Esc or – (hyphen) | Esc or – (hyphen) or ⌘-. (period) |
| Stop or restart an automatic presentation | S | |
| Go to a specific slide | Slide number-Enter | Slide number-Return |
| Run the next animation or go to the next slide | N / Enter / Page Down / right arrow / down arrow / spacebar | N / Page Down / right arrow / down arrow / spacebar |
| Run the previous animation or return to the previous slide | P / Page Up / left arrow / up arrow / Backspace | P / Page Up / left arrow / up arrow / Delete |
| Return to the first slide | Home | Home or fn-left arrow |
| View the All Slides dialog box | Ctrl-S | |
| Go to the next hotspot on the slide. (Hotspots include hyperlinks, animation triggers, audio objects, and video objects.) | Tab | Tab |
| Go to the previous hyperlink on the slide | Shift-Tab | Shift-Tab |
| Start the laser pointer | Ctrl-L | ⌘-L |
| Change the pointer to a pen. (Press and hold the mouse to draw on the presentation.) | Ctrl-P | ⌘-P |
| Change the pen pointer to an eraser. (Click an on-screen annotation to erase it.) | Ctrl-E | |
| Change the pointer to an arrow | Ctrl-A | ⌘-A |
| Hide the pointer | Ctrl-H | ⌘-I |
| Show/hide on-screen annotations | Ctrl-M | |
| Erase all on-screen annotations | E | Shift-E |
| Display a blank black slide or return to the presentation from a blank black slide | B or . (period) | B or . (period) |
| Display a blank white slide or return to the presentation from a blank white slide | W or , (comma) | W or , (comma) |
| Stop media playback | Alt-Q | |
| Play/pause media (toggle) | Alt-P or Ctrl-spacebar | |
| Increase the sound volume | Alt-up arrow | |
| Decrease the sound volume | Alt-down arrow | |
| Mute the sound | Alt-U |
Looking for more help with PowerPoint for Windows? If you have Microsoft 365 or Office 365 subscription, see “ PowerPoint for Microsoft 365 cheat sheet .” If you have a non-subscription version of Office, see “ PowerPoint 2016 and 2019 cheat sheet .” We’ve also got cheat sheets for an array of other Microsoft products , including older versions of Office.
- Handy Word keyboard shortcuts for Windows and Mac
- Handy Excel keyboard shortcuts for Windows and Mac
- Handy Outlook keyboard shortcuts for Windows and Mac
Related content
Microsoft's patch tuesday updates: keeping up with the latest fixes, for august, patch tuesday means patch now, office 365: a guide to the updates, microsoft warns of serious vulnerability in office, from our editors straight to your inbox.

Preston Gralla is a contributing editor for Computerworld , a blogger for ITworld, and the author of more than 45 books, including NOOK Tablet: The Missing Manual (O'Reilly 2012) and How the Internet Works (Que, 2006).
More from this author
Windows 11 insider previews: what’s in the latest build, microsoft has a fix for preventing the next crowdstrike fiasco, but is it a good one, windows 11: a guide to the updates, windows 10: a guide to the updates, is copilot for microsoft 365 a lying liar, how to replace edge as the default browser in windows — and why you shouldn’t, windows 10 insider previews: a guide to the builds, copilot for microsoft 365 deep dive: productivity at a steep price, most popular authors.

- Gyana Swain
Show me more
Germany’s bsi guns for better tech security.

AI and AR can supercharge ‘ambient computing’

Agentic RAG AI — more marketing hype than tech advance

Podcast: Is the gold rush for AI talent slowing down?

Podcast: Google loses antitrust, and the world yawns

Podcast: Does a chief risk officer make sense?

Is there still a gold rush for AI talent?

Tech news roundup: Google antitrust, Delta-Microsoft tiff, and stuck astronauts

Do companies need a Chief Risk Officer?


Use keyboard shortcuts to create PowerPoint presentations
Many users find that using an external keyboard with keyboard shortcuts for PowerPoint helps them work more efficiently. For users with mobility or vision disabilities, keyboard shortcuts can be easier than using the touchscreen and are an essential alternative to using a mouse.
For a separate list of shortcuts to use while delivering your presentation, go to Use keyboard shortcuts to deliver PowerPoint presentations .
The shortcuts in this topic refer to the US keyboard layout. Keys for other layouts might not correspond exactly to the keys on a US keyboard.
A plus sign (+) in a shortcut means that you need to press multiple keys at the same time.
A comma sign (,) in a shortcut means that you need to press multiple keys in order.
This article describes the keyboard shortcuts you can use in PowerPoint for Windows when creating or editing presentations.
To quickly find a shortcut in this article, you can use the Search. Press Ctrl+F and then type your search words.
If an action that you use often does not have a shortcut key, you can add it to the Quick Access Toolbar to create one. For instructions, refer to Use a keyboard to customize the Quick Access Toolbar .
Get the PowerPoint 2016 keyboard shortcuts in a Word document at this link: PowerPoint 2016 for Windows keyboard shortcuts .
In this topic
Frequently used shortcuts, work with presentations and slides, work with objects and text, copy objects and text, work in objects and text, select text, delete text, move around in text, find and replace text, format text, work with tables, move a slide.
Work with views and panes
Work with the Selection pane
Work with the task pane, ribbon keyboard shortcuts, open the ribbon tabs, work in the ribbon with the keyboard, other useful ribbon keyboard shortcuts, custom keyboard shortcuts.
The following table itemizes the most frequently used shortcuts in PowerPoint.
| To do this | Press |
|---|---|
| Create new presentation. | Ctrl+N |
| Add a new slide. | Ctrl+M |
| Apply bold formatting to the selected text. | Ctrl+B |
| Open the dialog box. | Ctrl+T |
| Cut selected text, object, or slide. | Ctrl+X |
| Copy selected text, object, or slide. | Ctrl+C |
| Paste cut or copied text, object, or slide. | Ctrl+V |
| Insert a hyperlink. | Ctrl+K |
| Insert a new comment. | Ctrl+Alt+M |
| Undo the last action. | Ctrl+Z |
| Redo the last action. | Ctrl+Y |
| Go to the next slide. | Page down |
| Go to the previous slide. | Page up |
| Start the slide show. | F5 |
| End the slide show. | Esc |
| Print a presentation. | Ctrl+P |
| Save the presentation. | Ctrl+S |
| Close PowerPoint. | Ctrl+Q |
Top of Page
| To do this | Press |
|---|---|
| Insert a new slide. | Ctrl+M |
| Go to the next slide. | Page down |
| Go to the previous slide. | Page up |
| Zoom out. | Ctrl+Minus sign (-) |
| Zoom in. | Ctrl+Plus sign (+) |
| Zoom to fit. | Ctrl+Alt+O |
| Make a copy of the selected slide. | Ctrl+Shift+D |
| Open a presentation. | Ctrl+O |
| Close a presentation. | Ctrl+D |
| Save a presentation with a different name, location, or file format. | Ctrl+Shift+S |
| Cancel a command, such as . | Esc |
| Open a recent file. | Ctrl+O |
| To do this | Press |
|---|---|
| Cut selected object or text. | Ctrl+X |
| Copy selected object or text. | Ctrl+C |
| Paste cut or copied object or text. | Ctrl+V |
| Duplicate selected objects. | Ctrl+D or Ctrl+Drag the mouse Office 2010 and Office 2007: Not available |
| Copy the formatting of the selected object or text. | Ctrl+Shift+C |
| Paste copied formatting to the selected object or text. | Ctrl+Shift+V |
| Copy animation painter. | Alt+Shift+C Office 2010 and Office 2007: Not available |
| Paste animation painter. | Alt+Shift+V Office 2010 and Office 2007: Not available |
| Open the dialog box. | Ctrl+Alt+V |
| To do this | Press |
|---|---|
| Move the focus to the first floating shape, such as an image or a text box. | Ctrl+Alt+5 |
| Select another object when one object is selected. | Tab key or Shift+Tab until the object you want is selected |
| Send object back one position. | Ctrl+Left bracket ([) Office 2010 and Office 2007: Not available |
| Send object forward one position. | Ctrl+Right bracket (]) Office 2010 and Office 2007: Not available |
| Send object to back. | Ctrl+Shift+Left bracket ([) Office 2010 and Office 2007: Not available |
| Send object to front. | Ctrl+Shift+Right bracket (]) Office 2010 and Office 2007: Not available |
| Select all objects on a slide. | Ctrl+A |
| Group the selected objects. | Ctrl+G |
| Ungroup the selected group. | Ctrl+Shift+G |
| Regroup the selected objects. | Ctrl+Shift+J |
| Rotate the selected object clockwise 15 degrees. | Alt+Right arrow key |
| Rotate the selected object counterclockwise 15 degrees. | Alt+Left arrow key |
| Play or pause media. | Ctrl+Spacebar |
| Insert a hyperlink. | Ctrl+K |
| Insert a new comment. | Ctrl+Alt+M |
| Insert equation. | Alt+Equal sign ( = ) |
| Edit a linked or embedded object. | Shift+F10 or the Windows Menu key (to open the context menu), then O, Enter, E |
Tip: To select multiple objects with the keyboard, use the Selection Pane . For more information refer to Manage objects with the Selection Pane .
| To do this | Press |
|---|---|
| Select one character to the right. | Shift+Right arrow key |
| Select one character to the left. | Shift+Left arrow key |
| Select to the end of a word. | Ctrl+Shift+Right arrow key |
| Select to the beginning of a word. | Ctrl+Shift+Left arrow key |
| Select from the insertion point to the same point one line up. | Shift+Up arrow key |
| Select from the insertion point to the same point one line down. | Shift+Down arrow key |
| Select from the insertion point to the end of the paragraph. | Ctrl+Shift+Down arrow key |
| Select from the insertion point to the beginning of the paragraph. | Ctrl+Shift+Up arrow key |
| Select text within an object (with an object selected). | Enter |
| Select an object when the text inside the object is selected. | Esc |
| To do this | Press |
|---|---|
| Delete one character to the left. | Backspace |
| Delete one word to the left. | Ctrl+Backspace |
| Delete one character to the right. | Delete |
| Delete one word to the right (with the cursor between the words). | Ctrl+Delete |
| To do this | Press |
|---|---|
| Move one character to the left. | Left arrow key |
| Move one character to the right. | Right arrow key |
| Move one line up. | Up arrow key |
| Move one line down. | Down arrow key |
| Move one word to the left. | Ctrl+Left arrow key |
| Move one word to the right. | Ctrl+Right arrow key |
| Move to the end of a line. | End |
| Move to the beginning of a line. | Home |
| Move up one paragraph. | Ctrl+Up arrow key |
| Move down one paragraph. | Ctrl+Down arrow key |
| Move to the end of a text box. | Ctrl+End |
| Move to the beginning of a text box. | Ctrl+Home |
| Move to the next title or body text placeholder. If it is the last placeholder on a slide, this action inserts a new slide with the same slide layout as the original slide. | Ctrl+Enter |
| Promote a paragraph. | Alt+Shift+Left arrow key |
| Demote a paragraph. | Alt+Shift+Right arrow key |
| Move selected paragraphs up. | Alt+Shift+Up arrow key |
| Move selected paragraphs down. | Alt+Shift+Down arrow key |
| To do this | Press |
|---|---|
| Open the dialog box. | Ctrl+F |
| Open the dialog box. | Ctrl+H |
| Repeat the last action. | Shift+F4 |
Before using these keyboard shortcuts, select the text you want to format.
| To do this | Press |
|---|---|
| Open the dialog box. | Ctrl+T or Ctrl+Shift+F |
| Increase the font size. | Ctrl+Shift+Right angle bracket (>) |
| Decrease the font size. | Ctrl+Shift+Left angle bracket (<) |
| Switch between sentence case, lowercase, or uppercase. | Shift+F3 |
| Apply bold formatting. | Ctrl+B |
| Apply underline formatting. | Ctrl+U |
| Apply italic formatting. | Ctrl+I |
| Apply subscript formatting (automatic spacing). | Ctrl+Equal sign ( = ) |
| Apply superscript formatting (automatic spacing). | Ctrl+Shift+Plus sign (+) |
| Remove manual character formatting, such as subscript and superscript. | Ctrl+Spacebar |
| Center a paragraph. | Ctrl+E |
| Justify a paragraph. | Ctrl+J |
| Left align a paragraph. | Ctrl+L |
| Right align a paragraph. | Ctrl+R |
Create a bulleted list using different styles
Do one of the following:
To create a list that uses filled round bullets, press the Asterisk sign (*).
To create a list that uses hyphens, press the Minus sign (-).
To create a list that uses arrow bullets, press the Right angle bracket (>).
To create a list that uses diamonds, press Left angle bracket (<) + Right angle bracket (>).
To create a list that uses arrows, press two minus signs (-) + Right angle bracket (>).
To create a list that uses double arrows, press the Equal sign ( = ) + Right angle bracket (>).
Press Spacebar.
Type the list item, and then press Enter.
| To do this | Press |
|---|---|
| Move to the next cell. | Tab key |
| Move to the preceding cell. | Shift+Tab |
| Move to the next row. | Down arrow key |
| Move to the preceding row. | Up arrow key |
| Insert a tab in a cell. | Ctrl+Tab |
| Start a new paragraph. | Enter |
| Add a new row at the bottom of the table with the cursor in the last cell of the last row. | Tab key |
| To do this | Press |
|---|---|
| Move the selected slide or section up in order. | Ctrl+Up arrow key |
| Move the selected slide or section down in order. | Ctrl+Down arrow key |
| Move the selected slide or section to the beginning. | Ctrl+Shift+Up arrow key |
| Move the selected slide or section to the end. | Ctrl+Shift+Down arrow key |
| To do this | Press |
|---|---|
| Switch to view. | Alt+F5 |
| Switch to . | F5 |
| Toggle between and views. | Ctrl+Shift+Tab |
| Switch to full screen (hide menus). | Ctrl+F1 |
| Show or hide guides. | Alt+F9 |
| Show or hide the grid. | Shift+F9 |
| Cycle clockwise through panes in the view. | F6 |
| Cycle counterclockwise through panes in the view. | Shift+F6 |
| Switch between the pane and the pane. | Ctrl+Shift+Tab |
| Show level 1 headings. | Alt+Shift+1 |
| Expand text below a heading. | Alt+Shift+Plus sign (+) |
| Collapse text below a heading. | Alt+Shift+Minus sign (-) |
| Select all text in the . | Ctrl+A |
| Select all slides in the view or the thumbnail pane. | Ctrl+A |
| Show the help menu. | F1 |
| To do this | Press |
|---|---|
| Open the pane. | Alt+F10 Alt+H, S, L, P Office 2007: Alt+J, D, A, P |
| Cycle the focus through the different panes. | F6 |
| Display the context menu. | Shift+F10 or the Windows Menu key |
| Move the focus to a single item or group. | Up or Down arrow key |
| Move the focus from an item in a group to its parent group. | Left arrow key |
| Move the focus from a group to the first item in that group. | Right arrow key |
| Expand a focused group and all its child groups. | Asterisk sign (*) (on numeric keypad only) |
| Expand a focused group. | Plus sign (+) (on numeric keypad only) or Right arrow key |
| Collapse a focused group. | Minus sign (-) (on numeric keypad only) or Left arrow key |
| Move the focus to an item and select it. | Shift+Up or Down arrow key |
| Select a focused item. | Spacebar or Enter |
| Cancel selection of a focused item. | Shift+Spacebar or Shift+Enter |
| Move a selected item forward. | Ctrl+Shift+F |
| Move a selected item backward. | Ctrl+Shift+B |
| Show or hide a focused item. | Ctrl+Shift+S |
| Rename a focused item. | F2 |
| Switch the keyboard focus within the pane between tree view and the and buttons. | Tab key or Shift+Tab |
| Collapse all groups (with the focus in the tree view of the pane). | Alt+Shift+1 |
| Expand all groups. | Alt+Shift+9 |
| To do this | Press |
|---|---|
| Move to a task pane from another pane or area in the program window. (You might need to press F6 more than once.) | F6 |
| When a task pane option has focus, move to the next or previous option in the task pane. | Tab key or Shift+Tab |
| Display the full set of commands on a task pane menu. You can access, for example, the , , or buttons of a task pane. | Ctrl+Spacebar Office 2010: Ctrl+Down arrow key |
| Move to the next command on the task pane menu. | Up and Down arrow keys |
| Select the highlighted option on the task pane menu. | Enter |
| Move or resize the task pane after the corresponding command has been selected. | Arrow keys |
| Close a task pane. | Ctrl+Spacebar, C |
The ribbon groups related options on tabs. For example, on the Home tab, the Paragraph group includes the Bullets option. Press the Alt key to display the ribbon shortcuts, called Key Tips, as letters in small images next to the tabs and options.

You can combine the Key Tips letters with the Alt key to make shortcuts called Access Keys for the ribbon options. For example, press Alt+H to open the Home tab, and Alt+Q to move to the Tell me or Search field. Press Alt again to see KeyTips for the options on the selected tab.
In Office 2010, most of the old Alt key menu shortcuts still work, too. However, you need to know the full shortcut. For example, press Alt, and then press one of the old menu keys E (Edit), V (View), I (Insert), and so on. A notification pops up saying you're using an access key from an earlier version of Microsoft 365. If you know the entire key sequence, go ahead and use it. If you don't know the sequence, press Esc and use Key Tips instead.
To go directly to a tab on the ribbon, press one of the following access keys. Additional tabs might appear depending on your selection in the presentation.
| To do this | Press |
|---|---|
| Move to the or field on the ribbon and type a search term for assistance or content. | Alt+Q, then type the search term. |
| Open the menu. | Alt+F |
| Open the tab and format slides, fonts, paragraphs, or drawings. | Alt+H |
| Open the tab and insert slides, tables, images, illustrations, forms, links, text, symbols, or media. | Alt+N |
| Open the tab and access the drawing tools. | Alt+J, I |
| Open the tab and apply themes and customize slides. | Alt+G |
| Open the tab and add transitions between slides. | Alt+K |
| Open the tab and add animations to slides. | Alt+A |
| Open the tab and set up and play the slide show. | Alt+S |
| Open the tab and check spelling and accessibility and add comments. | Alt+R |
| Open the tab and preview presentation layouts, show and hide gridlines and guides, set zoom magnification, manage windows, and view macros. | Alt+W |
| Open the tab and manage screen recordings, audio, and video in your presentation. | Alt+C |
| Open the tab and browse the PowerPoint, contact support, and leave feedback. | Alt+Y, 2 |
Note: Add-ins and other programs might add new tabs to the ribbon and might provide access keys for those tabs.
| To do this | Press |
|---|---|
| Select the active tab on the ribbon, and activate the access keys. | Alt or F10. To move to a different tab, use access keys or the arrow keys. |
| Move the focus to commands on the ribbon. | Tab key or Shift+Tab |
| Move down, up, left, or right, respectively, among the items on the ribbon. | Arrow keys |
| Show the tooltip for the ribbon element currently in focus. | Ctrl+Shift+F10 |
| Activate a selected button or control. | Spacebar or Enter |
| Open the list for a selected command. | Down arrow key |
| Open the menu for a selected button. | Alt+Down arrow key |
| When a menu or submenu is open, move to the next command. | Down arrow key |
| Expand or collapse the ribbon. | Ctrl+F1 |
| Open a context menu. | Shift+F10 or the Windows Menu key |
| Move to the submenu when a main menu is open or selected. | Left arrow key |
| Get help on the currently selected command or control on the ribbon. | F1 |
| To do this | Press |
|---|---|
| Change the font size for selected text. | Alt+H, F, S |
| Open the dialog box. | Alt+W, Q |
| Print all slides in your presentation as full page slides using your default printer settings (when the dialog box is open). | Alt+P, P |
| Select a theme. | Alt+G, H |
| Select a slide layout. | Alt+H, L |
| Show or hide the pane in the view. | Alt+W, P, N |
| Open the clipboard. | Alt+H, F, O |
| Insert a text box. | Alt+N, X |
| Insert an embedded document or spreadsheet as an object. | Alt+N, J |
| Insert WordArt. | Alt+N, W |
| Insert a picture from your device. | Alt+N, P, D |
| Insert a shape. | Alt+N, S, H |
To assign custom keyboard shortcuts to menu items, recorded macros, and Visual Basic for Applications (VBA) code in PowerPoint, you must use a third-party add-in, such as Shortcut Manager for PowerPoint, which is available from OfficeOne .
PowerPoint help & learning
Screen reader support for PowerPoint
Use keyboard shortcuts to deliver PowerPoint presentations
Basic tasks to create a presentation in PowerPoint with a screen reader
Use a screen reader to explore and navigate PowerPoint
Use keyboard shortcuts to navigate modern comments in PowerPoint
Use the keyboard to work with the ribbon
This article describes the keyboard shortcuts you can use in PowerPoint for macOS when creating or editing presentations.
The settings in some versions of the Mac operating system (OS) and some utility applications can conflict with keyboard shortcuts and Fn key operations in Microsoft 365 for Mac. For information about changing the key assignment of a keyboard shortcut, refer to the Mac Help for your version of the macOS, your utility application, or refer to Change a conflicting keyboard shortcut on Mac .
If you don't find a keyboard shortcut here that meets your needs, you can create a custom keyboard shortcut. For instructions, go to Create a custom keyboard shortcut for Office for Mac .
Many of the shortcuts that use the Ctrl key on a Windows keyboard also work with the Control key in PowerPoint on Mac. However, not all do.
To quickly find a shortcut in this article, you can use the Search. Press Command+F, and then type your search words.
Work with tables
Other useful shortcut keys.
The following table itemizes the most frequently used shortcuts in PowerPoint for Mac.
| To do this | Press |
|---|---|
| Create a new presentation. | ⌘+N |
| Add a new slide. | ⌘+Shift+N |
| Apply bold formatting to the selected text. | ⌘+B |
| Open the dialog box. | ⌘+T |
| Cut the selected text, object, or slide. | ⌘+X |
| Copy the selected text, object, or slide. | ⌘+C |
| Paste the cut or copied text, object, or slide. | ⌘+V |
| Insert a hyperlink. | ⌘+K |
| Insert a comment. | ⌘+Shift+M |
| Undo the last action. | ⌘+Z |
| Redo the last action. | ⌘+Y |
| Go to the next slide. | Page down |
| Go to the previous slide. | Page up |
| Start the slide show. | ⌘+Shift+Return |
| End the slide show. | Esc |
| Print a presentation. | ⌘+P |
| Save the presentation. | ⌘+S |
| Close PowerPoint. | ⌘+Q |
| To do this | Press |
|---|---|
| Create a new presentation with a template from the PowerPoint template gallery. | ⌘+Shift+P |
| Insert a new slide. | ⌘+Shift+N |
| Go to the next slide. | Page down |
| Go to the previous slide. | Page up |
| Format slide background. | ⌘+Shift+2 |
| Zoom out. | ⌘+Minus sign (-) |
| Zoom in. | ⌘+Plus sign (+) |
| Zoom to fit. | ⌘+Option+O |
| Make a copy of the selected slide. | ⌘+Shift+D |
| Open a presentation. | ⌘+O |
| Close a presentation. | ⌘+W |
| Print a presentation. | ⌘+P |
| Save a presentation with a different name, location, or file format. | ⌘+Shift+S |
| Cancel a command, such as . | Esc |
| Move through multiple open presentations. | ⌘+Tilde sign (~) |
| Open a recent file. | ⌘+Shift+O |
| To do this | Press |
|---|---|
| Cut selected object or text. | ⌘+X |
| Copy selected object or text. | ⌘+C |
| Paste cut or copied object or text. | ⌘+V |
| Duplicate selected objects. | Control+D or Control+Drag the mouse |
| Copy the formatting of the selected object or text. | ⌘+Shift+C |
| Paste copied formatting to the selected object or text. | ⌘+Shift+V |
| Copy animation. | ⌘+Option+Shift+C |
| Paste animation. | ⌘+Option+Shift+V |
| Open the dialog box. | ⌘+Control+V |
| To do this | Press |
|---|---|
| Select another object when one object is selected. | Tab key or Shift+Tab until the object you want is selected |
| Send object back one position. | ⌘+Option+Shift+B |
| Send object forward one position. | ⌘+Option+Shift+F |
| Send object to back. | ⌘+Shift+B |
| Send object to front. | ⌘+Shift+F |
| Select all objects on a slide. | ⌘+A |
| Group the selected objects. | ⌘+Option+G |
| Ungroup the selected objects. | ⌘+Option+Shift+G |
| Regroup the selected objects. | ⌘+Option+J |
| Rotate the selected object clockwise 15 degrees. | Option+Right arrow key |
| Rotate the selected object counterclockwise 15 degrees. | Option+Left arrow key |
| Play or pause media. | Spacebar |
| Insert a hyperlink. | ⌘+K |
| Insert a comment. | ⌘+Shift+M |
| Format the selected object. | ⌘+Shift+1 |
| Resize selected objects. | Shift+Arrow keys |
| Move the selected object in the direction of the arrow. | Arrow keys or ⌘+Arrow keys |
| To do this | Press |
|---|---|
| Select one character to the right. | Shift+Right arrow key |
| Select one character to the left. | Shift+Left arrow key |
| Select to the end of a word. | Shift+Option+Right arrow key |
| Select to the beginning of a word. | Shift+Option+Left arrow key |
| Select from the insertion point to the same point one line up. | Shift+Up arrow key |
| Select from the insertion point to the same point one line down. | Shift+Down arrow key |
| Select all text to the start of the line. | ⌘+Shift+Left arrow key |
| Select all text to the end of the line. | ⌘+Shift+Right arrow key |
| Select from the insertion point to the end of the paragraph. | Shift+Option+Down arrow key |
| Select from the insertion point to the beginning of the paragraph. | Shift+Option+Up arrow key |
| Select text within an object (with an object selected). | Return |
| Select an object when the text inside the object is selected. | Esc |
| To do this | Press |
|---|---|
| Delete one character to the left. | Delete |
| Delete one word to the left. | ⌘+Delete |
| Delete one character to the right. | Fn+Delete |
| Delete one word to the right (with the cursor between the words). | Option+Fn+Delete |
| To do this | Press |
|---|---|
| Move one character to the left. | Left arrow key |
| Move one character to the right. | Right arrow key |
| Move one line up. | Up arrow key |
| Move one line down. | Down arrow key |
| Move to the beginning of a word or one word to the left. | Option+Left arrow key |
| Move one word to the right. | Option+Right arrow key |
| Move to the end of a line. | End or Fn+Right arrow key |
| Move to the beginning of a line. | Home or Fn+Left arrow key |
| Move to the beginning of a paragraph or up one paragraph. | Option+Up arrow key |
| Move down one paragraph. | Option+Down arrow key |
| Move to the start or end of all the text in the object you are editing. | ⌘+Up or Down arrow key |
| Promote a paragraph. | ⌘+Left bracket ([) |
| Demote a paragraph. | ⌘+Right bracket (]) |
| To do this | Press |
|---|---|
| Open the search field. | ⌘+F |
| Open the pane. | ⌘+Shift+H |
Format text
| To do this | Press |
|---|---|
| Open the dialog box. | ⌘+T |
| Increase the font size of the selected text. | ⌘+Shift+Right angle bracket (>) |
| Decrease the font size of the selected text. | ⌘+Shift+Left angle bracket (<) |
| Open the dialog box. | Command+Option+M |
| Switch between sentence case, uppercase, or lowercase. | Shift+F3 |
| Apply bold formatting to the selected text. | ⌘+B |
| Apply an underline to the selected text. | ⌘+U |
| Apply italic formatting to the selected text. | ⌘+I |
| Apply subscript formatting (automatic spacing). | ⌘+Control+Equal sign (=) |
| Apply superscript formatting (automatic spacing). | ⌘+Control+Shift+Equal sign (=) |
| Remove manual character formatting, such as subscript and superscript. | Control+Spacebar |
| Center a paragraph. | ⌘+E |
| Justify a paragraph. | ⌘+J |
| Left align a paragraph. | ⌘+L |
| Right align a paragraph. | ⌘+R |
Type the list item, and then press Return.
| To do this | Press |
|---|---|
| Move to the next cell. | Tab key |
| Move to the preceding cell. | Shift+Tab |
| Move to the next line or row. | Down arrow key |
| Move to the preceding line or row. | Up arrow key |
| Insert a tab in a cell. | Option+Shift+Tab |
| Start a new paragraph in a cell. | Return |
| Add a new row at the bottom of the table (with the cursor in the last cell of the last row). | Tab key |
| To do this | Press |
|---|---|
| Move the selected slide or section up in order. | ⌘+Up arrow key |
| Move the selected slide or section down in order. | ⌘+Down arrow key |
| Move the selected slide or section to the beginning. | ⌘+Shift+Up arrow key |
| Move the selected slide or section to the end. | ⌘+Shift+Down arrow key |
Work with views and panes
| To do this | Press |
|---|---|
| Switch to view. | ⌘+1 |
| Switch to view. | ⌘+2 |
| Switch to view. | ⌘+3 |
| Switch to . | ⌘+4 |
| Switch to view. | ⌘+Option+1 |
| Switch to view. | ⌘+Option+2 |
| Switch to view. | ⌘+Option+3 |
| Switch to view. | Option+Return |
| Switch to slide show. | ⌘+Shift+Return |
| Toggle between and thumbnail pane. | Control+Shift+Tab |
| Switch to full screen (hide menus). | ⌘+Control+F |
| Show or hide guides. | ⌘+Option+Control+G |
| Show or hide the grid. | Shift+F9 |
| Cycle clockwise through panes in the view. | F6 |
| Cycle counterclockwise through panes in the view. | Shift+F6 |
| Select all text in the . | ⌘+A |
| Select all slides in the view or the thumbnail pane. | ⌘+A |
| Show the help menu. | F1 |
| To do this | Press |
|---|---|
| Switch mode on and off. | ⌘+Control+Z |
| Show entry for a selected word. | ⌘+Option+Control+R |
Screen reader support for PowerPoint
This article describes the keyboard shortcuts in PowerPoint for iOS when creating or editing presentations.
If you're familiar with keyboard shortcuts on your macOS computer, the same key combinations work with PowerPoint for iOS using an external keyboard, too.
To quickly find a shortcut, you can use the Search. Press Command+F and then type your search words.
Frequently used shortcuts on iPad
Navigate in PowerPoint for iPad
Move the insertion point within placeholders and notes on iPad
Select content on ipad, edit and format presentations on iphone, navigate and select within a text box on iphone.
This table shows the most frequently used shortcuts for PowerPoint for iPad.
| To do this | Press |
|---|---|
| Insert a new slide. | ⌘+Shift+N |
| Delete selected text, object, or slide. | Delete |
| Cut selected content and copy it to the clipboard. | ⌘+X |
| Undo the last action. | ⌘+Z |
| Copy the selected content to the clipboard. | ⌘+C |
| Paste copied or cut content. | ⌘+V |
| Select all text. | ⌘+A |
| Apply bold formatting to the selected content. | ⌘+B |
| Apply italic formatting to the selected content. | ⌘+I |
| Underline selected content. | ⌘+U |
| Select one word to the left. | Shift+Option+Left arrow key |
| Select one word to the right. | Shift+Option+Right arrow key |
Navigate in PowerPoint for iPad
PowerPoint for iPad is a mobile application, so the keyboard shortcuts and navigation might be different from those in desktop versions of PowerPoint.
To move through the options, press Shift+Right arrow key until the focus is on the ribbon, and then press the Right or Left arrow key. To select an option, press ⌘+Option+Spacebar.
To move the focus to different areas in PowerPoint for iPad (from the ribbon to the thumbnail pane, for example), place the focus on a button, and then press Shift+Right arrow key to move forward or Shift+Left arrow key to move backward.
| To do this | Press |
|---|---|
| Move one character to the right. | Right arrow key |
| Move one character to the left. | Left arrow key |
| Move one word to the right. | Option+Right arrow key |
| Move one word to the left. | Option+Left arrow key |
| Move up one line. | Up arrow key |
| Move down one line. | Down arrow key |
| Move to the beginning of the line. | ⌘+Left arrow key |
| Move to the end of the line. | ⌘+Right arrow key |
| Move to the beginning of the placeholder or notes. | ⌘+Up arrow key |
| Move to the end of the placeholder or notes. | ⌘+End |
| To do this | Press |
|---|---|
| Select one character to the right. | Shift+Right arrow key |
| Select one character to the left. | Shift+Left arrow key |
| Select one word to the right. | Shift+⌘+Right arrow key |
| Select one word to the left. | Shift+⌘+Left arrow key |
| Select one line up. | Shift+Up arrow key |
| Select one line down. | Shift+Down arrow key |
| Select from the insertion point to the beginning of the paragraph. | Shift+Option+Up arrow key |
| Select from the insertion point to the end of the paragraph. | Shift+Option+Down arrow key |
| Select all within the placeholder or notes. | ⌘+A |
| Select from the current position to the beginning of the line. | Shift+⌘+Left arrow key |
| Select from the current position to the end of the line. | Shift+⌘+Right arrow key |
| To do this | Press |
|---|---|
| Undo the last action. | ⌘+Z |
| Repeat the last action. | Shift+Y |
| Cut selected content. | ⌘+X |
| Copy selected content. | ⌘+C |
| Paste copied or cut content. | ⌘+V |
| Select all. | ⌘+A |
| Apply bold formatting to selected content. | ⌘+B |
| Apply italic formatting to the selected content. | ⌘+I |
| Underline selected content. | ⌘+U |
| To do this | Press |
|---|---|
| Select text. | Shift+Left or Right arrow key, or Shift+Up or Down arrow key |
| Move cursor by one word to the right. | Option+Right arrow key |
| Move cursor by one word to the left. | Option+Left arrow key |
| Move cursor to the beginning of the text box. | ⌘+Up arrow key |
| Move cursor to the end of the text box. | ⌘+Down arrow key |
| Move cursor to the beginning of the current line. | ⌘+Left arrow key |
| Move cursor to the end of the current line. | ⌘+Right arrow key |
| Select one word to the left. | Shift+Option+Left arrow key |
| Select one word to the right. | Shift+Option+Right arrow key |
| Select from current position to beginning of the placeholder or notes. | Shift+⌘+Up arrow key |
| Select from current position to the end of the placeholder or notes. | Shift+⌘+Down arrow key |
| Select from current position to beginning of the line. | Shift+⌘+Left arrow key |
| Select from current position to end of the line. | Shift+⌘+Right arrow key |
This article describes the keyboard shortcuts in PowerPoint for Android when creating or editing presentations.
Note: To quickly find a shortcut, you can use the Search. Press Ctrl+F and then type your search words.
Edit and format the presentation
| To do this | Press |
|---|---|
| Undo the last action. | Ctrl+Z |
| Repeat the last action. | Ctrl+Y |
| Cut the selected content (and copy to the clipboard). | Ctrl+X |
| Copy the selected content to the clipboard. | Ctrl+C |
| Paste the copied or cut content. | Ctrl+V |
| Select all. | Ctrl+A |
| Apply bold formatting to the selected content. | Ctrl+B |
| Apply italic formatting to the selected content. | Ctrl+I |
| Underline the selected content. | Ctrl+U |
| Save or sync the presentation. | Ctrl+S |
| Copy formatting. | Ctrl+Shift+C |
| Select text. | Shift+Left or Right arrow key, or Shift+Up or Down arrow key |
This article describes the keyboard shortcuts you can use in PowerPoint for the web on Windows when creating or editing presentations.
If you use Narrator with the Windows 10 Fall Creators Update, you have to turn off scan mode in order to edit documents, spreadsheets, or presentations with Microsoft 365 for the web. For more information, refer to Turn off virtual or browse mode in screen readers in Windows 10 Fall Creators Update .
To quickly find a shortcut, you can use the Search. Press Ctrl+F and then type your search words.
When you use PowerPoint for the web, we recommend that you use Microsoft Edge as your web browser. Because PowerPoint for the web runs in your web browser, the keyboard shortcuts are different from those in the desktop program. For example, you’ll use Ctrl+F6 instead of F6 for jumping in and out of the commands. Also, common shortcuts like F1 (Help) and Ctrl+O (Open) apply to the web browser – not PowerPoint for the web.
Work with objects and text
Work with comments
Navigate with only the keyboard, navigate the ribbon and panes.
The following table provides the shortcuts that you'll likely use often in PowerPoint for the web.
Tip: To quickly create a new presentation in PowerPoint for the web, open your browser, type PowerPoint.new or ppt.new in the address bar, and then press Enter.
| To do this | Windows | Mac |
|---|---|---|
| Insert a new slide (with the focus in the thumbnail pane, slide pane, or pane). | Ctrl+M | No shortcut |
| Apply bold formatting to the selected text. | Ctrl+B | ⌘+B |
| Cut selected text, object, or slide. | Ctrl+X | ⌘+X |
| Copy selected text, object, or slide. | Ctrl+C | ⌘+C |
| Paste cut or copied text, object, or slide. | Ctrl+V | ⌘+V |
| Insert a hyperlink. | Ctrl+K | ⌘+K |
| Undo the last action. | Ctrl+Z | ⌘+Z |
| Redo the last action. | Ctrl+Y | ⌘+Y |
| Delete selected text, object, or slide. | Delete | Delete |
| Open the dialog box. | Ctrl+F | ⌘+F |
| Move a shape. | Arrow keys | Arrow keys |
| Go to the next slide (with the focus in the thumbnail pane or the slide pane). | Page down | Fn+Down arrow key |
| Go to the previous slide (with the focus in the thumbnail pane or the slide pane). | Page up | Fn+Up arrow key |
| When a task pane option has focus, move to the next or previous option in the task pane. | Tab key or Shift+Tab | Tab key or Shift+Tab |
| Exit the slide show. | Esc | Esc |
| Print a presentation | Ctrl+P | ⌘+P |
| Save the presentation. | PowerPoint for the web saves changes automatically. | PowerPoint for the web saves changes automatically. |
| To do this | Windows | Mac |
|---|---|---|
| Create a new slide after the currently selected slide. | Ctrl+M | No shortcut |
| Go to the next slide (with the focus in the thumbnail pane or the slide pane). | Page down | Fn+Down arrow key |
| Go to the previous slide (with the focus in the thumbnail pane or the slide pane). | Page up | Fn+Up arrow key |
| Go to the next slide in the view. | N, Page down, Down arrow key, Enter, or Space | N, Page down, Right arrow key, Down arrow key, Return, or Space |
| Go to the previous slide in the view. | P, Page up, Left arrow key, Up arrow key, or Backspace | P, Page up, Left arrow key, Up arrow key, or Delete |
| Go to a specific slide in the view. | G, then the Right or Left arrow key until on the slide, and then Enter | G, then the Right or Left arrow key until on the slide, and then Return |
| Turn captions or subtitles on or off in the view. | J | J |
| Exit the view. | Esc | Esc |
| To do this | Windows | Mac |
|---|---|---|
| Cut selected object or text. | Ctrl+X | ⌘+X |
| Copy selected object or text. | Ctrl+C | ⌘+C |
| Paste cut or copied object or text. | Ctrl+V | ⌘+V |
| Duplicate selected objects. | Ctrl+D | ⌘+D |
| Paste text, unformatted. | Ctrl+Shift+V | ⌘+Shift+V |
| To do this | Windows | Mac |
|---|---|---|
| Move left to right through placeholders on a slide. | Tab key | Tab key |
| Select or edit the current placeholder. | Enter or F2 | Return or F2 |
| End editing text in a placeholder. | F2 | F2 |
| Select multiple single objects. | Ctrl+Click or Shift+Click | ⌘+Click or Shift+Click |
| Select multiple objects. | Click+Drag the mouse or Shift+Drag the mouse, or Ctrl+Drag the mouse | Click+Drag the mouse or Shift+Drag the mouse |
| Select all objects on the page. | Ctrl+A | ⌘+A |
| Select all text in the active text box. | Ctrl+A | ⌘+A |
| Insert a hyperlink. | Ctrl+K | ⌘+K |
| Send the object to the back. | Ctrl+Shift+Left bracket ([) | ⌘+Shift+Option+Left bracket ([) |
| Send the object back one position. | Ctrl+Left bracket ([) | ⌘+Shift+Option+B |
| Send the object to the front. | Ctrl+Shift+Right bracket (]) | ⌘+Shift+F |
| Send the object forward one position. | Ctrl+Right bracket (]) | ⌘+Shift+Option+F |
| Rotate the selected object by 15 degrees increments clockwise. | Alt+Right arrow key | Option+Right arrow key |
| Rotate the selected object by 15 degrees increments counterclockwise. | Alt+Left arrow key | Option+Left arrow key |
| To do this | Windows | Mac |
|---|---|---|
| Select one character to the right. | Shift+Right arrow key | Shift+Right arrow key |
| Select one character to the left. | Shift+Left arrow key | Shift+Left arrow key |
| Select one word to the right. | Shift+Ctrl+Right arrow key | Shift+Option+Right arrow key |
| Select one word to the left. | Shift+Ctrl+Left arrow key | Shift+Option+Left arrow key |
| Select from the insertion point to the same point one line up. | Shift+Up arrow key | Shift+Up arrow key |
| Select from the insertion point to the same point one line down. | Shift+Down arrow key | Shift+Down arrow key |
| Select from the insertion point to the beginning of the paragraph. | Shift+Ctrl+Up arrow key | ⌘+Shift+Up arrow key |
| Select from the insertion point to the end of the paragraph. | Shift+Ctrl+Down arrow key | ⌘+Shift+Down arrow key |
| Select to the beginning of a line. | Shift+Home | ⌘+Shift+Left arrow key |
| Select to the end of a line. | Shift+End | ⌘+Shift+Right arrow key |
| Select to the beginning of a placeholder or notes. | Shift+Ctrl+Home | ⌘+Shift+Fn+Left arrow key |
| Select to the end of a placeholder or notes. | Shift+Ctrl+End | ⌘+Shift+Fn+Right arrow key |
| Select all within the placeholder or notes. | Ctrl+A | ⌘+A |
| To do this | Windows | Mac |
|---|---|---|
| Delete one character to the left. | Backspace | Delete |
| Delete one word to the left. | Ctrl+Backspace | ⌘+Delete |
| Delete one character to the right. | Delete | Fn+Delete |
| Delete one word to the right (with the cursor between the words). | Ctrl+Delete | ⌘+Fn+Delete |
| To do this | Windows | Mac |
|---|---|---|
| Move one character to the right. | Right arrow key | Right arrow key |
| Move one character to the left. | Left arrow key | Left arrow key |
| Move one word to the right. | Ctrl+Right arrow key | Option+Right arrow key |
| Move one word to the left. | Ctrl+Left arrow key | Option+Left arrow key |
| Move one line up. | Up arrow key | Up arrow key |
| Move one line down. | Down arrow key | Down arrow key |
| Move to the end of a line. | End | End or Fn+Right arrow key |
| Move to the beginning of a line. | Home | Home or Fn+Left arrow key |
| Move up one paragraph. | Ctrl+Up arrow key | ⌘+Up arrow key |
| Move down one paragraph. | Ctrl+Down arrow key | ⌘+Down arrow key |
| Move to the end of a text box. | Ctrl+End | ⌘+Fn+Right arrow key |
| Move to the beginning of a text box. | Ctrl+Home | ⌘+Fn+Left arrow key |
| To do this | Windows | Mac |
|---|---|---|
| Increase the font size. | Ctrl+Right bracket (]) or Ctrl+Shift+Right angle bracket (>) | ⌘+Shift+Right angle bracket (>) |
| Decrease the font size. | Ctrl+Left bracket ([) or Ctrl+Shift+Left angle bracket (<) | ⌘+Shift+Left angle bracket (<) |
| Apply bold formatting. | Ctrl+B | ⌘+B |
| Apply italic formatting. | Ctrl+I | ⌘+I |
| Apply underline formatting. | Ctrl+U | ⌘+U |
| Remove manual character formatting, such as subscript and superscript. | Ctrl+Spacebar | Control+Spacebar |
| Left align a paragraph. | Ctrl+L | ⌘+Shift+L |
| Center a paragraph. | Ctrl+E | ⌘+E |
| Right align a paragraph. | Ctrl+R | ⌘+Shift+R |
| Justify a paragraph. | Ctrl+J | ⌘+J |
| To do this | Windows | Mac |
|---|---|---|
| Move to the next cell. | Tab key | Tab key |
| Move to the preceding cell. | Shift+Tab | Shift+Tab |
| Move to the next row. | Down arrow key | Down arrow key |
| Move to the preceding row. | Up arrow key | Up arrow key |
| Start a new paragraph. | Enter | Return |
| Add a new row at the bottom of the table with the cursor in the last cell of the last row. | Tab key | Tab key |
Except for the shortcut for adding a new comment, the keyboard shortcuts listed below work only when the Comments pane is open and in focus.
| To do this | Windows | Mac |
|---|---|---|
| Add a new comment. | Ctrl+Alt+M | ⌘+Shift+M |
| Go to the next comment thread. | Down arrow key | Down arrow key |
| Go to the previous comment thread. | Up arrow key | Up arrow key |
| Expand a comment thread when the focus is on it. | Right arrow key | Right arrow key |
| Collapse a comment thread. | Left arrow key | Left arrow key |
| Go to the next reply in a comment thread. | Down arrow key | Down arrow key |
| Go to the previous reply in a thread or the parent comment. | Up arrow key | Up arrow key |
| Move the focus to the reply box. | Tab key | Tab key |
| Edit a parent comment or reply (when the focus is on the parent comment or reply). | Tab key to , Enter, and Down arrow key to . | Tab key to , Return, and Down arrow key to . |
| Post a comment or a reply or save an edit. | Ctrl+Enter | ⌘+Return |
| To do this | Windows | Mac |
|---|---|---|
| Move the selected slide up one position in the thumbnail pane. | Ctrl+Up arrow key | ⌘+Up arrow key |
| Move the selected slide down one position in the thumbnail pane. | Ctrl+Down arrow key | ⌘+Down arrow key |
| Move the selected slide to the beginning in the thumbnail pane. | Ctrl+Shift+Up arrow key | ⌘+Shift+Up arrow key |
| Move the selected slide to the end in the thumbnail pane. | Ctrl+Shift+Down arrow key | ⌘+Shift+Down arrow key |
To move the focus to different parts and areas of PowerPoint for the web (from the ribbon to the thumbnail pane, for example) and in and out of the content of a slide, press Ctrl+F6 (forward) or press Ctrl+Shift+F6 (backward). To navigate options and controls in PowerPoint for the web, press the Tab key to move forward, press Shift+Tab to move backward, and press Enter to select.
Tip: To quickly perform an action while in the Editing mode, press Alt+Q. The focus moves to the Search or Tell Me search field. Then type the action or option you want. Press the Up arrow key or Down arrow key until you find the option, and then press Enter to select it.
The ribbon is the strip at the top of the PowerPoint for the web window. The ribbon is organized by tabs. Each tab displays a different set of tools and functions, made up of groups, and each group includes one or more options. To move the focus to the ribbon, press Alt+Period (.) or Alt+Windows logo key. You can also press Ctrl+F6 repeatedly until the ribbon has the focus.
Other shortcuts for using the ribbon include the following:
To move between tabs, use the Right and Left arrow keys.
To access the ribbon for the currently selected tab, press the Tab key once.
To move between options on the ribbon, use the Right and Left arrow keys.
Options are activated in different ways, depending on the type of the option:
If the selected option is a button or split button, press Spacebar or Enter to activate it.
If the selected option is a list (such as the Font list), to open the list, press Alt+Down arrow key. Then, to move between items, press the Up or Down arrow key. When the focus is on the item you want, press Enter to select it.
If the selected option is a gallery, press the Tab key to go to the More option for the gallery and then, to open the gallery, press Enter. Press the Tab key to move through the items, and then press Enter to select one.
| To do this | Windows | Mac |
|---|---|---|
| Move forward between the following regions: pane | Ctrl+F6 | ⌘+F6 |
| Move backward between the following regions: pane | Shift+Ctrl+F6 | Shift+⌘+F6 |
| Go to a different ribbon tab. | Right and Left arrow keys | Right and Left arrow keys |
| Carry out the currently selected ribbon option. | Enter | Return |
| Move between ribbon options or controls. | Right and Left arrow keys | Right and Left arrow keys |
| Move between groups of features in the Single Line Ribbon. | Ctrl+Left arrow key or Right arrow key | No shortcut |
| Switch between the simplified and classic ribbons. | Alt+Period (.), Z, or R | Ctrl+Period (.), Z, or R |
| Display the access keys (ribbon commands) on the ribbon. | Alt+Period (.) | Ctrl+Period (.) |
Make your PowerPoint presentations accessible to people with disabilities
Technical support for customers with disabilities
Microsoft wants to provide the best possible experience for all our customers. If you have a disability or questions related to accessibility, please contact the Microsoft Disability Answer Desk for technical assistance. The Disability Answer Desk support team is trained in using many popular assistive technologies and can offer assistance in English, Spanish, French, and American Sign Language. Please go to the Microsoft Disability Answer Desk site to find out the contact details for your region.
If you are a government, commercial, or enterprise user, please contact the enterprise Disability Answer Desk .

Need more help?
Want more options.
Explore subscription benefits, browse training courses, learn how to secure your device, and more.

Microsoft 365 subscription benefits

Microsoft 365 training

Microsoft security

Accessibility center
Communities help you ask and answer questions, give feedback, and hear from experts with rich knowledge.

Ask the Microsoft Community

Microsoft Tech Community

Windows Insiders
Microsoft 365 Insiders
Find solutions to common problems or get help from a support agent.

Online support
Was this information helpful?
Thank you for your feedback.
91 PowerPoint Keyboard Shortcuts
Download PowerPoint Shortcut Keys PDF
Table of Contents
- 1.1 Most Used PowerPoint Shortcuts
- 1.2 Edit Text Shortcuts
- 1.3 Tab Selection Shortcuts
- 1.4 Navigation Shortcuts
- 1.5 Outlining Views Shortcuts
- 1.6 Presentation Windows Shortcuts
Learn PowerPoint Shortcuts for Windows
Most Used PowerPoint Shortcuts
| Action | PowerPoint Shortcuts |
|---|---|
| New presentation | Ctrl + N |
| New Slide | Ctrl + M |
| Open existing presentation | Ctrl + O |
| Save Presentation | Ctrl + S |
| Copy Text and Image | Ctrl + C |
| Paste Text and Image | Ctrl + V |
| Cut text and Image | Ctrl + X |
| Undo changes in the presentation | Ctrl + Z |
| Redo operation | Ctrl + Y |
| Copy formatting of selecting a shape | Ctrl + Shift + C |
| Paste formatting only to another shape | Alt + Shift + V |
| Select all | Ctrl + A |
| Print Presentation | Ctrl + P |
| Rename the file | F2 |
| Slideshow of presentation | F5 |
| Exit | Alt + F4 |
| Zoom | Alt + W |
| Group items | Ctrl + G |
| Ungroup items | Ctrl + Shift + G |
Similar Programs: LibreOffice Impress Keyboard Shortcuts
Edit Text Shortcuts
| Action | PowerPoint Shortcuts |
|---|---|
| Right Align selected Text | Ctrl + R |
| Left Align selected Text | Ctrl + L |
| Align center selected phrase | Ctrl + E |
| Justify selected phrase | Ctrl + J |
| Bold text | Ctrl + B |
| Underline text | Ctrl + U |
| Italic text | Ctrl + I |
| Remove one character from one side | Delete |
| Insert Hyperlink | Ctrl + K |
| Find particular text | Ctrl + F |
| Replace particular text | Ctrl + H |
| Normal and Plain Text | Ctrl + Shift + Z |
| Toggle cases | Shift + F3 |
| Spelling checker | F7 |
| Change font style | Ctrl + Shift + F |
| Increase font style | Ctrl + Shift + > |
| Decrease font style | Ctrl + Shift + < |
| Superscript | Alt + Ctrl + Shift + > |
| Subscript | Alt + Ctrl + Shift + < |
| Create a copy of the selected text | Ctrl + Drag |
| Delete word from the left | Ctrl + Backspace |
| Delete word from Right | Ctrl + Delete |
| Duplicate Slide | Ctrl + D |
| Change font size | Alt + H, F, S |
| Open font dialog box | Ctrl + T |
| Change cases | Shift + F3 |
| Insert Comment | Ctrl + N |
| Replay to Comment | Ctrl + R |
Similar Programs: Google Slides Keyboard Shortcuts
Tab Selection Shortcuts
| Action | PowerPoint Shortcuts |
|---|---|
| Home Tab | Alt + H |
| File Tab | Alt + F |
| Insert Tab | Alt + N |
| Transition Tab | Alt + T |
| Animation Tab | Alt + A |
| Slideshow Tab | Alt + S |
| Review Tab | Alt + R |
| Design Tab | Alt + G |
| To search item | Alt + Q |
| View Tab | Alt + W |
Similar Programs: reveal.js Keyboard Shortcuts
Navigation Shortcuts
| Action | PowerPoint Shortcut keys |
|---|---|
| Move operations | Arrow keys |
| End of line | End |
| Starting of line | Home |
| A phrase or paragraph up | Ctrl + Up Arrow key |
| A phrase or paragraph down | Ctrl + Down Arrow key |
| End of text block | Ctrl + End |
| Beginning of text block | Ctrl + Home |
| To the next object | Shift + Tab |
| To the previous object | Tab |
| Next slide | Page Down key |
| Previous slide | Page Up key |
| Focus on a different pane | F6 |
| Collapse and expand the ribbon | Ctrl + F1 |
| Move anticlockwise among pane | Shift + F6 |
| Switch the thumbnail view pane | Ctrl + Shift + Tab |
Similar Programs: Apple Keynote Keyboard Shortcuts
Outlining Views Shortcuts
| Action | PowerPoint Shortcuts |
|---|---|
| Highlight and Promote the paragraph | Alt + Shift + Left Arrow key |
| Highlight and Demote the paragraph | Alt + Shift + Right Arrow key |
| Move up paragraph | Alt + Shift + Up Arrow key |
| Move down paragraph | Alt + Shift + Down Arrow key |
| Show all texts | Alt + Shift + A |
| Collapse text under the heading | Alt + Shift + – |
| Expand text | Alt + Shift + + |
| Collapse titles | Alt + Shift + 1 |
| Move from title to text | Ctrl + Enter |
| Select Word | Double Click |
| Select Paragraph | Triple Click |
Similar Programs: Microsoft Sway Keyboard Shortcuts
Presentation Windows Shortcuts
| Action | PowerPoint Shortcuts |
|---|---|
| Next window | Ctrl + F6 |
| Previous window | Ctrl + Shift + F6 |
| Maximize window | Alt + F10 |
| Unmaximize window | Alt + F5 |
| Restore the window to the previous size | Ctrl + F5 |
| Slideshow | F5 |
| Display context menu | Shift + F10 |
| Go to Slide number | Slide Number + Enter |
- CodeLite Keyboard Shortcuts
- ComplyPro Keyboard Shortcuts
- Comsol Keyboard Shortcuts
- CrazyTalk Keyboard Shortcuts
Related Articles
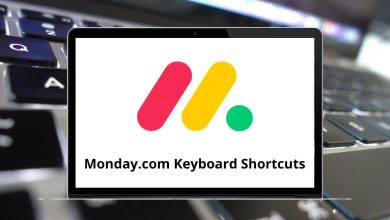
26 Monday com Keyboard Shortcuts
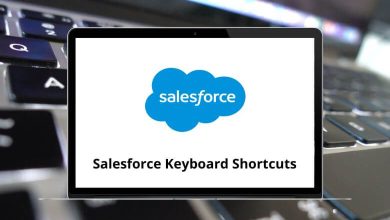
22 Salesforce Keyboard Shortcuts

45 1Password Keyboard Shortcuts
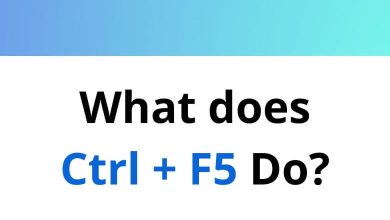
What does Ctrl+F5 do?
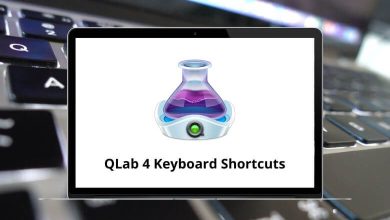
88 QLab Keyboard Shortcuts

15 Wrike Keyboard Shortcuts
- CPAs + Advisors
- Wealth Management

- Meet Our Team
- Diversity, Equity, and Inclusion
- Newsletter Sign-up
- Client Onboarding
- Training Guides
- Polycom Video Guides
- Huntress Managed Security
- Cisco Umbrella DNS Filtering
- Security Awareness & Training
- Microsoft Cloud Security
- Backup & Disaster Recovery
- Web Development
10 Keyboard Shortcuts to Use When Presenting PowerPoint Slideshows
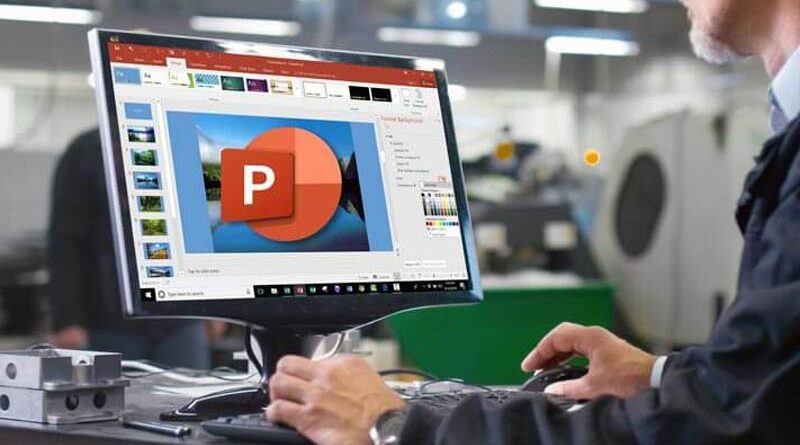
In business meetings, you can use Microsoft PowerPoint slideshows to highlight important information and capture audiences’ attention. During a slideshow , clicking through various options with the mouse can throw off your timing. Plus, the audience can see you perform these actions.
A better approach is to use keyboard shortcuts . Besides being faster, you will look like a more experienced presenter. Here are 10 keyboard shortcuts that you can use when presenting slideshows using PowerPoint 2016, 2013, 2010, or 2007. You can also Google some other keyboard shortcuts!
Keyboard Shortcuts For PowerPoint
Pressing the F5 key begins the slideshow from the first slide.
2. Shift+F5
To begin the slideshow from the current slide , press Shift+F5. In other words, press the Shift and F5 keys at the same time.
3. Spacebar, N, or Right Arrow
When you are ready to advance to the next slide or perform the next animation, you can press any of the following: the Spacebar , the N key, or the right arrow key.
4. Backspace, P, or Left Arrow
If you need to backtrack , press the Backspace, P, or left arrow key to go back to the previous slide or animation.
Pressing Ctrl+P changes the mouse pointer from an arrow to a pen. You can then use the pen to add a note to a slide or call attention to an item.
6. W or Comma
During a presentation , you might want to pause the slideshow so that you can discuss a certain point. Pressing the W or comma key pauses it and displays a white screen. Pressing the W or comma key again resumes the slideshow. When the slideshow is paused, you can use the pen to write on the white screen. If you do not already have the pen activated, though, you will need to do so with the mouse (Pressing Ctrl+P to activate the pen does not work – it simply prompts the slideshow to resume.) Anything you write on the white screen will not be saved when you resume the slideshow .
7. B or Period
Pressing the B key or period key pauses the slideshow and displays a black screen, which you can write on. Press the B or period key again to resume the slideshow.
8. Ctrl+E or E
If you need to erase a mark you made with a pen on a slide, you can change the pointer to an eraser by pressing Ctrl+E. You can erase all the marks you made to a slide at once by pressing the E key. (The pointer will not change in the latter case.) You cannot use Ctrl+E or E to erase marks on a white or black screen created when pausing a slideshow.
Pressing Ctrl+A changes the pointer to the default arrow.
Another way to change the pointer to the default arrow is pressing the Esc key. If the pointer is already an arrow, pressing Esc exits the slideshow.
Share this post
Related posts.

Did You Get a Scary Email? Here’s What to Do
Unexpected emails should raise red flags. Especially ones that ask... read more

Password vs. Passphrase: Which One is Better?
Passwords and passphrases are used as authentication measures to access... read more

3 Reasons Your Login Attempt Might Be Denied
"Why can't I access my emails? I'm just trying to... read more

Why Do I Need Huntress Protection for My Network and Microsoft 365?
You might already have Huntress protecting your network but extending... read more

How to Change Your Email Signature on the Outlook Mobile App
Have you ever received an email from a coworker or... read more
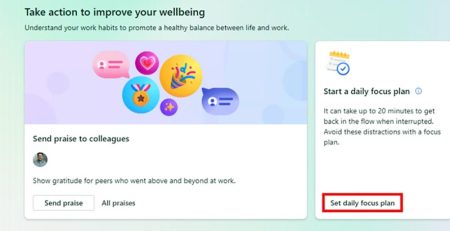
How to Use Daily Focus Plan in Microsoft Outlook to Get Work Done
We’ve previously discussed how using Focus sessions in Windows 11... read more
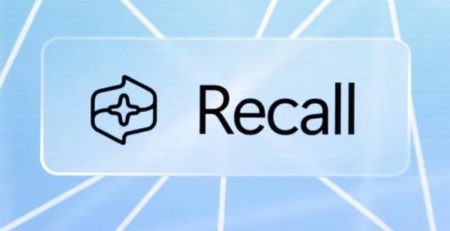
What is Microsoft Recall and Why is it Concerning Some Cybersecurity Researchers?
UPDATE (June 14, 2024, 1:42 p.m.): Microsoft announced it will... read more
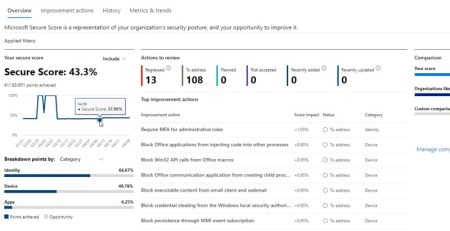
What is Microsoft Secure Score and How Do I Improve It?
Microsoft Secure Score is a tool designed to help organizations... read more

7 Questions to Ask Before Choosing a PDF Editor
Choosing a PDF editor is a lot more nuanced than... read more

Why Would You Tag Someone in an Email?
In real life, nonverbal cues like eye contact make it... read more
SlideDesigning
Free Download Presentation Templates
Microsoft Office PowerPoint Keyboard Shortcuts and Cheat Sheet
Save your time and Boost Your Productivity

Microsoft PowerPoint is one of the most popular tools for creating and delivering presentations, but a lot of people are still unaware of how to use it as quickly and efficiently as possible.
If you’re a frequent user of Microsoft Office PowerPoint, you know that there are a lot of different features and functions to master. One way to make your workflow more efficient is by using keyboard shortcuts.
Here are some of the most useful keyboard shortcuts for PowerPoint:
Ctrl + N: Create a new presentation.\ Ctrl + O: Open an existing presentation.\ Ctrl + S: Save your presentation.\ Ctrl + P: Print your presentation.\ Ctrl + Z: Undo your last action.\ Ctrl + Y: Redo your last action.\ Ctrl + C: Copy selected text or object.\ Ctrl + X: Cut selected text or object.\ Ctrl + V: Paste copied or cut text or object.\ Ctrl + A: Select all objects on a slide.\ Ctrl + F: Find and replace text.\ Ctrl + B: Apply or remove bold formatting.\ Ctrl + I: Apply or remove italic formatting.\ Ctrl + U: Apply or remove underline formatting.\ Ctrl + E: Center align text.\ Ctrl + L: Left align text.\ Ctrl + R: Right align text.\ Ctrl + M: Insert a new slide.\ Ctrl + D: Duplicate currently selected slide.\ Ctrl + H: Show or hide the Ribbon.
These shortcuts can save you a lot of time and effort, especially if you’re working on a large presentation. To view a full list of keyboard shortcuts for PowerPoint, you can access the “Keyboard shortcuts for PowerPoint” help article on the Microsoft website. In addition to keyboard shortcuts, you can also create your own custom shortcuts by assigning a keyboard shortcut to a specific command or function. To do this, select “Options” from the “File” tab, then select “Customize Ribbon” and “Keyboard Shortcuts.” From there, you can select the command you want to assign a shortcut to and create your custom shortcut.
By utilizing keyboard shortcuts and custom shortcuts, you can streamline your PowerPoint workflow and become a more efficient presenter.
Microsoft Office PowerPoint – Keyboard Shortcuts and Cheat Sheet
| macOS | ||
|---|---|---|
| Ctrl + N | Command + N | Make a new presentation. |
| Ctrl + M | Command + Shift + N | Add a new slide. |
| Ctrl + X | Command + X | Cut selected object or text. |
| Ctrl + C | Command + C | Copy selected object or text. |
| Ctrl + V | Command + V | Paste selected object or text. |
| Ctrl + Z | Command + Z | Undo last performed action. |
| Alt + N, P, D | Insert image. | |
| Alt + N, S, H | Insert shape. | |
| Page down | Go to next slide. | |
| Page up | Go to previous slide. | |
| F5 | Command + Shift + Return | Start slide show. |
| Esc | Esc | End slide show. |
| Ctrl + S | Command + S | Save presentation. |
| Ctrl + Q | Command + Q | Close PowerPoint. |
| (Windows Only) | ||
| Alt + F | Open the File Menu. | |
| Alt + H | Open the Home tab. | |
| Alt + N | Open the Insert tab. | |
| Alt + J, I | Open the Draw tab. | |
| Alt + G | Open the Design tab. | |
| Alt + K | Open the Transitions tab. | |
| Alt + A | Open the Animations tab. | |
| Alt + S | Open the Slide Show tab. | |
| Alt + R | Open the Review tab. | |
| Alt + W | Open the View tab. | |
| Alt + C | Open the Recording tab. | |
| Alt + Y, 2 | Open the Help tab. | |
| Alt + Q | Open the Search field. | |
| Alt + V, then N | Command + 1 | Switch to Normal view. |
| Alt + V, then D | Command + 2 | Switch to Slide Sorter view. |
| Alt + V, then P | Command + 3 | Switch to Notes view. |
| Command + 4 | Switch to Outline view. | |
| F5 (or Alt + V, then W) | Command + Shift + Return | Switch to Slide Show. |
| Command + Ctrl + F | Switch to Full Screen. | |
| Alt + F5 | Option + Return | Switch to Presenter view. |
| Alt + N, X | Insert text box. | |
| Alt + N, W | Insert Word Art. | |
| Shift + Right arrow | Shift + Right arrow | Select one character to the right. |
| Shift + Left arrow | Shift + Left arrow | Select one character to the left. |
| Shift + Up arrow | Shift + Up arrow | Select one line up. |
| Shift + Down arrow | Shift + Down arrow | Select one line down. |
| Ctrl + Shift + > | Command + Shift + > | Increase font size. |
| Ctrl + Shift + < | Command + Shift + < | Decrease font size. |
| Ctrl + B | Command + B | Apply bold formatting. |
| Ctrl + I | Command + I | Apply italic formatting. |
| Ctrl + U | Command + U | Apply underline formatting. |
| Ctrl + E | Command + E | Center text. |
| Ctrl + L | Command + L | Left justify text. |
| Ctrl + R | Command + R | Right justify text. |
| Ctrl + K | Command + K | Insert hyperlink. |
| Ctrl + C | Command + C | Copy text. |
| Ctrl + Shift + C | Copy text and style formatting. | |
| Ctrl + V | Command + V | Paste text. |
| Ctrl + Shift + V | Paste text style formatting. | |
| Tab | Tab | Select the next object. |
| Shift + Tab | Shift + Tab | Select the previous object. |
| Ctrl + A | Command + A | Select all objects on a slide. |
| Arrow keys | Arrow keys | Move a selected object. |
| Ctrl + G | Command + Option + G | Group selected objects. |
| Ctrl + Shift + G | Command + Option + Shift + G | Ungroup selected objects. |
| Alt + Right arrow | Option + Right arrow | Rotate object clockwise. |
| Alt + Left arrow | Option + Left arrow | Rotate object counterclockwise. |
| Command + Shift + 1 | Format selected object. | |
| Shift + Arrow keys | Shift + Arrow keys | Resize object. |
| Ctrl + D | Command + D | Duplicate object. |
| Ctrl + Shift + ] | Send object to front. | |
| Ctrl + Shift + [ | Send object to back. | |
| (Windows Only) | ||
| Ctrl + Up arrow | Move slide or section up in order. | |
| Ctrl + Down arrow | Move slide or section down in order. | |
| Ctrl + Shift + Up arrow | Move slide or section to beginning. | |
| Ctrl + Shift + Down arrow | Move slide or section to end. | |
| F5 | Command + Shift + Return | Start presentation from the beginning. |
| Shift + F5 | Command + Return | Start from current slide. |
| Alt + F5 | Opt + Return | Start in Presenter view. |
| N Enter Spacebar Right arrow Down arrow Page down | N Enter Spacebar Right arrow Down arrow Page down | Advance slide or perform next animation. |
| P Backspace Left arrow Up arrow Page up | P Delete Left arrow Up arrow Page up | Return to previous slide or perform previous animation. |
| Home | Return to the first slide. | |
| End | Move to last slide. | |
| S | Stop or restart an automatic presentation. | |
| Slide number + Enter | Slide number + Return | Move to a specific slide. |
| Esc | Esc | End presentation. |
| Alt + P | Play or pause media. | |
| Alt + Q | Stop media playback. | |
| Enter (must select hyperlink first) | Open a selected hyperlink in the presentation. | |
| Tab | Tab Shift + Tab | Move between hotspots on a single slide. |
| Alt + Up | Increase volume. | |
| Alt + Down | Decrease volume. | |
| Alt + U | Mute sound. | |
| Alt + Shift + Page down | Move forward 3 seconds. | |
| Alt + Shift + Page up | Move backward 3 seconds. | |
| Ctrl + L | Command + L | Start the laser pointer. |
| Ctrl + P | Command + P | Change pointer to a pen. |
| Ctrl + A | Command + A | Change pointer to an arrow. |
| Ctrl + E | Change pointer to an eraser. | |
| Ctrl + M | Show or hide markups. | |
| E | E | Erase on-screen annotations. |
| R | Pre-record slide narrations and timing. |
Shortcuts are a quick and easy way to elevate your design skills and improve your overall presentation. Take the time to memorize them I promise it’s worth it.
Published by SlideDesigning
Free download presentation templates
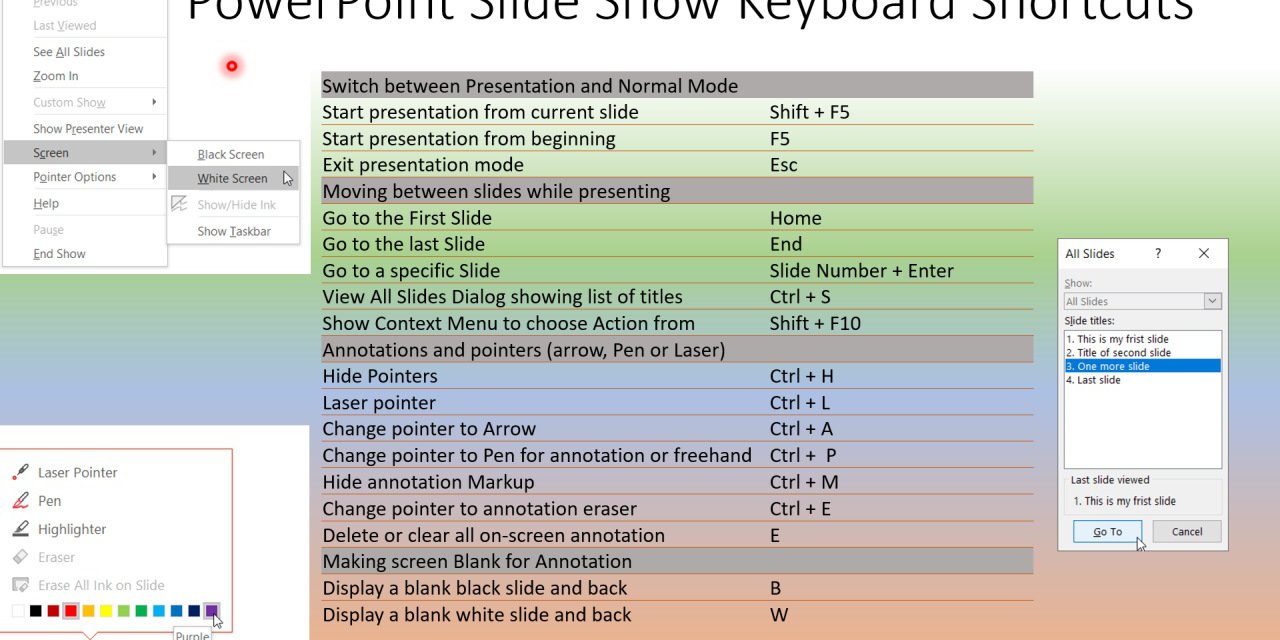
PowerPoint presentation shortcut keys
Use keyboard shortcuts to deliver PowerPoint presentations for good audience experience
Pranab Bala • March 14, 2020
Preparing good PowerPoint slides is the first thing for delivering an excellent presentation. Keyboard shortcuts comes very handy while delivering Presentations without stumbling or worrying about whats next. This article will cover the Keyboard Shortcuts to make presenter's life at ease. These are very easy to memorize if you practice once or twice. You may bookmark the page and use for quick reference before you start a new presentation
You may wish to Jump to:
Start presentation from current slide, start presentation from beginning, exit presentation mode, go to the first slide, go to the last slide, go to a specific slide, view all slides dialog showing list of titles, show context menu to choose action from, hide pointers, laser pointer, change pointer to arrow, change pointer to pen for annotation or freehand, hide annotation markup, change pointer to annotation eraser, delete or clear all on-screen annotation, display a blank black slide and back.
- Display a blank white slide and back
- Summary of Curated list of PowerPoint Keyboard shortcuts
Switch between Presentation and Normal Mode
Normal mode is the where we do all the editing. Sometime, we may need to come out of the presentation mode, quickly update it and jump back to the presentation mode.
Shift + F5 - If you are in editing mode (Normal Mode), you can start presenting right from that slide by pressing Shift and F5 key together. You may need to switch between the modes during preparation of the slides or to make some adjustment while presenting
F5 - Irrespective of what slide you are currently in, pressing F5 will start the presentation from the beginning
Esc - Anytime during presentation, pressing Esc key will stop presentation and take you to the Normal mode. It will show the slide that you were just before Esc. If you are using previous versions of PowerPoint, please try hyphen ( - )
Moving between slides while presenting
While presenting the slides, sometime, we need to jump around slides instead of sequences. This section covers most of the keyboard shortcuts used in navigation in slide show mode
Home - While presenting, if you need to start-over, pressing Home Button takes you to the very first slide
End - pressing End button anytime during the presentation, takes you to the last slide of the PowerPoint, while in presentation mode
Type the number and Press Enter - Sometimes you need to navigate to backup slides or appendixes. If you remember the slide number, you just need to type that number and press enter. You will not see the numbers on screen, while you type. But the trick will happen when you press enter. To come back to the current slide, you need to type the current slide number and press Enter or you can use Ctrl +S to see "Last Slide Viewed" as mentioned in View All Slides Dialog showing list of titles
Ctrl + S - While in presentation mode if you want to jump forward or backward and do not know the slide number then simply press Ctrl and S . This will show a list of slides that you can choose from. Alternatively, you can select a slide and click on Go To. Remembering this shortcut will save you in difficult times, when you forget any other shortcuts.
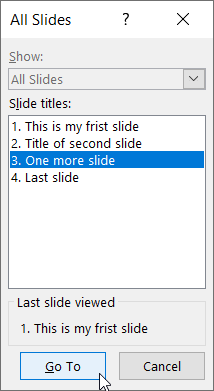
Shift+F10 - All actions on slides can be done using mouse after you see the context menu using this keyboard shortcut. This one is my favorite keyboard shortcut . When you forget all the shortcuts, remembering this one will stop you from failing. Though the pop-up on the screen might feel little less intuitive. But, it helps you to get back to your previous slide, start annotating on screen or make it blank
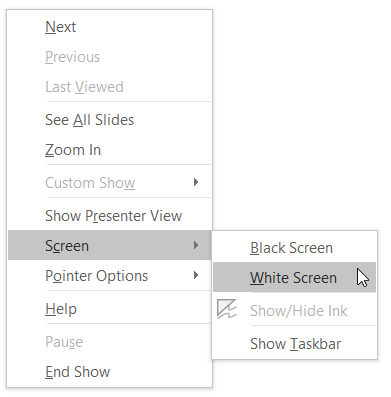
Annotations and pointers (arrow, Pen or Laser)
Pointers play an important role in presentation to glue audiences to the section of the slide where you need their attention. There various option to suit your need. You can also hide any pointers
Ctrl + H - This will hide pointer from the slide show. To bring back pointer you can use Ctrl + A or any of the keyboard shortcuts mentioned in the following sections
Ctrl + L - Pressing Ctrl and L change the pointer to Laser.

This is how it looks.
This tiny little Laser is the right pointer to draw attention of the audiences to particular part of screen
💡 Remember L for L aser
Ctrl + A - Arrow is the default pointer. Anytime, you want to change it back to Arrow use Ctrl + A
💡 Remember A for Arrow
Ctrl + P - This change the pointer to Pen with default color. You can start annotating or write on top of the presentation. When you stop presenting, you will get a popup on whether you want to save your scribble in the PPT. It saves the annotation as image objects and can be adjusted or deleted afterwards
💡 Remember P for P en
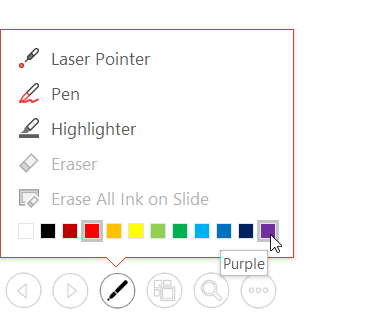
If you want to change pen color one option is to hover your mouse at the bottom left corner of the screen and you will notice very light panel floating. Click on the pen sign and it will pop-up the color panel. You can change color from there.
Sometimes, you might prefer a blank screen to draw or illustrate, rather than on the present slide. You can make your screen blank
You may Jump to the section for Black or white for annotation
Ctrl +M - This keyboard shortcut simply hide the the annotation that you have made. but do not delete those. anytime during presentation you can un-hide them again by pressing same Ctrl + M for the same slide
Ctrl + E - Pressing this keyboard shortcut sequences changes the pointer to Eraser. Please note that the eraser erases annotation when you press on top of the annotation one at a time.
💡 Remember E for E raser
E - Pressing E erases all annotations. This is irreversible. You cannot get back the annotation that you have erased
💡 Remember E for E rasing
Making screen Blank for Annotation
Sometimes, during presentation, you might need audience's attention and do not want them to look at the screen or you want to do annotation on a white or Black board. you can blank your screen
B - Pressing B in presentation mode makes the screen Black.
. or Period can be used to get back your slide on screen
💡 B for B lack slide
Display a blank White slide and back
W - Pressing W in presentation mode makes the screen Black.
, or comma can be used to return to the presentation from a blank white slide.
💡 W for W hite slide
Summary of Curated list of PowerPoint Keyboard shortcuts for presentation
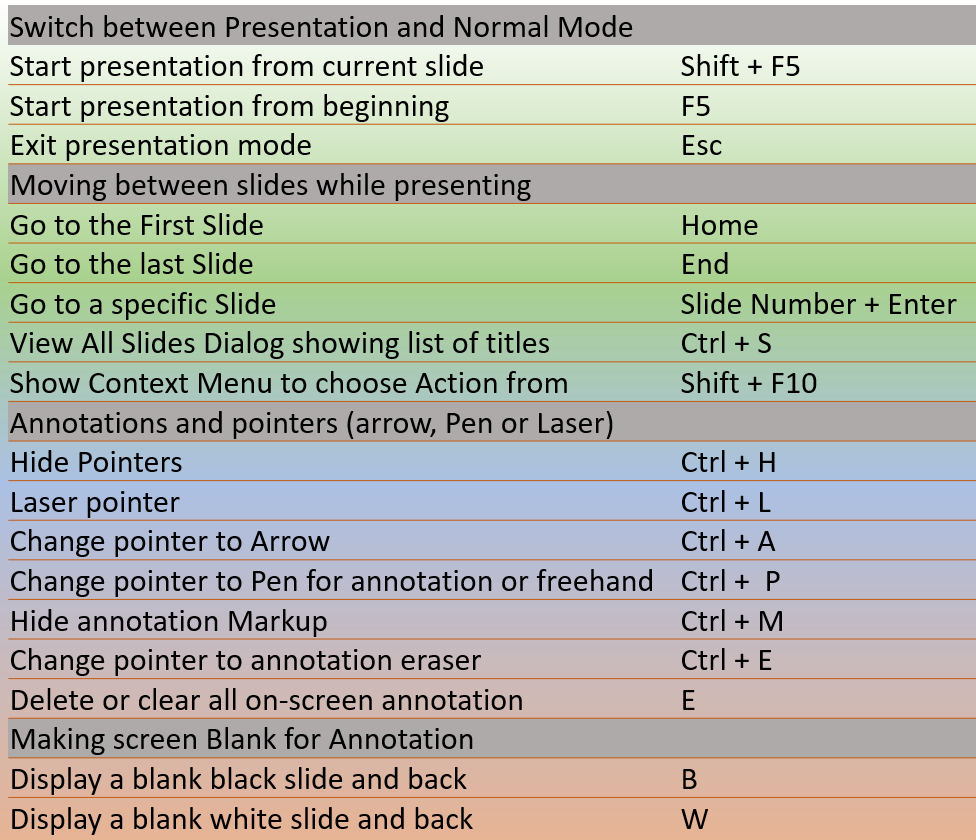
Critical PowerPoint Shortcuts – Claim Your FREE Training Module and Get Your Time Back!

8 PowerPoint Shortcuts You Don’t Know
- PowerPoint Tutorials
- Shortcuts & Hacks
- October 20, 2020
In this article, you’ll learn how to use eight hidden PowerPoint shortcuts to help you work faster and more efficiently as you build your decks.
These are shortcuts I discovered over my career working in PowerPoint and I haven’t seen them covered anywhere else before. And the reason that they are hidden is that they require a combination of both your mouse AND your keyboard.
So you need to hold down a key on your keyboard and then click something with your mouse to make them work.
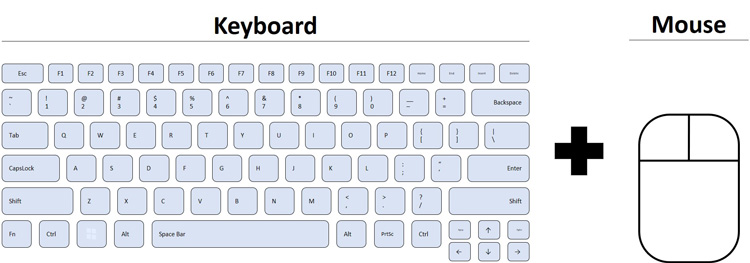
As you follow along with the shortcuts listed below, you can find the icons I’m referring to at the bottom of your workspace.
From left to right in the picture below, you have the Normal icon, the Slide Sorter icon, the Reading View icon, and the Slide Show icon.
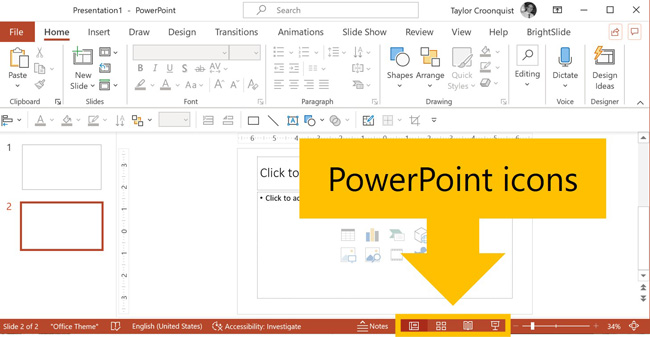
These hidden shortcuts should work in most versions of Microsoft PowerPoint on a PC. In the video below, you can see that I’m using the latest version of Microsoft Office, with the subscription (Microsoft 365).
Table of Contents
Thumbnail auto-resize shortcut.
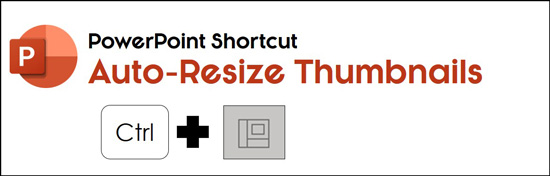
Have you ever received a PowerPoint presentation with a resized thumbnail view on the left side of your screen?
Maybe someone adjusted the thumbnails and they’re too big (as pictured below) or too small. And now, you can’t quite figure out how to get them back to their default size.
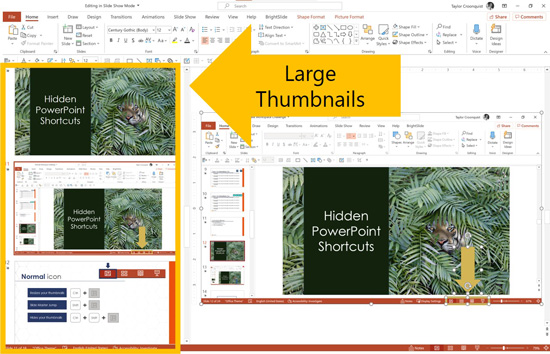
Holding the Ctrl key and clicking the Normal icon automatically resizes your thumbnails to the default size. This is the ONLY way that I’m aware of that you can do this.
An important rule to remember about the thumbnail view in PowerPoint is this: The size of your thumbnails saves at the presentation level.
That means that if you accidentally resize your thumbnails and hit Ctrl + S to save, their size saves to your presentation. So anyone who opens that specific presentation will have to deal with the thumbnails as you resized them.
Holding Ctrl and clicking the Normal icon allows you to quickly and effortlessly standardized the size of your thumbnails back to the default PowerPoint size so that your environment always looks the same.
This is also extremely useful if you are a creature of habit and always want to use the standardized PowerPoint workspace when building and editing your slides.
If you are having trouble with your keyboard shortcuts not working, see our troubleshooting article here .
Slide Master Jump Shortcut
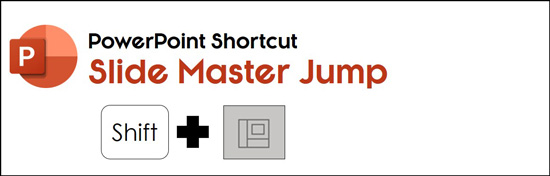
If you frequently need to jump back and forth to the Slide Master view in PowerPoint you will love this hidden shortcut.
Holding Shift and clicking the Normal icon immediately jumps you to the Child Slide layout of your current slide in the Slide Master View.
On top of that, if you immediately use this shortcut again, holding Shift and clicking the Normal icon again, you immediately jump to your Parent Slide.
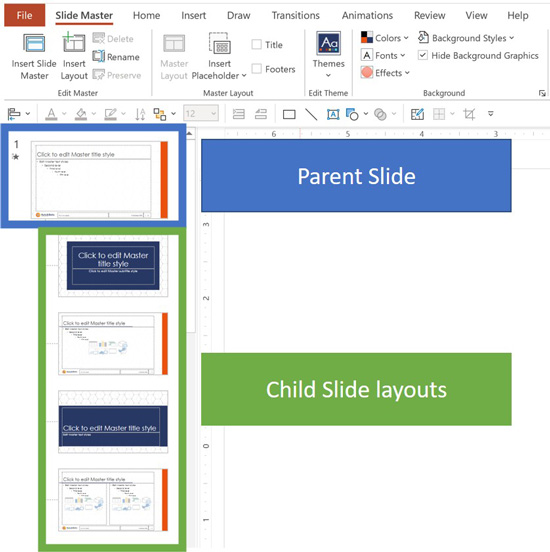
While the Slide Master is beyond the scope of this article, in short, the Slide Master allows you to make macro-level edits to all of the slides within your presentation.
The Parent Slide layout (the big slide in the picture above) is where you want to make the global formatting adjustments to your presentation. The Child Slide layouts (the little slides in the picture above) are where you can make adjustments to the individual layouts inside your presentation.
The goal of the Slide Master is to enable you to create customized slide templates for your presentations, ensuring that all of your formatting is consistent. This also makes it easier for everyone on your team to build brand consistent presentations, regardless of their PowerPoint skill level.
To expand your knowledge and learn how to create a PowerPoint template from scratch using the Slide Master View, read our guide here .
That being said, creating your own custom PowerPoint template can take a bit of time. If you would prefer to buy a professional template from a trusted source, read my recommendations here .
Thumbnail Hide Shortcut
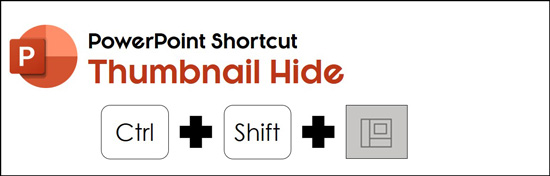
If you are working on a small laptop screen, this next shortcut enables you to get more screen real estate by hiding your thumbnail view.
This is the ONLY way I know of that you can 100% hide your thumbnail view in PowerPoint, allowing you to focus on your slides.
To do this, simply hold the Ctrl AND Shift keys on your keyboard, and then click the Normal icon at the bottom of your screen. Doing so, your thumbnails on the left will disappear as pictured below.
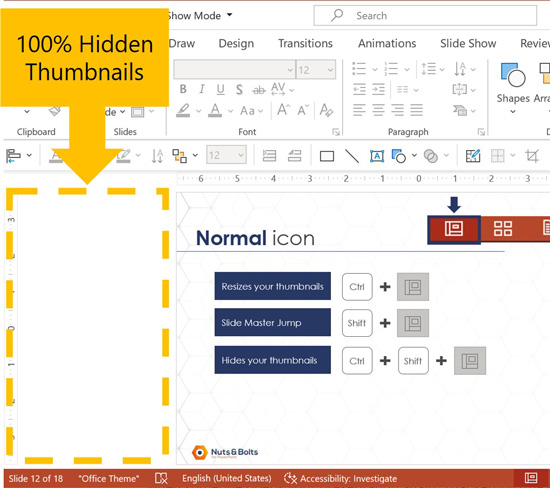
To unhide your thumbnails, simply click the Normal icon .
When hiding your thumbnails, keep in mind that this setting will save with your presentation. That means that if you hide your thumbnails and save your presentation, the thumbnails will remain hidden when someone opens your presentation.
As most people have NO IDEA that hiding your thumbnails like this is even possible, they will likely freak out if they open a PowerPoint presentation like this.
Therefore, I recommend always unhiding your thumbnails before saving and sending your presentation to your boss, clients, or colleagues.
Handout Master Jump Shortcut
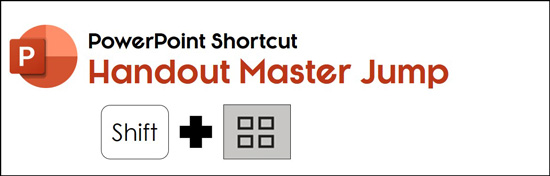
If you want to improve the look and feel of your PowerPoint handouts, this next shortcut is for you.
That’s because holding Shift and clicking the Slide Sorter icon jumps you to your Handout Master in PowerPoint.
The Handout Master is where you can format the look and feel of your slides when you print them as handouts.
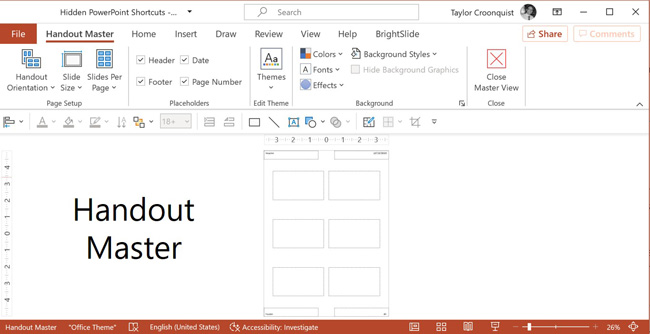
Spending even just a little bit of time formatting on your Handout Master will radically improve the professionalism of your handouts.
You can add your company logo, contact information or any other design elements you want to make your handouts look better.
To expand your knowledge and learn more about the handout master and how to print multiple slides on one page, read our guide here .
Full Screen Outline View Shortcut
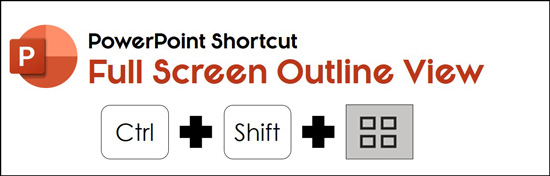
Holding Ctrl and Shift and clicking the Slide Sorter icon gives you a full-screen look at your Outline View in PowerPoint.
The Outline View is where you can see all of the text inside the placeholders of your presentation. And by placeholders, I mean the preset containers for text that are set up as part of your PowerPoint template.
NOTE: Only text that is typed into your placeholders shows up in the Outline View in PowerPoint. Any text that is inside shapes and text boxes will not show up in the Outline View.
To expand your knowledge and learn about different ways you can use the Outline View in PowerPoint, read our guide here .
To expand your knowledge and learn about the differences between Shapes , Text Boxes, and Placeholders in PowerPoint, watch my short explanation below in response to a question I received from the community.
You are currently viewing a placeholder content from YouTube . To access the actual content, click the button below. Please note that doing so will share data with third-party providers.
Set Up Slide Show Shortcut
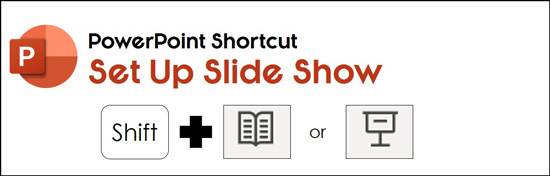
The next hidden PowerPoint shortcut allows you to quickly access the presentation level settings of your presentation.
Holding Shift and clicking either the Reading View icon or the Slide Show icon opens up the Set Up Show dialog box.
As you can see in the picture below, this is where you can edit how your presentation runs in Slide Show mode.
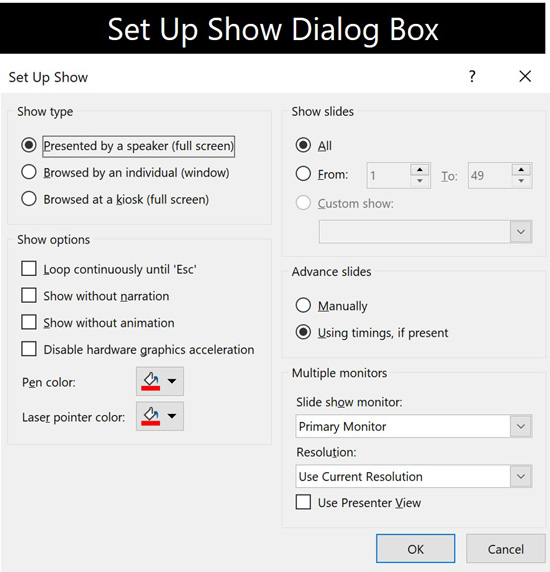
Four of the more common settings to adjust are:
- Whether your presentation runs full screen or as an individual window ( read our guide here for details )
- The color of your inking pen
- The color of your laser pointer ( read our guide here for more details )
- Create a custom show, using a selection of slides
Normally, to open this dialog box you would click the Slide Show tab and then select the Set Up Slide Show command, as pictured below.
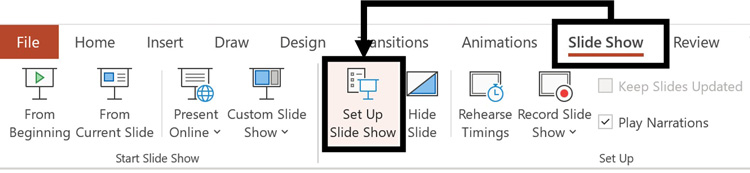
Using the Shift key with either of these icons (the Reading View icon or the Slide Show icon ) opens the same Slide Show dialog box. So while slightly different, they do the same exact thing.
Present Online Shortcut
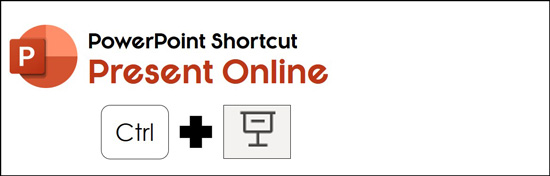
If you use the Office Presentation Services to deliver your presentations online, you will love this next hidden PowerPoint shortcut.
Holing Ctrl and clicking the Slide Show icon immediately jumps you to the Office Presentation Services dialog box, as you can see in the picture below.
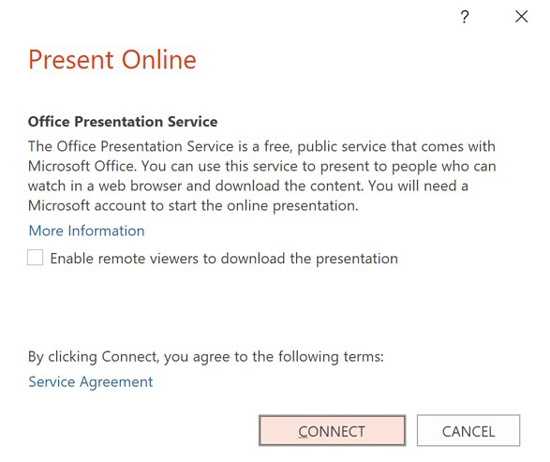
I rarely use the Office Presentation Service to deliver my presentations, but if you do, this is a great way to jump to that service.
What services do we use to deliver presentations online?
We use Zoom, Webex, Google hangouts, or whatever other online hosting services our clients want us to use.
Mini-Presentation Slide Show Shortcut
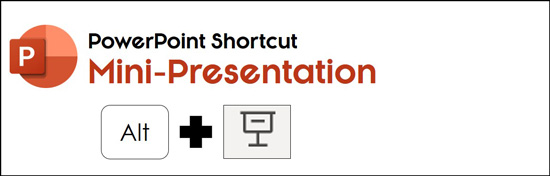
This last hidden shortcut introduces an alternative way to review your slides in a mini-presentation window.
This hidden shortcut is also the only way to access this mini-presentation window in PowerPoint.
Holding Alt and clicking the Slide Show icon launches the mini-presentation window, as you can see in the picture below.
Go ahead and test it out (you won’t believe it until you see it).
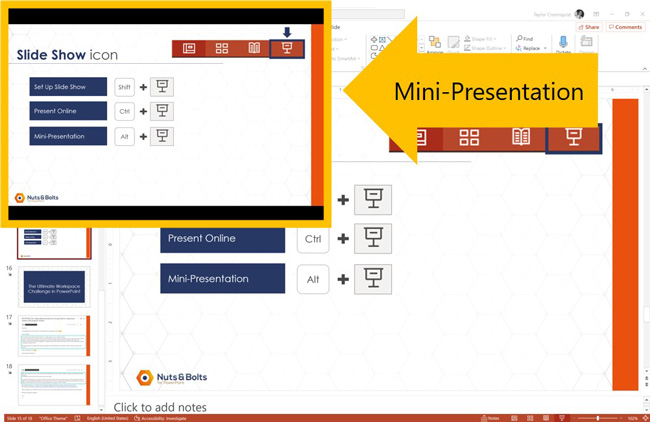
Final Thoughts
So those are 8 hidden PowerPoint shortcuts that most people have NO IDEA about.
I discovered this over many years spent clicking around PowerPoint and I’ve never seen them covered anywhere else before.
While you might not use all of these shortcuts on a daily basis, you are bound to find one or two that will help you speed up your workflow and get you to Happy Hour.
On top of that, these shortcuts teach you a valuable PowerPoint lesson that is easy to overlook: PowerPoint is full of hidden secrets like these that you can discover on your own if you are brave enough to click around and try different things.
To learn our best PowerPoint tips and tricks for speeding up your workflow, check out our PowerPoint Pro Membership here (it’s amazing).
🔒 Unlock the PowerPoint Shortcuts Trusted by Industry Leaders KKR, American Express, HSBC, and More!
Join over 114,880 professionals from diverse fields including consulting, investment banking, advertising, marketing, sales, and business development who have supercharged their PowerPoint game with our proven methods.
✅ Customize compelling presentations effortlessly.
✅ Master time-saving techniques for faster deck creation.
✅ Boost your career prospects with top-notch PowerPoint skills.
Get FREE access to the Critical PowerPoint Shortcuts module of our premium training course by entering your name and email below.
DISCLAIMER: PC Users Only!
We respect your privacy and will keep your info safe and confidential.
About The Author
Popular Tutorials
- How to Strikethrough Text (l̶i̶k̶e̶ ̶t̶h̶i̶s̶) in Word, Excel & PowerPoint
- How to Make Animated Fireworks in PowerPoint (Step-by-Step)
- Strikethrough Shortcut (l̶i̶k̶e̶ ̶t̶h̶i̶s̶) for Word, Excel & PowerPoint
- How to Create a Flash Card Memory Game in PowerPoint (Like Jeopardy)
- Keyboard Shortcuts Not Working: Solved
PowerPoint Tutorial Categories
- Strategies & Opinions
- Presentation Design
- Pictures, Icons, Videos, Etc.
- New Features
- Miscellaneous
- Charts & Data Viz
We help busy professionals save hours and gain peace of mind, with corporate workshops, self-paced courses and tutorials for PowerPoint and Word.
Work With Us
- Corporate Training
- Presentation & Template Design
- Courses & Downloads
- PowerPoint Articles
- Word Articles
- Productivity Resources
Find a Tutorial
- Free Training
- For Businesses
We help busy office workers save hours and gain peace of mind, with tips, training and tutorials for Microsoft PowerPoint and Word.
Master Critical PowerPoint Shortcuts – Secure Your FREE Training Module and Save Valuable Time!
⌛ Master time-saving expert techniques.
🔥 Create powerful presentations.
🚀 Propel your career to new heights.
We value your privacy – we keep your info safe.
Discover PowerPoint Hacks Loved by Industry Giants - KKR, AmEx, HSBC!
Over 114,880 professionals in finance, marketing and sales have revolutionized their PPT skills with our proven methods.
Gain FREE access to a full module of our premium PowerPoint training program – Get started today!
We hate spam too and promise to keep your information safe.
You are currently viewing a placeholder content from Facebook . To access the actual content, click the button below. Please note that doing so will share data with third-party providers.
- English Español Deutsch Português Italiano Français 日本語 한국어 繁體中文 Türkçe Dutch Polish Thai Indonesian Malay
- Free Download For Windows For macOS
- Screen Recording RecExperts For Windows Screen recorder for PC RecExperts For Mac Screen recorder for macOS Online Screen Recorder Record screen online free ScreenShot Take Screenshot on PC
- Buy Now Buy Now
- Student Discount
- Resources Screen Recorder Windows 10 Record Zoom Meeting Record Internal Audio Mac Record Gameplay on PC Video Recording Software
- Support Support Center Guides, License, Contact Chat Support Chat with a Technician Pre-Sales Inquiry Chat with a Sales Rep
How to Video Record Yourself Presenting PowerPoint: Windows, Mac, iOS, Phones
Learn how to video record yourself in PowerPoint using your Windows pcs or laptops, Mac devices, iPhone or iPad, and Android phones or tablets. You can use EaseUS RecExperts or the built-in screen recorder to record yourself presenting presentations.
Trustpilot Rating 4.7
Don’t forget to share this post!
Page Table of Contents
Updated on Aug 17, 2024
Do you know how to record a presentation with your face and voice on Microsoft PowerPoint? Adding narration in a presentation helps enhance audience engagement and convey insights better for tutorials, lectures, and video creation.
This article will focus on how to video record yourself in PowerPoint and teach you to add your face, voice, and video easily when narrating a PPT.
How to Video Record Yourself Presenting PowerPoint on Windows/Mac with EaseUS Screen Recorder
One of the most important reasons why you need a professional screen recorder for presentation is that it simplifies your task and gives you the smoothest experience.
EaseUS RecExperts lets you record yourself doing a presentation on PowerPoint , Google Slides, Zoom, Keynote, and other presenting apps without lag and watermark.
It has both Windows and Mac versions, allowing you to record high-quality about-me presentations, self-presenting videos, and slideshows on multiple applications. The AI-empowered functions enable you to AI transcribe video to text , reduce background noise, and enhance video quality.
Download the EaseUS recording software on your Windows or Mac to record MS PowerPoint with your face and audio.
Let's see how to video record yourself in PowerPoint with EaseUS recording software.
(The stepwise guide applies to the Windows version; Mac users can find steps similar in the application.)
✅Preparations to do:
- Configure your microphone as the input audio device.
- Configure your camera as the input video device if you need to record PowerPoint presentation with webcam .
- Open the MS presentation in advance.
- Shut down other applications to avoid distraction.
- Practice your narration.
Step 1. Launch EaseUS RecExperts on your computer. Choose a recording mode from "Full Screen" or "Region" . To record a part of the screen, select the recording area manually.

Step 2. After selecting the recording mode, click on the camera sign on the interface. This will let the tool record your screen and the webcam at the same time.

Step 3. You can also change the background with the AI Recognition ot green screen feature. Classroom, blur, studio, or your local images are supported. Just click "Webcam" > "Settings" > "Remove Background" to download and use these modules. Then, click the "REC" button to start recording.

Step 4. After recording, the recording list window will open. Here you can view, split, delete, manage your recordings easily.

How to Record PowerPoint Presentation with Audio and Video on Windows/Mac with Internal Recorder
If you don't want to install additional software, use MS PowerPoint's built-in recording function. Both Windows and Mac users can screen record PowerPoint with audio .
Before you get started, there are some tips you need to pay attention to:
- The recording feature is only available on PowerPoint 2016, PowerPoint 2019, and PowerPoint 365.
- You cannot go back to the previous slide when you are recording. Make sure you have covered everything on a slideshow before you go to the next one.
- MS PowerPoint cannot record full screen . It only captures the app area.
- The saved recording can be very large. Ensure that your laptops or desktops have enough capacity.
- Only support MP4 and WMV video types.
After reading these notes, follow the steps below to record a voice-over PowerPoint.
Step 1. Open the presentation on your Windows or Mac computer.
Step 2. Click Slide Show on the toolbar. Under the tab, click Record and select From Current Slide… or From Beginning….

Step 3. You will enter the recording page. Click SETTINGS in the upper-right corner to turn on the Microphone and Camera. Then, click the red RECORD button to start recording. A 3-second countdown timer will appear on the screen.

Step 4. During the process, you can:
- Use the RECORD, PAUSE, STOP, and REPLAY button at any time.
- Use the pen to take notes.
- Click CLEAR to clear recordings on the current side or all slides.
- Click the close button to quit recording.
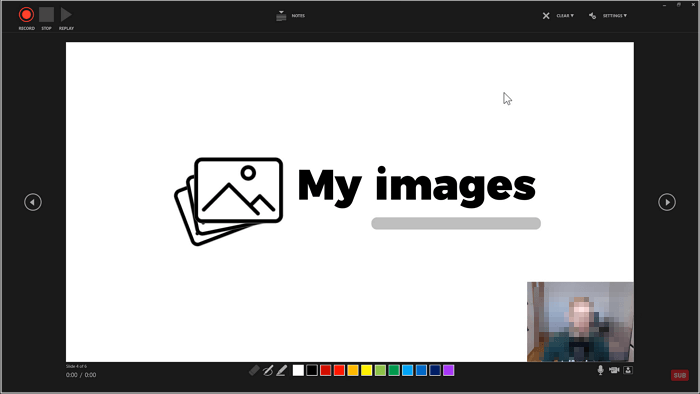
Step 5. Go to File > Export > Create a video to export the PowerPoint presentation as a video. Here you can change the recording settings such as video quality, recorded timings and narrations, and even the seconds for every slide.

Step 6. Click Create Video again to select a location, file name, and file type (MP4 or WMV) for the recording. Click Save to close the window.
Spread this post out to help more people!
How to Record on PowerPoint on iOS/Android Mobile with Built-in Tools
Some narrators may need to record PowerPoint on the go to give a quick presentation. Both iOS and Android can install Microsoft PowerPoint on mobile phones and tablets to open, edit, and create presentations.
Although the app MS PowerPoint does not have a screen recording feature, iOS and Android users can record a video with their mobile phones' built-in screen recorders.
#1. Video record yourself in PowerPoint on iPhone/iPad
Step 1. Launch the PowerPoint app and open the PPT you want to add narration.
Step 2. Enable the screen recording feature on your iPhone and iPad. Navigate to Settings > Control Center > Customize Controls and tap the green plus icon next to Screen Recording. (It is usually enabled by default.)
Step 3. Swipe down from the top right corner of the screen and scroll to click the screen recording button (a circle within a circle). A 3-second countdown will appear before the recording begins.
Step 4. Play the presentation while you are talking. You can see the red dot recording icon in the upper left corner of the screen, which means your recording is in progress.
Step 5. Tap the red dot recording icon again to stop recording. Click Stop in the popup to confirm operations.
Step 6. You can find the recording in the Photos app.
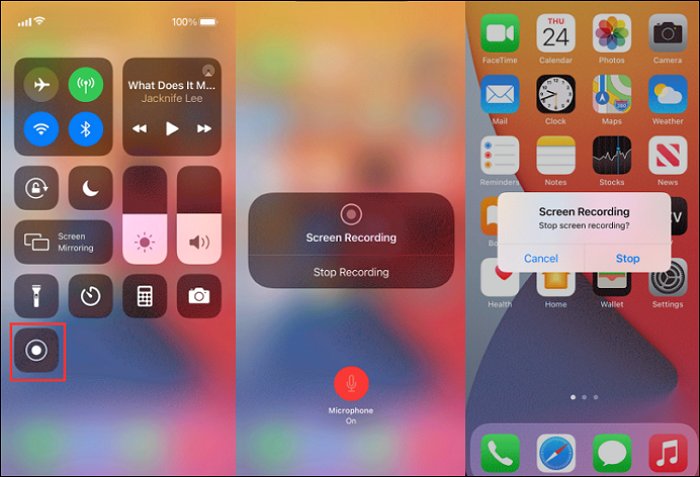
#2. Video record yourself in PowerPoint on Android phones and tablets
Step 2. Swipe down from the top of the phone screen to launch Quick Settings.
Step 3. Tap the Screen Record button from the list, give permission to track your activity if prompted, and click Start recording.
Step 4. When the 3-second countdown appears, play the presentation and start talking.
Step 5. If you want to stop recording, access Quick Settings and tap the Screen Record button again.
Step 6. You can find the recording in the Gallery app.
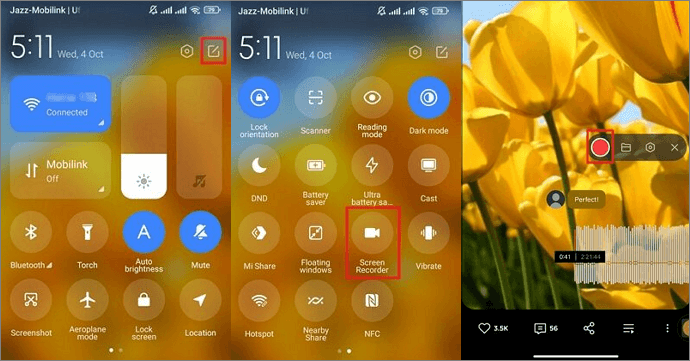
Final Words
Now, you have learned how to video record yourself in PowerPoint on different devices, including Windows, Mac, iOS, and Android. Capturing your face and audio in the presentation recording can be easy if you choose the proper method.
It is recommended that EaseUS RecExperts be used to screen record a presentation on Mac and Windows computers. Its intuitive interface and robust features let you easily record presentations on Microsoft PowerPoint, Google Slides, Zoom, and more platforms.
Download and use it to make your presentation narration smoother and more effective.
Record PowerPoint with Face FAQs
If you want more information on how to record a video of yourself in PowerPoint, continue reading.
1. How do I insert a voice recording into PowerPoint?
To add a voice-over to PowerPoint:
Step 1. If you have a computer, save this automated voice file. Open the presentation PPT and locate the slide where you want to add audio.
Step 2. Click Insert on the toolbar, tap Audio under the tab, and click Audio on my PC… to select an existing audio file or click Record Audio… to record audio immediately.
Step 3. Now, you can play and pause the audio on the slide.
2. Why don't I have a record button on PowerPoint?
You cannot find a record button because you have not activated this function in your PowerPoint 2016, 2019, or 365. To enable the recording feature in PowerPoint:
Step 1. Go to Files > Options > Customize Ribbon.
Step 2. Under Main Tab, scroll down to find Record, check the box, and click OK to save changes.
Step 3. Go back to the toolbar, and you will see the Record tab.
3. What is the shortcut to start a video in PowerPoint?
To start a video in PowerPoint, press Alt + P or Ctrl + spacebar.
EaseUS RecExperts

One-click to capture anything on screen!
No Time Limit, No watermark
Melissa Lee
Related Posts

6 Best Karaoke Software for Mac🏆 | 2024

How to Record A Podcast [Easiest Steps]
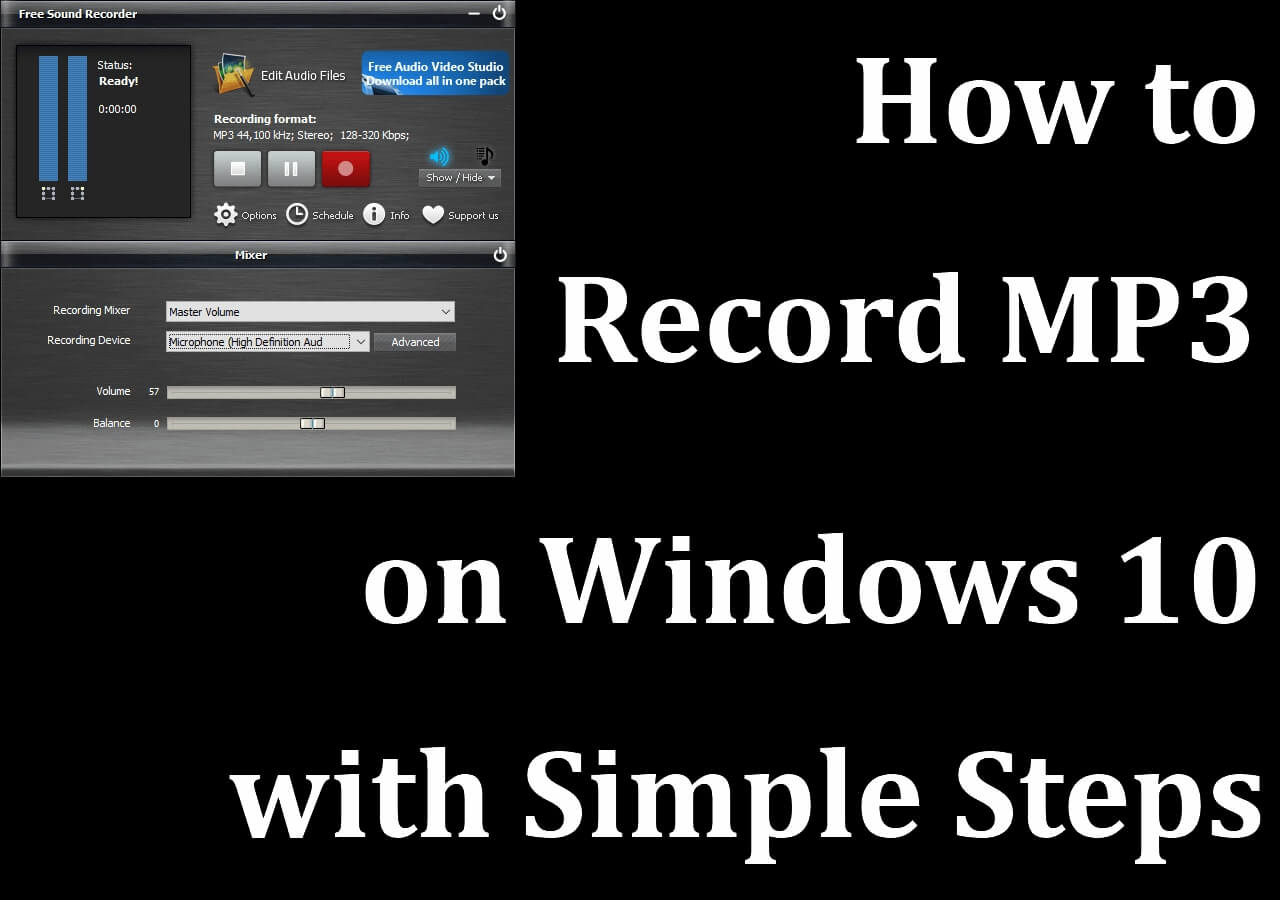
Top 5 MP3 Recorder Windows 10: How to Record MP3
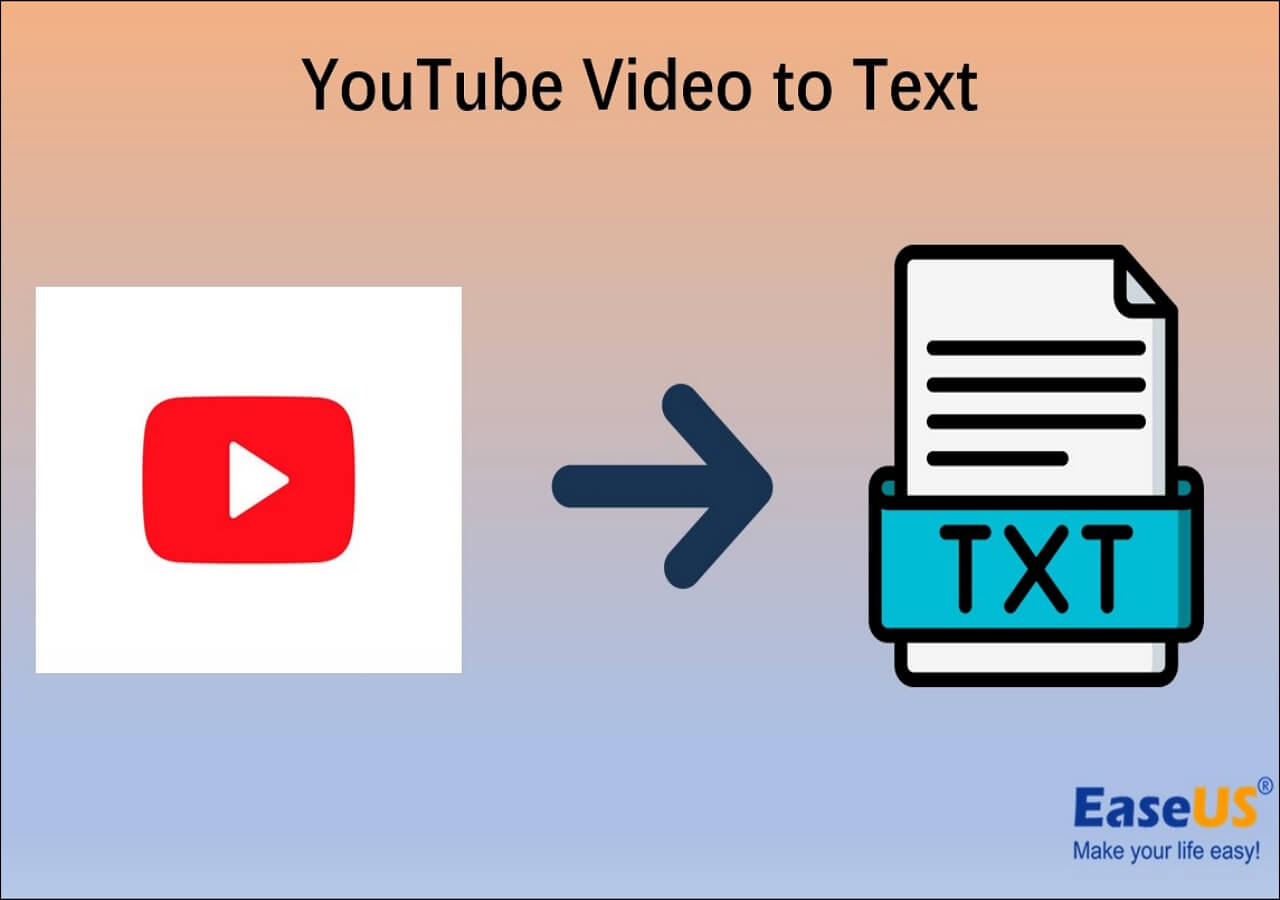
YouTube Video to Text – 2024 Updated
Success, thanks for submitting!
- Refund Policy
- Terms & Conditions
- Do Not Sell
Copyright © 2004 - 2023 EaseUS. ALL RIGHTS RESERVED.

IMAGES
COMMENTS
To do this. Press. Start a presentation from the beginning. F5. Start a presentation from the current slide. Shift+F5. Start the presentation in Presenter View. Alt+F5. Perform the next animation or advance to the next slide.
Frequently used shortcuts. The following table itemizes the most frequently used shortcuts in PowerPoint. To do this. Press. Create new presentation. Ctrl+N. Add a new slide. Ctrl+M. Apply bold formatting to the selected text.
If this happens to you often, these are the PowerPoint shortcuts you need for a quick text alignment before starting your slide show: Use "Ctrl + J" to justify your text. Press "Ctrl+E" to center the text. Use "Ctrl+L" for left alignment. Press "Ctrl+R" to right-align your text.
Navigate to the Slide Show tab. Hold down the Alt key on your keyboard. Click From Beginning. Holding down the Alt key and clicking From Beginning, the Presenter View will launch from the very first (non-hidden) slide in your presentation.
Ctrl+L: Left align a paragraph. Ctrl+R: Right align a paragraph. Ctrl+T: Open the Font dialog box when text or object is selected. Alt+W,Q: Open the Zoom dialog box to change the zoom for the slide. Alt+N,P: Insert a picture. Alt+H,S,H: Insert a shape. Alt+H,L: Select a slide layout. Ctrl+K: Insert a hyperlink.
Right align text: Press Ctrl + R to right-align the selected paragraph. Justify text: Press Ctrl + J to justify the selected paragraph. This causes the text to auto-fit to the left and right ...
PowerPoint Duplicate Slideshow - New Feature A brand new keyboard shortcut in PowerPoint 2013 and PowerPoint 2016 is the CTRL + SHIFT + N shortcut, which creates a new duplicate slideshow, or presentation, of the one you are currently working in. So if you find a presentation that you want to quickly copy and tweak, in PowerPoint 2013 or 2016 (same thing as Office 365) just CTRL + SHIFT + N ...
Apply Character Formatting. This set of shortcuts will help us to edit our copy text in PowerPoint slides. Open the Font dialogue box: CTRL + T / CMD + T. Apply bold formatting: CTRL + B / CMD + B. Apply an underline: CTRL + U / CMD + U. Apply italic formatting: CTRL + I / CMD + I. Apply subscript formatting: CTRL + = / CMD + =.
Hitting Ctrl + F1 once collapses your Ribbon commands into the top of your screen, giving you more uncluttered workspace in PowerPoint. Hitting CTRL + F1 a second time un-collapses your Ribbon commands. This is Microsoft Office shortcut, so it works in PowerPoint, Word, Excel, Outlook, etc. 80.
Take a look at Presenter View in action (PowerPoint 2011): When you are in PowerPoint, you can easily access Presenter View via the keyboard shortcut: Option + Enter. In addition, when you're in Presenter View, you can use these shortcuts to manage your presentation: To progress to the next slide: Press "N" or the right or down arrows.
Press Shift+F5. 3. Start the presentation in Presenter View using a function key. Press Alt + F5. 4. Start a presentation from the beginning using key tips. Press Alt > S > B (press Alt, then S, then B). 5. Start a presentation from the current slide using key tips.
Ctrl+Shift+Up Arrow. Move a slide to the beginning of the presentation. Ctrl+Shift+Down Arrow. Move a slide to the end of the presentation. Ctrl+A. Select all slides in a presentation (in slide sorter view), all texts in text boxes, or all objects on a slide. Tab. Move to the next object in the slide, or select it.
Summary of Power Point shortcuts to present better: Use B to shift the audience attention to you by blanking out the screen. Use W to get blank white screen. Use Ctrl+S for All slides dialog. Use H to access next slide if hidden. Use Ctrl+P to draw on the screen. Use Ctrl+T to view task bar.
Here's a list of some of the most popular keyboard shortcuts for PowerPoint: PowerPoint Shortcuts to Create, Save and Open Presentations. Ctrl+N: Shortcut for opening a new presentation in PowerPoint; Ctrl+M: To insert new slide in PowerPoint shortcut key; Ctrl+O: Open an existing PowerPoint presentation; Ctrl+S: Save PowerPoint presentation
Ctrl-Home. ⌘-up arrow. Move to the next title or body text placeholder. (If this is the last placeholder on a slide, it will insert a new slide with the same slide layout as the original slide ...
For users with mobility or vision disabilities, keyboard shortcuts can be easier than using the touchscreen and are an essential alternative to using a mouse. For a separate list of shortcuts to use while delivering your presentation, go to Use keyboard shortcuts to deliver PowerPoint presentations.
Action. PowerPoint Shortcuts. Highlight and Promote the paragraph. Alt + Shift + Left Arrow key. Highlight and Demote the paragraph. Alt + Shift + Right Arrow key. Move up paragraph. Alt + Shift + Up Arrow key. Move down paragraph.
Shift+F5. To begin the slideshow from the current slide, press Shift+F5. In other words, press the Shift and F5 keys at the same time. 3. Spacebar, N, or Right Arrow. When you are ready to advance to the next slide or perform the next animation, you can press any of the following: the Spacebar, the N key, or the right arrow key. 4.
Ctrl + L: Left align text.\. Ctrl + R: Right align text.\. Ctrl + M: Insert a new slide.\. Ctrl + D: Duplicate currently selected slide.\. Ctrl + H: Show or hide the Ribbon. These shortcuts can save you a lot of time and effort, especially if you're working on a large presentation. To view a full list of keyboard shortcuts for PowerPoint, you ...
Start presentation from current slide. Shift + F5 - If you are in editing mode (Normal Mode), you can start presenting right from that slide by pressing Shift and F5 key together. You may need to switch between the modes during preparation of the slides or to make some adjustment while presenting.
Here are the shortcuts you need to know: Hold the Ctrl key and click with your mouse (in Slide Show Mode). Key PowerPoint Shortcut #3 - Inking Your Slides. Some of the best tools native to PowerPoint when presenting in front of an audience - whether on a webinar or in a room - are the inking tools.
The next hidden PowerPoint shortcut allows you to quickly access the presentation level settings of your presentation. Holding Shift and clicking either the Reading View icon or the Slide Show icon opens up the Set Up Show dialog box. As you can see in the picture below, this is where you can edit how your presentation runs in Slide Show mode.
I will be happy to assist you today. In Edit Mode in PowerPoint, there is no method to quickly navigate to a particular slide. Only the Slide Show or Presentation mode has that option available. You can also go to the link below for the use of keyboard shortcuts to deliver PowerPoint presentations.
Both iOS and Android can install Microsoft PowerPoint on mobile phones and tablets to open, edit, and create presentations. Although the app MS PowerPoint does not have a screen recording feature, iOS and Android users can record a video with their mobile phones' built-in screen recorders. #1. Video record yourself in PowerPoint on iPhone/iPad