How to Add Audio to PowerPoint: The Quick Step-by-Step Guide
- Share on Facebook
- Share on Twitter
By Al Boicheva
in How-To Tutorials
3 years ago
Viewed 2,317 times
Spread the word about this article:
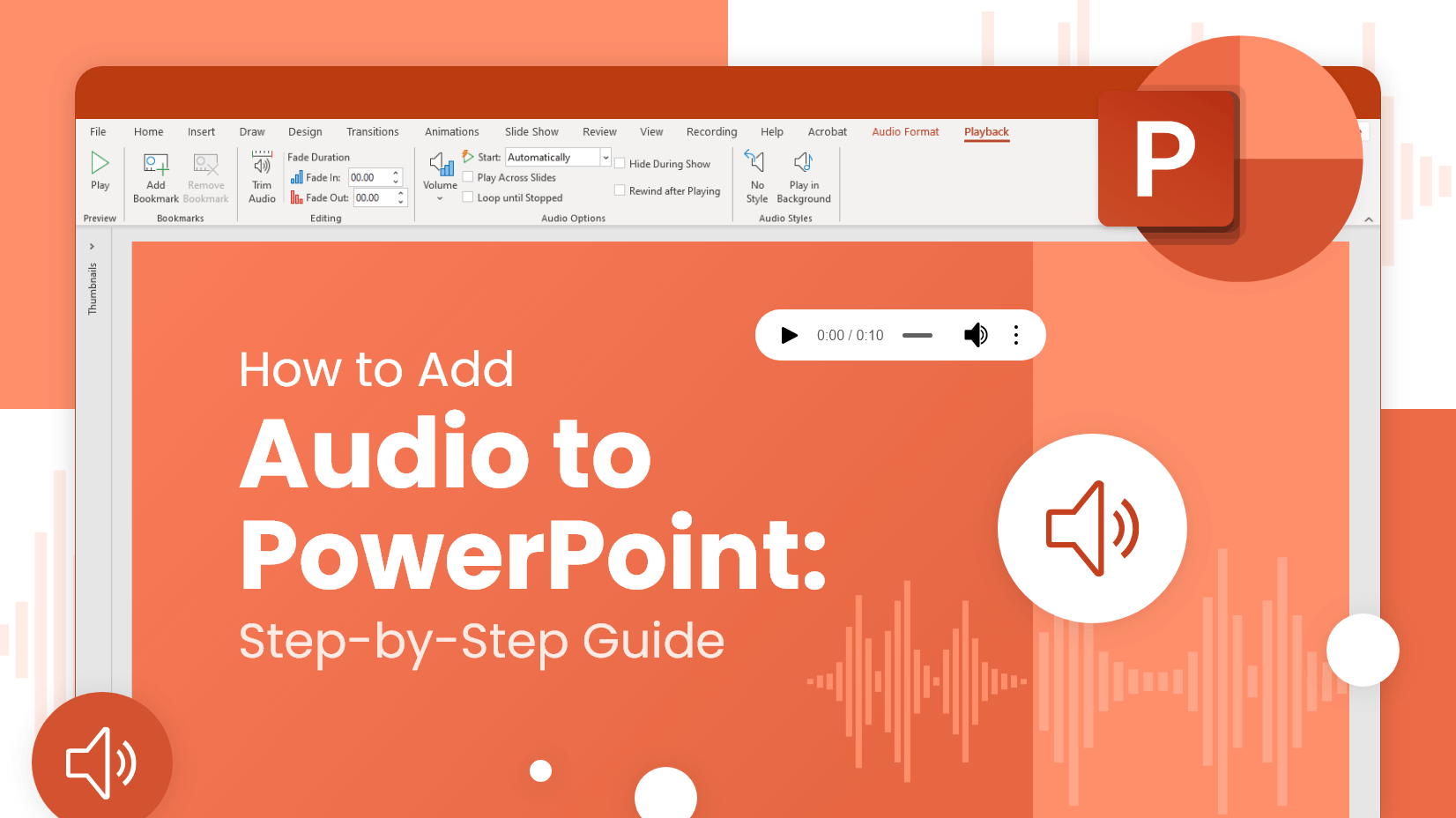
In most cases, your PowerPoint presentation will serve as a visualization for your main points during your speech. This, however, doesn’t mean you can’t take a break and enrich your presentation with additional media to further immerse your audience . If you’ve landed on this article, you probably already have something in mind and wish to try to diversify your slides with some music, sounds, or narrations. With no further ado, welcome to the quick step-by-step guide on how to add audio to PowerPoint.
📝 Note: In order to record or hear the audio in PowerPoint, make sure you equip your device with headphones and a microphone.

How to Add Audio in PowerPoint from PC
Let’s say you already have some tune in mind that you wish to add to a particular slide. In terms of sounds, PowerPoint allows you to add multiple files to a single slide, so your options are limitless. For this guide, for example, we will create a slide for a presentation on Farm Animals directed at children. We will add a sound responding to each of the animals in the picture.
Go to the ribbon menu in your PowerPoint and choose Insert > Audio .
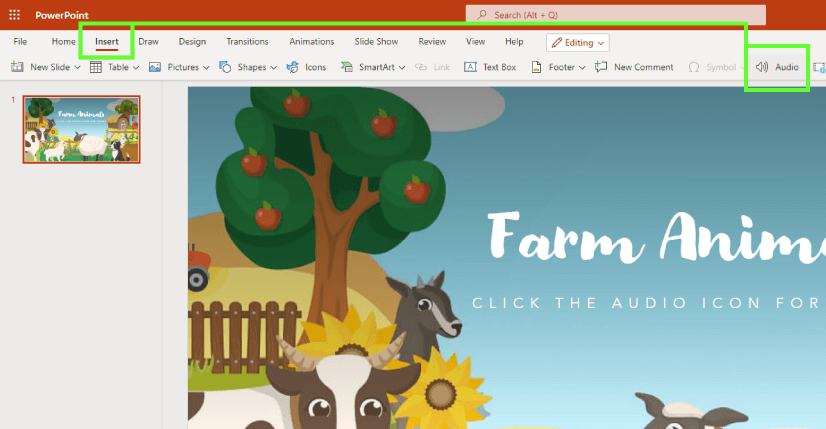
When you click Audio , PowerPoint will open a dialogue window. From there, navigate to the location where you store your audio files. Once you select the audio file you wish to add to your slide, click Open .
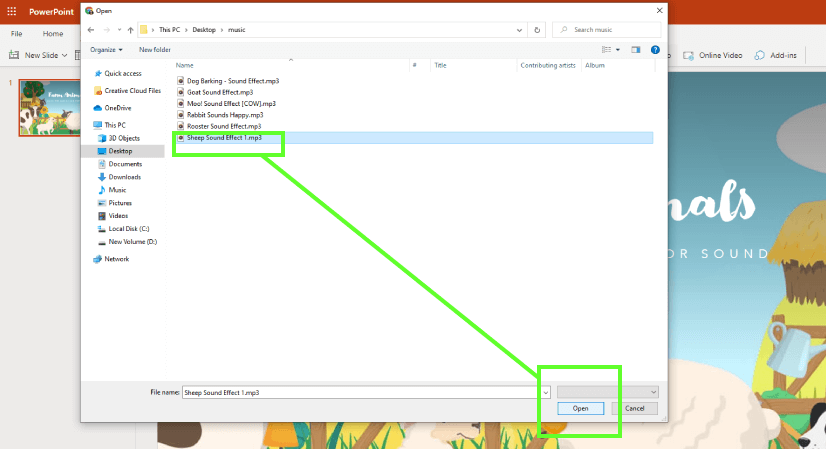
PowerPoint will insert your audio file in the form of a speaker icon with a player that allows you to play your file and adjust its volume. You can drag the icon and place it wherever you find it suitable, and you can also adjust its size .
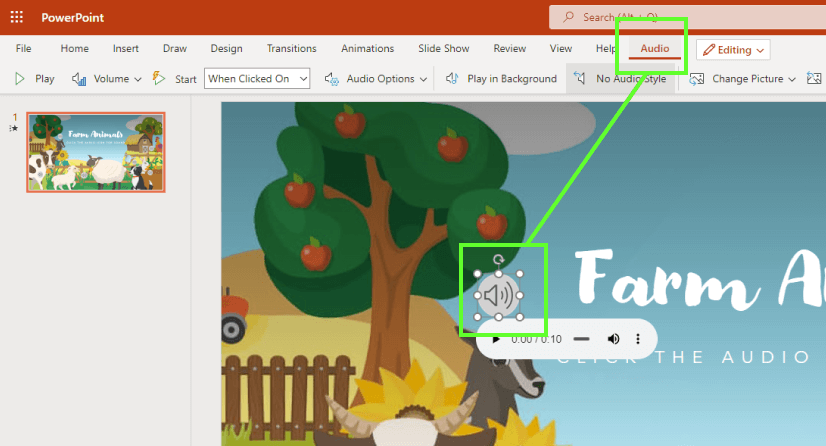
If you select the speaker icon, the Audio Menu will appear in the main ribbon menu. Select the Audio menu and take a look at the options.
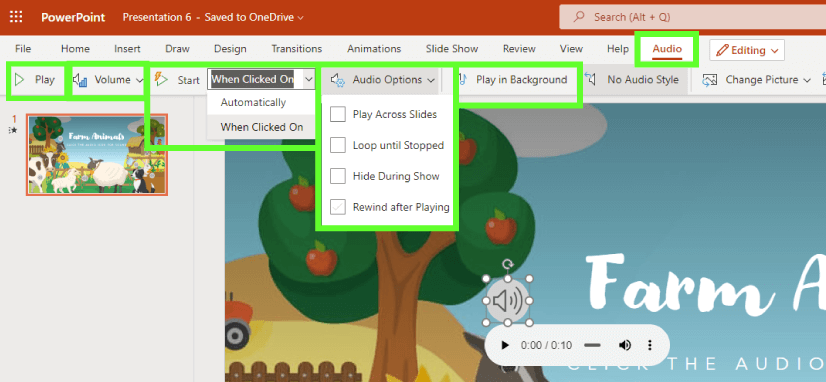
This option allows you to adjust the volume of your audio.
This option reveals a drop-down menu to help you choose how the audio starts. Depending on the version, you can choose the following options. When Clicked On plays audio only when you click the speaker icon. Automatically plays your audio file immediately when you land on the slide where you’ve placed the audio file. In some versions, you will get a third option of In Click Sequence , which plays the file automatically with a click.
Audio Options
In order to choose how the audio plays during your presentation, this drop-down menu gives you the following options.
- Play Across Slides plays the audio files across all the slides.
- Loop Until Stopped allows you to play your audio file on loop until you manually choose to stop or pause it with the respective button in the mini player.
- Hide During Show hides your speaker icon. Use it only if you set your audio to play automatically.
- Rewind After Playing rewind your audio clip more than once while you are still on the same slide that originally contains your audio clip.
Play in Background
This option allows you to have your audio clip play continuously across all slides in the background.
Make sure you test your audio in Slide Show. Now let’s see how our Farm Animals and their sounds presentation works out. We chose to play each sound When Clicked On .
📝 Note: In order to delete an audio clip, select the speaker icon on the slide and press Delete .
How to Record Your Own Audio
You also have the option to record your own audio directly in PowerPoint. In order to do so, go back to the Insert > Audio menu and choose Record Audio .
PowerPoint will open a Record window. Here you type the name of your audio file and click Record before you start speaking to your microphone.
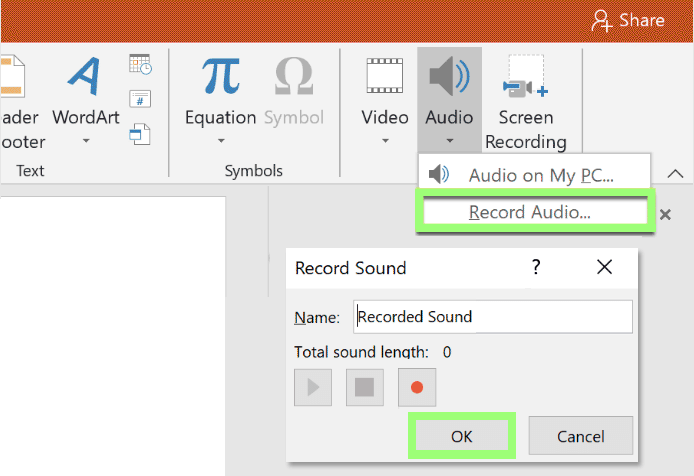
In order to review your record, select Stop and then hit Play to listen.
You can also select Record to re-record your file. Hit OK when you’re satisfied with the clip.
Same as with audio files from your computer, PowerPoint will insert your clip as a speaker icon . Drag the icon where you want it on the slide.
If you select the speaker icon, the Audio Menu will appear in the main ribbon menu. Select the Audio menu and take a look at the options. They are exactly the same for your recording clip as with audio files from your PC.
Final Words
We hope this step-by-step tutorial was useful to you. Now get wild and impress your audience with immersive audio in your presentation.
It seems that you are interested in the subject of Powerpoint. Why don’t you throw a glance at these related articles?
- The Best Free PowerPoint Templates to Download in 2022
- Convert Your PowerPoint Presentation into Google Slides
- 28 Free Technology PowerPoint Templates
- 100+ Free PowerPoint Graphics For Presentations [Free PPT]

Add some character to your visuals
Cartoon Characters, Design Bundles, Illustrations, Backgrounds and more...
Like us on Facebook
Subscribe to our newsletter
Be the first to know what’s new in the world of graphic design and illustrations.
- [email protected]

Browse High Quality Vector Graphics
E.g.: businessman, lion, girl…
Related Articles
How to embed a video in powerpoint [2022 user guide], color theory basics for non-designers: everything you should know, the 25 absolute best adobe xd tutorials in 2022, how to create a custom business card like a professional [tutorials], 20 sketch tutorials to master the ux design software, enjoyed this article.
Don’t forget to share!
- Comments (0)

Al Boicheva
Al is an illustrator at GraphicMama with out-of-the-box thinking and a passion for anything creative. In her free time, you will see her drooling over tattoo art, Manga, and horror movies.

Thousands of vector graphics for your projects.
Hey! You made it all the way to the bottom!
Here are some other articles we think you may like:
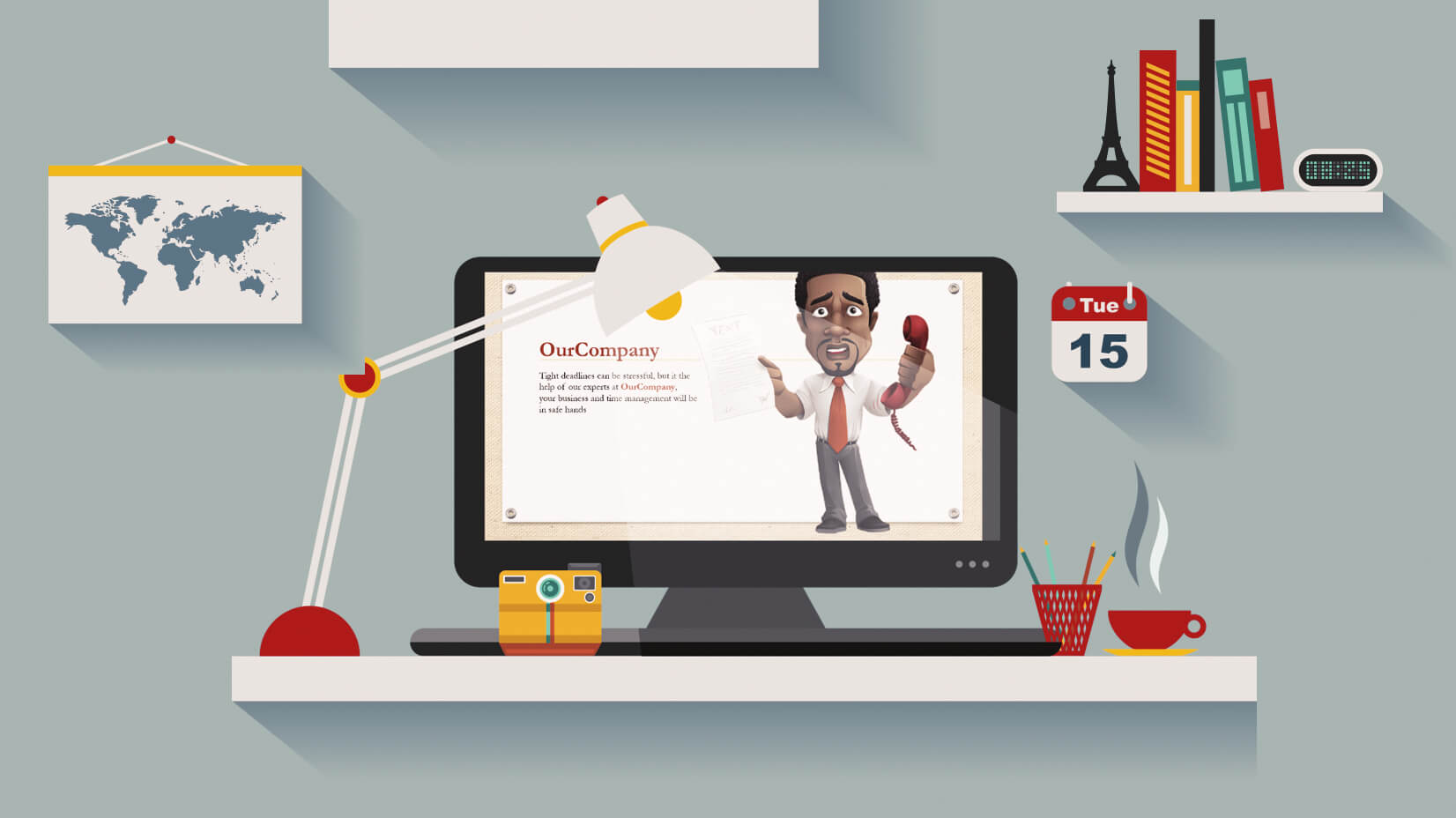
Create with GraphicMama
How to create a powerpoint presentation with cartoon character.
by Bilyana Nikolaeva

How-To Tutorials
Character animator tutorials part 5: behaviors 1.
by Slavena Simeonova

How to Record A PowerPoint Presentation [2022 User Guide]
by Nikolay Kaloyanov
Looking for Design Bundles or Cartoon Characters?
A source of high-quality vector graphics offering a huge variety of premade character designs, graphic design bundles, Adobe Character Animator puppets, and more.

IMAGES