Dashboard Presentation and Storytelling: 6 Best Practices to Start With


Table of contents

Create interactive data visualizations, unlock data-driven insights, and visualize real-time performance effortlessly with Databox. To discover how, visit this page to learn more.
“Sometimes reality is too complex. Stories give it form,” said Jean Luc Godard. A quote fully applicable to data.
Data may often seem complex and challenging to present in a comprehensible way, especially when your audience doesn’t have a high level of data knowledge. However, more and more companies aim to make data-driven decisions nowadays, so you’re likely to be in a situation where you need data to make your case or justify your budget.
Whether you’re presenting to your manager, senior management, or shareholders, your best bet is to create a compelling story using your data.
That’s where dashboard presentations and storytelling step in.
In this article, you’ll learn:
What Is Dashboard Storytelling?
Benefits of using dashboards to tell stories about your data, what is more important: storytelling or data presentation, how to get started with dashboard storytelling 3 tips, how to present a dashboard: 6 best practices to make a meaningful dashboard storytelling presentation, dashboard storytelling examples.
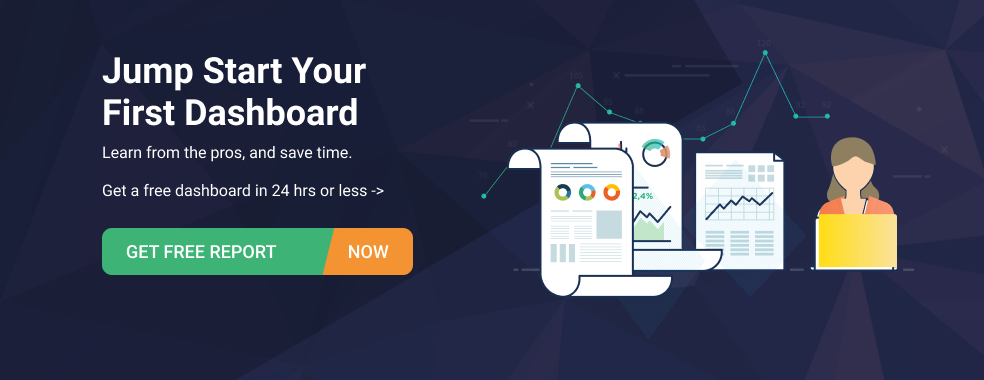
Dashboard storytelling is the process of creating a compelling narrative around your data and KPIs to illustrate your business performance and influence your audience in a way, usually through interactive, engaging visualizations.
Dashboards allow you to present your narrative in an easy-to-understand manner and adapt it to the audience you’re reporting to. Through dashboard storytelling, you combine the power of stories to engage the listeners and the conclusiveness of the real-time data presented through graphs, charts, tables, and more.
Related : How to Visualize Data: 6 Rules, Tips and Best Practices
Storytelling is a powerful marketing tool because it helps you relate to your audience and sound compelling. So, what are the benefits of using dashboards to tell stories about your data? Here are 4 ways dashboard storytelling helps you present your data in a more convincing way.
- You can make the report easy to follow and understand. Your audience may get lost in a 20-page report with too much text. When you use a dashboard, you can get your point across in a more comprehensive way without losing your audience’s attention. Clear visuals allow you to illustrate your findings and corroborate your arguments.
- You can use color-coding. Dashboards allow you to use colors to give meaning to your data. For example, figures written in green mean a positive outcome, while any data displayed in red would mean a negative result.
- You can make the report interactive. While the traditional reports are static and don’t allow for changes once you create them, dashboards are interactive. You can click on your charts and tables to compare current with previous performance, set a custom date range, etc, and uncover more details about a specific KPI.
- You can provide valuable information about your performance at a glance. Dashboards are designed to let you draw conclusions quickly. By taking one look at the dashboard, you can understand what’s happening in your business, which makes your data storytelling engaging and dynamic.
We surveyed 46 companies about dashboards and storytelling. The respondents come from:
- B2C services or products (41.30%)
- B2B services or products (34.78%)
- Agency/Consultant: Marketing, Digital or Media (23.91%)
Over 96% of survey participants have been using both dashboards and storytelling to convey their messages, while the rest of the participants would like to try.

The companies we surveyed give almost equal importance to both dashboards and storytelling: 52% of respondents gave their vote to storytelling, while 48% of them consider dashboard presentations should have more emphasis. However, almost all participants in the survey agree that data visualization is very important for overall success of dashboard storytelling.

If you’re only getting started with dashboard storytelling and ditch the basic reports, these three tips will help you fast-track your first presentation.
Match the Data with the Right Visualizations
Not every type of data will work with every type of visualization, so take your time to carefully review your options and choose the most suitable chart, graph, table, or another visualization for your data. For example, bar charts are excellent for showing progress over time, while pie charts work best to display data distribution.
Don’t Go Overboard with Industry Jargon
Your narrative should be simple, which means too much industry jargon may make you sound incomprehensible. Your audience may not understand all the terms you use, especially if you’re presenting to other teams or the C-suite. Technical jargon and popular buzzwords don’t contribute any value to your presentation, while simple language can boost its efficiency and clarity.
Make Sure Your Story Follows a Logical Order
People love to listen to stories regardless of the topic, but can only follow if there’s a logical order of events. A well-organized dashboard will make sure your report tells a story explaining the causes, and consequences of different activities that impacted your performance. Keeping your focus on point and clearly communicating the purpose of your presentation will help you deliver value.
PRO TIP: Need Help Building a Custom Dashboard?
Not sure which metrics to track or dashboards to build? Have old reports you want to recreate in Databox? Share your dashboard needs with one of Databox’s product experts and we’ll build you a customized dashboard for free.
Here is an example of what your dashboard can look like… (just imagine your data populating here)

And here’s another one…

We get it. You may not have the time to build out the perfect dashboard before your next meeting.
Luckily, we do.
Connect with someone on our team, share the metrics or areas that you need to track, and we’ll build your dashboards for you in just 24 hours.
Learn more about our free dashboard setup here , reach out for assistance via email or chat, or book a call.
To collect the best tips on making a meaningful dashboard presentation, we asked companies from various industries to share their experience. Among our respondents, there are almost 24% of marketing, digital, and media consultants and agencies, around 35% of B2B companies, and around 41% of B2C products or service providers.
The participants in our survey consider marketing dashboards the most inspiring one for storytelling: 39% of companies gave it their vote. Other common answers included overall business, customer support, and sales dashboards.

Here are the 6 best practices we singled out to ensure you make a meaningful dashboard presentation.
Outline Your Presentation to Visualize the Structure
Mix up the facts with real-life anecdotes and examples, encourage interaction while telling the story, highlight the value of the presentation, test multiple approaches to storytelling with data, focus on consistency in your presentation.
Structure gives your presentation clarity and logical flow, so before you dive deep into the data itself and storytelling, create a presentation outline. The outline will help you build your story around key points and maintain focus throughout.
Vishal Srivastava of Trainedge Consulting Pvt Ltd recommends the GIFBP framework for this purpose.
“It stands for Goals, Issues, Features, Benefits and Proof. I pick data/visualization from dashboards to go with each section of the story. The key is to keep the story short and focused, which means using the most appropriate chart/illustration. Using too many can cause data overload and confusion, so you need to be careful about what you represent,” explains Srivastava and gives an example:
“Let’s say I am sharing monthly inbound performance for a self-service SaaS product. The goal here is the monthly growth in MRR or a target MRR. So the first slide will compare the actual MRR with the target. The Issues element focuses on what is preventing us from achieving the goal or could do that in the coming months. No more than 3 Issues, backed by data – falling trial signup rate/paid conversion rates, slower traffic growth, topping out high converting traffic from search, etc.
The Features section will highlight what we are doing to stay the course or pre-empt future issues. Back that up with data about progress made. The benefits section lists out how the actions will help us hit the goal in the future. The Proof section lists out evidence, in the form of charts/data, to show that the actions are actually moving the needle in the right direction.”
Asking the right data analysis questions can help you determine which top issues you will present in your dashboard. For example:
- What exactly do I want to learn from this?
- Where does my data come from and is it reliable?
- Which KPIs will I include, and more.
Your dashboard presentation doesn’t need to occur in a solemn atmosphere: storytelling works better if intertwined with anecdotes and real-life examples and experiences. The human touch makes your story more relatable.
Showing a bit of emotion will make your message more compelling, especially if you focus on personalizing the story. Whether it’s your own anecdote or a funny story from your client, adding an emotional aspect to it can help connect all story elements together in a more effective way. Peter Lee of Famlee Digital confirms that adding a personal touch can boost the presentation:
“For my business, I’ve found that being able to tell the story of what has happened, what is happening, and what we predict will happen has been really beneficial. Each client is addressed on a personal basis relevant to their business,” says Peter.
Audience should come first—while creating the presentation, think about what’s in it for your listeners, whether they’re your team members, business partners, shareholders, managers, or clients. Answer the questions such as who they are and what they’re expecting from the presentation.
“Once you know that, you can start planning your presentation. You should focus on metrics and results. How did things go? What did we achieve? What changes will we make in order to improve future processes? This way, audience members will not only be informed but also inspired by what they heard or saw. I also recommend keeping an eye on future steps and keeping them in mind when planning your presentation because it will help you stay focused on what really matters: goals,” says Masha Mahdavi of SEM Dynamics .
Leszek Dudkiewicz of Passport Photo Online agrees that “listening to a presentation containing only text and illustrations is tedious. The more boring the presentation is, the harder it is for the audience to keep their attention on its content.” Stories you can base on interactive dashboards help you keep your audience engaged.
Before you start telling the story, the audience should know what its purpose is and what value you’re going to deliver.
“In my experience, the most important practice to use in dashboard storytelling is to put the audience first. At the end of the day, your audience will always ask, “What’s in it for me?”, says Caitlyn Parish of Cicinia Bridesmaid Dresses .
To make the value of the presentation clear to your audience, state the purpose right at the beginning.
“Every story needs to start with a purpose. We ask questions concerning the major takeaway that our data story presents. We always ensure that our end goal is to influence our audience to take specific action”, says David Antoni of Virtocommerce .
The more actionable the presentation, the better. After all, the main reporting goal is to plan the next steps to maintain great performance or improve it as needed.
Multiple approaches may work for different audiences, so be prepared to test several ways to tell a story with your data. Some audiences will love to participate and ask questions, while others will want you to be as concise as possible and give them the main takeaways only.
We already mentioned one possible framework for a dashboard presentation. Here’s another suggestion from Vanda Mahas of Code200 :
“We prefer using the CAR framework – analyze context, hypothesis and take action, and review results. We use graphs or other visuals from the dashboard for providing context to the hypotheses”, shares Mahas.
The story based on the data on your dashboard should have a logical flow and lead to specific conclusions.
That can also include the use of visualizations and colors—make sure you use the same visualization types for similar data sets, as it’ll allow the audience to understand the dashboard better. That way, your listeners will be able to understand the key points: what is happening, why it might be happening, and what should be done about it.
Maria McDowell of EasySearchPeople explains what her process of preparing a dashboard presentation looks like:
“I usually start collecting and arranging the data I have, setting an outline and flow for the presentation, then I start building my presentation. I like to keep an eye on consistency and flow. I like to be sure that the copy remains on topic and that the story flows well for the audience.”
Again, the key is to focus on the audience—if you lose the flow in your story, the lack of clarity may also cost you the engagement from your audience.
“I also keep the audience in mind, who is the audience? What are their needs? What am I presenting to them? In what format would they prefer to see it?”, asks McDowell.
To illustrate the points we’ve made so far, we’re sharing a few dashboard presentation examples of storytelling opportunities that will help you create memorable interactive reports.
Single Metric Performance Over Time
Progress towards goals, multi-parameter comparisons.
The Single Metric Performance over Time dashboard allows you to create a narrative around the progress of a chosen metric. From this dashboard, you can easily evaluate your efforts over a specific time period and determine whether they’ve given the desired results.

If you need to track the efficiency of your strategy, whether it’s marketing or sales, and present your performance in front of your managers, the Progress Towards Goals dashboard is ideal. Here, you can track even short-term goals and make sure you’re on the right track every step of the way.

When you need to deep dive into the details of why traffic drops or spikes are happening on your website, so you can fix the issue or grab the opportunity, you need a drill-down report . The Multi-Parameter Comparisons dashboard is a great choice to analyze several metrics that influence your overall performance, all at once.

Share Meaningful Data Stories with Databox
Reports don’t have to be endless, boring, and monotonous. They can be fun, engaging, and beautiful.
By using dashboards to tell stories about your performance, successes, and lessons, you can streamline your reporting process, make it more interactive, and speed up the actionable steps that will follow each dashboard presentation.
But do you need to create dashboards and reports from scratch every time you have a presentation?
With Databox, you don’t. You can choose from hundreds of templates available in our library and customize the dashboard to fit your requirements. Connect your dashboard to virtually any data source from our list of 100+ integrations and track your performance from any device.
Want to learn more about how Databox works? Create a free account today and start telling memorable stories with your data.
Dashboard Templates
- Marketing Dashboards
- Social Media Dashboards
- Paid Ads Dashboards
- SEO Dashboards
- Content Marketing Dashboards
- Lead Generation Dashboards
Want to create dashboards in minutes , without code?
Dashboards have never been easier with Databox. Join 20K+ customers and create beautiful dashboards easily by connecting your favorite data sources - all from GA4, Ads, and Social, to SEO, CRM, and Finance tools.
Stefana Zarić is a freelance writer & content marketer. Other than writing for SaaS and fintech clients, she educates future writers who want to build a career in marketing. When not working, Stefana loves to read books, play with her kid, travel, and dance.
Top 10 Marketing Analytics Software Tools in 2024

14 Best KPI Dashboard Software Tools to Use in 2024
What is a kpi dashboard definition, examples, templates.
Get Started with Databox
Build your first dashboard in 5 minutes or less
Latest from our blog
- Playmaker Spotlight: Kenneth Won, Technical Sales Consultant September 5, 2024
- Playbook #1: Building a Profitable Marketing Program (w/ Adam Goyette, Growth Union) September 5, 2024
- Metrics & KPIs
- vs. Tableau
- vs. Looker Studio
- vs. Klipfolio
- vs. Power BI
- vs. Whatagraph
- vs. AgencyAnalytics
- Product & Engineering
- Inside Databox
- Terms of Service
- Privacy Policy
- Talent Resources
- We're Hiring!
- Help Center
- API Documentation

11+ Best Dashboard Templates for PowerPoint Presentations
Last updated on September 22nd, 2023
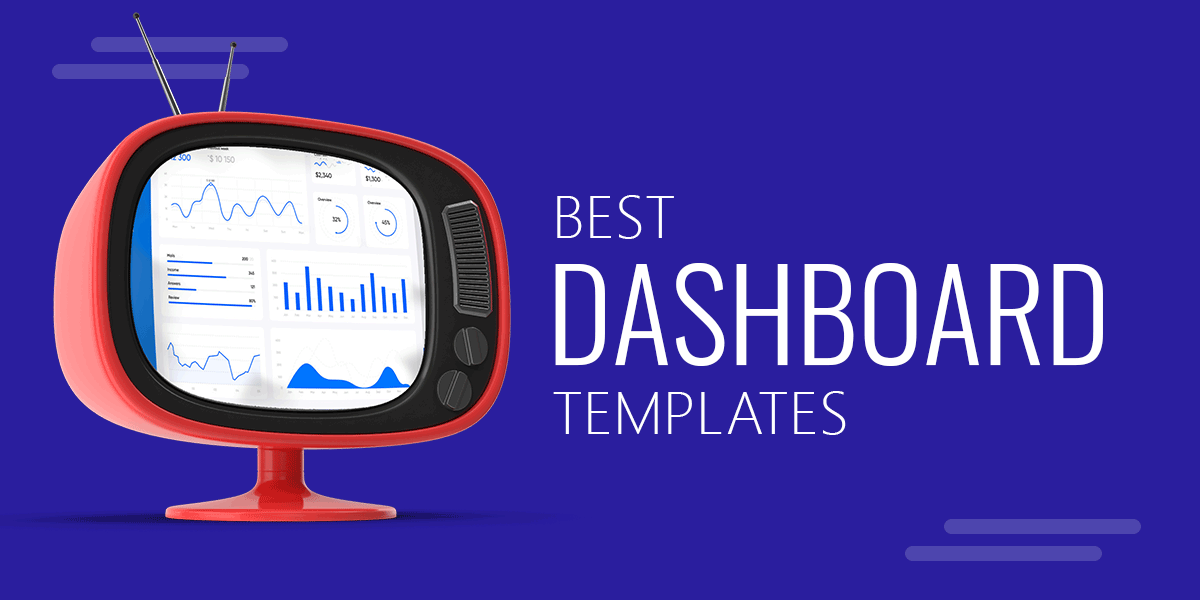
PowerPoint dashboards serve as an effective method to display important bits of information in an easy-to-understand layout. Dashboard layouts are useful for displaying analytics, trends, target market, and maps. You can use these Dashboard Templates for PowerPoint to present your information with visually appealing slides, including infographics, timelines, roadmaps, business diagrams, and provide related information side by side to save space, make your presentations brief, and allow your audience to easily grasp related content. Here is a list of 10 Best Dashboard Templates for PowerPoint Presentations .
1. Metro Dashboard Design for PowerPoint
Inspired by the Metro UI of contemporary Windows operating systems, this template provides tiled layouts in PowerPoint & Google Slides to help you easily present all kinds of data using fewer slides. The sample slides are designed like Modern UI apps and you can fill in your information by editing or replacing the given tiles to design your slides with a look as cohesive as the Windows Start Screen.
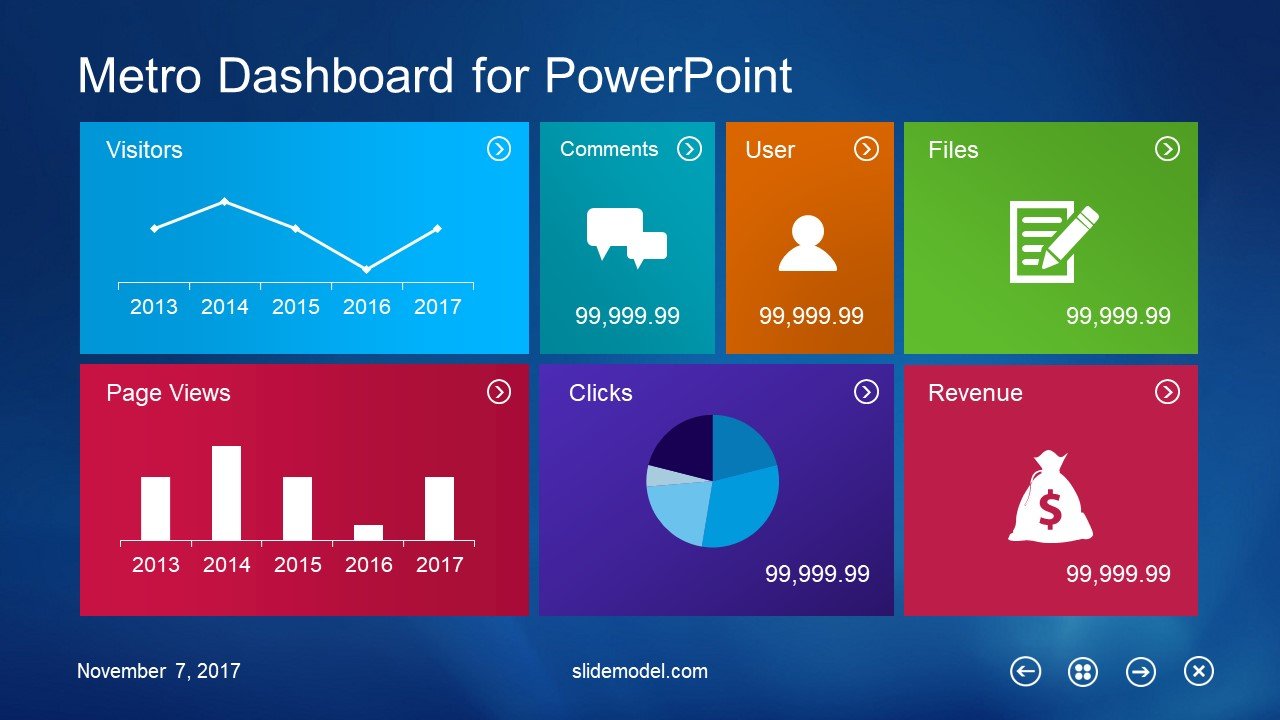
2. Sales Manager Dashboard Template for PowerPoint
This is a sales driven dashboard template for PowerPoint. This template has slides for revealing revenue, cost, trends, cash flow diagrams and other types of financial information. You can use the given sample slides for revealing sales data, trends, information about an organization’s financial health, quarterly performance and the like. There is also an icons slide in the template with useful finance and sales related icons for designing your slides.
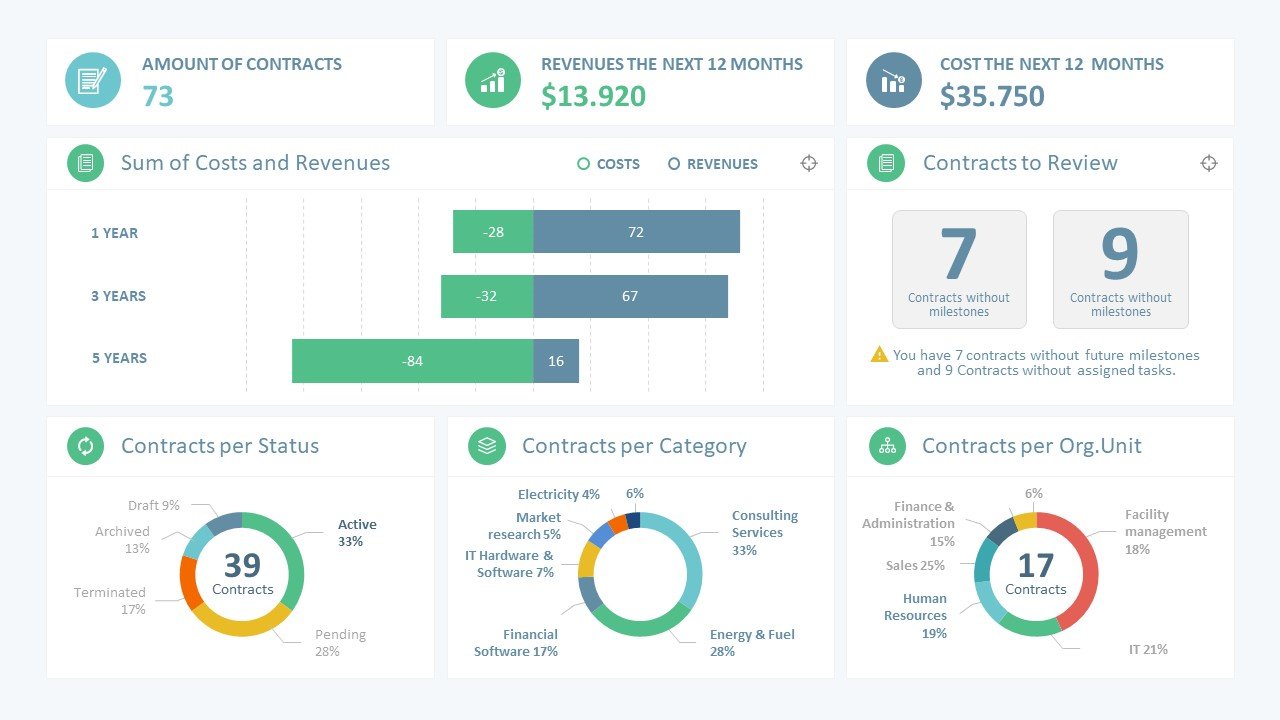
3. Single Slide PowerPoint Dashboard with Map
As the name implies, this is a single slide template with a world map and sample charts for designing your slides. This single slide template with a dashboard deisgn might be useful for discussing demographics, market segments, product outreach, financial forecasts, etc. You can use the one-pager dashboard template in PowerPoint & Google Slides presentations.
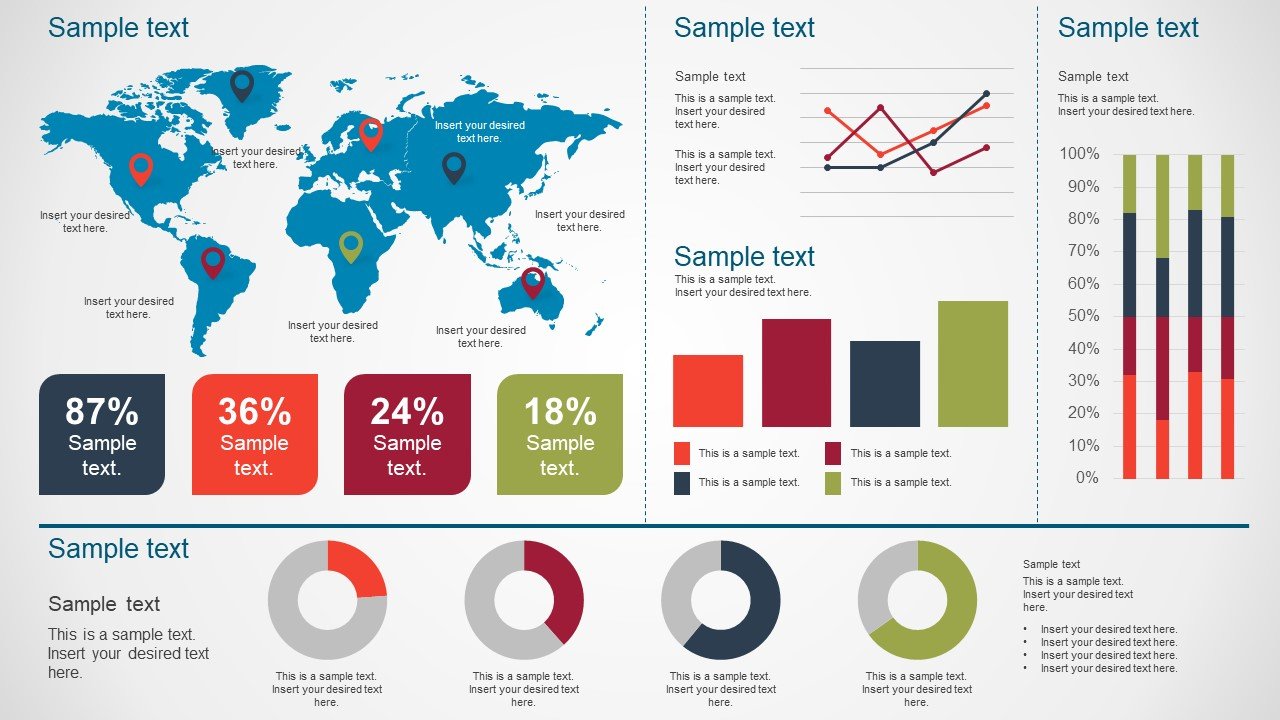
4. Scorecard Dashboard PowerPoint Template
This data driven template can be used for presenting essential statistical information in the form of charts and for developing your own scorecard in the form of PowerPoint slides. If you’re looking for a simple dashboard template for PowerPoint for revealing data, trends and ratings, this is it.
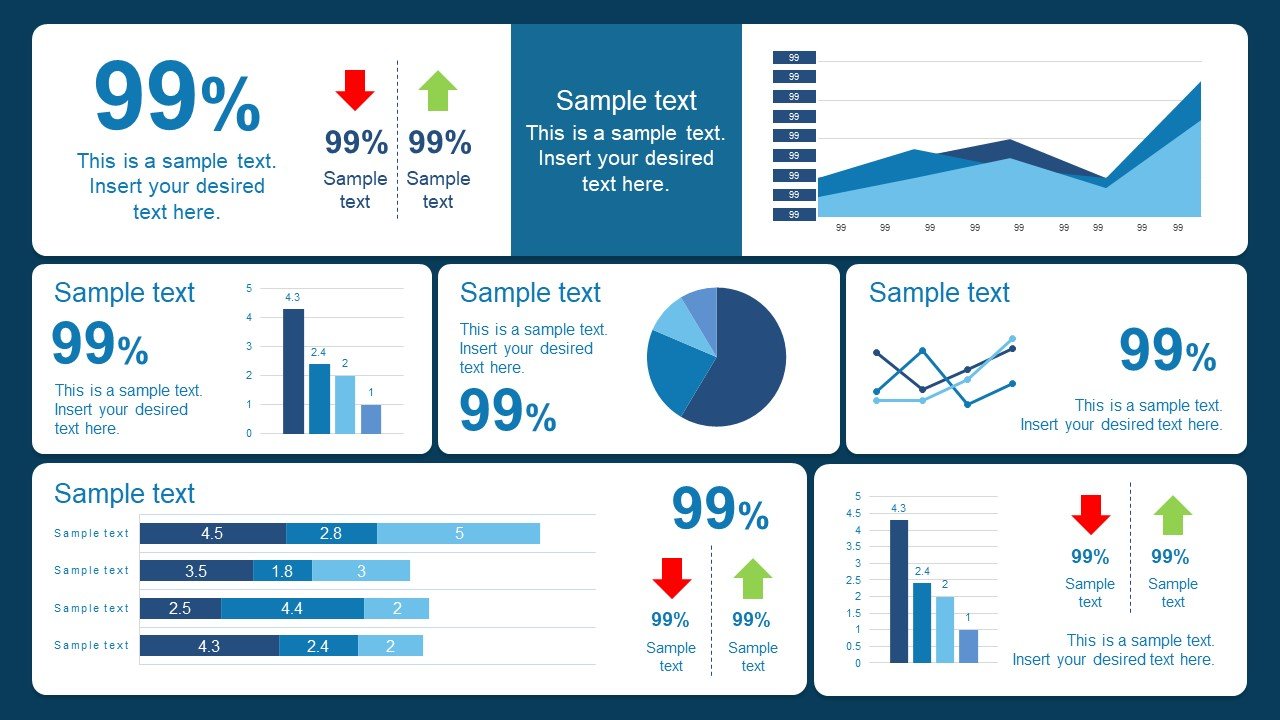
5. Creative Dashboard PowerPoint Template
Want to get creative with your slides? Why not try a creative dashboard template for presentations? This is a rating based template which can be used for giving a score or rating. Furthermore, you can also use the template for discussing key performance indicators (KPIs), data and trends by editing the various charts and rating indicators (gauges).
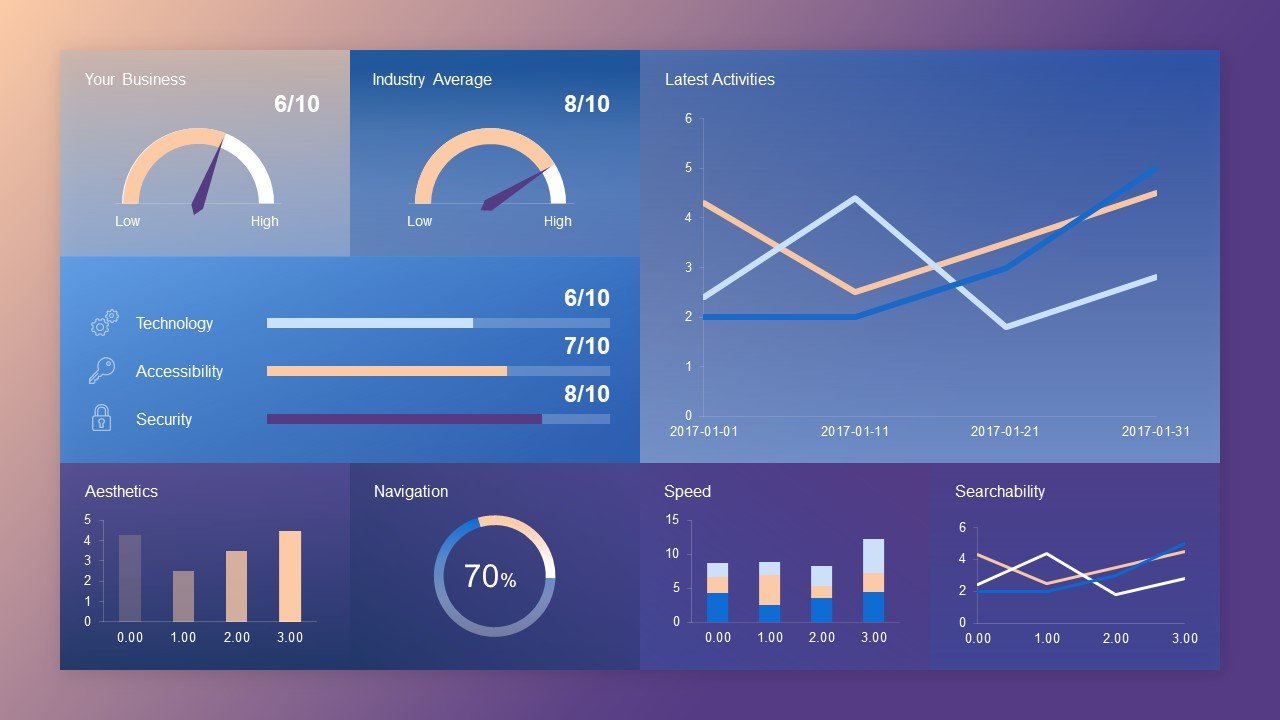
6. Flat Sales Dashboard Template for Presentations
This is another sales-themed dashboard template for PowerPoint with slides that can help you reveal sales-related data and discuss forecasts and trends. The slides provide enough scope to discuss existing sales data and mention anticipated sales and financial projections.
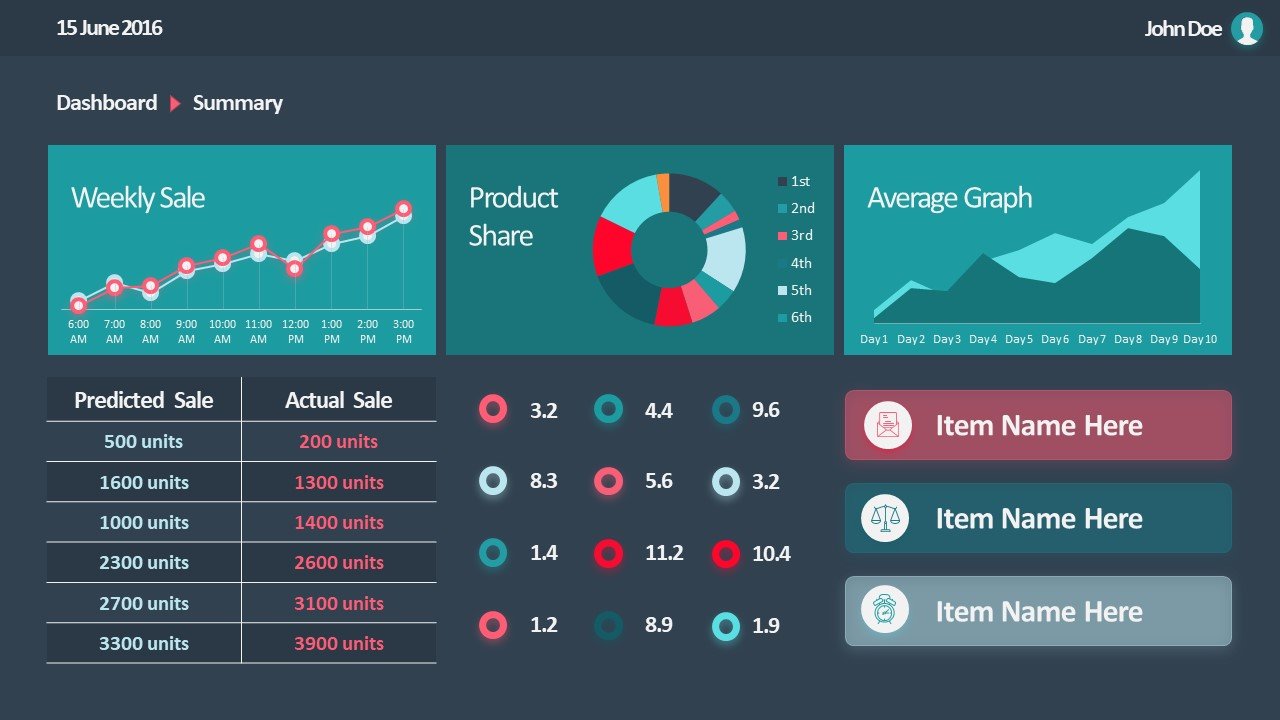
7. Timeline Template Material Dashboard for PowerPoint
Timelines make up for an essential part of many presentations, as they provide an overview for past or future events. This timeline template can be used for making timelines and infographics in the form of PowerPoint dashboards.
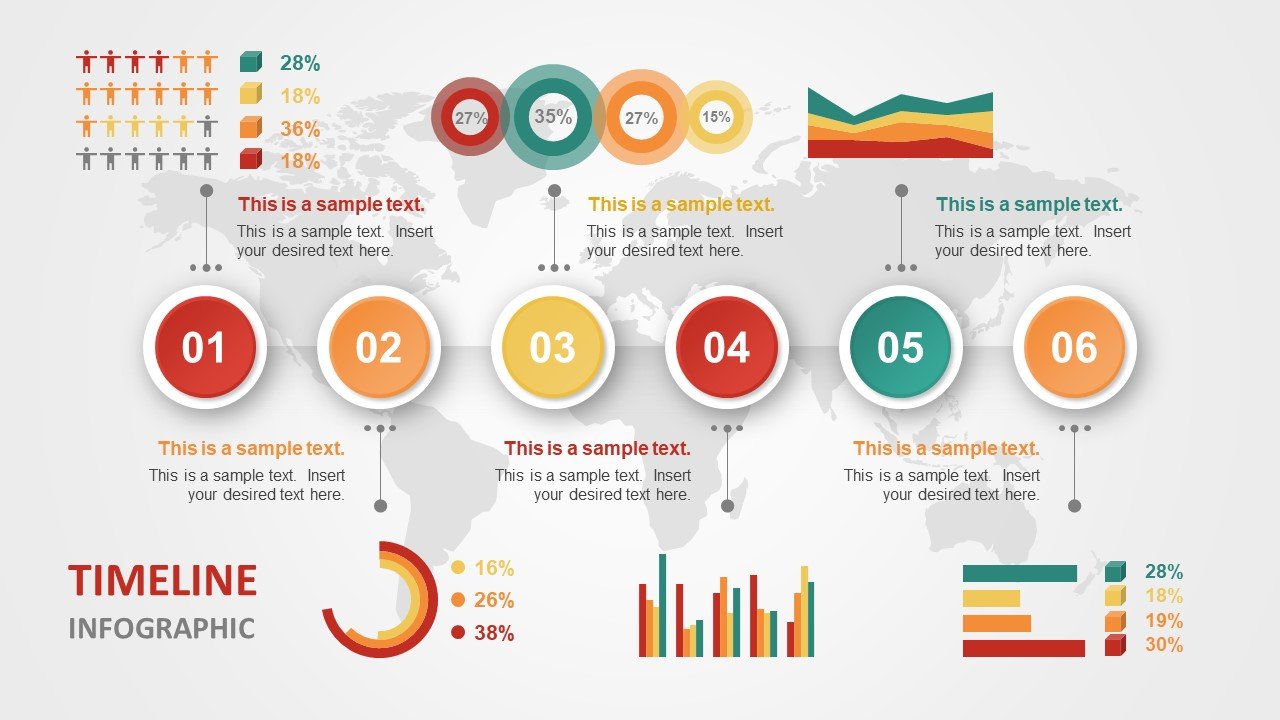
What’s interesting about this dashboard PPT template is that you can design slides that reveal the timeline as a slideshow in a precise order. As you proceed with your slides, you can highlight only one section of the timeline slide and make the rest less prominent. This can help you better focus on your specific part of the timeline as your present your content. Also, this dashboard template is 100% editable and compatible not only with PowerPoint but with Google Slides presentations as well.
8. Blur Dashboard PowerPoint Template
This is a simple dashboard template for PowerPoint & Google Slides with a single-slide dashboard design. The single dashboard provides small charts and diagrams with space for adding additional information as you deem fit.
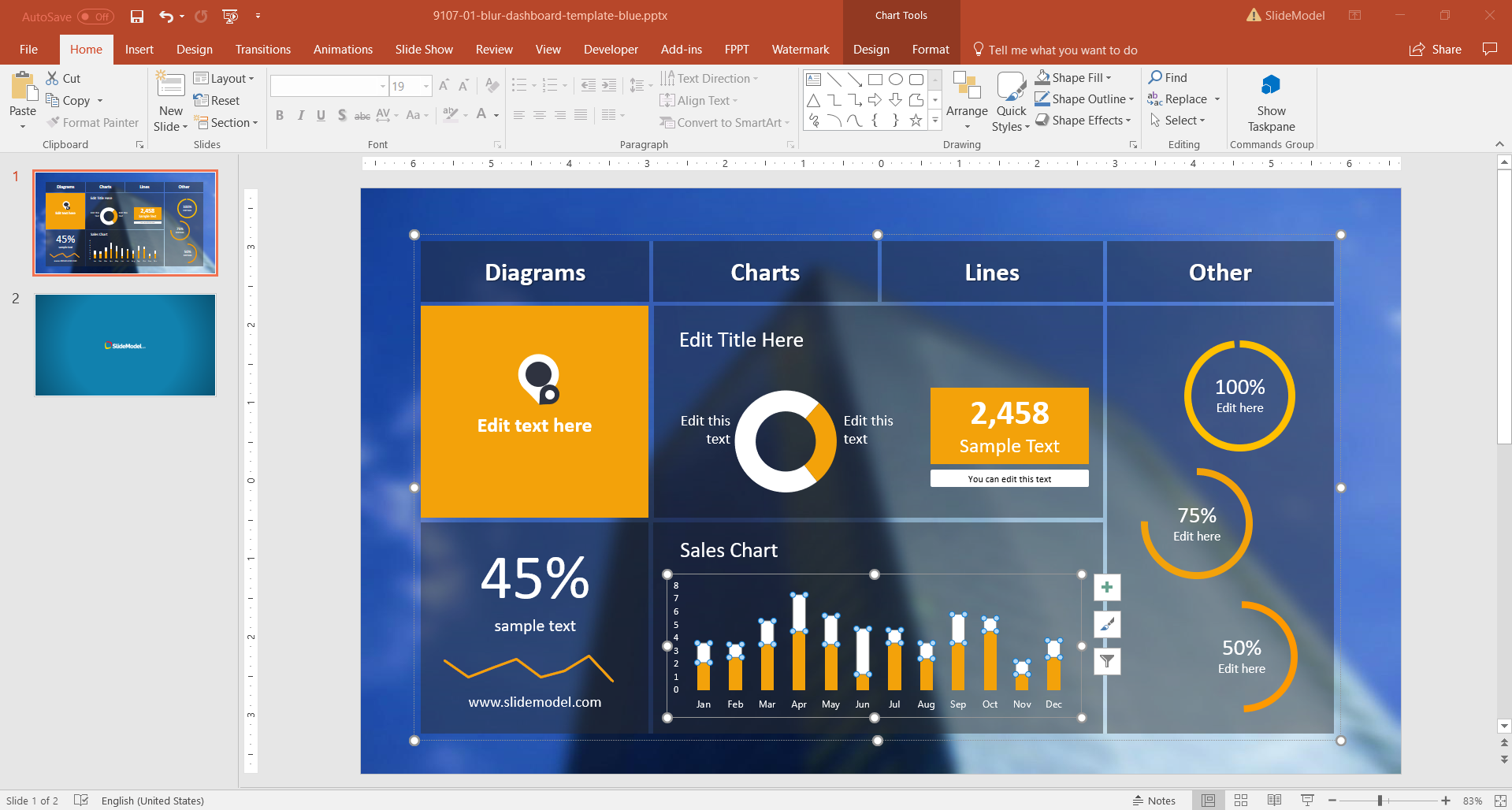
The blur design is quite visually pleasing amidst flat-colored diagrams and charts, making the dashboard easier for your audience to understand.
9. Financial Savings Infographics PowerPoint Template
Financial trends and savings need to be projected in a way that is simple enough for the audience to understand. A manager from the finance department of an organization might find it hard to present complex financial information before say, board members. This is why the use of relevant images, and icons can be quite helpful.

This dashboard presentation template provides not only chart slides in a dashboard layout but also financial icons and infographic layouts to help present complex financial information before an audience that might not have a firm grasp on hardcore financial terminologies and concepts.
10. Admin Dashboard PowerPoint Template
Designed like a mobile app interface, this is a unique dashboard template for PowerPoint & Google Slides, which can be used for presenting all kinds of information within valuable tabs. You can use the tabbed interface to replace the sample content and add your own to present a diverse set of related information in a stylish, modern layout.

The dashboard templates for PowerPoint mentioned above can help you highlight significant bits of your charts, data, analytics, trends, and related information in small segments to help you make your presentations more organized and short. This can help you reach out to your audience more effectively to ensure that you can cling to their attention while presenting information that can usually be dull and boring.
You can access more than 50,000 professionally designed PowerPoint templates like the ones above from SlideModel.
Get access to more than 20,000 PowerPoint templates available on SlideModel.com
Leave a Comment Cancel reply
Your email address will not be published. Required fields are marked *
Save my name, email, and website in this browser for the next time I comment.
Sign up to our newsletter
We will send you our curated collections to your email weekly. No spam, promise!
Home PowerPoint Templates Dashboard
Dashboard Templates for PowerPoint & Google Slides
Download Dashboard Templates for PowerPoint and Google Slides. Easily insert dashboards in PowerPoint in the form of standalone slides with statistical data and charts. You can easily edit the given dashboard elements in each sample slide to produce rich slides which can display complex data in an easy to grasp layout. Our Dashboard designs are easy to customize and require minor editing for inserting basic or complex data to produce eye-catching slides.
Featured Templates

Support Team PowerPoint Dashboard

Open Startup Dashboard PowerPoint Template

Retail Dashboard PowerPoint Templates

Sales Manager PowerPoint Dashboard
Latest templates.

Project Management Dashboard PowerPoint Template

PowerPoint Car Dashboard Template

Sales Performance Dashboard PowerPoint Template

Sales Dashboard Template for PowerPoint

Executive Dashboard PowerPoint Template

Comparative Analysis Dashboard PowerPoint Template

Resume Dashboard PowerPoint Template

Financial Cash Flow KPI PowerPoint Template

Statistics & Results PowerPoint Template

AQI Index Slide Template for PowerPoint

Project Summary PowerPoint Template

Vintage Weather Dashboard PowerPoint Template
A dashboard is a centralized section that displays your data visually. It is used in a variety of contexts, each with significance. The Financial Dashboard PowerPoint Template is one of those templates used to illustrate the organization’s business growth.
A dashboard is like a porter, typically sitting on its own and receiving data from a linked database. In many cases, it’s customizable, allowing you to select which data you want to see and if you wish to include charts or graphs to help you visualize the numbers. As a result, the layouts are creatively designed with the inclusion of diagrams, graphs, charts, icons, and other PowerPoint elements that distinguish your dashboard page. You can easily download any of our PowerPoint Dashboard Templates and customize them to your preference.
The One Pager Annual Report PowerPoint Template is one of our creatively designed Powerpoint Dashboard Templates that is used to show the rise and fall of an organization at a glance. These templates are versatile because you can use them in various industries for proper progress documentation. Creating a template from scratch is usually time-consuming and inefficient. We’ve assembled a team of experts who craft our dashboard templates creatively to meet the needs of any industry.
What is a Dashboard Presentation?
In a world where data can be overwhelming to introduce to potential customers and coworkers or stakeholders, Dashboard Presentations appeal to the capabilities of dashboard layouts from the software industry. By doing so, it is possible to showcase data in a powerful, direct presentation that inspires people to take action.
There is a strategy behind this kind of presentation, which is often referred to as Dashboard Storytelling since it is the art of presenting data through compelling visualizations, and directing the narrative via KPIs, business strategies, and more condensed in a live panel of icons and vital data.
Why Are Dashboards Templates Important?
Dashboards allow professionals of all types to monitor performance, generate reports, and set estimates and goals. It also aids in visually representing business performance via charts and graphs, and one of its key advantages is measuring efficiency and making more informed decisions quickly. At SlideModel, we have dashboard templates that have been creatively and professionally designed to fit all industrial projects.
Can you create a Dashboard in PowerPoint?
Absolutely yes. You can start this step-by-step process by getting inspiration from professionally crafted dashboards, layout by hand what you would like to introduce to your dashboard, and then select the elements. Insert the SmartArt objects one by one and arrange them properly. You can also work with your images by clicking the “Pictures” icon under the Insert tab.
If this process is highly time-consuming, feel free to pick one of our dashboard templates for PowerPoint and Google Slides from this category page.
What should a Dashboard Template include?
Start by defining your target audience, and then consider the topic to present. That should give you the first indicators regarding the type of dashboard layout to use, typeface selection, color scheme, etc.
Goals need to be expressed clearly. Each of them related to a KPI, and their context described as simple as possible.
Charts are a must in this kind of presentation, so be extra careful when selecting which chart to use.
Are PowerPoint Dashboard Templates Customizable?
Yes, you can easily edit these templates and make them fit into your slides perfectly. Also, you can add more PowerPoint elements, graphs, and charts that make your presentation easy to understand by your audience. Our ready-made templates design are 100% editable, and you can easily download any of them with a single click.
Download Unlimited Content
Our annual unlimited plan let you download unlimited content from slidemodel. save hours of manual work and use awesome slide designs in your next presentation..
Dashboard Presentations: Data Visualization Made Simpler
Do you know what is the most crucial aspect of decision-making for an organization? It’s the timely and data-driven insights into their financial and operational performance.
Each department of a company has its own data, and senior executives and managers usually don’t have enough time to sift through emails, stacks of reports, and spreadsheets of each department. The lack of concrete data-driven insights compels business leaders to make decisions based on intuition, which leads to missed opportunities, inefficiencies, and financial setbacks.
Well, a comprehensive dashboard presentation can be a game-changer here. It helps consolidate the fragmented data and provides a unified view of inventory, production, finances, sales, and other data, depicting the current state and performance of the organization. It also empowers decision-makers to decide on a future course of action to fill the gaps and achieve the desired outcomes.
In this article, we have covered detailed information on the benefits, elements, and steps of creating an impactful dashboard presentation. We have also provided the best pre-designed templates that you can use in case you don’t have plenty of time to create a presentation from scratch.
Let’s begin!
Dashboard Presentation: What is it?
A dashboard presentation is the visual representation of the metrics, KPIs, market trends, customer behavior, and the most important information of various organizational departments or a specific process or project in a concise, unified, and easy-to-understand manner for the purpose of data analysis and making informed choices and actions.
Benefits of Dashboard Presentations for Your Business
A). better decision-making.
As a head of marketing, sales, HR, operations, or finance, you can showcase the performance of your respective department to the senior management, providing them with valuable insights into areas that are doing good and the areas that need improvement.
For example, marketing professionals can create a dashboard presentation to present information related to website traffic, advertising campaign performance, and conversion rates. This at-a-glance visualization of information helps management avoid many hassles (requesting a report from the marketing head, waiting for the report, thoroughly analyzing the report to identify improvement areas, etc.) and enables them to make the right decision instantly.
b). Improves Accountability
Through a dashboard presentation, you can present the performance comparison of different individuals, teams, and departments, which boosts healthy competition and enhances accountability. You can also communicate who will be responsible for a specific metric, data point, or outcome.
In a nutshell, with these presentations, you can visualize to your team members the benchmark they have to achieve individually and as a team, giving them a clear understanding of what they are accountable for.
c). Keeps Your Team Aligned
Organizations can reap lots of benefits, such as better communication and cohesiveness, improved morale and efficiency, and higher productivity if they have an aligned team. In this context, dashboard presentations are better options than emails.
Dashboard presentations are an effective communication tool to keep your team members on the same page, solicit their inputs and ideas, and show them the roadmap to achieve goals in alignment with the broader objective and vision of the company.
d). Easy Evaluation of Progress
Dashboard presentations provide a visual snapshot of goals and KPIs, which helps senior managers quickly assess the progress of an individual employee, project, department, or business unit transparently. Based on evaluation, they can figure out the roadblocks and make strategies to overcome them for the smooth achievement of pre-decided goals.
e). Saves Resources and Time
It’s tedious and time-consuming to check the detailed reports of different departments, analyze them thoroughly to identify trends and lacunas, and connect the dots to make a decision. Many resources (each team member, department heads, etc.) are involved in the report-making and formatting.
Dashboard presentations help you save valuable time and resources by showcasing updated information about each department and other data in a well-formatted and structured manner at a glance.
Designing Amazing Dashboard Presentations
Elements to include, (i) a title.
Add a title to your dashboard presentation. It should be at the top center or top left corner. Keep the title short.
You can also add a subtitle if you feel it is required to make the audience understand the essential information.
(ii) Visual Metaphors
It’s not always necessary to show your data with just charts and numbers. You can use emoticons, icons, color labels, and other visual metaphors to make your presentations stand out.
For example, you can show the positive and negative results of customer satisfaction surveys in your Sales dashboard presentation through visuals of a thermometer, delighted and sad faces, up and down arrows or thumbs, etc.
If you want to present the project status, you can use the visual of a speedometer.
(iii) Legends and Caption/Chart Title
A legend is an element of the chart that tells the audience which symbols, patterns, and colors correspond to specific categories or data series in a graph. They are usually placed at the bottom or to the side within the chart area.
Captions are concise but comprehensive descriptions that describe the chart as a whole. They can be placed below or above the chart.
Image Source
(iv) Labels
Labels showcase descriptions, values, or names for individual categories, elements, or data points within a chart. They are usually placed next to specific chart elements.
Image Source
(v) KPIs and Metrics
KPIs and metrics are important to communicate discoveries, trends, and results. As the goal of each dashboard presentation is different, they may have different KPIs and metrics.
For example, if you want to present the analytics of a retail store in your dashboard presentation, the KPIs must focus on the sales by city, items, division, and out-of-stock items. It will help the audience understand the tendencies of stock-out items over time and the purchasing behaviors and habits of customers.
Steps to Create a Dashboard Presentation
A). define the goal/purpose.
The first step is to identify your audience, understand the context, and define the goals of your dashboard presentation. Your objective will help you tailor your message, structure your presentation, and decide the delivery style.
The purpose of your dashboard presentation could be to portray the performance of the overall organization or a specific business function/department/team, drawing attention to a specific business problem and inspiring action to overcome it, driving transparency, and retaining employees by showing their individual performance, etc.
b). Choose the Metrics Relevant to the Goal
Find the answers to the following 2 questions-
- Which metrics precisely and accurately measure each business goal?
- What details are apt for each metric?
Below are the examples of KPIs that you can use to show the performance of important business functions-
| Sales | Trends over time, monthly sales growth, average conversion time, sales per rep, lead-to-sale %, average cost per lead, average purchase value, etc. |
| Marketing | Lead-to-customer ratio, customer lifetime value, organic and paid traffic, conversion rate, customer acquisition cost, mobile traffic, social media traffic, etc. |
| Project Management | Cost performance index, budget variance, resource profitability, average cost per hour, cycle time, planned vs. actual, etc. |
| Customer Support | Net promoter score, customer satisfaction score, total tickets, first response time, customer effort score, cost per resolution, average handle time, etc. |
| Financial Operations | Total income, total expenses, net profit, cash at the end of the month, net profit margin %, accounts receivable, accounts payable, quick ratio, current ratio, operating cash flow, etc. |
c). Present the Data
To present your data points in an organized manner, group them into relevant categories. It gives a visual hierarchy to your dashboard presentation and makes it effortless for the audience to do cognitive analysis.
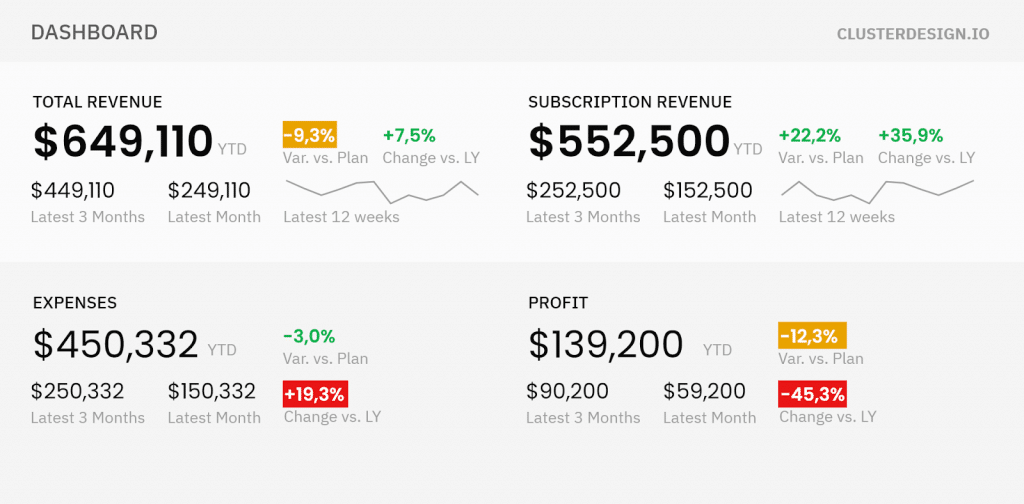
Consider the following points while organizing many KPIs in your presentation-
- Use colors with care. Highlight the negative performances in higher contrast to instantly attract the audience’s attention.
- Use whitespaces to make the information readable.
- Be mindful while choosing the fonts and their variations (light, bold, normal, etc.). You can follow the branding guidelines of your company in this context.
- For similar data sets, use the same visualization types.
- Ensure that the labels and legends are equal in size.
- Align each data point neatly, avoiding overlapping.
- Avoid using styled or colored text if it is purposeless.
d). Choose the Right Layout
Usually, the audience reads the information presented on a screen or page from left to right. Gain insights into where your audience will likely look first and accordingly place your data. You can showcase the chosen layout to your friends or colleagues to get their feedback and make changes before you present it to the intended audience.
Tip- You can also follow the relevant UX laws to design an awesome dashboard presentation.
Tips to Ace Dashboard Storytelling
1. make it audience-centric.
Put yourself in your audience’s shoes to outline your story according to their goals. The better you know your audience, the more effectively you can meet their expectations.
Learn the following things about them-
- Who are they?
- What tasks do they perform on a daily basis?
- What are their requirements, needs, or expectations?
- What is the main takeaway your audience will draw from your dashboard storytelling?
The answers to these questions will help you craft the relevant content outline for your story.
For example, assume your target audience is the customer support team that manages customer queries and issues. The team members will be interested in listening to your story if it revolves around the critical issues, the impact of implemented solutions, KPIs (response time, customer satisfaction, operational cost, etc.), gives them insights into how the team has contributed to the business growth and how they can improve further.
2. Add an Emotional Appeal
When the statistics and data presented in charts and graphs are narrated with an emotional touch, it gets itched in the audience’s mind for a longer time. You can add personal life experiences, anecdotes, culturally shared moments, etc. You can also use evocative language to trigger emotional responses among the audience.
For example, if your sales have increased by 20% in this quarter, instead of saying it in simple words- “20% increase in sales,” say it with more impact- “sales hiked by a remarkable 20%, bringing excitement and joy to our team.” And while communicating this information, your pitch must reflect your enthusiasm and excitement.
Expert Tip- If you are weaving emotions in your data story, ensure that you are not manipulating or overshadowing the integrity and accuracy of facts.
3. Keep it Simple
Weaving and narrating a story consisting of several data points, jargon, and complexities will leave your audience perplexed, and they won’t be able to put it to good use. So, avoid irrelevant points or tangents. Choose clear visualization and simple words to make your dashboard presentations accessible to more people.
Craft a clear and understandable narrative that flows logically from beginning to end. Use a structured format, like “cause-and-effect” or “problem-solution-benefit,” to provide guidance to your audience.
4. Provide Context
You can’t create an outstanding story based merely on data that lacks context. The context acts like an anchor in your data story that keeps the audience engaged and motivates them to act on your message.
Tell your audience what your story is about and why they must pay attention to it.
For example, suppose your dashboard presentation is about the status update of a project. You can set the context by clarifying the scope and significance of the project. Your story must ground the current scenario in the past while encouraging the audience to imagine the future update. Keep your story optimistic while covering the setbacks.
5. Make it Interactive
You can make your boring dashboard presentations interesting and fascinating by adding interactivity. You can do so by allowing the audience to raise their questions and asking them to share their feedback.
Adding interactive elements is important if your presentation has a broad target audience. It aids in onboarding newcomers smoothly and provides opportunities for the experienced audience to get in-depth insights.
6. Strike a Balance Between Words and Visuals
Too much content or too much visuals- both are detrimental to your presentation. So, aim to strike a balance between words and graphics. If you want your audience to drive your message home and remember it for longer, use graphs and charts sparingly, ensuring they are consistent, accurate, and clear.
To make your presentation design more breathable and avoid clutter, add white space around visuals and text. You can also use different alignments, fonts, colors, and sizes for visuals and text to create a hierarchy.
10 Best Dashboard Presentation Templates for Your Business
Below is the list of the 10 best dashboard templates that you can use in your business presentations. The dashboards are linked to Excel. When you right-click on any chart or graph of the dashboard, Excel will show up. Click on Edit with Excel, enter your data there, and you are done. The dashboard will get updated automatically.
1. Risk Management Dashboard
Use this template, featuring tables, bar graphs, line charts, donut charts, and pie charts, to showcase information related to various aspects of risk management in a visually appealing manner.
The colorful illustrations empower risk analysts and managers to portray the risk heat map, risk rating breakdown, action plan breakdown, inherent and residual risks by period, risk category by total risk-taking, control rate by period, and much more.
2. Project Management Dashboard
Project managers can visualize the big picture of their project to team members, management, and clients in an easy-to-understand way with this beautiful slide featuring bar graphs and donut charts.
Incorporate it in your presentations to highlight the project’s overall progress, performance, task by status and priority, total revenue, total cost, and time sheet. You can also provide an overview of planned and actual outcomes.
3. RAG Dashboard
This dashboard template enables the project managers to depict the status of various activities and tasks of a project in Red, Amber, and Green color.
You can leverage the tables and chart diagrams to present not started, in progress, and completed tasks. You can also showcase the responsible person, priority level, completion percentage of each task, and the outstanding issues. In case you are managing multiple projects in parallel, you can highlight which project is done, on hold, and active.
4. CIO Dashboard
Represent the important indicators and metrics of your organization’s IT systems, functions, and programs to help chief information officers get an overview of the daily operations and evaluate whether they are meeting the business objectives or not.
IT heads can use this template to depict top risking applications, daily network traffic, average server utilization, IT spend per employee, average storage per GB, quality assurance analysis, critical events and incidents, response time, and much more.
5. Employee Payroll Dashboard
HR managers can show the company’s payroll data in a gripping manner using this PPT.
The slide is adorned with captivating colors and beautiful graphics. Use it to present information related to total employees, TDS, professional tax, insurance, total compensation, employee count by salary range, compensation distribution by department and location, average pay distribution, etc.
6. Website Dashboard
7. Social Media Dashboard
This slide is ideal for social media managers to visualize the performance of social media posts and ad campaigns on Instagram, YouTube, Facebook, Twitter, and LinkedIn.
You can incorporate it in your monthly or quarterly review presentations to showcase a detailed analysis of traffic from social media at a specific time, paid and organic audience growth on different social media platforms, and metrics (likes, followers, comments, etc.) that indicate the engagement of users with your content on social media.
8. Cyber Security Dashboard
This PPT is apt for portraying the cybersecurity posture and resilience of your organization. It is a time-saving visual aid for security officers to showcase their information in a splendid way.
Using this slide, you can visualize an overview of risk and compliance, top threat by class, top vulnerabilities, threat detection (allowed and blocked), risk rating breakdown, and security controls.
9. Customer Satisfaction Dashboard
With this graphic-rich PPT, you can provide visibility into the customers’ satisfaction level with your company’s offerings. You can also showcase survey results and the performance of your customer support team.
Leverage the slide to present the overall rating, customer sentiment, net promoter score, support cost to revenue, cost per support, average time to solve issues, customer retention, and much more.
10. Traffic Lights Status Dashboard
This PPT is apt for showcasing the status of various tasks of a project, individual employee’s performance and behavioral attitude, and much more. Professionals from different domains can use it in their own way.
For example, if you want to show the employee’s behavioral attitude, you can depict normal behaviors with green color, behaviors that need to be changed (otherwise may turn offensive) can be depicted with orange color, and offensive behaviors (that can lead to legal actions) can be represented through red color.
Closing Thoughts
Why make your reports lengthy, dull, and uninteresting when you can make them captivating, interesting, and visually appealing by presenting them using beautiful charts and graphs?
With dashboard presentations, you can streamline and simplify your reporting process and narrate the story of your success, performance, and accomplishments like never before. Focus on making data visualization clear and interpretable to get the most from your dashboard presentations.
Would you like to add your input to the above-shared information? Do let us know in the comments.
Leave a Response Cancel reply
Save my name, email, and website in this browser for the next time I comment.
Please enter an answer in digits: fourteen + six =
Ashish Arora
You might also like.
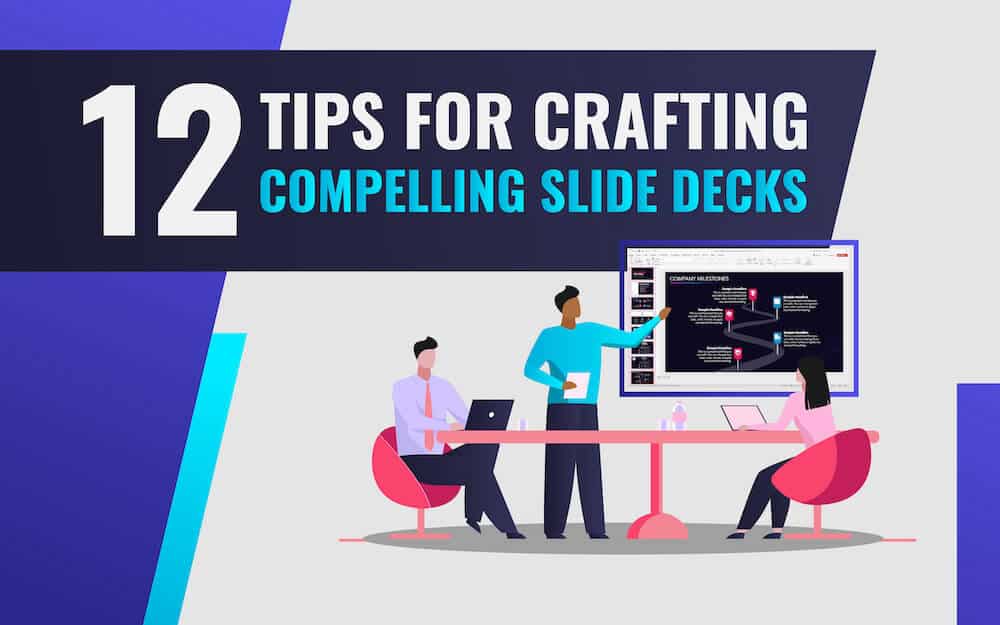
12 Ways to Make an Engaging Slide Deck and Captivate Your Audience
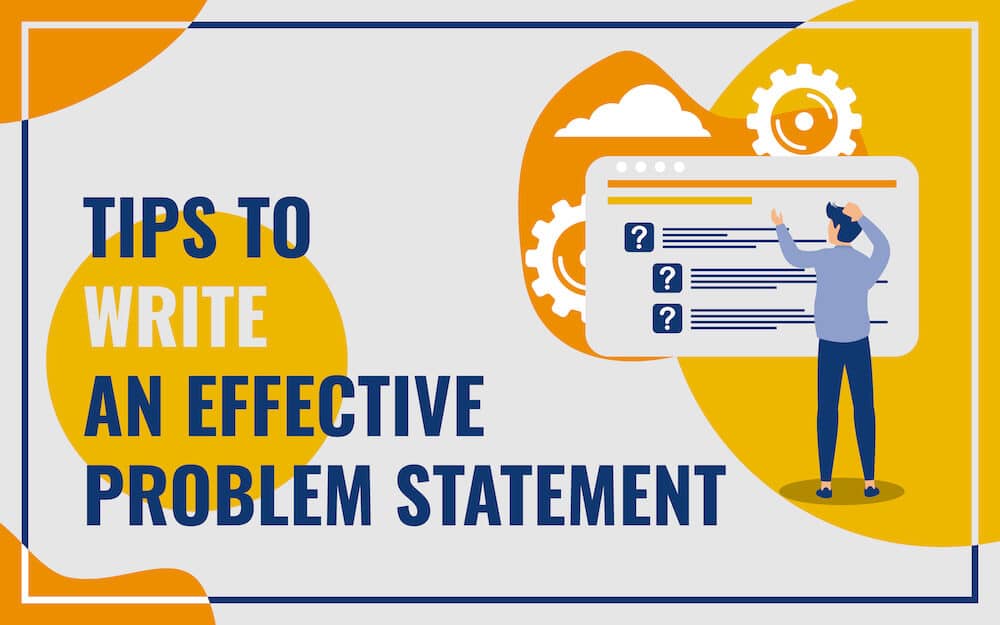
A Complete Guide to Writing a Clear and Concise Problem Statement

How to Make a SIPOC Diagram for Presentations?

11 Font Blunders to Avoid in Your Next Presentation

- Customer Help
- X (Twitter)
Dashboard PPT Templates
Seeking the ultimate dashboard ppt template? Dive into our expansive collection, tailored for every business and performance need. Our templates combine compelling design with data clarity, offering you both free and premium options for PowerPoint, Keynote, and Google Slides.
Showing 1–12 of 50 results
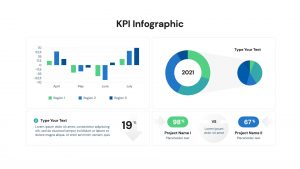
What Makes Our Dashboard PPT Templates Stand Out?
- Modern Design: Every presentation template boasts contemporary layouts and themes, capturing your audience’s attention.
- Customizable: Our editable templates allow you to tweak to fit your company’s branding or specific project requirements.
- Diverse Range: Whether it’s a sales dashboard, kpi dashboard, or a financial report, we’ve got you covered.
From tracking key performance indicators to presenting intricate analytics, our dashboard powerpoint templates empower your presentation to convey complex data seamlessly. Plus, our templates aren’t just about PowerPoint. Looking for something suitable for Google Slides and PowerPoint? Or perhaps a striking Keynote design? We’ve crafted a spectrum of options for every platform.
For those in management, our management dashboard and project status templates offer a lucid view of your projects. Get download free options or explore our premium layouts, all tailored for maximum impact.
Why Choose Our Templates?
- Fully Editable : Customize every dashboard layout to align with your brand’s image or specific presentation nuances.
- Diverse Formats : From ppt to pptx, from PowerPoint to Google Slides, we ensure compatibility across platforms.
- Strategic Organization : Our dashboard presentation templates are structured for clear data and kpi presentations, allowing your performance metrics to shine.
A great presentation doesn’t just share data, it tells a story. And with our dashboard ppt templates, you’re equipped to narrate a compelling one. Whether it’s showcasing sales numbers, customer analytics, or company performance, our templates are designed to make your content shine.
Dive Deeper into Our Offerings:
- Social & Media Dashboards : Harness the power of social media metrics and stay ahead in the digital domain with our media-centric dashboard templates.
- Project Management & Planning : Ideal for project management professionals, our templates present data in an actionable format. Track risks, planning intricacies, and more.
- HR & Healthcare Specials : Our specialized hr and healthcare dashboards are tailored for niche sectors, delivering precision and clarity.
Unique Features and Additions:
- CIO and Corporate Insights: Our dashboard templates incorporate strategic points and ideas for leadership roles, such as the cio, making executive reporting easier.
- Global Versatility: With options like vorlage, plantillas, and presentacion, our templates resonate with a global audience. Choose from de, en, and gratis options to align with your linguistic needs.
- Additional Assets: From mockups to ppts, our templates are equipped with assets that create engaging presentations. Explore the sample templates to get a feel.
Grab Exclusive Freebies:
- Free Dashboards: We offer free dashboard templates, including free dashboard powerpoint options, and special freedashboard versions to kickstart your presentation journey.
- More in Store Dash Board: Discover free powerpoint presentation, free templates example, and templates for powerpoint and google chart, all curated to elevate your storytelling prowess.
In the world of presentations, the right dashboard template infographic makes all the difference. Don’t just inform; captivate your audience with our meticulously designed powerpoint dashboard templates. Your path to creating an exceptional presentation starts here!
- 🔍 Search All Categories
- Free PowerPoint Templates
- Free Google Slides Templates
- Free Keynote Templates
- Digital Marketing
- Diagrams and Charts
- DevOps Methodology
- Dashboard Templates
- Customer Acquisition Strategy
- Customer Journey CJM
- Crisis Management
- Competitive Analysis
- Comparison Templates
- Company Profile Templates
- Coaching Models
- Customer Lifetime Value CLV
- Change Management Models
- Calendar Templates
- Human Resources HR
- Brand Strategy
- Gantt Chart
- 30 60 90 Day Plan
- Product Launch Roadmap
- Process Flow Charts
- Pricing Tables
- PEST, PESTEL and PESTLE
- Milestones Timeline
- Maturity Models
- Marketing Mix 4Ps and 7Ps
- Market Research Analytics
- Kanban Board
- Harvey Ball Chart
- Gear Diagram
- Funnel Diagram
- Vision, Mission, Values
- Value Proposition
- Venn Diagrams
- Time Management
- Table of Contents
- SWOT Analysis
- Startup Pitch Deck
- Stakeholder Analysis
- SOSTAC Marketing Models
- Social Media Marketing SMM
- Scrum and Agile
- Sales Strategy
- Sales and Marketing Funnel
- Relationship Marketing
- Pyramid Diagrams
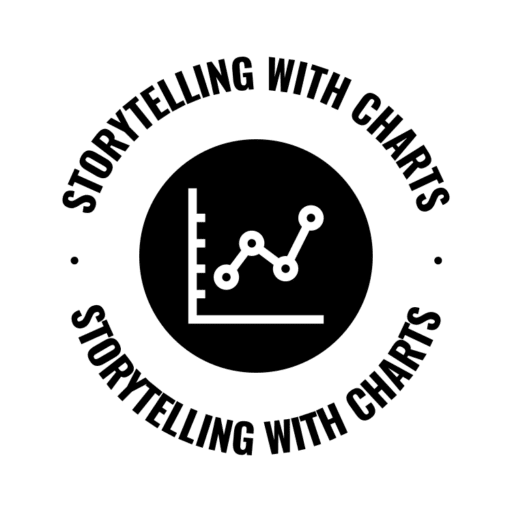
- Chart Guide
- Data Makeover
0 comments
Design Stunning Dashboards in 5 Simple Steps with PowerPoint Tools
By Vira
July 5, 2024
Dashboards are an excellent way to visually present complex data and insights to stakeholders in an easy-to-understand format. Well-designed dashboards allow viewers to grasp key metrics, trends and insights at a glance.
In this blog, we’ll discuss the key steps to create stunning data dashboards in PowerPoint. Whether you need to make an executive dashboard, sales dashboard, digital marketing dashboard or any other data visualization, these tips will set you up for success.
Advantages of Using PowerPoint for Dashboard Creation
- Easy to Use Interface: PowerPoint’s interface is familiar and user-friendly, which most people are already comfortable using. You don’t need particular data viz skills to create charts .
- Visual Appeal: In PowerPoint, creating dashboards that look sharp and professional is easy. You have many pre-made chart types, colour themes, and design options.
- Quick Prototyping: Since creating basic charts in PowerPoint is easy, you can quickly mock up dashboard layouts and get feedback before building more complex visualizations.
- Data Connectivity: PowerPoint can connect directly to data sources like Excel, SQL Server, SharePoint, etc., to populate visualizations dynamically with refreshable data.
- Interactivity Options: You can add interactive elements like filters, drill-downs, and tooltips so users can slice data on the fly instead of using static images.
- Collaboration: Because people know PowerPoint, it’s easier to collaborate with teammates on dashboard creation than with more complex data visualization tools.
- Cost-effectiveness: Almost everyone already has access to PowerPoint, so creating dashboards typically requires no additional software.
- Ease of Distribution: Once complete, dashboards can be easily shared with viewers through PowerPoint’s ubiquitous file format
Steps to Design Stunning Dashboards
Follow these five steps to develop impressive, easy-to-use dashboards in PowerPoint.
Step 1: Planning Your Dashboard
Like any good presentation, creating an effective dashboard starts with planning. Some key things to decide upfront are:
- Define the goal of your dashboard and who the viewers will be. This will inform content and layout decisions. Prioritize the most important metrics and insights.
- Identify where you will be pulling data from. Plan how often the data needs to be refreshed.
- Sketch wireframes of dashboard layouts and hierarchies before creating visualizations. Group related data together in dashboard “panels.”
- Select basic colours, fonts , etc., to keep visualizations consistent. Simple is best.
Step 2: Setting Up Your PowerPoint Slide
Once initial planning is done, set up your base PowerPoint slide:
- Insert a blank canvas layout without boundaries so visualizations can fill the entire slide.
- Add titles, logos, timestamps, and other text elements. These will be added to data visualizations.
- Create placeholder boxes to map out planned data visualizations and dashboard panels.
Step 3: Creating Data Visualizations

Next, build your core data visualizations using PowerPoint’s robust charting capabilities:
- Insert charts like bar, line and pie graphs. Format to fit placeholder boxes.
- Show trend lines, add data labels, and customize colours/layouts as needed.
- Pull in real data sources to populate the graphs.
- Add supplementary elements like sparklines, KPI callouts, and color coding.
Step 4: Integrating Additional Elements
Enhance your dashboard with additional features for richer insights:
- Insert action filters so viewers can slice data on the fly.
- Add drill-down functionality to charts so users can click into details .
- Incorporate pictorial elements like gauges, maps or iconography for quick hits.
- Build navigation buttons between multiple dashboard pages.
Step 5: Finalizing and Reviewing the Dashboard
The last step is finessing the dashboard for delivery:
- Check all data is appropriately updated and that visualizations accurately reflect figures.
- Tweak layouts and reduce clutter. Use white space between elements.
- Confirm that the dashboard delivers the desired insights easily without overwhelming viewers.
- Add finishing touches like clean header/footers, and background colour themes.
Following those fundamental steps will help you develop clear, polished dashboards in PowerPoint tailored to your business needs.
Well-designed dashboards don’t have to be complicated. Using PowerPoint’s versatile visualization capabilities, anyone can create elegant data presentations. Start by planning objectives, layouts and target metrics. Use PowerPoint charts to build insightful data visualizations. Then, incorporate supporting data elements and interactivity to enrich. Finally, optimize the dashboard while ensuring accurate data integration.
With these simple tips, you can develop stunning dashboards that provide viewers with the information they need at a glance. A thoughtfully created PowerPoint dashboard makes conveying complex data to diverse audiences refreshingly simple.
About the author
A passionate writer and researcher dedicated to the art of visual storytelling. As a blog writer for Storytelling with Charts, I aim to help readers understand complex data by transforming it into compelling narratives. Whether I'm spotlighting changes in industry standards or comparing generational attitudes, I underscore my findings with thorough research. Every chart on this blog links back to reputable sources and expert perspectives.
Never miss a good story!
Subscribe to our newsletter to keep up with the latest trends!

How to Create and Maintain Interactive Dashboards in PowerPoint
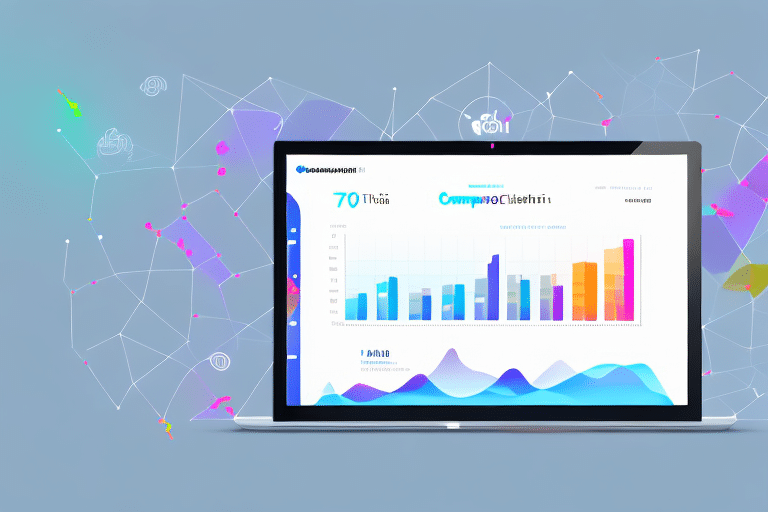
Interactive dashboards are a powerful tool for data analysis and presentation, and PowerPoint is an ideal platform for creating them. In this article, we’ll explore the benefits of using interactive dashboards in PowerPoint, how to design and customize them, tips for creating user-friendly interfaces, and best practices for maintenance and troubleshooting. By the end of this article, you’ll have all the information you need to create compelling interactive dashboards in PowerPoint.
Table of Contents
Why Use Interactive Dashboards in PowerPoint for Data Analysis
Interactive dashboards allow you to present complex data in a visual and user-friendly format. This not only makes it easier for your audience to understand the data, but it also allows them to explore it in a more meaningful way. By providing interactive elements such as buttons, drop-down menus, and sliders, you can give your audience control over the data and allow them to customize the view to their specific needs.
Another advantage of using interactive dashboards in PowerPoint for data analysis is that they can help you identify trends and patterns in the data that may not be immediately apparent. By allowing your audience to manipulate the data in real-time, they can quickly identify correlations and outliers that may have gone unnoticed in a static presentation. This can lead to more informed decision-making and better outcomes.
Furthermore, interactive dashboards can be updated in real-time, which means that your audience can always access the most up-to-date information. This is particularly useful in fast-paced industries where data is constantly changing, such as finance or healthcare. By providing your audience with real-time data, you can help them make more informed decisions and stay ahead of the competition.
Benefits of Interactive Dashboards in PowerPoint as a Presentation Tool
PowerPoint is a ubiquitous tool for presentations, and incorporating interactive dashboards can take your presentations to the next level. Interactive dashboards allow you to combine text, images, and data in a visually compelling format that engages your audience. They also allow you to create custom views of the data based on your audience’s needs, and provide a more immersive and interactive experience that keeps your audience engaged.
Another benefit of using interactive dashboards in PowerPoint is that they can help you to better understand your data. By visualizing your data in different ways, you can identify patterns and trends that may not be immediately apparent from looking at raw data. This can help you to make more informed decisions and communicate your findings more effectively to your audience.
Additionally, interactive dashboards can save you time and effort when creating presentations. Rather than manually updating charts and graphs every time you need to present new data, you can simply update the underlying data source and the dashboard will automatically update. This can be especially useful for businesses that need to present data on a regular basis, as it can help to streamline the presentation creation process and ensure that the data is always up-to-date.
How to Choose the Right Data Visualization Techniques for Your Dashboard
Choosing the right data visualization techniques is critical to creating an effective dashboard. The key is to select visualizations that accurately represent the data while also being easy to understand. Some common data visualization techniques include line graphs, bar charts, scatter plots, and heat maps. Consider the type of data you’re working with and the message you want to convey, and select the visualization technique that best supports that message.
Another important factor to consider when choosing data visualization techniques is the audience. Different visualizations may be more effective for different audiences. For example, a line graph may be more appropriate for a technical audience, while a bar chart may be more suitable for a general audience.
It’s also important to keep in mind that data visualization is not just about presenting data, but also about telling a story. The visualization should be able to convey a clear and concise message to the audience. Therefore, it’s important to choose a visualization technique that not only accurately represents the data, but also supports the story you want to tell.
Tips for Creating User-Friendly Interactive Dashboards in PowerPoint
When creating interactive dashboards, it’s important to create a user-friendly interface that makes it easy for your audience to interact with the data. Some tips for creating user-friendly interfaces include providing clear labels and descriptions, using consistent color schemes and layouts, and minimizing clutter. You should also test your interface with a variety of users to ensure that it’s intuitive and easy to use.
Another important aspect of creating user-friendly interactive dashboards is to ensure that the data is presented in a meaningful way. This means that you should use appropriate charts and graphs to display the data, and avoid using too much text or numbers. You should also consider using interactive elements such as drop-down menus or sliders to allow users to filter and explore the data.
Finally, it’s important to keep your audience in mind when creating interactive dashboards. Consider who your audience is, what their needs are, and what questions they may have about the data. This will help you to design an interface that is tailored to their needs and makes it easy for them to find the information they are looking for.
Step-by-Step Guide to Building Interactive Dashboards in PowerPoint
To build an interactive dashboard in PowerPoint, you’ll need to follow a few key steps. First, you’ll need to select the data you want to visualize and determine the key insights you want to highlight. Next, you’ll need to choose your data visualization techniques and design the layout of your dashboard. Finally, you’ll need to add interactive elements such as buttons and drop-down menus and test your dashboard with a variety of users.
One important consideration when building an interactive dashboard in PowerPoint is the audience you are creating it for. You’ll want to tailor your dashboard to the specific needs and preferences of your audience, whether they are executives, analysts, or other stakeholders. This may involve using different data visualization techniques or highlighting different insights.
Another key factor to keep in mind is the data sources you are using. It’s important to ensure that your data is accurate, up-to-date, and relevant to the insights you want to highlight in your dashboard. You may need to clean and transform your data before visualizing it, or combine data from multiple sources to get a more complete picture.
How to Customize Your Dashboard with Advanced Formatting and Design Techniques
Customizing your dashboard with advanced formatting and design techniques can add polish and professionalism to your presentation. Some techniques to consider include using custom fonts and colors, adding images and icons, and using animations to guide the user’s attention. Make sure to balance creativity with functionality, and avoid overloading your dashboard with excessive design elements.
Another important aspect to consider when customizing your dashboard is the layout. A well-organized layout can make it easier for users to navigate and find the information they need. Consider grouping related data together and using clear headings and labels to guide the user’s eye.
It’s also important to keep in mind the accessibility of your dashboard. Make sure to use high contrast colors and provide alternative text for images and icons. This will ensure that all users, including those with visual impairments, can easily access and understand the information presented on your dashboard.
Best Practices for Adding Interactivity to Your PowerPoint Dashboard
When adding interactivity to your PowerPoint dashboard, it’s important to follow best practices to ensure its effectiveness. These include providing clear instructions and explanations, using consistent and intuitive navigation, and keeping the user’s needs and goals in mind. You’ll also want to test your interactive elements with a variety of users to ensure that they’re working as intended.
Another important best practice for adding interactivity to your PowerPoint dashboard is to keep it simple and avoid overwhelming the user with too many options or features. Focus on the most important and relevant information and functions, and make sure they are easily accessible.
It’s also a good idea to consider the design and aesthetics of your interactive elements. Use colors, fonts, and graphics that are consistent with your brand and visually appealing. Avoid clutter and make sure the layout is easy to read and navigate.
How to Use Macros and Add-Ins to Enhance Your Interactive Dashboards in PowerPoint
Macros and add-ins can be powerful tools for enhancing the functionality and usability of your interactive dashboards. Macros allow you to automate repetitive tasks, while add-ins can provide additional functionality such as data visualizations and advanced calculations. If you’re new to macros and add-ins, consider taking a course or consulting with an expert to ensure that you’re using them effectively.
One important thing to keep in mind when using macros and add-ins is to ensure that they are compatible with your version of PowerPoint. Some older add-ins may not work with newer versions of PowerPoint, and vice versa. Additionally, it’s important to regularly update your add-ins to ensure that they are functioning properly and to take advantage of any new features or improvements.
Another way to enhance your interactive dashboards is to use templates and themes. PowerPoint offers a variety of pre-designed templates and themes that can help you create professional-looking dashboards quickly and easily. You can also create your own custom templates and themes to match your brand or specific design needs.
Maintaining and Updating Your Interactive Dashboards in PowerPoint for Consistent Results
Maintaining and updating your interactive dashboards is important for ensuring that they remain effective over time. This includes regularly checking data sources for accuracy, updating visualizations as needed, and addressing any user feedback or issues. You should also consider creating documentation and backup copies of your dashboards to ensure consistency and ease of maintenance.
Another important aspect of maintaining and updating your interactive dashboards is to keep them relevant to your audience. This means regularly reviewing the data and visualizations to ensure they are still meeting the needs of your users. You may need to make adjustments or even completely redesign your dashboard if the data or user requirements have changed.
Additionally, it is important to consider the security of your interactive dashboards. If they contain sensitive or confidential information, you should ensure that only authorized users have access to them. This may involve implementing password protection or other security measures to prevent unauthorized access or data breaches.
Troubleshooting Common Issues with Interactive Dashboards in PowerPoint
Despite your best efforts, you may encounter issues with your interactive dashboards. Common issues include missing data, broken links, and compatibility issues with different versions of PowerPoint or operating systems. When troubleshooting issues, it’s important to start with the simplest solutions first and work your way up to more complex solutions as needed.
Examples of Effective Interactive Dashboards in PowerPoint for Inspiration
To get inspiration for your own interactive dashboards, it can be helpful to look at examples of effective dashboards used by others. Some examples to consider include dashboards used by businesses for sales analysis or project management, as well as dashboards used by researchers for data analysis and visualization. Look for examples that align with your own goals and needs, and use them as a starting point for your own design.
By humans, for humans - Best rated articles:
Excel report templates: build better reports faster, top 9 power bi dashboard examples, excel waterfall charts: how to create one that doesn't suck, beyond ai - discover our handpicked bi resources.
Explore Zebra BI's expert-selected resources combining technology and insight for practical, in-depth BI strategies.

We’ve been experimenting with AI-generated content, and sometimes it gets carried away. Give us a feedback and help us learn and improve! 🤍
Note: This is an experimental AI-generated article. Your help is welcome. Share your feedback with us and help us improve.

A quick note about our cookies
We use cookies so we can give you the best website experience possible and to provide us with anonymous data so we can improve our marketing efforts. Read our cookie policy and privacy policy.
Login to your account
New here? Sign up in seconds!
Use social account

Or login with an email
Create an account
Already have an account? Login here
Or sign up with an email
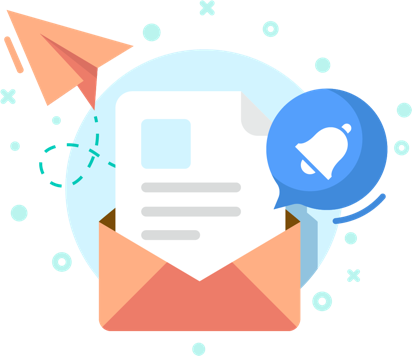
We’re uploading new templates every week
We’d like to send you infrequent emails with brief updates to let you know of the latest free templates. Is that okay?
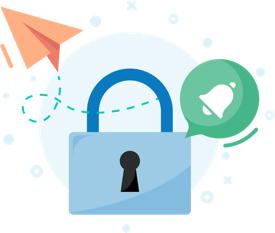
Reset your Password
Please enter the email you registered with and we will send you a link to reset your password!
Check your email!
We’ve just sent you a link to . Please follow instructions from our email.
- Most Popular Templates
- Corporate & Business Models
- Data (Tables, Graphs & Charts)
- Organization & Planning
- Text Slides
- Our Presentation Services
Get your own design team
Tailored packages for corporates & teams
Business Dashboard PowerPoint Templates
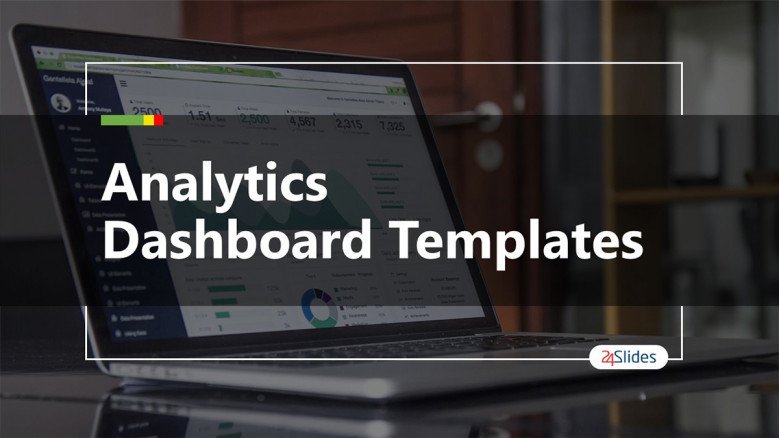
Number of slides: 10
A data dashboard provides a clear overview of your key business performance indicators. It shows different graphs and charts that make quantitative data easy to read and present. After finding the business dashboard template that best fits your project, use it to track the progress towards your goals and drive your team to success.
- About this template
- How to edit
- Custom Design Services
Free Business Dashboards in PowerPoint
Admin dashboard slide.
Create your own admin dashboard! This template comes with lots of dashboard templates, but you can also customize one according to your needs. You’ll find incredible data charts to display all the key indicators of your project or business.
Worldwide Dashboard Slide
If you need to monitor data on international operations or multiple markets, this is the slide you need. It features a worldwide map with pointers and charts to set up an advanced dashboard and give a comprehensive analysis.
Project Dashboard Slide
Dashboards are powerful tools for project leaders. You can track your team progress, measure their performance, monitor every stage of the project, and more. Use this project dashboard slide to keep a close eye on important indicators and show your project results in a final presentation.
Data visualization
The Dashboard Templates come with multiple data-driven circle charts, bar charts, and line charts.
Team dashboards
Keep an open communication with your team and make sure they are all aligned to the objectives by sharing the project dashboards with them.
Complete your presentation
Dashboard slides are a great addition to your project presentations. You can insert them at the beginning to give an overview of the situation. Or at the end, to show the results in an impactful way.
FIND OUT MORE ABOUT OUR CUSTOM DESIGN SERVICES
Todd Speranzo
VP of Marketing at Avella
"24Slides helps us get PowerPoints on-brand, and improve overall design in a timeframe that is often “overnight”. Leveraging the time zone change and their deep understanding of PowerPoint, our Marketing team has a partner in 24Slides that allows us to focus purely on slide content, leaving all of the design work to 24Slides."
Gretchen Ponts
Strata Research
"The key to the success with working with 24Slides has been the designers’ ability to revamp basic information on a slide into a dynamic yet clean and clear visual presentation coupled with the speed in which they do so. We do not work in an environment where time is on our side and the visual presentation is everything. In those regards, 24Slides has been invaluable."
"After training and testing, 24Slides quickly learnt how to implement our CVI, deliver at a high quality and provide a dedicated design team that always tries to accommodate our wishes in terms of design and deadlines."
What's included in Keynote Template?
I want this template customized class="mobile-none"for my needs!
69 beautifully designed slides 67 icons included PowerPoint and Keynote ready 16:9 full HD class="mobile-none"resolution
Check out other similar templates
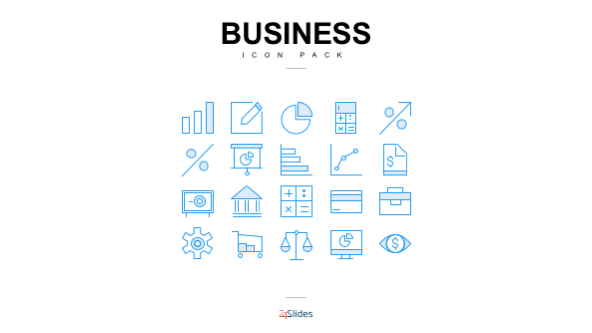
Presentation Business Icons
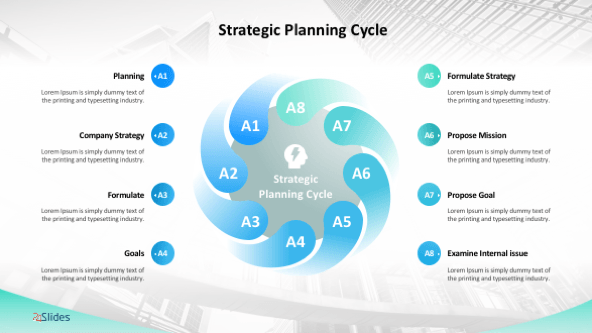
Management Strategy PowerPoint Template
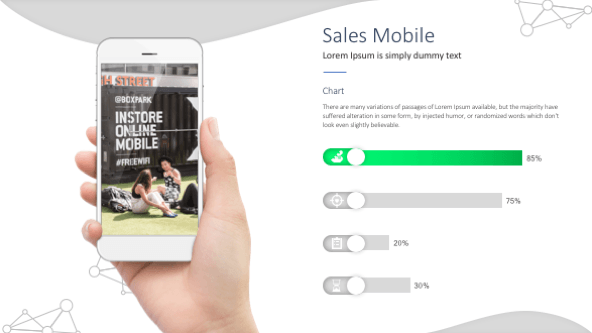
Mobile Sales Slides Template
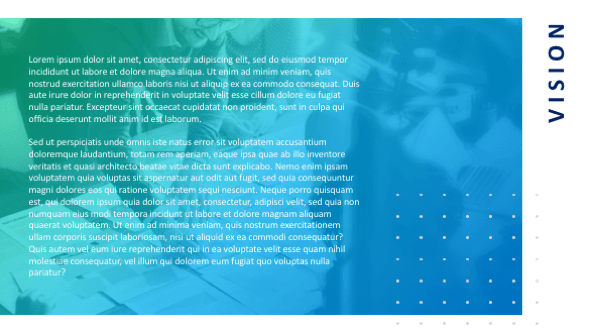
Pitch Deck Presentation Templates
Got any suggestions?
We want to hear from you! Send us a message and help improve Slidesgo
Top searches
Trending searches

suicide prevention
9 templates

27 templates

hispanic heritage month
21 templates

american history
85 templates

17 templates

109 templates
Flat Dashboard Infographics
It seems that you like this template, free google slides theme, powerpoint template, and canva presentation template.
Showing your data in a visual way is key to understanding the info in a suitable way. Make use of our dashboards now to do so! Have a look at these flat steps, blocks, bar and pie charts, maps, budgets and result slides. They include many sections and are perfect for business and marketing.
Features of these infographics
- 100% editable and easy to modify
- 30 different infographics to boost your presentations
- Include icons and Flaticon’s extension for further customization
- Designed to be used in Google Slides, Canva, and Microsoft PowerPoint and Keynote
- 16:9 widescreen format suitable for all types of screens
- Include information about how to edit and customize your infographics
How can I use the infographics?
Am I free to use the templates?
How to attribute the infographics?
Attribution required If you are a free user, you must attribute Slidesgo by keeping the slide where the credits appear. How to attribute?

Register for free and start downloading now
Related posts on our blog.

How to Add, Duplicate, Move, Delete or Hide Slides in Google Slides


How to Change Layouts in PowerPoint

How to Change the Slide Size in Google Slides
Related presentations.

Premium template
Unlock this template and gain unlimited access

- Dashboard Designers
- UI Designers
- UX Designers
- SaaS Designers
- Mobile App Designers
- Data Visualization Designers
- Product Designers
- Web Designers
Top Data Visualization Examples and Dashboard Designs
Data visualization and dashboard design is both an art and a science. The correct use of dashboard UX and graphical excellence principles turn ordinary graphics into extraordinary experiences.
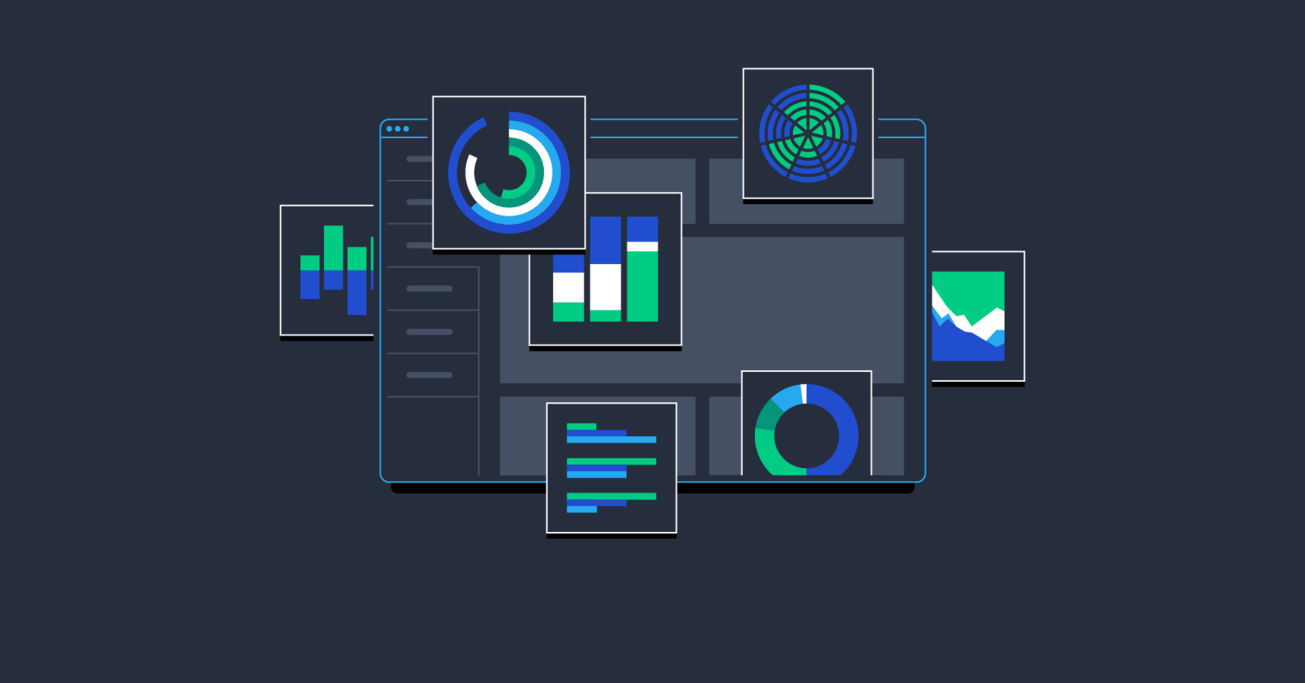
By Shane Ketterman
Shane comes from a background in architecture, information technology, customer experience, and UX design.
Data visualization and dashboard design are both art and science and not as easy to create as they may first appear. How do top UX designers and visual designers illustrate complex information without confusing users?
Three ways: a better understanding of the UX principles behind good dashboard design , the application of graphical excellence, and practice.
UX dashboard design follows specific principles and best practices . Graphical excellence, on the other hand, requires a more thorough examination.
Graphical excellence is defined as:
- A well-designed and efficient presentation of interesting data.
- Complex ideas communicated with efficiency, clarity, and precision.
- Giving the viewer the highest number of ideas requiring the least amount of time within a small space and using the least amount of ink.
- Telling the truth about the data.
An excellent resource for a better understanding of graphical excellence is Edward Tufte’s work. He is considered “The Leonardo da Vinci of data” and has a large number of published works, books, and lectures. David McCandless , who founded information is beautiful , a website which represents the best in data visualizations and graphical excellence, is another excellent resource.
The principles of exemplary UX design and graphical excellence apply to both dashboard design and data visualizations . Here are some of the top data visualization and dashboard examples.
Top Data Visualizations
Napoleon’s 1812 march.
Minard’s visualization of Napoleon’s 1812 march is regarded as one of the “ best statistical drawings ever created ”: Creating a visualization with as much information as Minard has done would have been impossible if it were not for the application of graphical excellence.
This single visualization shows the number of Napoleon’s troops by location, the temperature experienced by the troops, and the path the troops took to and from Moscow.
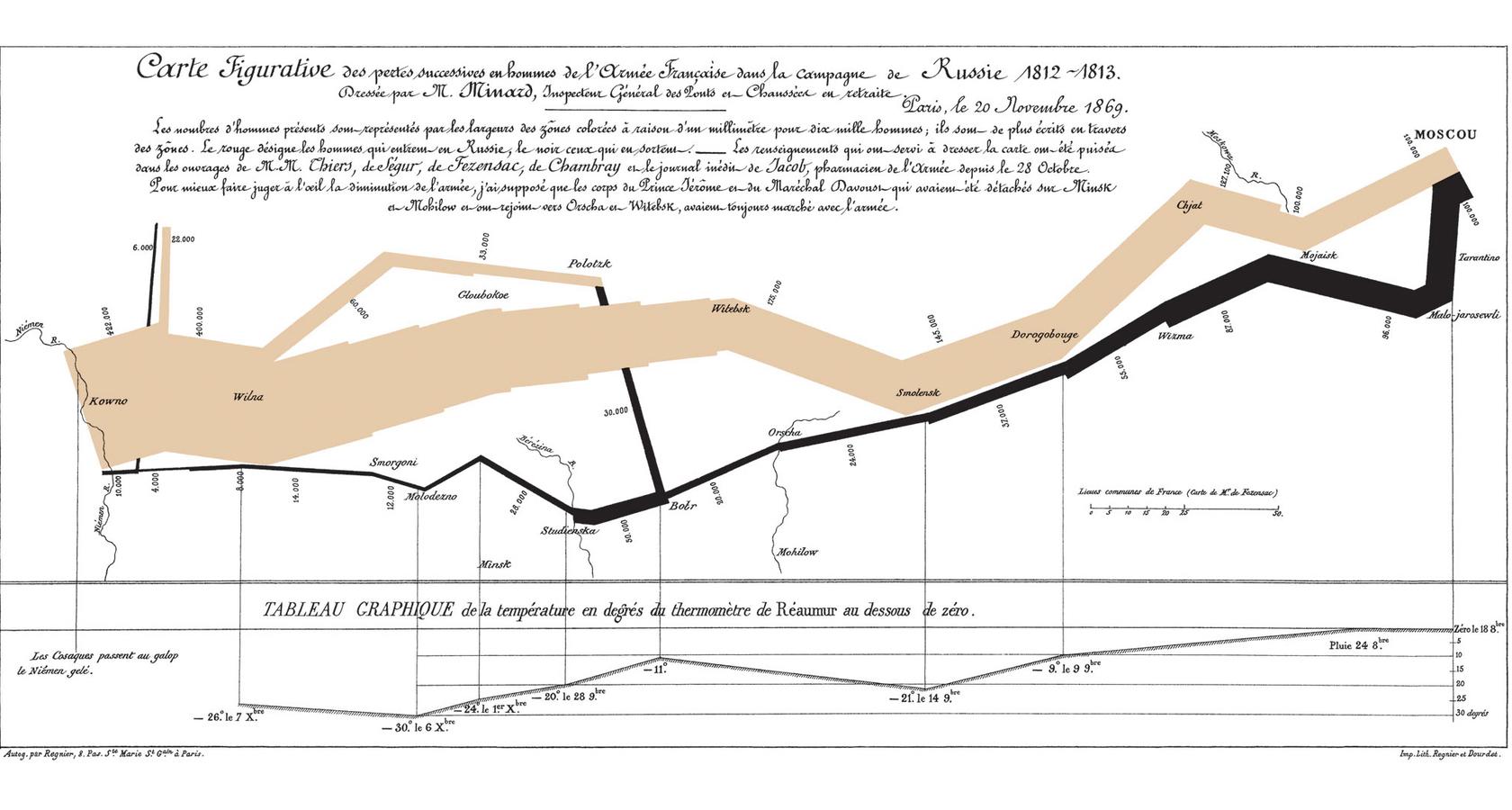
John Snow’s Cholera Map
John Snow’s 1854 graphic showing the location of London’s 13 public wells and 578 cholera deaths using stacked bars perpendicular to their location: It’s easy to understand, reveals the truth in the data, and gives the user all of the information they need to draw a proper conclusion regarding cholera deaths.
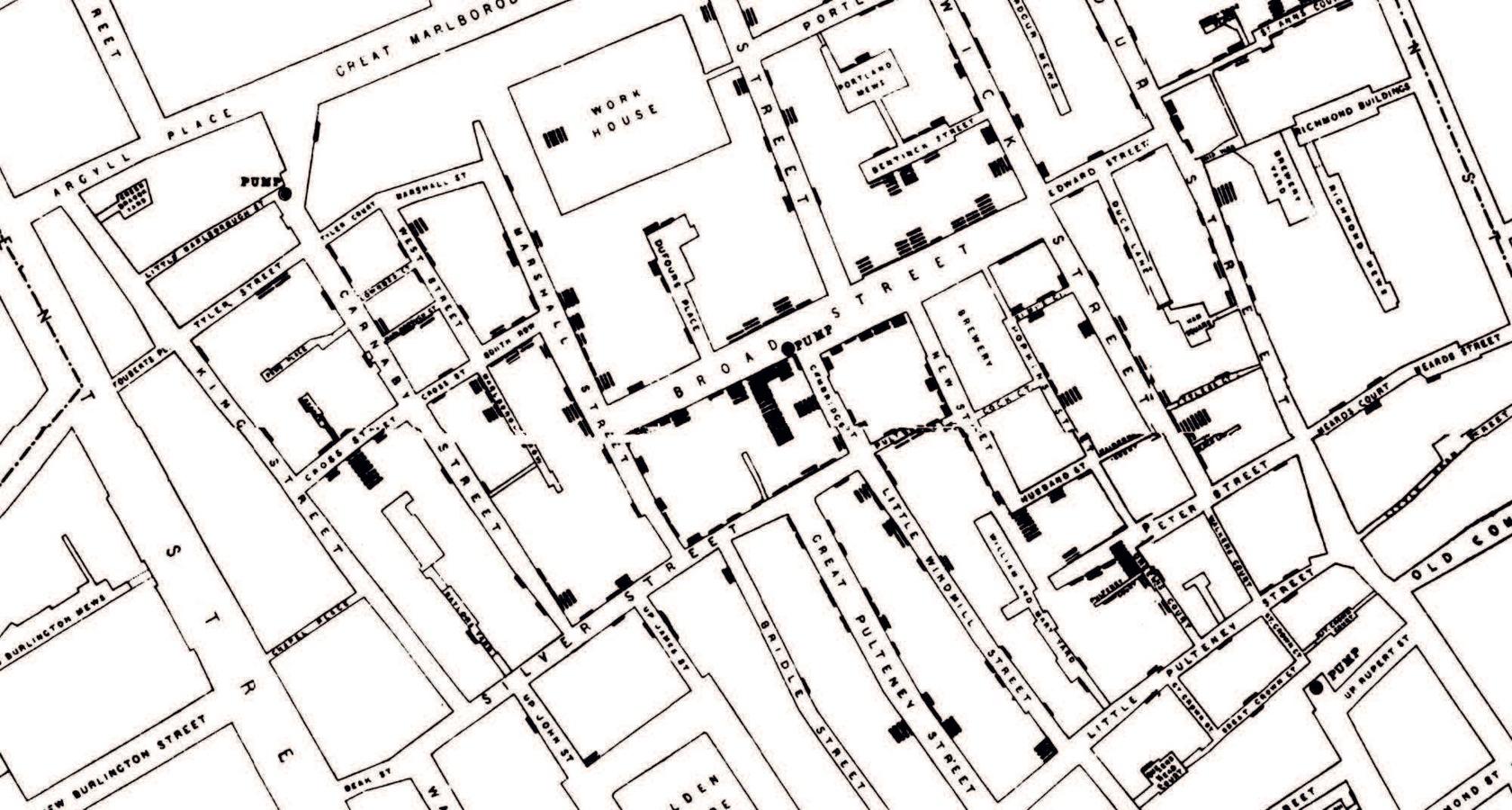
History of Rock Music
Representing only a fraction of the entire data visualization, the graphic below shows a portion of more than 30 styles of music from over 700 artists during the time period of 1955 to 1978.
It does not merely represent artists and styles, but shows influences, the volume of record sales, stylistic categories, and where these ended or continued. To achieve this sort of graphical excellence is no small feat.
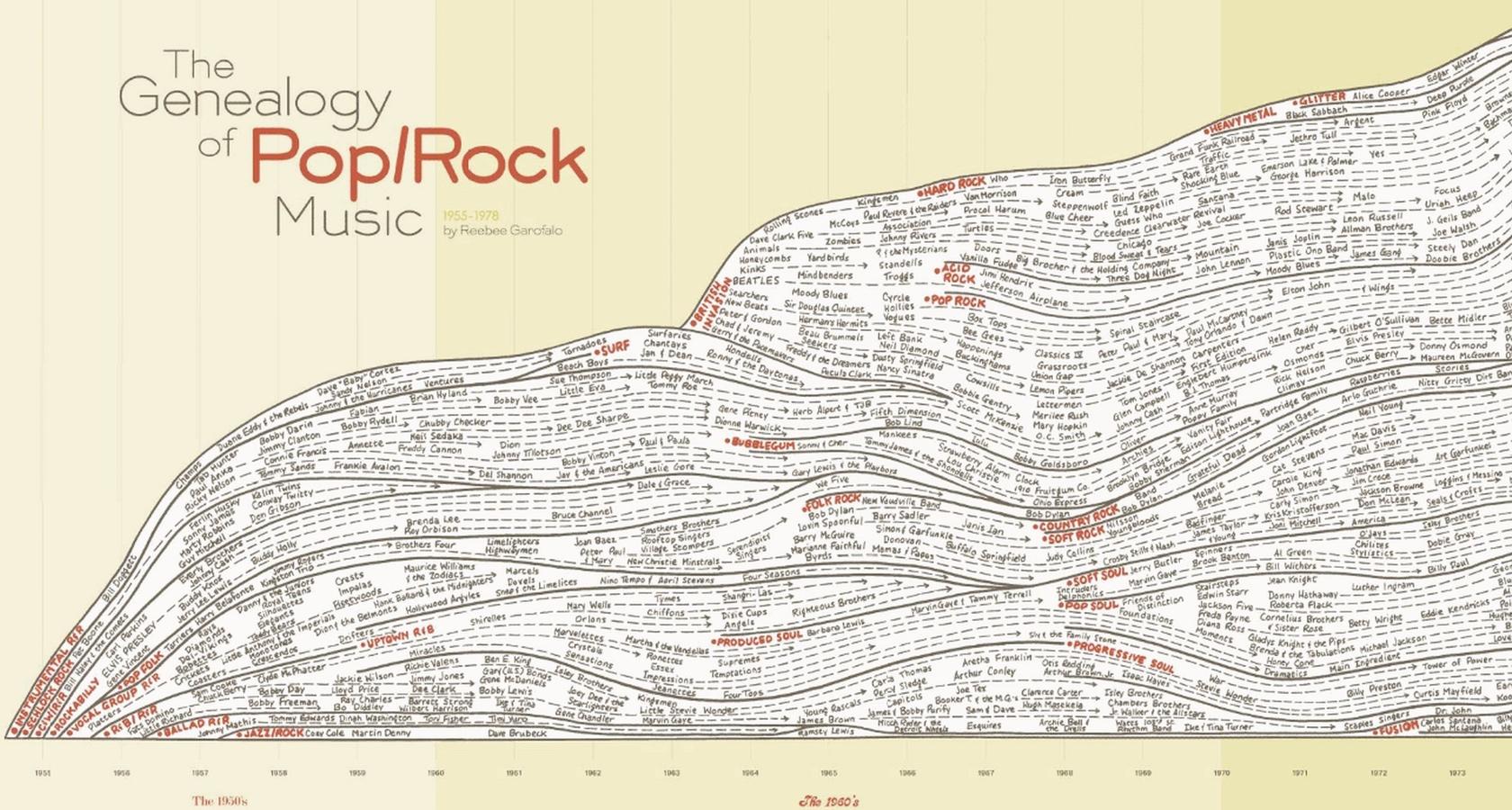
Where the Population of Europe Is Growing and Declining
A top data visualization showing how to deal with an immense amount of data in an uncomplicated, well-designed, and truthful way. There are also filters included on the interactive version that allow for even more data exploration, such as birth rates.
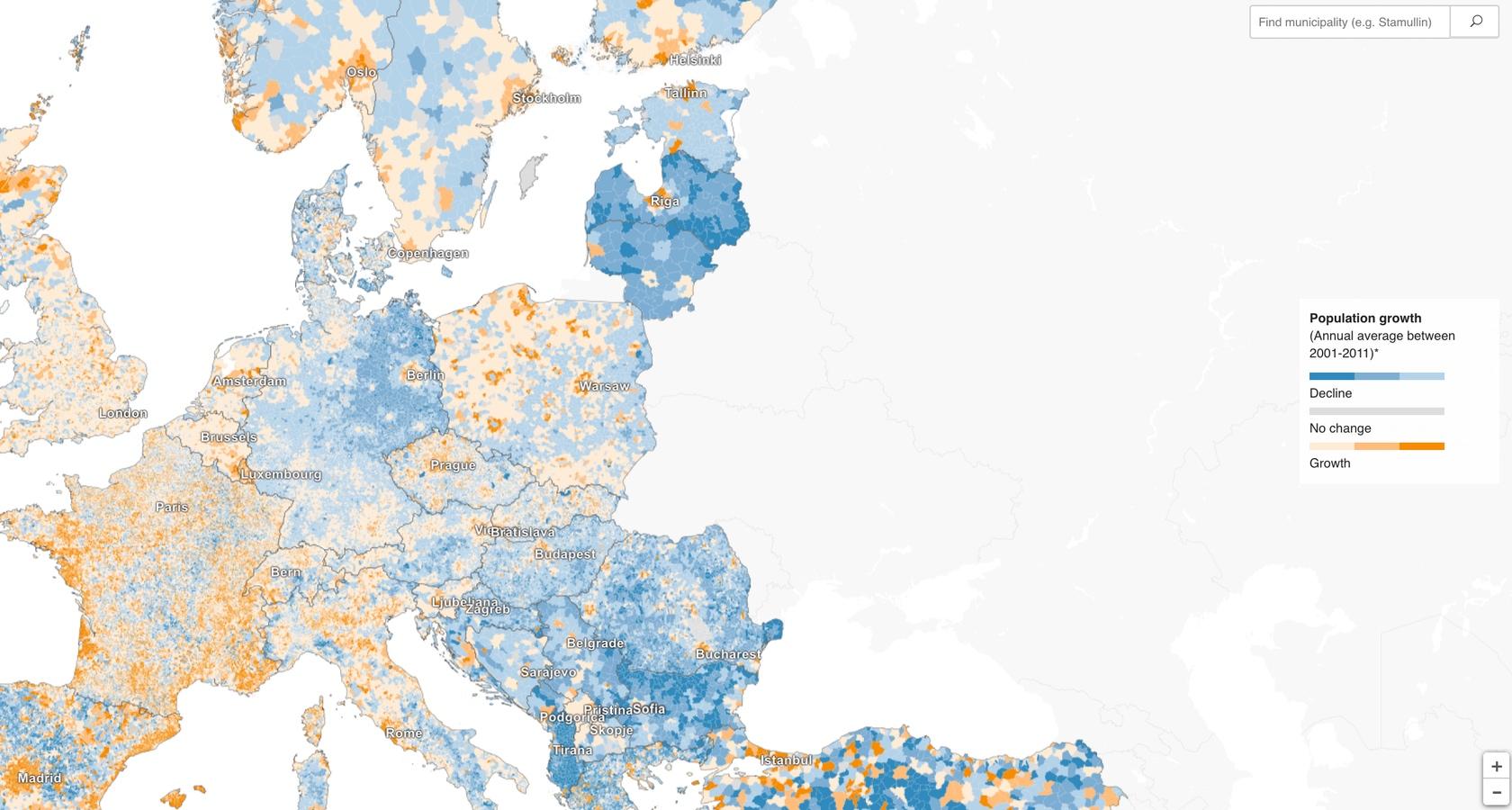
Daily Routines of Iconic Famous People
Not only is this data visualization interesting , it’s a classic example of graphical excellence. In one single graphic, we can see a detailed depiction of the daily habits, rituals, pursuits, and priorities of iconic famous people.
Using a simple color-coded chart, this visualization is easy to understand, simple, effective, and above all, informational.
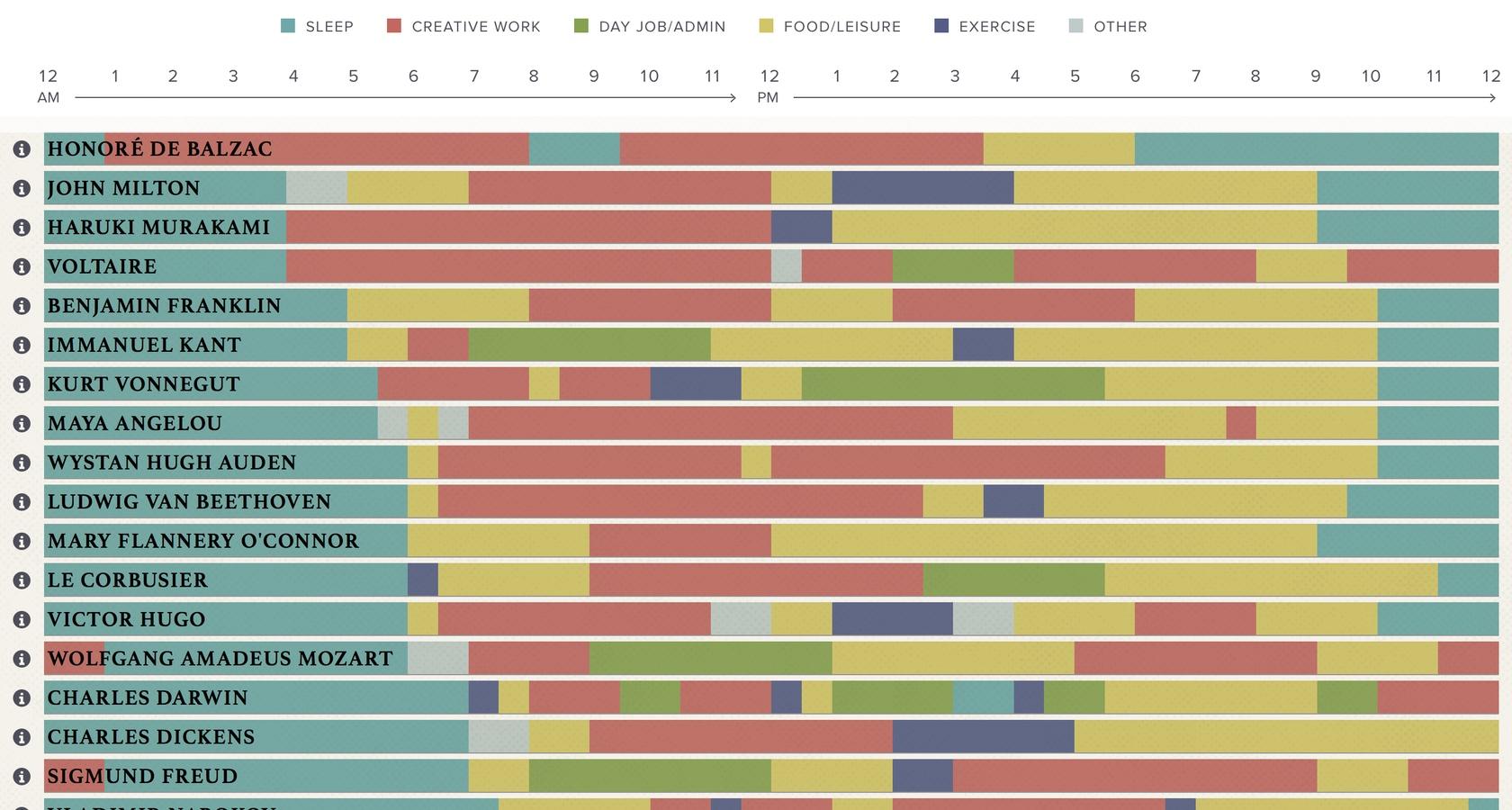
World Languages Graphic
This classic data visualization depicts the number of languages that exist on the planet , where they are spoken, and who speaks them in various pockets of the world.
Without a high level of graphical excellence, it would be hard to show this much data in such an elegant way that is also informative and easy to understand.
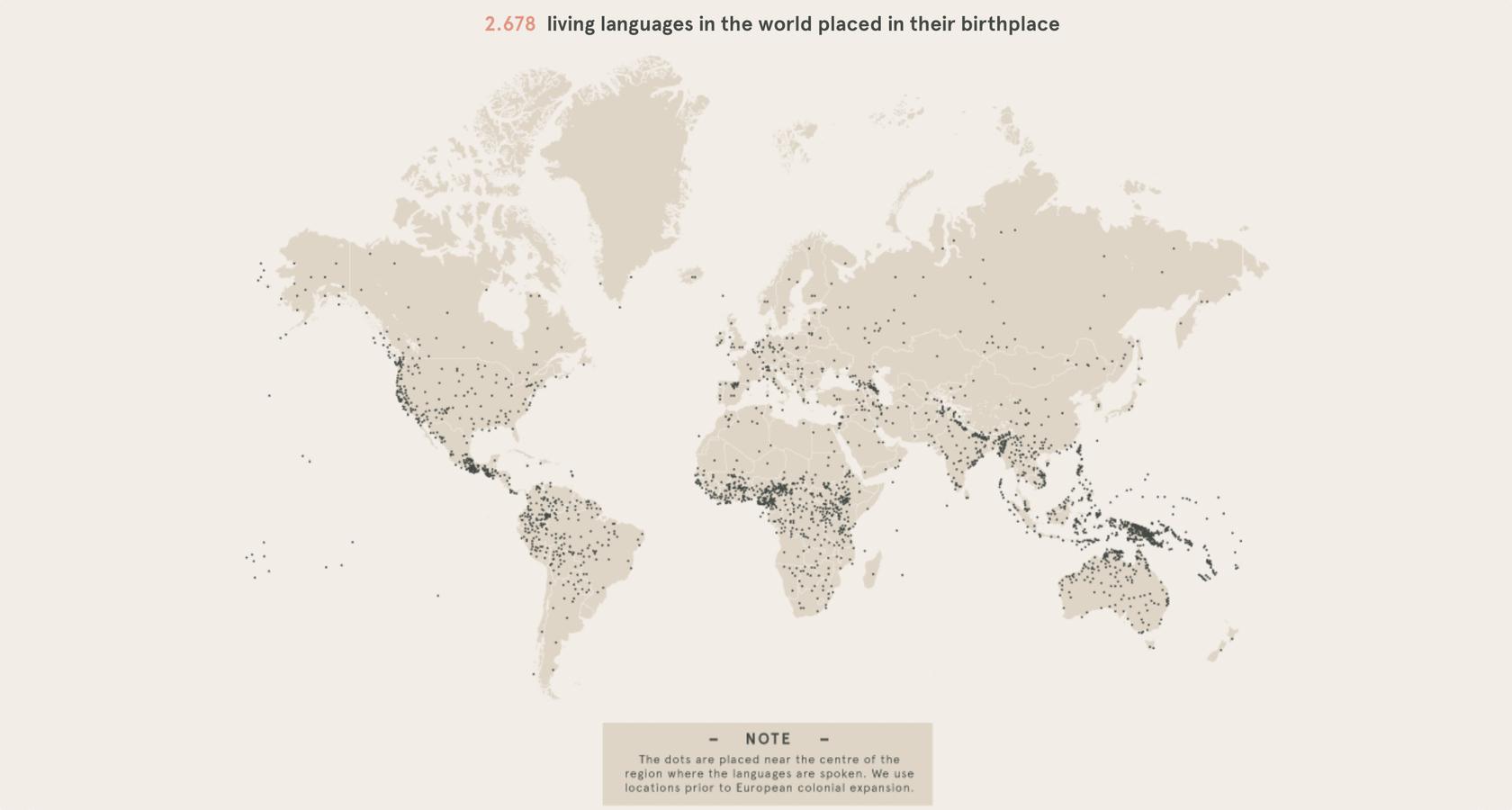
Top Dashboard Designs
For a dashboard to be considered superior, it must satisfy a set of specific UX criteria:
- Clear and consistent naming conventions
- The flow and layout of data prioritized
- Margins are appropriate for readability
- Data is neither hidden or overloaded
- Understandable and easy to read

Marketing KPI Dashboard
The data visualization dashboard example below illustrates how to make complex business information easy to understand. The restrained color scheme is pleasing and the use of separate cards is soft on the eyes.
This is one of the best dashboard examples because of its data-ink ratio. The data and the space complement each other. Instead of filling the screen with more graphs, separate cards with small tabs are used. This is an ingenious way of keeping critical information available (i.e., not hiding it) while giving the user an easy and instructive way of viewing it on their own terms.
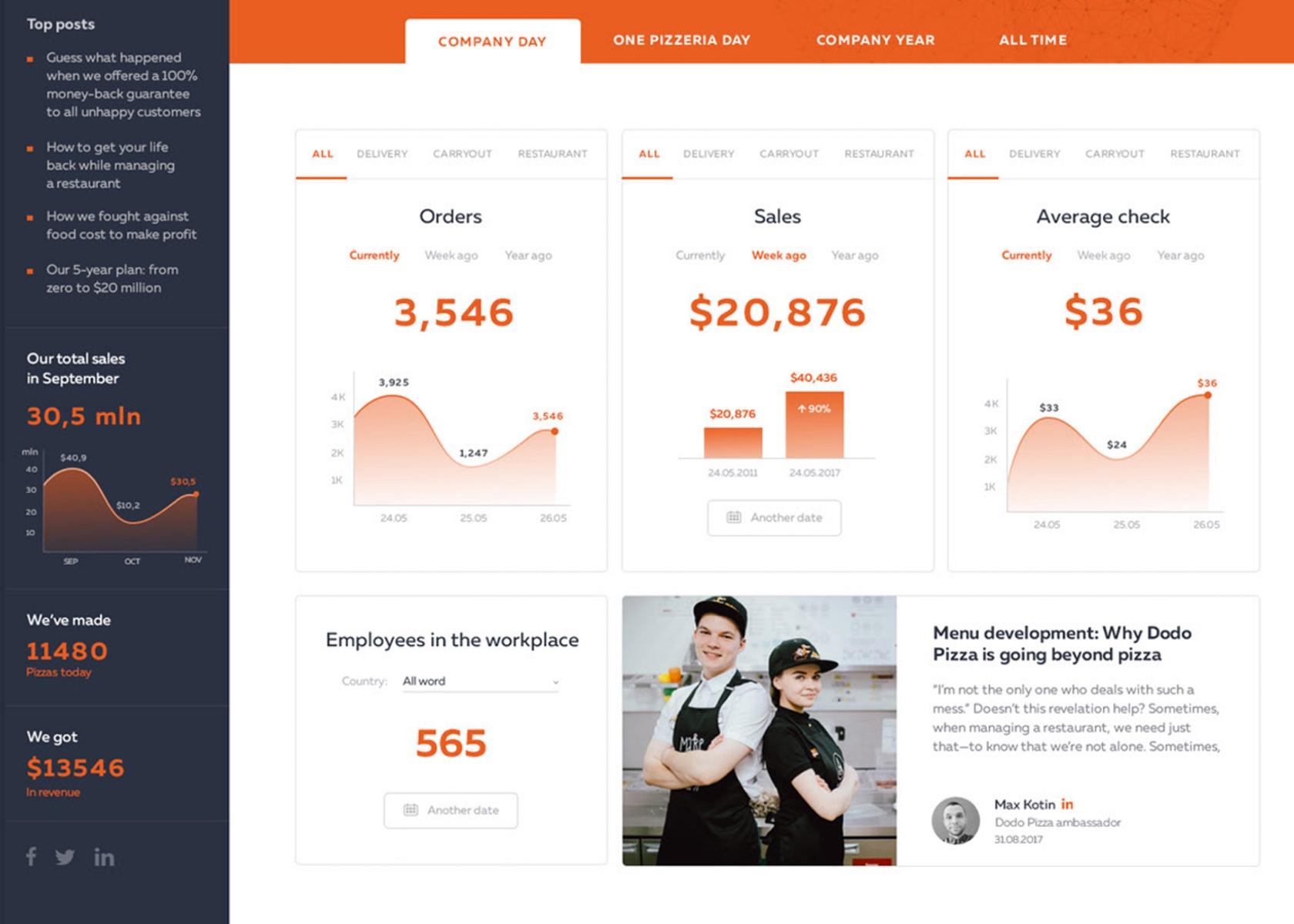
Stripe Dashboard
The Stripe dashboard is an excellent example of dashboard design best practices. It’s simple, answers the most pertinent user questions, and has near-perfect margins within each card.

Telemedicine Dashboard
Telemedicine analytics are known for delivering a lot of raw data. Organizing that data into a meaningful and informative dashboard can be a challenge. This example uses dashboard design UX best practices. The margins are doubled, the information is presented with questions and answers, and data isn’t hidden from view.
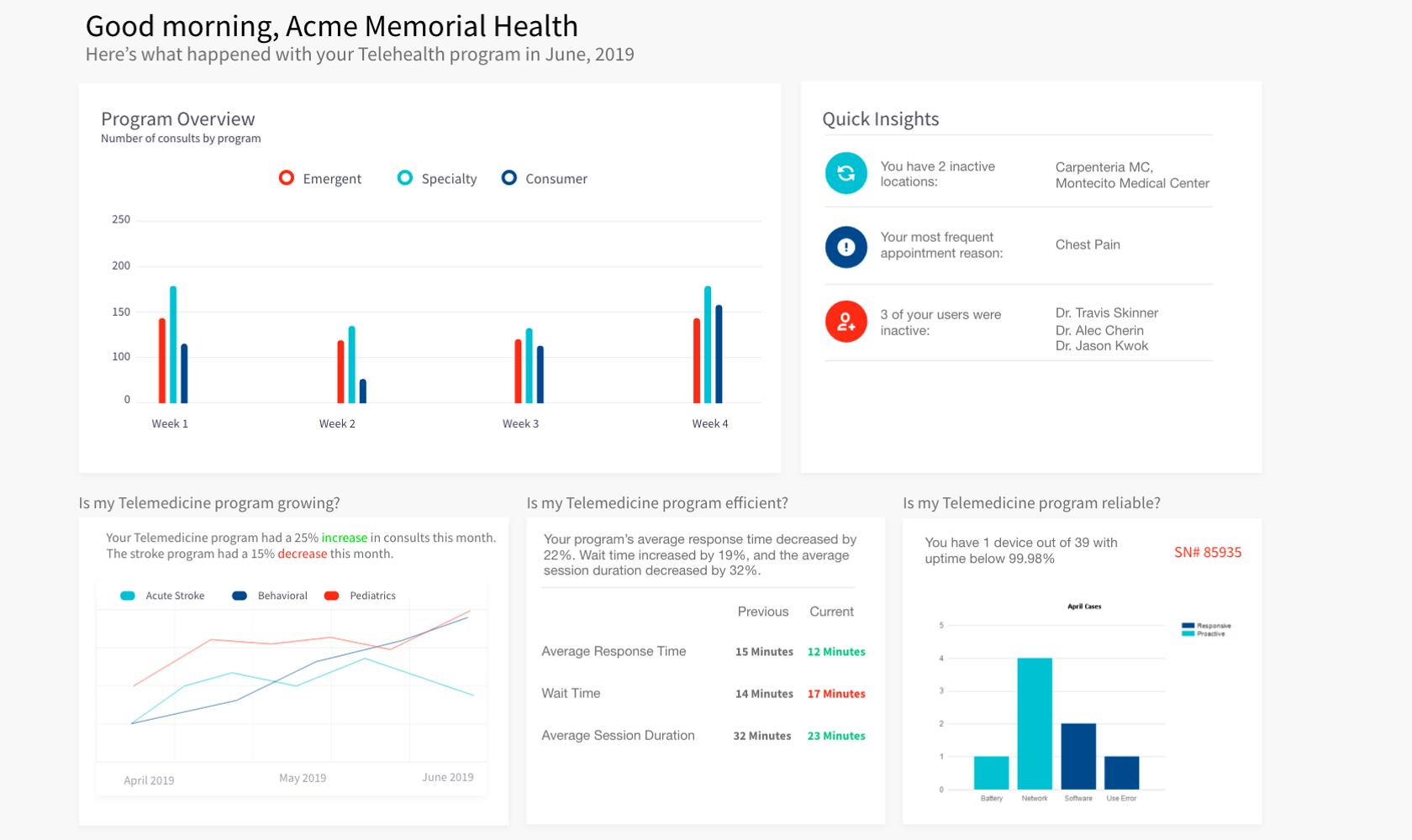
Stock Dashboard
Stocks can be hard to conceptualize on a single dashboard due to the number of data points competing for space. This dashboard design example has managed to accomplish a clean, minimal look with all of the pertinent information front and center.

Web Audience Dashboard
Google Analytics does a great job with their dashboards; however, it can take a lot of customization to achieve a specific goal. This dashboard for data visualization has taken analytics to a new level by offering up a view that is simple, easy to understand, easy to read, and helpful, without increasing cognitive load.
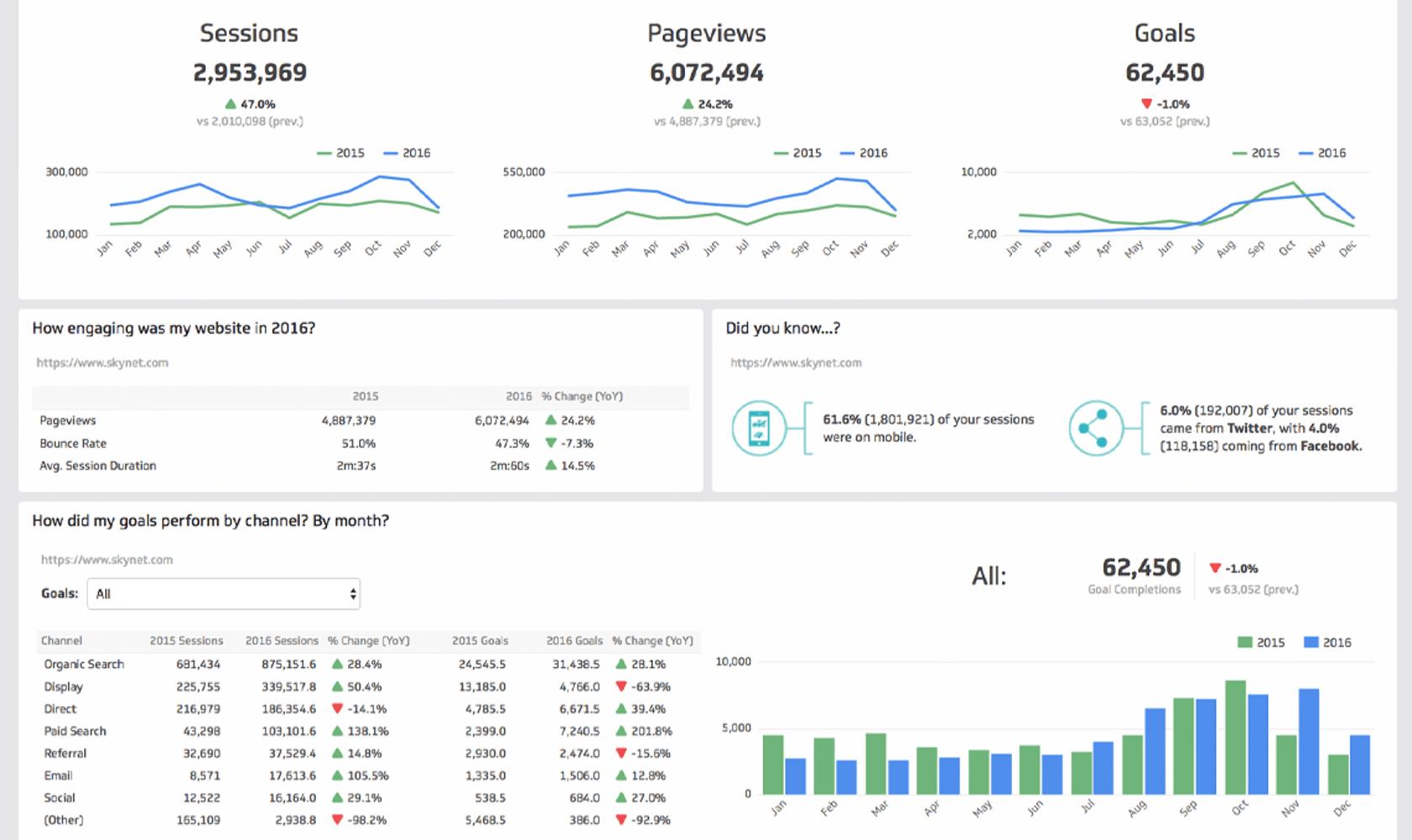
Documentation Management Dashboard
Managing documents is hard, but keeping them organized and easy to navigate can be even harder. An excellent solution is this dashboard which keeps things simple, understandable, and surprisingly sparse.
Even with a minimalist approach, this excellent dashboard design example gives the user everything they need in order to both understand and navigate the document system.

Plant Seeding Weather App – Mobile Dashboard
This mobile dashboard is informative as well as easy to understand. Breadcrumbs help with navigation, and icons with common language descriptions help to create great UX design.
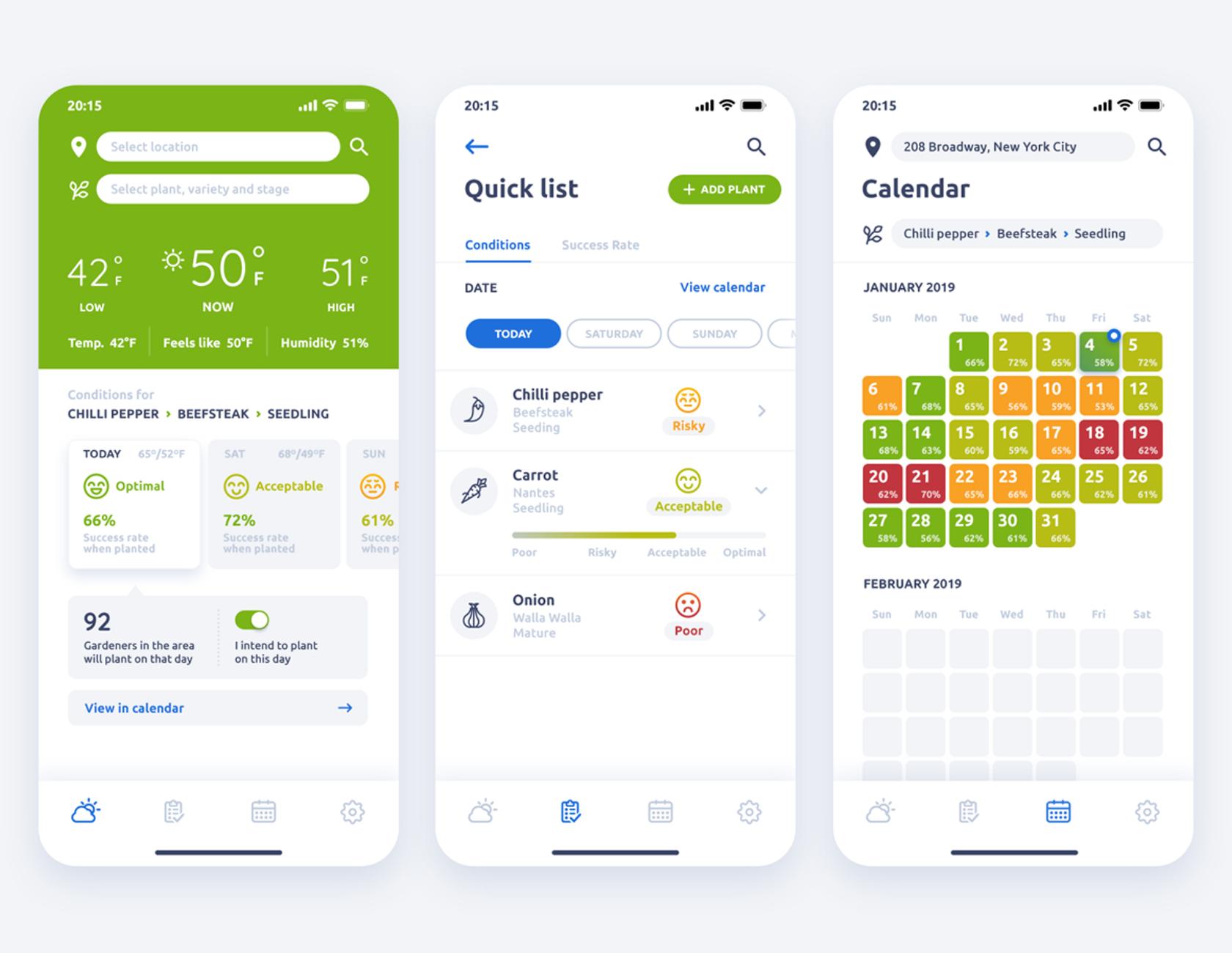
Credit Card Dashboard – Mobile Dashboard
Much like banking, credit card dashboards are notorious for bad UX, especially on a mobile device. This mobile dashboard design turns in a new direction. The information is not only well organized but understandable and feature-rich without being overwhelming.
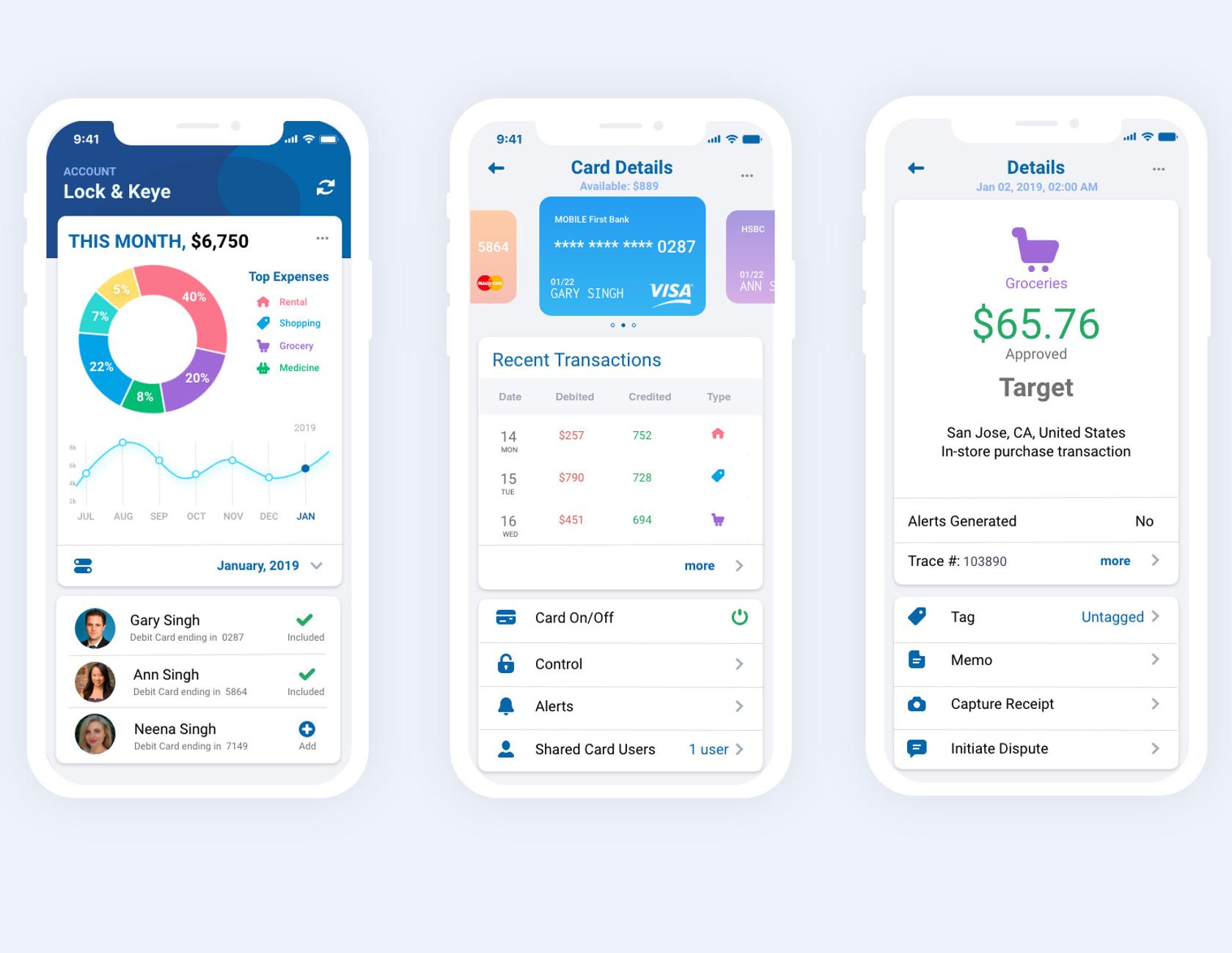
Superior data visualization and dashboard design require graphical excellence and an understanding and application of dashboard design principles. Applied congruently, users will benefit from data visualizations that are informative and dashboards that deliver a high quality user experience.
Further Reading on the Toptal Blog:
- Dashboard Design: Considerations and Best Practices
- Data Visualization: Best Practices and Foundations
- A Complete Overview of the Best Data Visualization Tools
- Upgrade Your Analytics With These Dashboard Design Inspirations
Understanding the basics
What is dashboard ux.
Dashboard UX encompasses the principles of good UX design to deliver a superior user experience such as showing insights and not just data, designing for the user, following sound design principles, showing truth in data, and having a high data-ink ratio.
What is data visualization and why is it so important?
Data visualization is the graphical representation of information and data. It can be depicted as a chart, diagram, picture, etc. By using these elements, data visualization can provide a better way to see and understand trends, outliers, and patterns.
How does data visualization help?
Data visualization helps users identify trends and patterns in data. Its strength lies in the graphical representation, which allows people the ability to make better sense of complex and sometimes voluminous amounts of information.
What is a dashboard design?
Dashboard design is the ability to compile and display crucial data/information into a single, viewable space. It follows UX design principles and data visualization best practices, and it is organized so users can navigate directly to various areas that require the most attention.
How do you make a good dashboard?
Good design follows well-established dashboard and data visualization best practices, standards, and conventions. They have a purpose and present data clearly and consistently. Good dashboard design layouts flow naturally from left to right, use wide margins and padding, and display the right amount of information.
- VisualDesign
World-class articles, delivered weekly.
By entering your email, you are agreeing to our privacy policy .
Toptal Designers
- Adobe Creative Suite Experts
- Agile Designers
- AI Designers
- Art Direction Experts
- Augmented Reality Designers
- Axure Experts
- Brand Designers
- Creative Directors
- Digital Product Designers
- E-commerce Website Designers
- Full-Stack Designers
- Information Architecture Experts
- Interactive Designers
- Mockup Designers
- Presentation Designers
- Prototype Designers
- Sketch Experts
- Squarespace Designers
- User Flow Designers
- User Research Designers
- Virtual Reality Designers
- Visual Designers
- Wireframing Experts
- View More Freelance Designers
Join the Toptal ® community.
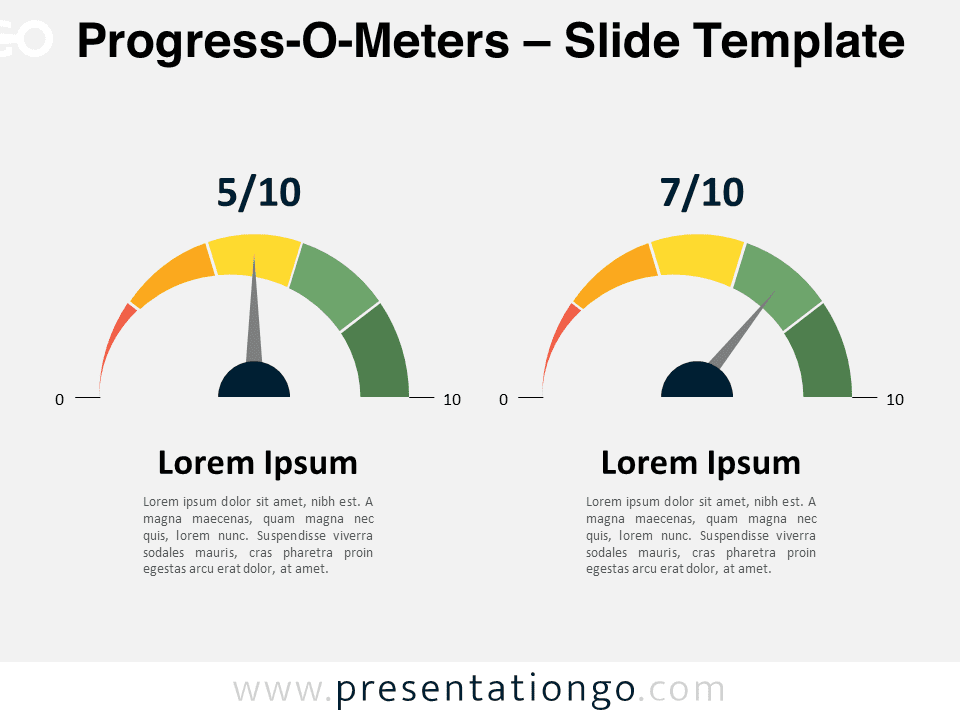
Progress-O-Meters
Google Slides , PPTX
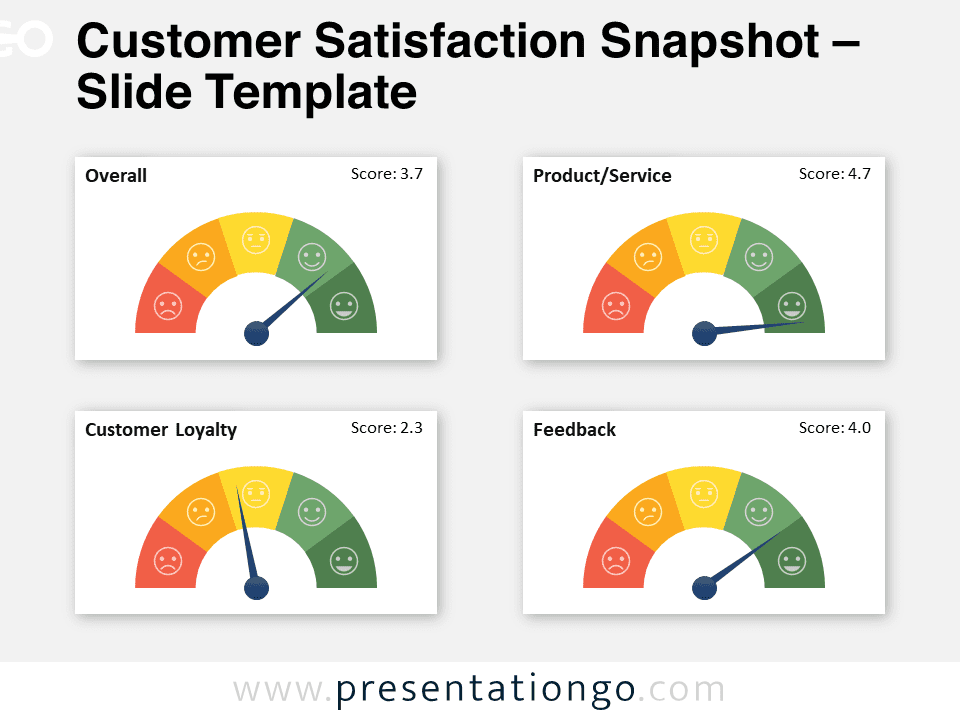
Customer Satisfaction Snapshot
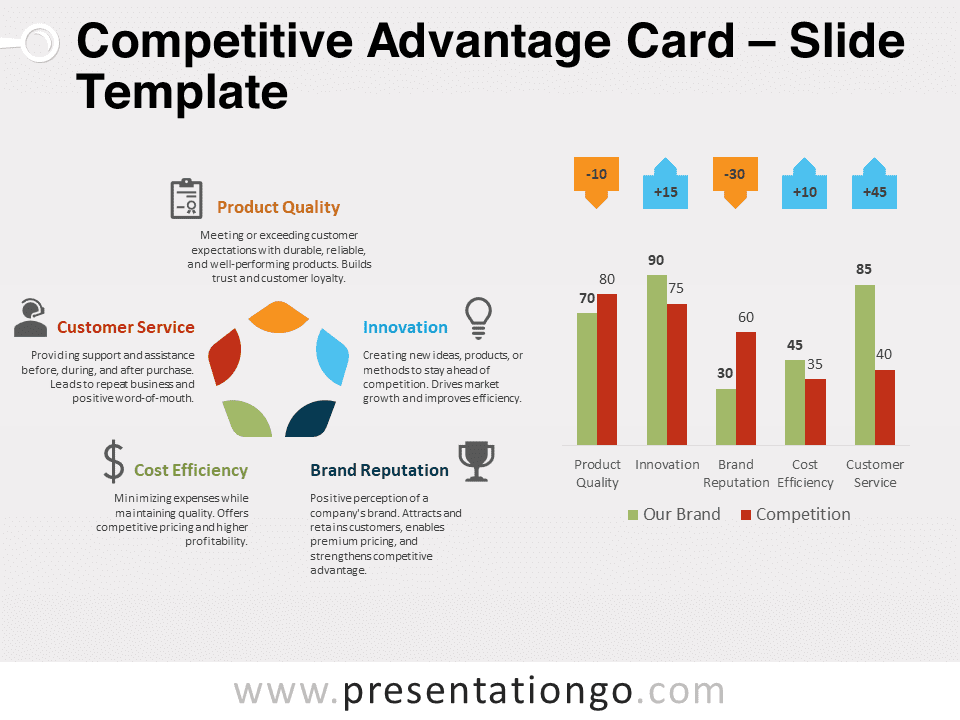
Competitive Advantage Card for PowerPoint and Google Slides

Demographic Snapshot – Charts for PowerPoint
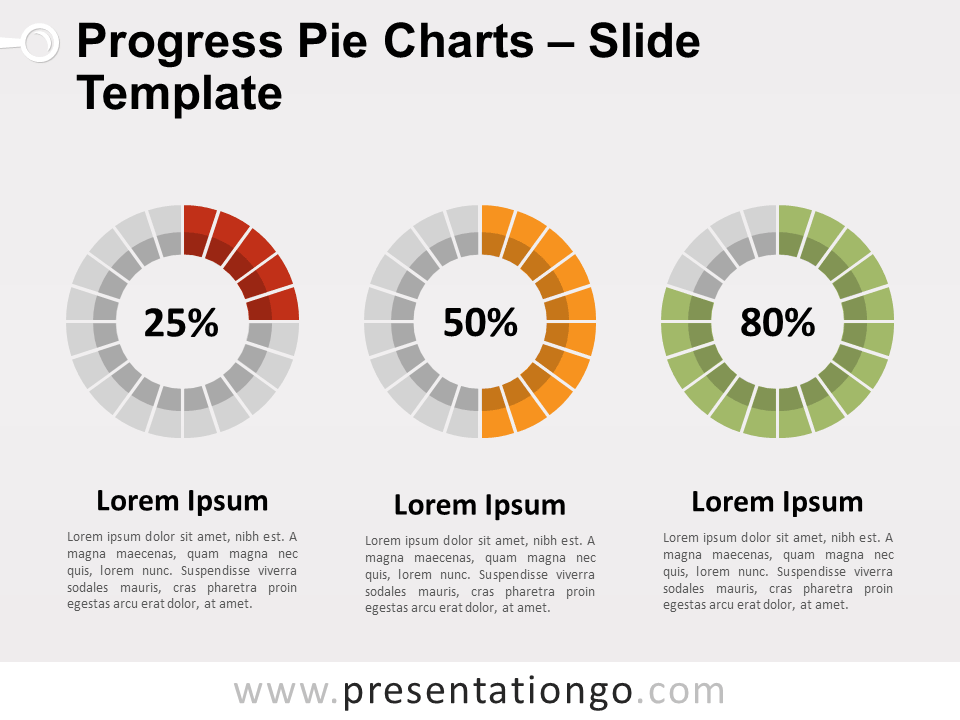
Progress Pie Charts for PowerPoint and Google Slides

Data Visualization Cards for PowerPoint and Google Slides
Search templates by categories, search templates by colors.
Love our templates? Show your support with a coffee!
Thank you for fueling our creativity.
Charts & Diagrams
Text & Tables
Graphics & Metaphors
Timelines & Planning
Best-Ofs & Tips
Terms and Conditions
Privacy Statement
Cookie Policy
Digital Millennium Copyright Act (DMCA) Policy
© Copyright 2024 Ofeex | PRESENTATIONGO® is a registered trademark | All rights reserved.

To provide the best experiences, we and our partners use technologies like cookies to store and/or access device information. Consenting to these technologies will allow us and our partners to process personal data such as browsing behavior or unique IDs on this site and show (non-) personalized ads. Not consenting or withdrawing consent, may adversely affect certain features and functions.
Click below to consent to the above or make granular choices. Your choices will be applied to this site only. You can change your settings at any time, including withdrawing your consent, by using the toggles on the Cookie Policy, or by clicking on the manage consent button at the bottom of the screen.
Thank you for downloading this template!
Remember, you can use it for free but you have to attribute PresentationGO . For example, you can use the following text:
If you really like our free templates and want to thank/help us, you can:
Thank you for your support
Newly Launched - AI Presentation Maker

Researched by Consultants from Top-Tier Management Companies

AI PPT Maker
Powerpoint Templates
Icon Bundle
Kpi Dashboard
Professional
Business Plans
Swot Analysis
Gantt Chart
Business Proposal
Marketing Plan
Project Management
Business Case
Business Model
Cyber Security
Business PPT
Digital Marketing
Digital Transformation
Human Resources
Product Management
Artificial Intelligence
Company Profile
Acknowledgement PPT
PPT Presentation
Reports Brochures
One Page Pitch
Interview PPT
All Categories
Data Visualization 101: Excel Dashboards [FREE PPT]
![presentation in dashboard Data Visualization 101: Excel Dashboards [FREE PPT]](https://www.slideteam.net/wp/wp-content/uploads/2023/10/BANNER-3-1013x441.jpg)
Mannat Bhalla
Data Visualization 101: Excel Dashboards
Isn’t everything better with pictures?
Numbers are an integral part of Business. It includes data and figures, and converting raw numerical data into intelligible visual representations can be a game-changer.
What is Data Visualization?
Data visualization is an effective tool in today's information-driven world. It enables us to show data in an appealing and clear manner. One of the most popular apps for data visualization is Excel, which is widely utilized due to its usability and familiarity. Many people and companies use Excel to create dashboards and data visualizations.
Why is it Useful?
By transforming complex facts and information into easy-to-understand charts, graphs, and dashboards, data visualization help to understand data. Visualizations aid in decision-making by facilitating quicker and more informed decisions in addition to increasing comprehension.
It brings life to the raw data with patterns, trends, and insights that could be overlooked in a sea of numbers. When data visualization is applied in business, teams are better able to understand the larger picture and make strategic decisions, which ultimately helps organizations prosper.
What is a Dashboard?
A dashboard is a graphic representation of important metrics, data, or trends pertaining to a particular business objective or operation. It enables users to quickly get fresh insights and make justifiable decisions by giving a comprehensive picture of the available data. In Excel, a dashboard typically comprises one page that incorporates many visual elements, such as charts, graphs, tables, and slicers.
Let’s see where these dashboards can be helpful.
Dashboards in business settings are versatile tools that can be applied across various functions and departments.
Dashboard Utility:
- Sales and Marketing:
Business Sales teams can utilize dashboards to monitor sales targets, maintain tabs on customer interactions, check lead conversion rates, and assess the effectiveness of marketing initiatives. Key data like revenue, client acquisition costs, and conversion rates can be readily visible in order to assist with strategy adjustments and sales forecasts.
- Financial Management:
Financial KPIs, including cash flow, profit and loss statements, balance sheets, and deviations in the budget, are displayed on dashboards by finance departments. These visualizations provide insights into financial health, spending patterns, and investment prospects, allowing for quick financial decisions.
For more in-depth information, refer to our blog: Must Have Spreadsheets for Cash Budget! and Top Must Have Business Budget Sheets .
- Human Resources:
HR divisions can create dashboards to track data on hiring, attendance, training, and employee productivity. When the data is visualized, it is simpler to identify trends, evaluate employee engagement, and enhance workforce planning and development strategies.
For more in-depth information, refer to our blog: Get Smart with HR! Training Expense Budget Sheet .
What's More?
- Operations and Logistics:
Dashboards can provide supply chain performance, order fulfillment rates, shipping statuses, and inventory levels in real-time for the logistics and operations industry. The depiction of these essential data enhances operational efficiency, demand forecasting, and inventory management.
- Customer Service:
Customer service operations can benefit from dashboards that provide metrics like response times, complaints handled, and service-level agreements. Monitoring these indicators enables improving customer experiences and adjusting service approaches.
- Project Management:
The project management team can use dashboards to keep an eye on the progress of their work as well as resource allocation, job completion rates, and spending compliance. Visualizing project data enables better resource management and early warning of potential project risks.
- Executive Leadership:
Executives usually rely on high-level dashboards that incorporate data from numerous departments to get a complete picture of the operation of the organization. These dashboards may show important strategic metrics, revenue trends, market share, and other vital data that is critical to making well-informed strategic decisions.
Dashboards are immensely flexible tools that can be customized to meet the requirements and goals of different business sectors, facilitating data-driven decision-making and promoting organizational growth.
Bonus Tip: Best Practices for Excel Dashboards
- Avoid complexity: Keep things straightforward and focus on presenting the most important information.
- Use Consistent Formatting: Maintain the uniformity of the dashboard's general layout.
- Highlight the Key Insights: Prioritize the most crucial insights to help you make better decisions.
- Test for User- Friendliness: Ensure that it is easy for users to understand and navigate.
In a Nutshell
In this blog, we discussed using Excel dashboards to view data. Excel dashboards are potent visual representations of crucial data. Whether it is for sales and marketing finance, or operations, Dashboards are there to help you present your data professionally and in style. So, check out our competently designed Data Visualization PowerPoint Presentation that gives a brief idea about the current situation in the organization its existing issues to understand the need for visualization research.
For more information, visit us at SlideTeam or call us at +1-408-659-4170. For the best PowerPoint presentations and more, we also offer customization services.
CLICK HERE TO DOWNLOAD FREE PPT
Frequently asked questions (faqs).
Q1: What is a dashboard in Excel, and why is it important for data visualization?
A: A dashboard in Excel is a visual representation of data that consolidates and presents key metrics and trends in a clear, graphical format. It is important for data visualization as it allows for easy interpretation of complex data, aiding in informed decision-making and helping businesses track performance and objectives effectively.
Q2: What are the essential components of an Excel dashboard?
A: The essential components of an Excel dashboard include:
- Data source: Reliable and organized data.
- Charts and Graphs: Visual representations of data trends.
- Pivot Tables: Summarized and organized data.
- Slicers: Interactive filters for dynamic analysis.
- Conditional Formatting: Highlighting important data based on specific conditions.
Q3: How can Excel dashboards benefit businesses across different industries?
A: Excel dashboards benefit businesses by providing a consolidated view of important metrics, enabling faster and more informed decision-making. They help businesses in sales forecasting, financial analysis, resource management, customer insights, and other critical areas, leading to improved efficiency and profitability.
Q4: Are there best practices for creating effective Excel dashboards?
A: Yes, best practices for creating effective Excel dashboards include keeping it simple, using consistent formatting, prioritizing key insights, and testing for user-friendliness. It's essential to design a dashboard that is easy to comprehend, visually appealing, and tailored to the audience's needs.
Related posts:
- TOP SLIDES: Impact of IoT in Various Industries [FREE PPT & PDF]
- Top 5 Crowdfunding Campaigns to Raise Funds for Diverse Projects! [Free Template]
- [Know More] What is SCRUM? – Free Template
- How to Transform Industries: Reinforcement Learning [Free Template]
Liked this blog? Please recommend us

Awesome Advertising Budget to Keep You at the Top of Your Game! – With Examples
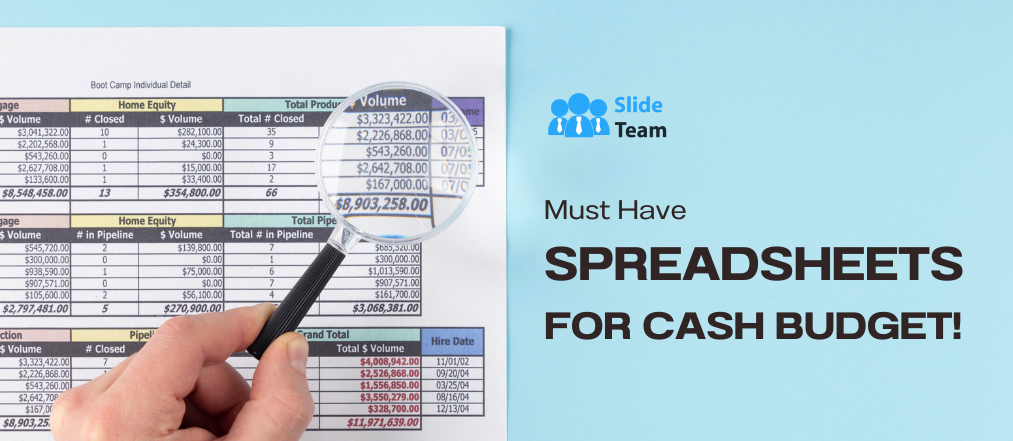
Must Have Spreadsheets for Cash Budget!
![presentation in dashboard Data Mining: A Definitive Guide [Free Template]](https://www.slideteam.net/wp/wp-content/uploads/2023/09/BANNER-9-1013x441.jpg)
Data Mining: A Definitive Guide [Free Template]
![presentation in dashboard TOP 7 SLIDES on IoT Smart Homes Automation [Free Template]](https://www.slideteam.net/wp/wp-content/uploads/2023/10/Banner-1013x441.png)
TOP 7 SLIDES on IoT Smart Homes Automation [Free Template]
This form is protected by reCAPTCHA - the Google Privacy Policy and Terms of Service apply.

--> Digital revolution powerpoint presentation slides

--> Sales funnel results presentation layouts
--> 3d men joinning circular jigsaw puzzles ppt graphics icons

--> Business Strategic Planning Template For Organizations Powerpoint Presentation Slides

--> Future plan powerpoint template slide

--> Project Management Team Powerpoint Presentation Slides

--> Brand marketing powerpoint presentation slides

--> Launching a new service powerpoint presentation with slides go to market

--> Agenda powerpoint slide show

--> Four key metrics donut chart with percentage

--> Engineering and technology ppt inspiration example introduction continuous process improvement

--> Meet our team representing in circular format

How to Make a Dashboard in Excel: Step-by-Step Guide (2024)
Excel dashboards are amazing!
They are such a great way to visualize data and get insights.
If you’re like me when I first saw an Excel dashboard, then you probably immediately wondered “How can I build my own?”
Well, in this article, we will show you exactly how!
We also prepared a practice workbook for you so you can follow along. Download the practice Excel file here .
At the end of this tutorial, you will be able to create an Excel dashboard like this one:
So, let’s jump right in!
Table of Contents
What is an Excel dashboard?
Get data for your dashboard
Set up the structure in your file
Use tables for data
Analyze data with functions
Build the dashboard with visuals
Free Excel dashboard templates
An Excel dashboard is a high-level summary of key metrics used in monitoring and decision-making.
It shows you most of what you need to know about a subject without going into specific detail. A dashboard often has visuals such as pie charts, line graphs, and simple tables.
Think of a car 🚗
A car’s dashboard displays speed, temperature, fuel level, etc.
But it doesn’t show everything that’s going on under the hood.
Similarly…
An Excel dashboard primarily shows key performance indicators and metrics.
The data and calculations are tucked “under the hood”. These are usually inside other sheets or in a separate workbook.
Getting started with Excel dashboards🏁
There are so many possibilities in creating Excel dashboards.
It’s easy to get lost in the process if you do not have a clear idea of what your Excel dashboard will look like.
So, it’s always a good idea to outline your dashboard structure . By doing so, you are setting yourself up for success with clear goals and methods.
Here are a few guide questions to help you set up an outline:
- What is your goal or purpose in creating an Excel dashboard? Are you evaluating business performance? Understand customer trends? Or track your team’s workload?
- What are the available data sets that can be used towards your goal? Do you have sales data? Is your team tracked using a project management platform? How easily can you download and use these data sets?
- Who are your Excel dashboard’s target audiences and which key metrics are important for them? Do you intend to present it to investors? Or is it for yourself and your managers to improve work efficiency?
Let’s use the practice Excel workbook for example.
Example Excel dashboard outline
In the practice file, you have the raw sales data of an online store selling personalized gifts.
The data encompasses the entire first half of 2022. It includes orders from several E-commerce platforms.
Following the guide questions above:
- Your goal is to create a sales dashboard in Excel that can help analyze the store’s sales performance. Also, it should help improve work management across the different selling platforms.
- As for the data source , you only have the basic order information. This should be available for any online store and most stores have a sales/order workbook in hand.
- There are two target audiences:
- Investors – You are growing the business. There is no better way to showcase your store’s potential than with a well-designed dashboard in Excel. To win over investors, you have to present sales figures and other key metrics.
- Management (yourself and/or your team) – Excel dashboards are also a great way to visualize workload. You can study your team’s performance in terms of how many orders are being processed each week and how quickly the store delivers its products.
Try to bring all the items mentioned above into a neat outline like this:
Now you have a clear outline for your dashboard structure.
Great start! 👍
This is the first step towards your superb Excel dashboard!
There are thousands of Excel dashboard templates available on the Internet.
Use your dashboard outline to identify and select suitable templates online.
Click here to learn more about templates for Excel dashboards.
Get raw data into Excel
Data sets most often come in the form of spreadsheets like Microsoft Excel or Google Sheets. Some may also come as CSV files (comma-separated values).
These can all be imported into Excel.
Check the Data tab in the Excel Ribbon .
There are many ways to import your data. Whether it’s from an online platform or a local file, Excel offers plenty of options.
It is also possible to connect a data source . By doing so, changes in the data source are reflected in real-time in the Excel dashboard.
In the example workbook, the sales data is already available so there is no need to import any other raw data.
Set up data and file structure
Once the data is in, you need to set up a structure for your workbook.
The dashboard is the summary of key information from the data. So, it is best to place it at the beginning of the workbook.
Let’s try this in the practice workbook.
1. Insert a new worksheet at the beginning of the workbook and name this “Dashboard” .
2. For the raw data, you can change the worksheet name to “Data”.
Use an Excel table to store and show data
This next step is optional. But it greatly improves efficiency, especially if will insert several charts and graphs.
1. Select the raw data table and go to Home > Format as Table .
Excel automatically recognizes the entire table. You can then choose a table style to apply.
In the default Excel table styles, the header row is highlighted and succeeding rows are banded . This means their fill color will alternate between light and dark so that it is easier to read the data.
Filters are also added for each column, allowing you to find and sort specific data points.
After formatting, you can also change the name of the table.
By doing so, you can reference the table directly using its name instead of highlighting its entire range repeatedly.
Also, you can apply data validation to Excel tables. This ensures the accuracy and structure of your data before analysis. Learn more about Data Validation here .
Try to change the table name of the example data set.
4. Format it as a table then change the table name to “ Sales_Table “.
Analyze Data with Functions
Now you have your data table set up.
Let’s now add a few dashboard elements to the practice workbook.
Using formulas
You can reference a table’s elements in a formula using its name and an opening bracket “[“.
For example:
1. In the “ Dashboard ” worksheet, try this formula to get the monthly average sales.
=SUM(Sales_Table[Sub-total])/6
2. Then you can add a few more sets of formulas to get the other key metrics listed in the outline.
Experiment with colors, shapes, and icons to customize your Excel dashboard.
Using Pivot Tables
The most efficient and effective way to analyze and visualize data in Excel is using a Pivot Table .
Pivot tables are an extensive topic. It will be challenging to cover it in detail in this Excel dashboard tutorial alone. Instead, you can learn more about pivot tables here . Or, you can also watch my short YouTube video on creating pivot tables.
Building a pivot table can be quite fidgety. Changing the fields in a pivot table can unintentionally alter column widths and cell formatting.
So, I suggest you create a new worksheet in the practice Excel workbook and name it “ Tables ”.
Here you can build a pivot table first before copying it to the “ Dashboard ” worksheet.
1. Try it out by inserting a pivot table from the Insert Tab .
2. For the source data, enter the name of the data table which in this case would be “Sales_Table ” .
3. Then select any cell in the “ Tables ” worksheet and click OK.
4. Drag and drop fields in the Field List window to get your desired pivot table.
You can set up the fields like below. This will display the top-performing products in the pivot table.
5. Then copy the table into the “ Dashboard ” worksheet.
Try using formulas to manipulate the values.
6. Divide the table values by 6 to get the monthly averages.
7. Apply formatting to make it look cleaner.
While building your Excel dashboard, always keep your outline in mind. Also, try to group related elements.
Visualize data and calculations with charts
Tables and functions are great for displaying lists and figures.
But if you want to show trends and/or patterns, charts and graphs are the go-to elements.
You can insert a Pivot Chart from the Insert Tab in the same way as with pivot tables.
1. Create a line chart for the total sales like this:
2. Then copy it over to the Dashboard tab and apply your desired formatting.
Explore the many different Excel tools! 🔧🔨
Don’t limit yourself to a simple line chart or graph. Excel offers so many different visual elements for use.
You can select from various charts such as pie charts , bar charts , or even a map!
Select dynamic charts that work best with your data.
For example, instead of listing out the top-selling items, you can display this in a colorful pie chart.
You can also create interactive charts like this clustered column chart . It allows you to filter data by category and date.
Once you have all your Excel dashboard elements in place, you can now move on to formatting and clean-up.
Nice work! 🤩
You now have a working Excel dashboard. This particular example is simple compared to other Excel dashboards.
Quite often, advanced Excel dashboards will have a lot of data and visuals. This can make navigating them difficult.
To overcome this, you can create an interactive Excel dashboard that allows users to change views. So that they can focus on specific data points and visuals.
Let’s see how you can do this.
Using Macros to create views
Revisit the example dashboard outline earlier. Based on it, you want the key metrics for both investors and management visible.
But you also want an option to hide the management-related metrics when needed to streamline your Excel dashboard.
This is easy enough to do by Recording a Macro to hide the last few columns and assigning this macro to a button .
Click here to learn how to record macros. It works so fast that it might blow you away! 💨
Once, you have Show & Hide buttons like the ones above, users can now manage their view of your Excel dashboard.
Free dashboard templates
Believe it or not, Microsoft Excel and other spreadsheet programs have been around since the 1980s! 😲
And there is more than three decades’ worth of templates and examples of Excel dashboards. This goes for both simple and complex data.
Some common ones include financial dashboard, web analytics dashboard, product metrics dashboard, and many other interactive Excel dashboard templates.
That being said, you rarely have to create a new dashboard for your specific needs.
Most likely, someone has already created a similar Excel dashboard and the template is available online.
You just need to personalize it according to your needs using the skills you have learned today.
Check out this article for our hand-picked Excel dashboard templates that might be what you need!
General dashboard advice
Here are a few reminders to help you make the most out of your Excel dashboard.
- Keep your dashboard simple and easy to understand . Avoid cluttering your dashboard with too many tables and visuals.
- Group related items together so users can quickly find information.
- Experiment with different styles and color schemes to get the best presentation for your data.
- Use freeze panes and custom view buttons like those shown in the example. This ensures users can view and navigate your Excel dashboard as intended.
That’s it – Now what?
You are now equipped with the basics of creating an Excel dashboard.
Go ahead and build your own from scratch or customize one from a template.
Working with a dashboard in Excel is an intermediate-level topic.
If you had difficulty following along with this tutorial, you can sign up for my free online Excel training course here .
It will help you learn the basics and more!
Other resources
As you saw in the examples earlier, it’s so easy to manipulate data using Excel tables.
Click here to learn more about Excel tables and other cool stuff you can do with them.
If you want to know more about inserting and customizing Excel charts, visit my YouTube channel for some quick tutorials. You can learn to use all the charts such as the pie chart, bar chart, and column chart.
Thank you for reading! 🙂
Catch you in the next article!
Written by Kasper Langmann
Hi, I'm Kasper Langmann 👋
I'm the co-founder of Spreadsheeto, a certified Microsoft Office Specialist, and a Microsoft MVP.
With over 10 years of experience, I’ve taught Excel to millions of people worldwide.
I spent over 22 hours researching and writing this tutorial.
Last updated on August 30th, 2024.
Before you go, sign up for my free Excel course (+100,000 students) ->

Office is now Microsoft 365
The all-new Microsoft 365 lets you create, share and collaborate all in one place with your favorite apps
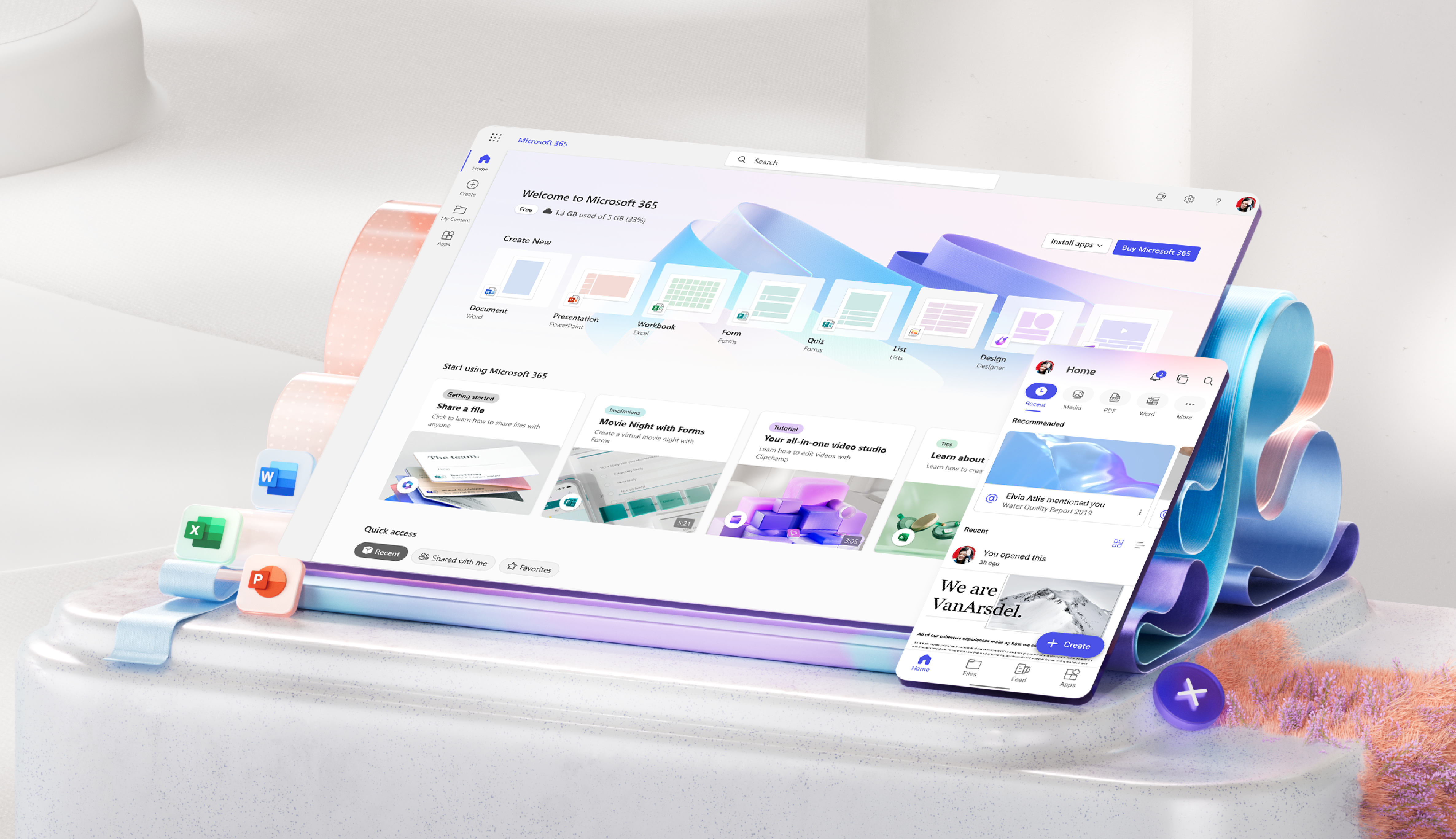
For Organizations
For educators, free or premium: microsoft 365 has you covered.
Everyone gets cloud storage and essential Microsoft 365 apps on the web, free of charge
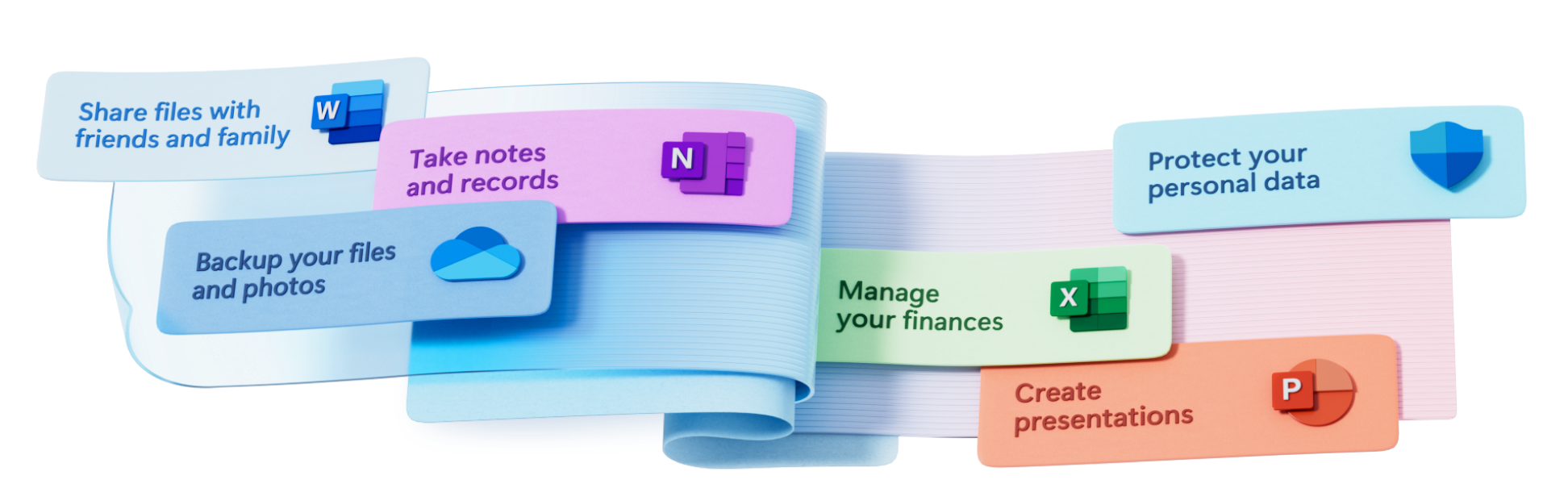
Create something inspiring
Quickly design anything for you and your family—birthday cards, school flyers, budgets, social posts, videos, and more—no graphic design experience needed.
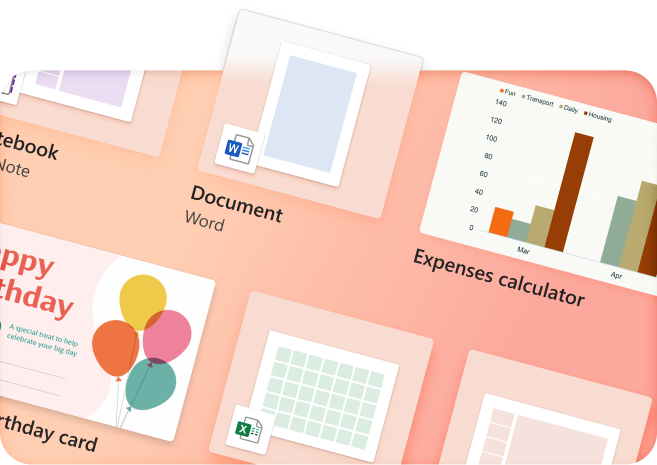
Store with confidence
Your files and memories stay safe and secure in the cloud, with 5 GB for free and 1 TB+ if you go premium
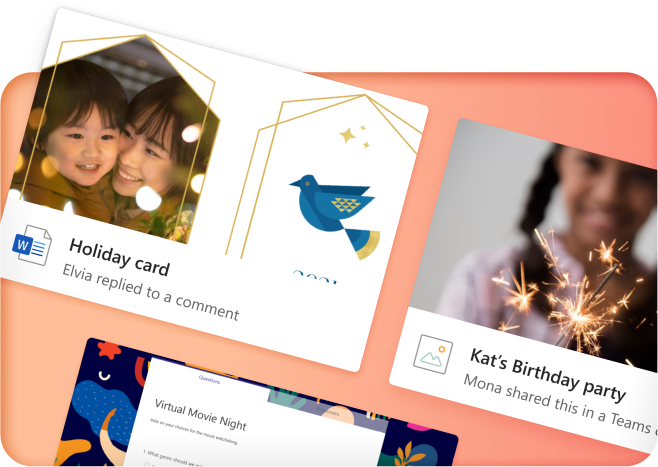
Share with friends...
...even if they don't have Microsoft 365. Seamlessly collaborate and create files with your friends and family
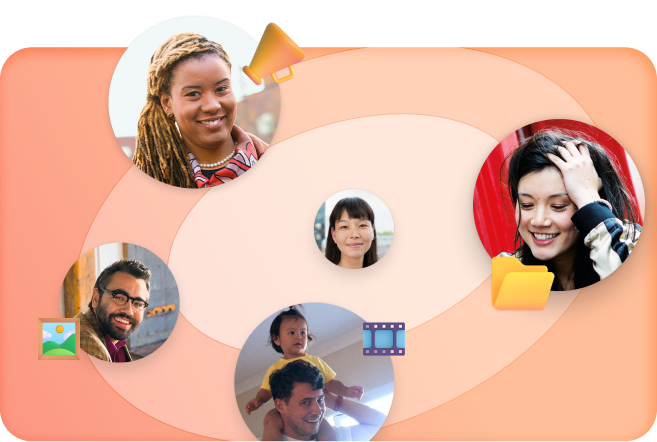
Protect your personal data
Easily add and monitor your family members' information in your dashboard
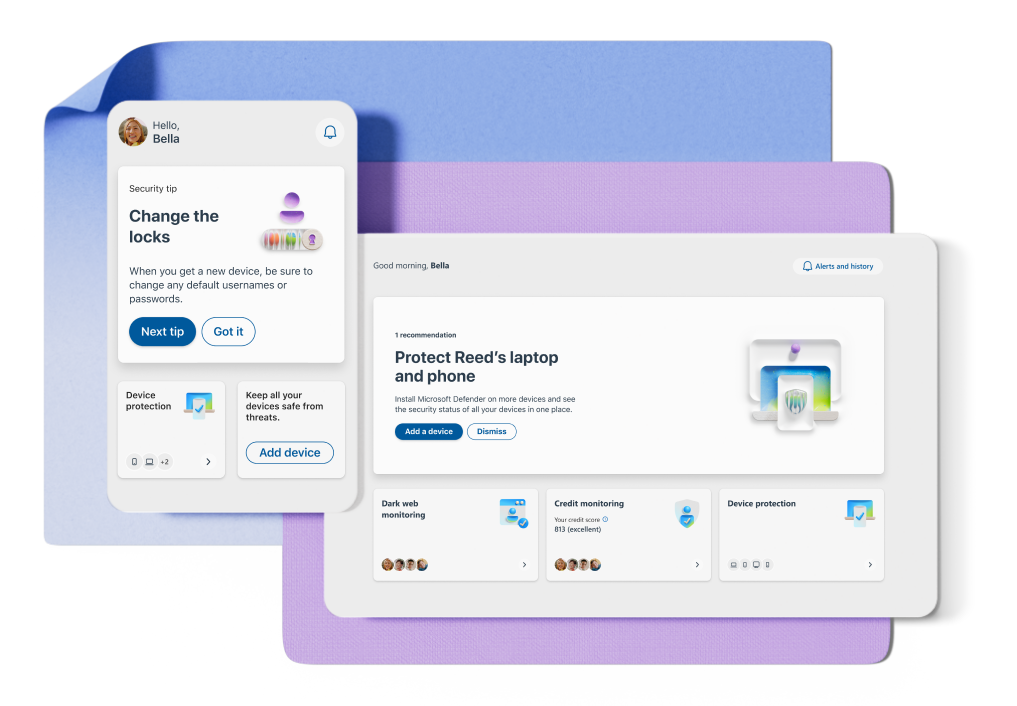
More apps in fewer places
The new Microsoft 365 brings together your favorite Microsoft apps all in one, intuitive platform
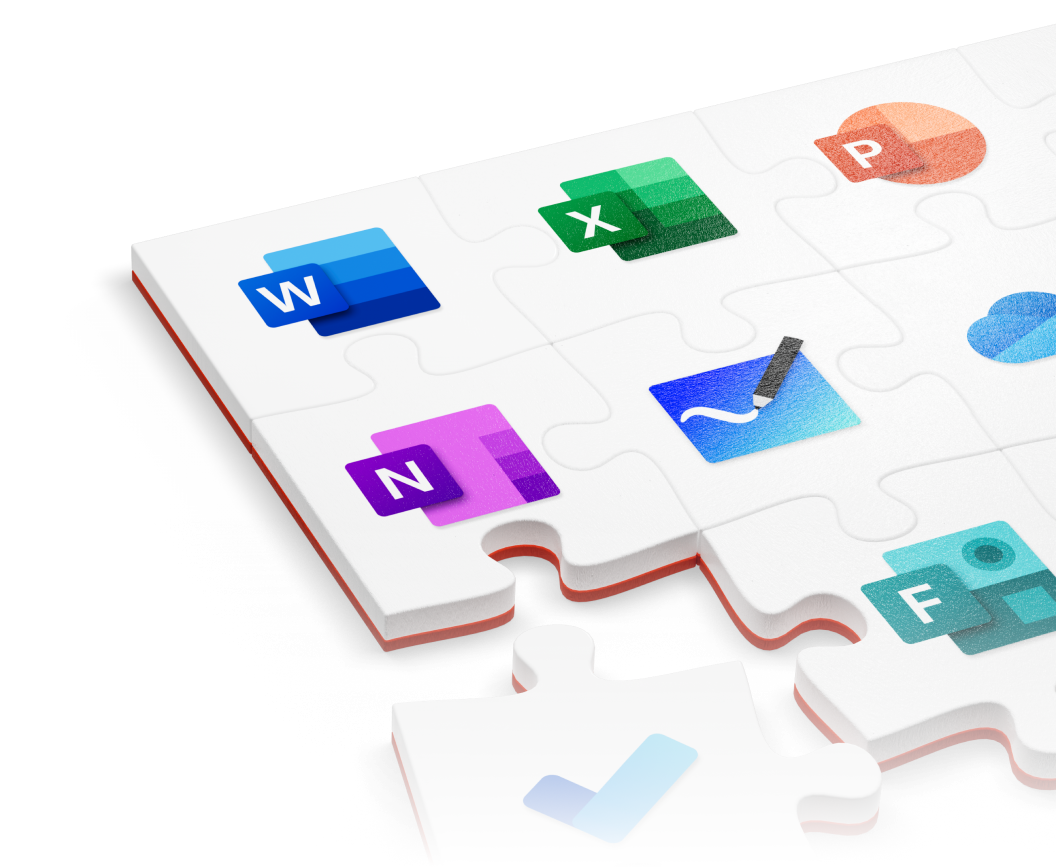
The best tools. Your best team. The world at your fingertips.
Microsoft 365 empowers your employees to do their best work from anywhere in the world, together in one place
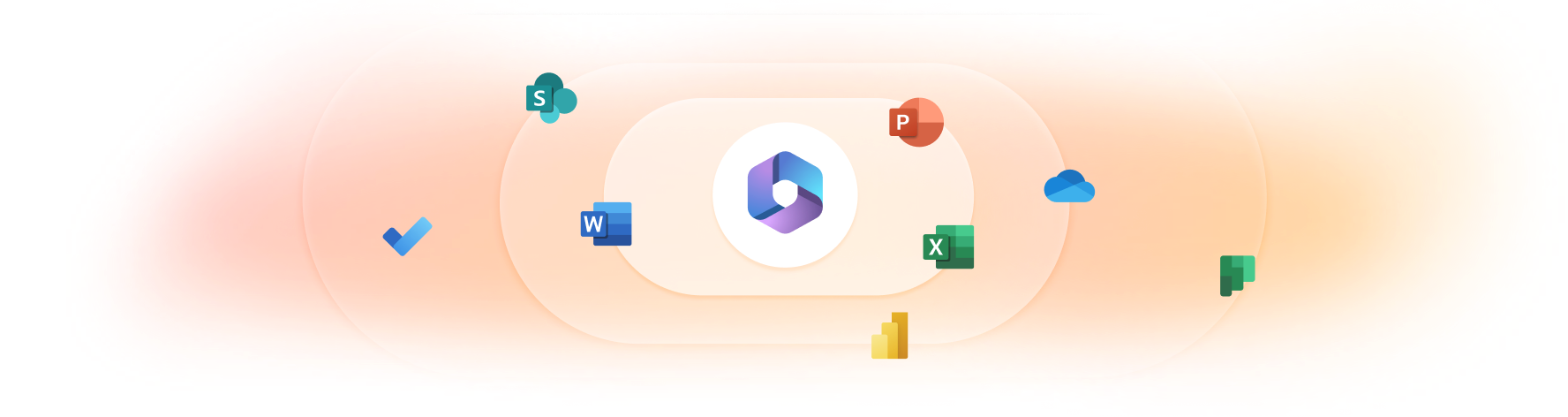
Create anywhere, anytime, with any app
Anyone in your organization can quickly create documents, presentations, and worksheets within a single, unified, Microsoft 365 experience
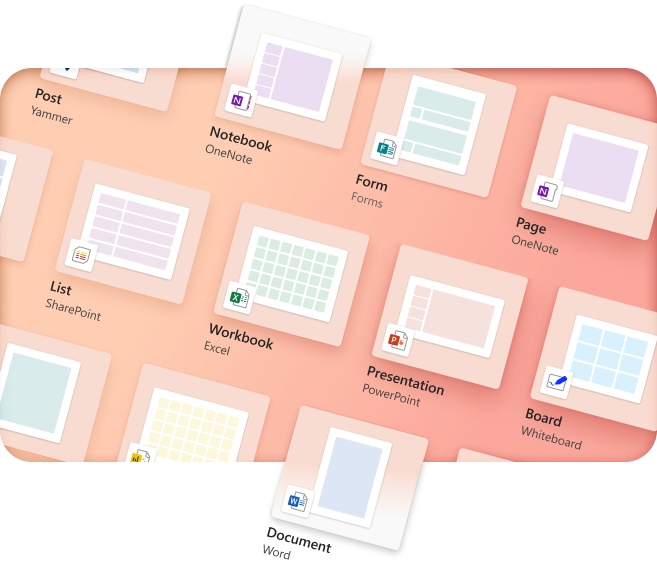
Your content Your Microsoft 365
Microsoft 365 empowers your organization to organize, and safely store files in OneDrive with intuitive and easy organizational tools
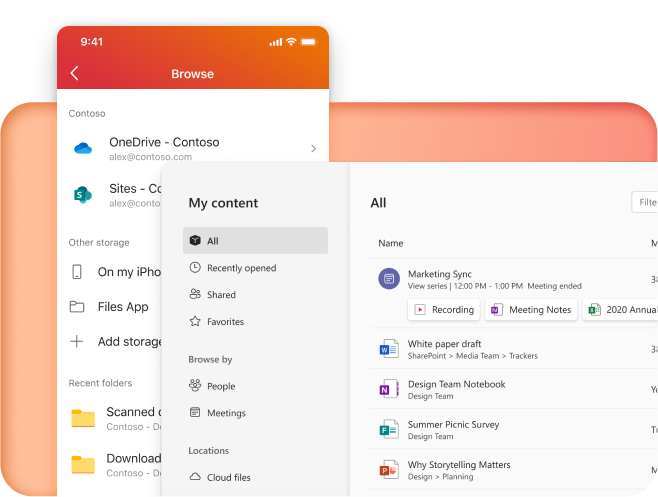
Work together, better
Keep your business connected from anywhere with chat and cloud collaboration tools
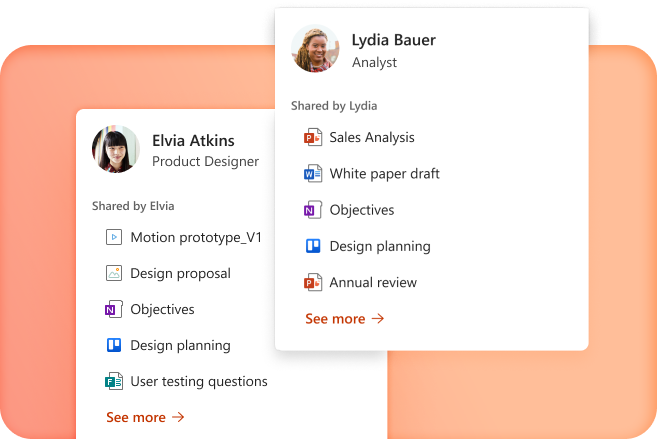
Pick up where you left off
Microsoft 365 seamlessly tracks updates, tasks, and comments across all your files so you can pick up right where you left off
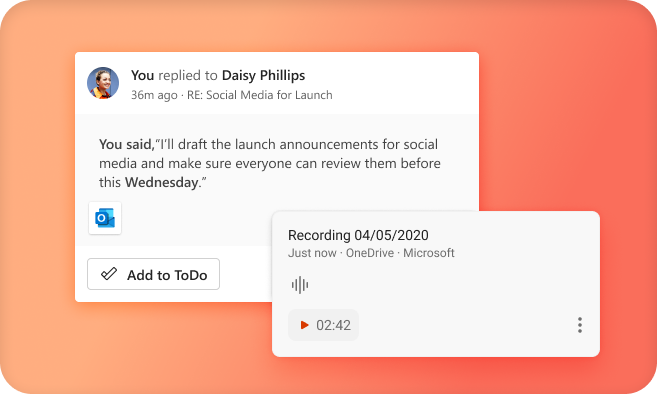
Empower your students and teachers to achieve more
Teachers and students get access to the best tools for learning anywhere—in the classroom, remotely or in a blended environment—for free
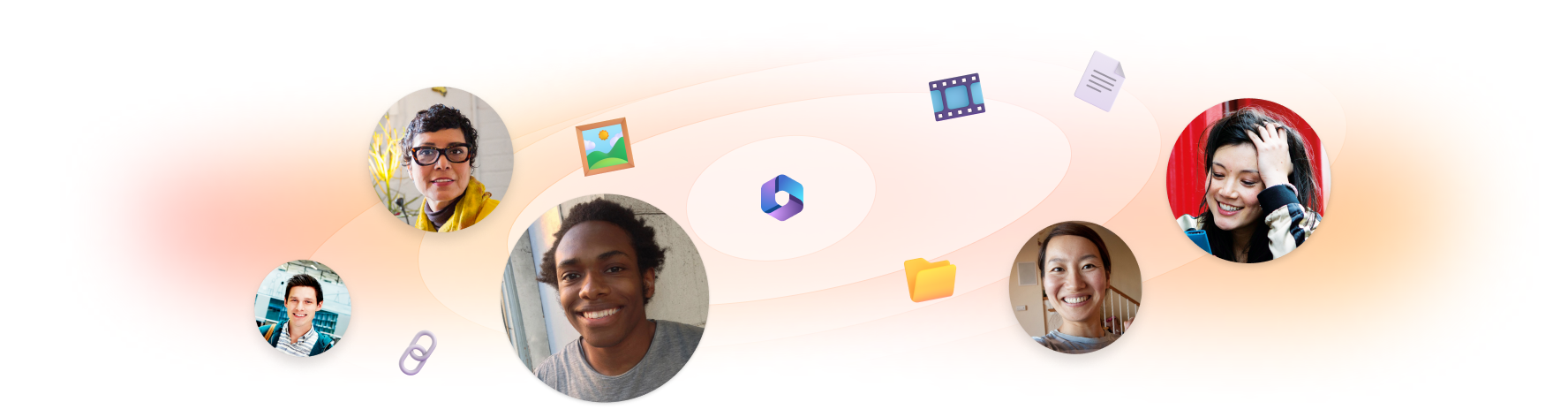
Spark creativity and collaboration in any learning environment—whether in the classroom, remote, or blended—with intuitive, inclusive design
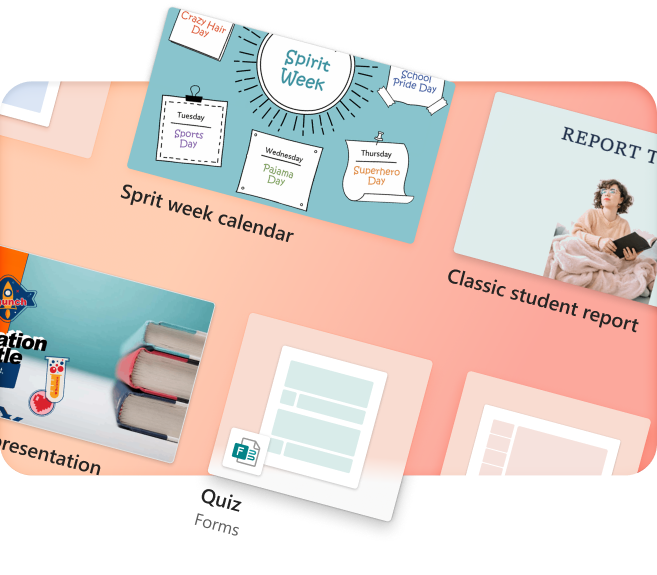
Empower your educators
Create equitable learning environments that help students develop knowledge and skills essential for both academic and career success
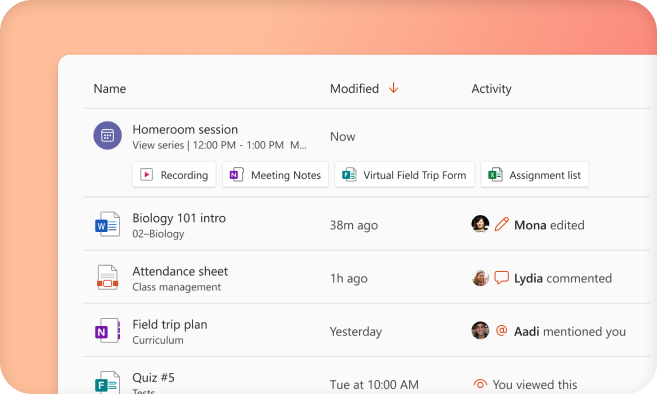
Learning reimagined
Give students the tools to learn and collaborate on projects together and independently, all in one place
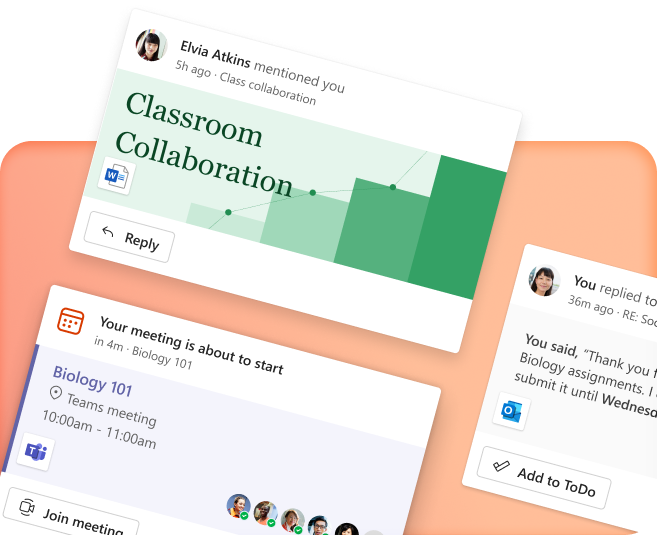
Bring your class together
Microsoft 365 helps your students connect and achieve more together, whether in the classroom, at home, or around the globe
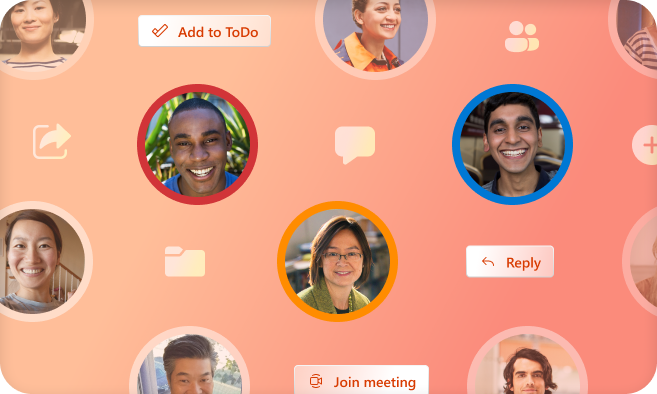
Get the free Microsoft 365 mobile app

Follow Microsoft 365

- Presentation Collections
Explore 10+ Free PowerPoint Templates and Presentation Sites

It is no news that for anyone who has the need for using PowerPoint on a frequent basis, creating a presentation is rather a task. But it’s not just about what they write it is important that what they write is stylish and well presented on a computer screen.
Since more than thirty million presentations are created daily in PP, it is challenging to find a template suitable for the project.
However one should not let this deter him/her from preparing a well-orchestrated power point. To assist everyone who might be in a hurry to create an uncluttered and attractive presentation, below are more than 10 free PowerPoint templates.
3 Tips for Choosing the Best Free Presentation Template
With all these free PowerPoint presentation templates out there, looking for the correct one can be intriguing and a little bit challenging. Here are three tips that will help you in finding the perfect match:
1. Need-based: Versatility and Customizability
While choosing a new PowerPoint template, one has to take into consideration the features of its customization. With this regard, according to some recent presentation stats, 47% of the presentation designers claimed that making a PowerPoint presentation on their own requires more than 8 hours, while 29.4% needed the help of other designers or professionals. Thus, the availability of customizable PowerPoint templates is crucial for saving lots of precious time in the design process.
2. Neat Appearance: Uniformity and Professionalism
The art of selecting free PPT templates is to make the content appealing and professional in structure. The tricky part of this leads many to delegate PowerPoint presentation design in order to be able to provide their target audience with content in a format that suits their needs and taste.
3. Capture Attention Effectively: Visually Pleasing and Aesthetic Feel
Enticing presentations are key to delivering your message across. With the 10-minute rule for presentations, a diatribe of attention just occurs after 9 minutes and 59 seconds. That’s why choosing a free template should be done with much meticulousness to ensure that it contains visually consistent, yet really simple elements, illustrations, and infographics to guarantee your presentation a success.
Top 3 Best Free PowerPoint Templates
It is always good to have more than 10 free PowerPoint templates, as available, but to get the right one may sometimes be a little tasking. To assist with this the top three recommendations have been made based on their ability to design PowerPoint presentations for professional use in a variety of sectors.
1. Microsoft
Who else to find free PPT templates from than those creating all the fuss, Microsoft? Knowing something or two about designing a good PowerPoint presentation, the official Microsoft website brings an incredibly broad and various selection of templates – all the way from lively, bright, and colored to severe, formal, and educational.
Why: It offers a great variety, well-designed, diverse PowerPoint templates for free download
Pros: Official site of PowerPoint with different template types, all of which are easy to download and use.
Best for: Professional, fun, aesthetic, artsy, business, and all other forms of PowerPoint templates.
2. SlideEgg
SlideEgg is an online resource offering ready-made presentation designs that one can use as a basis for presentations. They specialize in PowerPoint and Google Slides template and have recently incorporated Canva as an editing option.
Why: Covers all categories of customizable, nice-looking, and theme-based PowerPoint templates.
Strengths: The website is easy to move around and find the correct PowerPoint templates for free download
Ideal for: Business, Education, and professional PowerPoint templates.
3. The Power of PowerPoint (POPP)
Power of PowerPoint hosts the largest free library of PowerPoint templates for all kinds of presentations one might want to do, together with a very professional and slick look.
Why: Great resource for those who like to customize the template for their needs.
Strengths: Offers an extensive collection of free and customizable PowerPoint templates.
Top 10 Website Sources of Best PPT templates for free download
The answer to a common question—where can the best PowerPoint templates be downloaded for free online? Below are the top 10 websites offering free PowerPoint templates.
- PresentationGO: PresentationGO is indeed a robust library for PowerPoint templates, with over 30 pages of new, purpose-serving unique templates.
- Behance: The best of the best design talents are represented on Behance, which you will be able to see in their free slides templates. Templates such as this startup pitch deck help tell a story with visuals really coming alive to tell the story.
- FPPT: It offers some of the best templates for presentations, like the Molecule template, which can be used in a business or even medical application. These highly designed templates provided by FPPT help in capturing the interest of your audience while delivering the message in front of them.
- AllPPT: In search of a slide deck specifically real estate, then ALLPPT is your go-to destination for real estate PowerPoint templates. ALLPPT slide layouts feature more than numerous categories, which range from finance and business to recreation, sports, military, etc.
- Graphic Panda: Graphic Panda brings together a host of very iconic PowerPoint templates to get your presentation needs done. These include the Company Profile template among others on business and startups.
- Kingsoft: Kingsoft does brilliant work with its free PPT templates for business individuals. You can use the slide decks for everything from pitches to corporate meetings.
- Free PPT Backgrounds: Free PPT Backgrounds is great for when you need an ultra-simple, minimal template that’s super easy to customize. These templates make it so easy to get up and running.
- Leawo: It is full of creativity, variety, and will help you make outstanding slide decks. The wide collection of free PPT templates covers everything, from NBA themes to Disney and finance.
- E-learning Heroes: If you want to liven up your presentations, grab a free template with slick design from E-Learning Heroes. Having these in hand, your presentations are going to be that much more persuasive and convincing.
- Indezine: This is a site that enables you to name a fair price of your own to download some great looking PowerPoint templates and designs. You can very well opt to pay zero; however, you will surely realize that these templates are worth much more.
Designing a stunning and effective PowerPoint presentation doesn’t need to be such a chore. From these finest free templates to the tips provided, you can come up with presentations that look professional and above all, engage your audience. The right template will really make a big difference in how your message is perceived by your audience. So, surf through these resources; find one that really fits your needs, and then go ahead to create those presentations that will really stand out—Happy Presentation!
Spread Love
Related blogs.

Pramod Malnatchi
Pramod Malnatchi is an experienced content strategist with over 3 years of active practice. He excels at using his broad experience to provide clear, concise, and interesting data-driven content in different niches. With his skills in PowerPoint presentations and Google Slides, Pramod is capable of making an idea visually interesting in terms of presentation. He ensures the quality and accuracy of information in every project by doing thorough research and consulting with experts in the field.
Recent Blogs

What is a PPT and How to Make Impactful Presentations with PowerPoint?
PowerPoint Presentations, commonly known as PPTs, have become an essential tool in various fields such as business, education, and even...

How to Draw on Google Slides: Easy Step-by-Step Guide
Drawing on Google Slides can significantly enhance your presentations, making them more engaging and visually appealing. Whether you’re a teacher,...

Why Roadmap PowerPoint Template Best For Project Management?
Project management, at this time, will be like walking in a maze, where one becomes lost in the middle of...
SIGNUP FOR NEWSLETTER
How you can make interactive dashboards in Microsoft Excel (and why you should)

Your changes have been saved
Email is sent
Email has already been sent
Please verify your email address.
You’ve reached your account maximum for followed topics.
Quick Links
What is an interactive dashboard in microsoft excel, how to create an interactive dashboard in microsoft excel, reasons to make interactive dashboards with pivot tables, make data-driven decisions.
In addition to data organization, basic spreadsheet layouts, and performing calculations, Microsoft Excel can serve as a robust tool for making engaging, interactive dashboards. After all, static spreadsheets with endless rows of numbers can be overwhelming at times, and may fail to display and communicate key insights. Here is where interactive dashboards come in to offer you a dynamic way to explore data, spot trends, and make informed decisions.

10 cool projects you can do with just Microsoft Excel
Excel-erate your creativity beyond boring spreadsheets

Before we go over the step-by-step instructions for how to create an interactive dashboard in Microsoft Excel, let’s have a brief word about it. An interactive dashboard carries a combination of charts, graphs, tables, and figures to help shed light on your complex data in an easy-to-read format.
In addition to offering an interface for quick data interpretation, an interactive dashboard also leaves a good impression in front of your stakeholders, professors, investors, or potential customers. Such a one-page dashboard goes beyond a collection of charts and tables to deliver key information and valuable insights to speed up your decision-making process.
For example, if you are a sales manager and want to track your team’s performance in different regions, product categories, and time periods, you can create an interactive dashboard with charts and graphs, pivot tables, slicers, and conditional formatting. After finalizing your dashboard, for example, you can quickly verify whether the quarterly sales target was met or surpassed, along with other important metrics.
The possibilities are endless with interactive dashboards in Excel.

12 Excel functions everyone should know about
Essential Microsoft Excel functions to streamline your everyday tasks
Now that you have a basic idea about interactive dashboards in Microsoft Excel, let’s check them out in action. Before beginning, clearly define the purpose and use case for your dashboard. With this clarity, you can quickly follow the steps and finish the setup task efficiently.
Insert data and create a pivot table (or several!)
First, generate the raw data set that you plan to use to create an interactive dashboard in Excel. You'll need to build the data into an Excel sheet first, in table format with headers , then from there we'll be able to go on to create the pivot tables which will summarize the data based on the categories of your choice. For the sake of example below, let's take a table with product sales information, and I will demonstrate how to use pivot tables to extract and visualize information such as the Units Sold per Month, Sales generated by Sales Person, or otherwise.
- Create or open a relevant spreadsheet in Microsoft Excel.

For this example, we will create three charts, so we will need three pivot tables. Rather than repeating the same steps above to make three new pivot tables from scratch, you can simply hold CTRL (or option on Mac) and drag the new worksheet to the right to copy it. Repeat this in order to create three pivot table sheets. For clarity, rename the sheets by using the right-click menu.
Create charts with pivot tables
Now that our three new pivot tables are ready, it’s time to create charts for the dashboard based on the information they contain.
- Once your pivot table is ready, a pivot table field appears on the sidebar. Select the fields you wish to include in the report (which reflect the headers in your original table).

For example, you can add or hide a chart title, change its position, change data labels positioning, and even change the legend's position. Overall, you have sufficient customization options to get a desired outcome in Excel.
Once you've completed your first pivot table, move to another sheet, select your pivot table and insert the relevant fields to create another chart. Here, we have added a column chart.

Repeat the same for the third sheet, select the desired fields, and add a chart. We have added an area chart here. The steps are identical to those discussed in the section above.

Don’t forget to play with chart elements in every chart type, if you do not prefer the default style and appearance.
Create a central dashboard
Once your pivot table charts are ready, it’s time to assemble them into a single sheet.
- Click the + icon at the bottom of the file to insert a new sheet. You can right-click on it to rename it Dashboard .
- Copy the pivot charts from the other sheets and paste them on the dashboard.

Pro tip: Add Slicers to your dashboard
You can also add filters in the form of Slicers to an Excel dashboard. Power users can interact with the dashboard and filter relevant data in no time. Here, we will add a Slider for the sales team so that we can check each employee’s sales performance with a single click.
- Select any pivot chart on your Dashboard. Slide to the PivotChart Analyze.

- Place the Slicer in a specific place. As of now, your Slicer is only connected to the selected chart. We'll need to make sure to connect it to the data in the other pivot charts, too, in order to slice the data across the board, capturing all metrics for the same employee in this case.

- Now, you can click on any sales person's name and check their relevant metrics in real time.
When we click on Jim, the dashboard shows how many units he has sold monthly and how much profit and revenue he has generated, across all categories which are visualized on your Dashboard.

Are you still of two minds about using an interactive dashboard in Excel? Here are some of the key advantages of building dynamic dashboards in Microsoft Excel.
- Better data exploration: With Slicing and dynamic filtering, you can review hand-picked data based on specific criteria for the metrics you wish to see.
- Enhanced decision-making process: It delivers real-time insights and allows decision-makers to react quickly to ever-changing circumstances.
- Increased productivity: It boosts efficiency and frees up valuable time for analysts.
- Cost-effective: Thanks to this built-in functionality in Excel, you don’t need to rely on other software programs to generate such interactive dashboards, it's something that you can easily create and maintain yourself.

How to automate Microsoft Excel with macros
Dive into the world of macros to stream your workflow with Excel
From basic charts and graphs to advanced pivot tables, you have multiple options to create a personalized dashboard in Excel. Get started by using the tricks above to transform your basic spreadsheets into dynamic dashboards, which will offer you and your team a deeper understanding of those endless numbers in rows and columns.
Starting a spreadsheet from scratch can be a time-consuming affair. If you have more projects to tackle, here are the top free Excel templates to set up other useful worksheets in no time.
- Software and Services
- Microsoft 365
More From Forbes
20 Generative AI Tools For Creating Synthetic Data
- Share to Facebook
- Share to Twitter
- Share to Linkedin
The AI revolution that we’re currently living through is a direct result of the explosion in the amount of data that’s available to be mined and analyzed for insights.
However, collecting data from the real world can be challenging. Storing and working with personal data creates privacy and security challenges, and other types of data can be expensive or even dangerous .
So why not generate artificial data that’s close enough to real-world data that it can be used for many of the same purposes at a fraction of the cost in terms of time, money and risk? That’s the promise of synthetic data - another field where generative AI is quickly becoming a valuable tool.
Here’s my roundup of some of the most useful, interesting or unique generative AI tools designed to create synthetic data, including both free and paid-for tools:
Mostly, it is a well-established synthetic data platform for generating data that closely mimics the real world. It is used in industries such as finance, retail, telecommunications, and healthcare. Highlighted as a Cool Vendor by Gartner, it stands out by enabling the creation of datasets that guarantee privacy and compliance with data protection regulations such as GDPR and CCPA. Its user interface is built around natural language, meaning the data that it creates can be queried in the same way as you would chat to a bot like ChatGPT. It also includes guardrails to protect against the introduction of bias into the synthetic data it creates.
Best High-Yield Savings Accounts Of 2024
Best 5% interest savings accounts of 2024.
Gretel makes it easy for just about anyone to create tabular, unstructured and time-series data for use in any type of analytics or machine-learning workflow. It’s designed to be simple to use, allowing synthetic data to be created with little coding experience. A large number of connectors and API integrations make it compatible with most cloud and data warehouse infrastructures, and an active user community is available for help and support.
Synthea is a free-to-use, open-source tool specifically designed to create synthetic patients for use in healthcare analytics. It can create entire medical records of patients who may not exist but nevertheless could hold clues to solving challenging healthcare problems. This means medical researchers can carry out their work without having to worry about privacy or the ethical considerations of working with real patient data.
A comprehensive platform for developing realistic, compliant and secure synthetic data, Tonic is built primarily for software and AI development. In addition to synthetic data generation, it offers de-identification for the anonymization of real-world data. It can be deployed on-premises or accessed in a cloud environment and is designed to integrate with all commonly used databases.
Faker is a library available for Python and JavaScript, as well as several other languages, rather than a standalone tool, so it requires some coding knowledge. However, it is a popular tool with users who want to create fake data ranging from e-commerce buying habits to financial transactions. This data can then be used to train anything from recommendation engines to fraud detection algorithms without the risk of compromising privacy that comes with using real data.
More Generative AI Tools For Synthetic Data
In addition to the five tools outlined above, here are others that are worth checking out:
Broadcom CTA Test Manager
Allows the creation of very technical and complex datasets.
Simplifies data masking and anonymization with synthetic data generation for business.
Computer vision and video analytics powered by synthetic data.
Create datasets with dynamic validation tools to ensure they are as realistic as possible.
Create labeled synthetic data as a service.
Dynamic data generation with enterprise scalability, targeted at data generation for software testing.
Recently relaunched as the world’s first synthetic data marketplace.
Generates data for the purpose of training machine learning models.
No-code data augmentation designed to enhance privacy and improve the performance of neural networks.
Synthetic data aimed at healthcare professionals.
Synthetic training data generator for computer vision applications.
Billed as a "data amplifier," it mimics real datasets by matching the characteristics and correlations of existing data.
Synthetic Data Vault
Open-source machine learning model for generating high-volume synthetic data.
Self-service data generation for insights and decision-making.
Automated synthetic data generation to enhance productivity and AI model performance.
- Editorial Standards
- Reprints & Permissions
Join The Conversation
One Community. Many Voices. Create a free account to share your thoughts.
Forbes Community Guidelines
Our community is about connecting people through open and thoughtful conversations. We want our readers to share their views and exchange ideas and facts in a safe space.
In order to do so, please follow the posting rules in our site's Terms of Service. We've summarized some of those key rules below. Simply put, keep it civil.
Your post will be rejected if we notice that it seems to contain:
- False or intentionally out-of-context or misleading information
- Insults, profanity, incoherent, obscene or inflammatory language or threats of any kind
- Attacks on the identity of other commenters or the article's author
- Content that otherwise violates our site's terms.
User accounts will be blocked if we notice or believe that users are engaged in:
- Continuous attempts to re-post comments that have been previously moderated/rejected
- Racist, sexist, homophobic or other discriminatory comments
- Attempts or tactics that put the site security at risk
- Actions that otherwise violate our site's terms.
So, how can you be a power user?
- Stay on topic and share your insights
- Feel free to be clear and thoughtful to get your point across
- ‘Like’ or ‘Dislike’ to show your point of view.
- Protect your community.
- Use the report tool to alert us when someone breaks the rules.
Thanks for reading our community guidelines. Please read the full list of posting rules found in our site's Terms of Service.

IMAGES
VIDEO
COMMENTS
Step 1: Define the purpose of your dashboard presentation. Dashboard Design Process. Step 1: Define the Purpose of the Dashboard. Dashboards are born from a business need, a way to quickly analyze data and make informed decisions. That's why it's essential to know your dashboard's purpose before you do anything.
Here are the 6 best practices we singled out to ensure you make a meaningful dashboard presentation. Outline Your Presentation to Visualize the Structure. Mix up the Facts with Real-Life Anecdotes and Examples. Encourage Interaction While Telling the Story. Highlight the Value of the Presentation.
Here is a list of 10 Best Dashboard Templates for PowerPoint Presentations. 1. Metro Dashboard Design for PowerPoint. Inspired by the Metro UI of contemporary Windows operating systems, this template provides tiled layouts in PowerPoint & Google Slides to help you easily present all kinds of data using fewer slides.
Template 1: Operational Performance Summary Dashboard Presentation Design PPT. An operational performance analysis is critical for monitoring and optimizing the company summary. Get this performance summary dashboard to track and boost the way your business operations are performing on projects. This allows businesses to maintain control and ...
Download Dashboard Templates for PowerPoint and Google Slides. Easily insert dashboards in PowerPoint in the form of standalone slides with statistical data and charts. You can easily edit the given dashboard elements in each sample slide to produce rich slides which can display complex data in an easy to grasp layout.
A dashboard presentation is the visual representation of the metrics, KPIs, market trends, customer behavior, and the most important information of various organizational departments or a specific process or project in a concise, unified, and easy-to-understand manner for the purpose of data analysis and making informed choices and actions.
You've built a great dashboard for your work, and you're ready to share it to your colleagues, or peers, or at a conference. That's fantastic! But how do you...
Dashboard PPT Templates. Seeking the ultimate dashboard ppt template? Dive into our expansive collection, tailored for every business and performance need. Our templates combine compelling design with data clarity, offering you both free and premium options for PowerPoint, Keynote, and Google Slides. Showing 1-12 of 50 results.
Step 1: Planning Your Dashboard. Like any good presentation, creating an effective dashboard starts with planning. Some key things to decide upfront are: Define the goal of your dashboard and who the viewers will be. This will inform content and layout decisions. Prioritize the most important metrics and insights.
4. Cockpit Chart PowerPoint Template. If you're giving a high-level presentation to decision-makers who need to see complex data and proper analysis, then this free template pack is for you. With this pack, each of the 9 slides brings a fresh example of charts and diagrams, ready to make your data come alive.
This Dashboard template enables you to present your data in the simplest way possible. The outcome is a well-organized and powerful report presentation. It features different types of charts that allow for advanced descriptive analysis. Plus, its sleek design and black, grey, and pink hues will wow your business partners and managers.
Ignite your numbers with our Free dashboard PowerPoint templates and Google Slides themes! No more messy charts, just stunning visuals that make your data sing. Track progress, impress clients, and wow your team with easy-to-edit slides! Free templates, countless styles, and zero design headaches. Get yours today!
Interactive dashboards are a powerful tool for data analysis and presentation, and PowerPoint is an ideal platform for creating them. In this article, we'll explore the benefits of using interactive dashboards in PowerPoint, how to design and customize them, tips for creating user-friendly interfaces, and best practices for maintenance and troubleshooting.
Complete your presentation. Dashboard slides are a great addition to your project presentations. You can insert them at the beginning to give an overview of the situation. Or at the end, to show the results in an impactful way. Get your presentation custom designed by us, starting at just $10 per slide. STEP 1.
Dashboard Infographics. Download the Dashboard Infographics presentation for PowerPoint or Google Slides and start impressing your audience with a creative and original design. Slidesgo templates like this one here offer the possibility to convey a concept, idea or topic in a clear, concise and visual way, by using different graphic resources.
There is one more step - give a compelling presentation. The first thing you need to do is to tell your audience what problems can be solved by the dashboard. Because there is no way you can give a good presentation unless you have something worth talking about. 2. Remember that your audience have no clue what your dashboard is showing.
1. Dashboards are visual representations that utilize charts, graphs, and elements to depict data. Since dashboards rely on data visualization, a perfect dashboard design relies on maximizing the ...
DASHBOARD DESIGN GUIDE. 1. Know Your Audience 2. Choose the Right Type of Dashboard 3. Identify Your Key Metrics 4. Tell a Story With Your Data 5. Choose the Right Types of Charts 6. Apply Essential Dashboard UI Design Principles 7. Iterate and Evolve.
Flat Dashboard Infographics. Free Google Slides theme, PowerPoint template, and Canva presentation template. Showing your data in a visual way is key to understanding the info in a suitable way. Make use of our dashboards now to do so! Have a look at these flat steps, blocks, bar and pie charts, maps, budgets and result slides.
The data visualization dashboard example below illustrates how to make complex business information easy to understand. The restrained color scheme is pleasing and the use of separate cards is soft on the eyes. This is one of the best dashboard examples because of its data-ink ratio. The data and the space complement each other.
Data Visualization Cards for PowerPoint and Google Slides. 4 options. Download the perfect Google Slides and PowerPoint template with the Dashboard feature, element, or design. Free and customizable templates.
By transforming complex facts and information into easy-to-understand charts, graphs, and dashboards, data visualization help to understand data. Visualizations aid in decision-making by facilitating quicker and more informed decisions in addition to increasing comprehension. It brings life to the raw data with patterns, trends, and insights ...
The dashboard is the summary of key information from the data. So, it is best to place it at the beginning of the workbook. Let's try this in the practice workbook. 1. Insert a new worksheet at the beginning of the workbook and name this "Dashboard". 2. For the raw data, you can change the worksheet name to "Data".
Collaborate for free with online versions of Microsoft Word, PowerPoint, Excel, and OneNote. Save documents, workbooks, and presentations online, in OneDrive. Share them with others and work together at the same time.
To assist everyone who might be in a hurry to create an uncluttered and attractive presentation, below are more than 10 free PowerPoint templates. 3 Tips for Choosing the Best Free Presentation Template. With all these free PowerPoint presentation templates out there, looking for the correct one can be intriguing and a little bit challenging.
How to create an interactive dashboard in Microsoft Excel Now that you have a basic idea about interactive dashboards in Microsoft Excel, let's check them out in action.
Learn more about the core of new Teams and distinct solutions "New Teams Productivity presented by Ease and Speed" presented by Kay Davis, Principal Design Manager, Chandra Chivukula, Partner Director of Engineering, and Aarthi Natarajan, Corporate Vice President of Engineering.In this session you'll learn all about new Teams, including the new simpler UI and greatly improved performance.
Mostly. Mostly, it is a well-established synthetic data platform for generating data that closely mimics the real world. It is used in industries such as finance, retail, telecommunications, and ...