All Formats

Essay Templates
19+ best microsoft word essay templates.
On the search for college templates ? We can help you with that. We have here an array of essay templates for you to choose from. For some, essay writing can be a stressful endeavor, but that should not be the case. Writing is a positive and professional way of channeling your deepest thoughts and sentiments.
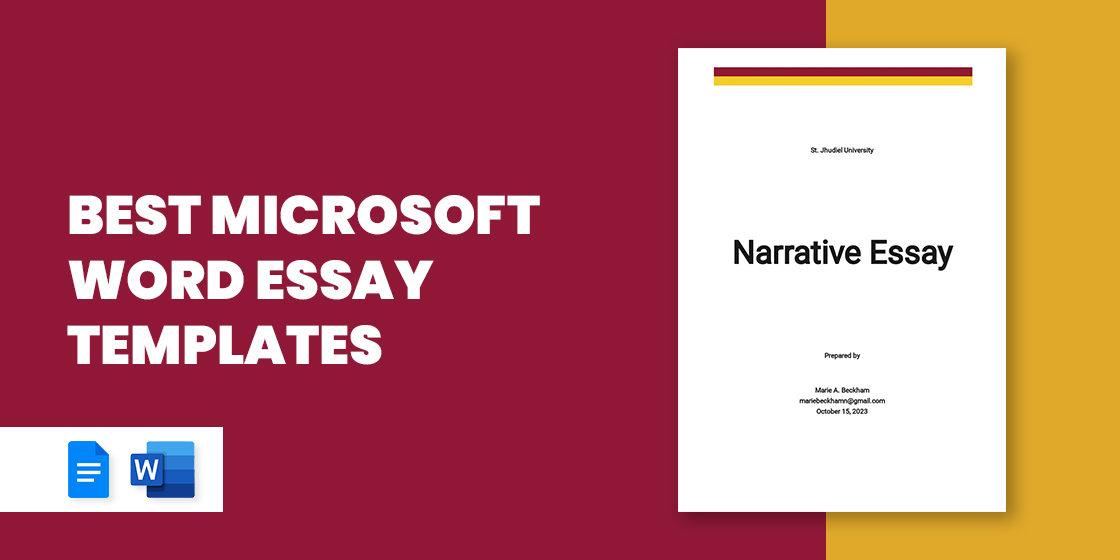
Simple Narrative Essay Template
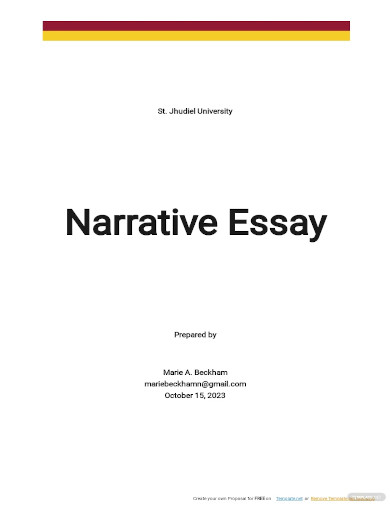
- Google Docs
- Apple Pages
Three-Paragraph Essay Template
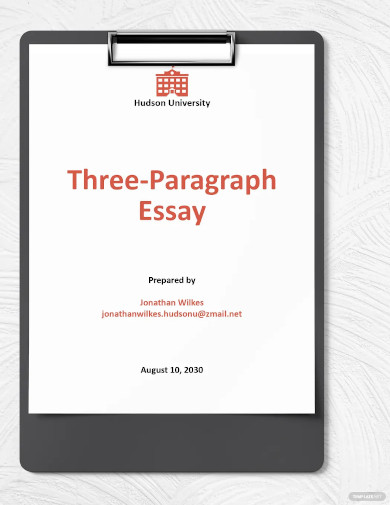
Biography Essay Outline Format Template
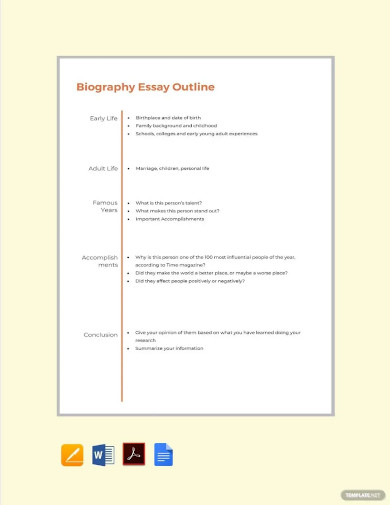
Sample Essay Plan Template
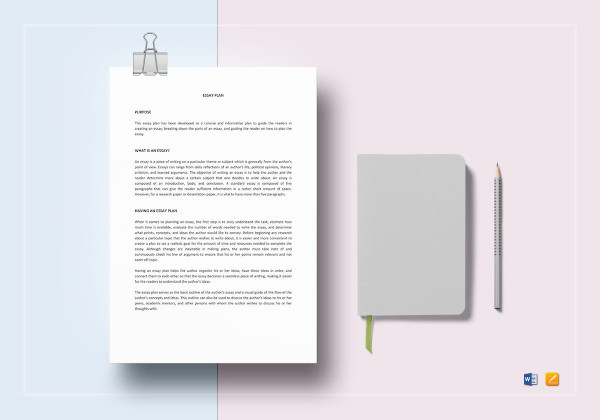
Microsoft Word High School Persuasive Essay Template
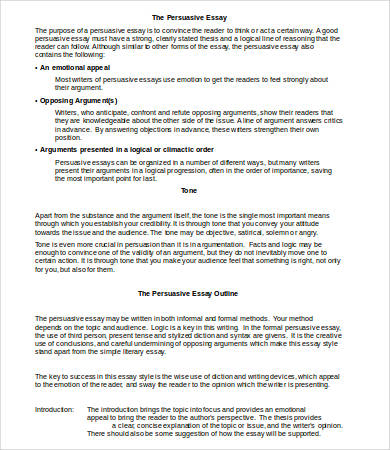
Microsoft Word Basic Paragraph Reflective Essay Template
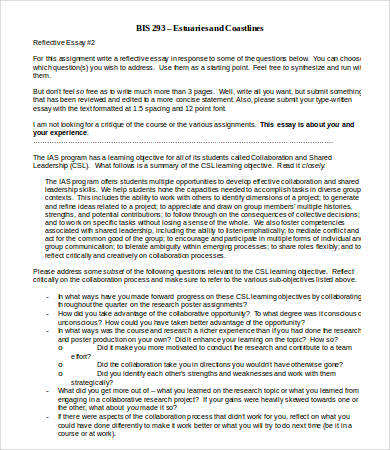
Free Microsoft Word MLA Format Argumentative Essay
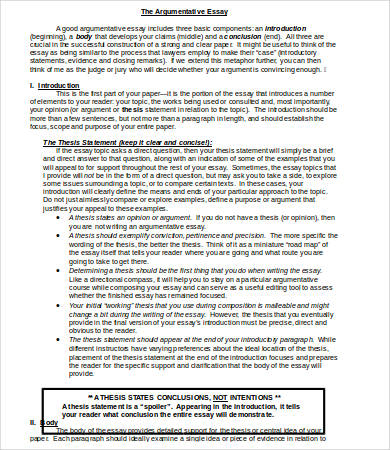
Microsoft Word Introduction Expository Essay Template
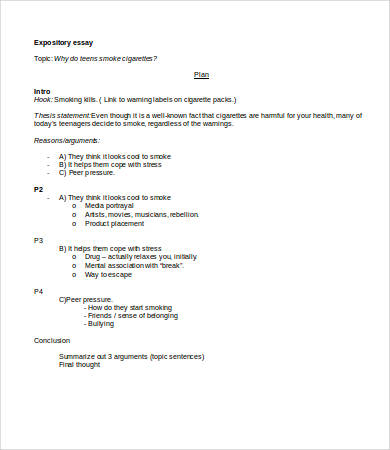
Free Microsoft Word Narrative Research Essay Template
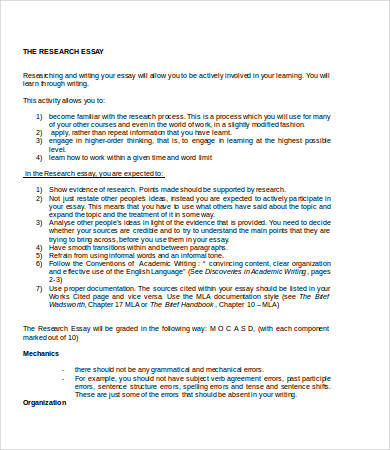
Microsoft Word Short Informative Essay Template
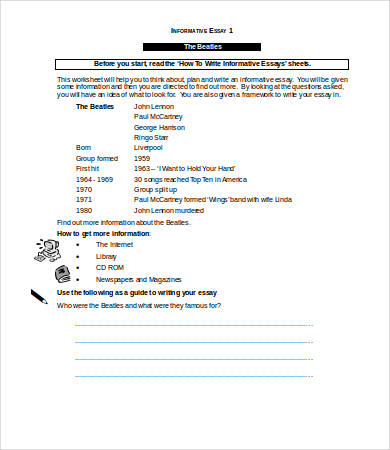
Relevance of Essay Templates
- As a marketing strategy in the business world . Behind every successful and famous product is a great writer. Advertisers also used essays as a tool for making quality content in their ads, particularly on websites.
- As an academic requirement . Inevitably, a student will not encounter essay writing in school regardless of the level. From your elementary to your college years, essays are mostly required by your professors as a partial requirement for the fulfillment of your course or program .
- As a means of career elevation . For those institutions that are sponsoring great minds and letting them proceed with their post-graduate courses, essays are usually one of the requirements before a scholarship grant is given. Part of the evaluation process is the quality of your writing, which will give them an idea of your degree of expertise.
Free Microsoft Word Personal Elementary Essay Template
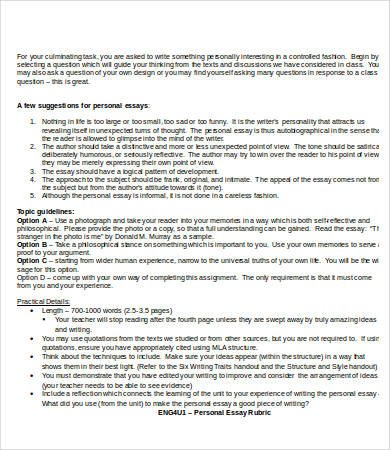
Microsoft Word University Academic Scholarship Essay
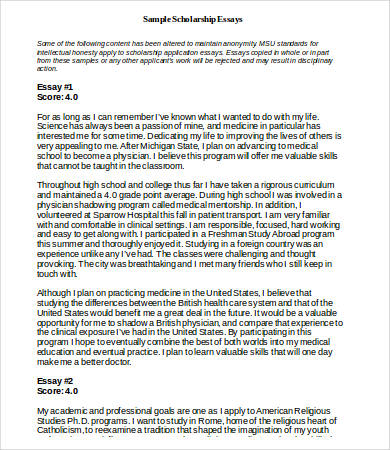
Microsoft Word Professional College Essay Template
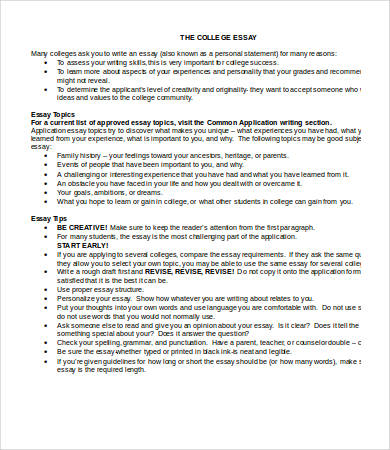
Microsoft Word Middle School Descriptive Essay Template
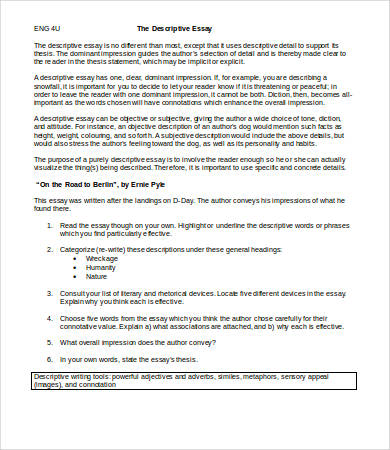
Free Microsoft Word Essay Layout Template
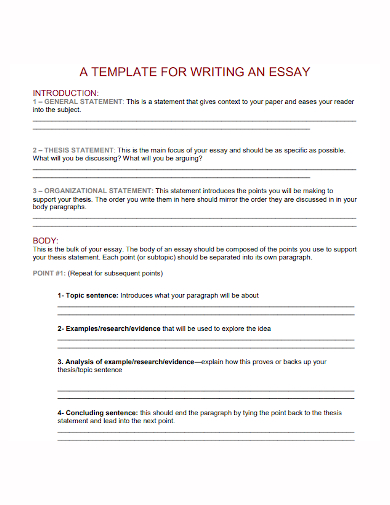
Microsoft Word Outline Paragraph Essay Template
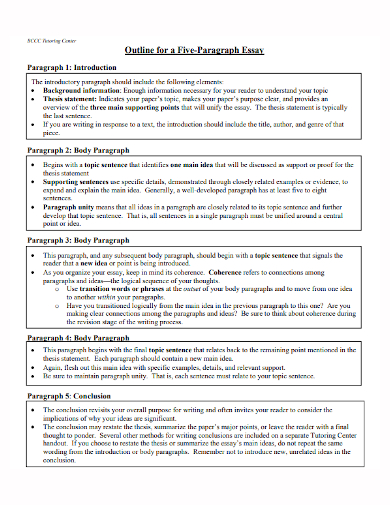
Free Microsoft Word APA Essay Template
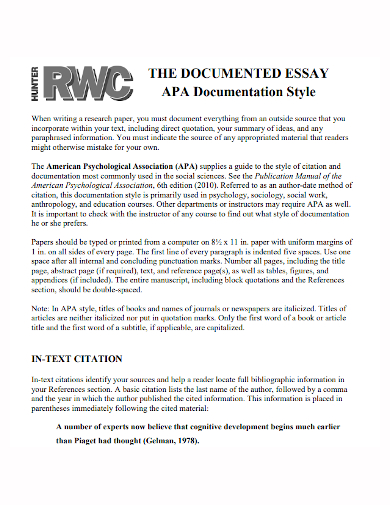
Free Microsoft Word 5th Grade Essay Template
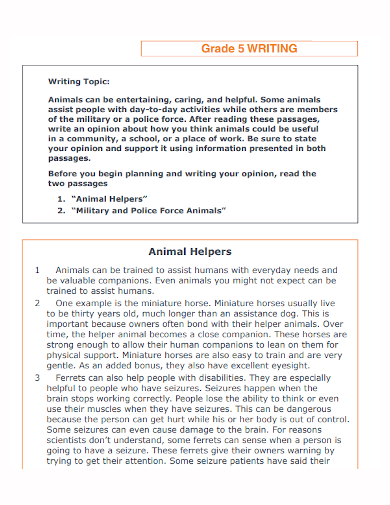
Free 6th Grade Persuasive Essay Template
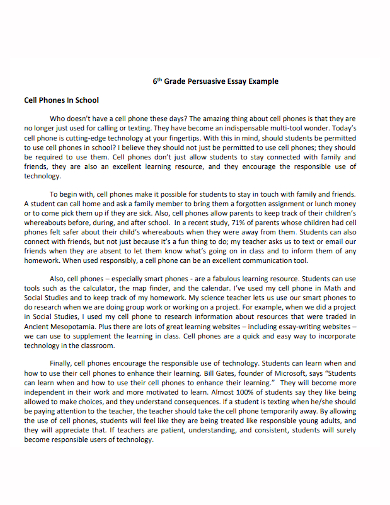
Free 4th Grade Essay Template
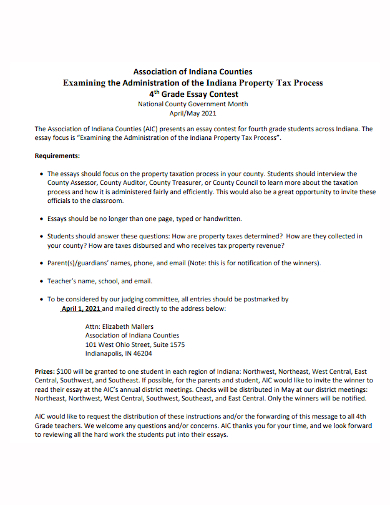
Important Factors to Note about Different Types of Essays
- Argumentative essay . This type of essay requires you to present and explain your stand on a certain issue. This is tricky because you’re not just arguing for the argument’s sake but is also a requirement to provide substantial evidence.
- Descriptive essay . Here, you are required to layout and write about the salient characteristics and dynamics of a certain issue, person, or event, depending on the topic. This will channel your capability to express your observations in an organized manner.
- Narrative essay . This refers to the ones that tell a story whether fictional or based on real-life events.
More in Essay Templates
Promotion Policy Outline HR Template
Recruitment policy outline hr template, code of ethics outline hr template, future training scope outline hr template, goal setting session outline hr template, research essay outline template, 5 paragraph essay outline template, colorful outline template, personal career case study interview essay template, reflective leadership interview essay template.
- How to Make/Create a College Essay [Templates + Examples] 2023
- How to Make/Create a Rhetorical Analysis Essay [Templates + Examples] 2023
- 5+ Free Descriptive Essay Templates – PDF
- 15+ Essay Format Templates – PDF
- 11+ Free Descriptive Essay Templates – PDF, DOC
- 19+ Essay Templates in PDF
- How to Make/Create a Narrative Essay [Templates + Examples] 2023
- 14+ 5 Paragraph Essay Templates – PDF
- How To Make/Create a 5-Paragraph Essay Outline [Templates + Examples] 2023
- 10+ Argumentative Essay Outline Templates – PDF
- 20+ Interview Essay Templates
- 9+ Leadership Essays
- 13+ Literary Essay Templates in Word | Google Docs | Apple Pages | PDF
- 7+ Extended Essay Templates
- 9+ Free Downloadable Informative Essay Samples and Examples
File Formats
Word templates, google docs templates, excel templates, powerpoint templates, google sheets templates, google slides templates, pdf templates, publisher templates, psd templates, indesign templates, illustrator templates, pages templates, keynote templates, numbers templates, outlook templates.
Popular Posts
- Contact Amy ==>
HOW TO – Format papers in standard academic format (using Microsoft Word)
This guide explains how to format your documents in Microsoft Word so that they follow the standard rules for formatting academic papers as described in most MLA and APA style books for undergraduate writing. These rules apply to most of the papers you will submit in your college classes, but in some cases your professors will want you to follow specific guidelines that may differ from those below. Always clarify with your professor which set of guidelines he or she wants you to follow before you submit a paper.
Using standard formatting for academic papers shows that you understand the customs of the university community and therefore helps to boost your own credibility. Using unusual or highly distinctive formatting, on the other hand, suggests that your previous schooling did not adequately prepare you for university work. Consider the impact of unusual formatting: not only does it call attention to your paper in a way that might not be positive, professors might also see it as a sign that you’re trying to artificially inflate page length.
Note: These instructions apply to all versions of Word for Mac and for the 2003 version of Word for Windows. I haven’t yet updated them to include instructions for the 2007 version of Word for Windows, but the tools should nevertheless be easy to find if you look around on the toolbar at the top.
- 2 DOCUMENT MARGINS
- 3 INDENTATION
- 5 ALIGNMENT
- 6.1 Heading
- 6.3 Sample First Page
- 7 PAGE NUMBERS
- 8.1 Document Spacing
- 8.2 Paragraph Spacing
- 9 CREATE NEW PAGE
- 10 BLOCKED QUOTATIONS
- 11 RESOURCES
DOCUMENT MARGINS
Rule : Papers submitted for review or grading should have 1” margins all around. This should be the default for Word, but if your default setting is to have left and right margins of 1.25”, change your default. Page length requirements are based on 1” margins.
Instructions : Go to the Format menu, drag down to Document, change the margins, and the click on the Default button and accept the change to the Normal template. Make sure you leave the gutter set to 0” or you’ll mess up your document formatting.
INDENTATION
Rule : The first line of each paragraph should be automatically indented.
Instructions : This should be the default for Word, but if not, you might want to change your Normal style, as described above. To change the indentation format for a document, choose Select All from the Edit menu. Then go to the Format menu, drag down to Paragraph, look under the “Special” drop-down menu in the Indentation section, and select “First Line.” This setting automatically indents the first line of a new paragraph so that you don’t have to do it manually.
Rule : College papers should be in a standard academic font: either Times New Roman or Cambria, in 12pt size. (If you submit a paper in another font, I will change it on the file I download.)
Instructions : Times New Roman or Cambria 12pt should be the default for Word, but if yours is different then change your default. Go to the Format menu, drag down to Style, make sure “Normal” is selected from the list of styles, and click “modify.” Choose the correct font and size from the Formatting menu. Click “OK” to make the change to your default settings.
Rule : The text of your paper should be left aligned, NOT justified, as justified text is hard to read if it hasn’t been professionally typeset. The default in Word is left alignment, so don’t change it.
FIRST PAGE FORMAT
Rule : In the upper left corner of the first page of your document, type your name, the date, the course number and section (or topic), and the version of the paper (such as Paper 1 Second Draft), each on a separate line. Be sure to change the date and paper version when you submit revisions and final versions. See the sample below.
DO NOT use the “headers” feature from the header/footer menu to create this full heading as that will make it appear on every page, which is not customary in academic writing. Also do NOT use a title page unless the assignment specifically asks for one.
Rule : Skip a line after the heading and center an original title that conveys the topic of your paper. Do not use underlining or italics in the heading (unless you’re referring to the title of a book or periodical). Do not use bold text or ALL CAPS.
Sample First Page
Page numbers.
Rule : All papers should have automatically inserted page numbers that show in the upper right corner on all pages except the first. Do not insert these page numbers by hand. Instead, use Word’s Header/Footer tool.
For documents following MLA format, put your last name and page number in the upper right corner. For documents following APA format, put a short version of your title (instead of your last name) and the page number in the upper right corner.
Instructions : Go to the View menu and choose “Header and Footer.” You’ll see a header box appear at the top and a footer box at the bottom. Click in the header box, type your last name (or title), make it align to the right, and then select Page Numbers from the Insert menu.
When you’re finished, click on the “Close” tab under the Header view. Each page of your document should now display a page number at the upper right that updates automatically when you make changes to the document. It will appear as grayed out text unless you active the Header and Footer tool to make changes.
To change the setting so that page numbers do not display on the first page, go to the Format men, drag down to Document, and click on the Layout button. Then check the box next to “Different First Page.” Click OK. If necessary, remove the header that appears on the first page and insert a header on the second page, which will automatically appear on all subsequent pages as well.
Document Spacing
Rule : The entire paper should be double-spaced, including the heading and bibliography.
Instructions : Choose “Select All” from the Edit menu, go to the Format menu and drag down to Paragraph, and choose “double” from the “line spacing” menu in the Spacing section. Or you can use these keyboard shortcuts. On a Mac, use Cmd-A to select all and Cmd-2 to double-space. On a PC, use Ctrl-A to select all and Ctrl-2 to double space.
Paragraph Spacing
Rule : Papers should have no extra spacing after paragraphs. This should be the default for Word, but if your default setting is to have 10pt spacing after paragraphs, change your default.
Instructions : Go to the Format menu, drag down to Style, make sure “Normal” is selected from the list of styles, and click “modify.” In the lower left corner, select the dropdown menu that starts with “Format” and drag down to Paragraph. In the paragraph settings menu that pops up, change the settings for Spacing After to 0pt.
CREATE NEW PAGE
Instead of using a lot of returns before starting your bibliography, create a new page for it following these instructions.
Go to the Insert menu, drag down to Break, and then drag over to Page Break.
BLOCKED QUOTATIONS
Rule : If a quotation will exceed four lines within a paragraph, you should separate it out by blocking and indenting it. As with any quotation, a blocked quotation should be clearly introduced by the sentence that leads up to it and it should also be properly cited, but the rules for blocked quotations are somewhat different. The blocking take the place of quotation marks, and unlike in a regular in-paragraph quotation, the parenthetical citation goes outside of the final period instead of inside of it (given that the blocked quote might contain several sentences.)
Instructions : Type the quotation in its own paragraph, without quotation marks, and remove the indent from the first line. Type the source in parentheses after the last period of the last sentence. With your cursor, select the quotation, from the first word to the end of the parenthetical citation, and click the Increase Indent button from the Paragraph Formatting menu.
- MLA Formatting Guidelines for College Papers
- APA Formatting Guidelines for College Papers
- Search for:
WHAT IS THIS SITE? See the About tab in the top menu.
UNDER PERPETUAL REVISION : All materials on this site are subject to ongoing revision and improvement!
© 2017 - Amy Goodloe - All Rights Reserved
HELP & HOW-TO
- HOW TO: Capture & Edit Video (18)
- HOW TO: Find & Edit Images (13)
- HOW TO: Make Screen Recordings (7)
- HOW TO: Record & Edit Audio (16)
- HOW TO: Use Google Drive (19)
- HOW TO: Use iMovie (13)
- HOW TO: Use Social Media Tools for Class (3)
- HOW TO: Use the Class Blog (Wordpress) (35)
- HOW TO: Use Your WordPress.com Blog (12)
- INSPIRATIONS & FYI'S (21)
- NIFTY APPS & TOOLS (7)
- PLANNING & DRAFTING New Media Projects (23)
- RESOURCES: About New Media Writing (7)
- RESOURCES: Animations & Comics (9)
- RESOURCES: Apps for Creating New Media Projects (22)
- RESOURCES: Digital Storytelling (17)
- RESOURCES: Presentations & Information Design (6)
- RESOURCES: Storytelling Prompts (14)
- RESOURCES: Writing for the Web (4)
- TECH TIPS (28)
STUDENT SAMPLES
- SAMPLES – Academic Analyses (9)
- SAMPLES – Audio Narratives & Essays (16)
- SAMPLES – CDS-Style Digital Storytelling (30)
- SAMPLES – Educational Presentations & Web Sites (9)
- SAMPLES – Educational Visuals (14)
- SAMPLES – Graphic Storytelling (16)
- SAMPLES – Mini-Documentary (15)
- SAMPLES – Multimedia Commentary (8)
- SAMPLES – Pop Culture Artifact Analyses (13)
- SAMPLES – Turning Points & Epiphanies (7)
- SAMPLES – WRTG 3020: Rhetoric of G&S (96)
- SAMPLES – WRTG 3090: New Media Storytelling (33)
- HOW TO – Format papers in standard academic format (using Microsoft Word) 118,204 views
- HOW TO – Put your file into a shared folder on Google Drive 85,097 views
- HOW TO – Make Preview the Default PDF Reader on a Mac 52,498 views
- HOW TO – Create a Hyperlink (Turn a Word into a Link) 42,916 views
- HOW TO – Export an mp3 out of GarageBand 29,446 views
- HOW TO – Add a shortcut to a shared folder to My Drive (for easy access) 22,365 views
- Creative non-fiction writing exercises 19,160 views
- TROUBLESHOOTING – Audio problems when recording with QuickTime X 12,247 views
- TIPS – Camera Angles and Shooting Tips for Digital Storytelling 9,993 views
- HOW TO – Save a Google Docs document 9,927 views

How to Set Up and Use MLA Format in Microsoft Word
The Modern Language Association (MLA) is an organization that provides guidelines for professional and academic writers. Many universities, employers, and professional agencies now require writers to conform to the MLA style since it’s easy to use and consistent.
In this article, we’ll cover how you can use the MLA format in Microsoft Word.

The MLA Format Requirements
Here are the basic MLA guidelines:
- Use 1-inch margins on all sides
- Use a legible font like Times New Roman
- Use 12 size font
- Use double-spacing throughout the entire document
- Use indentation for the beginning of each paragraph
- Include a header that displays your surname and page numbers on the top right-hand side
- The first page should include your name, paper information and date
- The title of your paper should be centered on the first page
- The end of the paper should include a Works Cited page with MLA citations
How to Set Up the MLA Format in Word
Here’s how you can organize your Word document so that it conforms to the MLA guidelines. We’ll cover each requirement in turn, so start at the top and work your way down.
1. Set the Margins
To set 1-inch margins:
- Click on the Layout tab (in older versions of Word this will be Page Layout ).
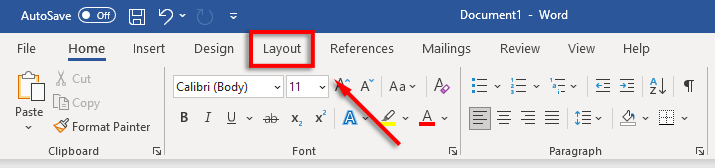
- Select Margins then click Custom Margins .
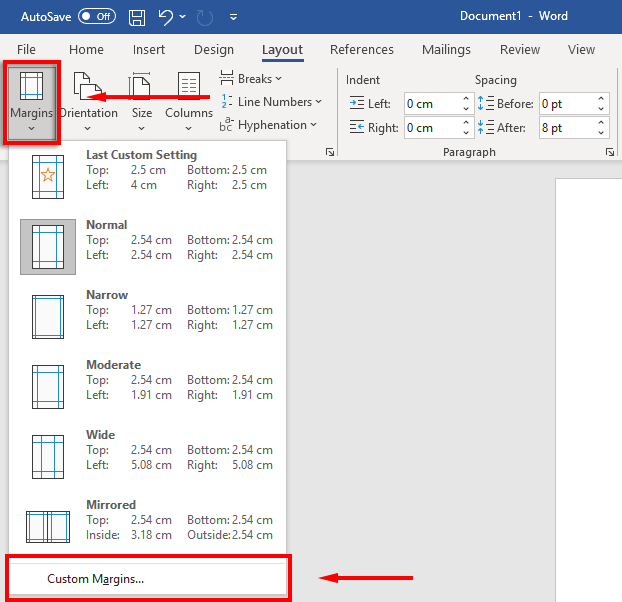
- For the Top , Bottom , Right and Left margins, type 1 and press Enter .
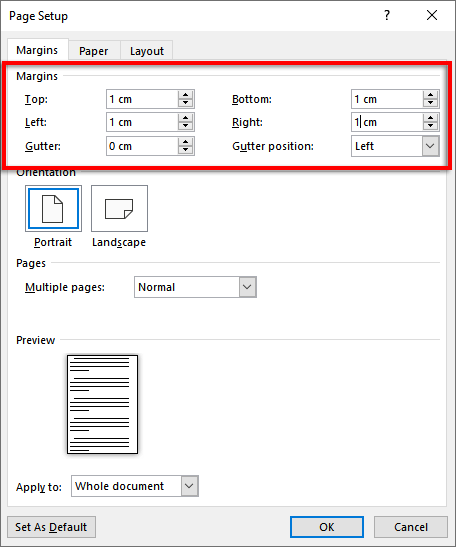
- Select OK .
2. Set the Font and Font Size
To change the font:
- Select the Home tab.
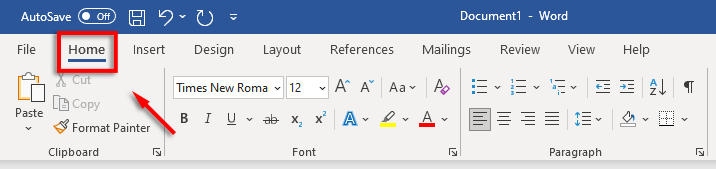
- Click the font drop-down menu and select the Times New Roman font (or a similar font like Calibri).
- Click the font size drop-down menu and select 12 .
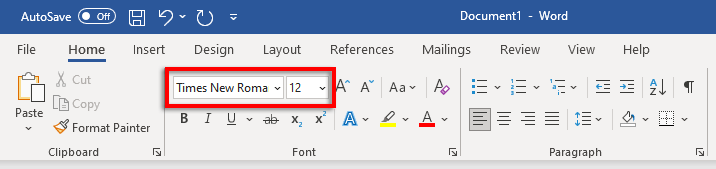
3. Set Double Line Spacing
To set double-spacing:
- Select the spacing drop-down menu . This icon looks like blue up and down arrows beside four horizontal lines. Click 2 .
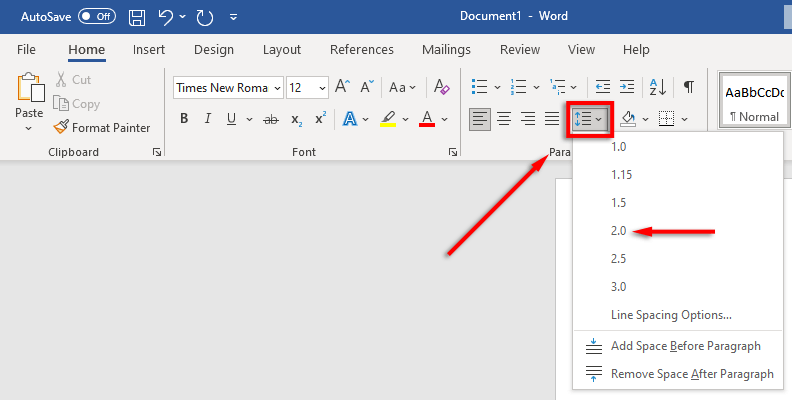
4. Set the Indentation
To set paragraph indentation:
- Right-click the document and select Paragraph .
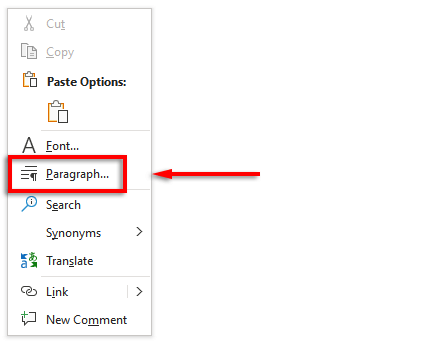
- Make sure the Indents and Spacing tab is selected.
- Click the drop-down menu beneath Special and select First line . Then, click the field beneath By and type 1 cm .
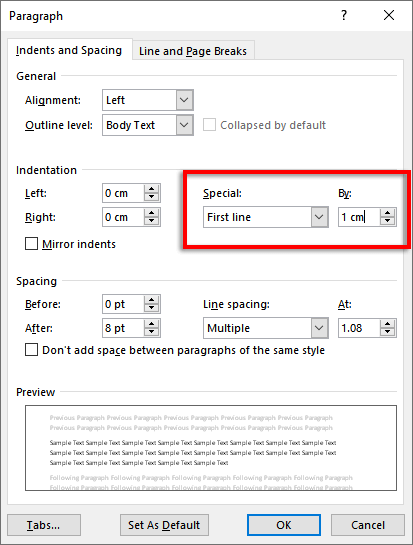
Alternatively, you can press the tab key before starting each new paragraph.
5. Set the Header
To set your header:
- Click the Insert tab.
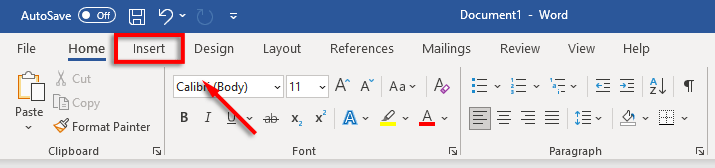
- In the Header & Footer section, select Header and click Blank (the top option).
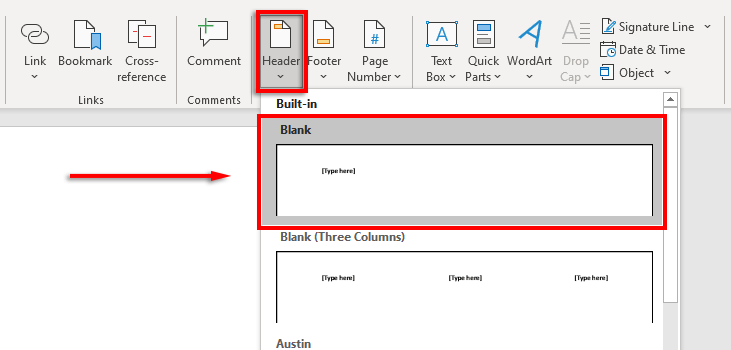
- In the header, type your name and press the spacebar once.
- Click the Home tab.
- Select Align Text Right in the Paragraph section.
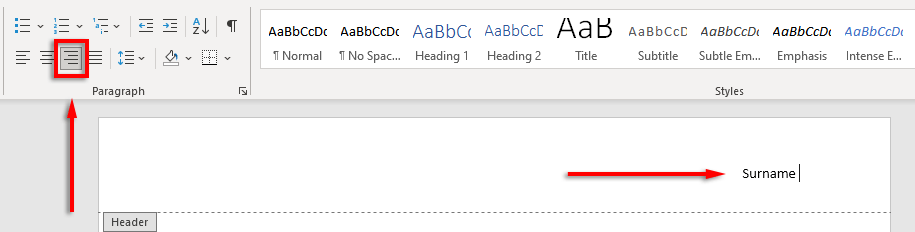
6. Set the Page Number
To set page numbers:
- Using your cursor, click in the header after your name.
- Select the Header and Footer tab.
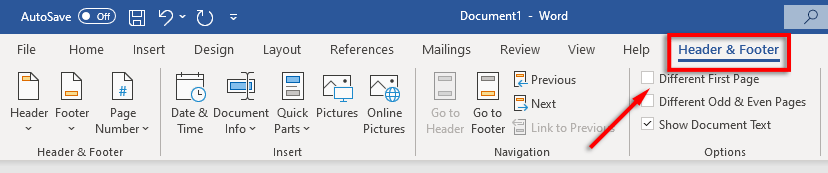
- Select Page Number , click Current Position and select Plain Number .
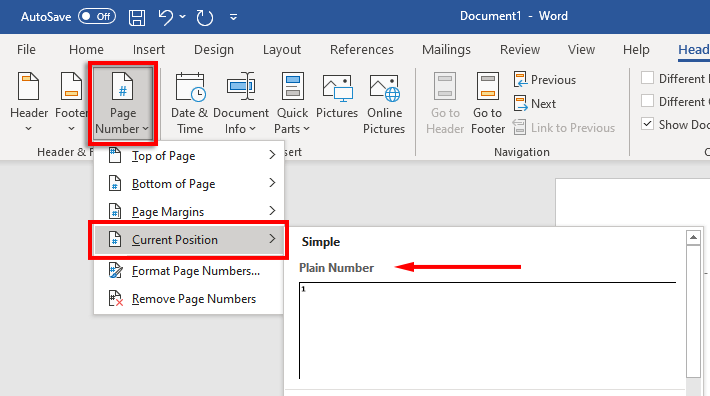
7. Include Key Information on the First Page
Now that your formatting is set up, it’s time to include the required information on the first page of your document.
This should be one to four lines with your full name and other key information such as your course name, course number, instructor’s name, and date (written in a day, month, year format).
After the date, click the Enter key, type your document or research paper’s title and center the text by pressing Align Text Center in the Home tab.
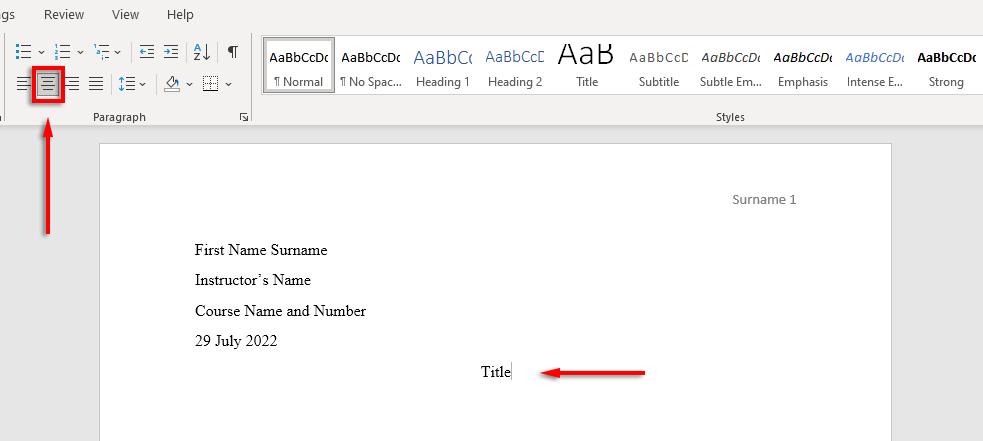
8. Format the Works Cited Page
If you include citations in your document, these also need to conform to the MLA handbook. The list should be:
- Titled with “Works Cited” at the top of page
- In alphabetical order
- Left-justified
- Double-spaced
- Indented with a hanging indent
To include a hanging indent, select your citation list, right-click your document and select Paragraph . In the Indentation section, select the drop-down box underneath Special , select Hanging , and click OK .
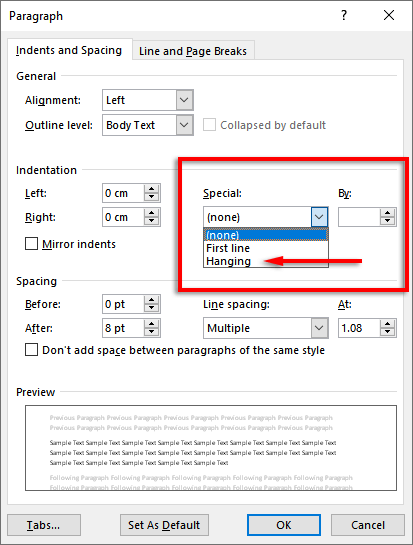
Time to Get Writing
Now that you’ve formatted your MLA paper correctly, it’s finally time to get writing. With this formatting guide, you’ll have no trouble passing the MLA requirements. Just make sure to double-check your document before you submit it!
Jake Harfield is an Australian freelance writer whose passion is finding out how different technologies work. He has written for several online publications, focusing on explaining what he has learned to help others with their tech problems. He’s an avid hiker and birder, and in his spare time you’ll find him in the Aussie bush listening to the birdsong. Read Jake's Full Bio
Read More Posts:
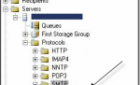
Leave a Reply
Your email address will not be published. Required fields are marked *

- Onsite training
3,000,000+ delegates
15,000+ clients
1,000+ locations
- KnowledgePass
- Log a ticket
01344203999 Available 24/7

What is Microsoft Word: Everything You Need to Know
Microsoft Word is an element of Microsoft Office which helps with the creation, editing, and formatting of documents. It includes facilities for spell and grammar checking, as well as text formatting. Read this blog and explore What is Microsoft Word, its features, functionalities, and significance in today's landscape.

Exclusive 40% OFF
Training Outcomes Within Your Budget!
We ensure quality, budget-alignment, and timely delivery by our expert instructors.
Share this Resource
- Microsoft Office 365 Training
- Microsoft 365 Administrator Training MS102
- Microsoft 365 Fundamentals MS900
- Microsoft Teams Training
- Microsoft Access Training

Are you ready to unlock the secrets of one of the most ubiquitous tools in the digital landscape? What is Microsoft Word, you ask? It's more than just a word processor – it's a gateway to a world of creativity, efficiency, and seamless document management.
According to Statista , as of February 2024, over a million companies worldwide are utilising Microsoft 365 (formerly known as Office 365). The United States leads with 34% of customers, followed by the United Kingdom at 8%. Australia, Canada, Germany, and the Netherlands each contribute 3%. If you haven't started using this software, worry no more. Read this blog and explore What is Microsoft Word, its features, functionalities, and significance in today's landscape.
Table of Contents
1) What is Microsoft Word
2) What are the features of Microsoft Word?
3) Microsoft Word use cases
4) How to use Microsoft Word effectively?
5) Conclusion
What is Microsoft Word?
Microsoft Word is an element of Microsoft Office which helps with the creation, editing, and formatting of documents. It includes facilities for spell and grammar checking, as well as text formatting. You can also include photos, tables, and charts in your documents. It's popular for letters, reports, and resumes.
Word allows many people to work on a document together, keeping track of changes. It provides templates to make document creation easier. It is commonly utilised by users, organisations, and schools because of its ease of use and multiple useful features.

What are the features of Microsoft Word?

a) User-friendly interface: Microsoft Word has an easy-to-use layout, making it simple to find tools and options. You can quickly access important functions through the menu.
b) Formatting: Word's formatting is powerful, allowing you to change fonts, sizes, colours, and other features to make the documents stand out.
c) Templates: Word also includes ready-made templates for many kinds of documents, saving your time and giving the work a professional look from beginning to end.
d) Graphics and media integration: Users can effortlessly insert images, shapes, charts, and other media elements into their documents. This feature is beneficial for adding visual appeal and enhancing the overall presentation.
e) Collaboration and sharing: Microsoft Word allows for seamless collaboration among users. Multiple people can work on the same document simultaneously. This makes it ideal for team projects and group editing. MS Word also supports real-time co-authoring.
f) Review and Commenting: The Track Changes and Comment features enable easy reviewing and editing of documents. Users can leave comments and suggestions, allowing for effective communication and revision.
g) Spelling and Grammar Checks: Microsoft Word has a tool to check spelling and grammar. It helps users find and fix mistakes in their documents, ensuring they look polished and error-free.
h) Page layout and design: Users can adjust how their pages look by changing margins, orientation, and adding headers and footers. This helps create documents that look professional and consistent.
i) Table of Contents and Navigation: MS Word allows users to create a table of contents for lengthy documents. They can use headings to navigate easily through the content. This feature enhances document organisation and accessibility.
In today's fast-paced digital world, electronic signatures are vital. But figuring out How to Sign in Microsoft Word can be tricky.
j) Mail Merge: This helpful tool lets users customise multiple documents, like letters and labels, with individual details for each recipient, saving time.
k) AutoCorrect and AutoText: Word automatically fixes spelling mistakes and creates shortcuts for commonly used phrases, making writing smoother and faster for users.
l) Word Count and Statistics: MS Word provides a word count tool that helps users track the length of their documents. Additionally, it offers statistics on reading time and sentence count.
m) Language translation: Microsoft Word includes language translation features, allowing users to translate their documents into different languages.
n) Compatibility and cloud integration: Microsoft Word allows you to save your documents in a range of formats, ensuring that they can be opened on other devices. It also connects to cloud-based storage providers, allowing you to access documents from anywhere with an internet connection.
Unlock the full potential of Microsoft Word! Learn how to sign in Microsoft Word and get started with our quick and easy guide. Click here to begin!
o) Storage: You can keep your documents stored safely, so you can access them whenever you need.
p) Object Linking and Embedding (OLE): OLE is a technology that facilitates the exchange of information between software programs regarding various types of objects. These objects can range from graphs and equations to video clips, audio clips, images, and more.
q) Page Break: Easily define where pages end for printing, ensuring smooth transitions between sections.
r) Search and Replace: Quickly find and swap specific words throughout your document using find and replace in Microsoft Word .
s) Thesaurus: Enhance your writing by substituting words with synonyms, enriching your language and avoiding repetition.
Elevate your Microsoft Office 365 skills with our comprehensive Microsoft Office 365 Masterclass - register now!

Microsoft Word use cases
As a versatile word processing software, Microsoft Word finds applications across various domains and serves diverse user needs. Let’s explore some of the common use cases where Microsoft Word excels:
a) Document creation and editing: Microsoft Word is mainly used to make and change various types of documents. It's helpful for tasks like writing essays, letters, or reports, offering an easy way to write, review, and improve written content.
b) Academic assignments: For students and educators, Microsoft Word is an essential tool for academic assignments, research papers, and presentations. Its formatting options, headers, footers, and referencing tools help organise and professionally present academic work.
c) Business reports and correspondence: In the corporate world, Microsoft Word is commonly used for craft business reports, memos, proposals, and other official documents. Its collaboration features to enable seamless teamwork and real-time editing among colleagues.
Google Docs vs Microsoft Word: Which one is best for you? Discover the ultimate showdown and choose your winner. Click here to find out!
d) Resume and CV creation: Job seekers rely on Microsoft Word to create eye-catching and well-structured resumes and curriculum vitae (CV). The software's templates and formatting options help applicants present their qualifications effectively.
e) Creative writing and publishing: Writers and authors use Microsoft Word to craft novels, short stories, poems, and other creative pieces. The ability to organise content, use various fonts, and add images fosters creativity and enhances the overall writing experience.
f) Collaborative work: Microsoft Word's collaboration features enable multiple users to work on the same document. This use case is particularly beneficial for group projects, brainstorming sessions, and remote collaboration.
g) Creating newsletters and news articles: Journalists and media professionals use Microsoft Word to compose newsletters and news articles. MS Word’s spell checker and grammar tools ensure accuracy and professionalism.
h) Editing and reviewing: Microsoft Word is often used to proofread and editing content. The "Track Changes" feature allows editors and reviewers to suggest edits, making the revision process more efficient.
i) Legal documentation: In law, Microsoft Word is used to write legal documents like contracts and court papers, ensuring accuracy and professionalism in the legal process.
j) Transcription and dictation: Microsoft Word can turn what you say into written text, making it easier to type up spoken words.
Enhance your Microsoft Word skills with Microsoft Word MO100 Training – register now!
How to use Microsoft Word effectively?

a) Opening Microsoft Word: Launch Microsoft Word from your desktop or Start Menu. Alternatively, access it through the Microsoft Office suite.
b) Creating a new document: Click “Blank Document” to start a new project or choose from available templates for various document types.
c) Typing and editing text: Begin typing your content in the document. Use basic editing commands like copy, cut, and paste for content manipulation.
d) Formatting text: Highlight the text to apply formatting options such as font style, size, colour, and alignment using the formatting toolbar.
e) Inserting images and media: Click on "Insert" to add images, shapes, charts, and other media to enhance your document.
Unlock Microsoft Word’s full potential! Explore essential Microsoft Word tools to boost your productivity. Click here to master them now!
f) Page Layout and Design: Adjust page layout using the "Page Layout" tab. Set margins and orientation, and add headers or footers.
g) Saving documents: Save your work often by clicking "File" then "Save." Name your file and choose where to save it.
h) Collaboration and sharing: Collaborate by clicking “Share” to work on the same document with others in real-time.
i) Reviewing and editing: Use the "Review" tab to make changes, leave comments, and check for mistakes.
j) Printing documents: Print your document by clicking "File" then "Print" to see a preview and print it.
With practice, you can become proficient in using this versatile word-processing software for various personal and professional projects.
Take your expertise to the next level with our Microsoft Teams Training - sign up now!
Conclusion
Microsoft Word stands as an epitome of innovation, seamlessly blending creativity with efficiency. Through its versatile features and user-friendly interface, it has redefined how we interact with textual content. So, next time you ask, "What is Microsoft Word," remember, it's not just a tool; it's a transformative experience.
Elevate your Word proficiency with our Microsoft Word Course now!
Frequently Asked Questions
To open Microsoft Word, find its icon on the Start menu or taskbar and click it. You can also search for "Word" in the search bar and click the app.
Microsoft Word provides essential formatting tools, collaboration features, templates, and seamless integration for efficient document creation in diverse environments. Also, it simplifies document management tasks, ensuring compatibility across platforms and enabling seamless sharing and editing among collaborators.
The Knowledge Academy takes global learning to new heights, offering over 30,000 online courses across 490+ locations in 220 countries. This expansive reach ensures accessibility and convenience for learners worldwide.
Alongside our diverse Online Course Catalogue, encompassing 17 major categories, we go the extra mile by providing a plethora of free educational Online Resources like News updates, Blogs , videos, webinars, and interview questions. Tailoring learning experiences further, professionals can maximise value with customisable Course Bundles of TKA .
The Knowledge Academy’s Knowledge Pass , a prepaid voucher, adds another layer of flexibility, allowing course bookings over a 12-month period. Join us on a journey where education knows no bounds.
The Knowledge Academy offers various Microsoft Office Training , including Microsoft Word Course, Microsoft PowerPoint Training, Microsoft Access Training and Microsoft Office 365 Training. These courses cater to different skill levels, providing comprehensive insights into Microsoft Word For Mac .
Our Office Applications Blogs cover a range of topics related to Microsoft Word, offering valuable resources, best practices, and industry insights. Whether you are a beginner or looking to advance your Microsoft Office skills, The Knowledge Academy's diverse courses and informative blogs have you covered.
Upcoming Office Applications Resources Batches & Dates
Tue 22nd Oct 2024
Tue 17th Dec 2024
Get A Quote
WHO WILL BE FUNDING THE COURSE?
My employer
By submitting your details you agree to be contacted in order to respond to your enquiry
- Business Analysis
- Lean Six Sigma Certification
Share this course
Our biggest summer sale.

We cannot process your enquiry without contacting you, please tick to confirm your consent to us for contacting you about your enquiry.
By submitting your details you agree to be contacted in order to respond to your enquiry.
We may not have the course you’re looking for. If you enquire or give us a call on 01344203999 and speak to our training experts, we may still be able to help with your training requirements.
Or select from our popular topics
- ITIL® Certification
- Scrum Certification
- ISO 9001 Certification
- Change Management Certification
- Microsoft Azure Certification
- Microsoft Excel Courses
- Explore more courses
Press esc to close
Fill out your contact details below and our training experts will be in touch.
Fill out your contact details below
Thank you for your enquiry!
One of our training experts will be in touch shortly to go over your training requirements.
Back to Course Information
Fill out your contact details below so we can get in touch with you regarding your training requirements.
* WHO WILL BE FUNDING THE COURSE?
Preferred Contact Method
No preference
Back to course information
Fill out your training details below
Fill out your training details below so we have a better idea of what your training requirements are.
HOW MANY DELEGATES NEED TRAINING?
HOW DO YOU WANT THE COURSE DELIVERED?
Online Instructor-led
Online Self-paced
WHEN WOULD YOU LIKE TO TAKE THIS COURSE?
Next 2 - 4 months
WHAT IS YOUR REASON FOR ENQUIRING?
Looking for some information
Looking for a discount
I want to book but have questions
One of our training experts will be in touch shortly to go overy your training requirements.
Your privacy & cookies!
Like many websites we use cookies. We care about your data and experience, so to give you the best possible experience using our site, we store a very limited amount of your data. Continuing to use this site or clicking “Accept & close” means that you agree to our use of cookies. Learn more about our privacy policy and cookie policy cookie policy .
We use cookies that are essential for our site to work. Please visit our cookie policy for more information. To accept all cookies click 'Accept & close'.

Get your document's readability and level statistics
When Word finishes checking the spelling and grammar and errors corrected, you can choose to display information about the reading level of the document, including readability scores according to the Flesch-Kincaid Grade Level test and Flesch Reading Ease test . Understand readability scores.
When you're using Word for Microsoft 365, you can quickly see readability statistics for your document.
Open your Word document.
Select the Home tab.
Choose Editor , and then go to Document stats .
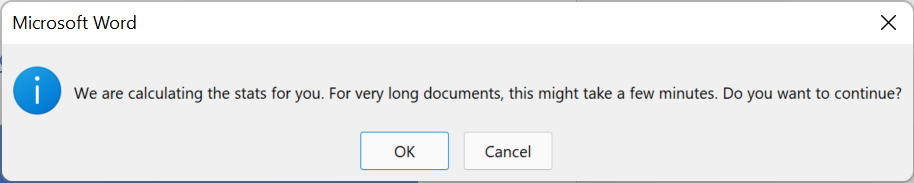
Word will open a window that shows you information about the statistics and reading level of your document.
Important: This feature is only available for Microsoft 365 customers receiving updates on the Current Channel. If you have questions about what update channel you're currently on, reach out to your organization's IT admin or see Overview of update channels for Microsoft 365 Apps .
Go to File > Options .
Select Proofing .
Under When correcting spelling and grammar in Word , make sure to select the Check grammar with spelling check box.
Select Show readability statistics .
Return to your document.
Select Spelling & Grammar .
Correct or ignore any spelling or grammar corrections, and then Word opens the Readability Statistics window with information about the reading level of the document.
On the browser toolbar, select Word > Preferences .
Choose Spelling & Grammar .
Under Grammar , select Check grammar with spelling and Show readability statistics .
In your Word document, select Review > Spelling & Grammar .
Correct or ignore any spelling or grammar corrections, then Word will open the Readability Statistics window with information about the reading level of your document.
Understand readability scores
Each readability test bases its rating on the average number of syllables per word and words per sentence. The following sections explain how each test scores your file's readability.
Flesch Reading Ease test
This test rates text on a 100-point scale. The higher the score, the easier it is to understand the document. For most standard files, you want the score to be between 60 and 70.
The formula for the Flesch Reading Ease score is:
206.835 – (1.015 x ASL) – (84.6 x ASW)
ASL = average sentence length (the number of words divided by the number of sentences)
ASW = average number of syllables per word (the number of syllables divided by the number of words)
Flesch-Kincaid Grade Level test
This test rates text on a U.S. school grade level. For example, a score of 8.0 means that an eighth grader can understand the document. For most documents, aim for a score of approximately 7.0 to 8.0.
The formula for the Flesch-Kincaid Grade Level score is:
(.39 x ASL) + (11.8 x ASW) – 15.59
Understand how languages affect readability scores
The languages that you use in a document can affect how your Office program checks and presents readability scores.
If you set up Word to check the spelling and grammar of text in other languages, and a document contains text in multiple languages, Word displays readability statistics for text in the last language that was checked. For example, if a document contains three paragraphs — the first in English, the second in French, and the third in English — Word displays readability statistics for the English text only.
For some European languages within an English document, Word displays only information about counts and averages, not readability.

Need more help?
Want more options.
Explore subscription benefits, browse training courses, learn how to secure your device, and more.

Microsoft 365 subscription benefits

Microsoft 365 training

Microsoft security

Accessibility center
Communities help you ask and answer questions, give feedback, and hear from experts with rich knowledge.

Ask the Microsoft Community

Microsoft Tech Community

Windows Insiders
Microsoft 365 Insiders
Was this information helpful?
Thank you for your feedback.
Paper and report design and layout templates
Pen perfect looking papers and reports every time when you start your assignment with a customizable design and layout template. whether you want your paper to pop off the page or you need your report to represent your data in the best light, you'll find the right template for your next paper..
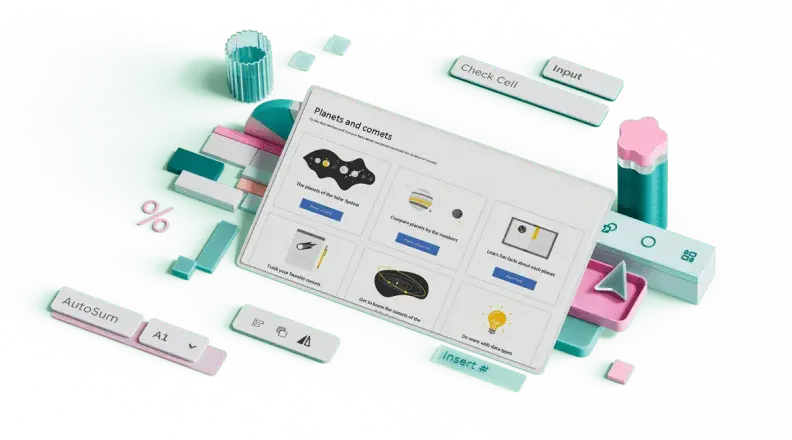
Perfect your papers and reports with customizable templates
Your papers and reports will look as professional and well put together as they sound when you compose them using customizable Word templates . Whether you're writing a research paper for your university course or putting together a high priority presentation , designer-created templates are here to help you get started. First impressions are important, even for papers, and layout can make or break someone's interest in your content. Don't risk it by freestyling, start with a tried-and-true template. Remember, though: Papers and reports don't have to be boring. Professional can still pop. Tweak your favorite layout template to match your unique aesthetic for a grade A package.

Improve Your Writing
No matter what you do, writing is an important skill. We’ve got resources to help you unlock your creativity and become the best writer you can be.
Great Writing is Just a Click Away
Strong writing is one of the most important skills to have. We’ve got all the tools you need to master the written word.

Writing Essentials for Beginners: How to Get Started
Learn how to start writing with the help of this guide to writing for beginners from Microsoft 365. Explore writing essentials, tips, and more.
Editor Picks

How to Use Quotation Marks: Rules with Commas, Periods, and More
Learn the rules for using quotation marks in your writing with this guide from Microsoft 365. See how to use question marks with commas, periods, and more.

What is Parallelism in Writing?
Understand what parallelism is and how to use it with this overview from Microsoft 365. Learn how to avoid common parallel structure mistakes.

What is the Passive Voice?
Learn what passive voice is with this overview from Microsoft 365. Understand when it’s appropriate to use passive voice with examples and tips.

All About Semicolons: How to Use Them in Your Writing
Start using semicolons in your writing—and do so correctly—with the help of this grammar guide from Microsoft 365. Explore semicolon rules and examples.
Check Out our Newest Articles
There's always more to explore. Get the latest content here.

Is it 'dragged' or 'drug'?
Do you mix up the words "drug" and "dragged"? Learn the difference and when to use each word so you'll never mistake them again

How to write a plot twist in your story
When executed carefully, a plot twist has the power to shock and dazzle your reader. Learn how you can incorporate one into your writing.
Most-viewed content

How to write an introduction for a research paper
Research paper introductions do a lot of work. From scope, context and importance; learn how to effectively write a research paper introduction.

Is It Apologize Or Apologise Or Apologies?
Confused about whether to use apologize vs. apologise? Or, wait! Is it apologies? Read our guide to learn the correct spelling based on different scenarios.

Grammar 101: Building a Foundation for Great Writing with Grammar Basics
Get a quick schooling in Grammar 101 with this guide from Microsoft 365. Learn some beginning grammar basics and find tools to take your writing to new heights.
Explore Other Categories

- Mission and Vision
- Strategic Planning
- President’s Welcome
- Board of Trustees
- Executive Officers
- Ocean County Board of Commissioners
- Institutional Research
- Faculty & Staff
- Campus Life
- Ocean County College Manahawkin
- Visiting OCC
- Emergency Closing
- Policies and Procedures
- Campus Civility
- Partnering for the Future
- College History
- Consumer Information
- Events and Activities
- Human Resources
- School of Science, Technology, Engineering and Mathematics (STEM)
- School of Arts and Humanities
- School of Business and Social Science
- School of Nursing
- Honors by Contract
- Search for Courses
- Registration
- Online Learning
- Global Education Experiences
- Enrichment Classes
- Employee Training and Workforce
- Teacher Training
- Continuing & Professional Education
- Academic Advising
- Student Planning
- Center for Student Success
- Testing Center
- Campus Security
- Computer Labs
- Enrollment and Degree Verification
- Creating Your Schedule
- Transcript Requests
- Returning Students
- New Students
- Student Government
- Performance
- Support Groups
- About Student Clubs and Activities
- Student Media
- Center for Access and Equity
- Counseling Center
- Office of Student Conduct
- Veteran & Military Resource Center (V.M.R.C.)
- Admissions Frequently Asked Questions
- Accepted Students
- Special Circumstance Review
- Bookstore Purchases
- Whom to Call for Help
- Eligibility Requirements
- Work Study Program
- Important Documents & Resources
- Apply For A Student Loan
- Withdrawals, Refunds, Return of Aid
- Types of Financial Aid
- How to Apply for Aid
- Academic School Scholarships
- Santander SOL Partnership
- Educational Opportunity
- 100 Women Campaign
- Requirements and Instructions
- Foundation Scholarships
- Senior Students
- International Students
- High School Students
- Refund Policy
- NJ Unemployment Educational Benefits
- Net Price Calculator
- Commit to Complete
- Grunin Center
- Planetarium
- Ocean TV-20
- Facility Rentals
- Barnegat Bay
- Request Information
- Campus Safety
- Employment Opportunities
- Ways of Giving
- Student Services
- How to Format an Essay with Microsoft Word
How To Format An Essay With Microsoft Word
Follow these steps to put a smile on your instructor’s face – and more importantly, to correctly format your essay.
- Click on the Microsoft Word icon on the computer screen
- After Microsoft Word loads, click on Format at the top of the screen and then on Paragraph
- In the Paragraph box, click inverted triangle next to Line Spacing and then click on Double from the drop down menu
- Click on “View” at top of screen and then click on “Header and Footer”
- You should now be in the “Header” box. Hold down the “Ctrl” button (on bottom of keyboard near the space bar), and press down the letter “R” once. The cursor should now be at the right hand side of the Header box
- Type in your last name (ex. Doe) and press the space-bar once
- In the blue and gray “Header and Footer” box, click on the white page icon (the one with the single pound sign: ex. # ) on the extreme left
- Click on the “Close” button. You should now see your last name and the numeral 1 in a light gray in the upper right hand corner of your document (ex. Doe 1).
- Wipe the sweat off your brow
- Type in you first and last name (ex. Jane Doe) and press the “Enter” key
- Type your Instructor’s name (ex. Dr. Bordelon) and press the “Enter” key
- Type your course name, number, and section (ex. English 021-06) and press the “Enter” key
- type in your full name and essay # (example: Emily Dickinson Essay #1)
- press the “Enter” key
- Shout “Yahoo!” really loud
- Click on “Insert” at top of the screen and then on “Date and Time”
- Click on the date in the month, day, year format (ex. July 15, 1999) and press the “Enter” key
- type in you title (Ex: How to Set Up MLA Format in Microsoft Word) and
- press the “Enter” key . (Note: do not bold or underline your title and do not put it in quotation marks)
- Press the “Back Space” key once and then the “Tab” key
- Begin typing your paper in MLA college essay format.
**Before ending your work session, remember to save back up copy to A:drive or flash drive.**
- After Microsoft Word loads, click on “Format” at the top of the screen and then on “Paragraph”
- In the “Paragraph” box, click inverted triangle next to “Line Spacing” and then click on “Double” from the drop down menu
- Type short title of essay and press the space-bar once
- Press enter until the center of the page, hold down the ctrl key and press E once: then type in your title
- Press enter twice and type first and last name (ex. Jane Doe)
- Go down to end and type your course name, number, and section (ex. English 021-06) and press the “Enter” key, type professor’s name, enter, and the date.
- Almost there . . . . Hold down the “Ctrl” key and press the “Enter” key. You should be on a new page. Hold down Ctrl and press letter “E” once.” Type title
- Begin typing your paper in APA college essay format.
- Scroll or page down to the end of your last paragraph
- Hold down the “Ctrl” key (on bottom of keyboard near the space bar) and press the “Enter” key once
- You’ve just created a “hard page break” that will keep your Works Cited page separate from the rest of your essay.
- hold down the “Ctrl” key (on bottom of keyboard near the space bar);
- press the letter “E” once (The cursor should now be at the middle of your screen);
- type “Works Cited” if using MLA citation or “References” if using APA (Note: do not bold or underline it); and
- Press the “Back Space” key once and begin adding your entries in alphabetical order .
Need Additional Assistance?
Visit occ’s writing center.
The Writing Center is open to OCC and Kean Ocean students and is here to assist with papers, research, presentations, and reading for any course. Our staff is filled with well-trained writing consultants that are available to assist at any step of the writing process you are in, from brainstorming to final editing we are here to help you succeed!
Generate accurate MLA citations for free
- Knowledge Base
- MLA format for academic papers and essays
MLA Format | Complete Guidelines & Free Template
Published on December 11, 2019 by Raimo Streefkerk . Revised on May 6, 2024 by Jack Caulfield.
The MLA Handbook provides guidelines for creating MLA citations and formatting academic papers. This includes advice on structuring parenthetical citations, the Works Cited page, and tables and figures. This quick guide will help you set up your MLA format paper in no time.
Cite your MLA source
Start by applying these MLA format guidelines to your document:
- Use an easily readable font like 12 pt Times New Roman
- Set 1 inch page margins
- Use double line spacing
- Include a ½” indent for new paragraphs
- Include a four-line MLA heading on the first page
- Center the paper’s title
- Use title case capitalization for headings
- Cite your sources with MLA in-text citations
- List all sources cited on a Works Cited page at the end
Alternatively, you can automatically apply the formatting with our MLA docx or Google Docs template.
Table of contents
How to set up mla format in google docs, header and title, running head, works cited page, creating mla style citations, headings and subheadings, tables and figures, frequently asked questions about mla format.
The header in MLA format is left-aligned on the first page of your paper. It includes
- Your full name
- Your instructor’s or supervisor’s name
- The course name or number
- The due date of the assignment
After the MLA header, press ENTER once and type your paper title. Center the title and don’t forget to apply title-case capitalization. Read our article on writing strong titles that are informative, striking and appropriate.
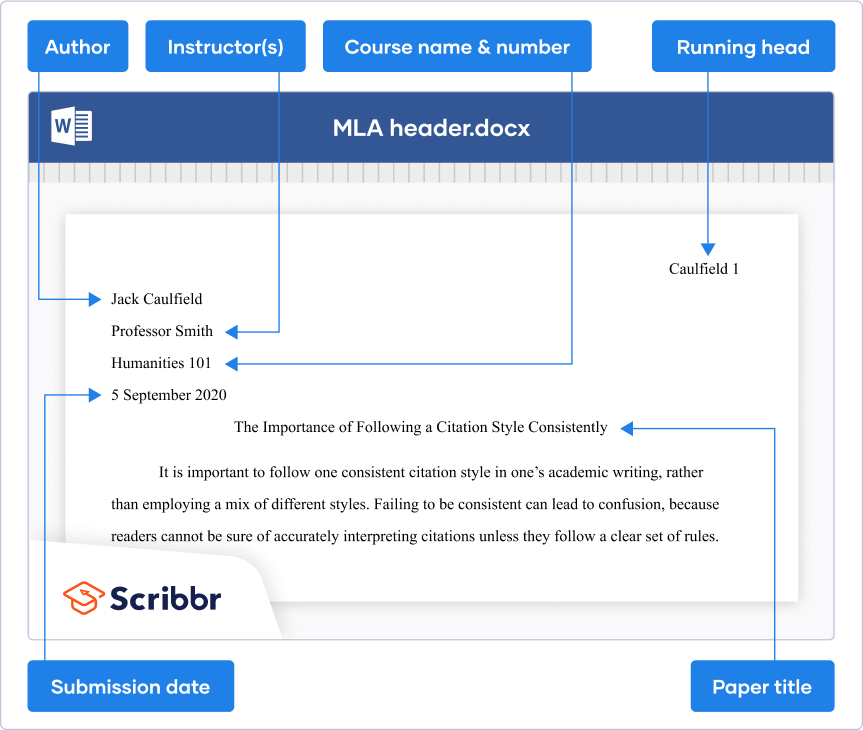
For a paper with multiple authors, it’s better to use a separate title page instead.
At the top of every page, including the first page, you need to include your last name and the page number. This is called the “running head.” Follow these steps to set up the MLA running head in your Word or Google Docs document:
- Double-click at the top of a page
- Type your last name
- Insert automatic page numbering
- Align the content to the right
The running head should look like this:
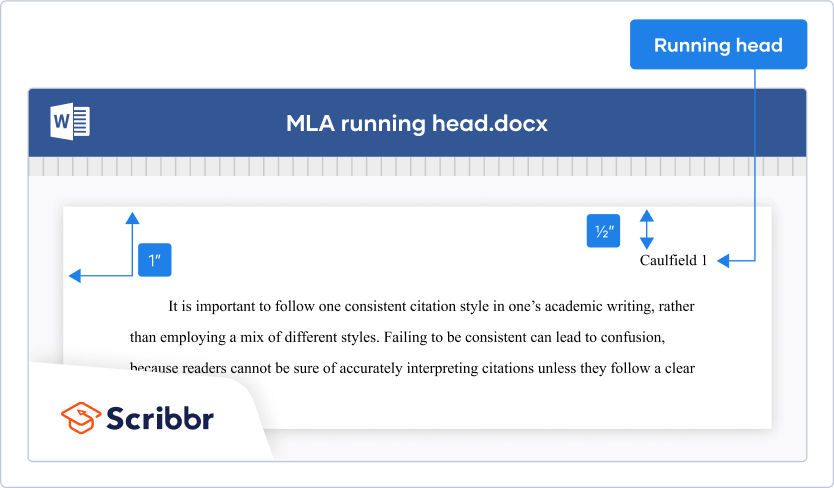
The Works Cited list is included on a separate page at the end of your paper. You list all the sources you referenced in your paper in alphabetical order. Don’t include sources that weren’t cited in the paper, except potentially in an MLA annotated bibliography assignment.
Place the title “Works Cited” in the center at the top of the page. After the title, press ENTER once and insert your MLA references.
If a reference entry is longer than one line, each line after the first should be indented ½ inch (called a hanging indent ). All entries are double spaced, just like the rest of the text.
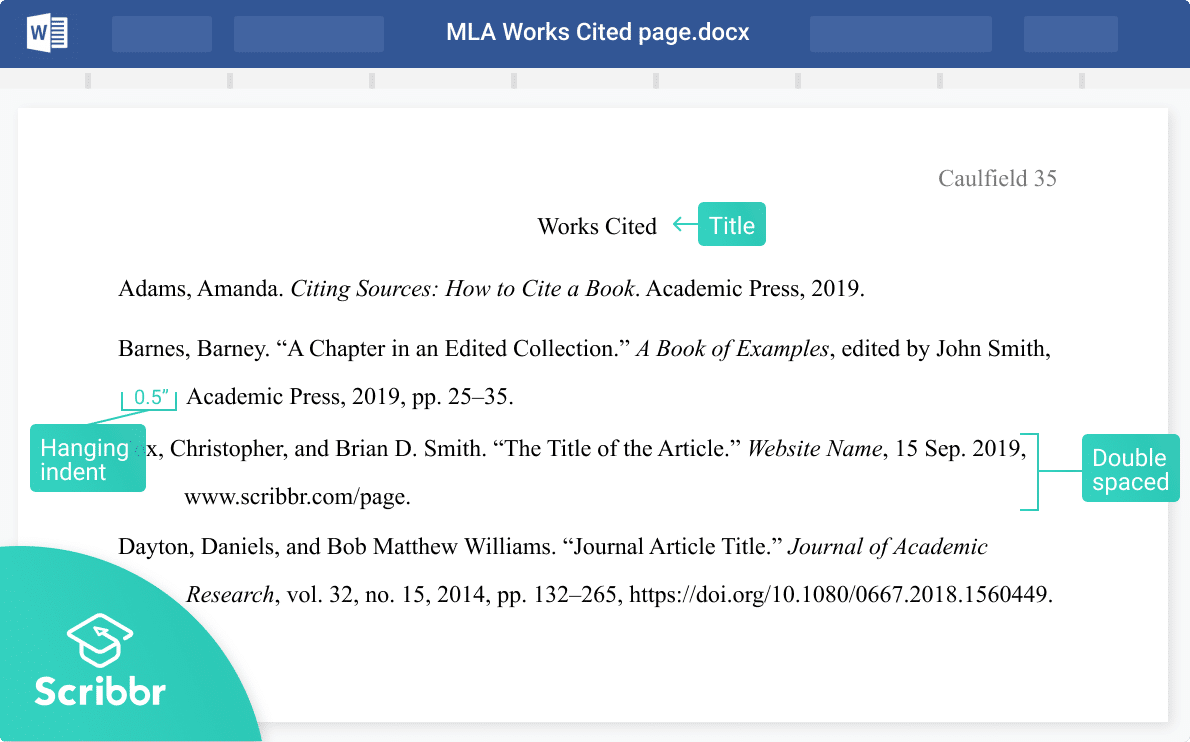
Generate accurate MLA citations with Scribbr
Prefer to cite your sources manually? Use the interactive example below to see what the Works Cited entry and MLA in-text citation look like for different source types.
Headings and subheadings are not mandatory, but they can help you organize and structure your paper, especially in longer assignments.
MLA has only a few formatting requirements for headings. They should
- Be written in title case
- Be left-aligned
- Not end in a period
We recommend keeping the font and size the same as the body text and applying title case capitalization. In general, boldface indicates greater prominence, while italics are appropriate for subordinate headings.
Chapter Title
Section Heading
Tip: Both Google Docs and Microsoft Word allow you to create heading levels that help you to keep your headings consistent.
Tables and other illustrations (referred to as “figures”) should be placed as close to the relevant part of text as possible. MLA also provides guidelines for presenting them.
MLA format for tables
Tables are labeled and numbered, along with a descriptive title. The label and title are placed above the table on separate lines; the label and number appear in bold.
A caption providing information about the source appears below the table; you don’t need one if the table is your own work.
Below this, any explanatory notes appear, marked on the relevant part of the table with a superscript letter. The first line of each note is indented; your word processor should apply this formatting automatically.
Just like in the rest of the paper, the text is double spaced and you should use title case capitalization for the title (but not for the caption or notes).
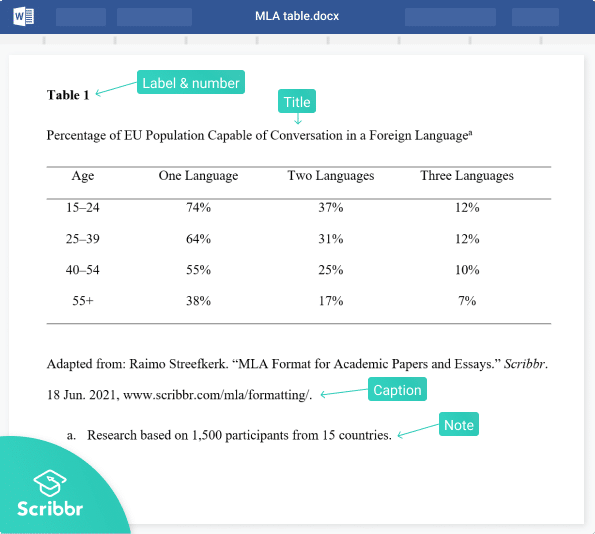
MLA format for figures
Figures (any image included in your paper that isn’t a table) are also labeled and numbered, but here, this is integrated into the caption below the image. The caption in this case is also centered.
The label “Figure” is abbreviated to “Fig.” and followed by the figure number and a period. The rest of the caption gives either full source information, or (as in the example here) just basic descriptive information about the image (author, title, publication year).
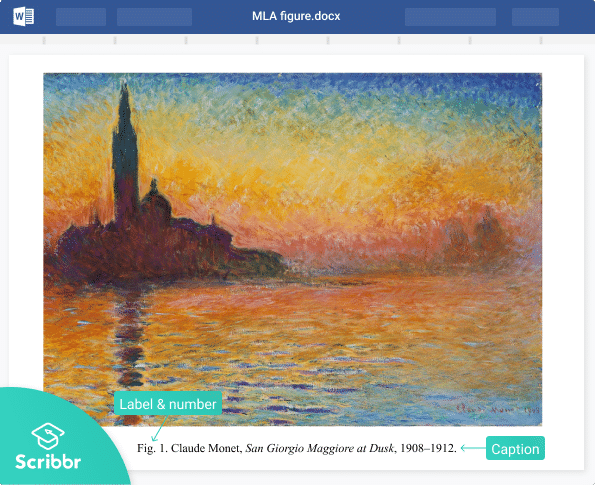
Source information in table and figure captions
If the caption of your table or figure includes full source information and that source is not otherwise cited in the text, you don’t need to include it in your Works Cited list.
Give full source information in a caption in the same format as you would in the Works Cited list, but without inverting the author name (i.e. John Smith, not Smith, John).
MLA recommends using 12-point Times New Roman , since it’s easy to read and installed on every computer. Other standard fonts such as Arial or Georgia are also acceptable. If in doubt, check with your supervisor which font you should be using.
The main guidelines for formatting a paper in MLA style are as follows:
- Apply double line spacing
- Indent every new paragraph ½ inch
The fastest and most accurate way to create MLA citations is by using Scribbr’s MLA Citation Generator .
Search by book title, page URL, or journal DOI to automatically generate flawless citations, or cite manually using the simple citation forms.
The MLA Handbook is currently in its 9th edition , published in 2021.
This quick guide to MLA style explains the latest guidelines for citing sources and formatting papers according to MLA.
Usually, no title page is needed in an MLA paper . A header is generally included at the top of the first page instead. The exceptions are when:
- Your instructor requires one, or
- Your paper is a group project
In those cases, you should use a title page instead of a header, listing the same information but on a separate page.
Cite this Scribbr article
If you want to cite this source, you can copy and paste the citation or click the “Cite this Scribbr article” button to automatically add the citation to our free Citation Generator.
Streefkerk, R. (2024, May 06). MLA Format | Complete Guidelines & Free Template. Scribbr. Retrieved September 9, 2024, from https://www.scribbr.com/mla/formatting/
Is this article helpful?
Raimo Streefkerk
Other students also liked, creating an mla header, block quoting in mla style, how to format your mla works cited page, get unlimited documents corrected.
✔ Free APA citation check included ✔ Unlimited document corrections ✔ Specialized in correcting academic texts
- Government Exam Articles
An Introduction to MS Word
One of the most widely used programs of Microsoft Office suite, MS Word is a word processor developed by Microsoft.
An introduction to MS Word, its features and its uses, have all been discussed in detail, in this article. Also, a few sample questions based on this MS Office program have been given further below for the reference of candidates preparing for competitive exams.
To know further about the MS Office suite and the various programs included in it, visit the linked article.
|
|
Since MS Word is one of the most used programs of the Office Suite, some basic information regarding its creation and development has been given below:
- Charles Simonyi, a developer and Richard Brodie, a software engineer, were the two creators of MS Word
- This program was initially named “Multi-Tool Word” but later, was renamed as MS Word
- It was introduced in 1983
- Word for Windows is available standalone or as a part of MS Office suite
- MS Word for Mac was introduced by Microsoft as Word 1.0 in 1985
- The extension for any word file is “.doc or .docx.”
Moving forward, details about the features and applications of Word have been discussed. To read more about the other Computer Knowledge topics, check the links given below:

Basics of MS Word
Let us first understand some basic aspects of Microsoft Word.

What is MS Word?
Used to make professional-quality documents, letters, reports, etc., MS Word is a word processor developed by Microsoft. It has advanced features which allow you to format and edit your files and documents in the best possible way.
Where to find MS Word on your personal computer?
Follow these simple steps to open MS Word on your personal computer:
Start → All Programs → MS Office → MS Word.
What are the uses of MS Word?
MS Word enables users to do write-ups, create documents, resumes, contracts, etc. This is one of the most commonly used programs under the Office suite.
How to create an MS Word document?
To create an MS Word doc, follow the steps mentioned above to open Microsoft Word. Then once the program is open, click on “File” followed by “New”. This opens a new doc where something new can be created.
Since it is used by people of all age groups, in schools, in colleges and for official purposes, having proper knowledge of Microsoft Word is a must. The preview of the MS Doc file once it is opened is given below:

Also, from a competitive exam perspective, one must be well aware of this topic. To get the list of all major Government exams conducted in the country, aspirants can visit the linked article.
For a better understanding of how MS Word works and the features that are included in it, you can refer to the video given below and analyse its functioning easily.

Features of MS Word
Now let us read more about the features and components of an MS Word doc file in detail.
The image given below shows the different elements and categories which are available in MS Word doc:

This has options like font colour, font size, font style, alignment, bullets, line spacing, etc. All the basic elements which one may need to edit their document is available under the Home option.
Tables, shapes, images, charts, graphs, header, footer, page number, etc. can all be entered in the document. They are included in the “Insert” category.
The template or the design in which you want your document to be created can be selected under the Design tab. Choosing an appropriate tab will enhance the appearance of your document.
- Page Layout
Under the Page Layout tab comes options like margins, orientation, columns, lines, indentation, spacing, etc.
This tab is the most useful for those who are creating a thesis or writing books or lengthy documents. Options like citation, footnote, table of contents, caption, bibliography, etc. can be found under this tab.
Spell check, grammar, Thesaurus, word count, language, translation, comments, etc. can all be tracked under the review tab. This acts as an advantage for those who get their documents reviewed on MS Word.
Apart from all the above-mentioned features, the page can be set in different views and layouts, which can be added and optimised using the View tab on the Word document. Margins and scales are also available for the benefit of the users.
When compared with MS PowerPoint , MS Word is more of reading while PPT is more of visual and graphical representation of data.
To know more about Microsoft Windows , visit the linked article.
For Govt exam aspirants, given below are links to the other subjects which are a part of the competitive exam syllabus:
Uses of MS Word
Given below are the different fields in which MS Word is used and simplifies the work of an individual:
- In Education: It is considered as one of the simplest tools which can be used by both teachers and students. Creating notes is easier using MS Word as they can be made more interactive by adding shapes and images. It is also convenient to make assignments on MS Word and submitting them online
- In Workplace: Submitting letters, bills, creating reports, letterheads, sample documents, can all easily be done using MS Word
- Creating & Updating Resume: One of the best tools to create your resumes and is easy to edit and make changes in it as per your experience
- For Authors: Since separate options are available for bibliography, table of contents, etc., it is the best tool which can be used by authors for writing books and adjusting it as per the layout and alignment of your choice
Also, creating a Doc file and converting it into PDF is a more suitable option, so it is highly recommended.
For competitive exam aspirants, given below are links which may help you prepare yourself for the upcoming exams:
Sample MS Word Question and Answers
Some sample questions and answers with the competitive exam perspective have been given below. Refer to these for assistance.
Q 1. How can you open the column dialogue box?
Answer: (1) Alt+O+C
Q 2. Which is the default alignment in MS Word?
- None of the Above
Answer: (3) Left
Q 3. “Ctrl + =” is used for _________
- Change Alignment
- Superscript
- Change font to Bold
- None of the above
Answer: (2) Subscript
Q 4. A combination of which shortcut keys to use to split a table?
- Ctrl+shift+enter
- Shift+enter
Answer: (1) Ctrl+shift+enter
Furthermore, to get the best tips to ace the upcoming Government exams, candidates can check the Preparation Strategy for Competitive Exams at the linked article.
Get the best study material and the latest exam information at BYJU’S.
|
| |

Frequently Asked Questions on Microsoft Word
Q 1. which formatting features can be added to the ms word document.
Ans. The common formatting features which are available on MS Word include:
- Font Style, Size and Colour</li
- Header and Footer
- Insert Images
- Add tables and bulleted lists
- Set a page layout
- Add Word Art
The basic feature of why people choose MS Word over any other text editor is that it makes the document more visually interactive and appealing.
Q 2. What is Microsoft Word used for??
Q 3. what are the basic functions of ms word.
Ans. Given below are the basic functions of Microsoft Word:
- Creating text documents
- Editing and Formatting the existing documents
- Making a text document interactive with different features and tools
- Graphical documents, comprising images
- Used by Authors and Researchers
- Detect grammatical errors in a text document
Q 4. What is the extension of an MS Word file?
Q 5. what are the five basic fields of application for ms word.
| Government Exams Related Links | |
Leave a Comment Cancel reply
Your Mobile number and Email id will not be published. Required fields are marked *
Request OTP on Voice Call
Post My Comment
Connect with us for Free Preparation
Get access to free crash courses & video lectures for all government exams., register with byju's & download free pdfs, register with byju's & watch live videos.

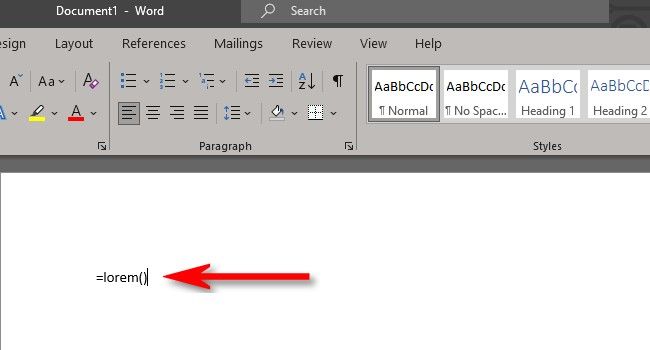
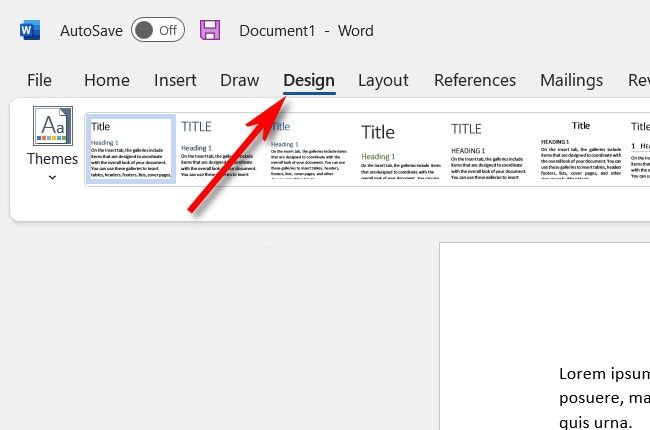
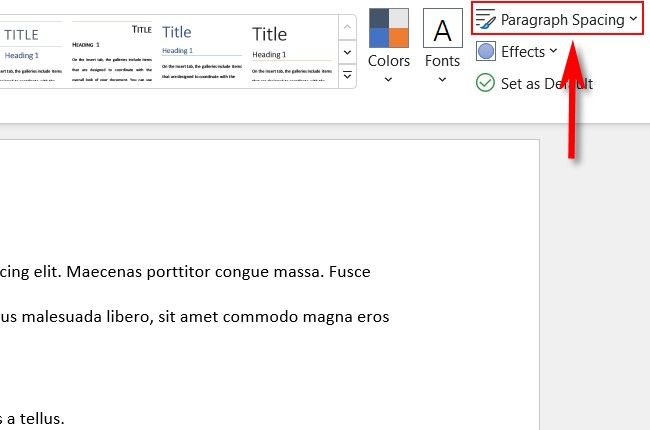
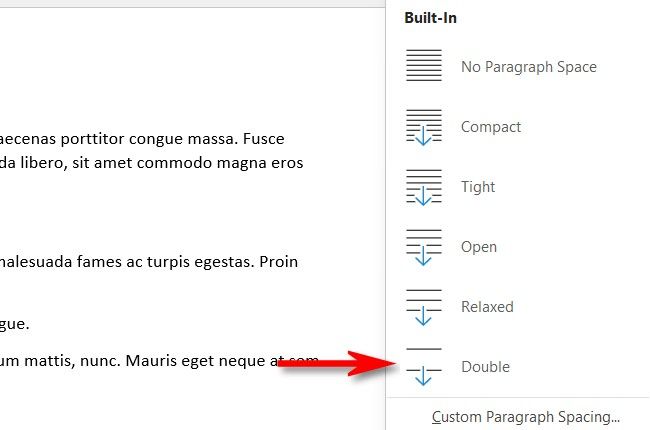
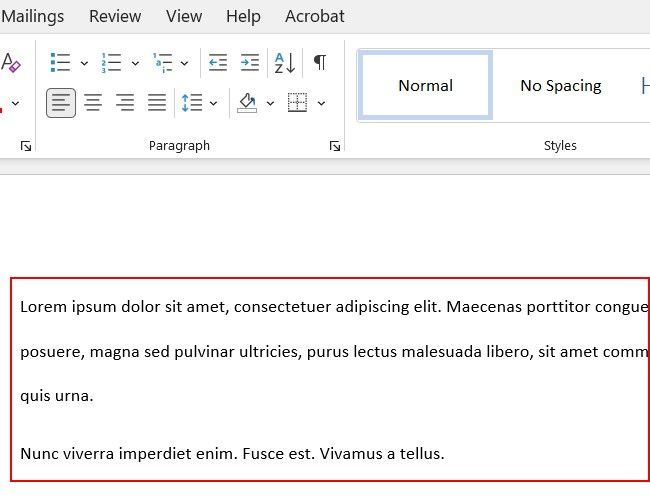
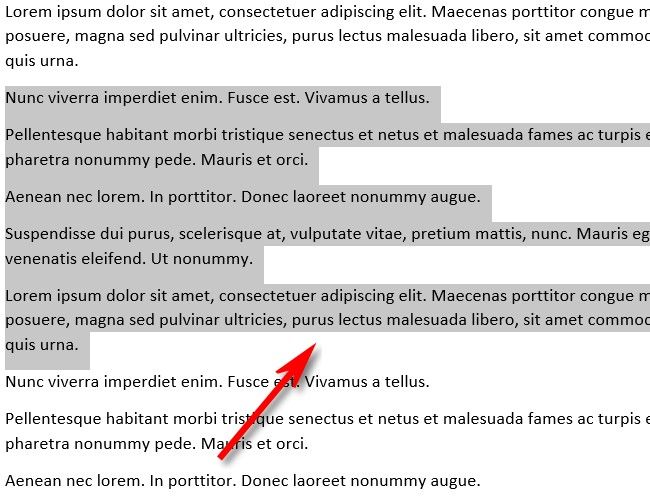
COMMENTS
Write great papers with Microsoft Word
Feel free to download our Best Microsoft Word Essay Templates. You can also check out our Scholarship Templates templates if you're tasked to write as part of your scholarship requirements. More in Essay Templates. 5 Evaluation Essay Templates: 9+ Persuasive Essay Templates ...
Writing an Essay in MLA Format | Microsoft 365
Use an APA or MLA template to start a paper online
Introduction: Every essay should begin by situating its readers. Use an opening hook to grab their attention, then provide them with the wider context that your essay is working within. Summarize the ideas that your essay will explore and end your introduction with a thesis statement. Your thesis statement, usually just one sentence long ...
Microsoft Word offers several features that make writing and formatting your school papers a little easier. Finding Sources With the Researcher Tool One task you likely spend time on when creating your essay is research. Rather than jump back and forth between Word and your browser, you can use the built-in Researcher tool.
Dictation for Speech to Text. Microsoft Editor for Document Review. Clipboard History for Pasting Copied Items. Screenshot Tool for Quick Images. Researcher for References and Citations. If you use Microsoft Word to create your documents, then you're likely familiar with the features you use every day. But there are plenty of features that fly ...
Instructions: Choose "Select All" from the Edit menu, go to the Format menu and drag down to Paragraph, and choose "double" from the "line spacing" menu in the Spacing section. Or you can use these keyboard shortcuts. On a Mac, use Cmd-A to select all and Cmd-2 to double-space. On a PC, use Ctrl-A to select all and Ctrl-2 to double ...
To set 1-inch margins: Click on the Layout tab (in older versions of Word this will be Page Layout). Select Margins then click Custom Margins. For the Top, Bottom, Right and Left margins, type 1 and press Enter. Select OK. 2. Set the Font and Font Size. To change the font: Select the Home tab.
A few techniques could involve using a quote, coming full circle, or suggesting the results of your counterargument. Try to avoid using phrases like "in conclusion," "to summarize," or other boring crutches. End with authority and conviction to maintain credibility and momentum. Knowing how to write an argumentative essay isn't always ...
Open Researcher in Microsoft Word. To use the Researcher tool, open the "References" tab of your Word document. Click "Researcher" from the "Research" section of the ribbon. When the pane opens on the right, type a term into the Search box and you're on your way!
What is Microsoft Word? Definition, Uses and Features
Microsoft would develop software that would be used around the world by billions of people, making Microsoft a cornerstone of the modern economy. However, this large control of the market would put Microsoft as a monopoly with its network effect. The fact that this paper is written of Microsoft office's word program is a testament to the ...
Get your document's readability and level statistics
Free templates for every kind of writing
24 Microsoft Word Tips to Make Your Life Easier
Free report templates
Browse our writing guides, tips, and articles on grammar basics, writing styles, essays and much more. Get inspired, hone your skills, and master the written word with Microsoft 365.
APA Format. Click on the Microsoft Word icon on the computer screen. After Microsoft Word loads, click on "Format" at the top of the screen and then on "Paragraph". In the "Paragraph" box, click inverted triangle next to "Line Spacing" and then click on "Double" from the drop down menu. Click on "View" at top of screen ...
MLA Format | Complete Guidelines & Free Template
In Word, click the File tab and then click Options. In the Options window, select the Proofing tab. Enable both the "Check grammar with spelling" and "Show readability statistics" check boxes. Click OK when you're finished. The process is similar in Outlook. Click the File tab and then click Options. In the Options window, select the Mail tab ...
What is MS Word? - Basics, Uses, Features & Questions
September 2024 At a YC event last week Brian Chesky gave a talk that everyone who was there will remember. Most founders I talked to afterward said it was the best they'd ever heard.
Option 1: Configure Document to Automatically Double Space. Option 2: Double Space With a Keyboard Shortcut. Option 3: Double-Space by Editing the Text Properties. If you need to add some line spacing to your Word document or write an APA style piece, double spacing is a useful feature. You can quickly double space your documents with just a ...