
PowerPoint Top Contributor: John Korchok ✅
November 12, 2024

PowerPoint Top Contributor:
John Korchok ✅
- Search the community and support articles
- Microsoft 365 and Office
- Search Community member
Ask a new question
How can I share a PowerPoint so that it opens automatically in presentation mode?
Report abuse.
Reported content has been submitted
- Microsoft Agent |
Hi A teacher in Wa,
Thank you for querying in this forum.
According to your description, it seems that you want to share a presentation with students via Microsoft Teams and you also want your students to immediately watch your presentation as a slide show instead of seeing the slides in edit mode.
May I know if my understanding is right? If so, we’d suggest you save presentation file as .ppsx type file, if you are using PowerPoint in Windows, we’d suggest you go to PowerPoint File > Save as > Click More Options > select PowerPoint Show under Save as type, the file is saved as a .ppsx file. When the file is double-clicked, it opens as a slide show.
For more details, you can refer to this article: Start a presentation automatically with a PowerPoint Show .
Then you can go to Microsoft Teams and find the team > click Files tab > upload this file. And we have tested it on our side, if we saved it as .ppsx file and uploaded to Teams, when we clicked it, it will show as a slide show, as shown below:

If the scenario above is not consistent with yours, you can also post back and provide more details about your requirement.
Best Regards,
2 people found this reply helpful
Was this reply helpful? Yes No
Sorry this didn't help.
Great! Thanks for your feedback.
How satisfied are you with this reply?
Thanks for your feedback, it helps us improve the site.
Thanks for your feedback.
Replies (1)
Question info.
- Norsk Bokmål
- Ελληνικά
- Русский
- עברית
- العربية
- ไทย
- 한국어
- 中文(简体)
- 中文(繁體)
- 日本語
Home Blog PowerPoint Tutorials How to Share a PowerPoint Presentation
How to Share a PowerPoint Presentation
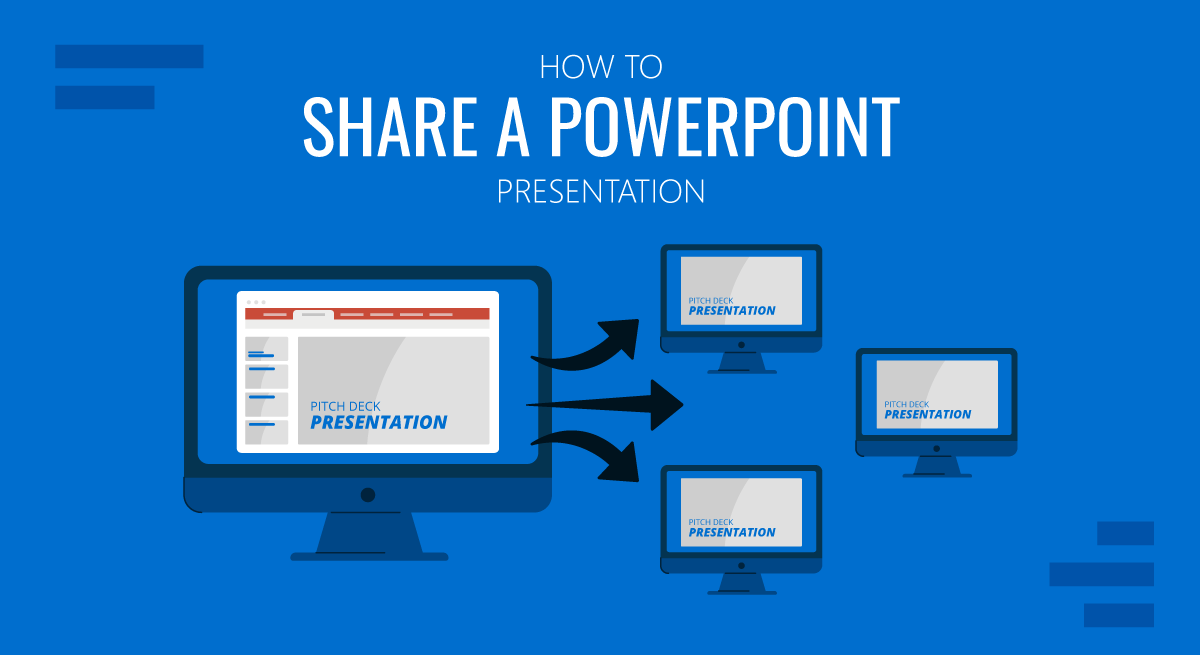
Sharing a PowerPoint file is easy, but depending on how you choose to share the file, you can also use third-party services for sharing presentations and PowerPoint templates .
Share a PowerPoint for Editing and Viewing via OneDrive
You can use the default sharing options, including OneDrive, to share a PowerPoint. The Share button in the top right corner enables instantly sharing your file online. To generate a link for a file not yet uploaded to OneDrive, go to Share -> Share .
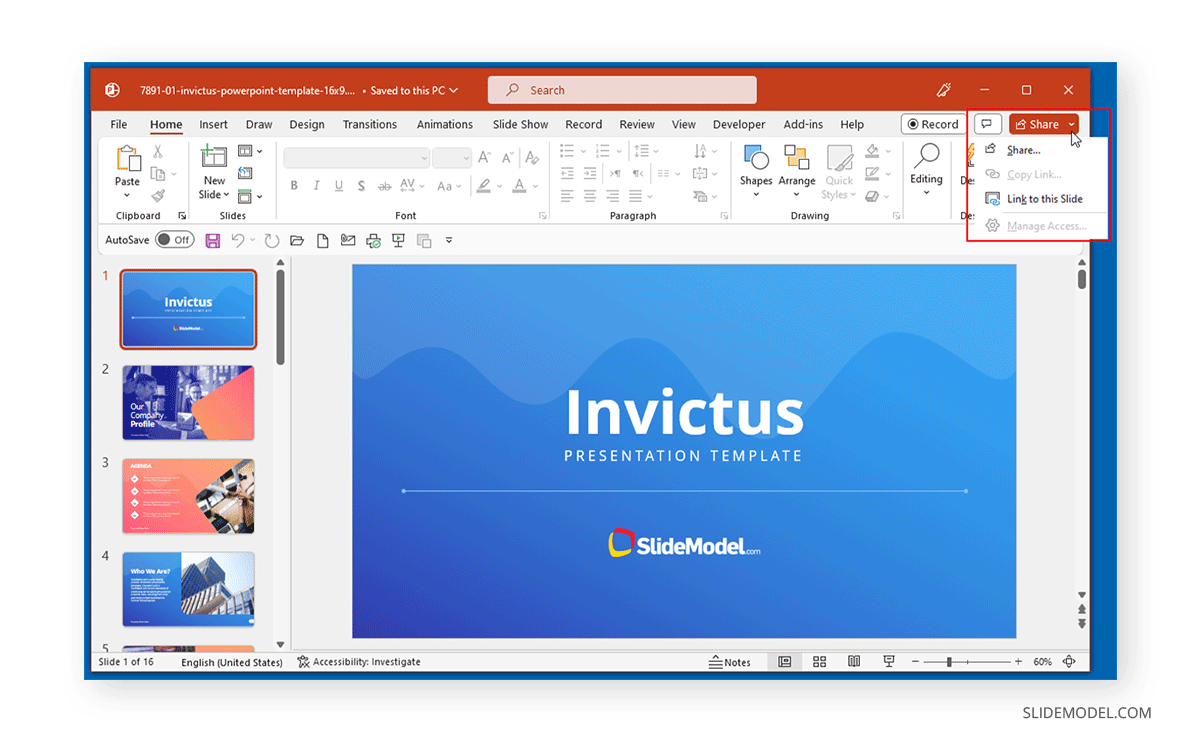
You will be asked to log in with your Microsoft account to share the file via OneDrive if you are not signed in.
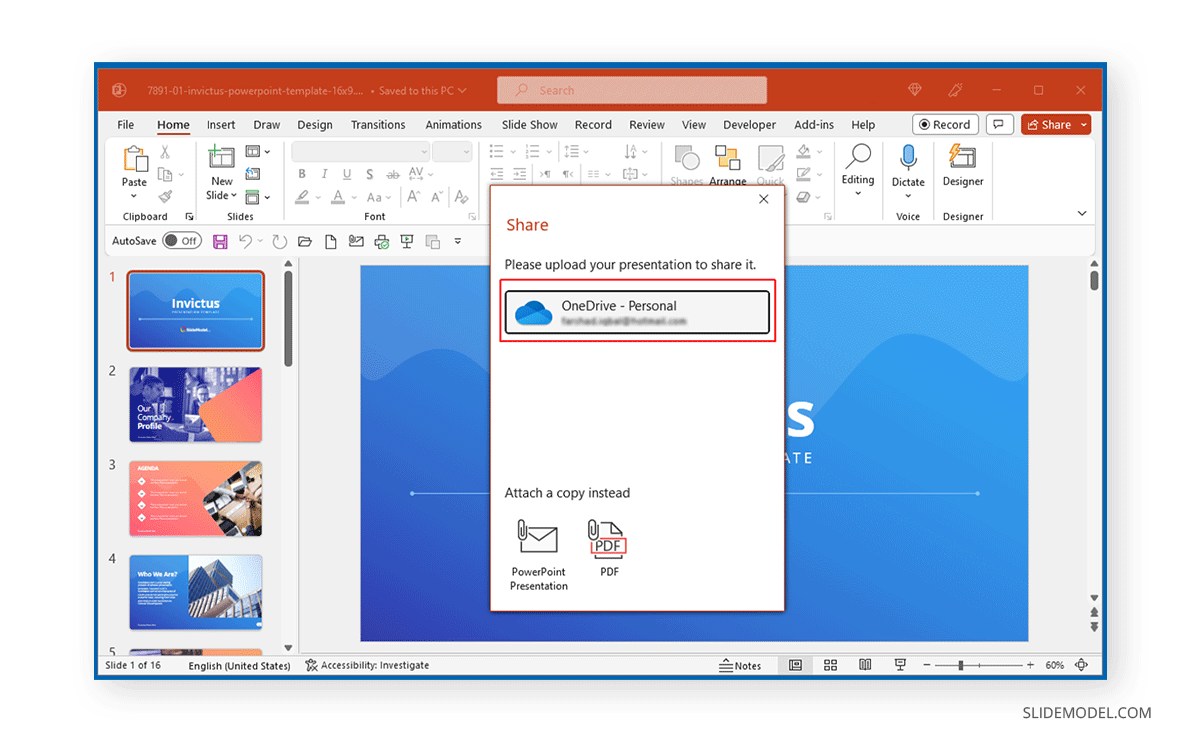
How to Share PowerPoint So Everyone can Edit
When generating the direct link, you can choose to enable editing for the file for online collaboration. This will enable someone to collaborate and edit the file.
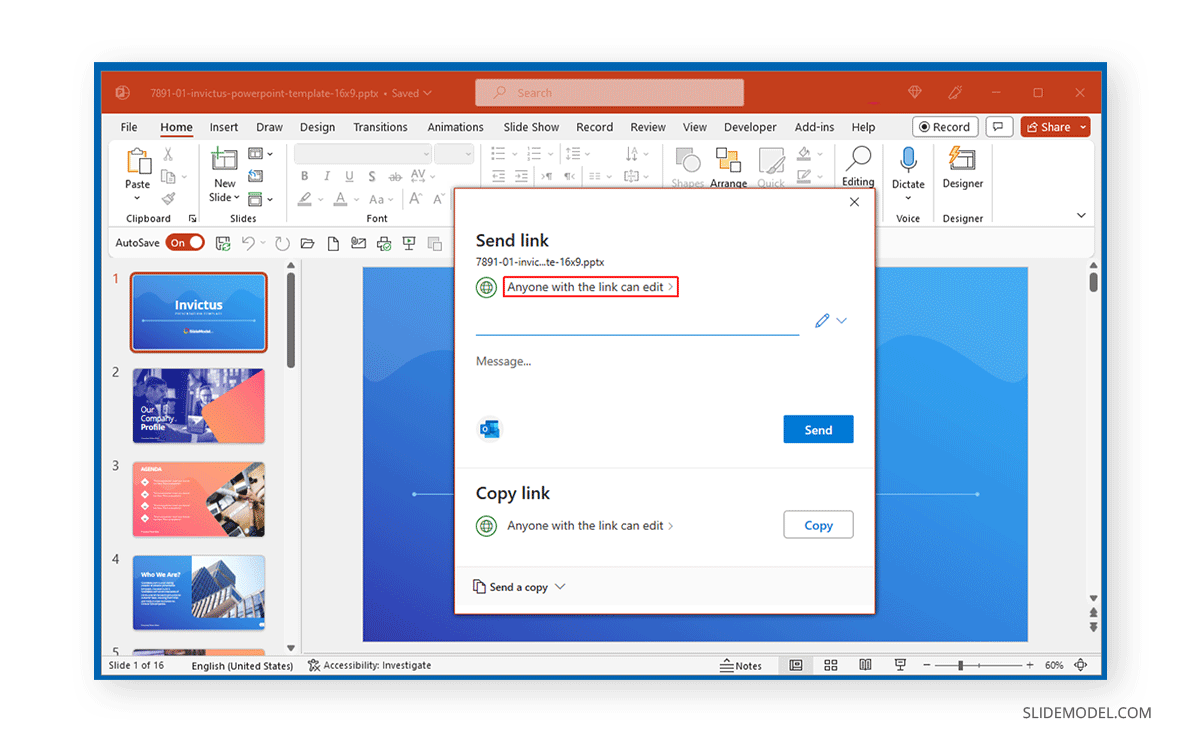
How to Share PowerPoint with View-Only Privileges
Select the option via the dropdown menu to limit the file to View Only . Files limited with this privilege cannot be edited online, but the recipient can still download them.
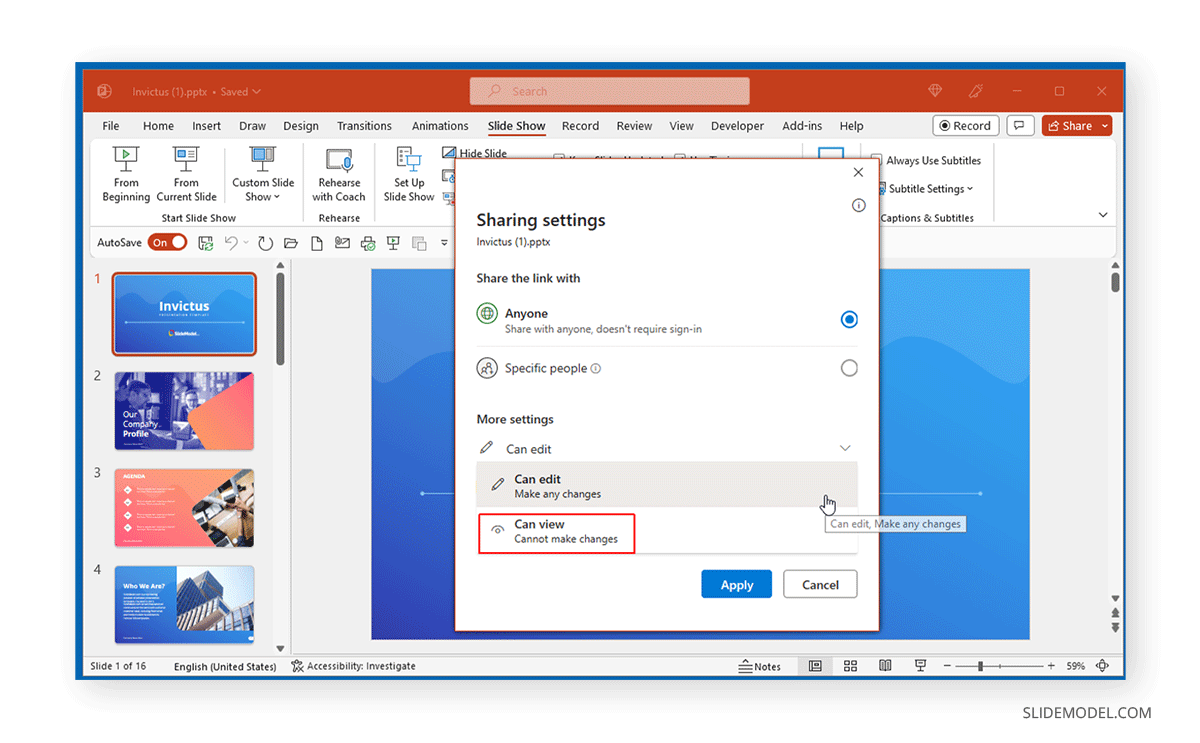
How to Share PowerPoint with Specific People Only
There is also an option to ensure you share the file only with specific users by entering their email addresses. Otherwise, you can generate a direct link for sharing with anyone based on either editing or view-only privileges.
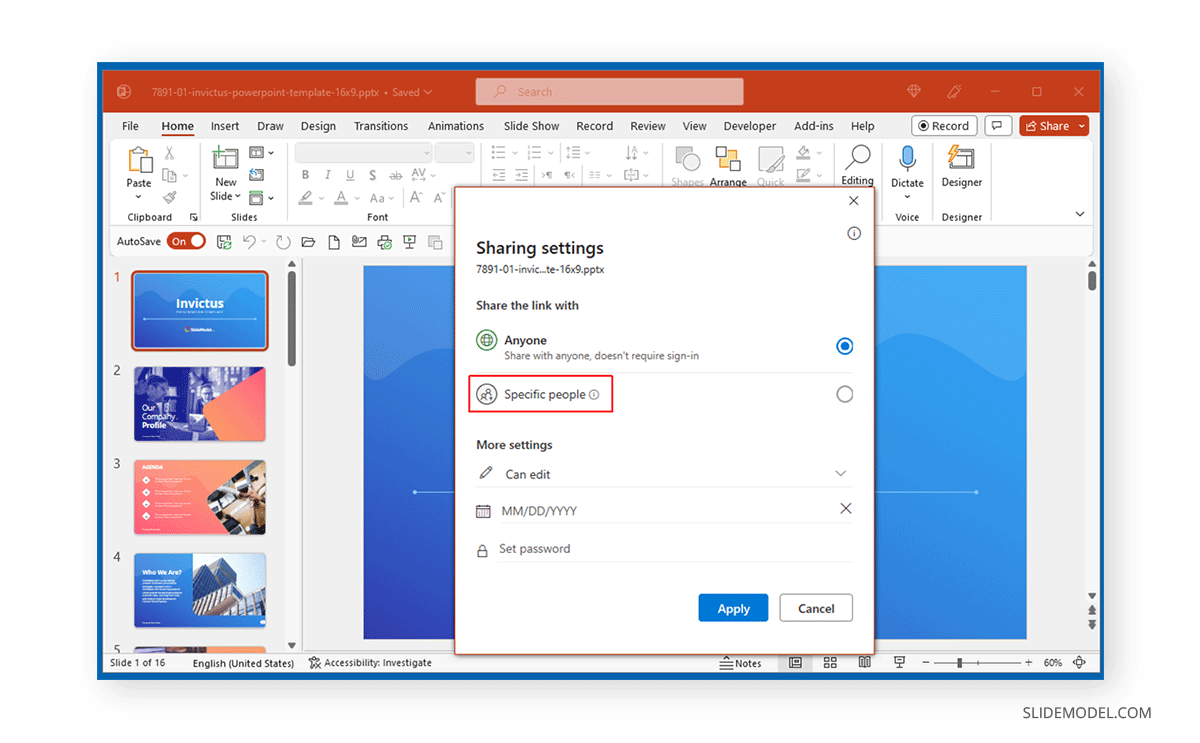
How to Copy PowerPoint Link for Sharing
Once you set the privileges for your file, you are instantly provided with a link based on the selected user privileges once you select Copy .
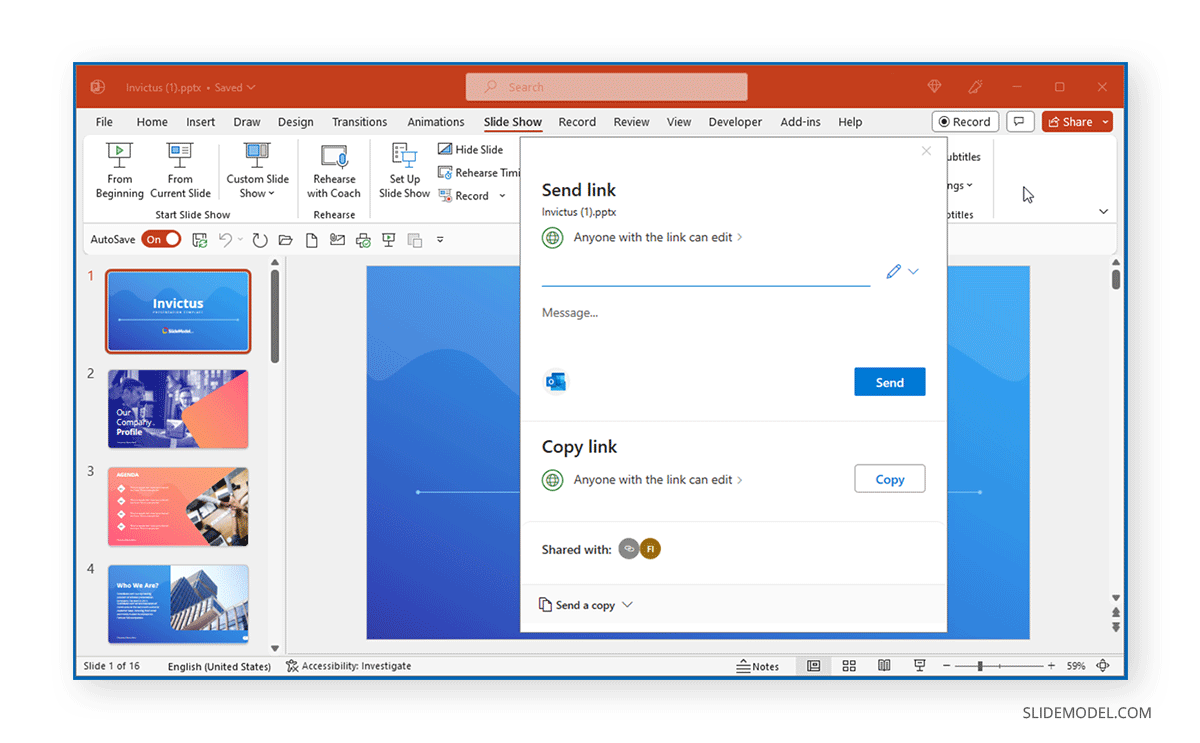
You can also instantly copy a link via the Share button to generate a direct link for the PowerPoint presentation or the current slide.
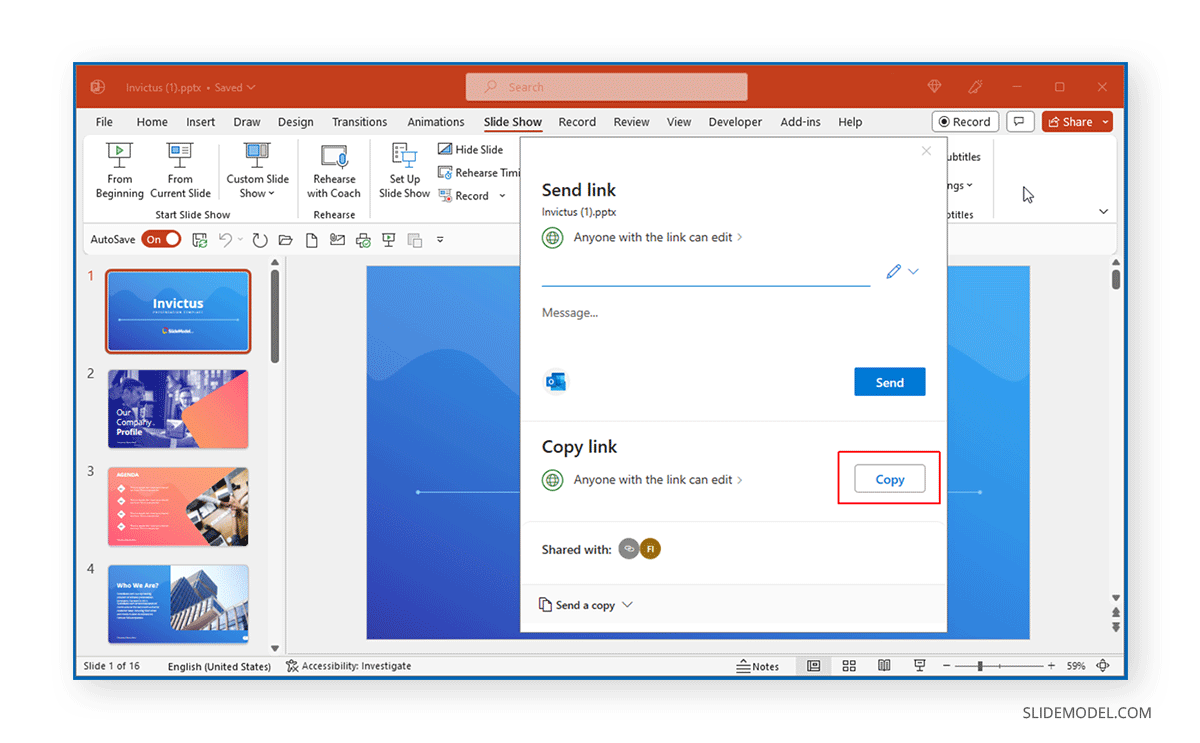
This will create a link that you can share with anyone. The link has settings based on your selected user privileges.
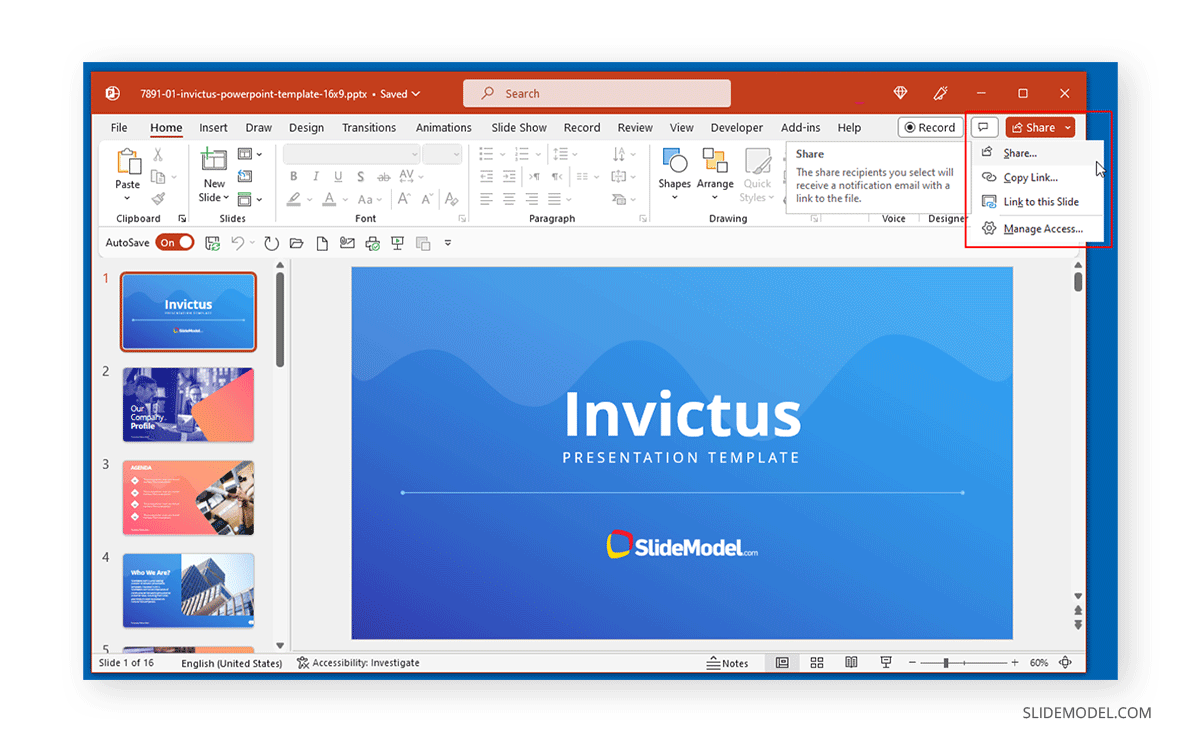
How to Share PowerPoint via Email
To share PowerPoint via email, you can either attach the file as an attachment or share it directly via Attach a copy option available from the PowerPoint Share button.
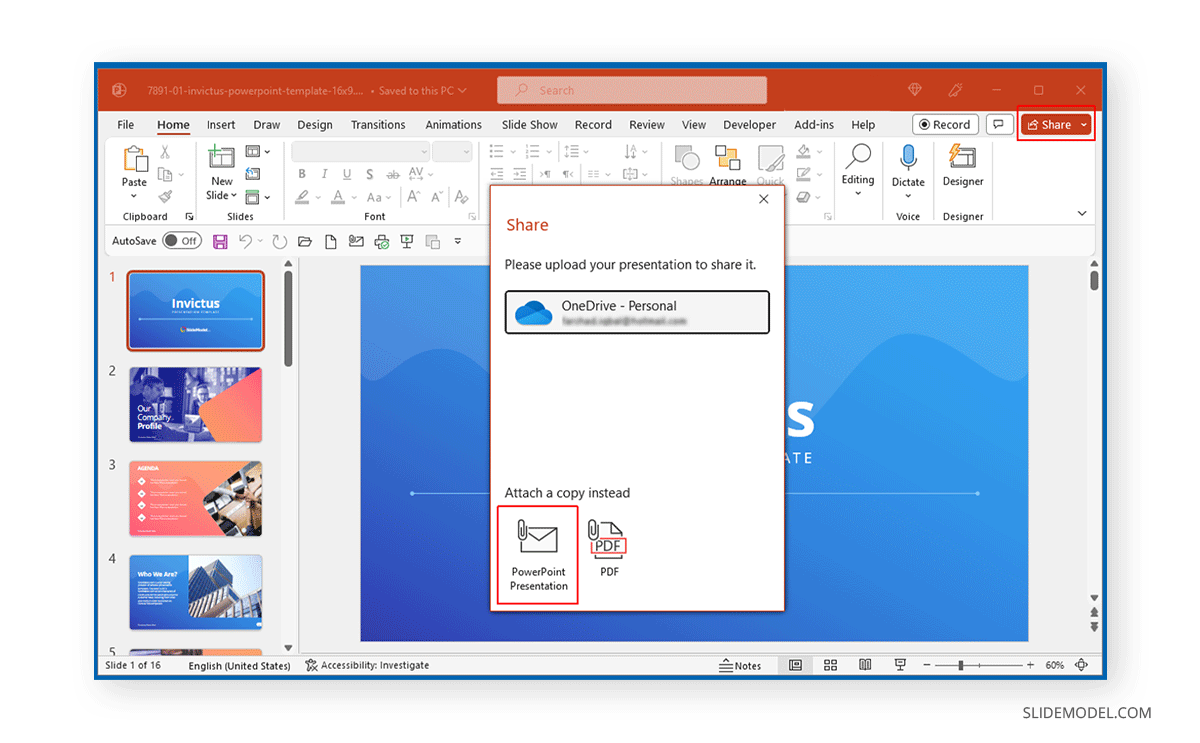
The service provider usually limits attachments to a certain size, such as 25 MB. In contrast, files larger than that are sometimes uploaded to a cloud-sharing service like OneDrive or Google Drive by email service. The default attachment option in PowerPoint opens the file as an attachment via a mail client like Outlook.
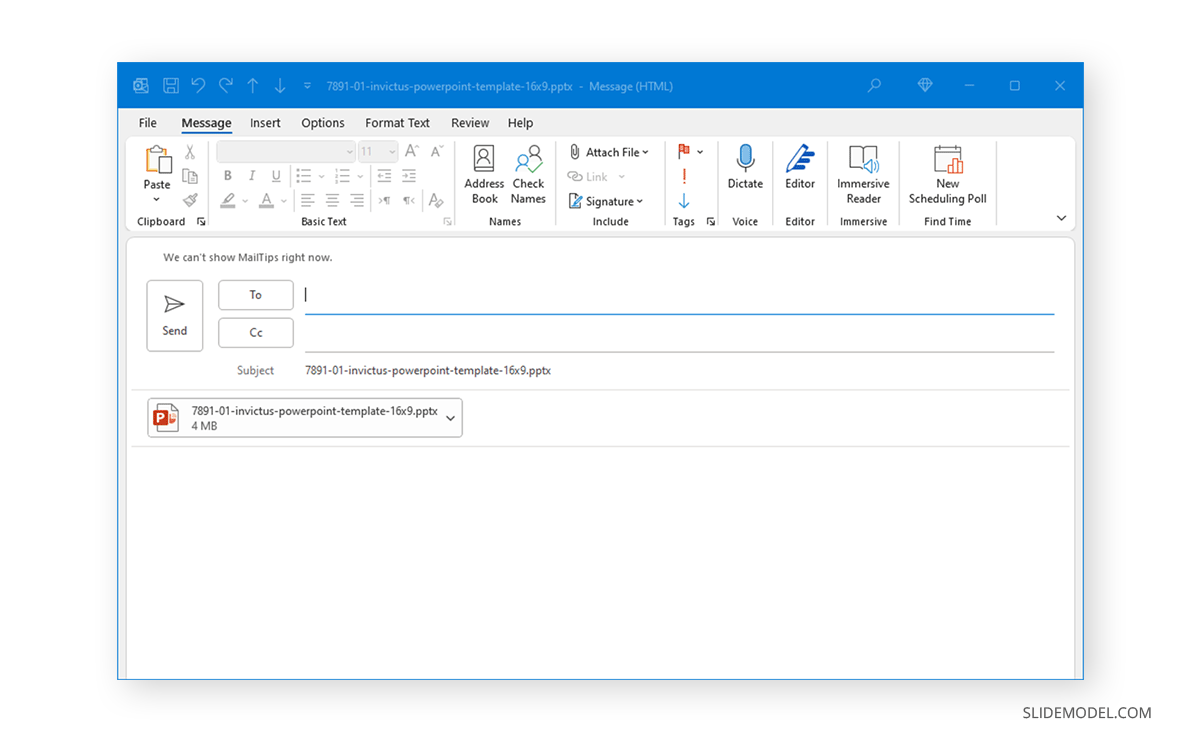
How to Share a PowerPoint as PDF
You can share PowerPoint files as PDFs by instantly converting them via the Share button in PowerPoint. This will create a PDF attachment for instant sharing via an email client.
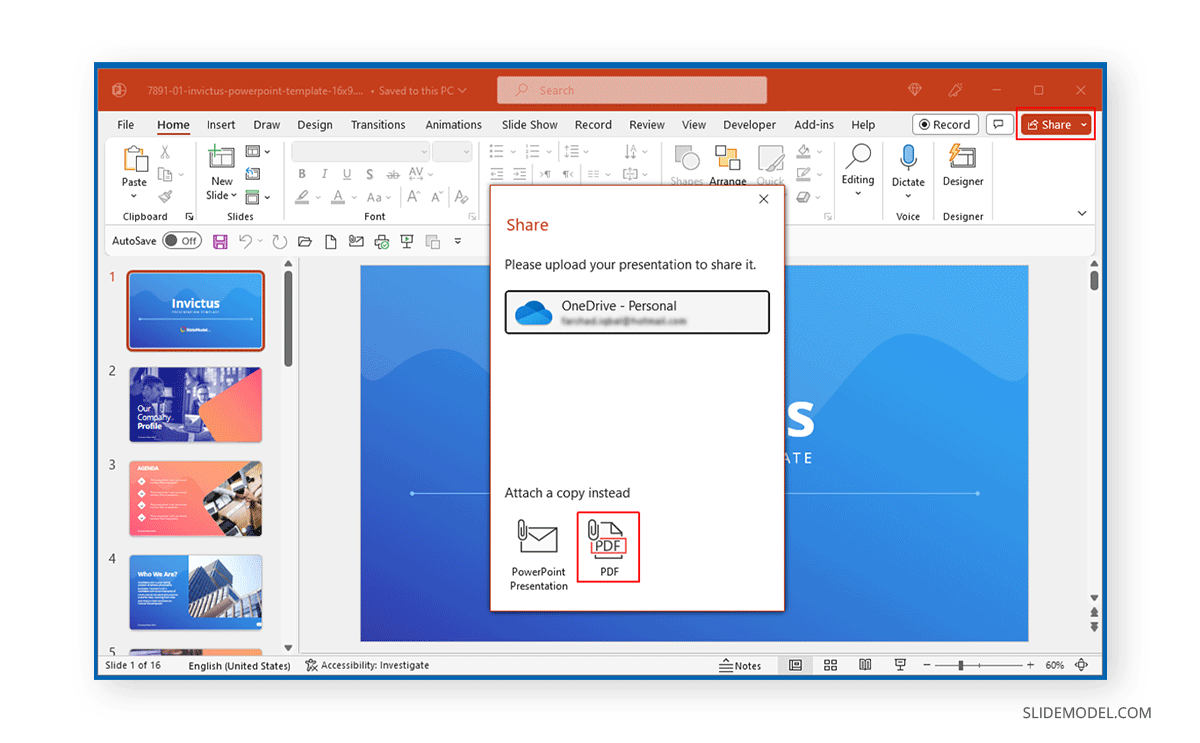
You can also create a PDF file via File -> Save As , select PDF, and share it via email, instant messenger, or a cloud storage service.
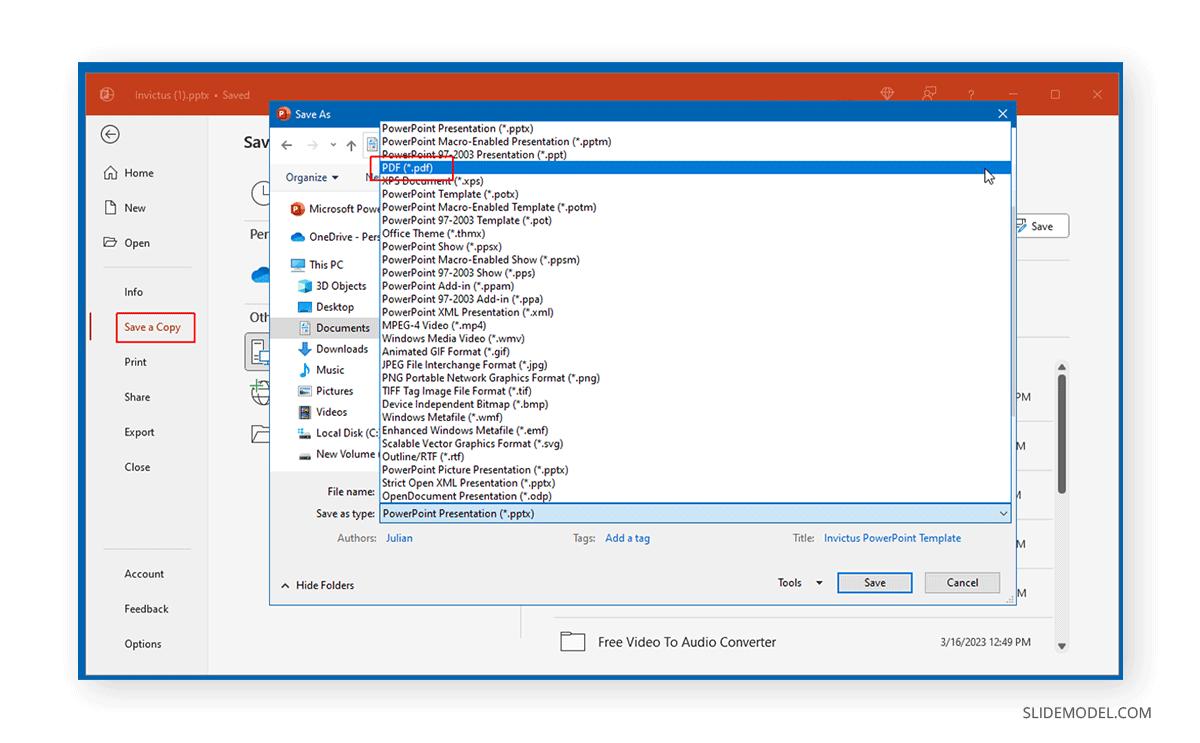
How to Share a PowerPoint via Microsoft Teams
You can share your PowerPoint presentation as an attachment, present it via teams during a meeting, or use the PowerPoint Live option. You can learn about sharing your presentations using Teams from our tutorial about How to Share a PowerPoint Presentation on Microsoft Teams .
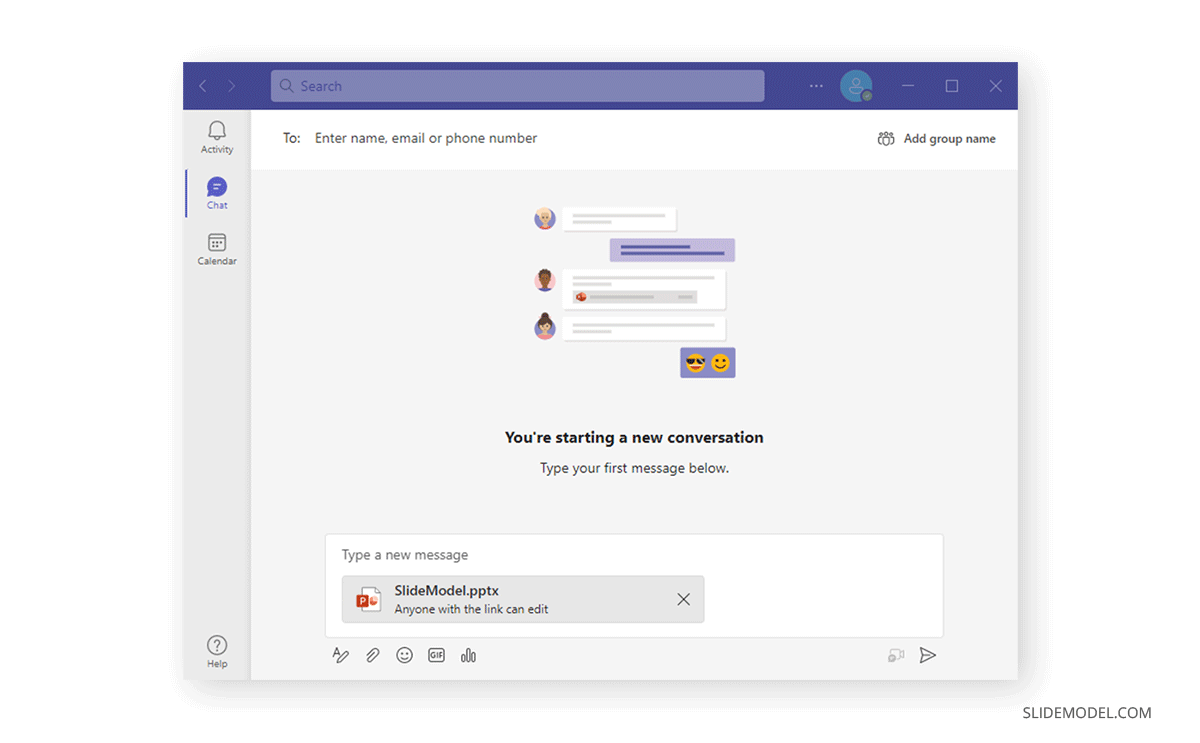
Other Methods for Sharing PowerPoint Presentations
You can also use various third-party services or methods to share PowerPoint files with others. Here we review some of these methods, that involve sharing PowerPoint via SlideShare, via Bluetooth, via USB or External Devices, or via Google Drive and Dropbox.
Share a PowerPoint via SlideShare
SlideShare is a popular service for sharing presentations online. PowerPoint presentations uploaded to SlideShare can also be shared via direct link or embedded on a website.
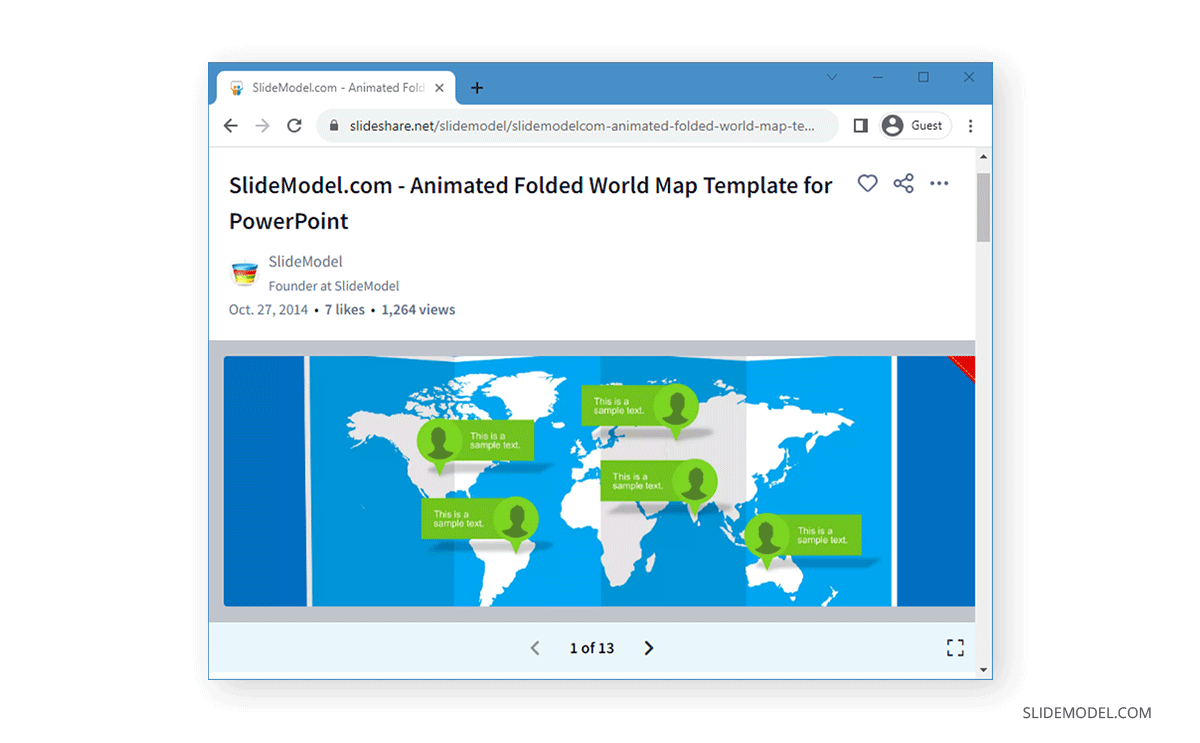
Share a PowerPoint via Google Drive
Among the various third-party services, Google Drive is famous for supporting PowerPoint files. Making it easy to upload, edit, and share PowerPoint files online. What makes Google Drive a viable free alternative to PowerPoint and Microsoft services like OneDrive is its support for PowerPoint files.
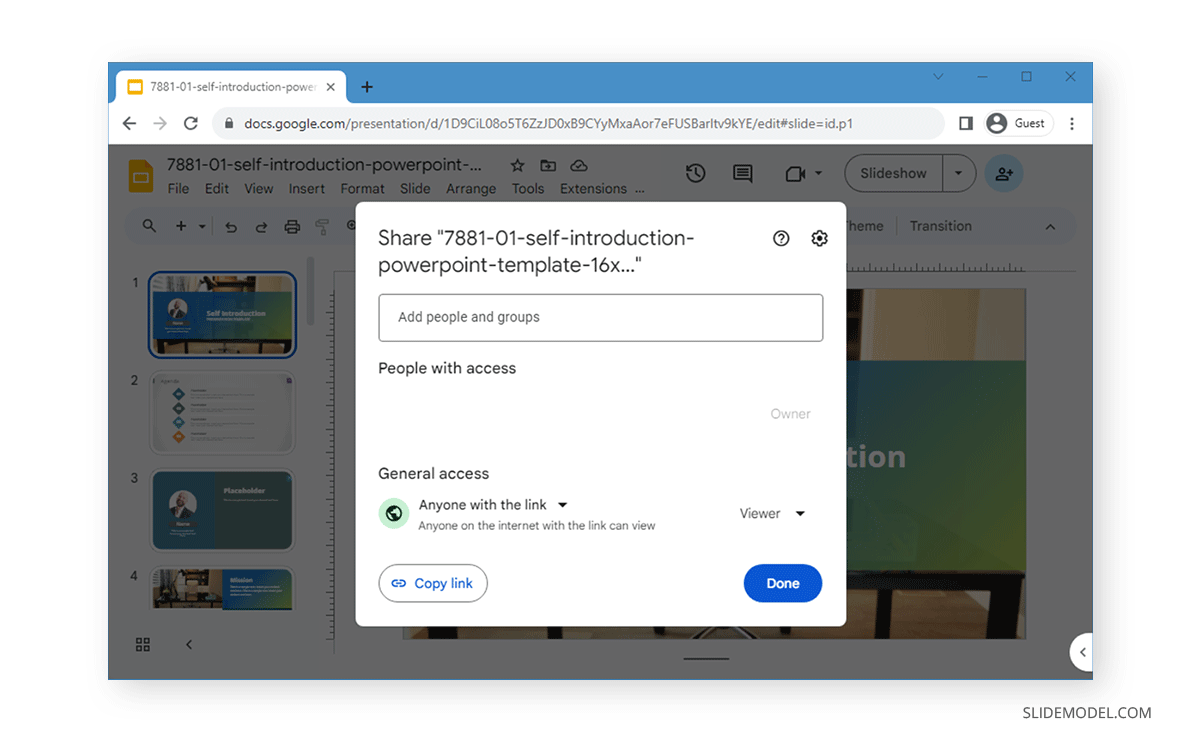
Share a PowerPoint via USB or External Drive
Sometimes, transferring your PowerPoint file via a USB or external drive for instant sharing is best. This is commonly done when sharing files with colleagues or when you need to quickly provide the file to someone at an event to cue your presentation before your session.
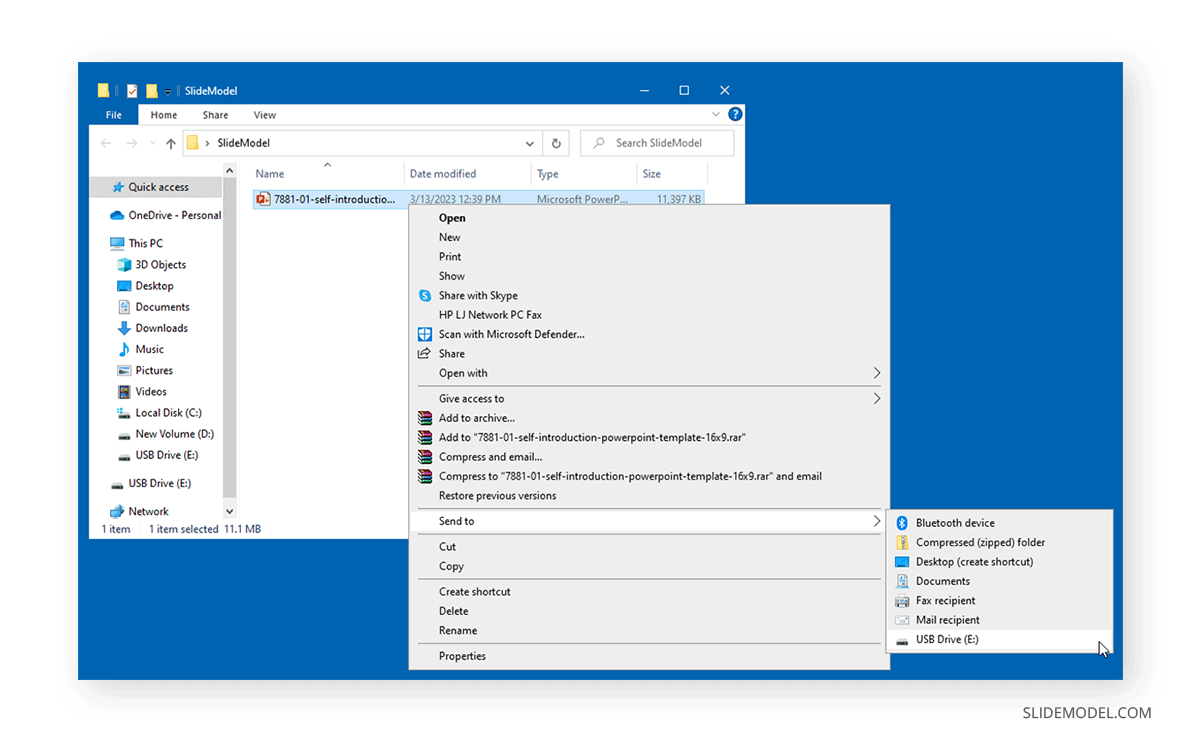

Share a PowerPoint via Bluetooth
You can quickly share your PowerPoint file with a Bluetooth-connected device, such as a nearby smartphone. This, among other methods, can be particularly useful when you are short of connectivity options for file sharing and are pressed for time.
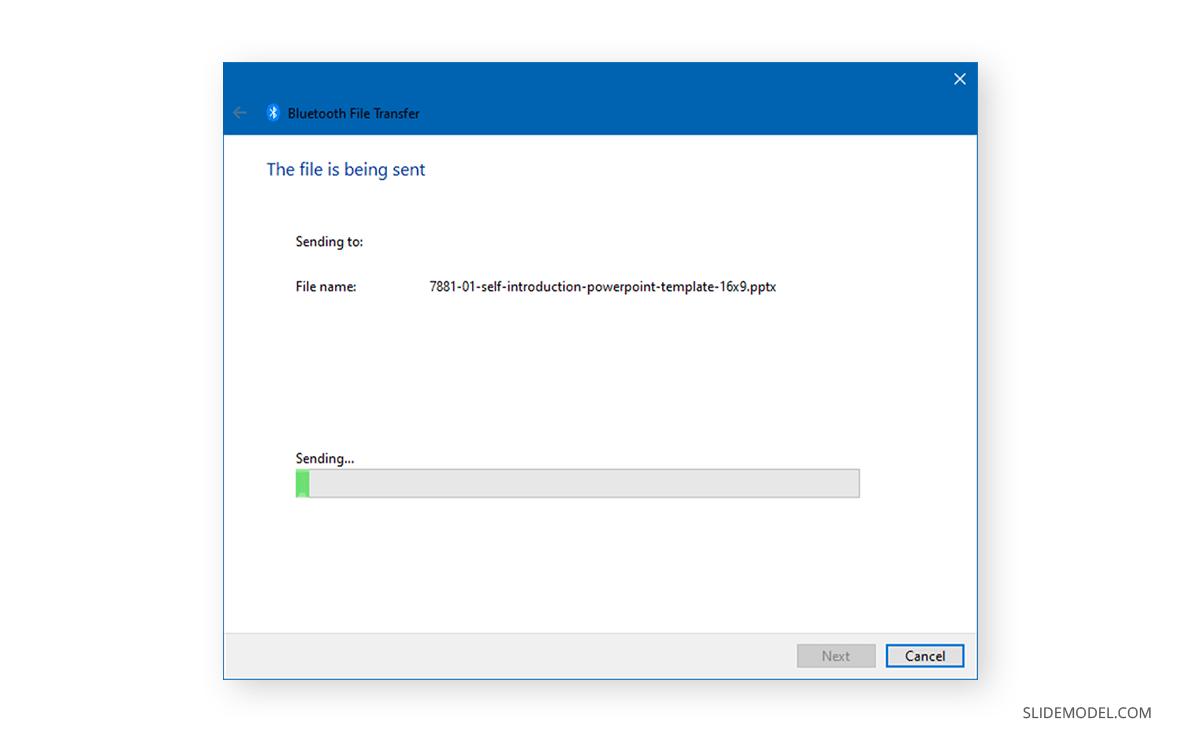
To share a PowerPoint presentation via OneDrive: – Click the Share button in the top right corner. – Sign in with your Microsoft account if prompted. – Choose whether you want to share for editing or view-only. – Generate the link and copy it for sharing.
Yes, you can allow others to edit your PowerPoint presentation: – Click the Share button. – Select Anyone with the link can edit from the permissions menu. – Generate the link and share it with collaborators.
To share with view-only privileges: – Click the Share button. – Select Anyone with the link can view from the permissions menu. – Generate the link and share it.
To share with specific people: – Click the Share button. – Enter the email addresses of the people you want to share the presentation with. – Choose the permission level (edit or view). – Send the invitation.
To copy a PowerPoint link: – Click the Share button. – Set the permissions as needed. – Click the Copy Link to generate and copy the sharing link.
To share via email: – Click the Share button. – Select Attach a copy and choose Email as an attachment. – This will open your default email client with the presentation attached.
Yes, to share as a PDF: – Click the Share button. – Select Send as PDF. – This will create a PDF version of your presentation for sharing.
To share on Microsoft Teams: – Click the Share button. – Select Present in Teams if you are in a meeting. – Alternatively, attach the file in a Teams chat or channel.
To share via Google Drive: – Upload the PowerPoint file to Google Drive. – Right-click the file and select Share. – Choose the permission settings and generate a sharing link.
Yes, you can share a presentation using a USB or external drive: – Copy the PowerPoint file to the USB or external drive. – Hand over the drive to the recipient or connect it to the target device.
To share via Bluetooth: – Review if both devices have Bluetooth enabled and are paired. – Select the PowerPoint file on your device. – Choose Send via Bluetooth and select the target device.
Final Words
There are various methods for sharing a PowerPoint file. Each method has its own merits. Files smaller than 25 MB are frequently shared via email. However, larger files are often shared via cloud storage services. The most commonly used cloud-based services for sharing PowerPoint files include OneDrive, Google Drive, Box, and Dropbox. Even at the enterprise level, different organizations have a preference for one or the other. For very heavy files, you can always use services like WeTransfer or opt for more conventional methods such as sharing the file via a USB, external drive, or Bluetooth.
Like this article? Please share
Microsoft PowerPoint, PowerPoint Tips Filed under PowerPoint Tutorials
Related Articles
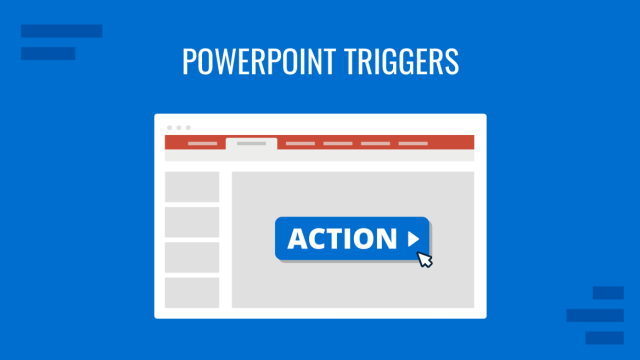
Filed under PowerPoint Tutorials • November 11th, 2024
How to Create and Use PowerPoint Triggers
Customize your presentation slides by mastering how to use PowerPoint triggers. Ideal for creating engaging slide decks.
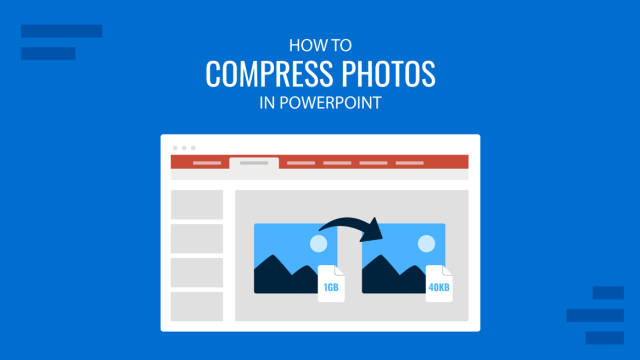
Filed under PowerPoint Tutorials • October 29th, 2024
How to Compress Photos in PowerPoint
Make your slide decks easier to share by learning how to compress photos in PowerPoint. Ideal to optimize file sizing in your presentations.
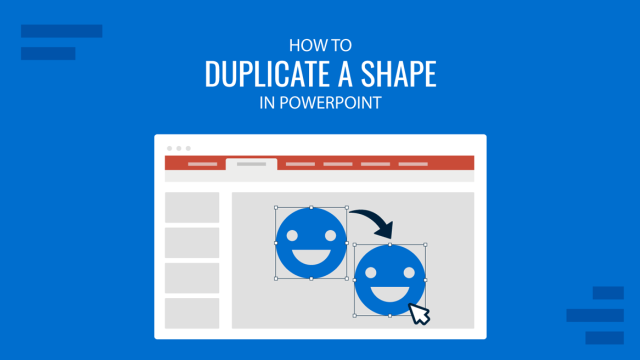
Filed under PowerPoint Tutorials • October 23rd, 2024
How to Duplicate a Shape in PowerPoint
Speed up your presentation design workflow by learning how to duplicate a shape in PowerPoint. Ideal to create custom layouts in minutes.
Leave a Reply
Genuine software, legally FREE - no cracking required!
Edit Word, Excel, and PPT for FREE.
Read, edit, and convert PDFs with powerful PDF editor.
Microsoft-like interface, easy to use.
Windows • MacOS • Linux • iOS • Android

- Articles of PPT
How to Share PowerPoint Without Showing Notes (Step-By-Step)
PowerPoint is a powerful productivity tool used for creating business proposals, project management, and academic content. However, when sharing presentations, the need for privacy arises, especially for personal notes. This guide offers practical steps on how to share PowerPoint without showing notes, ensuring both sharing and privacy are well-balanced.
How to Share PowerPoint Without Showing Notes
If you want to share your PowerPoint presentation on Zoom without showing your notes to the audience, you have several options to do so. In this article, you will learn how to hide, remove, or make your notes invisible during your presentation.
Hiding all notes with a single click
One of the easiest ways to share your PowerPoint presentation without showing your notes is to hide them with a single click. This method will make your notes disappear from the screen, but they will still be saved in your PowerPoint file. You can use this method if you don’t need to see your notes during your presentation, or if you want to quickly hide them before sharing your screen.
In this section, we will learn how to hide all notes in PowerPoint:
Step 1: Open the Presentation that needs its notes hidden in PowerPoint.
Step 2: Locate the Notes button on the Status bar at the bottom of the page.
Step 3: A single click suffices to hide notes across all slides seamlessly.
Make PowerPoint notes invisible during the Presentation
Another way to share your PowerPoint presentation without showing your notes is to make them invisible during your presentation. This method will allow you to see your notes and slides on your own screen, while the Zoom meeting participants only see your slides. To use this method, you need to have an additional monitor or a virtual desktop app like Spaces.
You will also need to adjust the display settings of your monitors and the slide show options of your PowerPoint. This method is useful if you want to have more control over your presentation and see your notes without switching windows.
Step 1: Attach your computer to an additional monitor.
Step 2: Open the desired PowerPoint presentation for editing.
Step 3: On the Slide Show tab, select "Show Presenter View" in the Monitors section.
Step 4: This will open the Display Settings panel in the Windows Control Panel.
Step 5: In the Display Settings panel, navigate to the "Monitor" tab.
Step 6: Pick the icon representing the monitor where you intend to view your presentation notes.
Step 7: Check the box marked "This is my primary monitor". If it's already selected, proceed to the next step.
Step 8: Opt for the monitor icon corresponding to the screen where your presentation notes should remain concealed (the one visible to your audience).
Step 9: Choose "Extend my Windows Desktop onto this monitor" and press "OK". Your second monitor should now be listed in the Show On options on the Slide Show tab.
Step 10: Lastly, navigate to the View tab and click "Slide Show" in the Presentation Views group to initiate your presentation.
Delete Notes entirely from all Slides in a Presentation
Do you want to delete notes from your PowerPoint presentation completely? This can be useful if you want to reduce the file size, protect your privacy, or avoid any errors or inconsistencies in your notes. There are different ways to delete notes from PowerPoint, but one of the simplest methods is to use the Document Inspector.
The Document Inspector allows you to check your presentation for any hidden or personal information, such as notes, comments, or metadata. By using the Document Inspector, you can remove notes from all the slides in your presentation at once. Let’s learn how to remove notes from PowerPoint before sharing the file with others:
Step 1: Launch PowerPoint and access the "File" tab in the screen's upper left corner.
Step 2: Navigate to the left sidebar and click "Info", then select "Check for Issues".
Step 3: In the Check for Issues drop-down menu, choose “Inspect Document”, this will open a Document Inspector window.
Step 4: Inside the Document Inspector window, choose "Inspect".
Step 5: If any notes are detected, they'll be highlighted during inspection. Click "Remove All" to remove any notes present in the Presentation.
Step 6: Upon removal, click on “Close” to close the window. Your presentation is now devoid of notes, ready to be shared seamlessly.
You have learned how to share your PowerPoint presentation on Zoom without showing your notes using three different methods. Each method has its own advantages and disadvantages, depending on your situation and preferences.
Use Word, Excel, and PPT for FREE, No Ads.
Boost your professional productivity by 10x with WPS's abundant free PPT templates.
Microsoft-like interface. Easy to learn. 100% Compatibility.
Free Alternative Choice——WPS Office
WPS Office represents a versatile tool for productivity, providing users with the opportunity to experience the best of both worlds. This entails enjoying the convenience and luxury of an all-in-one office suite that seamlessly incorporates AI integration, all at no cost. It effortlessly adapts to Microsoft Office tools, guaranteeing a smooth and hassle-free experience for users.
The availability of a mobile application further enhances the utility of its advanced features, allowing users to maximize their productivity even while on the move. The software's commitment to exceptional customer service, available around the clock, adds to its allure. Notably, its user-friendly design contributes significantly to the tool's overall accessibility and ease of use.
How to download WPS Office?
Step 1: Start by opening your web browser and visiting the WPS Office website. Once you're there, click on the "Download" icon situated in the middle of the page.
Step 2: Once you've finished downloading the file, simply give it a double-click. This will kick off the installation process automatically.
Step 3: Now that the installation is complete, you're all set to begin using WPS Office.
1. Can I share a PowerPoint presentation without sharing the speaker notes?
Yes, you can share a PowerPoint presentation while keeping your speaker notes private, ensuring flawless presentation while maintaining the confidentiality of private speaker notes. You can achieve this by clicking on the Presenter View in the Slide Show tab. It's a function that allows you to see your slides, notes, and a timer on your screen while your audience only sees the slides on a monitor or screen.
2. What should I do if the shared PowerPoint presentation looks different on other devices?
There are a few reasons why a shared PowerPoint presentation might look different on other devices. Here are some things to check:
Font compatibility
Screen Resolution
Display Settings
Software Compatibility
Elevating Your Presentation Privacy with Ease
In this article, you discovered a valuable technique for how to share PowerPoint without showing Notes while upholding your privacy. This involves a clever way of keeping your personal notes private, without the need for direct sharing. To implement this solution, the WPS Office software stands out as the perfect tool, offering a user-friendly platform to seamlessly put these concepts into practice. Don't hesitate to download WPS Office now and start applying this effective approach.
- 1. How to Share PowerPoint on Zoom Without Showing Notes (In Easy Methods)
- 2. How to Fix Excel Add-ins not Showing
- 3. How to Fix Excel Showing Formula Instead of Result– A Comprehensive Guide
- 4. How to Fix Export to PowerPoint Not Showing Up in Word ( Easy & Quick)
- 5. Zoom: Sharing PowerPoint without Showing Notes On Mac
- 6. How to Share PowerPoint On Teams without Showing Notes

15 years of office industry experience, tech lover and copywriter. Follow me for product reviews, comparisons, and recommendations for new apps and software.

IMAGES
VIDEO
COMMENTS
To share a presentation online as a slide show, you need to create a view-only copy of it. To do that, Right click on the Presentation and click on Share. Click on Get Link. In the Choose an option drop down select View Only and then click on Create Link. Now copy the link and share it with your friends.
Hi A teacher in Wa, Thank you for querying in this forum. According to your description, it seems that you want to share a presentation with students via Microsoft Teams and you also want your students to immediately watch your presentation as a slide show instead of seeing the slides in edit mode.
You can share or co-author a presentation in PowerPoint for macOS. If you allow others to edit your presentation, changes they make will be merged into the original presentation. If you want to share your presentation, you can: Invite people to view or edit the file located in the cloud, like your OneDrive.
Learn how to send Microsoft PowerPoint in Presentation ModeFollow our presenters/host on Twitter: https://twitter.com/educatoralexHIT THE RED SUBSCRIBE BUTTO...
In PowerPoint for the web, click the Share tab. Under Invite People , type the names or email addresses of the people you want to view the presentation, and type a message. Click the down arrow next to Can edit , and click Can view .
1] Open the presentation you want to make read-only. The first step is to fire up the PowerPoint presentation you want to make read-only. Simply launch the program then, right away, you should see ...
Learn how to share and give your presentation. ... Share your PowerPoint presentation with others; Save a presentation as a video; Inspect a presentation; ... To change permission to view only, uncheck this box and select Apply. Include a message if you'd like and select Send.
Share PowerPoint file with View-Only privileges How to Share PowerPoint with Specific People Only. There is also an option to ensure you share the file only with specific users by entering their email addresses. Otherwise, you can generate a direct link for sharing with anyone based on either editing or view-only privileges. Share PPT file with ...
1. Can I share a PowerPoint presentation without sharing the speaker notes? Yes, you can share a PowerPoint presentation while keeping your speaker notes private, ensuring flawless presentation while maintaining the confidentiality of private speaker notes. You can achieve this by clicking on the Presenter View in the Slide Show tab.
Social Media JOB OPPORTUNITIES! (Work from home | No experience required): Click here to learn more: shorturl.at/jKSX2 SUBSCRIBE to get NEW Tutorials Ev...