Our services aren't available right now
We're working to restore all services as soon as possible. Please check back soon.
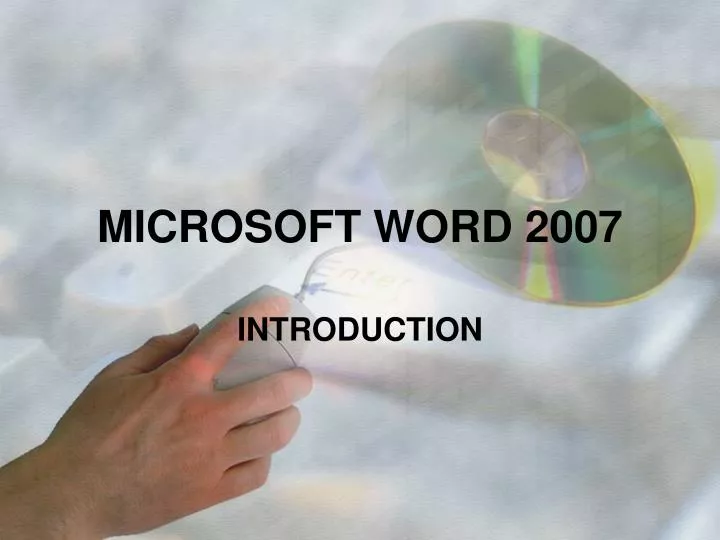

MICROSOFT WORD 2007
Apr 06, 2019
510 likes | 1.05k Views
MICROSOFT WORD 2007. INTRODUCTION. Changing Views. Click View tab on ribbon Print Layout (default) Shows document as if printed Full Screen Reading Like reading a book Advance by using Page Down key Web Layout Outline Way to plan and organize a document
Share Presentation
- custom margins
- print pages
- section breaks category
- shift spacebar
- spacing paragraph spacing
- save as web page

Presentation Transcript
MICROSOFT WORD 2007 INTRODUCTION
Changing Views • Click View tab on ribbon • Print Layout (default) • Shows document as if printed • Full Screen Reading • Like reading a book • Advance by using Page Down key • Web Layout • Outline • Way to plan and organize a document • Can be used as basis of Table of Contents
Paste Techniques • Collect and Paste • Click the Dialogue Box Launcher of the Clipboard group • Copy objects as required • Note objects being added to Clipboard • May be text, graphics, tables, etc • Paste objects • objects always appear at insertion point • Double click object, or right click and choose Paste from menu • Paste All button in Clipboard
ADD THE "PAGE SETUP" ICON TO THE “QUICK ACCESS TOOLBAR” • Click on theCUSTOMIZE QUICK ACCESS TOOLBAR button > CUSTOMIZElink > PAGE SETUP Command > ADDbutton > OK button
Spelling and Grammar • Review tab, Spelling & Grammar button • You are responsible for ensuring that suggested corrections really are correct • May ignore errors • May add words to dictionary
SPECIFY THAT WORD WILL NOT CHECK GRAMMAR “AS YOU TYPE” OFFICEbutton > WORD OPTIONS button > PROOFINGlink > De-select: MARK GRAMMAR ERRORS AS YOU TYPE
Find and Replace • Home tab, Editing group, Replace button • Note by clicking More button additional options appear
Autoformat • Pre-set formatting the starts when you enter text properly • Typing “1.” (without quotes) into Word starts a numbered list
NUMBERING • Change The Selected Text To An Outline Numbered List. • HOME tab > PARAGRAPHgroup > Multilevel List icon • Specify that page numbers will appear as uppercase Roman Numerals in a FOOTER: • INSERTtab > HEADER/FOOTER group > PAGE NUMBER button drop-down arrow > FORMAT PAGE NUMBERS > NUMBER FORMAT drop-down arrow > select the format you want
Non-Breaking Spaces/Hyphens • Allows you to keep multiple words on the same line, e.g. phone numbers • For a non-breaking spacce • Press ctrl+shift+spacebar • For a non-breaking hyphen • Press ctrl+shift+_ (underscore)
Line Breaks/Click and Type • Line Break allows user to force text to the next line without inserting a paragraph • Press shift+enter • Click and Type allows user to double click anywhere on page to begin typing • Note how alignment marks change with cursor position
Line Spacing/Paragraph Spacing • HOMEtab > PARAGRAPHgroup > LINE SPACING button, drop-down arrow > select the number you want • Home tab, Paragraph group, click the Dialogue Launcher, increase the spacing as needed
Tab Stops • Page Layout tab, Paragraph groupdialog box launcher, Tabs button, type a number in “Tab Stop Position” • Choose • ALIGNMENT • LEADERS • Click “SET” button, with eachtab you set
Tab Stops cont. • To clear tabs • Click tab on ruler and drag it off, release mouse key • Page Layout tab, Paragraph groupdialog box launcher, Tabs button, select tab from list, click Clear
Change Margins • Page Layout tab, Margins buttondropdown menu • May use defaults provided • Custom Margins at bottom • Opens Page Layout dialogue • May enter desired numbers
PRINT IN REVERSE ORDER • OFFICEbutton > button > ADVANCEDlink > PRINTcategory > PRINT PAGES IN REVERSE ORDER
PAGE BORDER/THEMES • PAGE BORDER: • PAGE LAYOUT tab > PAGE BACKGROUND group > PAGE BORDER button > • Select the type, weight of border, and where you want to the border line > OK • THEMES: • PAGE LAYOUT tab > THEMESbutton (at left margin) > select the one you want
Formatting Tricks • Convert text to small caps • Select text, Home tab, Font group dialogue launcher, add check mark to Small Caps checkbox • Add borders to paragraphs • Select paragraph(s), Home tab, Paragraphgroup, Border button dropdown, Borders andShading, choose options from dialogue
SHADING • Remove shading from behind a Paragraph • HOMEtab > PARAGRAPHgroup > FILLicon > select: NO COLOR • ADD shading to selected cells in a Table • Select the cells > TABLE TOOLS toolbar > DESIGN tab > select the: • SHADINGdrop-down arrow,and select the shading colour you would like
STYLES • HOMEtab > STYLES group >hover your cursor over the styles to see the “title” of the style > select the style you want • If you do not see the style you want, click on the MOREbutton to see additional styles
Modify Styles • Home tab, Styles group,click the Dialogue Box Launcher • Select the Style to modifyand click the drop downtriangle, choose Modify • Make changes as requiredin the Modify Styledialogue
HEADERS/FOOTERS INSERT > select either HEADER buttonorFOOTERbutton When you select a HEADER, click On the drop-down arrow and select a “style” • To have a “different” header or footer than the rest of the document, go to: INSERT > HEADER > INSERT HEADER/FOOTER TOOLS toolbar > DESIGNtab > OPTIONSgroup > select
HEADERSHEADERS/FOOTERS cont. To insert page numbers: HEADERS FOOTER toolbar > DESIGNtab > HEADER AND FOOTERgroup >PAGE NUMBER button, drop-down arrow > select where you want the footer, and then the style To Specify that the header used in the current section of the document will be different from the one used in the previous section: click on the LINK TO PREVIOUSbutton in the NAVIGATION group
INSERT A SYMBOL WITHOUT USING THE KEYBOARD • INSERT> at top-right: SYMBOL > select the symbol you would like
INSERTING A TEXTBOX • INSERTtab > TEXTgroup > TEXTBOX button > at the bottom, select • DRAW TEXT BOX
TEXT WILL WRAP IN THE FORM OF A SQUARE AROUND THE GRAPHIC. • Select the graphic > DRAWING TOOLS toolbar > FORMAT tab > ARRANGEgroup > POSITIONbutton, drop-down arrow > MORE LAYOUT OPTIONS at bottom> TEXT WRAPPINGtab > SQUARE > OK
OBJECTS • Bring a selected drawing object in front of the other object. • DRAWING TOOLS toolbar > FORMATtab >ARRANGEgroup > BRING TO FRONT button • Flip the selected object HORIZONTALLY from left to right using a draw command • DRAWING TOOLS toolbar > FORMATtab >ARRANGEgroup > > ROTATEbutton drop-down arrow > FLIP HORIZONTAL
SECTION BREAKS • PAGE LAYOUT tab > PAGE SETUP group > BREAKSbutton> SECTION BREAKS Category > select the type Of Section Break you want i.e.: NEXT PAGE
COLUMNS • PAGE LAYOUT tab,PAGE SETUPgroup >COLUMNSdrop-down arrow >select how many columns you want
Columns cont. • May split one column into two or more • Select text then Page Layout tab, Page Setup group, Column button, choose number of columns • Can force text into next column before current column filled • Page Layout tab, Page Setup group, Breaks button, choose a Column break
Text to Tables • Text must be separated, often by tabs or commas, for this to work • Select text required to be converted • Insert tab, Table button, ConvertText to Table…, accept default rows and columns, or change ifrequired
APPLY STYLES TO A TABLE/AUTOFIT CONTENTS • TABLE TOOLS toolbar DESIGNtab TABLE STYLES group • Select a style • AUTOFIT TO CONTENTS • Select the table • TABLE TOOLS toolbar > LAYOUTtab > CELL SIZE group > AUTOFITbutton, drop-down arrow > AUTOFIT CONTENTS
COLUMNS IN A TABLE TO HAVE THE SAME WIDTH • Select the columns > TABLE TOOLS toolbar > LAYOUTtab > CELL SIZE group (in the middle) > DISTRIBUTE COLUMNS button
CHANGE THE OUTSIDE BORDER OF A TABLE TO “X” POINTS • Right-mouse click on the table >TABLE PROPERTIES > • At the bottom of the dialog • box, click on the BORDERS and SHADINGbutton > At the left, select the GRIDicon > In the WIDTH drop-down list, Select: the # of pt. you would like
HEADER ROW OF A TABLE/APPLY STYLE TO A TABLE • TABLE TOOLS toolbar > LAYOUTtab > DATAgroup >REPEAT HEADER ROWS button • APPLY A STYLE: • Select the table • TABLE TOOLS toolbar > DESIGN Tab > select a style from The TABLE STYLES group i.e. “Light Shading Accent 1”
SORTING A COLUMN IN A TABLE • Select the column • Table Toolstoolbar> Layouttab >Datagroup> Sort • In the SORT BY textbox, select which column you would like, and choose ASCENDINGorDESCENDING
DIVIDE A TABLE INTO 2, HORIZONTALLY/MERGE CELLS • TABLE TOOLS toolbar > LAYOUTtab > MERGEgroup > SPLIT TABLE button • MERGE SELECTED TABLE CELLS: • TABLE TOOLS toolbar > LAYOUTtab > MERGE group > MERGE CELLS button
SAVE AS A WEB PAGE • OFFICEbutton > SAVE AS > at the bottom of list: OTHER FORMATS > in the “type” drop-down list, select: SAVE AS WEB PAGE > give it a filename > • You can give a “TITLE” to a web page: by clicking on the CHANGE TITLE button, at the bottom on the dialog boxNote: a TITLE is not a filename • Key in the title > OKbutton > SAVEbutton
WITHOUT LEAVING WORD, SEND A FILE DIRECTLY TO AN E-MAIL RECIPIENT & HYPERLINKS • OFFICEbutton > SEND > E MAIL • Key in the e-mail address > SENDbutton • Change the Web address specified in a selected HYPERLINK • INSERTtab > LINKSgroup > HYPERLINKbutton • Key in the new address at the bottom of the dialog box > OK
- More by User
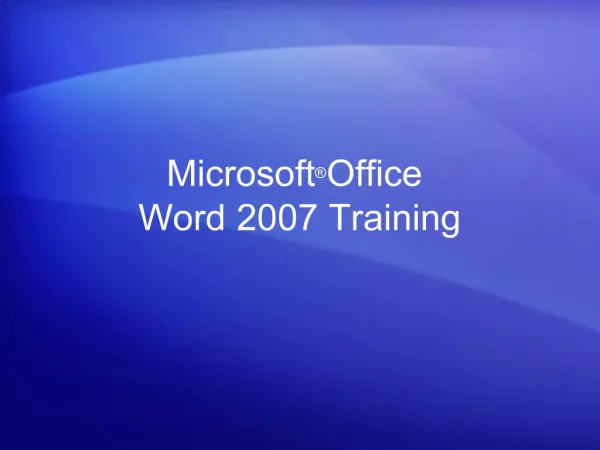
Microsoft Office Word 2007 Training
Reuse text and other document parts: Introducing building blocks . Course contents. Overview: What you need is built inLesson 1: Get acquainted with building blocksLesson 2: Swap, format, and remove document building blocksLesson 3: Find and organize document building blocks. Each lesson includes
760 views • 48 slides
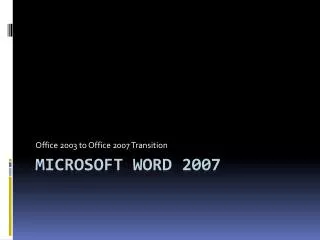
Microsoft Word 2007
Office 2003 to Office 2007 Transition. Microsoft Word 2007. What’s New?. New GUI makes formatting easier Galleries of preformatted elements New charting and diagrams Improved styles and document themes Contextual spell checker New comparison tool. What’s New?.
389 views • 23 slides
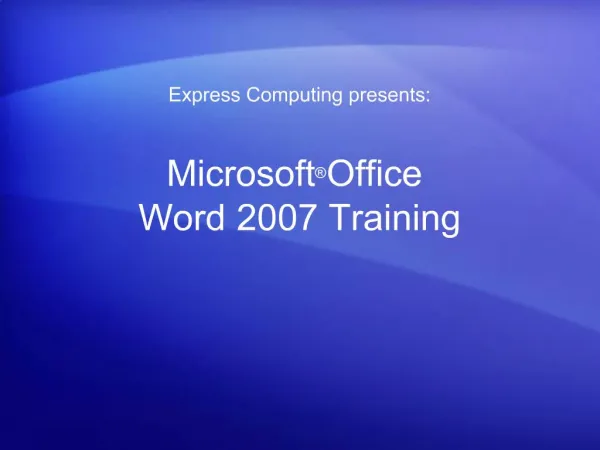
Header and footer basics. Course contents. Overview: Little signpostsLesson: Add page numbers, date, and more. The lesson includes a list of suggested tasks and a set of test questions.. Header and footer basics. . Overview: Little signposts. Headers and footers are those little identifiers that ru
534 views • 30 slides
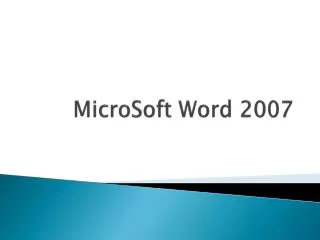

MicroSoft Word 2007
MicroSoft Word 2007. Four Freaky Features. Four Freaky Features. HOW FREAKY?. The Ribbon. Ribbon consists of. Tabs Groups Commands Dialog launcher. Tabs & Groups. …and Commands. Tabs >Groups >Commands. Dialog Launcher Buttons. Ribbon Notes: Contextual commands .
370 views • 17 slides
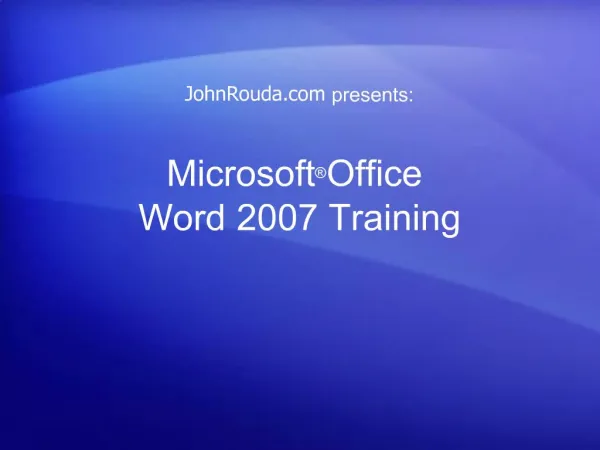
Decorate documents with backgrounds, borders, and text effects. Course contents. Overview: Less plain, more polishedLesson 1: Add a watermark or backgroundLesson 2: Add borders, shading, and stylesLesson 3: Use special text effects. Each lesson includes a list of suggested tasks and a set of test
758 views • 56 slides
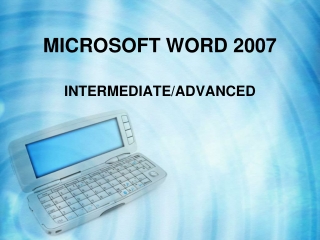
MICROSOFT WORD 2007. INTERMEDIATE/ADVANCED. CREATE A NEW STYLE BASED ON A SELECTED TEXT. HOME tab > STYLES group dialog launcher > at the bottom of the dialogue box, click on the NEW STYLE button give the style a name In the STYLE TYPE drop-down box , select
834 views • 28 slides
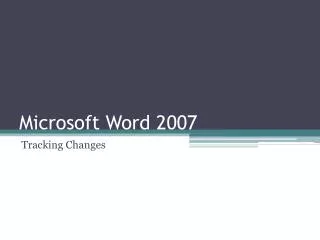
Microsoft Word 2007. Tracking Changes. Review Tab. Select the Review tab from the ribbon to begin Track Changes . Review Tab cont’d. Select Track Changes to begin tracking, the icon will change color when selected. Select Change User Name to identify who is tracking the document
262 views • 10 slides
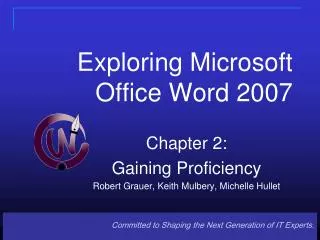
Exploring Microsoft Office Word 2007
Exploring Microsoft Office Word 2007. Chapter 2: Gaining Proficiency Robert Grauer, Keith Mulbery, Michelle Hullet. Objectives. Typography basics The difference between paragraph and character formatting Character editing options Paragraph editing options Using styles
514 views • 37 slides
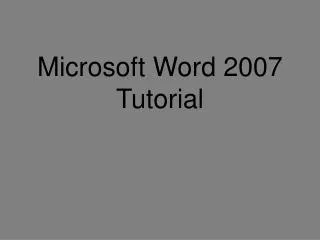
Microsoft Word 2007 Tutorial
Microsoft Word 2007 Tutorial. Presented by. Ammar Rai & Brian Akinsehinwa. Audience. Designed for novices to Microsoft Word 2007 Also for people with previous experience. Format. Well-organized-covers minor details Screenshots used to illustrate directions
312 views • 5 slides
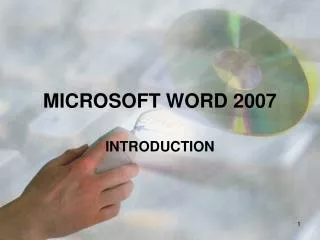
MICROSOFT WORD 2007. INTRODUCTION. Changing Views. Click VIEW tab on ribbon Print Layout (default) Shows document as if printed Full Screen Reading Like reading a book Advance by using Page Down key Web Layout Outline Way to plan and organize a document
687 views • 40 slides

Microsoft Word 2007. For future reference…. These are Microsoft Word’s tabs:. Changing Margins. Click the “Page Layout” tab Click “Margins” Choose margins needed OR choose “Custom Margins…” if your margins needed are not listed Use the different arrows to change the margins Click “OK”.
374 views • 20 slides

Intro to Microsoft Word 2007
Intro to Microsoft Word 2007. Definition. Microsoft Word is word processing software program Word Processing is the use of computer software to enter and edit text. Title Bar. Minimize. Restore. First let’s review the Windows Screen Parts. Close.
7.61k views • 17 slides

Microsoft Office Word 2007
Microsoft Office Word 2007. Part 3 Formatting. Why Format?. More attractive to reader Easier to read Easier to find important info Aesthetically pleasing. You Can Format. Characters Paragraphs Documents. Themes. Combinations of different: Style sets Color palettes
374 views • 19 slides

Microsoft Word 2007 . Tutorial. Getting Started:. Click on the Start Menu located at the bottom left corner of your window pane. Getting Started: (contd..). Getting Started: (contd..). Next , scroll down to “ Programs ” and click on it.
638 views • 39 slides

IMAGES
VIDEO
COMMENTS
PowerPoint 2007 product features, resources, and support options. ... Create your best work and design one-of-a-kind presentations with PowerPoint in Microsoft 365. See options for home See options for work . ... you can still access and download all your files by signing in to OneDrive directly using the Microsoft account you used to set up ...
An Image/Link below is provided (as is) to download presentation Download Policy: Content on the Website is provided to you AS IS for your information and personal use and may not be sold / licensed / shared on other websites without getting consent from its author. Content is provided to you AS IS for your information and personal use only. Download presentation by click this link.
Download ppt "Introduction to MS Word" Similar presentations . Instructors: Connie Hutchison & Christopher McCoy ... Introduction to Microsoft Word 2007 Access to Microsoft Word 2007 differs greatly from versions that preceded it, mostly in the way functions across the. ... E 3 PowerPoint Basic PP Animated PP Powered PP MENU Next Creating a ...
Intro to Microsoft Word 2007. Definition. Microsoft Word is word processing software program Word Processing is the use of computer software to enter and edit text. ... to download presentation Download ... The user interface has been redesigned in the Office 2007 programs: Word, Excel, PowerPoint, Access, and Outlook (in the composing and ...
Save a document Microsoft Word: Basics. Upload Log in. My presentations; Profile; Feedback; Log out; Search. Download presentation. We think you have liked this presentation. If you wish to download it, please recommend it to your friends in any social system. Share buttons are a little bit lower. ... 1 WORKING WITH 2007 WORD Part 1 Developed ...
Introduction to MS Word 2007. Microsoft office Word 2007 is one of the most powerful word processors available today that allows you to create letters, envelopes, memos, fax cover sheet, reports, newsletters, mailing labels, brochures, manuals, certificates, calendars, and many other business and personal documents.. Documents often need to be modified and checked for typographical errors ...
It also uses AI to add imagery, icons, videos, themes, and fonts for the design theme you choose for the presentation. How it works Open the document you want to transform into a presentation in Word for the web. Make sure that it contains only text. The headings in the document will become the slide headings in the presentation.
To search more specifically for a product or download, on the menu bar displayed near the top of the page, click a menu name and then click a product or download. To search by keyword, at the top of the page, in the Search Download Center search box, type the word or words you wish to search for. On the Search results page, you may see the ...
A menu appears. Click Style Set. A menu appears. As you move your cursor down the menu Word 2007 provides you with a live preview of the effect of applying the Style set to your document. Click Formal. Word 2007 reformats all of the paragraphs into the Formal style applying the appropriate format to each paragraph. This is the end of Lesson 3.
MICROSOFT WORD 2007 INTRODUCTION. Changing Views • Click View tab on ribbon • Print Layout (default) • Shows document as if printed • Full Screen Reading • Like reading a book • Advance by using Page Down key • Web Layout • Outline • Way to plan and organize a document • Can be used as basis of Table of Contents. Paste Techniques • Collect and Paste • Click the Dialogue ...