How-To Geek
The beginner's guide to google slides.

Your changes have been saved
Email is sent
Email has already been sent
Please verify your email address.
You’ve reached your account maximum for followed topics.

Quick Links
What is google slides, how to sign up for an account, how to create a blank presentation, how to import a microsoft powerpoint presentation, how to check your spelling in google slides, how to collaborate on presentations, how to see all recent changes to a presentation, how to link to a specific slide, how to insert special characters into a slide, how to use google slides offline.
If you’re just getting started with Google Slides, its extensive features and add-ons can be a little overwhelming. Here are some tips to help you get going with this powerful alternative to Microsoft PowerPoint.
If you’ve heard of Google Slides before, feel free to skip ahead; if you haven't, here’s a crash course on what you need to know. We’ll go over the basics and get you brushed up on what Google Slides is and how you can get started right away.
Slides is a free, web-based presentation program designed to compete with Microsoft Office PowerPoint. It's part of G Suite---Google's complete office suite (though some people refer to it all as Google Docs). The other main services included in the cloud-based suite are Sheets (Excel) and Docs (Word).
Related: What is Google Workspace, Anyway?
Google Slides is available on all devices and platforms; all you need is an internet connection and a web browser (or, in the case of mobile, the Android and iOS apps ). Google does the rest and handles the brunt of the heavy lifting, while it runs the software in the cloud.
Slides supports several file types, including .ppt, .pptx , .odp, .jpg, .svg, and .pdf. This makes it easy to view or convert Microsoft Office files directly from Google Drive or insert images directly into a slide.
Related: What Is a PPTX File (and How Do I Open One)?
And since Slides is an online presentation program, you can share and collaborate with multiple people on the same file, and track revisions, changes, and suggestions, all in real-time.
Have you heard enough? Let’s get started.
Before you can use Google Slides, you have to sign up for a Google account (an @gmail account). If you already have one, feel free to move on to the next section. If not, we’ll go over the simplest way to create a Google account and get you set up with Slides.
Head over to accounts.google.com , click "Create Account," and then click "For Myself."
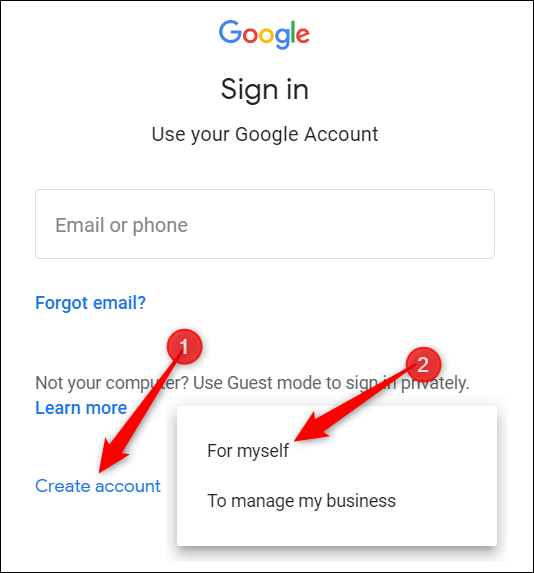
On the next page, you provide some information---first and last name, username, and password---to create your account.
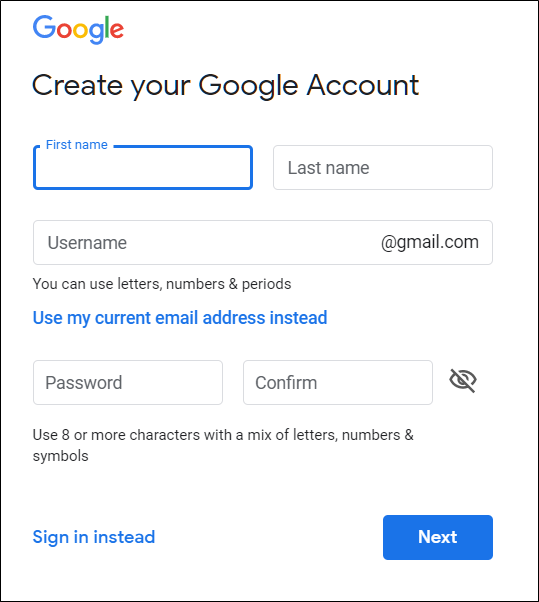
Also, you have to verify your phone number, so Google can make sure you’re not a bot.
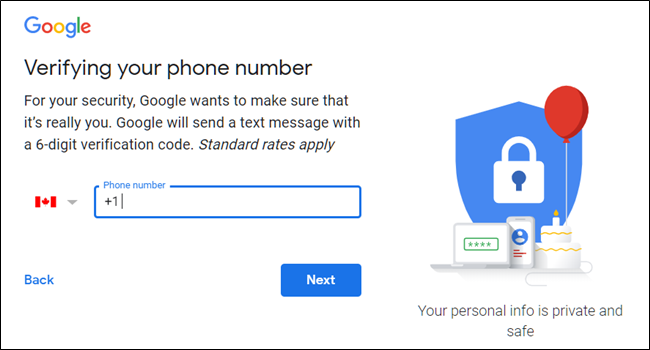
After you verify your phone number, the subsequent pages require you to provide a recovery email address and your date of birth and gender. You must also agree to the privacy statement and terms of service. After that, you’re the proud new owner of a Google account.
Now that you have a Google account, it’s time to create your first presentation. Head over to Google Slides and place the cursor on the multicolored "+" icon in the bottom-right corner.
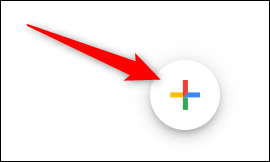
The + turns into a black pencil icon; click it.
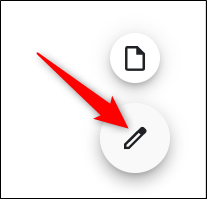
Pro Tip: Type
into the address bar from any browser and hit Enter to automatically create and open a new blank document.

Even if you’re new to Google Slides, you might already have a collection of Microsoft PowerPoint files you’d like to be able to use. If that’s the case, then you have to upload all your presentations before you can view them. While it might not support some of the more advanced features and effects of some PowerPoint presentations, it works pretty well.
When you import a PowerPoint presentation, you can use either Google Slides or Drive to upload your files. Both methods let you drag and drop a file from your computer directly into the web browser for easy uploads. Your Drive houses all of your uploaded files, but---for the sake of convenience---when you go to the Slides homepage, it only shows you presentation-type files.
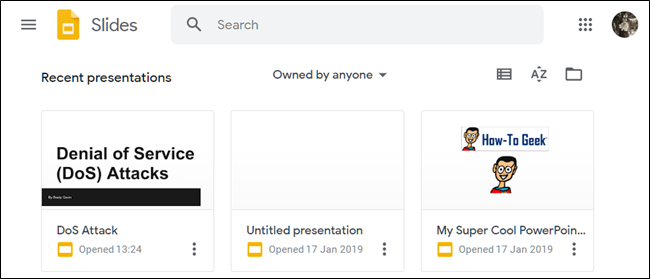
From the Slides homepage, click the folder icon in the top right, and then click the "Upload" tab. Now, drag and drop any files you want to upload directly into this window.
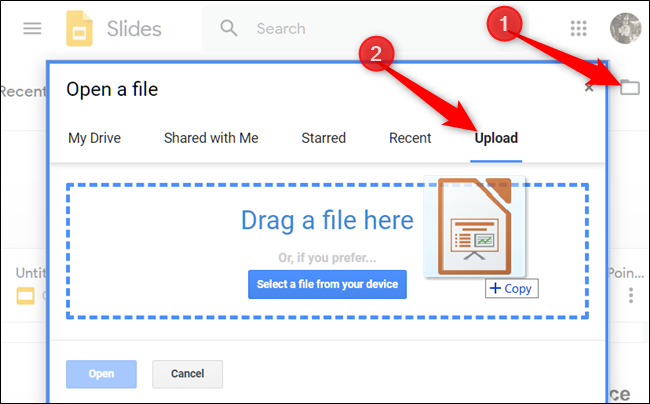
Once the file uploads, Slides opens it automatically, and it's ready for you to edit, share, or collaborate.
To open a PowerPoint presentation that you want to edit, click the filename with the "P" next to it from your Google Slides homepage.
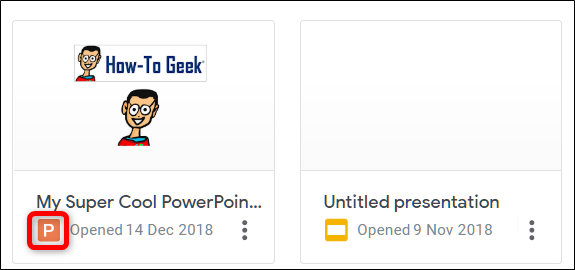
Click to either view the PowerPoint file or edit it in Slides.
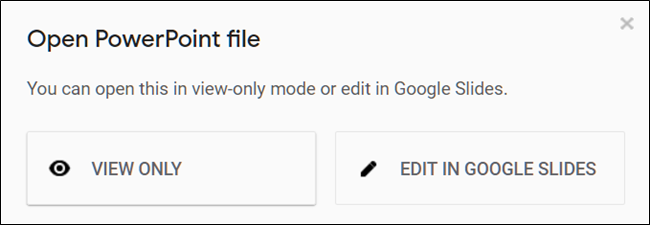
After you’ve finished editing your file, you can download and export your presentation back into a Microsoft PowerPoint format. Just go to File > Download As, and then click the "Microsoft PowerPoint" option.

If you’d rather download your presentation as a PDF, ODP, JPEG, TXT, etc., you can do that here, as well.

Related: How to Import a PowerPoint Presentation into Google Slides
Now that you have a few presentations, it’s time to make sure your spelling and grammar are correct . Slides is equipped with a spellchecker. If you misspell something, it underlines the error with a squiggly line and prompts you to make a change.
This should be on by default, but you can make sure in Tools > Spelling > Underline Errors.
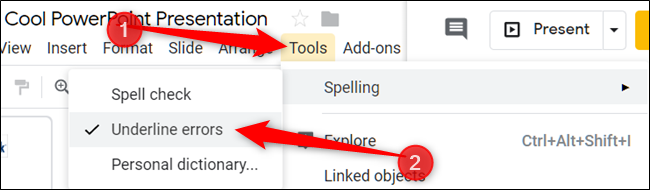
To see spelling corrections and suggestions, right-click the word with the line underneath. Alternatively, press Ctrl+Alt+X (Windows) or Command+Alt+X (Mac) to open the Spell Check and Grammar tool.
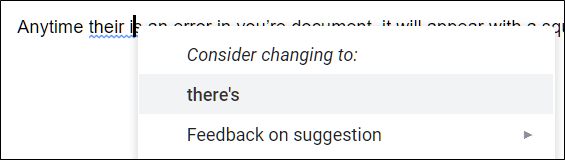
Along with a spellchecker, Google Slides comes loaded with a built-in dictionary and thesaurus. To use them, highlight a word, right-click it, and then click "Define [word]."
![google for presentation Click "Define [word]."](https://static1.howtogeekimages.com/wordpress/wp-content/uploads/2018/12/x2018-12-01_09h28_56.png.pagespeed.gp+jp+jw+pj+ws+js+rj+rp+rw+ri+cp+md.ic.ffEHQWWNZF.png)
While this should get you started, we have a deeper dive into Google’s spelling and grammar checker if you want more info.
Related: How to Check Your Spelling in Google Docs

One of the best features of Google Slides is its ability to generate a shareable link. Anyone you share the link with can view, suggest edits to, or directly edit the presentation. This eliminates the hassle of sending a file back and forth between collaborators. Each person has her own text entry cursor to use on her computer.
To do this, click the orange "Share" button in the file you want to share. Next, choose how and with whom you want to send a link to the file. You can type email addresses or click "Get Shareable Link" in the top corner to hand out the invitation yourself.
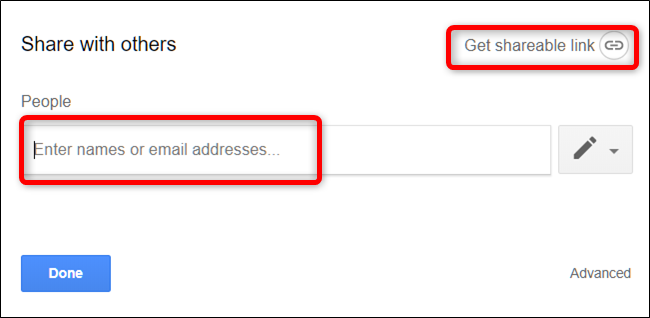
From the drop-down menu, you can select one of these options for what other users can do:
- Off: Sharing is disabled. If you’ve previously shared a link with others, it will no longer work and revokes any permissions they once had.
- Anyone with the link can edit: Gives the shared users full read/write access. They still can’t delete it from your Drive, though---this is just for the contents of the file.
- Anyone with the link can comment: Allows shared users to leave comments which is handy for team projects.
- Anyone with the link can view : Shared users can view the file, but can’t edit it in any way. This is the default action when you share a file, and it's the best option if you’re trying to share a file for download.
You can do a lot more with these shareable links, as they also work with other Drive files and on mobile. For a deeper look at how links work and how to generate them, check out our post .
Related: How to Create Shareable Download Links for Files on Google Drive
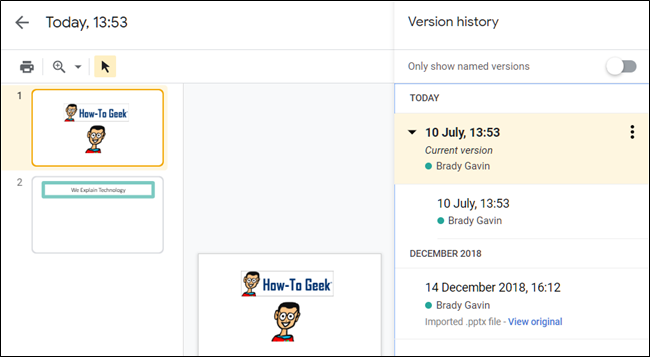
When you share documents with others, it’s difficult to keep track of all the small changes that happen if you’re not present. For that, there’s revision history . Google keeps track of all the changes that occur in a document and groups them into periods to reduce clutter. You can even revert a file to any of the previous versions listed in the history with a click of your mouse.
You can view a list of all recent changes by clicking File > Version History > See Version History. Alternatively, you can press Ctrl+Alt+Shift+H (Command+Option+Shift+H on Mac).
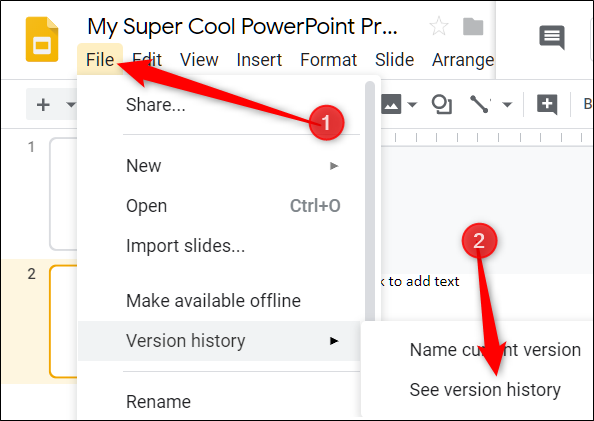
Related: How to See Recent Changes to Your Google Docs, Sheets, or Slides File
You can also share a link to a specific slide in your presentation with a friend or coworker, without having to mention which one you're referencing. When someone clicks the link and the presentation loads, it jumps directly to the slide you're referencing. You do have to enable file sharing before you can link to a specific slide in your presentation, though.
Because each slide has a unique URL, all you have to do to link to one is click it in the left pane, and then copy the URL from the address bar.
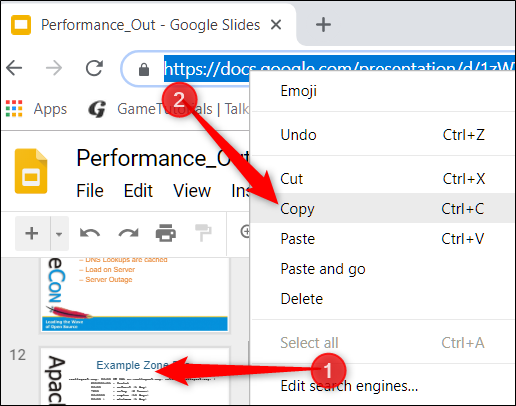
Google Slides also has a character insertion tool. This allows you to insert special characters into your presentation without having to remember any Alt-codes. There are tons of symbols, characters, languages, and so much more. So, whether you want an arrow, different language scripts, or if you just want a few silly emojis to spruce up your presentation, Google Slides makes it easy to include them.
To open the character insertion tool, click "Insert," and then click "Special Characters."
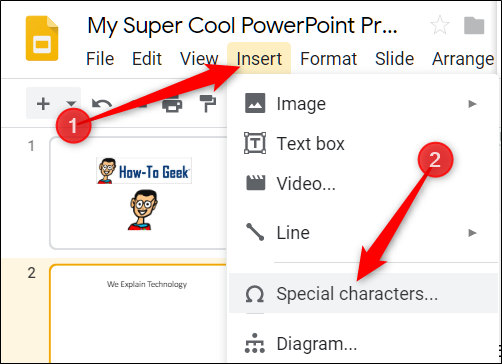
From here, you can manually search for specific characters with the drop-down menus.

Use the search bar to find a specific character or emoji.

You can also use your drawing skills to search.

Related: How to Insert Symbols into Google Docs and Slides
What happens if you need to access Google Slides but don’t have an internet connection? Although Slides is a web-based product, that doesn’t mean you can’t use it offline . Any changes you make to the file offline will update the next time you connect to the internet. First, download the extension for Chrome.
To enable a presentation for offline use, go to the Google Slides’ homepage and, in the top-left corner, click the Hamburger menu > Settings. Once here, toggle "Offline" to the On position, and then click "OK."
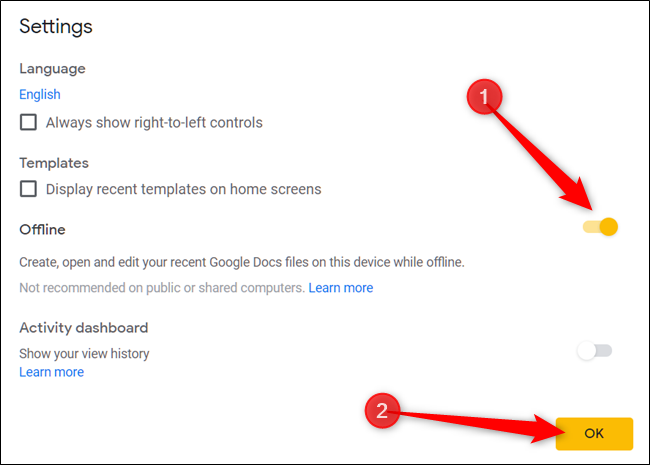
To save storage space on your local machine, Google only downloads and makes the most recently accessed files available offline. To manually enable a file, click the three dots icon, and then toggle "Available Offline" to On.
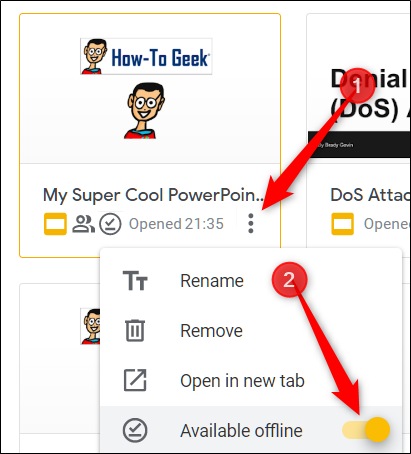
Related: How to Use Google Docs Offline
Google Slides is a powerful, feature-rich alternative to Microsoft Office's PowerPoint. It's also completely free to use with an internet connection and a Google Account, making it a legitimate competitor for Microsoft.
- Google Slides

- Get started with computers
- Learn Microsoft Office
- Apply for a job
- Improve my work skills
- Design nice-looking docs
- Getting Started
- Smartphones & Tablets
- Typing Tutorial
- Online Learning
- Basic Internet Skills
- Online Safety
- Social Media
- Zoom Basics
- Google Docs
- Google Sheets
- Career Planning
- Resume Writing
- Cover Letters
- Job Search and Networking
- Business Communication
- Entrepreneurship 101
- Careers without College
- Job Hunt for Today
- 3D Printing
- Freelancing 101
- Personal Finance
- Sharing Economy
- Decision-Making
- Graphic Design
- Photography
- Image Editing
- Learning WordPress
- Language Learning
- Critical Thinking
- For Educators
- Translations
- Staff Picks
- English expand_more expand_less
Google Slides
In this free tutorial, learn how to use this free cloud-based program for creating professional presentations.

Google Drive
- 1 All About Google Drive arrow_forward_ios ✓ Learn all about using Google Drive.
- 2 Getting Started with Google Drive arrow_forward_ios ✓ Get started using Google Drive.
- 3 Creating Google Docs arrow_forward_ios ✓ Learn how to create new documents, spreadsheets, presentations, forms, and drawings.
- 4 Uploading Files to Google Drive arrow_forward_ios ✓ Learn how to upload and sync Google Drive files.
- 5 Managing Your Files arrow_forward_ios ✓ Learn how to manage and organize your Google Drive files.
- 6 Sharing and Collaborating arrow_forward_ios ✓ Learn how to share and collaborate on Google Drive files.
- 7 Converting and Printing Docs arrow_forward_ios ✓ Learn how to convert, download, and print Google Drive files.
- 8 Getting Started with Your Presentation arrow_forward_ios ✓ Learn how to get started with your Google Slides presentation.
- 9 Slide Basics arrow_forward_ios ✓ Learn how to insert, arrange, and change the layout of slides.
- 10 Text Basics arrow_forward_ios ✓ Learn how to cut, copy, paste, and format text in Google Slides.
- 11 Adding Pictures and Shapes arrow_forward_ios ✓ Learn how to add pictures and shapes to your Google Slides presentation.
- 12 Adding Transitions and Animations arrow_forward_ios ✓ Learn how to add transitions and animations to your Google Slides presentation.
- 13 Presenting Your Slide Show arrow_forward_ios ✓ Learn how to present your slide show.
- 14 Editing Master Slides and Layouts arrow_forward_ios ✓ Learn all about editing master slides and layouts in Google Slides.
- 15 Inserting and Editing Diagrams arrow_forward_ios ✓ In this lesson, you'll learn how to insert and edit diagrams into your presentation.
- 16 Audience Q&A arrow_forward_ios ✓ In this lesson, you'll learn how to use the Audience Q&A tool to accept and share audience questions.
- 17 Linking Between Slides arrow_forward_ios ✓ In this lesson, you'll learn how to link between slides.
- 18 Inserting and Editing Videos arrow_forward_ios ✓ Learn how to insert and edit videos in Google Slides.
- 19 Adding and Editing Free Templates arrow_forward_ios ✓ Learn how to add and edit free Google Slides templates.
- 20 Installing Add-ons arrow_forward_ios ✓ Learn how to install add-ons for Google Slides.
- 21 Printing and Creating PDF Files arrow_forward_ios ✓ Within Google Slides, learn how to print and create PDF files.
- 22 Skipping Slides arrow_forward_ios ✓ Learn how to use the skip slide tool to hide slides from your presentation.
- 23 Voice Type Speaker Notes arrow_forward_ios ✓ Learn how to use the voice type speaker notes feature.
- 24 Arranging Objects arrow_forward_ios ✓ Learn how to arrange objects on your slides.
- 25 Inserting Charts from Google Sheets arrow_forward_ios ✓ Within Google Slides, learn how to insert charts from Google Sheets.
- 26 Google Slides Quiz arrow_forward_ios ✓ Test your knowledge of Google Slides by taking our quiz.
- Google Classroom
- Google Workspace Admin
- Google Cloud
Google Classroom is turning 10. Find out what we’ve learned and what we’re doing next. 🎉
Get started with google slides.
Learn how to use Google Slides to create engaging presentations, make fewer class copies, and more.
Find tips and tricks from teachers like you
Explore topics one-by-one.
- What is Google Slides
- Accessing Google Slides
- Creating a presentation in Google Slides
- Adding and editing content
- Presenting Google Slides
- Sharing Google Slides
Discover training lessons and related resources to accelerate your learning
Error loading content :( Please try again later
- {[ item.label ]}
{[ collectionContentCtrl.activeTopic.label ]} All resources ({[ collectionContentCtrl.totalItemsCount ]})
{[ item.eyebrow ]}
{[ item.name ]}
{[ item.description ]}
{[ item.featured_text ]}
No results matching your selection :( Clear filters to show all results
Begin your training with Google Slides
Get support from our help center, you're now viewing content for united states..
For content more relevant to your region, choose a different location:
How to use Google Slides, Google's free slideshow presentation maker
- Google Slides is Google's slideshow presentation program that allows real time collaboration.
- Google Slides is part of the Google Workspace suite, which also includes Google Docs and Gmail.
- Google Slides differs from Microsoft PowerPoint in its simplicity and collaboration options.

Google Slides is a presentation program that's part of Google Workspace, a group of productivity apps that also includes Gmail, Google Sheets, Goole Docs, Google Meet , and more. Workspace has more than 3 billion users worldwide.
With Google Slides, users can create, present, and collaborate via online presentations from various devices. You can present during Google Meet calls directly from Slides and embed charts from Google Sheets. You can also add YouTube videos to Slides presentations.
Google recently announced plans to add artificial intelligence features like its Gemini AI tool to its Workspace programs, which include Slides. Users will be able to use Gemini to create images or written content for slides, or even reference other files in their Drives or emails in their Gmail accounts.
What is Google Slides?
Google Slides is a cloud-based presentation program that's part of the Google Workspace. Google Slides can be used to create and deliver presentations online.
Several different themes are available in Slides for designing presentations. Users can customize Slides presentations in a variety of colors and styles. You can add photos, videos from YouTube, charts from Google Sheets , and information from many other sources. Different members of a team can contribute and collaborate on the presentation in real time.
There's no specific limit on how many slides you can add to your Google Slides presentation, but there is a 100 MB file size limit.
How to download Google Slides
To access Google Slides, visit slides.google.com .
You can also open Slides while Gmail or Google Chrome is open by clicking on the Google Apps icon in the upper-right corner (shown as three rows of dots) and selecting Slides.
Another option is to download the Google Slides app for your Apple or Android device. Search for Google Slides in the Apple App Store or Google Play Store.
Related stories
What templates are available?
Dozens of Google Slides templates are available, depending on your needs. For instance, there are general presentation templates, photography portfolios, pitch decks, case studies, science fair projects, and more.
To browse the templates available, open Google Slides. Then, click Template Gallery in the upper-right corner. Scroll through the options, choose the one that meets your needs, and start creating a presentation.
What's the difference between Google Slides and PowerPoint?
Both Google Slides and PowerPoint are presentation programs. Google Slides is a program within Google Workspace, and PowerPoint is a Microsoft program. PowerPoint is an offline program, while Slides is online which allows for real time collaboration.
The programs share many features that allow for presentation creation and delivery, but PowerPoint may offer more advanced design features.
You can convert Google Slides into PowerPoint presentations, and vice versa. From the top menu in Slides, click File, Download, and choose Microsoft PowerPoint.
How to learn to use Google Slides
Through Google Workspace, you can access several quick-start guides, cheat sheets, and troubleshooting resources to help you learn to use Google Slides. There are also many YouTube videos with tutorials for using Slides.
- Main content
- PRO Courses Guides New Tech Help Pro Expert Videos About wikiHow Pro Upgrade Sign In
- EDIT Edit this Article
- EXPLORE Tech Help Pro About Us Random Article Quizzes Request a New Article Community Dashboard This Or That Game Happiness Hub Popular Categories Arts and Entertainment Artwork Books Movies Computers and Electronics Computers Phone Skills Technology Hacks Health Men's Health Mental Health Women's Health Relationships Dating Love Relationship Issues Hobbies and Crafts Crafts Drawing Games Education & Communication Communication Skills Personal Development Studying Personal Care and Style Fashion Hair Care Personal Hygiene Youth Personal Care School Stuff Dating All Categories Arts and Entertainment Finance and Business Home and Garden Relationship Quizzes Cars & Other Vehicles Food and Entertaining Personal Care and Style Sports and Fitness Computers and Electronics Health Pets and Animals Travel Education & Communication Hobbies and Crafts Philosophy and Religion Work World Family Life Holidays and Traditions Relationships Youth
- Browse Articles
- Learn Something New
- Quizzes Hot
- Happiness Hub
- This Or That Game
- Train Your Brain
- Explore More
- Support wikiHow
- About wikiHow
- Log in / Sign up
- Computers and Electronics
- Website Application Instructions
- Google Applications
How to Create a Presentation Using Google Slides
Last Updated: November 30, 2023
wikiHow is a “wiki,” similar to Wikipedia, which means that many of our articles are co-written by multiple authors. To create this article, 17 people, some anonymous, worked to edit and improve it over time. This article has been viewed 247,907 times. Learn more...
This tutorial will show you how to make a PowerPoint-like presentation using Google Slides. Presentations can be used for school, business, and so much more.

- You can also just type in https://slides.google.com , log in if you haven't already, and will be taken to the Slides page.
- If you don't have a Google account, learn to create one now!

- For more options, hover over the arrow on the right edge of the Google Slides option, where a smaller drop-down menu will appear. From here you can select to create a presentation from a template or a blank slide.

- Be sure to add a title and subtitle by clicking where you are prompted to add text.

- You can also change a pre-existing slide's layout by clicking the layout option on the upper editing bar.

- As you add animations to each element by clicking the blue "+ Select an object to animate", they will begin to pile up. Click on each one to edit it.
- Change the transition from slide to slide by clicking the default "Slide: No transition" at the top of the sidebar. You can choose whether to apply to all slides or just one.
- Preview your animations by clicking Play at the bottom of the sidebar.
- Remove an animation by clicking the small x on its rectangle, and drag each animation up or down to change the order.

Community Q&A
wikiHow Video: How to Create a Presentation Using Google Slides
- If you have a pop-up blocker, make sure to disable it so Slides can work properly. Thanks Helpful 0 Not Helpful 0
- Hover over each tool to see its keyboard shortcut and function. Thanks Helpful 0 Not Helpful 0
- Remember, these are the basic functions- Google Slides contains many more tools that you can work with as you explore the creator. Thanks Helpful 0 Not Helpful 0

You Might Also Like

About This Article
To create a new Google Slides presentation, open a web browser and go to Slides.Google.com. If you want to start from a template, you can choose one from the template gallery. Otherwise, click "Blank" to create a new blank presentation. Your blank presentation starts with a single simple slide with space to enter a title and subtitle. You can personalize this slide, as well as other slides you add, by editing the placeholder text, as well as choosing a slide theme from the panel to the right. To insert another slide, click the "Insert" menu and select "New Slide," or press "Control M" for a quick keyboard shortcut. You'll also find other things you can add to your slide on the Insert menu, including the option to add an image, a text box for typing, videos, shapes, charts, and other features. After adding a new slide, click the "Layout" menu to choose a slide layout—you can give each slide its own layout or reuse the same layout as much as necessary. Edit the placeholder text, and then insert objects from the Insert menu. To move an object, click the arrow in the toolbar, hover the mouse cursor around the object's border line until it turns to a 4-point arrow, and then click and drag it. Each slide you add will have a thumbnail in the left panel—click a slide's thumbnail to open that slide for editing. To see your presentation as a viewer would, click your first slide in the left panel, and then click "Present" at the top corner. Click the Escape key to go back to editing. Google Slides also has some built-in effects you can access from the "Transition" menu—here you can animate a slide's transition into the next slide, as well as animate individual objects. To apply an effect, background, theme, layout, or any other setting to more than one slide at once, select the slides in the left panel by holding down the Control key as you click each thumbnail. Your presentation will automatically save to your Google Drive as you work—type a name for the presentation in the top-left corner so you can easily find the file when you need it. Did this summary help you? Yes No
- Send fan mail to authors
Is this article up to date?

Featured Articles

Trending Articles

Watch Articles

- Terms of Use
- Privacy Policy
- Do Not Sell or Share My Info
- Not Selling Info
wikiHow Tech Help Pro:
Level up your tech skills and stay ahead of the curve
- Grades 6-12
- School Leaders
Free printable to elevate your AI game 🤖
Google Slides 101: Tips and Tricks Every Teacher Needs To Know
Everything you need to become an expert in no time!
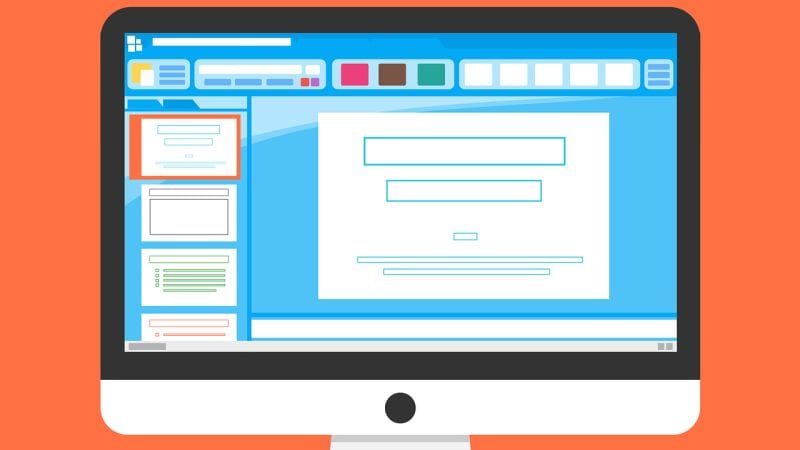
Google Slides is a favorite teaching tool for many educators, both in person and online. With a huge selection of free features and options, this powerhouse allows teachers to create dynamic, interactive presentations that really engage their students. Whether you’re new to Google Slides or are looking to up your game, these resources will help you make the most of it.
Start with the basics
If this is all new to you, watch this video to see how to create simple Google Slides. It walks you through the process one step at a time. Plus, grab a free Google Slides Cheat Sheet from Shake It Up Learning .
Share slides with your students
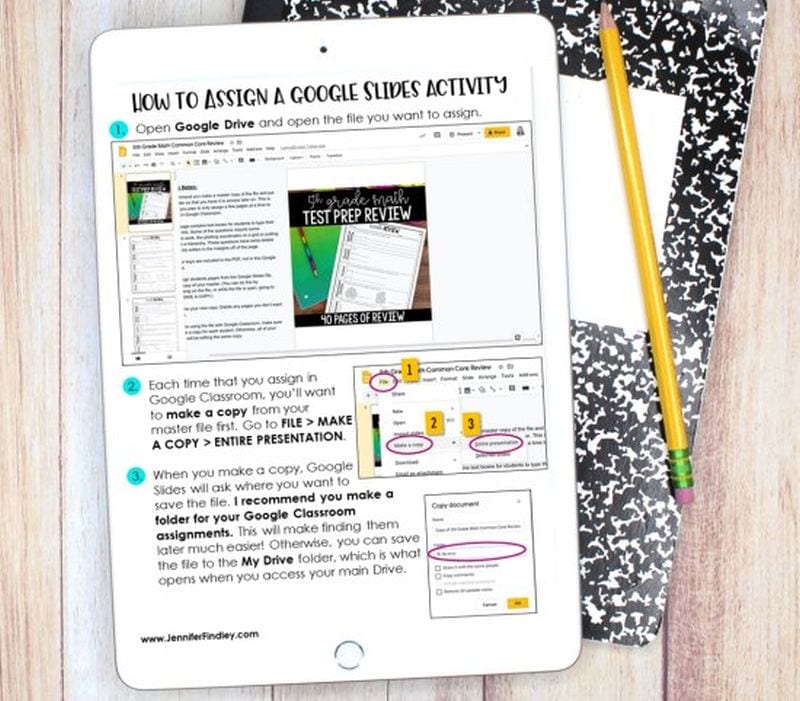
You aren’t limited to using slideshows to accompany in-class presentations. Share them with students to use when studying, assign them as homework or for asynchronous learning, or create interactive slides (more on that below). Assigning Google Slides to your students is easy in Google Classroom. Teaching With Jennifer Findlay shows you how it’s done.
Use themes and templates
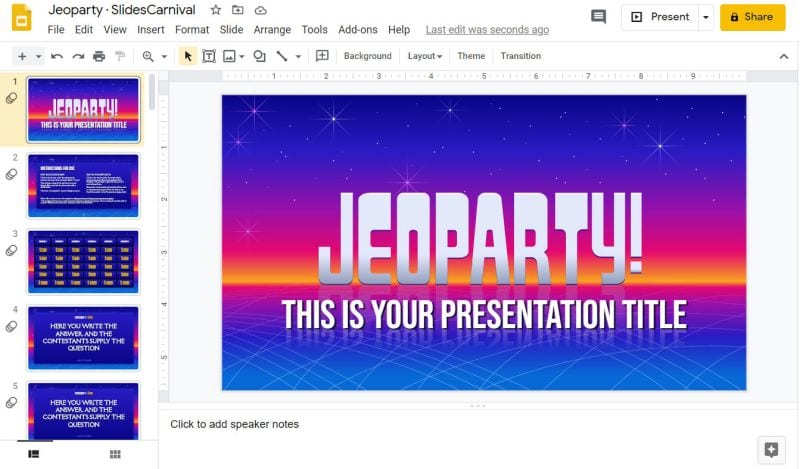
Jeoparty! Theme from SlidesCarnival
Google Slides themes are a pre-set group of colors, fonts, backgrounds, and layouts. You may sometimes see themes called “templates”—these two terms are interchangeable and work in the same way. Themes/templates allow you to enter your own information but save you a lot of time by taking care of the overall look and layout for you.
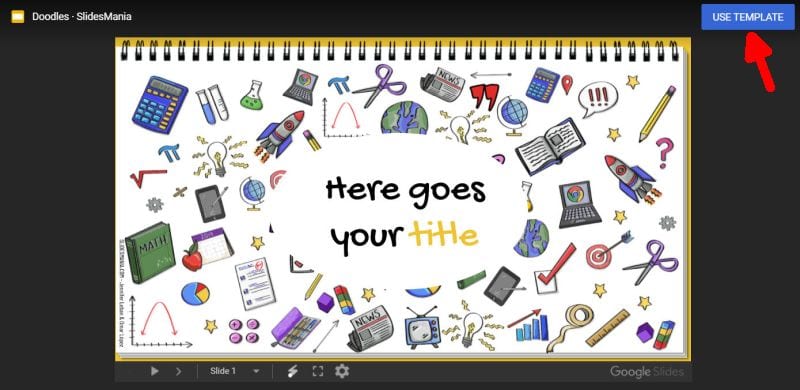
Doodles Theme from SlidesMania
You’ll find a variety of themes built into the program itself (watch the Google Basics video above to see how to use them). You’ll also find thousands more available for free or purchase online. Using them is generally as simple as clicking a link and then choosing “Use Template” to customize.
Add sounds to Google Slides
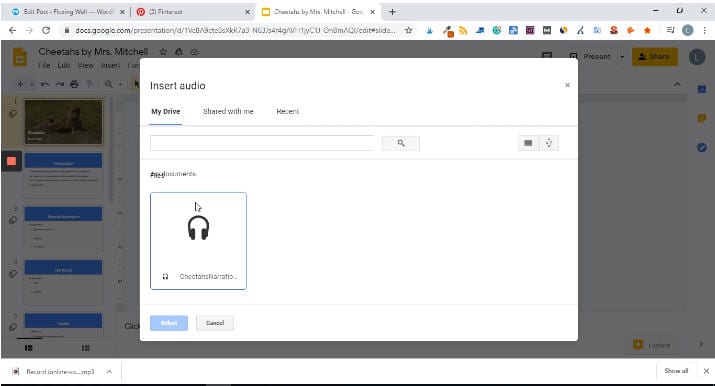
Adding sounds like music or narration can make your slide presentation a lot more interesting. Play bird songs in a lesson on ornithology, listen to a concerto as you discuss Mozart, or even create your own read-aloud. Narrated slides are terrific for asynchronous learning situations too. Learn how to add audio from Fluxing Well.
Don’t forget video
The nice thing about embedding a video directly in your Google Slides presentation is that you (or your students) don’t have to worry about clicking over to another window or website. Instead, you can simply set the video to play automatically (or once the Play button is clicked). You can use YouTube videos, videos from other sites, or those you’ve created yourself. (Pro tip: You can set a video to start and stop at any time you like !)
Make your Google Slides interactive
If you think a slideshow is something for students to sit and watch passively, Google Slides is here to prove you wrong. Have kids click on correct answers, type in text, and a whole lot more. This in-depth video demonstrates the entire process. Get more info from Super Sass and Science Class.
Choice boards are a popular way to make slides interactive. This video has the quick how-to.
Drag-and-drop slides are another terrific way to draw learners into a slide presentation. It’s amazing how much of a difference this makes in student engagement!
Link to internal slides and external sites
Adding links really ups the interactivity of your slides and turns them into self-directed activities in a snap. You can link kids to other pages in the slides for self-checking assessments or to external sources like websites or Google Classroom docs. This is one (easy) skill every teacher should master.
Check out Google Slides add-ons
Google Slides itself has lots of features, but you can also get lots of (often free) add-ons to make certain tasks easier. Add-ons are available to make diagrams, find better images, and display math equations … just to name a few. Ditch That Textbook has a list of 20 add-ons all teachers should try here.
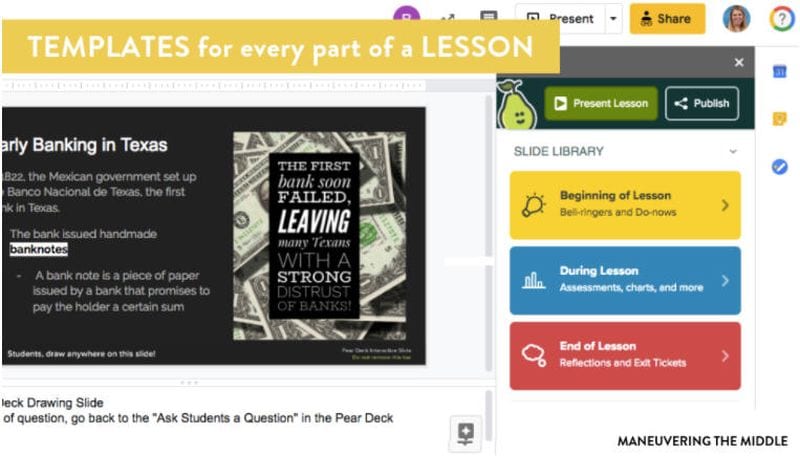
Source: Maneuvering the Middle
One add-on teachers swear by is Pear Deck . It makes it easy to drop in formative assessments and evaluate student progress. The basic program is free for all users; learn how it works here .
Get in on the Bitmoji classroom trend
Those Bitmoji classrooms that are all the rage are right at home on Google Slides. Learn more about these virtual classrooms here, including how to make your own.
If you’re really ambitious, you can “animate” your Bitmoji to create a cool effect that kids will enjoy. It takes a bit of time, but as this video shows, it’s really not that hard to do.
Teach students to use Google Slides
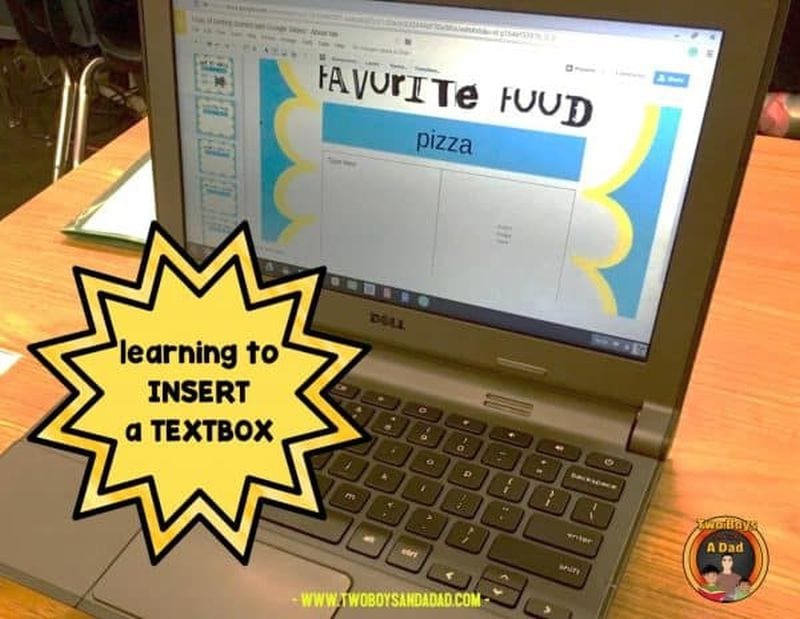
Once students know how to use the program, there are all sorts of awesome assignments they can take on. Even elementary kids can learn how it works. Two Boys and a Dad has an awesome free project to get them started. Once they’ve got the basic skills, here are a few ideas to try.
Challenge your students to create an e-book using slides. Have them illustrate their creative writing, or try it for a different twist on a standard report. Get the quick tutorial from Shake Up Learning.
Digital interactive notebooks make it easy for you to monitor student progress, online or in-person. Plus, no more worries about kids “forgetting” to bring their notebook! Two Boys and a Dad shows you how they work. Make your own, or find ready-to-use templates on the web like this one from Student Savvy .
Looking for more ways to use Google Slides? Learn How Teachers Can Plan and Use Virtual “Stations” Online.
Plus, 30+ Virtual Learning Platforms and Tools for Teachers and Kids .
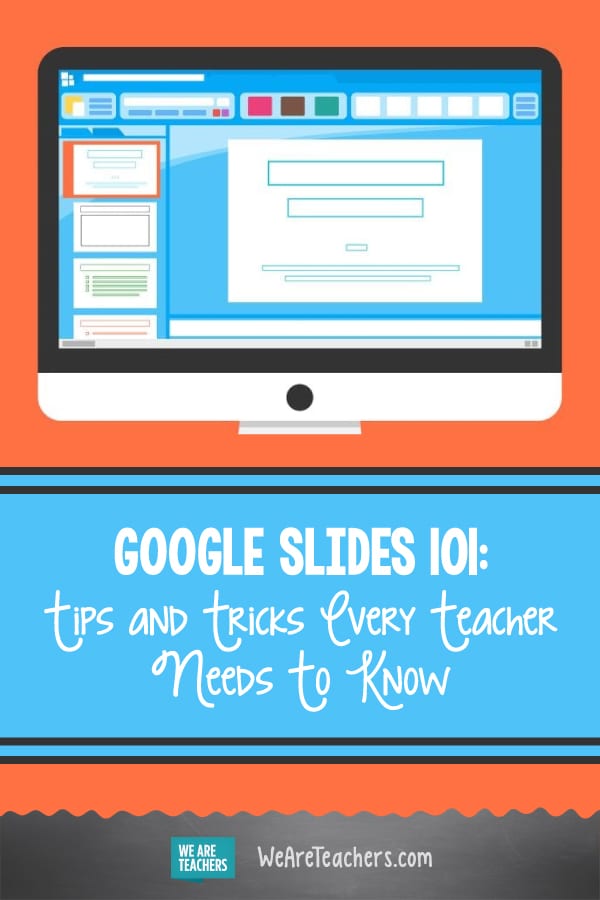
You Might Also Like
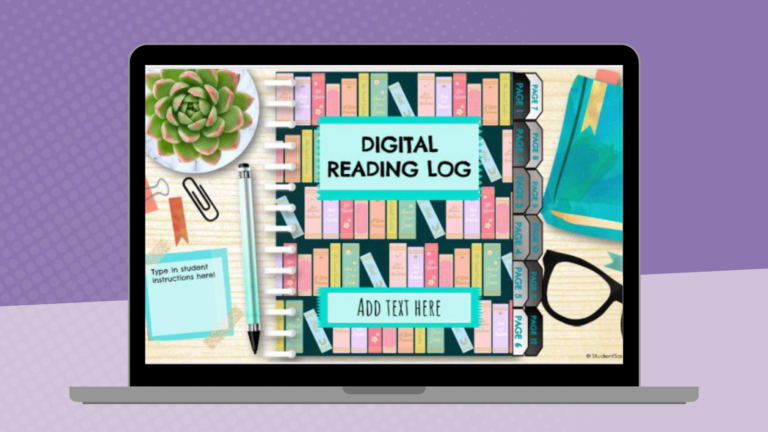
35 Fantastic Free Google Slides Templates and Themes for Teachers
Add some pizzazz to your presentations! Continue Reading
Copyright © 2024. All rights reserved. 5335 Gate Parkway, Jacksonville, FL 32256
Tips for great presentations
On this page, design your presentation, tips to build your presentation, tips when presenting.
Want advanced Google Workspace features for your business?
Try Google Workspace today!
Expand all | Collapse all
Get a jump start with templates
Whether you're creating a template that your team can reuse or keeping your external branding consistent, use templates to help your presentations look sharp and professional.
Use a template from the Template Gallery
- On your computer, go to Google Docs , Sheets , Slides , Forms , or Sites .
- At the top right , click Template Gallery .
- Click the template you want to use.
- A copy of the template opens.
Tip: If the template you choose has "Add-on" next to it, you may have to install an add-on to use it. Learn more about add-ons .
Learn more at the Google Docs Editors Help Center
Use a template with your organization's branding
- On your computer, open a presentation in Google Slides .
- At right, click the template you want to use.
Note: The Templates option appears only if your administrator makes organization-branded slides available.
Use Theme builder to create template slides
Want to keep a consistent theme throughout your presentation? Use the Theme builder editor in Google Slides to create templates slides. You can change the background, theme, layout, and more for all your slides.
- Add your company logo or other branding to each slide.
- Keep text size and color consistent.
- Create unique layouts that you can reuse.
- Go to Slides .
- Open an existing presentation.
- (Optional) To rename your presentation, click Untitled presentation and enter a new name.
- (Optional) To choose an existing theme, on the right, select a theme.
- From the toolbar, choose options to customize the template.
Import themes from other presentations
See a presentation with a theme you like? Need consistent styles and branding across all your team's presentations? Instead of creating your slides or themes from scratch, import them using Google Slides.
- Train new employees remotely.
- Get clients up to speed with project ideas.
- Hold virtual conferences and present your ideas.
- Share your meeting notes, projects, roadmaps, and research with international stakeholders.
- Brainstorm and edit proposals with remote team members.
Import a theme from another presentation
Important: Your imported theme must be from an existing Google Slides or PowerPoint presentation. You can also use your own image as the background for the entire presentation .
- On your computer, open a presentation in Google Slides.
- In the bottom right, click Import theme.
- Double-click the presentation you want to use.
- Click the theme you want.
- Click Import theme.
Import slides from another presentation
- Open a presentation.
- Choose a presentation from Drive or choose a presentation to upload from your computer.
- Click Select .
- Click the slides in the presentation you’d like to import. Use the Select Slides: All option to quickly select all slides.
- Check the Keep original theme box if you want to import the slides unmodified. Uncheck the box if you want the slides to fit into the look of your new presentation.
- Click Import slides .
Do more with add-ons and scripts
Use ready-made add-ons to do more with Gmail and Google Docs , Sheets , Slides , and Forms . You can also create your own scripts in any of the Docs editors with Google Apps Script .
- Add Google Analytics to your spreadsheet.
- Add a thesaurus to your document.
- Add form responses in Docs to create a poll.
- Add interactive questions to your presentation.
- Manage sales and customer relationships directly in Gmail.
- Add custom menus and windows with Google Apps Script.
Install an add-on
- On your computer, open a document , spreadsheet , or presentation .
- Point to an add-on to find a short description. To find a full description, click the add-on.
- For most add-ons, a message will appear requesting access to data that the add-on needs to work. Read the message, then click Allow .
- After the add-on installs, click Done .
Create a script
- In Docs , Sheets , Slides , or Forms , open a document, spreadsheet, presentation, or form.
- Create your script.
For help, see Overview of Google Apps Script .
Analyze presentation data with charts
If your Slides presentation has a lot of data, help your audience easily visualize it by turning your information into charts. Just create a chart in Sheets and add it to your presentation. Your chart is linked to your Sheets data, so any changes you make to your data automatically update in your presentation.
Add a chart from Google Sheets to a presentation
- On your computer, open a document or presentation in Google Docs or Google Slides .
- Click the spreadsheet with the chart you want to add, then click Select .
- If you don't want the chart linked to the spreadsheet, uncheck "Link to spreadsheet."
- Click Import .
Edit chart data from a slide
- Click a chart or table to select it.
- You can now change the original file.
Update your chart to the latest data
If you make a change in your spreadsheet, you might want to make sure your chart gets updated in your presentation
- In the top right corner of the chart, table, or slide click Update .
Enhance your presentation with images
If you’re discussing complex processes in your presentation, use images to make your content easier to understand.
Add an image to a presentation
- On your computer, open a document or presentation in Google Docs or Slides .
- Upload from computer : Insert an image saved on your device.
- Search the web : Search the web for an image.
- GIFs and stickers: Insert a GIF or a sticker to your slide.
- Drive : Use an image saved to your Google Drive.
- Photos : Use an image from your Google Photos library.
- By URL : Insert a link to your image or insert a .gif.
- Click Insert or Open .
Learn how to add images in Sheets.
Add transitions and animations
Transitions make moving from one slide to the next a little more interesting, by fading or sliding into the next slide. Animations make shapes, images, or text boxes dynamic—they can fade in or out, appear and disappear, or fly in and out with the click of a button.
Animate text or images
- Click the text or image you want to animate.
Add slide transitions
- On the left, click the slide you want to transition to.
Change animations and transitions
- Click the animation you want to change.
- To change the speed of the animation, drag the slider.
- To animate lists one line at a time, check the box next to "By paragraph."
Add flowcharts and diagrams
Flowcharts and diagrams make difficult concepts easy to understand. Create them right in your browser with Google Drawings , no software needed.
Create a flowchart, diagram, or other type of drawing
- On your computer, open a document.
- Click the drawing you want to insert.
- Click Select .
Add your drawing to a presentation
The inserted drawing is linked to the original drawing.
- To update the drawing— Click the drawing. In the top right, click Update .
Add a diagram to your presentation
Important: You can insert a diagram in any language that uses the Latin alphabet.
- Go to the slide where you want to add the diagram.
- Choose your style, number of levels, and template.
- The diagram will get added to the slide. You can change it how you want.

Space table rows & columns evenly in Slides
In Google Slides, you can resize table rows and columns so that each one is evenly spaced.
Evenly space table rows & columns in Slides
- On your computer, open a document or presentation.
- Right-click a table.
- Click Distribute rows or Distribute columns .
Add text with your voice
Chrome Browser only, microphones required
You can type and edit by speaking in Google Docs or in Google Slides speaker notes. Anything you say turns into text.
- On the go? Speak your notes, edits, and feedback to add them to documents.
- Use voice commands to change font styles, add tables, insert links, and more.
Start voice typing in a document
- Check that your microphone works.
- Open a document in Google Docs in a supported browser.
- When you're ready to speak, click the microphone.
- Speak clearly, at a normal volume and pace (check below for more information on using punctuation).
- When you're done, click the microphone again.
Start voice typing in Slides speaker notes
- In a Chrome browser, open a presentation in Google Slides.
- The speaker notes open and a microphone box shows.
- When you're ready to speak, click the Microphone .
- For more information on how to use punctuation, check below.
- When you're done, click the Microphone .
Change how text fits in placeholders and text boxes
When you’re entering text in a presentation, you can customize how text fits in placeholders and text boxes. For example, you can resize a placeholder to fit the amount of text you need. Or, size your text based on the size of a text box.
Customize how text fits in placeholders and text boxes
- Select the placeholder or text box.
- To allow text to exceed the placeholder or box, select Do not autofit .
- To resize text based on the size of the placeholder or box, select Shrink text on overflow .
- To resize the placeholder or box to fit the text, select Resize shape to fit text .
Customize default setting for new text boxes
You can change the setting for any new text boxes you create. Changing the setting will not affect any placeholders or boxes in templates.
- Check the Use custom autofit preferences box.
- Under Theme text placeholders and New text boxes , select Do not autofit , Shrink text on overflow , or Resize shape to fit text .
Update presentations on the go
Edit presentations on your mobile device with the Slides app . Whether you’re on the way to the airport or visiting a customer, it’s easy to update training modules, pitch decks, and more. Any changes you make automatically sync to all your devices, so you’re always up to date.
Use the Google Slides app
- Open the Play Store .
- In the top search bar, enter Google Slides .
- Tap Install . The Google Slides app will appear on your Home screen.
Present to remote audiences
You can use Google Meet to show a Slides presentation and share links to reference materials using the built-in chat. If you're presenting in an office meeting room, use Companion mode when presenting from your laptop to avoid echo.
Control Slides presentations in Google Meet
If you’re using Google Meet on an eligible work or school account, you can control Google Slides presentations from within a Google Meet video meeting. You can also make other people in the video meeting co-presenters.
Important : To control a Google Slides presentation from a Google Meet video meeting, you must use a computer with a Chrome browser.
- In a Chrome tab or window, open the Slides file you want to present.
- In a different Chrome window, open Google Meet and join a video meeting.
- You can either present from the Google Meet tab, or present directly from the Slides tab .
- Select the tab with the Slides presentation, then click Share .
- Important: You can only control a presentation in Google Meet when you're in slideshow mode.
- Click to the next or previous slide with the arrow buttons.
- Jump to a specific slide by clicking the slide number, and choosing from the list of slides.
Remember key points with speaker notes
Presentations can be long, detailed, and complex. Make your talking points easier to recall by using speaker notes in Slides. If you have a lot of ground to cover, use the timer feature to make sure you keep your presentation on track.
View a presentation with speaker notes
- Open a presentation in Google Slides .
- Click Presenter view .
- Click Speaker notes .
Focus your audience's attention with a built-in laser pointer
Have a lot of detailed information in your presentation? Focus your audience’s attention on specific parts of your slides by using your mouse as a laser pointer. Help your audience know where to look and when.
Use other options when you're presenting
When you present, you can choose more options from the toolbar at the bottom of the presentation window:
- Select slides to present from a list
- Open "Presenter" view
- Turn on laser pointer
- Print the presentation
- Download the presentation in PDF or PPTX format
Skip slides you don't want to show
You can skip slides you don't want to show to others when you're presenting. People you've shared the slide with will still be able to see the slide.
- At the left, right-click the slide or slides you want to skip.
- Click Skip Slide .
- Optional: To show a skipped slide, click Skip Slide again.
Turn on closed captions
You can use automatic captions during your presentation to display your words in real time at the bottom of the screen.
Your computer microphone needs to be on and working and you need to be using Chrome. This feature is only available in U.S. English.
Learn how at the Google Docs Editors Help Center
Engage your audience with interactive Q&A sessions
Instead of giving a one-sided talk, get your audience involved by conducting a Q&A session right from Slides. Audience members can submit questions in real time and vote on them during the presentation.
- If you can’t get through everyone’s questions, just answer the questions with the highest audience votes.
- Want to know what people are interested in before your presentation? Send your audience the presentation link first so they can submit questions before you present.
- Encourage shy people to interact by submitting questions in real time, anonymously.
You can start a live Q&A session in your Google Slides presentation and present questions at any time. Viewers can ask questions from any device.
Start your Q&A and get questions from viewers
- Open a Google Slides presentation.
- Click Presenter View .
- To start a new session, click Start new .
- To resume a recent session, click Continue recent .
- Tip : Even if you don't turn off Q&A, the Q&A view closes shortly after you end your Google Slide presentation.
When you start the session, a short URL for the presentation shows up at the top of the slides as you're presenting. Viewers can enter the URL in their browser to submit a question. You'll see questions in the Presenter view window.
Display a question to viewers
Presenters can display audience questions in a presentation:
- Under "Audience Tools," find a question to display.
- To change the question, find a different question and click Present .
- To hide the question, click Hide .
Google, Google Workspace, and related marks and logos are trademarks of Google LLC. All other company and product names are trademarks of the companies with which they are associated.
Was this helpful?
Learn how to print Learning Center guides, save them as PDFs, or customize them for your organization.
Got any suggestions?
We want to hear from you! Send us a message and help improve Slidesgo
Top searches
Trending searches
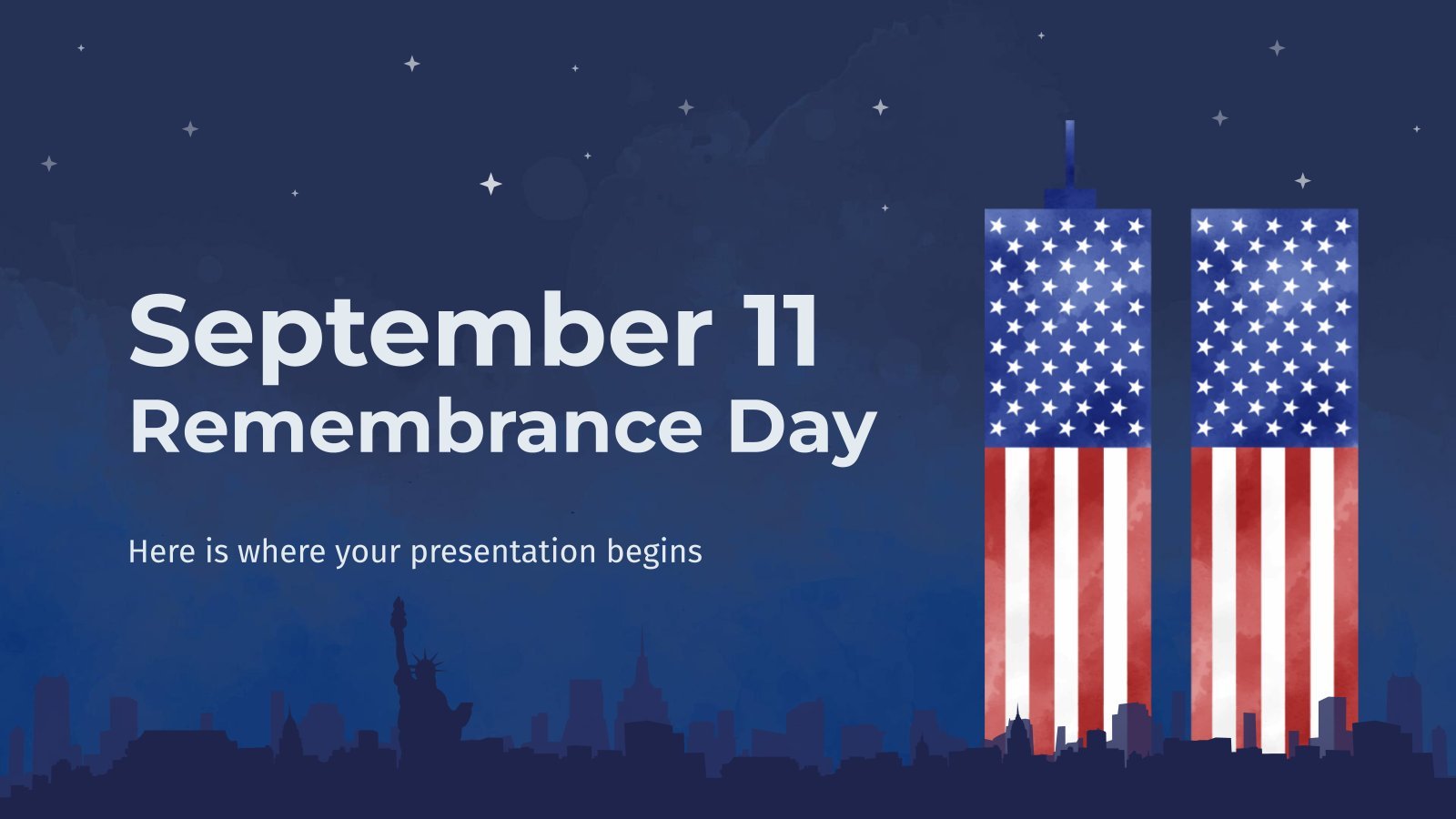
10 templates

hispanic heritage month
21 templates

indigenous canada
46 templates

49 templates

mid autumn festival
18 templates

suicide prevention
9 templates
Conference Style Presentation for a Business Meeting
It seems that you like this template, conference style presentation for a business meeting presentation, premium google slides theme, powerpoint template, and canva presentation template.
Download the Conference Style Presentation for a Business Meeting presentation for PowerPoint or Google Slides. Gone are the days of dreary, unproductive meetings. Check out this sophisticated solution that offers you an innovative approach to planning and implementing meetings! Detailed yet simplified, this template ensures everyone is on the same page, contributing to a productive and efficient meeting. Enhancing understanding and leaving room for innovative ideas, this tool has everything you need for an effective meeting of focused discussions and beneficial outcomes.
Features of this template
- 100% editable and easy to modify
- Different slides to impress your audience
- Contains easy-to-edit graphics such as graphs, maps, tables, timelines and mockups
- Includes 500+ icons and Flaticon’s extension for customizing your slides
- Designed to be used in Google Slides and Microsoft PowerPoint
- Includes information about fonts, colors, and credits of the resources used
What are the benefits of having a Premium account?
What Premium plans do you have?
What can I do to have unlimited downloads?
Don’t want to attribute Slidesgo?
Gain access to over 30000 templates & presentations with premium from 1.67€/month.
Are you already Premium? Log in

Register for free and start downloading now
Related posts on our blog.

How to Add, Duplicate, Move, Delete or Hide Slides in Google Slides

How to Change Layouts in PowerPoint

How to Change the Slide Size in Google Slides
Related presentations.
More From Forbes
How To Inspire Curious Employees Through A Compelling Presentation
- Share to Facebook
- Share to Twitter
- Share to Linkedin
We’ve all been there—trying to present another initiative to employees, only to be met with blank stares and disinterested expressions. Getting people excited about cultural change isn’t easy, especially when they feel like they’ve heard it all before. But if you want to break through the noise and make a real impact, you need to do more than just deliver another talk. You need to create an experience that wakes people up, gets them thinking, and makes them want to lean in.
Use Interactive Stories to Break Status-Quo Thinking in the Workplace
When I talk about building a culture of curiosity, I don’t just tell people what needs to change—I show them why it matters. One story I often share is about a woman who found herself unknowingly part of a social experiment at an eye doctor’s office . The setup was simple: a bell would ring, and the people around her—who were actually actors—would stand up and sit down each time. It didn’t take long before she started following suit, perfectly conforming to the group behavior without ever questioning why. This phenomenon, known as social learning, highlights how quickly we can fall into status-quo thinking and go along with what everyone else is doing.
To bring this idea to life, I don’t just tell the story—I get the audience involved. I bring a bell to my presentations and have everyone stand up whenever it rings, just like the woman in the waiting room. Suddenly, you can see the realization on their faces as they experience for themselves how easy it is to slip into conformity without even noticing. This simple exercise breaks through the monotony and makes the lesson stick. It’s not just a presentation; it’s an experience that gets people laughing, thinking, and—most importantly—questioning.
Get to the “What’s In It for Me?” Right Away
People need to see the value of curiosity, not just hear about it. When I talk to teams about moving away from status-quo thinking, I make it clear how curiosity benefits them personally. It’s about making their jobs more engaging, unlocking creative solutions, and fostering a more dynamic work environment. Real-life examples from companies that have embraced curiosity show that teams who ask more questions don’t just find more innovative solutions—they also enjoy their work more.
Break Down the Barriers: Tackle FATE (Fear, Assumptions, Technology, and Environment)
Understanding what blocks curiosity is essential to fostering it. That’s where the concept of FATE comes in: Fear, Assumptions, Technology, and Environment . In my talks, I break down each of these factors and share practical ways to overcome them. For example, fear stops people from speaking up; assumptions make us blind to new possibilities. To push past these, I encourage asking questions like, “What if we’re wrong?” or “What haven’t we considered?”
Engage the Audience: Make It a Conversation, Not a Lecture
Google warns millions of android users—do not install these apps, ukrainian troops breached russian border defenses 20 miles west of the kursk salient—but didn’t get very far, ‘shock and awe’—china could be about to trigger a $1.4 trillion bitcoin and crypto price earthquake.
No one wants to sit through a dull monologue. I always make sure to turn my talks into a conversation by asking open-ended questions and prompting discussions. This keeps people engaged and encourages them to think on their feet. When people share their own experiences of when curiosity led to a breakthrough—or when a lack of it caused problems—it builds a sense of community and drives home the importance of a curious mindset.
Close with a Call to Action That Energizes and Excites
End with a strong call to action that challenges your audience to do one thing differently. Whether it’s asking a new question in a meeting, suggesting a bold idea, or simply challenging an old assumption, encourage them to start small but think big. The goal is to make them feel excited about bringing curiosity into their work and see how it can transform not just their own roles, but the entire organization.
The Bottom Line: Make Your Talk the Spark that Ignites Curiosity
So, go ahead and ring that bell, share that story, and don’t be afraid to shake things up. If you can get your employees thinking, laughing, and questioning, you’ve already won. When a talk turns into something more—an experience that gets everyone buzzing with ideas and possibilities—you’re not just changing minds. You’re setting the stage for a culture that’s more engaged, innovative, and ready to take on whatever comes next. And let’s be honest, that makes delivering your presentation a whole lot more fun too.

- Editorial Standards
- Reprints & Permissions
Join The Conversation
One Community. Many Voices. Create a free account to share your thoughts.
Forbes Community Guidelines
Our community is about connecting people through open and thoughtful conversations. We want our readers to share their views and exchange ideas and facts in a safe space.
In order to do so, please follow the posting rules in our site's Terms of Service. We've summarized some of those key rules below. Simply put, keep it civil.
Your post will be rejected if we notice that it seems to contain:
- False or intentionally out-of-context or misleading information
- Insults, profanity, incoherent, obscene or inflammatory language or threats of any kind
- Attacks on the identity of other commenters or the article's author
- Content that otherwise violates our site's terms.
User accounts will be blocked if we notice or believe that users are engaged in:
- Continuous attempts to re-post comments that have been previously moderated/rejected
- Racist, sexist, homophobic or other discriminatory comments
- Attempts or tactics that put the site security at risk
- Actions that otherwise violate our site's terms.
So, how can you be a power user?
- Stay on topic and share your insights
- Feel free to be clear and thoughtful to get your point across
- ‘Like’ or ‘Dislike’ to show your point of view.
- Protect your community.
- Use the report tool to alert us when someone breaks the rules.
Thanks for reading our community guidelines. Please read the full list of posting rules found in our site's Terms of Service.
Unsupported browser
This site was designed for modern browsers and tested with Internet Explorer version 10 and later.
It may not look or work correctly on your browser.
- Presentations
- Presentation Techniques
The 12 Best Google Slides Extensions. Do More With Your Presentations in 2024
Do you want to do more with Google Slides? Wondering what the best Google Slides extensions are?

Google Slides add-ins and extensions are small software programs. They extend the functionality of Google Slides. They're designed to enhance the user's ability to generate and revise presentations, by incorporating extra features and tools into the software.
Google Slides offers a plethora of add-ins and extensions, but not all are equally valuable or efficient. To help you maximize your presentation capabilities, we've curated a list of the top 12 Google Slides add-ins and extensions for 2024.
From grammar correction and design assistance to animation and video production, these tools cater to everyone. Whether you're a seasoned Google Slides user or a beginner seeking to enhance your presentations for school or work, these add-ins and extensions will elevate your skills to the next level.
Should You Use Google Slides Extensions?
Anyone seeking to create exceptional presentations should consider utilizing Google Slides add-ons. These powerful tools provide a range of extra features and functionalities that are unavailable in the standard version of Google Slides, enhancing productivity and enabling you to create more compelling presentations.
Here are some of the top reasons why you would want to use Google Slides Add-Ins and extensions.
- Save Time. Google Slides add-ins and extensions can help you to save time. Focus on the content and design of your presentations instead of on routine tasks. Use them to automate repetitive tasks and provide quick access to templates and design elements.
- Improve functionality. Add-ins and extensions let you use new tools like advanced charting and data visualization capabilities, interactive elements, and more.
- Better presentation quality. Build presentations that do a better job of reaching your audience. With add-ins your presentation can be more engaging and interactive.
- Get more done. Using add-ins, you can get more done. Use extensions and tools to be more productive.
What are the best Google Slides extensions? Read the article below to find out!
Where to Find Google Slides Extensions
When looking for the right Google Slides extension, be sure to check out the ones available in the Google Store.
You can also find reviews from users who have tried these extensions so that you know what they're all about before making a purchase. With an array of options available, there's sure to be something that fits your needs perfectly!
Now let’s look at the top twelve Google Slides Extensions that you can download today.
12 Best Google Slides Extensions for 2024
Here are twelve of this year's top Google Slides extensions (including Google store extensions):
1. Pear Deck

Pear Deck is a Google Slides extension that allows you to add interactive questions and formative assessments to your presentations. You can easily add interactive questions right from a sidebar. This includes bell ringers, checks for understanding, exit tickets, and more. This is a powerful tool for engaging students and increasing their understanding of class material.
Here are the main features for this Google Slides extension:
- integration with Google tools
- ability to add interactive questions from sidebar
- formative assessments
- customizable templates for quick lesson creation
2. Insert Icons for Slides
This Google Slides extension is a simple yet powerful tool. It provides access to over 1800 free icons from Font Awesome and Google Material Design. With a choice of any color and the ability to import the icons into slides with a transparent background, this extension allows for easy and quick customization of presentations.
This extension is a great resource for anyone looking to enhance their presentation designs.
- 1800+ free icons from Font Awesome
- customize icon color and import with transparent background
- advanced formatting options including shadow and reflection
- more add-ons: Mergo, Folgo, and Publigo
3. CloudApp

Cloud app allows you to create engaging visual presentations that your audience will be excited to watch. With the CloudApp you can add screen and webcam recordings, GIFs, and add image annotations.
Here are the main features for this Google Slides extension:
- easy to use screen captures
- simple interface
- upload your own images and edit them
4. Slides Creator

The Slides Creator Google Slides add-on is a fantastic and easy-to-use resource for making personalized Google Slides presentations. By connecting Google Sheets info and updating content automatically, it simplifies your work and saves time. The user-friendly setup, helpful guides, and attentive support team makes this a great Google Slides extension.
Here are a few of the main features for this Google Slides add-on:
- Create personalized and custom templates.
- Automatically merge individual customer or employee data into presentations.
- Generate marketing slides with dynamic images, links, and charts.
- Automatically insert monthly KPI or reporting charts into slides.
5. Unsplash Instant

Unsplash is a high-definition photography site. With the Unsplash Intent Google Slides extension, you can access this library from Google Slides and insert images. All the images are free and can be used in personal and commercial presentations.
Here are a few main features for the Google Store extension:
- easily search for photos
- 250,000+ high resolution images
- copyright free images
6. Slides Toolbox

This Google Slides add on offers an extensive list of features and tools to make everyday tasks smoother and faster. Users can easily remove any selected object or modify the text and object formatting with the smart sidebar. Other features include arranging objects, importing slides and media, managing charts and images, and making custom slideshows.
Here are the key features for this Google Slides extension:
- efficient removal tools for objects like charts, tables, and videos
- text formatting and management tools
- arrangement tools for resizing, scaling, and arranging objects
- export and import tools for sharing slideshows and organizing media files

Nearpod is a student engagement platform for K-12 teachers, which offers interactive learning experiences for better engagement. With Nearpod, students can participate in lessons containing virtual reality and 3D objects. Students can voice their knowledge and opinions through open-ended questions, polls, quizzes, and collaborative boards, making learning fun for students. The Google Slides extension enables you to add all the features of Nearpod to Google Slides.
You'll need a Nearpod subscription to use the Google Slides extension.
catalog of 7,000+ lessons
- interactive learning experiences
- assessment and feedback features
- collaborative learning boards
8. Icons for Slides & Docs
Flaticon is a fantastic Google Slides extension that provides quick and easy access to a wide range of icons. With the largest icon database, Flaticon offers a massive collection of icons not only for Google Slides, but for docs, spreadsheets, and forms. This Google Slides extension makes it easy to add icons to your slides.
- millions of free customizable icons
- choose similar style icons
- customize any icon
9. Noun Project

Noun Project is a quick and lightweight Google Slides extension that allows you to add icons to your slides. A sidebar appears that gives you access to their icon library. Easily change the icon color to get the perfect hue and specific size.
- free version gives you access to 100 icons
- paid version gives you access to millions more
- change color of all icons
10. Lucidchart

Lucidchart is a cloud-based diagramming application that allows teams to visualize complex ideas. The Google Slides extension allows you to add these diagrams to your Google Slides. Collaborate in real-time, generate organizational charts from spreadsheet data, and visualize databases. You can easily import files while monitoring processes, systems, and goals through data linking and conditional formatting.
- enterprise grade security
- real time collaboration
- cloud-based
- intelligent diagraming
11. Easy Accents

Have a presentation in another language other than English? Easy Accents allows you to add accent marks for twenty-three different languages. Like other Google Slides extensions, a sidebar gives you access to plenty of accent marks. A drop-down language menu is at the bottom of the Google Slides add on.
Here are the main features for the Google Slides extension:
- 23+ different languages supported
- easy to use interface
- currency symbols included
12. Slides Randomizer

Slide Randomizer is a simple Google Slides extension that enables you to randomly reorder any slide deck on Google Slides efficiently. It's got automatic randomization methods and doesn't collect personal information from the user, ensuring privacy. This is a great tool for studying or for teaching with.
Let's now look at how you can improve your Google Slides presentations.
Learn More About Making Google Slides Presentations
Once you've got your Google Slides extensions, you can start on your presentation. Here's a list of some top Tuts+ Google Slides resources to help you build a better Google Slides presentation:

Get Access to High-Quality Creative Assets (With Unlimited Use)
With any business, you need creative assets to help your presentations look creative. These assets can be anything from documents, images, fonts, and more. It's a smart choice to use professional creative assets t o save time and deliver a high-quality product. Envato Elements has just what you need.
Envato Elements gives you access to all types of creative tools . Included are unlimited downloads of:
- Google Slides templates
- and much more for a low monthly fee
Sign up now to use all these resources in your next project.
Explore Creative Assets Now

One of the best values for creatives today is Envato Elements. With unlimited downloads, you can try out all types of options in your upcoming projects.
Here's how you benefit from using Envato Elements:
- You save money. There's no need to hire professional graphic designers.
- You save time. Start with an already professional design.
- You find inspiration. Generate new ideas with all the fresh creative assets.
- You focus on your message. Our templates have the creativity you need to make it look good.
Download Google Slides Extensions Today!
By integrating Google Slides extensions into your Google Slides presentations, you can vastly improve your ability to tell compelling stories visually, simplify your workflow, and increase productivity.
In this article, we showcased the top twelve Google Slides extensions for 2024. With these tools at your disposal, you can elevate your presentation skills, captivate your audience, and make a lasting impression.
If you need access to even more creative resources, explore Envato Elements. Their comprehensive collection includes Google Slides templates, fonts, WordPress plugins, and plenty of other assets.


IMAGES
VIDEO
COMMENTS
Access Google Slides with a personal Google account or Google Workspace account (for business use).
Create stunning presentations with Google Slides. Discover slide templates for every use case, use AI to generate unique visualizations, and more.
How to Create a Blank Presentation. Now that you have a Google account, it's time to create your first presentation. Head over to Google Slides and place the cursor on the multicolored "+" icon in the bottom-right corner. The + turns into a black pencil icon; click it. Pro Tip: Type.
This Google Slides tutorial for beginners is a complete crash course, taking you by the hand and showing you step by step how to make some amazing and mesmer...
Google Slides is an online presentation app that lets you create and format presentations and work with other people. Step 1: Create a presentation. To create a new presentation: Open the Slides home screen at Google Slides. In the top left, under "Start a new presentation," click New . This will create and open your new presentation.
Rename your presentation—Click Untitled presentation and enter a new name.. Add images—Click Insert Image to add images from your computer, the web, Google Drive, and more. You can also move, delete, or resize images. Add text—Click Insert Text box to add new text boxes. Then, click a text box to enter text. You can move, delete, or re-size text boxes.
If you're just getting started with making presentations in Google Slides, then this ultimate beginner tutorial guide is for you. Google Slides is a powerful alternative to PowerPoint. It's great for designing and sharing your presentations online. It's freely available, easy to start using, and packed with powerful tools.
This is a complete overview of All the options and features of Google Slides. Slides is Google's answer to presentation Software. It's fast, cloud based, wor...
Learn all of the basics of using Google Slides. This tutorial covers everything you need to know to create professional presentations.🕒 Timestamps- 0:00 Cre...
Switch from Microsoft PowerPoint to Google Slides. Google Slides cheat sheet. Tips for great presentations. Use Google Workspace keyboard shortcuts. Print, save, or customize Learning Center guides. Learn how to print Learning Center guides, save them as PDFs, or customize them for your organization. On this page Slides quick start guides.
It also includes a foolproof cover letter template. In this free Interviewing Skills tutorial, get the interview tips you need, including interview preparation tips, to succeed. This free Google Slides tutorial will teach you how to use this free cloud-based program for creating professional presentations.
These designs assist you in learning how to make a good presentation on Google Slides. Let's look at three of the best Google Slides presentation templates from Elements: 1. Vexana. Vexana is far from a neutral and flat Google Slides presentation. The bright and flashy colors are sure to grab the attention of your audience.
Download the Branded Content Minitheme presentation for PowerPoint or Google Slides and start impressing your audience with a creative and original design. Slidesgo templates like this one here offer the possibility to convey a concept, idea or topic in a clear, concise and visual way, by using different graphic resources.... Multi-purpose.
Get started with Google Slides. Learn how to use Google Slides to create engaging presentations, make fewer class copies, and more. Watch video.
To download a Google Slides theme, click the "Google Slides" button below the presentation preview, sign in to your Google account, and select "Make a copy". Alternatively, click the Canva button, click "Share", select "More", search for "Google Drive", and click the GDrive icon to save the design as a Google Slide in your ...
Captivate your audience with our collection of professionally-designed PowerPoint and Google Slides templates. Boost your presentations and make a lasting impression! Back All ... Free PowerPoint and Google Slides Templates for your Presentations. Free for any use, no registration or download limits. Featured Slide Themes. Editor's Choice ...
Google Slides is a presentation program that's part of Google Workspace, a group of productivity apps that also includes Gmail, Google Sheets, Goole Docs, Google Meet, and more. Workspace has more ...
To create a new Google Slides presentation, open a web browser and go to Slides.Google.com. If you want to start from a template, you can choose one from the template gallery. Otherwise, click "Blank" to create a new blank presentation. Your blank presentation starts with a single simple slide with space to enter a title and subtitle.
Add sounds to Google Slides. Adding sounds like music or narration can make your slide presentation a lot more interesting. Play bird songs in a lesson on ornithology, listen to a concerto as you discuss Mozart, or even create your own read-aloud. Narrated slides are terrific for asynchronous learning situations too.
An AI-generated presentation is a slide deck created with help from artificial intelligence, used to tell a story and information in a concise, highly visual format. Presentations are made to engage with your audience and spark conversation. Generative AI can be a helpful thought partner in building a compelling slide deck.
Use the New > Google Slides > Blank Presentation option to start your new presentation. A new presentation opens: Google Slides will launch a new presentation that's ready for you to design. Of course, if you're using a template as recommended, you'll need to upload it to your Google Drive account.
Install an add-on. On your computer, open a document, spreadsheet, or presentation.; Click Extensions Add-ons Get add-ons.; Point to an add-on to find a short description. To find a full description, click the add-on. To install the add-on, click Install Continue.; For most add-ons, a message will appear requesting access to data that the add-on needs to work.
Download the Conference Style Presentation for a Business Meeting presentation for PowerPoint or Google Slides. Gone are the days of dreary, unproductive meetings. Check out this sophisticated solution that offers you an innovative approach to planning and implementing meetings! Detailed yet simplified, this template ensures everyone is on the ...
Engage the Audience: Make It a Conversation, Not a Lecture. No one wants to sit through a dull monologue. I always make sure to turn my talks into a conversation by asking open-ended questions and ...
Here are twelve of this year's top Google Slides extensions (including Google store extensions): 1. Pear Deck. Pear Deck is a Google Slides extension that allows you to add interactive questions and formative assessments to your presentations. You can easily add interactive questions right from a sidebar.
The official lyric video for Miranda Lambert's song "I Hate Love Songs." Stream/Buy "Postcards From Texas": https://ml.lnk.to/postcardsfromtexasSee Miranda L...