

How to Use Canva Presentations
Make visually appealing presentations that'll stand out among others using Canva.

Canva, a graphic design platform, is gaining a lot of traction as a design tool. Its basic premise – it’s just as easy to use for non-designers. You don’t need to be an expert in graphic designing to use Canva, and that is one of the main reasons behind its popularity.
With design becoming one of the hottest commodities for just about every field, Canva makes it accessible to everyone. Whether you’re an entrepreneur, a marketer, influencer, or a blogger, you can use Canva to make fetching content for social media, posters, graphics, design your own business cards even. If you’ve got even a little eye for design, Canva can help you cut down on the costs of hiring professional designers.
But did you know you can also use it to make just as engaging and stimulating presentations? Whether you want to make presentations for a professional environment or personal use (like a birthday surprise), Canva Presentations have got you covered. Let’s dive right into it!
Getting Started
Canva offers a web app you can immediately start using on your desktop without having to download anything. Unfortunately, the web app is your only option as there is no desktop app. So you need an internet connection to work with Canva as it stores all your work on its servers.
Canva also has a mobile app for iPhone and Android, which you can use on the go. But when getting started, using the web app is the best course of action.
Go to canva.com and create a free account. Click the ‘Sign Up’ button to create a new account.

You can sign up with your Google account, Facebook account, or your email address.

Canva has a freemium structure, so you can use it for free with limited features or get a Pro or Enterprise subscription for complete access. It also offers a 30-day free trial to its Pro features, so you can try it out before deciding whether you want to convert to a paid user.
Now, from the Canva home page, click the ‘Presentations’ button under the Design anything banner. If you can’t find the option, you can also search for ‘Presentation’ from the search bar.

There are plenty of size options to choose from when creating a presentation. Let’s stick with the standard size ‘1920 x 1080 px’ here.

One of the things that makes Canva so easy to use for everyone is the sheer number of templates. The assortment of templates in existence ensures that you’ll find something to match your needs. But if not, you can also start with a blank slate and create your presentation from scratch.

For this guide, we are selecting a template for the presentation. Before selecting a template, you can see what it has to offer by clicking the three-dot menu and selecting ‘Preview this template’.

Click ‘Use this template’ to select the template if you like it or go back and select another.

Editing the Presentation
The template will load into the editing interface. Canva has an eerily easy editing interface. Let’s navigate the interface first. Below the slide is the thumbnail view where you can see all the slides in thumbnails side by side.

To turn off the thumbnail view, click the on/ off toggle (arrow).

Click the grid view button to switch views.

The grid view is helpful when there are a lot of slides in your presentation. Using grid view, you can get an overview of them all. You can also rearrange the slides by dragging and dropping slides into a new position. Click the ‘Grid View’ button again to switch back.

Click the ‘Notes’ option to add notes to the presentation that you can use for reference while presenting.

The name of the presentation can be edited from the top-most toolbar.

Now, on the left is the toolbar that houses all the tools for editing the design elements in the presentation.

When you’re using a template, almost all of the elements can be selected and edited. You can delete an element, change color, font (for text). To select an element, hover over it. The part of that element will be highlighted in blue. Click it to select it.

Another toolbar will appear above the slide with editing options specific to the element you have selected. Depending on the element, you can change it’s color, font, font size.

When you click the color option, a palette for document colors will appear above, followed by available default colors. For free users, only limited color options are available. If you have a Brand Kit (available only for Canva Pro users), that palette will also appear here.

Click on the ‘Elements’ option on the left toolbar to add elements like photos, videos, graphics, audio, charts, etc. to your presentation.

To add photos, videos, or audio from your computer, click the ‘Uploads’ button. Then, click the ‘Upload media’ button to select content. Any media you previously uploaded will also be available here.

You can also add animations to individual elements or the entire page. Select an element and click the ‘Animate’ button.

‘Element animations’ will open. To switch to page animations, click the ‘Page Animations’ tab.

Presenting your Presentation
Once your presentation is complete comes the main part – presenting it. Canva offers a lot of options for your finished presentation. You can present it right from Canva or publish or download it for various platforms.
To publish it elsewhere or download it, click the ‘three-dot’ menu on the top-right corner.

A list of options will appear. You can download it onto your computer, or as a PowerPoint presentation, share a link to the presentation, publish it as a website, embed it on your website, and much more. You can also record it while presenting with a voiceover.

To present straight from Canva, click the ‘Present’ button.

Click the drop-down menu below ‘Type’ and select how you want to present it.

There are three options to choose from: ‘Standard’ – where you present at your own pace, ‘Autoplay’ – where the presentation advances automatically, and ‘Presenter View’ – where you can view your notes and upcoming slides, but the rest of the people cannot. Presenter View is best used when you’re presenting on a projector.

After selecting the type, click the ‘Present’ button.

Bonus Tips for your Presentation
While presenting the presentation on Canva, you can add special effects to enhance the performance with some keyboard shortcuts. All you need to do is press the associated key with each effect to bring it into action. Press the same key to stop it. You can also press multiple keys to add 2 or more special effects. With these effects, your presentation is bound to stand out to your audience and be memorable.
Drumroll : Add a drumroll before a slide by pressing the key ‘D’ before a big reveal.

Confetti : Add a shower of confetti to celebrate something with the key ‘C’ .

Countdown : Add a countdown from ‘1-9’ by pressing one of the keys.

Quiet : Bring a 🤫 emoji to screen to hush your audience with the ‘Q’ key.

Bubbles : Press down the ‘O’ key to bring bubbles on the screen.

Blur : Build tension and add drama to the atmosphere by blurring the screen with the key ‘B’.

Presentations are a huge part of professional life, whether you’re presenting to your clients, doing a webinar, promoting your brand, to name a few. With Canva, you can make presentations that’ll leave a long-lasting impact but won’t take long to make.

Claude Sonnet 3.5 vs. ChatGPT-4o: Which is better?

5 best AI Web Browsers in 2024

7 best AI search engines in 2024
Get all the latest posts delivered straight to your inbox., member discussion.

How to Fix "Premium Images Can't Be Exported On Their Own" Error in Canva

How to Use Magic Switch in Canva to Instantly Convert Your Designs

How to Use Soundraw AI Music Generator in Canva

How to Use Magic Studio in Canva to Transform Your Ideas into Videos

How to Make Artistic QR Code in Canva using Mojo AI
Dollar Deal Event!
Up to 42 products for $1 each!
- Plus Library
- Illustrate AI
- Free Designs
- Limited time event Dollar Deals
- Procreate Brushes
- Procreate Stamps
- Procreate Palettes
- Poster Mockups
- T Shirt Mockups
- Phone Mockups
- Laptop Mockups
- Free Mockups
Use our quick and easy tool to create amazing monograms
Unleash your creativity with the latest from the Design Bundles Blog
Learn new skills and read our latest tutorials

- By Nadine Spires
- 04 Apr 2023
- Canva Tutorials
How to Print Notes in a Canva Presentation
Follow this tutorial and discover how to print your notes in your Canva presentation
Quickly print your notes in Canva documents, whether you are managing tasks, creating presentations, or using project plan templates. It's super easy to save notes and print in PDF formats using Canva's design tools and presentation ideas. In today’s free guide, we will show you how to easily print notes in a Canva Presentation.
Did you know that Design Bundles offers ready made Canva presentation templates that you can customize for your projects?
For this tutorial we will be using this Canva Creative Project Template from the Plus Hub. Check out the amazing benefits of our very popular Plus Membership if you're not already a member.
Step 1 - Open the Presentation Template in Canva
Sign into your Canva account before beginning. We are using the free version of Canva for this tutorial. After downloading your purchased file, you will need to open the template in Canva . Go to where your file has been saved on your device and click on the HTML document in the template folder.
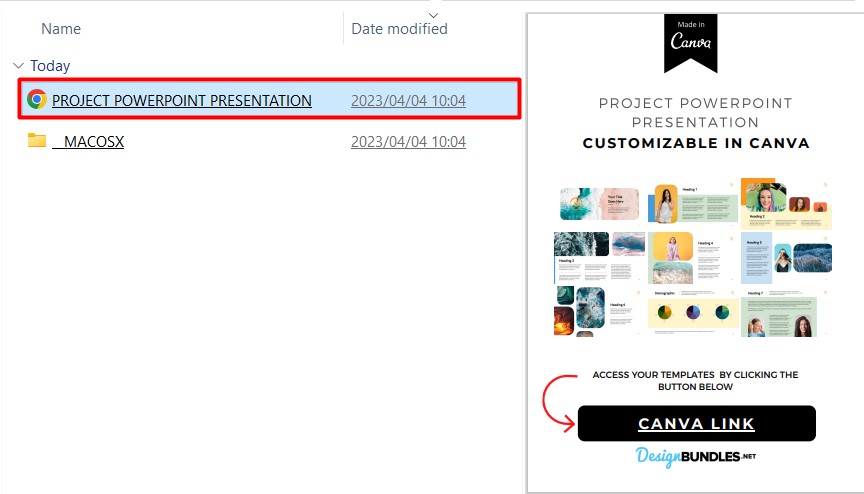
In the PDF document you will find a Canva Link. Click on this link, and in the next window click on the button that says Use Template. This will directly open the template in Canva for you.
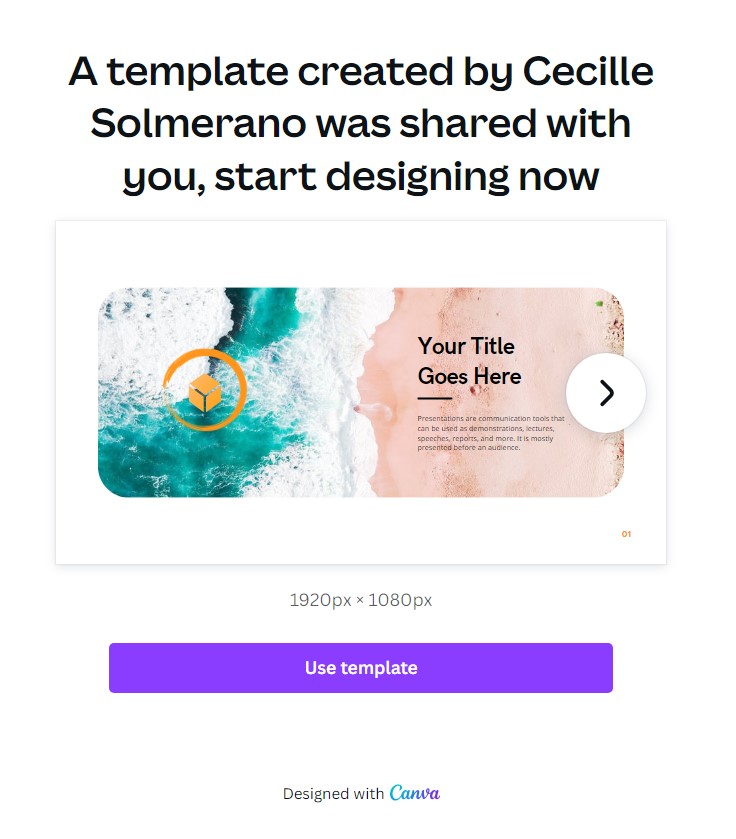
After the presentation template has opened in Canva, you can make your edits and add your notes. It should be noted that if you want to add animation to your presentations, saving in a PDF format requires that you have a Canva Pro subscription.
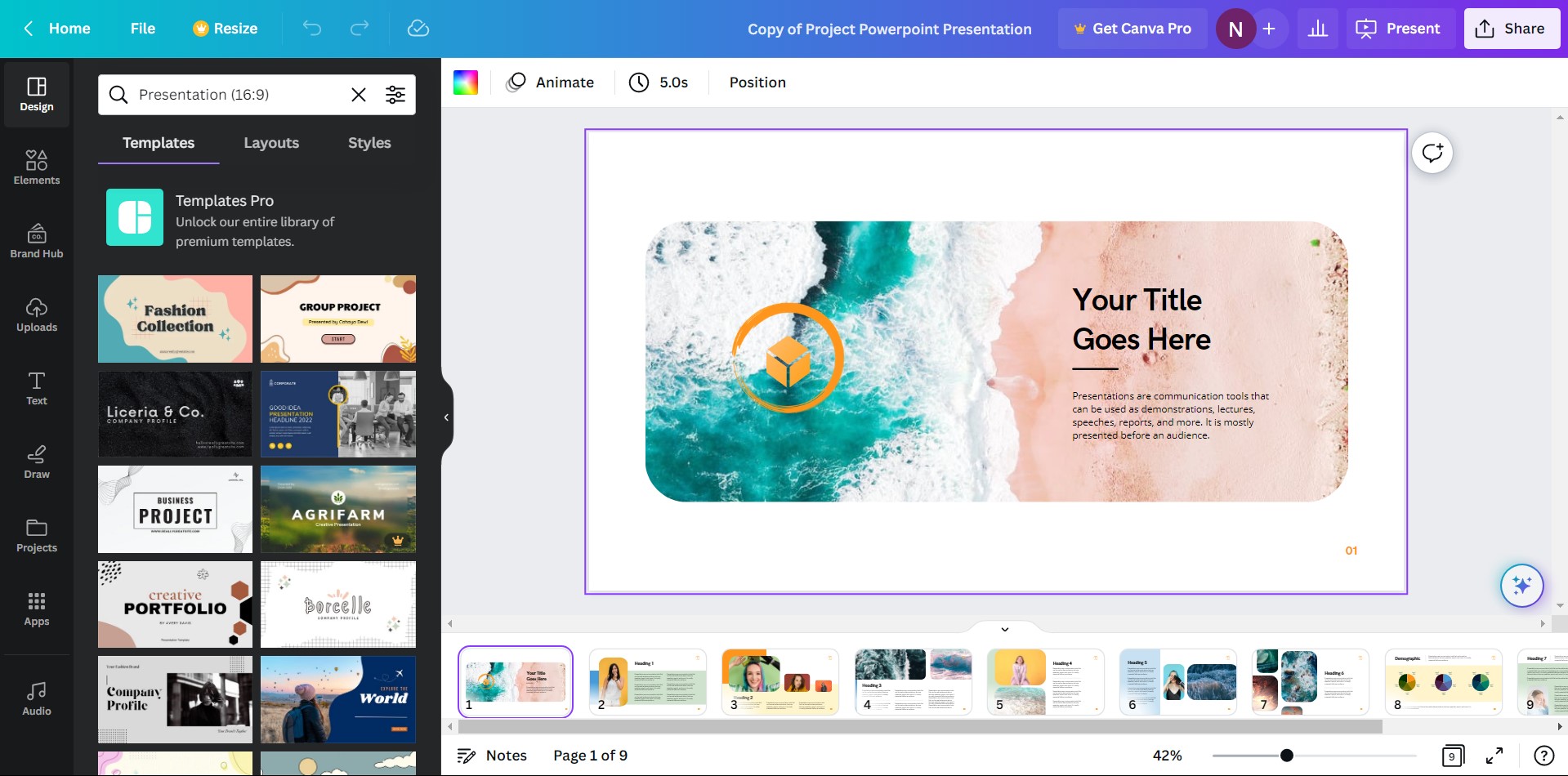
Step 2 - Add your Notes to the Canva Presentation Template
Notes are very handy and easy to add in Canva. At the bottom of the page, click on the Notes tab and a section will open on the left-hand side of the screen. You can give your page a title at the top and type in your notes beneath.
You can add notes to each page by clicking on the specific page, and then clicking on the Notes tab at the bottom of the screen.
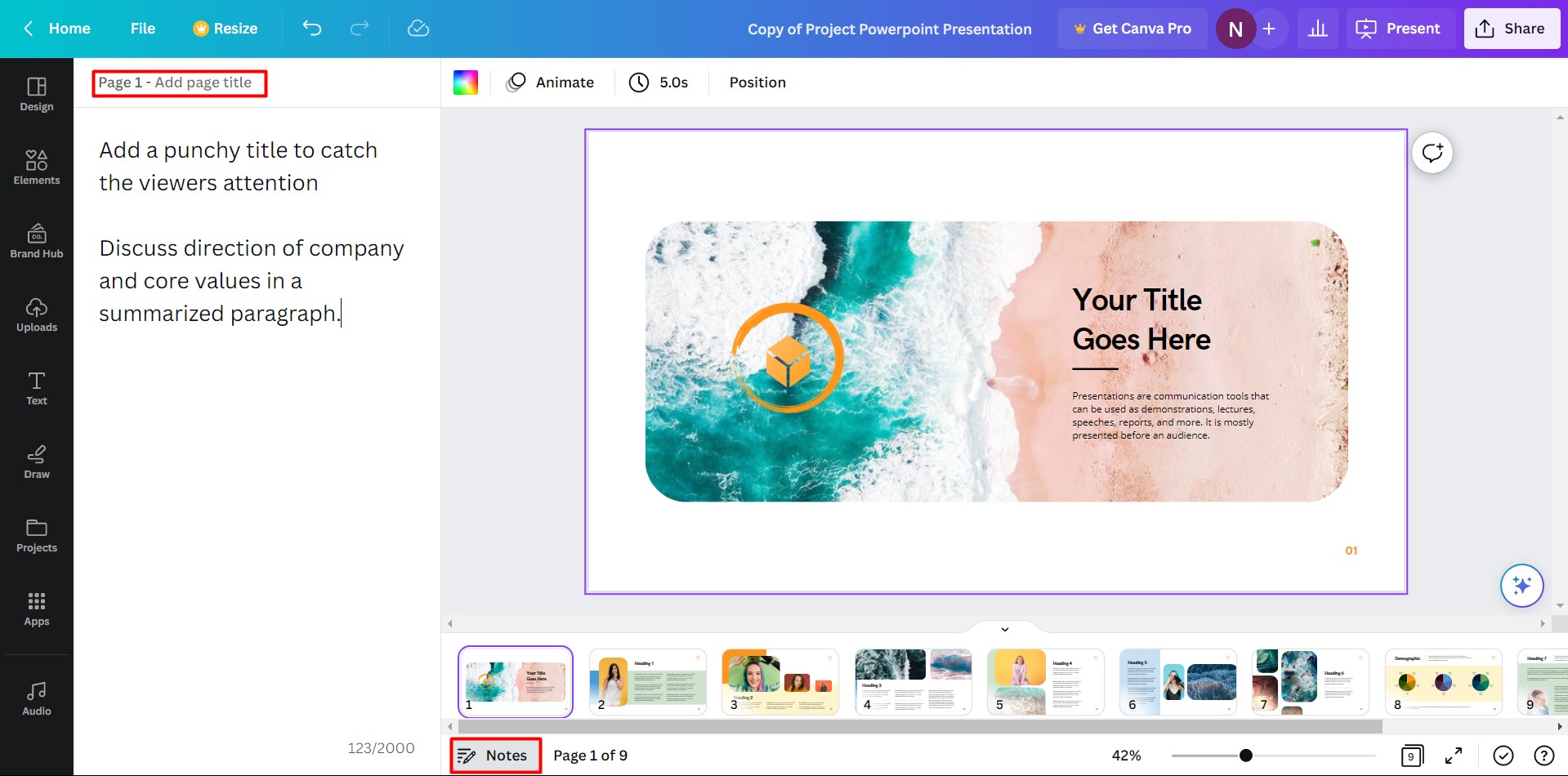
Step 3 - Print the Notes in your Canva Presentation
Once you have added all of your notes to the template, you can download the file as a PDF and include the notes for printing.
Click on the Share button in the top right-hand corner to open the menu options. Next, click on the Download button.
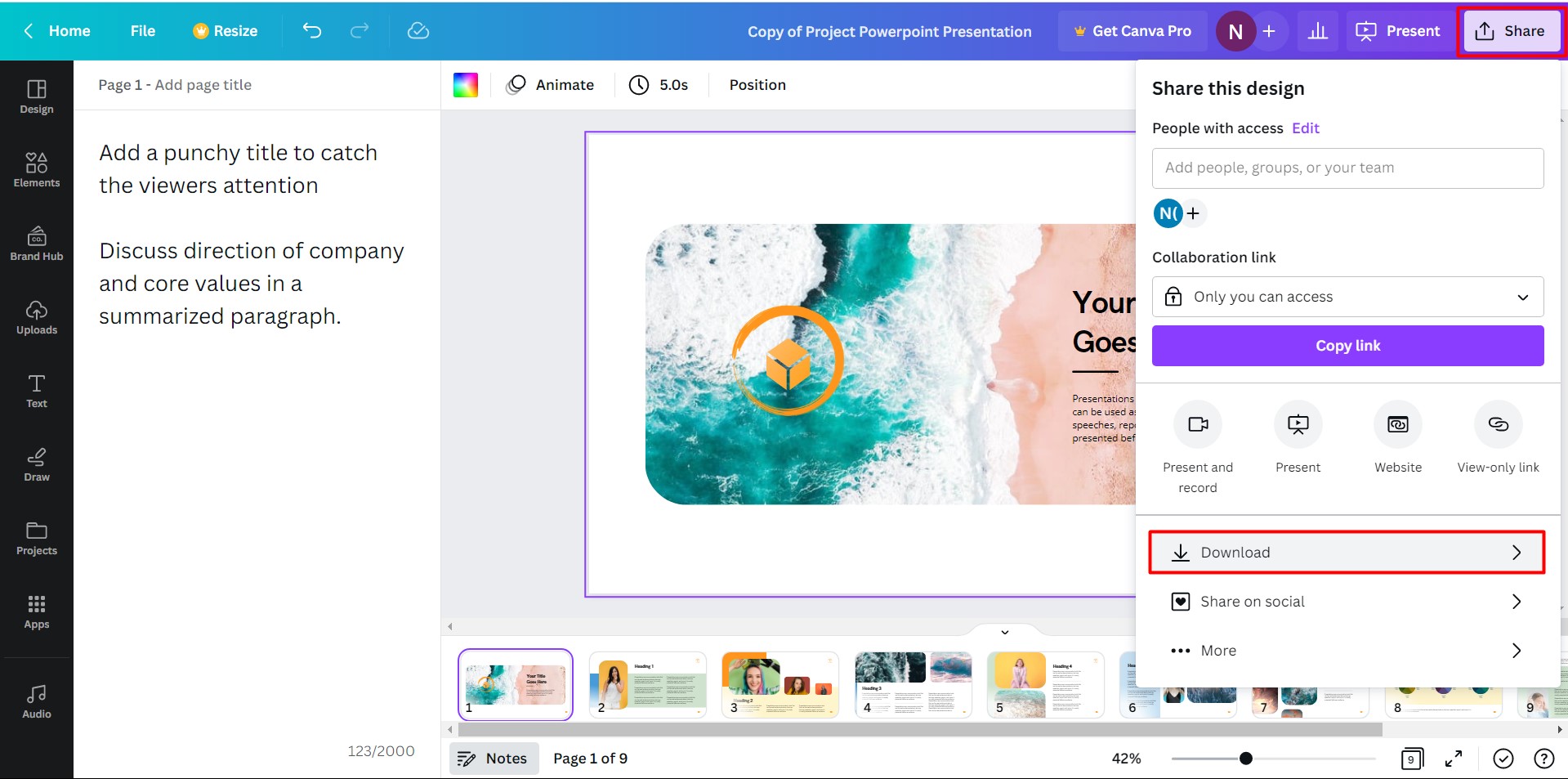
Download options will be available in various file formats, with PDF being the recommended one. You can save in any format that you want, but for this particular tutorial, we will be saving as a PDF file.
Tick the box for Include notes and if need be, select which pages you want saved or leave as is. When you have made your changes, click on Done. Next, click on the Download button to begin downloading the file.
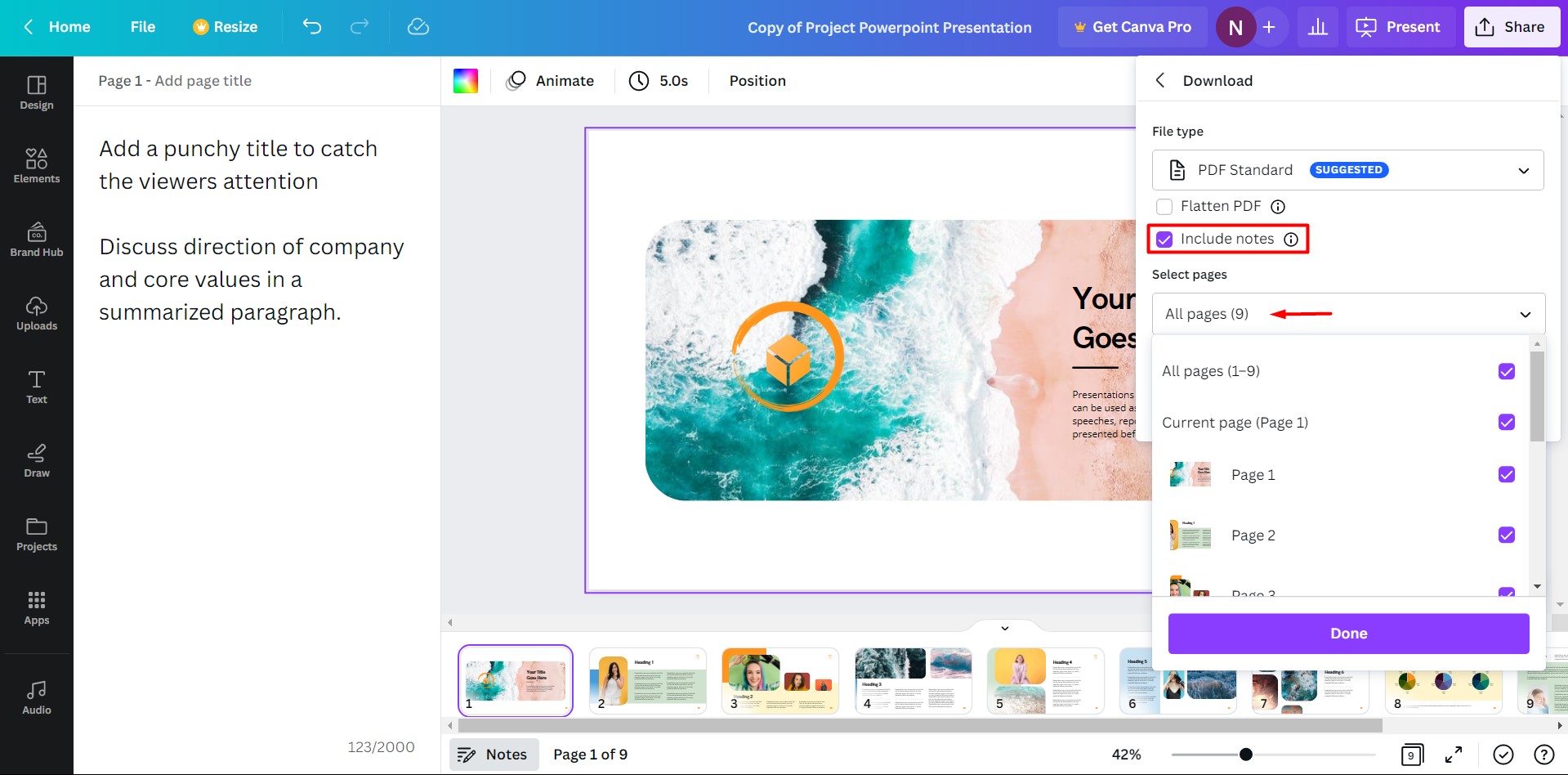
After downloading the file, click to open it in your browser or PDF program. Each presentation page will have been saved on its own page with a space beneath it. Here you will find your notes for that particular page.

To print the file, click on the Printer icon in the top right-hand corner of the screen. In the print settings window, select your printer from the drop-down menu, and then click on the Print tab bottom right. We have a great tutorial on how to print in Canva if you want to print your other projects.
Now that you know how to print your notes in a Canva presentation, you can be sure that your next project will be a success. Looking for more ways to boost your business? We’ve got you with a selection of professional Canva Branding Templates . Take your brand to the next level!
6 Related Canva Tutorials
How to make a print and cut in silhouette studio.
1- Open Silhouette Studio. Click on page setup panel.2- Change the paper size to fit your printer. I am using A4.3- Click on the registration icon and then select type one registration marks. you will see a cross hatch and black square appear onto the design space.4- ...
How to Print in Canva
When you design for print, there are several things to consider. From choosing the right size of the canvas before the design process, to the color format, to matters of bleeding and crop marks and so on. It’s quite a broad topic so we won’t be discussing everything ...
How to Use Grids in Canva to Make Photo Collage
A photo collage is a collection of photos that are arranged together to create a single picture. Making a collage is now made easier with Canva grids. This amazing feature acts like a frame where you can just drag and drop your images into. In this tutorial, we’re going ...
How to Create a Logo in Canva
Your logo is the beginning of your visual brand, both in person and online. It is a part of your brand identity that helps people recognize your products and services.Ideally, logos should be created in industry-standard vector graphic editing software like Adobe Illustrator or Affinity Designer. But not everyone ...
How to make a image larger than your cutting mat in Brother Scan N Cut canvas workspace
1- Open canvas workspace.Select the design you would like to cut. you can create your own, upload a SVG or use a preset design.2- Resize your design to the dimensions you need.3- Go to the shape icon and create a square.4- Resize the square to 1/4 the ...
How to Make a Table in Canva
Tables are often used for calendars, planners, and charts. These are usually created in spreadsheet software. Although there is no specific table option in the Canva editor, tables are certainly doable in Canva. In this tutorial, I'll be showing you how to add a table to your design in Canva ...
You may also like

How to Duplicate in Canva
How to Pixelate an Image in Canva

How to Download Canva as Pages
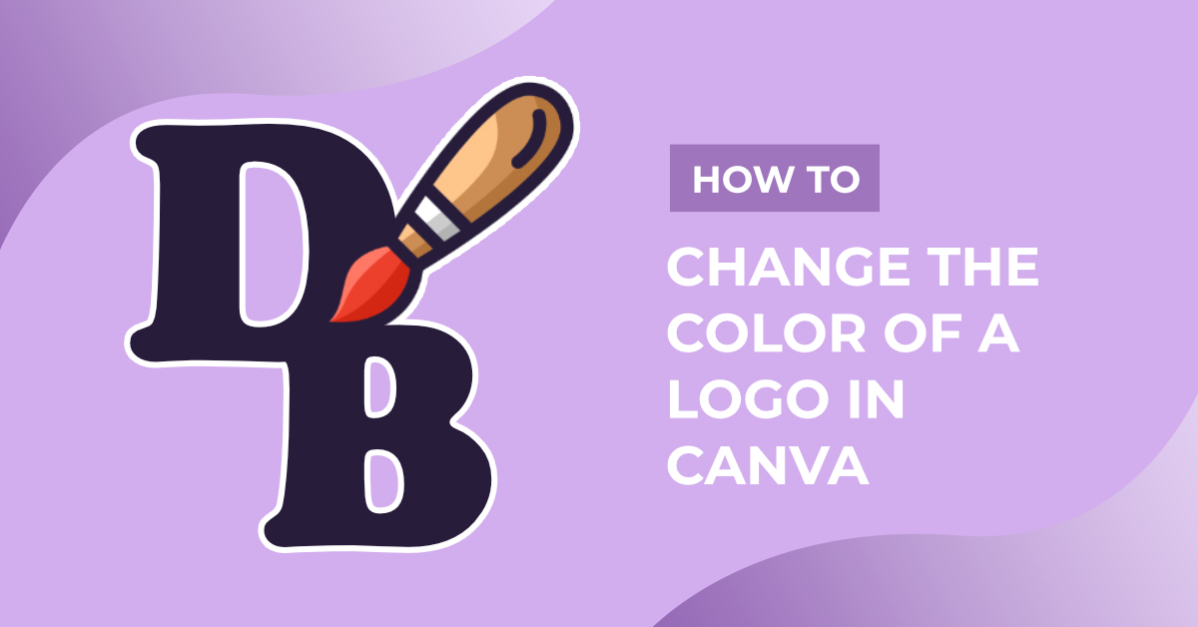
How to Change the Color of a Logo in Canva
This website uses cookies.
By using our website you consent to all cookies in accordance with our cookie policy.


How to Create Presentations in Canva
Parth Shah is an evergreen freelance writer covering how-tos, app guides, comparisons, listicles, and troubleshooting guides on Android, iOS, Windows, Mac, and smart TV platforms. He has over five years of experience and has covered 1,500+ articles on GuidingTech and Android Police. In his free time, you will see him binge-watching Netflix shows, reading books, and traveling.
Afam has been a content writer with Guiding Tech Media since August 2023. However, his experience in tech writing dates back to 2018, when he worked as a freelance writer for Make Tech Easier. Over the years, he has grown a reputation for publishing quality guides, reviews, tips, and explainer articles. His work is featured on top websites, including Technical Ustad, Windows Report, and Next of Windows. He has training as a Microsoft Certified Professional and has covered more Microsoft-related guides on these platforms.
- You can easily customize templates, add graphics, and animate slides without needing extensive design skills.
- Canva’s collaboration features allow for real-time editing and sharing of presentations.
- Canva provides various export options, including PDF, PPTX, MP4, and image formats.
How to Create Canva Presentations
To create Canva presentations, you must follow a few steps. We break them down into the headings below.
Pick Up an Aspect Ratio and Template
Pick a relevant aspect ratio for your presentation. If it’s a traditional PPT, go with a 16:9 aspect ratio. If you plan to show your PPT on mobile, use the 9:16 aspect ratio. Tablet users can start with a 4:3 aspect ratio. Canva also offers some ready-to-use templates to get started. We highly recommend starting with a template to save some time.
Step 1: On the left pane, click Templates .
Step 2: Choose a template from the options or search for one using the search field.

Step 3: Click Customize this template once satisfied with your choice.

Note: You can filter templates via style, theme, feature, and color. For example, you can check company, marketing, corporate, marketing, school, and other templates. Under templates, you also find an option to create instant presentations. You can enter a prompt and check Canva’s suggestions to get started.
Customize a Page With Editing Features
Once you select a template, you can add all pages to your presentations and customize other pages.
Step 1: To select a page for customization, click on it at the bottom of the interface.

Step 2: At the bottom of the interface, click the three-dot icon for a page and select any of the available options.

Step 3: When you click on a page, Canva lets you change every aspect of the template with different text styles, filters, and image editing tools. You can change color, tweak transparency, copy style, and more.

We suggest editing tools to customize your Canva presentation and add personal touches.
Add Graphics, Stickers, and Images
Your presentation will not seem attractive without graphics, stickers, images, and videos. Unlike Google Slides or PowerPoint, you don’t need to import media files to Canva to complete your slides. You can easily add relevant elements from the sidebar.
Step 1: Open a slide in your Canva presentation.
Step 2: Select Elements from the sidebar. You can add graphics, icons, stickers, tables, videos, and more.
Step 3: You can explore the AI image generator and turn your creative ideas into images and videos with a single click.

You can add simple descriptions and even turn generated images into videos. Canva also offers a long list of graphics packs in several categories. The possibilities are endless here. It’s up to you to make a compelling slide using useful tools.
Tweak Page Animation
Once you create a page, tweak its animation to smoothly transition between pages.
Step 1: Select a slide in Canva.
Step 2: Click Animate at the top.

Step 3: Check Basic , Exaggerate , Photo Movement , and other animation types from the left sidebar.

You can also tweak the animation intensity, which is great.
Add Presenter Notes
Do you plan to present your Canva PPT on a video conference? You can add notes to each slide so they appear during the Presenter view (more on that later).
Step 1: When you create a PPT, select a slide and hit Notes at the bottom.

Step 2: Enter the notes you want to remember or discuss during a video meeting.


Collaborate and Edit in Real Time
Like Google Slides and Microsoft PowerPoint, Canva lets you share and edit a presentation in real-time. You can take your colleagues’ input and create a share-worthy presentation quickly.
Step 1: When you are done making changes to your presentation, click Share at the top.
Step 2: Enter people, groups, or your team. Expand the collaboration link menu and select Anyone with the link .
Step 3: Expand the permission menu and select Can edit .

You can also share a link with view or comment-only permission. Select the Copy link and share it with your co-workers.
Enable Presenter View or Download and Share Your Presentation
Presenter view is a thoughtful touch from Canva to give presentations over a Google Meet or Teams call.
Step 1: Open a presentation in Canva and select Present at the top.
Step 2: Click Presenter View and check two windows opening up on your computer.

One window shows your presentation with notes open on the sidebar. Another window displays the current slide you are sharing with others over a call.

As expected, Canva offers several options for sharing and exporting your presentation. When you complete your presentation, click Share in the top-right corner and expand Download .
You can convert a presentation to PDF, PPTX (Microsoft PowerPoint compatible), MP4, JPG, PNG and SVG formats. Check our dedicated post if you wish to print your Canva presentation .

1. Can you customize a PowerPoint presentation (.PPTX) in Canva?
Yes, you can customize a PowerPoint presentation (PPTX) in Canva. You will need to upload the presentation, edit it, customize your slides, and then download it.
2. Can you edit a Canva presentation in the Microsoft PowerPoint?
Yes, you can edit a Canva presentation using Microsoft PowerPoint. You will need to download it from Canva, open it in Microsoft PowerPoint, edit the presentation, and save your changes.
Was this helpful?
Last updated on 27 August, 2024
The above article may contain affiliate links which help support Guiding Tech. However, it does not affect our editorial integrity. The content remains unbiased and authentic.
Leave a Reply Cancel reply
Your email address will not be published. Required fields are marked *

The article above may contain affiliate links which help support Guiding Tech. The content remains unbiased and authentic and will never affect our editorial integrity.
DID YOU KNOW
More in Internet and Social

3 Ways to Fix Spotify Sleep Timer Missing or Not Working
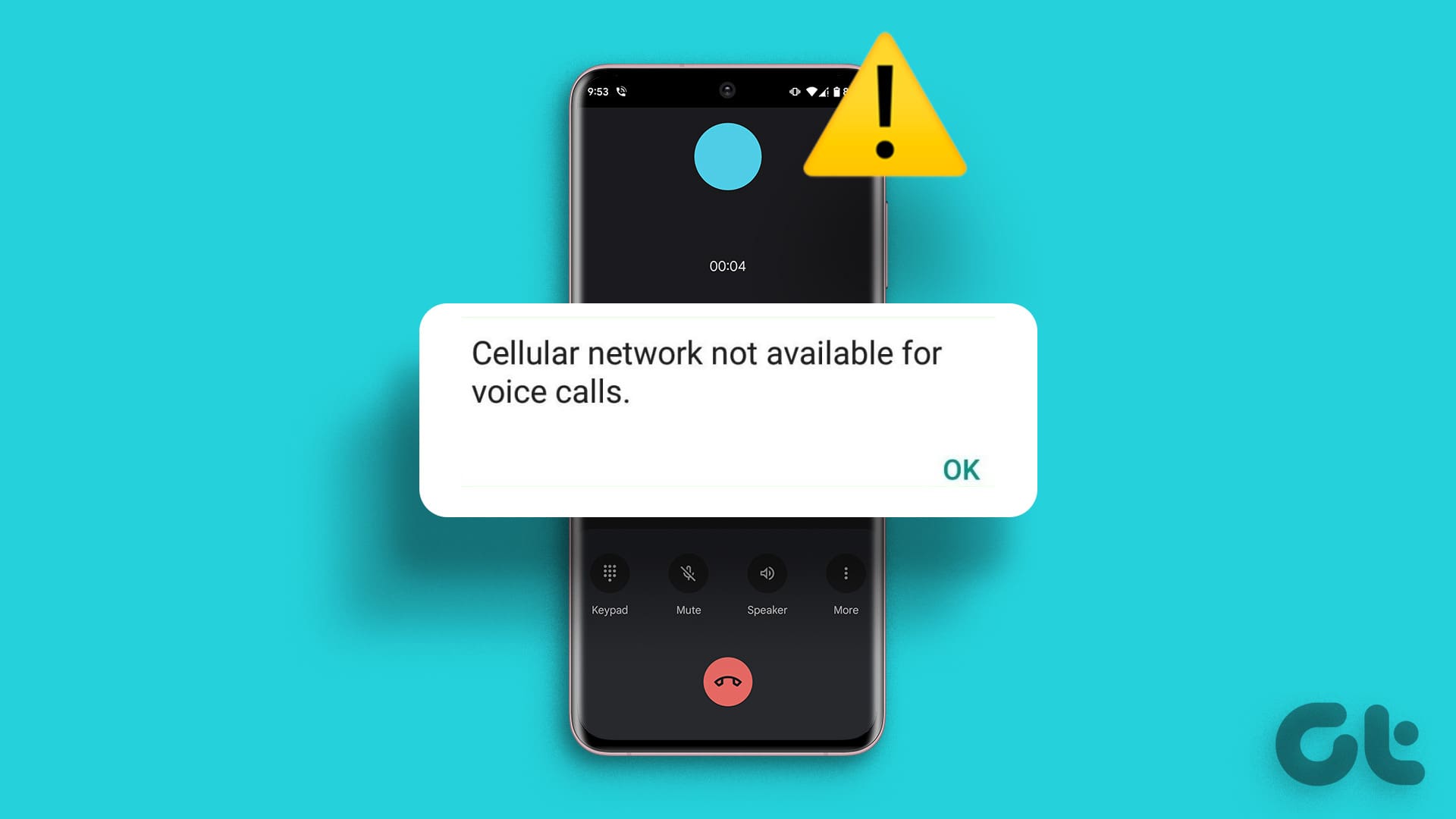
10 Fixes for “Cellular Network Not Available for Voice Calls” on Phone
Join the newsletter.
Get Guiding Tech articles delivered to your inbox.
How to Share Canva Presentation with Notes

Sharing presentations with notes is extremely useful for presenters. The notes allow you to add extra information and details that may not fit nicely on the slides themselves.
In this blog post, we’ll walk through exactly how to create presentations with notes in Canva and the different ways you can share those presentations while keeping the notes intact.
Creating Notes in Canva Presentations
You’ll see your notes in the presenter view when presenting your slides.
Sharing Canva Presentations with Notes
Download as pdf, export presentation to powerpoint, share view-only link, share collaboratively.
Learn more about collaborating on Canva designs.
Presenting with Canva Speaker Notes
Your notes will stay in sync automatically as you change slides during your presentation.
Extra Tips for Canva Presentation Notes
Key takeaways.
With Canva Presentations, seamlessly sharing presentations with integrated speaker notes boosts your public speaking confidence. Give your next talk a boost using these Canva features!
About The Author
Vegaslide staff, related posts.

How to Change Canva Slide Size
How to make canva presentation animate on click, how to add gif to canva presentation.

How to Download Canva Presentation with Video
How to Use Canva to Create and Give Presentations
Canva makes it easy to edit text, make GIFs , and create content for social media like Instagram . But Canva also makes it easy to create presentations and if you are in a hurry and forgot your PC, Canva allows you to give that presentation using your smartphone. Here is how you can create and give presentations using Canva while on the move.
Table of Contents
Create Presentation Using Canva Templates
One of the things that make Canva so much easier to use is templates. They offer free and paid templates for almost all sorts of content that you may think of. We will be using a free template to create a presentation on Canva’s web app.
1. Open Canva in your browser and search for Presentation in the search bar.
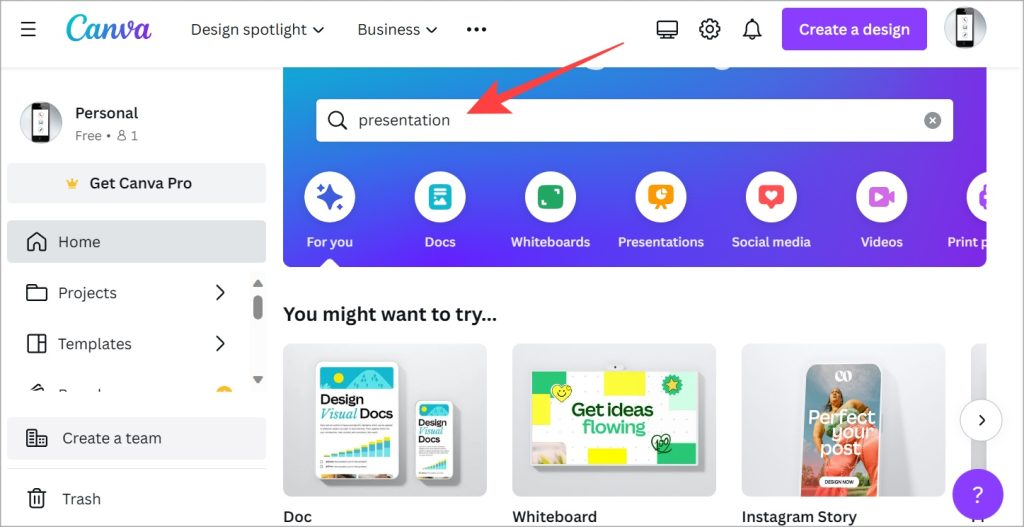
2. You will be taken to the presentation templates page . You can filter by category or just scroll through until you find something that catches your eye or meets the criteria. You can also click on the empty frame with +sign to create a new presentation from scratch but that would be time-consuming.
Note: Templates with a golden crown icon are paid templates.
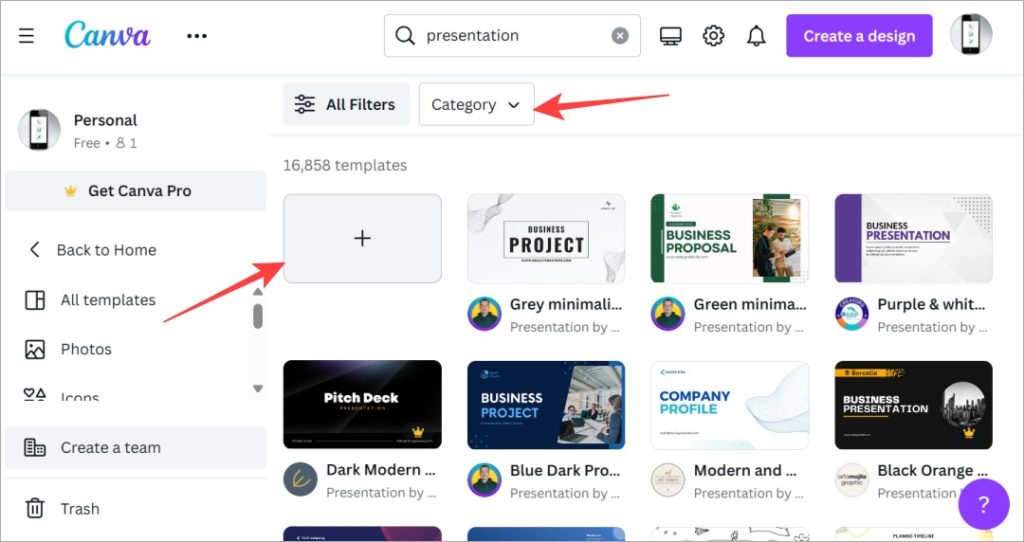
3. Click on any template and you will see a pop-up menu with more details about the template. Click on Customize this template to begin making your template. Click on the star icon to bookmark it for later perusal.
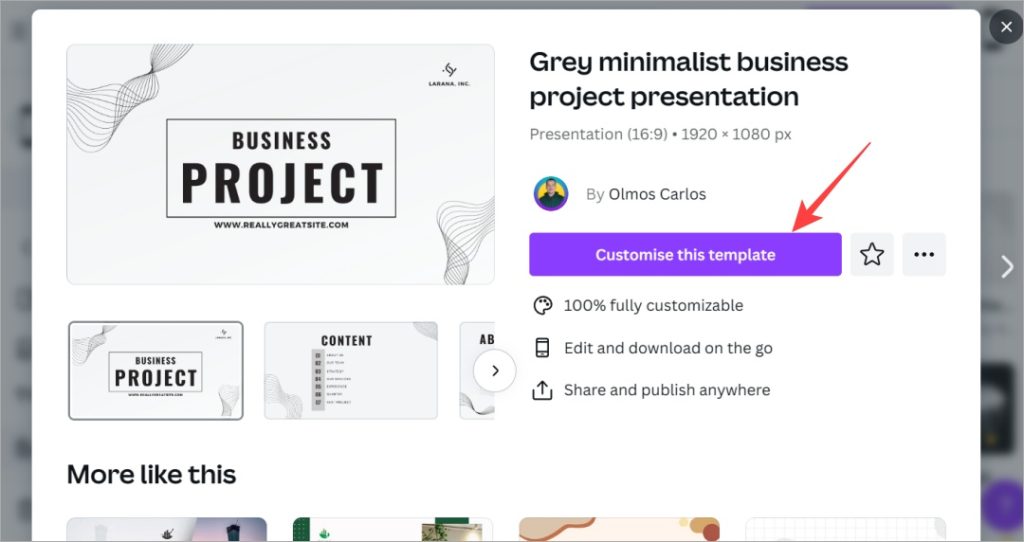
4. Now, in the left sidebar, you will find all the slides in the presentation. When you select a slide, you will be able to edit it on the right side. Each element can be edited or removed including text, image, and various elements. It is easy to add, edit, and format text .
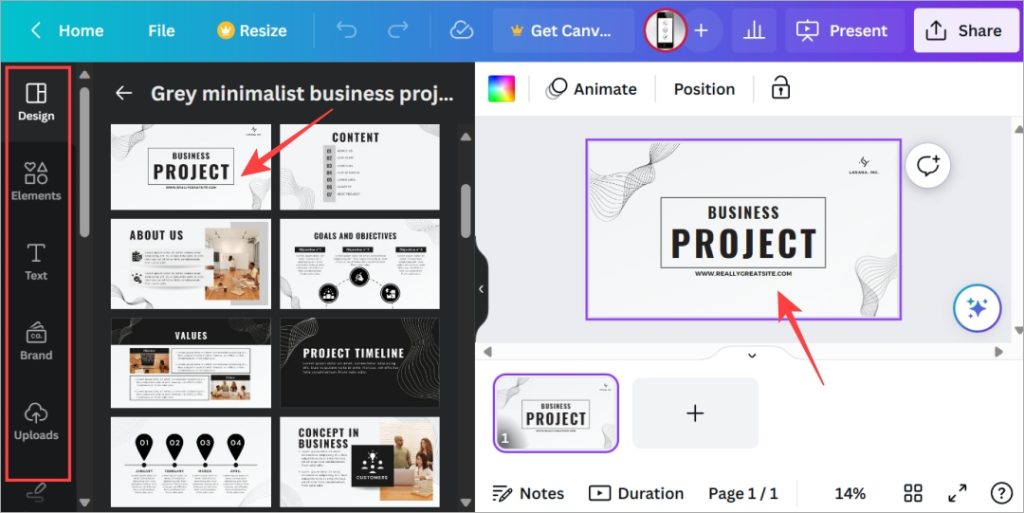
5. You can choose from a variety of apps from the marketplace to make your work easier including AI apps like Dall-E. Simply click on Apps in the left sidebar and choose the one that you want to use.
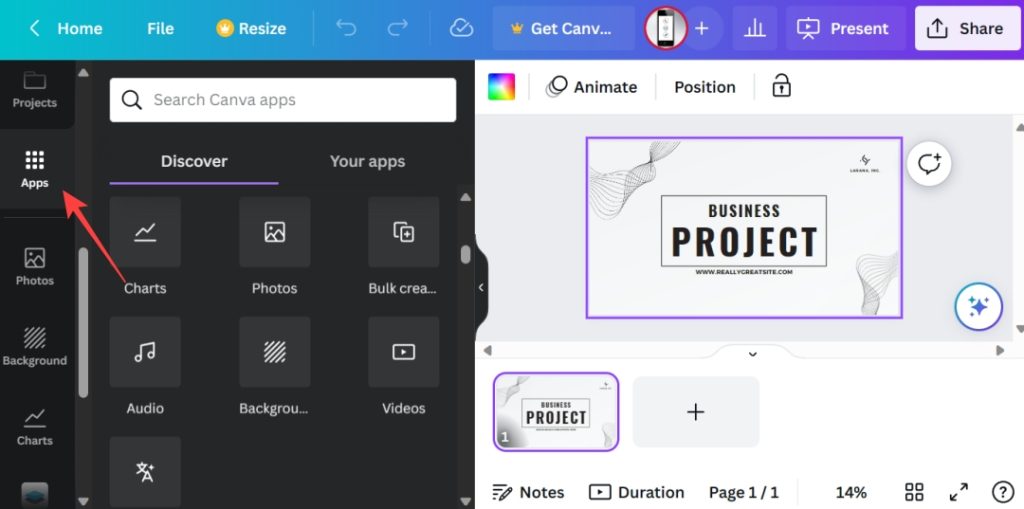
6. You can also draw on slides or use stock images from sources like Pixabay and Pexels without having to leave Canva.
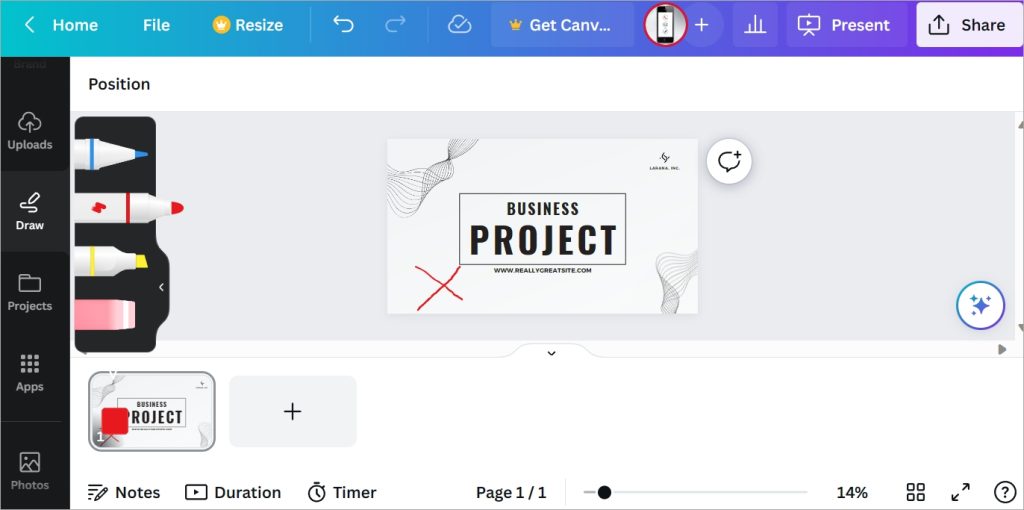
7. To add a slide, click on the plus icon at the bottom. You can also right-click on the existing slide and select Duplicate page to create an identical new slide that will retain the formatting and layout of the first slide. So all you have to do is change the text and some elements.
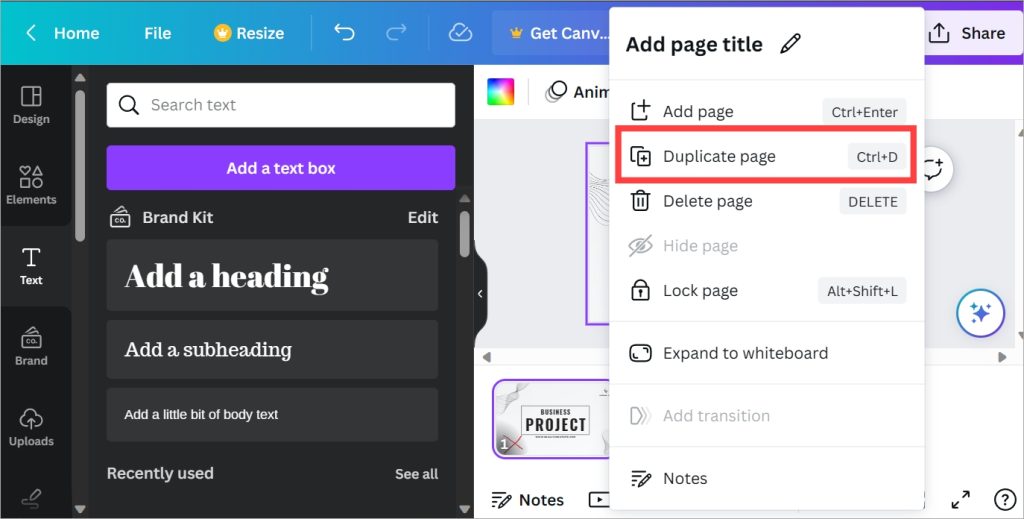
When you are happy with the presentation, you have a couple of options. Let’s have a look at them in the below sections.
Give a Presentation Using Canva
There are two ways to do it. You can present a presentation made in Canva using both the web app and the Android or iPhone app.
Give Canva Presentation on PC
1. Go to Canva homepage and click on Projects in the left sidebar.
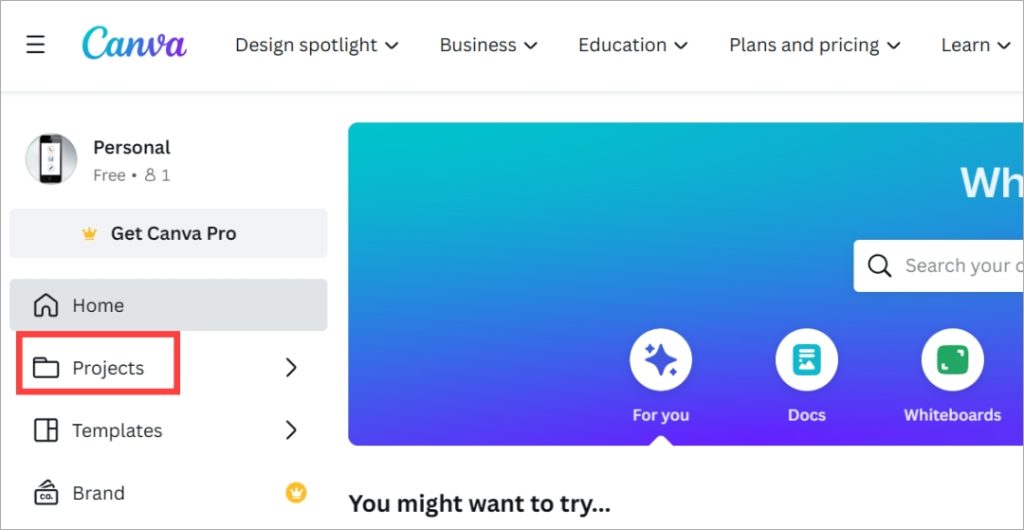
2. Click on the presentation that you want to give to open it.
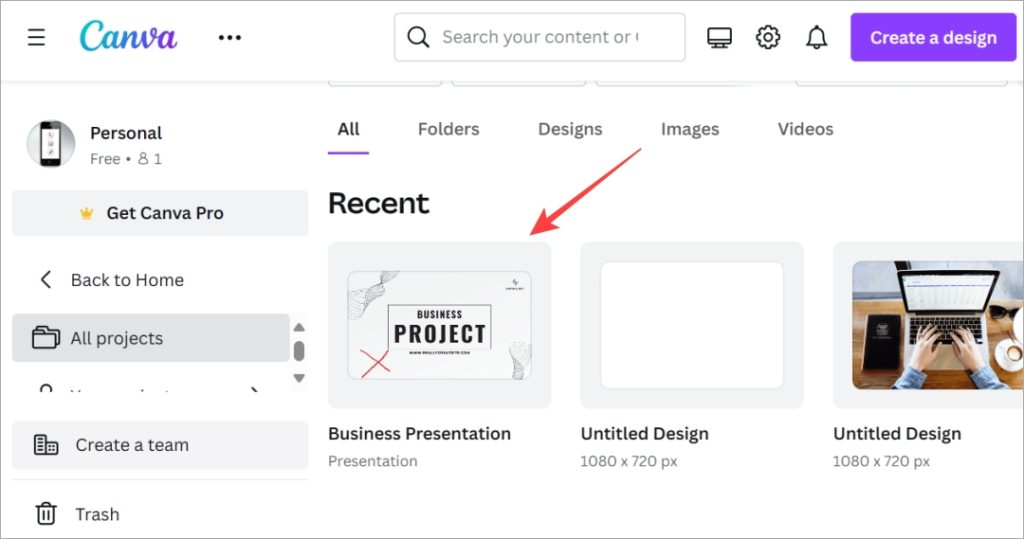
3. Click on the Present button in the upper right corner. You will see three options to present.
- Present full screen – this will begin a full-screen presentation for everyone to see.
- Presenter view – this presents the slides that you have created along with notes that you may have.
- Autoplay – this will let you set a timer so that once you begin the presentation on Canva, slides will change after the chosen time (in seconds) automatically.
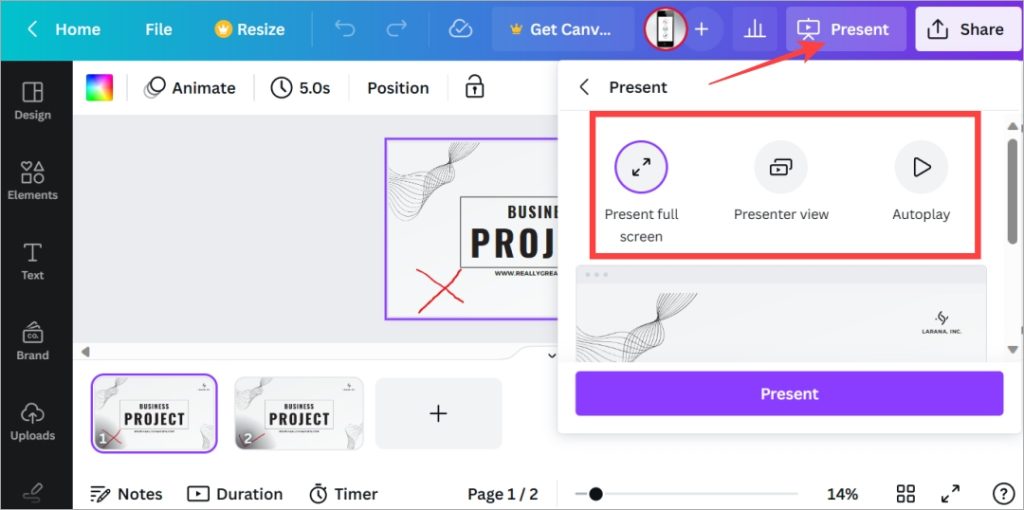
4. Once you selected a form of presentation, click on the Present button to begin.
Have you heard of Adobe Spark? We did an in-depth comparison between Canva and Spark . Find out who won and why.
Give Canva Presentation on Mobile
If you are working remotely or traveling and don’t have your laptop on you, Canva allows you to give presentations directly from mobile.
By Sharing Presentation Link
Open the Canva app and go to the Projects tab. Now open the presentation and then select the Presentation menu (TV icon).
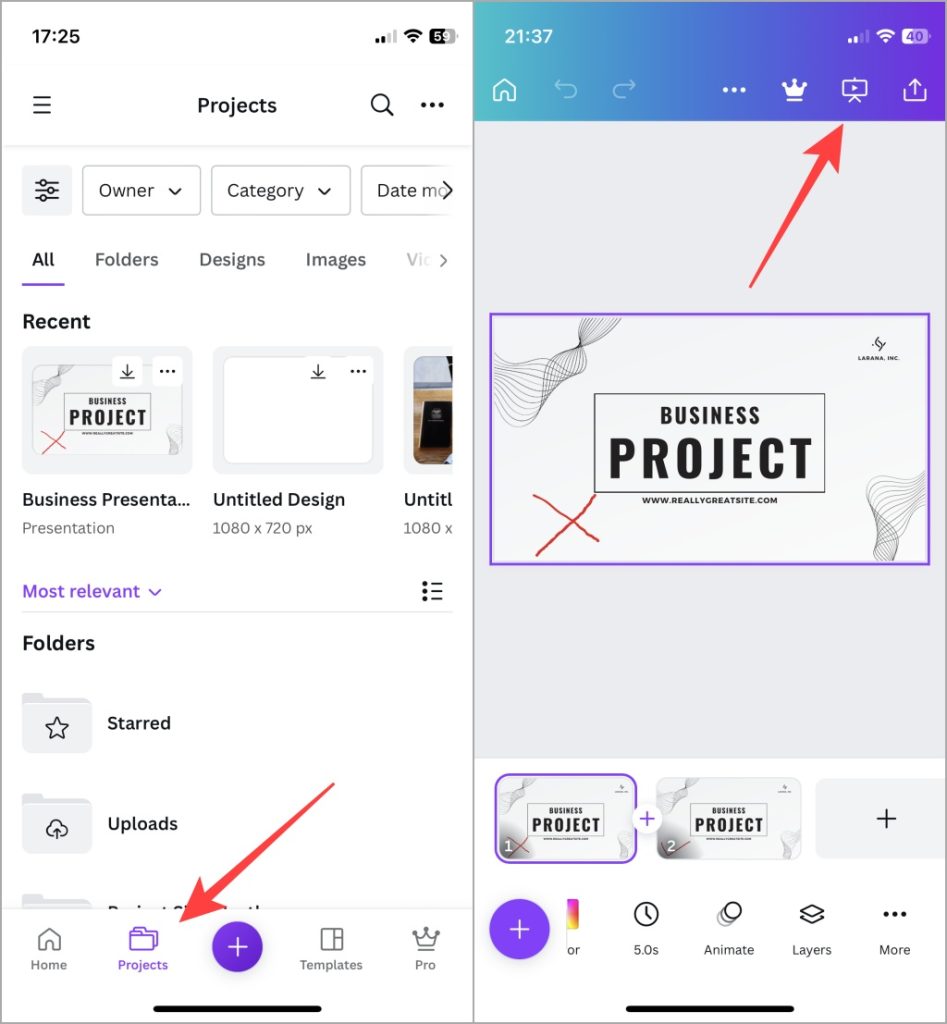
If you are casting your mobile screen on a bigger screen, this will work beautifully.
Using Phone as Remote to Give Presentations
This is one neat trick up Canva’s sleeve. You would have noticed how presenters on stage have a small remote in their hands that they use to change slides. You don’t need anything but your smartphone to give presentations saved on Canva now. And it is quite easy.
1. Open the presentation on your web or mobile Canva app. Here we are using the web app. Click on the Present button to begin the presentation.
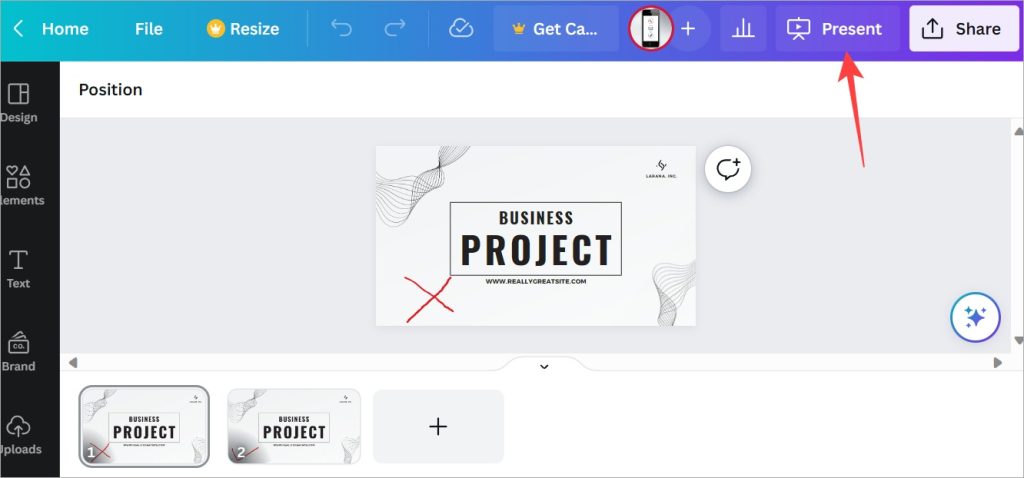
2. Select an option depending on how you want to present. We discussed the three options above. Now click on Present button.
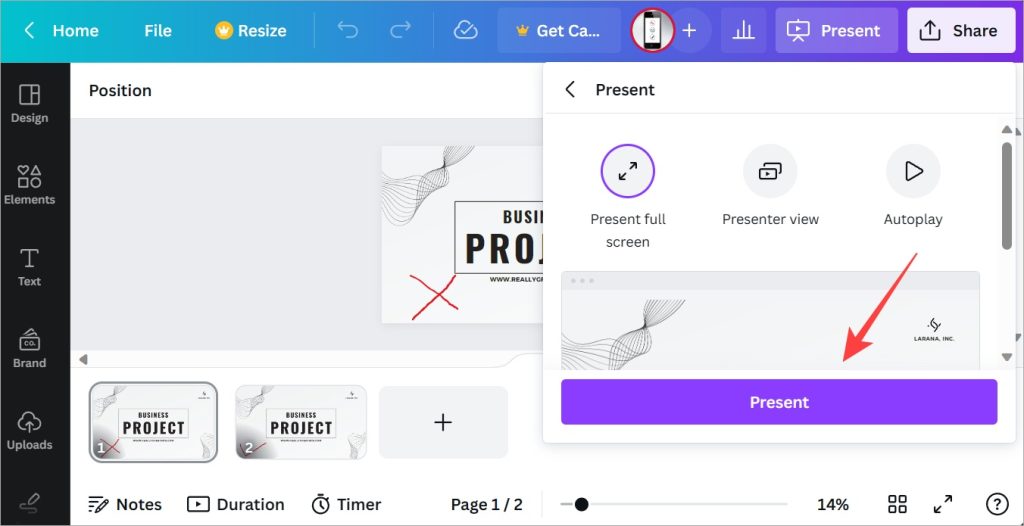
3. Once the presentation begins, click on the meatballs menu (three-dot icons) at the bottom right corner of the screen and select Share remote control option.
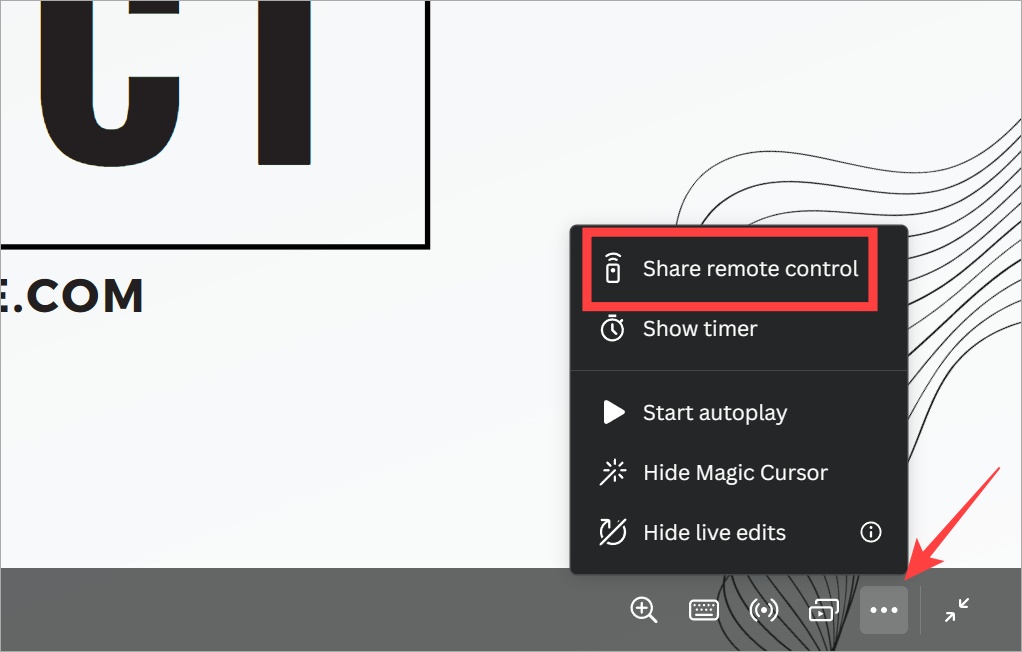
4. Either scan the QR code or Copy the link and paste it on your mobile browser. Any browser will do.
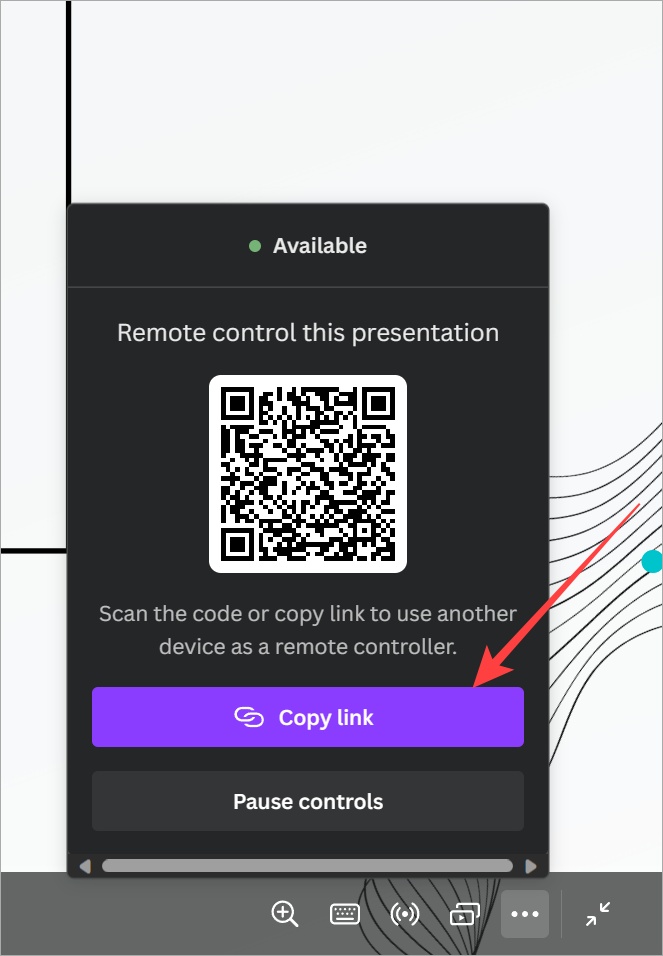
5. You can now control the presentation and slide movements right from your mobile browser. Here is how it looks. Tap on the left or right button to move slides.
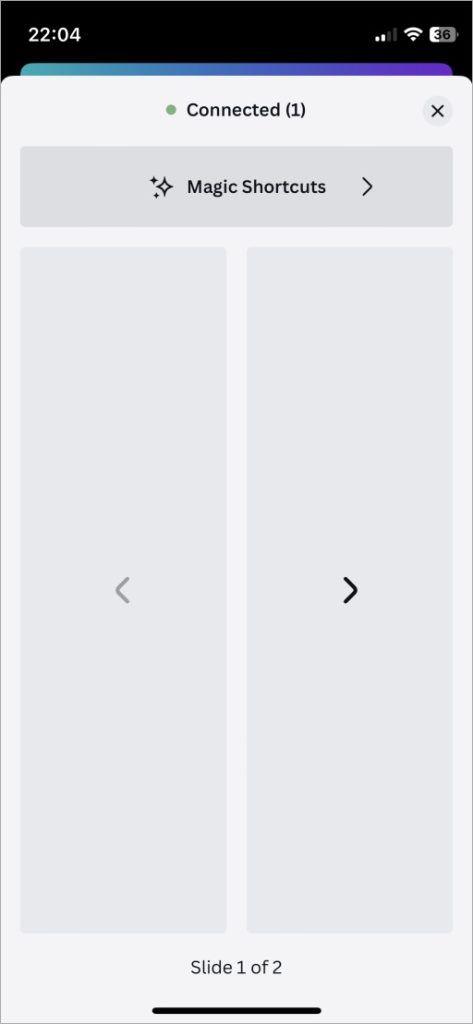
Presenting, Canva!
Canva not only makes creating presentations easy thanks to the wide variety or free and paid templates, but it also offers intuitive ways to present your slides. But that’s not all that Canva can do. We use Canva to create featured images, resize images , make background transparent , and so much more.
Gaurav Bidasaria
Gaurav is an editor here at TechWiser but also contributes as a writer. He has more than 10 years of experience as a writer and has written how-to guides, comparisons, listicles, and in-depth explainers on Windows, Android, web, and cloud apps, and the Apple ecosystem. He loves tinkering with new gadgets and learning about new happenings in the tech world. He has previously worked on Guiding Tech, Make Tech Easier, and other prominent tech blogs and has over 1000+ articles that have been read over 50 million times.
You may also like
7 best apps for your galaxy z flip..., how to use zoom enhance on google pixel..., which google pixel 9 ai features require an..., change these pixel 9 settings right after buying, how to get pixel 9 weather and screenshots..., 5 apple intelligence features that you already get..., pixel 9 vs pixel 9 pro – all..., i used pixel screenshots for a day and..., what is ‘add me’ feature in google pixel..., how to hide/see less of someone on google....
How to Print Canva Presentation with Notes
Home » Blog » How to Print Canva Presentation with Notes

Founder of CanvaTemplates.com & Professional Graphic Designer
Jake Tucker
Canva Templates is reader supported. When you buy through links on our site, we may earn an affiliate commission. Learn more
Canva is a popular graphic design platform that allows users to create a variety of designs, including presentations. While Canva offers a range of powerful design features to create visually stunning presentations, users may find themselves wondering about the possibility of printing or displaying presenter notes alongside their slides. Fortunately, there are several ways to print Canva presentations with notes.
One way to print Canva presentations with notes is to download the presentation as a PDF file. Users can save or print a copy of their design with their notes by downloading them as a PDF. To do this, users can open the design they want to download, click Share above the editor, select Download, choose PDF Standard or PDF Print from the dropdown, tick the Include notes checkbox, and click Download. Another way to print Canva presentations with notes is to click the Notes icon in the bottom left corner of the screen to open a new window with the notes, and then print them by clicking the File menu and selecting Print.
Understanding Canva
Canva is a graphic design platform that allows users to create a wide range of designs, from social media graphics to presentations, posters, and more. It is a user-friendly platform that makes designing accessible to people of all skill levels. Users can choose from a variety of templates or create their own designs from scratch.
One of the features of Canva is the ability to add notes to presentations. These notes can be used to provide additional information to the presenter or to serve as a script for the presentation. Canva also allows users to print their presentations with notes, making it easy to have a physical copy of the presentation with all the necessary information.
To print a Canva presentation with notes, users can follow a few simple steps. First, they need to open the presentation in Canva and ensure that it is in editing mode. Then, they can click on the “Notes” icon in the bottom left corner of the screen. A new window will open with the notes. From here, users can print their notes by clicking the “File” menu and selecting “Print.”
Overall, Canva is a powerful tool for designers and non-designers alike. Its user-friendly interface and wide range of features make it an excellent choice for anyone looking to create high-quality designs.
Related Posts:
- How to Make a GIF in Canva
- How to Adjust Canva Design Orientation
- How to Replace an Image in Canva
- Canva Color Wheel
- How to Create a Background Gradient in Canva
Preparing the Presentation
Before printing a Canva presentation with notes, it’s important to make sure that the presentation is properly prepared. This includes creating slides and adding notes.
Creating Slides
To create a new slide in Canva, simply click on the “Add a new page” button located in the top right corner of the screen. This will open up a new slide with a blank canvas. From here, users can customize the slide by adding text, images, shapes, and other design elements.
It’s important to keep in mind the bottom left corner of the screen. This will open up a new window where users can type in their notes.
It’s important to keep notes concise and relevant to the content on each slide. This can help keep the presentation focused and prevent the audience from being overwhelmed with too much information.
Once the presentation is properly prepared with slides and notes, it’s ready to be printed.
- Add Page Numbers in Canva
- How to Make a Hanging Indent on Canva
- How to Adjust Margins in Canva Designs
- How to Draw a Curved Line in Canva
- How to Insert a Link in Canva
Printing Process
Printing a Canva presentation with notes is a straightforward process. First, the user needs to open the presentation they want to print. Next, they need to click on the “File” menu and select “Print.” This will open the print dialog box, where the user can make adjustments to the print settings.
Print Settings
Before printing, it is important to check the print settings to ensure that the presentation prints correctly. The user should select the correct printer, choose the number of copies they want to print, and specify the page range they want to print. They can also adjust the print quality and paper size if needed.
Including Notes in Print
To include notes in the printout, the user needs to select the option “Print speaker notes” in the print dialog box. This will ensure that the notes are printed along with the presentation slides. Alternatively, the user can use keyboard shortcuts “Ctrl+P” (Windows) or “Command+P” (Mac) to directly open the print dialog box.
- How Much Does it Cost to Print From Canva?
- How to Make a 2×2 Picture in Canva
- How to Create 300 DPI Images Using Canva
- How to Use Canva’s PDF Editor Tool
Troubleshooting Common Issues
When printing a Canva presentation with notes, there may be some common issues that arise. This section will cover formatting issues and print quality problems that users may encounter.
Formatting Issues
One common formatting issue when printing a Canva presentation with notes is that the notes may not align with the corresponding slides. To fix this, users can try adjusting the print settings to ensure that both the slides and notes are printed at the correct size. Another solution is to manually adjust the notes in the presentation to ensure they align with the corresponding slides.
Another formatting issue that users may encounter is that the text in the notes section may appear too small or too large when printed. To fix this, users can try adjusting the font size in the notes section of the presentation before printing.
Print Quality Problems
Print quality problems may also arise when printing a Canva presentation with notes. One common issue is that the colors in the printed presentation may appear different from the colors on the screen. To fix this, users can try adjusting the color settings on their printer or using a different printer with better color accuracy.
Another print quality problem that may occur is that the images in the printed presentation may appear blurry or pixelated. To fix this, users can try adjusting the image resolution in the presentation before printing or using higher quality images in the presentation.
- How to Contact Canva Customer Support
- Why Is Canva Being So Slow? Tips to Improve Performance
- What to Do If Your Canva Images Won’t Download
- How to Fix “Save Paused Error” in Canva
- Canva Links Not Working
Additional Tips for Printing Canva Presentations
Printing Canva presentations with notes can be a bit tricky, but with a few additional tips, you can make the process much smoother. Here are some tips to consider:
Check your printer settings: Before printing, make sure to check your printer settings to ensure that you are printing the correct number of slides, the right orientation, and the correct color settings. This can help you avoid wasting paper and ink.
Use a high-quality printer: If you want your presentation to look professional, it’s essential to use a high-quality printer. Investing in a high-quality printer can help you produce crisp and clear images, which can make a big difference in how your presentation is received.
Print on high-quality paper: The type of paper you use can also impact the quality of your presentation. Using high-quality paper can help you produce vibrant colors and sharp images, which can make your presentation more engaging.
Consider using a printing service: If you don’t have access to a high-quality printer, or if you want to save time, you can consider using a printing service. Many printing services offer high-quality printing at an affordable price, and they can handle the printing and shipping for you.
Proofread your notes: Before printing, make sure to proofread your notes carefully. Spelling and grammar errors can detract from the professionalism of your presentation, so it’s essential to take the time to review your notes carefully.
- How to Cancel Your Canva Subscription
- How to Use Canva with WordPress
- How to Post a Canva Design to LinkedIn

IMAGES
COMMENTS
With Canva, adding presenter notes is a breeze. To add presenter notes in Canva, users can simply open their presentation and click on the "Presenter View" button. This will open a new window that displays the presentation in standard view, while the presenter view displays page notes and upcoming slides.
In today's tutorial, we'll explore a valuable feature in Canva: How to add presenter notes. Whether you're preparing a professional presentation, a compellin...
Drumroll : Add a drumroll before a slide by pressing the key 'D' before a big reveal. Confetti : Add a shower of confetti to celebrate something with the key 'C'. Countdown : Add a countdown from '1-9' by pressing one of the keys. Quiet : Bring a 🤫 emoji to screen to hush your audience with the 'Q' key.
To view your slides and notes while presenting, you need to use Canva's Presenter View. Here's how: Click on the "Present" button in the top right of the editor. Select "Presenter View" from the dropdown menu. Two windows will open: Audience view: Shows slides in standard view. Presenter view: Displays notes and upcoming slides.
Unlock your potential to create stunning visuals in this comprehensive guide to Canva Presentations. This tutorial will walk you through all the key features...
You can create your presentations in Canva and download your notes as a PDF to help you present with confidence to your audience. This video will show you ho...
Method 2: Use the Add Comment Tool. The easiest way to add simple notes is using the "Add comment" tool. This allows you to insert notes directly on specific slides: Click on the "Add comment" icon in the upper right corner of the editor. It looks like a speech bubble. A pop-up will appear where you can type your note.
Step 3 - Print the Notes in your Canva Presentation. Once you have added all of your notes to the template, you can download the file as a PDF and include the notes for printing. Click on the Share button in the top right-hand corner to open the menu options. Next, click on the Download button. Download options will be available in various file ...
Step 1: Open a slide in your Canva presentation. Step 2: Select Elements from the sidebar. You can add graphics, icons, stickers, tables, videos, and more. Step 3: You can explore the AI image ...
I've made the switch! Presentations on Canva are SUPER EASY and convenient to put together. In this Canva tutorial video, I'll show you how to put a great lo...
Open your presentation and select a slide. In the left sidebar, toggle on the switch for Speaker Notes to open the notes panel below the slide. Type your notes for that slide into the notes panel. The notes will automatically save. Repeat for each slide that needs notes.
Go to Canva homepage and click on Projects in the left sidebar. 2. Click on the presentation that you want to give to open it. 3. Click on the Present button in the upper right corner. You will see three options to present. Present full screen - this will begin a full-screen presentation for everyone to see.
How To See Notes In Canva When Presenting ?Are you ready to take your Canva presentations to the next level? In this tutorial video, we'll show you how to se...
Open the Canva Mobile App on your phone. Select the design with the notes you want to edit. Tap on the "Presenter View" button located at the bottom of the screen. Swipe left or right to navigate between slides. Tap on the "Edit" button located at the top right corner of the screen. Edit the notes as desired.
To include notes in the printout, the user needs to select the option "Print speaker notes" in the print dialog box. This will ensure that the notes are printed along with the presentation slides. Alternatively, the user can use keyboard shortcuts "Ctrl+P" (Windows) or "Command+P" (Mac) to directly open the print dialog box.
. 🎨 Canva - How I Design Animations & Thumbnails - https://partner.canva.com/JustAsk🚀 VidIQ - How I optimize my YouTube videos - https://vidiq.com/JustAskM...