
Improve your practice.
Enhance your soft skills with a range of award-winning courses.

Speech transitions: words and phrases to connect your ideas
June 28, 2018 - Gini Beqiri
When delivering presentations it’s important for your words and ideas to flow so your audience can understand how everything links together and why it’s all relevant.
This can be done using speech transitions because these act as signposts to the audience – signalling the relationship between points and ideas. This article explores how to use speech transitions in presentations.
What are speech transitions?
Speech transitions are words and phrases that allow you to smoothly move from one point to another so that your speech flows and your presentation is unified.
This makes it easier for the audience to understand your argument and without transitions the audience may be confused as to how one point relates to another and they may think you’re randomly jumping between points.
Types of transitions
Transitions can be one word, a phrase or a full sentence – there are many different types, here are a few:
Introduction
Introduce your topic:
- We will be looking at/identifying/investigating the effects of…
- Today I will be discussing…
Presentation outline
Inform the audience of the structure of your presentation:
- There are three key points I’ll be discussing…
- I want to begin by…, and then I’ll move on to…
- We’ll be covering… from two points of view…
- This presentation is divided into four parts…
Move from the introduction to the first point
Signify to the audience that you will now begin discussing the first main point:
- Now that you’re aware of the overview, let’s begin with…
- First, let’s begin with…
- I will first cover…
- My first point covers…
- To get started, let’s look at…
Shift between similar points
Move from one point to a similar one:
- In the same way…
- Likewise…
- Equally…
- This is similar to…
- Similarly…

Shift between disagreeing points
You may have to introduce conflicting ideas – bridging words and phrases are especially good for this:
- Conversely…
- Despite this…
- However…
- On the contrary…
- Now let’s consider…
- Even so…
- Nonetheless…
- We can’t ignore…
- On the other hand…
Transition to a significant issue
- Fundamentally…
- A major issue is…
- The crux of the matter…
- A significant concern is…
Referring to previous points
You may have to refer to something that you’ve already spoken about because, for example, there may have been a break or a fire alarm etc:
- Let’s return to…
- We briefly spoke about X earlier; let’s look at it in more depth now…
- Let’s revisit…
- Let’s go back to…
- Do you recall when I mentioned…
This can be also be useful to introduce a new point because adults learn better when new information builds on previously learned information.
Introducing an aside note
You may want to introduce a digression:
- I’d just like to mention…
- That reminds me…
- Incidentally…
Physical movement
You can move your body and your standing location when you transition to another point. The audience find it easier to follow your presentation and movement will increase their interest.
A common technique for incorporating movement into your presentation is to:
- Start your introduction by standing in the centre of the stage.
- For your first point you stand on the left side of the stage.
- You discuss your second point from the centre again.
- You stand on the right side of the stage for your third point.
- The conclusion occurs in the centre.
Emphasising importance
You need to ensure that the audience get the message by informing them why something is important:
- More importantly…
- This is essential…
- Primarily…
- Mainly…
Internal summaries
Internal summarising consists of summarising before moving on to the next point. You must inform the audience:
- What part of the presentation you covered – “In the first part of this speech we’ve covered…”
- What the key points were – “Precisely how…”
- How this links in with the overall presentation – “So that’s the context…”
- What you’re moving on to – “Now I’d like to move on to the second part of presentation which looks at…”

Cause and effect
You will have to transition to show relationships between factors:
- Therefore…
- Thus…
- Consequently…
- As a result…
- This is significant because…
- Hence…
Elaboration
- Also…
- Besides…
- What’s more…
- In addition/additionally…
- Moreover…
- Furthermore…
Point-by-point or steps of a process
- First/firstly/The first one is…
- Second/Secondly/The second one is…
- Third/Thirdly/The third one is…
- Last/Lastly/Finally/The fourth one is…
Introduce an example
- This is demonstrated by…
- For instance…
- Take the case of…
- For example…
- You may be asking whether this happens in X? The answer is yes…
- To show/illustrate/highlight this…
- Let me illustrate this by…
Transition to a demonstration
- Now that we’ve covered the theory, let’s practically apply it…
- I’ll conduct an experiment to show you this in action…
- Let me demonstrate this…
- I’ll now show you this…
Introducing a quotation
- X was a supporter of this thinking because he said…
- There is a lot of support for this, for example, X said…
Transition to another speaker
In a group presentation you must transition to other speakers:
- Briefly recap on what you covered in your section: “So that was a brief introduction on what health anxiety is and how it can affect somebody”
- Introduce the next speaker in the team and explain what they will discuss: “Now Gayle will talk about the prevalence of health anxiety.”
- Then end by looking at the next speaker, gesturing towards them and saying their name: “Gayle”.
- The next speaker should acknowledge this with a quick: “Thank you Simon.”
From these examples, you can see how the different sections of the presentations link which makes it easier for the audience to follow and remain engaged.
You can tell personal stories or share the experiences of others to introduce a point. Anecdotes are especially valuable for your introduction and between different sections of the presentation because they engage the audience. Ensure that you plan the stories thoroughly beforehand and that they are not too long.
Using questions
You can transition through your speech by asking questions and these questions also have the benefit of engaging your audience more. There are three different types of questions:
Direct questions require an answer: “What is the capital of Italy?” These are mentally stimulating for the audience.
Rhetorical questions do not require answers, they are often used to emphasises an idea or point: “Is the Pope catholic?
Loaded questions contain an unjustified assumption made to prompt the audience into providing a particular answer which you can then correct to support your point: You may ask “Why does your wonderful company have such a low incidence of mental health problems?”.
The audience will generally answer that they’re happy. After receiving the answers you could then say “Actually it’s because people are still unwilling and too embarrassed to seek help for mental health issues at work etc.”

Transition to a visual aid
If you are going to introduce a visual aid you must prepare the audience with what they’re going to see, for example, you might be leading into a diagram that supports your statement. Also, before you show the visual aid , explain why you’re going to show it, for example, “This graph is a significant piece of evidence supporting X”.
When the graphic is on display get the audience to focus on it:
- The table indicates…
- As you can see…
- I’d like to direct your attention to…
Explain what the visual is showing:
- You can see that there has been a reduction in…
- The diagram is comparing the…
Using a visual aid to transition
Visual aids can also be used as transitions and they have the benefit of being stimulating and breaking-up vocal transitions.
You might have a slide with just a picture on it to signify to the audience that you’re moving on to a new point – ensure that this image is relevant to the point. Many speakers like to use cartoons for this purpose but ensure its suitable for your audience.
Always summarise your key points first in the conclusion:
- Let’s recap on what we’ve spoken about today…
- Let me briefly summarise the main points…
And then conclude:
If you have a shorter speech you may choose to end your presentation with one statement:
- In short…
- To sum up…
- In a nutshell…
- To summarise…
- In conclusion…
However, using statements such as “To conclude” may cause the audience to stop listening. It’s better to say:
- I’d like to leave you with this…
- What you should take away from this is…
- Finally, I want to say…
Call to action
Requesting the audience to do something at the end of the presentation:
- You may be thinking how can I help in this matter? Well…
- My aim is to encourage you to go further and…
- What I’m requesting of you is…
Common mistakes
When transitions are used poorly you can annoy and confuse the audience. Avoid:
- Using transitions that are too short – transitions are a key part of ensuring the audience understands your presentation so spend sufficient time linking to your next idea.
- Too many tangents – any digressions should still be relevant to the topic and help the audience with their understanding, otherwise cut them out.
- Incompatible transitions – for example, if you’re about to introduce an example that supports your statement you wouldn’t introduce this by saying “but”. Use transitions that signify the relationship between points.
- Over-using the same transition because this is boring for the audience to hear repeatedly. Ensure that there is variety with your transitions, consider including visual transitions.
- Miscounting your transitions – for example, don’t say “first point”, “second point”, “next point” – refer to your points consistently.
Speech transitions are useful for unifying and connecting your presentation. The audience are more likely to remain engaged since they’ll be able to follow your points. But remember that it’s important to practice your transitions beforehand and not just the content of your arguments because you risk looking unprofessional and confusing the audience if the presentation does not flow smoothly.
LIVE 1-HOUR CLASSES AVAILABLE
Categories:
- Storytelling
The Magical Transitional Phrase Every Presentation Needs
Peter Khoury
Presentation Skills Presentation tips Public Speaking Tip-Tuesday
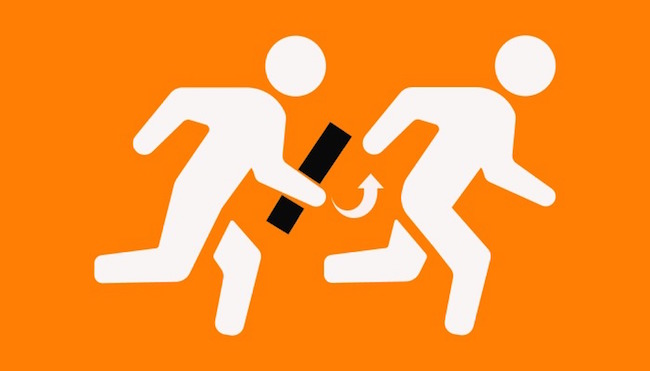
Good transitional sentences and phrases are simple, elegant and clear.
They help your audience follow you from one point to the next one.
In today’s article, you will learn the “Summarize and Switch” transition phrase.
You will learn the same phrase I use in most of my presentations, keynotes and training. It’s by far the most efficient transition method I’ve ever used.
Here is how you can create a good transition phrase:
After you finish a section of your presentation, you quickly summarize that part in one or two sentences, then you switch your audience’s attention to the next point.
Here is an example:
“We just explored the impact of mobile technology on the future of education. And as you can tell, you have to embrace this technology to be able to stand out as a leading school.”
“Now, I want to give you a case study of XYZ school, and how they successfully mobilized their Ipad program in three phases before any other school in the district. And how that gave them an educational edge …”
Here is another example
“Now that you have seen the simplicity of the Summarize and Switch method.”
“Don’t let its simplicity fools you. This transitional phrase is simple yet powerful and is one of the most effective ways to transition…”
See how simple this is?
When doing a presentation at work, you want to be clear, educational and memorable. Summarizing your points will make them memorable due to the repetition, and the distinct switch will make them clear and easy to follow.
Summarize and switch, a powerful transition phase for your next presentation
Use the Summarize and Switch Transitional phrase in your next presentation. It will work like a charm every single time.
Peter Khoury: Founder @ MagneticSpeaking X-Pharmaceutical Engineer, turned author, national speaker and executive presentation coach.
In addition to Public Speaking training, Peter is a regular speaker on the topics of Negotiations, Conflict Management and Leadership. He is the author of the book “ Self-Leadership Guide. ”
Related Posts

How To Copy The Public Speaking Masters

Take a Presentation From Good To Great By Setting Boundaries
Three things that erode your speaking confidence.

How to Run a Project Kickoff Meeting Successfully

Presentation Training Institute
A division of bold new directions training, how to use transition words and phrases effectively in presentations.
When delivering a presentation, it’s important for your words and ideas to flow so your audience can understand and follow along. This can be accomplished by using transitions to bridge the gap between ideas. Transitions can be a word or phrase that act as a signpost to the audience, signaling the relationship between points and ideas. Here we will take a look at how to use transitions more effectively in your presentation.
What are Speech Transitions?
Speech transitions are words or phrases that allow you to seamlessly transition from one point to another so that your speech flows smoothly. This makes it easier for the audience to follow along and see how one point relates to the next. Transitions can be one word, a phrase, or even a full sentence.
Examples of Transitions
Introduction.
You can introduce your topic with one of the following transitions:
- The purpose of this presentation is to…
- Today we will examine the effects of…
- Our team will be discussing…
- I want to start by…
- Let’s begin by…
Moving from the Introduction to the First Point
This is when you will signal to the audience that you have introduced the topic and you are ready to discuss the first main point.
- Now that you are familiar with…let’s begin with…
- First, let’s begin by discussing…
- To get started, let’s look at…
- My first point covers…
Moving from One Point to Another
You can use these transitions to shift from one point to another during your presentation:
- In the same way…
- If I could now turn to…
- Now let’s consider…
Shifting to a Disagreeing Point
- The flip side of this issue is that…
- On the other hand…
- Yet, we cannot ignore…
- On the contrary…
- The opposing argument…
Introducing an Example
- Let me illustrate this by…
- Take the case of…
- This is demonstrated by…
- An example of this is…
Emphasizing Importance
- More importantly…
- This is essential because…
Conclusion of the Presentation
- In conclusion…
- In summary…
- Finally, I want to say that…
Part of rehearsing your presentation involves practicing your transitions. Be sure to plan for these words and phrases, as they are the finishing touches that will pull your entire presentation together. Without them, you can confuse your audience. Effective transitions help to create a clearly organized presentation that feels like a continuous conversation.

Want to create or adapt books like this? Learn more about how Pressbooks supports open publishing practices.
13 Transitions: Bridging Ideas for a Seamless Presentation

Good transitions can make a speech more important to the audience because they feel they are being taken to a positive conclusion without having to travel a bumpy road. – Joe Griffith
Transitions
The difference between a novice speaker and an advanced speaker is in how they bridge the gap between ideas. Learning to use transitions effectively will help take your speaking to the advanced level. Transitions can be one word, a phrase, or a full sentence.
The audience is dying to know the relationship between ideas. Their brains are hard-wired for that. It’s more important when you are speaking than when you are writing because the listeners can’t go back – they have to get it when it happens. If the brain is bored, or gets tired because it’s overwhelmed, or gets confused – it can’t stay in that place, so it daydreams, creating its own interest. Speech Coach Max Dixon, Westside Toastmasters.
So, let’s get started. I have included various transition types for you to consider. These do little good if you read them and do not use them. This list works best if you read it now and then revisit it every time you write a speech.
- Let’s begin with…
- First, I’d like to share with you…
- Now that you’re aware of the overview, let’s begin with…
- Our first stop is…
- I will first cover…
- My first point covers…
- To get started, let’s look at…
The Order of Things
- After that…
- Next…
- Second thing…
- Our next stop is…
- Let me tell you about your next step.
Steve Jobs Commencement to Stanford University
Steve Jobs clearly previews his main points, “Today I want to tell you three stories from my life. That’s it. No big deal. Just three stories.” He flows smoothly between points with clear transitions.
- “The first story is about connecting the dots.”
- “My second story is about love and loss.”
- “My third story is about death.”
Watch Steve Jobs Stanford Commencement Address
Between Similar Points
- In the same way…
- In addition…
- Likewise…
- Similarly…
Between Disagreeing Points
- Conversely…
- Despite this…
- The flip side of the issue…
- However…
- On the contrary…
- On the other hand…
- On the other side …
- Yet, we cannot ignore …
- The opposing argument …
- If we examine the opposite side, we see …
Introduce an example
- This is best illustrated by an example…
- For instance…
- Take the case of…
- For example…
- To understand this…
- Let me illustrate this by…
Introduce Research
- To make the point…
- As illustrated by…
- Case in point…
- To solidify this point…
- As researched by…
Cause and effect
- Therefore…
- Thus…
- Consequently…
- As a result…
- This is significant because…
- Hence…
- Resulting in…
- For that reason …
- The effect is…
Elaboration
- Also…
- Besides…
- What’s more…
- In addition/additionally…
- Moreover…
- Furthermore…
Transition to a Demonstration
- Let me show you how this works…
- Let me demonstrate this…
- Now that we’ve covered the theory, let’s see it in action …
- Next, I’d like to let you see this for yourselves…
Introducing Your Visual
- As you can see from this chart…
- I’d like you to notice that…
- The table indicates…
Questions as Transitions
- Now that you know the problem, what do you think will solve it?
- What do you think will solve this crisis?

Connective: A word or phrase that connects the ideas of a speech and indicates the relationship between them.
Transitions: A word or phrase that indicates when a speaker had finished one thought and it moving on to another.
Internal preview: A statement in the body of the speech that tells the audience what the speaker is going to discuss next.
Internal summary: A statement in the body of the speech that summarizes the speaker’s preceding point or points.
Signpost: A very brief statement that indicates where a speaker is in the speech or that focuses attention on key ideas.
From the Art of Public Speaking by Stephen Lucas
THOUGHTS FROM A FORMER STUDENT
One thing I learned in class that made me a better speechwriter was to pay attention to the transitions. In our outlines, there was space for our main points, but also our transitions between them. At the beginning of the semester, I thought this was a waste of time planning out my transition for a speech and that I would just wing it the day of, but I soon realized how important they were. Transitions are like the finishing touches that make everything fall together in a speech.
You may have some interesting points or facts to give to your audience, but without transitions, you have nothing to connect your points and create a narrative. An audience is much more interested in a talk if there is a continuing idea or theme, and transitions help create this. I found this out by watching the other students in my class as they learned to use transitions as well. I loved the speeches that were clearly organized and had a common idea with transitions.
Zoe Lawless, Honors Public Speaking, University of Arkansas

Movement as Transition
Many people don’t think about movement as a type of transition, but it can be a very powerful way to help your audience transition between ideas.
- Setting out a visual or putting it away signals a change in ideas.
- Some speakers will imagine a baseball diamond laid out on the floor and move to each base throughout the speech. Their opening comment is at home plate. Point one is delivered on first, point two on second, and point three on third. They stand back on their home plate to deliver the final closing statements.
- One speaker that I met said he always has a special place that is his big idea place. He may move around during his speech but when he wants the audience to know it is an important point, he stands in the big idea place.
Silence as a Transition
John Chappelear, speech consultant, suggests that the use of silence can be powerful. It is powerful, but it is not easy. Being able to stand silently in front of a large audience for 15-45 seconds requires practice. Sometimes you can use silence as a way to let the audience catch up and think deeply about what you just said.
Transitioning Between Slides
- As the next slide shows…
- As you can see…
- Next, I will show you…
Transitioning to Visuals
- I’d like to direct your attention to…
- This diagram compares…
- Now, I’d like to illustrate this with…
Signaling the End is Near
- In conclusion…
- To sum it up…
- Lastly…
- In a nutshell…
- To recap…
- I’d like to leave you with…
- Finally, I’d like to say…
- The takeaway from all of this is…
- To summarise…

Moving to the Next Speaker
- I told you about the most credible theories about climate change, now John will share with you some examples of what you can do.
- I’m going to turn it over to Malachi, who will take you through the next few points.
- Next, Angie will come up and talk about…
- To help us understand this topic better, we have Beatrice, who will talk us through…
- Look to the next speaker and motion towards them as they walk to the podium, Twila will tell you more…
Problems with Transitions
These are some of the most common problems with transitions:
- Not planning out transitions and just “winging it.”
- Using fancy phrases inconsistent with the rest of the speech.
- Saying, “I have five points” and then having only four or miscounting the points.
- Overusing the same transitional phrase.
- Long pauses before transitions as the speaker tries to figure out what to say next.
Tricks on Smoothly Presenting Transitions
Now you have a list of ideas to use when you write your next speech, let’s talk about how to use transitions effectively. Speakers typically struggle as they end one point and seek to move to the next idea. This usually happens because of poor planning, not enough practice, and poor note management. Let’s talk about these one at a time. First, poor planning happens because a speaker does not put enough time and effort into writing the speech. Second, not enough practice happened because even when a speech is practiced, it is practiced with regards to getting through the main points and not about moving smoothly between points. Finally, poor note management. Let me give you some tricks.
- Make your notes large-larger than you think you need.
- Give ample space between main ideas so you can look down and see the gap and know another point is coming.
- On your notecards, make each main idea a different color.
- I usually have a “T” in a circle to remind me that this is a transition statement.
- Practice your speech twice by just reading the transition statements and the next sentence.
- The night before your speech, visualize how you will manage the transitions.
Key Takeaways
Remember This!
- Using transitions will help your speech flow smoothly.
- Practice using your transitions.
- Plan transitions for impact.
Please share your feedback, suggestions, corrections, and ideas.
I want to hear from you.
Do you have an activity to include? Did you notice a typo that I should correct? Are you planning to use this as a resource and do you want me to know about it? Do you want to tell me something that really helped you?
Click here to share your feedback.
Allgood, E., & Ebersole, T. (Eds.). (2017). C OMM 2100 public speaking: A workbook for student success . Fountainhead Press.
Beqiri, G. (2018). Speech transitions: Words and phrases to connect your ideas. https://virtualspeech.com/blog/speech-transitions-words-phrases
Dugan, A. (2013, August 26). Speech transitions: Magical words and phrases. http://sixminutes.dlugan.com/speech-transitions/
Effective speech transitions, how to make your speech flow. https://franticallyspeaking.com/effective-speech-transitions-how-to-make-your-speech-flow/
Jobs, S. (2005). Steve Jobs commencement address to Stanford University. [Video]. YouTube. https://news.stanford.edu/2005/06/14/jobs-061505/ Standard YouTube License.
Lawless, Z. (2020). Honors Public Speaking, University of Arkansas, Fayetteville. Used with permission.
Lucas, S.E. (2009). The art of public speaking. McGraw Hill.
Pace, P. (n.d). Bridge the gap–Speech transitions. https://westsidetoastmasters.com/article_reference/bridge_the_gap-speech_transitions.html#:~:text=%22I%20think%20body%20movement%20is,carries%20the%20audience%20with%20him.
Media Attributions
- Sitting on bridge © Alex Azabache is licensed under a CC BY (Attribution) license
- karine-avetisyan-ipuiM-36tAg-unsplash © Karine Avetisyan is licensed under a CC BY (Attribution) license
- haniel-espinal-Oy9KX9NsDeU-unsplash © Haniel Espinal is licensed under a CC BY (Attribution) license
- Panel_discussion_at_Wikipedia_Day_2019 © Eric Luth is licensed under a CC BY-SA (Attribution ShareAlike) license
Advanced Public Speaking Copyright © 2021 by Lynn Meade is licensed under a Creative Commons Attribution-NonCommercial 4.0 International License , except where otherwise noted.
Share This Book
The Throughline Blog
Practical Media Training and Public Speaking Tips
7 Ways to Use Transitions During Your Presentation

“You are here!”
Those three words, found on maps everywhere from highway rest stops and shopping malls to tourist sites and hiking trails, capture your attention instantly, as they’re designed to do. They immediately orient you to where you are and help you spot, with ease, where you’re about to go.
There is a tool you can use during your presentation that plays a similar role – transitions. They serve as spoken you are here! signs, connecting distinct ideas, topics, or tones, and guiding your audience from one point to another.
Transitions can be a word, phrase, question, or statement. They can be subtle or overt, smooth or abrupt, gradual or purposefully shocking – whichever best serves your intention.
Without them, audiences can feel as lost as travelers without a map. As an added bonus, they also can help you to round up the stragglers. Used as a way to break the pattern , verbal transitions can reengage audience members whose attention may have wandered.
7 Ways to Use Transitions in Your Talk
1. to elaborate.
- “For example …”
- “In addition …”
- “A recent experience by one of my patients serves as an excellent illustration of this concept …”

2. Highlight a key message
- “The important point here is that …”
- “More than anything, we’ve learned that …”
3. Link similar ideas
- “In the same way …”
- “Just as Department A was slow to respond to the problem, a similar critique could be made of department B, because …”
4. Move from one section to another
- “That brings us to point number two.”
- “Now you know the challenges we are up against. I’m going to take the next 10 minutes to focus on how we are going to overcome them.”
5. Summarize or highlight relevance
- “So, what can we learn from all that?”
- “I’m telling you all this because …”
6. Introduce conflict
- “However …”
- “Critics see this issue differently …”
7. Indicate next steps or set up your call to action
- “Here’s our challenge …”
- “Where does that leave us today?”
- “You’ve heard the reasons why you need to reduce stress. Before you head out the door, I’m going to give you three simple, everyday actions that lead a more stress-less life.”

Recapturing Attention
Yes, we are sneaking in an eighth way verbal transitions can make for a better presentation. They have the power to snap your audience back to attention. It’s a strategy familiar to experienced radio hosts and podcasters, who use transitions to regain attention from members of their audience whose focus may have drifted.
Just imagine listening to the radio when the host says, “But even more than that, the most surprising thing I learned was ….” At that moment, are you really going to switch to a different station? Or are you going to stay tuned to hear the most surprising thing?
Lines such as these will recapture your wayward travelers:
- “But that’s not our real problem …”
- “For years, we’ve been told this is best the way to recover from heart surgery. I am here to tell you that’s wrong …”
- “I’m about to let you in on a secret …”
- break the pattern
- presentation skills training
- presentation tips
- speech transitions
- transitions
Share this article
- Share on Facebook
- Share on Twitter
- Share on LinkedIn
- Share on Email
STAY UP TO DATE WITH THE THROUGHLINE NEWSLETTER
Join the thousands of professionals who receive our email newsletter. Improve your public speaking and media interviewing skills—and enhance your career— by signing up.
Learn More About Our Training Services
Public speaking and media training custom courses designed to make you a more effective communicator.
More from the throughline blog

In public speaking tips Why Your Speech Should Have Two Closes
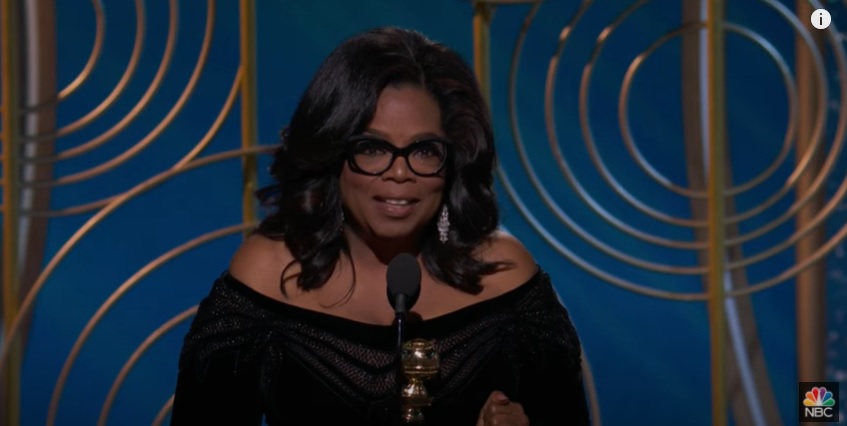
In public speaking tips 12 Ways to Boost Your Charisma (Study)

In public speaking tips Study: Your Bad Audio Makes You Sound Dumber
This website or its third party tools use cookies, which are necessary to its functioning and required to achieve the purposes illustrated in the privacy policy . If you want to know more or withdraw your consent to all or some of the cookies, please refer to the privacy policy. By closing this banner or continuing to browse otherwise, you agree to the use of cookies.

Slide Transitions in PowerPoint [A Beginner’s Guide!]
By: Author Shrot Katewa
![powerpoint presentation transition words Slide Transitions in PowerPoint [A Beginner’s Guide!]](https://artofpresentations.com/wp-content/uploads/2021/09/Featured-Image-Slide-Transitions-in-PowerPoint.jpg)
PowerPoint presentations can sometimes be boring looking especially if you simply have a lot of text on your slides. You may need to add some pizzazz to it! And, the best way to jazz it up without being obtrusive is to use slide transitions in PowerPoint!
Slide transition in PowerPoint is the visual effect applied to an individual slide. The effect is visible when one slide changes or transitions into another. PowerPoint allows you to customize and control speed, sound, and other effects for certain transitions using the “Transitions” ribbon.
In this article, we will understand more about transitions and their types. Then, we shall also learn more about how to apply transitions in PowerPoint.
Plus, I’ll also show you some advanced techniques such as applying delay or changing the duration of slide transition. That, and much more! So, let’s get started!
1. What are Slide Transitions in PowerPoint?
Let’s start with the basics – what are slide transitions in PowerPoint?
As described before, transitions are basically animation-type visual effects that are applied to slides (instead of the elements on the slides) in PowerPoint. Using slide transition can make a subtle but huge impact in making your presentation feel engaging.
There are different types of slide transitions (we shall learn more about them in the next section). Additionally, you can further control certain aspects of the slide transition.
You can also add sound during the transition of slides although I highly advise against doing so. But, I’m sharing this just to show the level of customization of transitions offered by PowerPoint!
In the subsequent sections, we will learn more about the types of transitions and how to apply and customize them in PowerPoint!
2. Different Types of Transitions in PowerPoint?
In PowerPoint, slide transitions are divided into 3 categories. These categories are divided according to the type of transitions that are contained in each section.
The effects in each category are divided in a way that they are similar to each other in terms of visual intensity. The difference between the three categories is how much the transitions affect the overall tone of the presentation on a visual level while changing the slides.
The three categories of the slide transitions are –
1. Subtle: The effects in this category are, as the name suggests, very subtle. The transitions are minimal in effect and require very little time to transition from one slide to the next. These transitions are best used for simple effects. There are a total of 12 effects in this category.
2. Exciting: This category contains effects that are a bit more flashy than the effects in the “ Subtle ” category. The effects in this category are more visually prominent and are fairly noticeable. This category has the highest number of effects with a total of 29 different options.
3. Dynamic Content: This category contains strong transitions. These effects are even more vibrant than the effects in the “ Exciting ” category. This category has the least number of effects with a total of 7 different options.
2b. List of Transition Effects in PowerPoint
A list of the 48 different effects that are divided into 3 categories, provided in PowerPoint, is given below.
- Random Bars
- Checkerboard
- Honeycomb
- Ferris Wheel
- Fly Through
3. How to Apply Slide Transitions in PowerPoint?
Here’s how to add a slide transition in PowerPoint –
- Select the slide from the slide thumbnail view on the left.
- Click on the “Transitions” tab.
- Choose a transition as per your preference.
- Use the “Transition Effects” option to customize (if necessary)
- Preview the transition.
I’ve described the complete process in a step-by-step manner with visual aids below –
Step-1: Select the slide and go to the “Transitions” tab
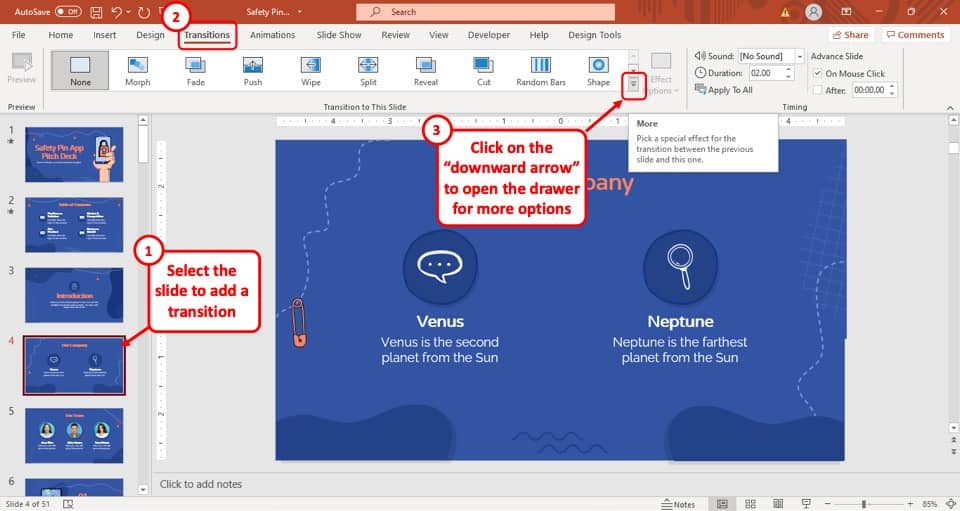
The first step of the process is to select the slide that you want to add the transition to. You can do so by clicking on the slide in the slide thumbnail view on the left part of the screen.
Then, go to the “ Transitions ” tab in the ribbon of your PowerPoint presentation. It is the 5 th tab in the ribbon section.
Step-2: Click on the “More” button
After you click on the “ Transitions ” tab, click on the tiny arrow button pointing downwards. It is the “ More ” button of the “ Transition to this slide ” section (as shown in the image in step 1).
This will open a drawer with multiple transition effect options.
Step-3: Select your preferred transition effect
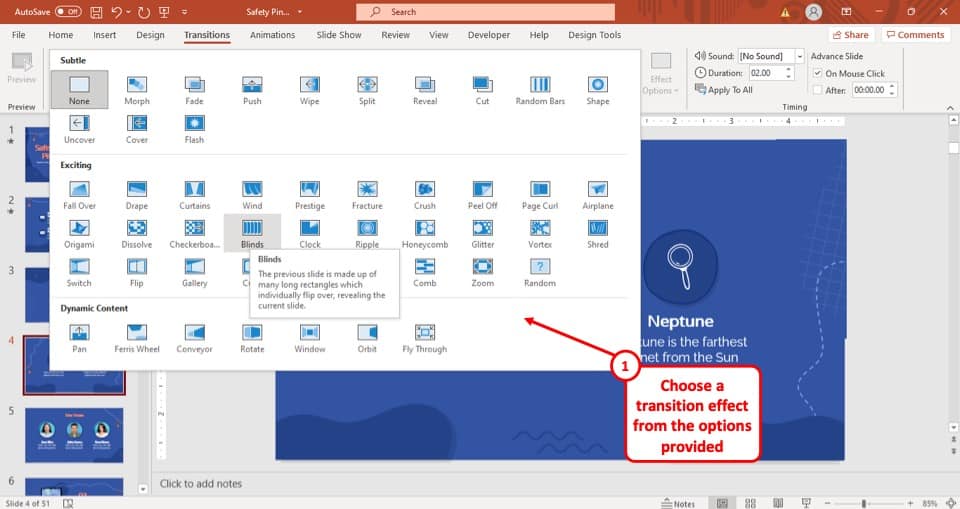
After you have clicked on the “ More ” button, a drop-down menu will appear on the screen where different slide transitions effects are displayed.
Simply click on your preferred transition effect and the slide transition will be applied to that slide immediately.
4. How to Preview a Slide Transition?
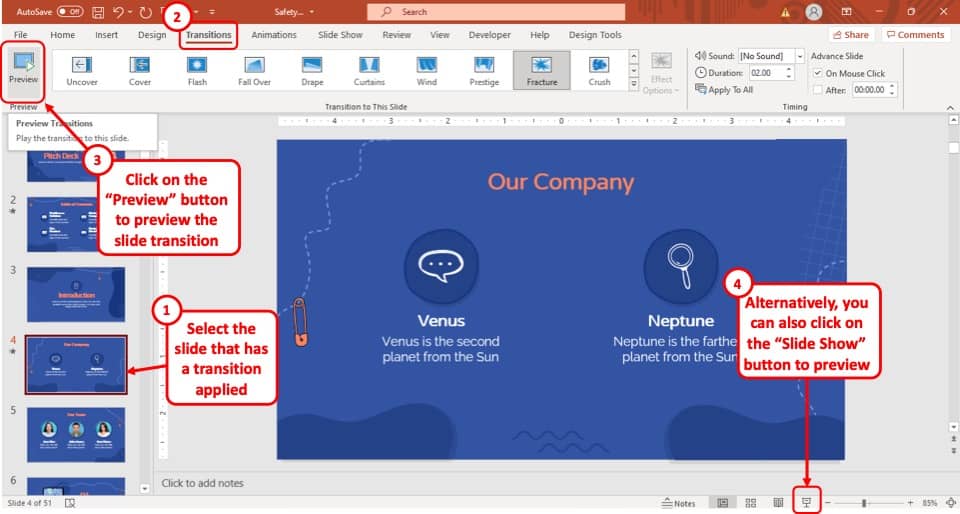
To preview a slide transition in your PowerPoint presentation, you have to click on the “ Preview ” button.
In the “ Transitions ” tab, after you select a slide transition effect, simply click on the “ Preview ” button at the left-most part of the options present on the “ Transitions ” ribbon.
The transition effect will be played on the slide to give you a preview when you click on the button.
Another alternative is to enter into the “ slide show mode ” using the current slide. Don’t forget to use the “ Esc ” key to exit the slide show mode in PowerPoint.
5. How to Modify Slide Transitions?
In Microsoft PowerPoint, there are different options that you can use to modify and edit a slide transition effect to better fit the style of your presentation.
You can modify the slide transition using the “ Effect Options ” button, or edit the duration, or add sounds to the slide transition.
In the following section, I will discuss the three mentioned options available for you to modify your slide transitions, and how to use them.
5a. Modify Transitions using Effect Options in PowerPoint
The “ Effect Options ” in Microsoft PowerPoint allows you to modify the direction and intensity of the transition effects.
Follow the steps given below to modify the slide transitions in your PowerPoint presentation using the “ Effect Options ”
Step-1: Click on the “Effect Option” button
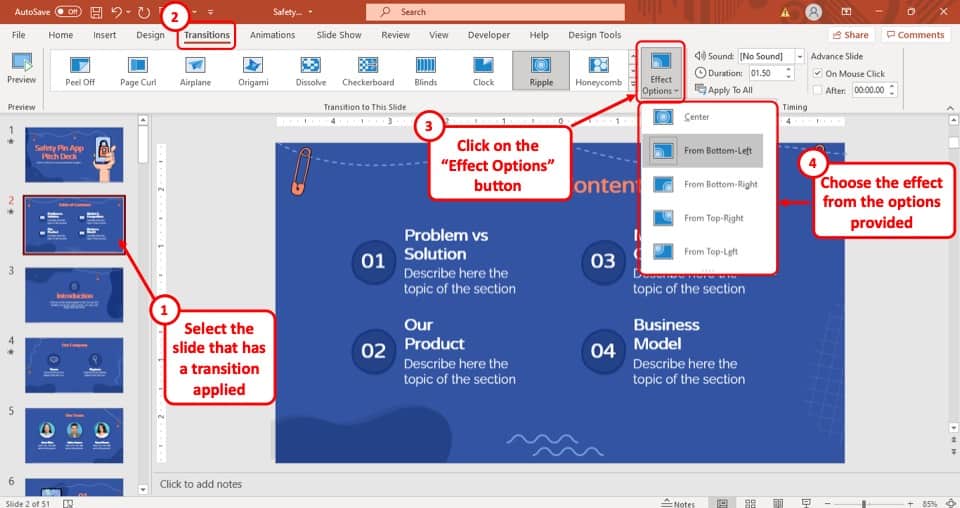
The first step of the process is to select the “ Effect Options ” button which is located at the right-most part of the “ Transitions in this Slide ” section. This will open a drop-down menu.
Step-2: Select your preferred modifications
After you have clicked on the “ Effect Options ” button, a drop-down menu will appear on your screen (as shown in the image in step 1).
The drop-down menu will provide you with all the possible modifications that you can make to the slide transition in your PowerPoint presentation.
All you have to do now is to select your preferred modification from the drop-down menu and it will be added to the slide in your PowerPoint presentation immediately.
It is important to note that these effect options vary from one type of transition to the other. Furthermore, some transitions may not even have an effect option available.
5b. How to Add Sound to Slide Transition in PowerPoint?
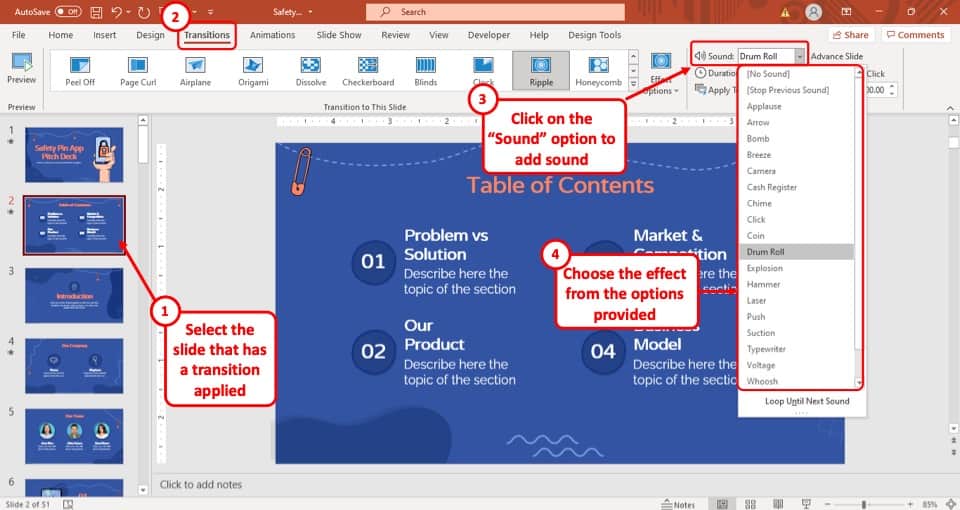
If you want to add a sound to the slide transition in your PowerPoint presentation, at first you have to select the slide.
Then click on your preferred sound effect from the “ Sound ” option in the “ Timing ” section of the “ Transitions ” tab. The sound effect will be added immediately after you select the sound.
5c. How to Control the Duration of the Slide Transition in PowerPoint?
In PowerPoint, you can also control how long you want the transition to be visible. You can speed up or slow down the transition effect itself!
Here’s how to control the duration of the slide transition –
Step-1: Go to the “Transitions” tab
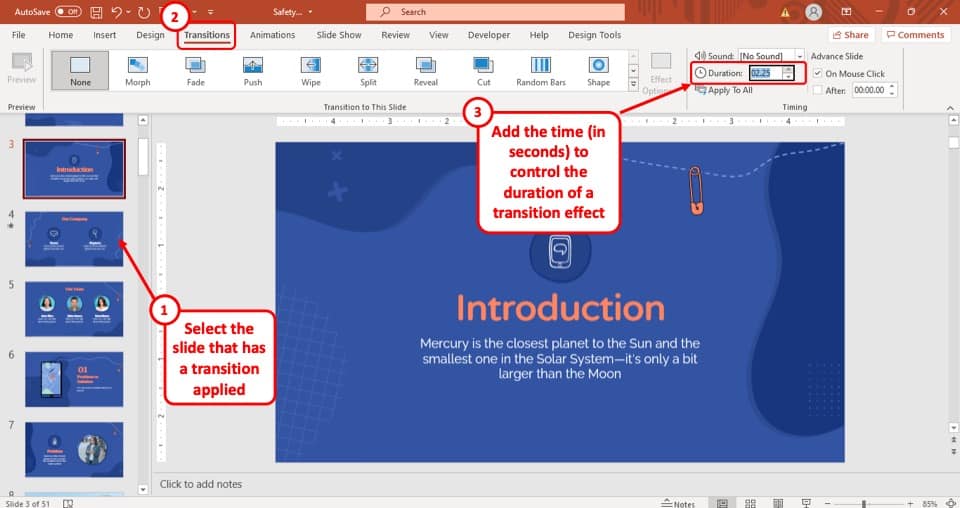
The first step is to select the slide that has a transition added and head over to the “transitions” tab.
Step-2: Change the “Duration” of the slide transition
After you have entered the “ Transition ” tab, simply type in the time duration you want the transition to take in the “ Duration ” box.
The “ Duration ” box is located under the “ Timing ” section of the “ Transitions ” tab (as shown in the image in step 1). Once the duration has been added, the transition effect will either be slow or faster based on the time added.
6. How to Apply Transitions to All Slides in PowerPoint?
If you have several slides in a presentation and you want to apply a particular type of transition on all slides, it would be quite a cumbersome process to select each slide and repeat the process over and over again.
Fortunately, PowerPoint allows you to apply the same transition to all slides with a click of a button! Here’s how to do it –
Step-1: Apply a Slide Transition for a Slide
The first step is to apply a slide transition to any one of the slides in your presentation. Follow the detailed process described earlier in the presentation to apply the slide transition.
Step-2: Click on the “Apply To All” option
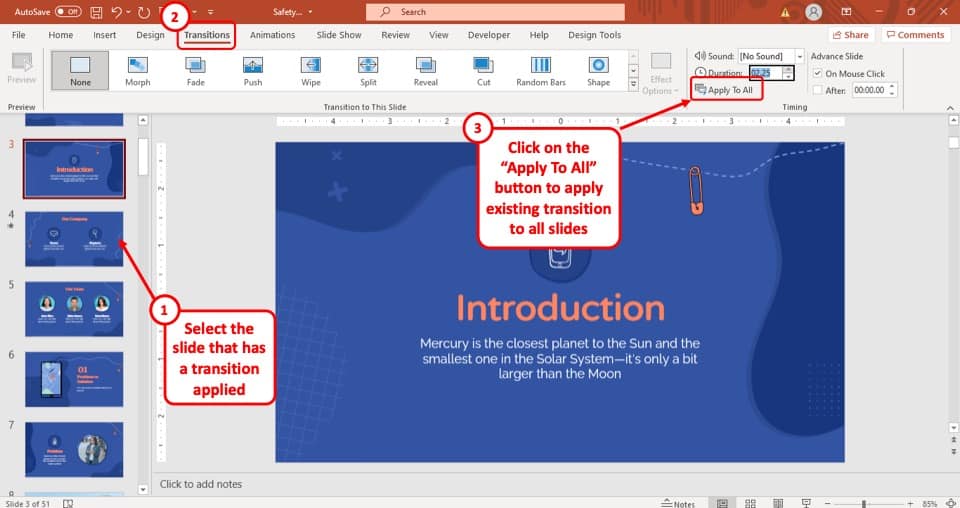
The next step is to simply click on the “ Apply to All ” option under the transitions tab.
This will apply the transition present on the selected slide to all the slides in your presentation! Just make sure that you haven’t used a different transition for a particular slide as using this button will override any pre-existing slide transitions applied to other slides!
7. How to Remove Transition from a Slide in PowerPoint?
To understand the process of removing a slide transition effect from your PowerPoint presentation, follow the 2 easy steps described below.
Step-1: Select the Slide with an Existing Transition
The first step of the process is to select the slide with a transition that you want to remove. After that, head over to the “ Transitions ” tab.
Step-2: Select the “None” option from the “Transitions” tab
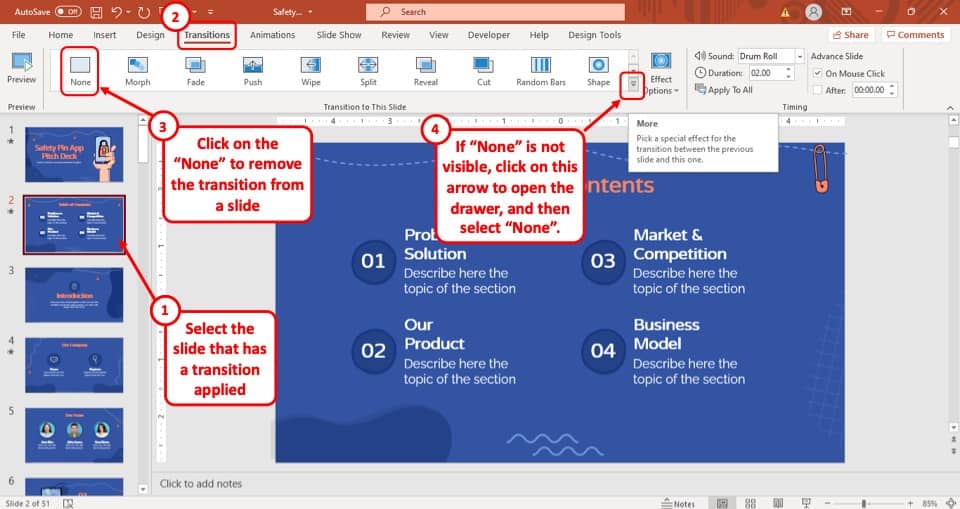
Simply click on the “ None ” option from the “Transitions to this slide” section. If this option is not visible, click on the “ More ” button of the “ Transition in the Slide ” section as described earlier, to open a drop-down menu
After you open the drop-down menu by clicking on the “ More ” button, select the “ None ” option located in the top left corner of the drop-down menu. It is the first option in the “Subtle” category of slide transitions.
After you click on the “ None ” option, all the slide transition effects on that slide will be removed from your PowerPoint presentation.
8. How to Set Automatic Slide Transition in PowerPoint?
To set your slide transitions to automatically change to the next slide, you have to set a timer on the slide transition using the “ Advance slide ” option in the “ Timing ” section of the “ Transitions ” tab.
Here’s how to automatically advance slides in PowerPoint –
Step-1: Select the slide to add the effect
The first step is to select the slide that you want to modify or add the effect to.
Step-2: Locate the “Advance slide” option
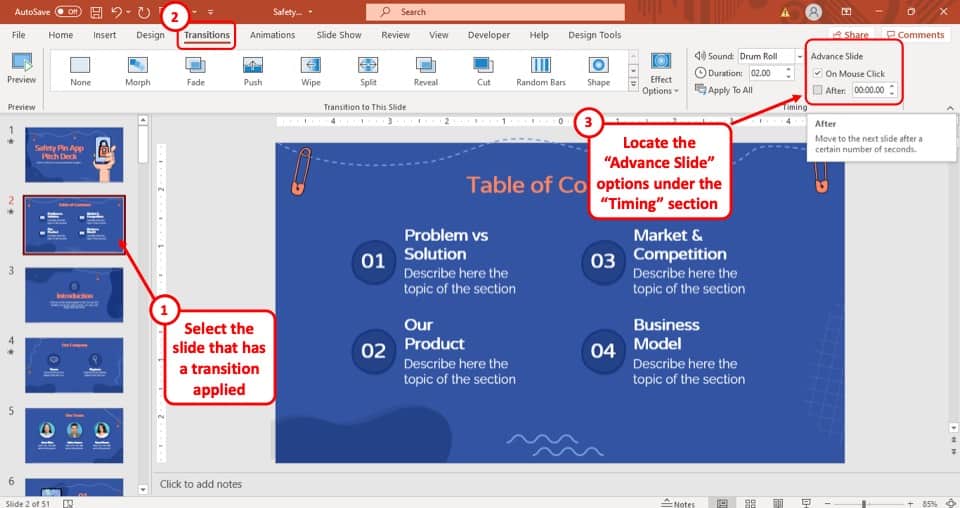
Next, click on the “ Transitions ” tab and locate the “ Advance Slide ” options. You should be able to spot it on the top-right part of the ribbon under the “Timing ” section.
Step-3: Remove Checkmark from the “On Mouse Click” option
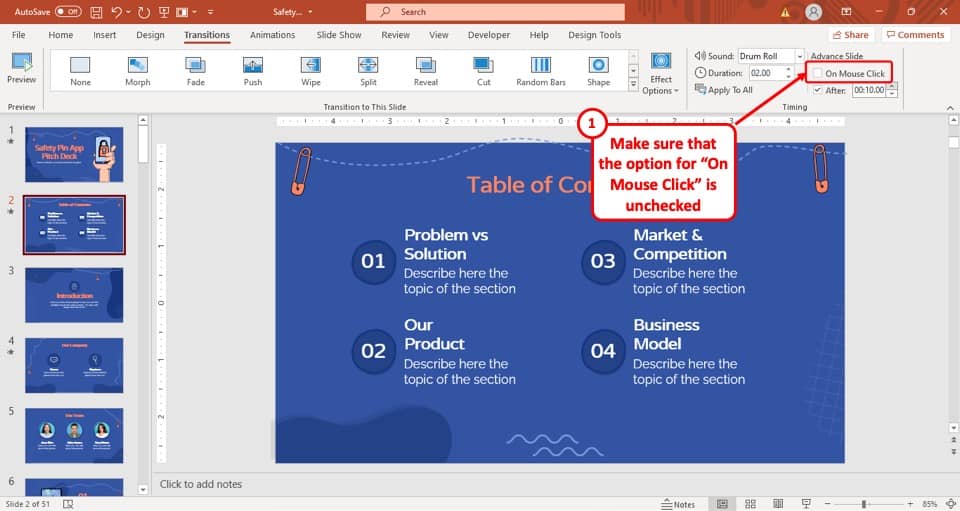
Next, make sure that you uncheck the “ On Mouse Click ” option.
This option is usually used to enable the mouse click as a trigger for the slide to transition. However, since in this case, we want the slide to transition automatically, we shall disable this option.
Step-4: Select the “After” check box
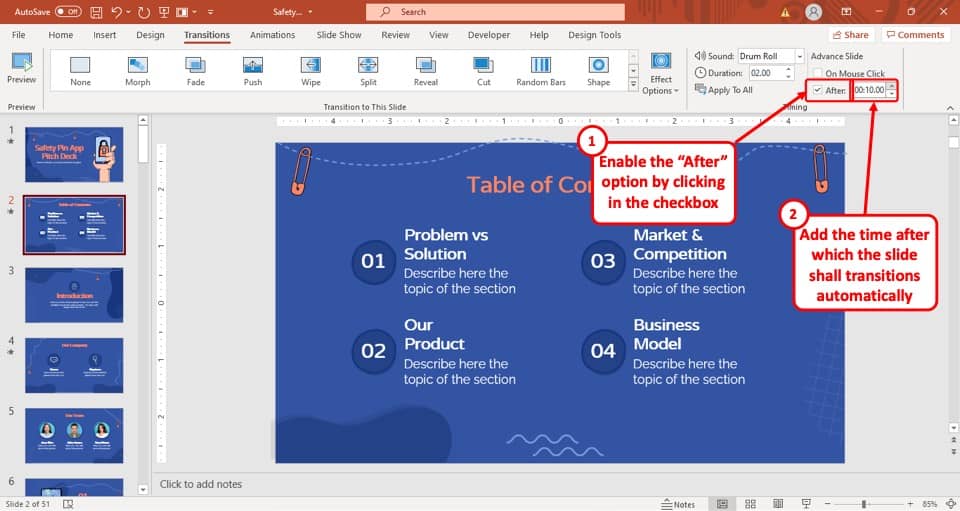
Now, enable the “After” option by making a checkmark before the option. This will allow you to set a timer for the slide to change.
Step-5: Adjust the interval
After you add the checkmark for the “ After ” option, set the interval after which you want the slide to change automatically (as shown in the image in step 4)
Simply type in the duration in the box to the right of the “ After ” option and the slide will change automatically after that interval while in presentation mode.
Step-6: Choose the “Apply to All” option
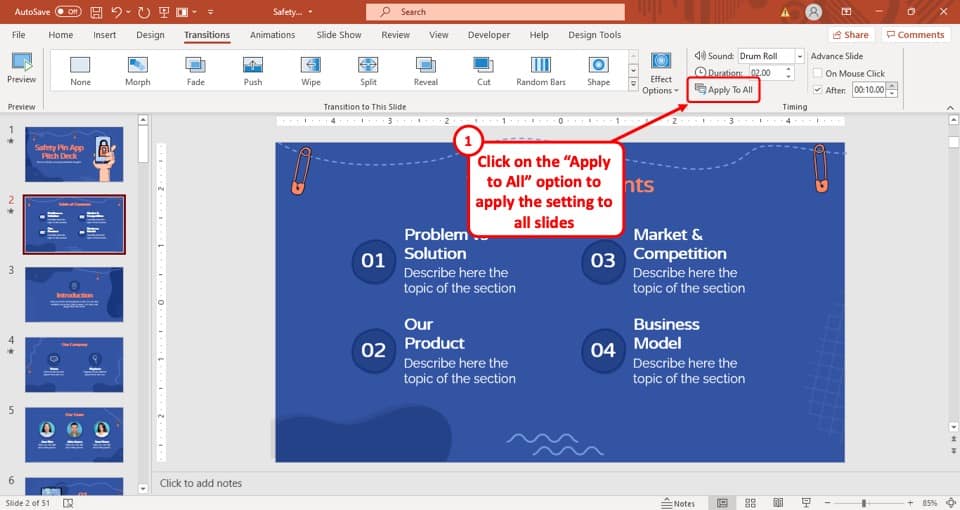
The last step is to choose the “Apply to All” option as described in the article before. This will create a seamless transition effect on all slides and make them transition automatically.
9. Can You Add Multiple Transitions to the Same Slide?
You can’t add multiple transitions to the same slide in your PowerPoint presentation.
However, you can use the Animations feature of PowerPoint and add effects to the objects, texts, shapes, and images in your slide.
You can add multiple animations on the same slide while also adding a transition to it. We have an entire article dedicated to this, which explains the use of animations in more detail. Click here to read the article.

10. How to Fix “Slide Won’t Transition” Error?
Usually, when users face the issue of a slide not transitioning, there are two main issues that you need to check.
You either have a “ Custom Slide Show ” selected or the “ On mouse click ” option is not turned on for your presentation.
Both of these issues and their easy fixes are explained below.
Issue-1: Check your custom slide show feature
Sometimes, users set up their custom slide show feature but only add the first slide and close the process before selecting the rest of the slides.
This may cause your presentation to only display the selected slide and not the rest of the presentation while in presentation mode. Follow the steps described below to get around this issue.
Step-1: Select the Custom Shows option
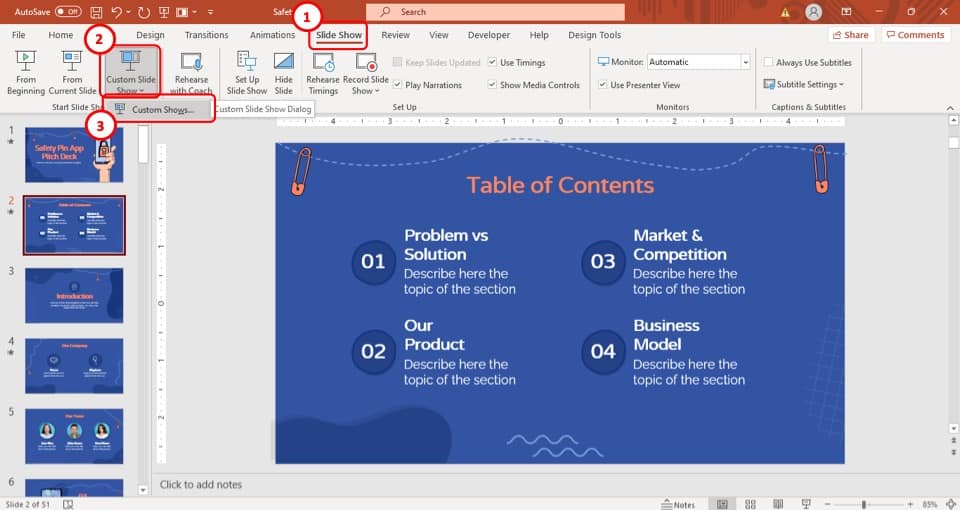
After you have entered the “ Slide Show ” tab from the ribbon of your PowerPoint presentation, click on the “ Custom Shows ” option.
The “ Custom Shows ” option is located in the drop-down menu of the “ Start Slide Show ” button in the “ Slide Show ” tab of your PowerPoint presentation.
Step-2: Make sure the right slides are in the pop-up window
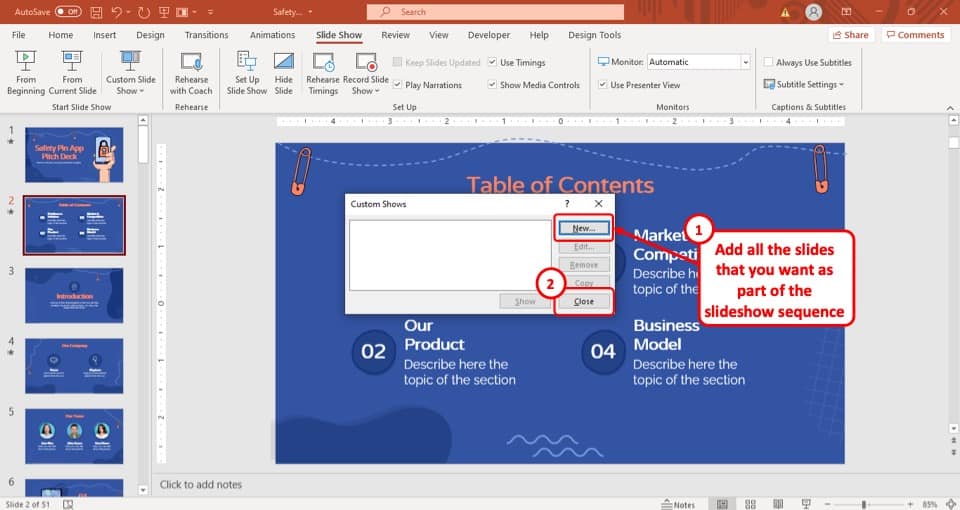
After you click on the “ Custom Show ” button a pop-up window will appear on your screen. If you don’t want to use the “ Custom Slide Show ” feature, then make sure to remove all the slides in the pop-up window.
However, to use this feature, you have to add all the slides that you want to include in the presentation and not just one slide. After that, your slides will transition accordingly.
Issue-2: The “On Mouse Click” feature is turned off
Sometimes, the reason why users are unable to transition from one slide to another is that the feature which allows users to change slides using the mouse is turned off.
The whole process of fixing this issue is given below.
To get started on fixing the issue, at first you have to select any slide from your PowerPoint presentation and go to the “ Transitions ” tab from the ribbon section as described earlier in this article.
Step-2: Checkmark the “On Mouse Click” option
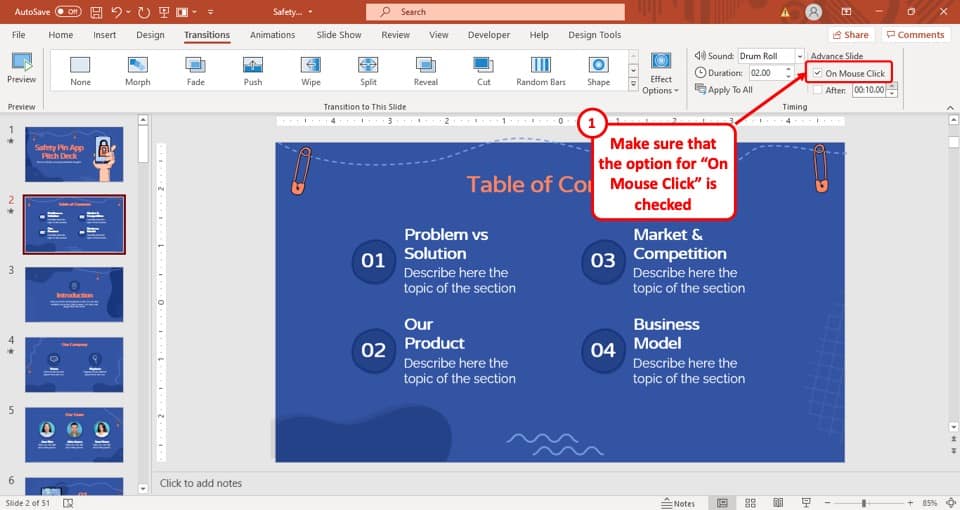
The first step of fixing this issue is to go to the “ Transitions ” tab from the ribbon and then clicking on the check box located right before the “ On Mouse Click ” option in the “ Advance Slide ” feature of the “ Timing ” section.
Step-3: Click on the “Apply to all” button
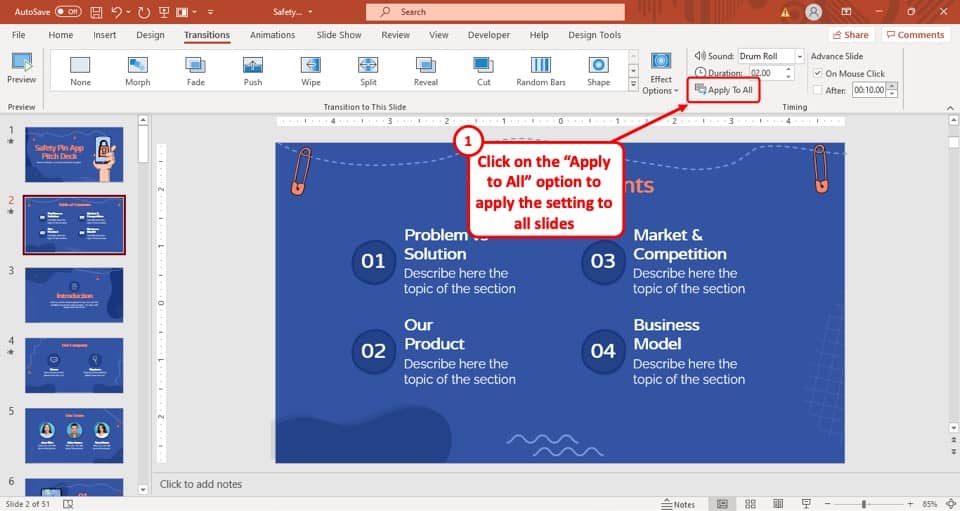
After you have turned on the “ On Mouse Click ” option, simply click on the “ Apply to all ” button, which is located at the bottom left corner of the “ Timing ” section in the “ Transitions ” tab.
This will turn on the “ On Mouse Click ” feature for all the slides in your PowerPoint presentation. After that, you will be able to transition from one slide to another normally.
credit to cookie_studio (on Freepik) for the featured image of this article (further edited)
Using Transition Phrases to Keep Your Audience Engrossed in Your Presentation
- By THE NEWMAN GROUP INC.
Many won’t be able to resist the temptation to take a peek at their smart phones. So how do you keep your audience involved and following the discussion?
Transition Phrases
Savvy speakers use Transition/Linking Phrases as the glue that holds their thoughts together so they can move seamlessly from one point to another.
It’s important to organize your presentation so that everything supports one main idea. Develop two to three key headlines to support that idea and then further elaborate with facts, anecdotes, case studies, visuals and other evidence.
Also including transitions to connect sentences and key messages will help the audience move from idea to idea. Transitions can make or break your presentation. Linking phrases can turn your presentation into a unified whole.
Transitions can also be tricky. You need to use words other than “but,” “however,” and “in addition.” The words you use will serve as punctuation marks and entice the audience to listen to your next points. Keep giving them the road map to follow throughout your presentation.
After you’ve introduced your main theme, consider the following transition phrases to get started:
- I’d like to support____from three main aspects…
- I’d like to discuss____from these three fundamental points of view…
- Let’s cover____with three essential elements in mind…
Getting From Here to There
Launch your first key message with a phrase that says it’s your first point:
- First, lets start with…
- My first point covers…
- I will talk first about…
Stick to that “chunk” of content and don’t jump to your other key messages until you conclude with a phrase like:
- Moving on to our next area of interest…
- Now, I’d like to discuss…
- Our next important element is…
Or, it could just be that it’s getting close to lunch and people are restless. Whatever the reason, you’ve got to regain their attention. So pause, and give them a chance to get back in sync with you.
When finished with presenting your key messages, repeat them, beginning with a phrase such as, “I’ve just covered the three most important points about…”
The Closer
Now the audience is ready for your closing remarks. Please don’t use, “In conclusion…” because that’s the signal you’ve come to the end of your presentation and it’s OK to mentally tune out.
Instead, keep them listening with a more compelling phrase such as:
- What I want you to take away from…
- The thought I’d like to leave you with…
- I strongly recommend that…
Call to Action
Don’t just say, “Thanks for listening” when you’re finished. Preface that with what you want the audience to do after the presentation. Include a call to action:
- What I’d like to ask you to do now…
- Can I ask for your support in…
- My intention today is to convince you to take the next step and…
Transition phrases are the audience’s lifeline to your presentation. Choose them carefully so that your audience knows exactly where you are at any point in time. They will also help to keep you on track, so that you don’t begin wandering off topic and lose your own sense of direction.
Are there transition phrases that you use in your presentations that you find particularly effective? Please leave us a comment. We’d love to know what they are.
Related articles
- Transitive Verbs (englishpost.org)
- How to Adapt to Your Audience and Develop and Effective Presentation (ronakb1.wordpress.com)
- How to Introduce the Speaker Without it Sounding Like an Obituary (presenting-yourself.com)
- Using Jargon and Acronyms Can Leave Your Audience in the Dark (presenting-yourself.com)
Share this post:
- business presentation skills , Linking phrases , presentation skills training , presentations , public speaking , speakers bureau training , Transition phrases
Leave a Comment Cancel reply
Your email address will not be published. Required fields are marked *
Save my name, email, and website in this browser for the next time I comment.
Subscribe for Free Tips
Enter your contact information below to subscribe to our blog and receive your free copy of our 46-page guide Presenting Yourself and More….
Connect with Newman Group
The newman group is . . ..
The Newman Group is a recognized leader in guiding business professionals, celebrities and authors to improve their communications skills in presentations and media interviews.
Our highly skilled and experienced professionals have the expertise in media and presentation training to meet any business situation — from helping an executive to prepare for the challenge of talking to a reporter during a business crisis to presenting a group of investors during an IPO or keeping a celebrity spokesperson on point.
- accents (2)
- body language (2)
- bully in the audience (1)
- business etiquette (3)
- charism (2)
- crisis communications (1)
- executive presence (1)
- famous quotes (1)
- foreign language (1)
- grammar (2)
- job interviews (3)
- listening skills (2)
- media interviews (12)
- media/message coaching (8)
- memorable speeches (3)
- mentoring (1)
- networking (1)
- overcoming fear (3)
- overcoming objections (2)
- personal brand (2)
- personal charisma (5)
- powerful presentation (3)
- PowerPoint (1)
- presentation disaster (2)
- presentation skills (134)
- professional image (4)
- professional relationships (2)
- Q&A (1)
- self confidence (2)
- small talk (1)
- social media (1)
- table manners and etiquette (2)
- Uncategorized (72)
- virtual presentations (10)
- voice mail (1)
- where to sit (1)
- white lie (1)
- RMIT Australia
- RMIT Europe
- RMIT Vietnam
- RMIT Global
- RMIT Online
- Alumni & Giving

- What will I do?
- What will I need?
- Who will help me?
- About the institution
- New to university?
- Studying efficiently
- Time management
- Mind mapping
- Note-taking
- Reading skills
- Argument analysis
- Preparing for assessment
- Critical thinking and argument analysis
- Online learning skills
- Starting my first assignment
- Researching your assignment
- What is referencing?
- Understanding citations
- When referencing isn't needed
- Paraphrasing
- Summarising
- Synthesising
- Integrating ideas with reporting words
- Referencing with Easy Cite
- Getting help with referencing
- Acting with academic integrity
- Artificial intelligence tools
- Understanding your audience
- Writing for coursework
- Literature review
- Academic style
- Writing for the workplace
- Spelling tips
- Writing paragraphs
- Writing sentences
- Academic word lists
- Annotated bibliographies
- Artist statement
- Case studies
- Creating effective poster presentations
- Essays, Reports, Reflective Writing
- Law assessments
- Oral presentations
- Reflective writing
- Art and design
- Critical thinking
- Maths and statistics
- Sustainability
- Educators' guide
- Learning Lab content in context
- Latest updates
- Students Alumni & Giving Staff Library
Learning Lab
Getting started at uni, study skills, referencing.
- When referencing isn't needed
- Integrating ideas
Writing and assessments
- Critical reading
- Poster presentations
- Postgraduate report writing
Subject areas
For educators.
- Educators' guide
- Signal and transition words
- Oral presentations: Part 1-4
- Oral presentations basics
- Academic poster presentations
Still can't find what you need?
The RMIT University Library provides study support , one-on-one consultations and peer mentoring to RMIT students.
- Facebook (opens in a new window)
- Twitter (opens in a new window)
- Instagram (opens in a new window)
- Linkedin (opens in a new window)
- YouTube (opens in a new window)
- Weibo (opens in a new window)
- Copyright © 2024 RMIT University |
- Accessibility |
- Learning Lab feedback |
- Complaints |
- ABN 49 781 030 034 |
- CRICOS provider number: 00122A |
- RTO Code: 3046 |
- Open Universities Australia
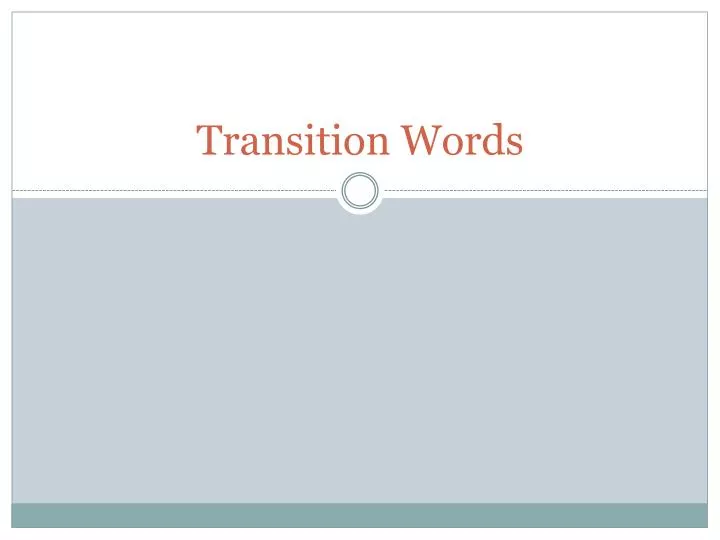
Transition Words
Aug 07, 2014
1.21k likes | 2.68k Views
Transition Words. Transitional Words and Phrases. Details & Examples by aaron arcelo. Transition words are used to connect two thoughts and makes a sentence or a group of sentences flow smoothly. Definition of a transition:.
Share Presentation
- smooth transition
- bus station
- brigham young university
- common english transition words
- concession transition

Presentation Transcript
Transitional Words and Phrases Details & Examples by aaronarcelo • Transition words are used to connect two thoughts and makes a sentence or a group of sentences flow smoothly.
Definition of a transition: Transitions bring ideas together. Transitions leave one thought and enter a new one. If you think of these words as ending the old and opening the new, it will help you organize your thoughts and your essays. • A sample of transition words used in a sentence: • Aaron loves to play sports. For EXAMPLE, he plays volleyball and basketball. • Aaron enjoys eating fruits. SPECIFICALLY, watermelons, oranges and pineapples. • I love to travel. For INSTANCE, I have been to New York three times this year.
Details & examples • Details and example words are used to illustrate a point. By using such words it makes it easier for the reader to understand. It provides a smooth transition from one supporting detail to the next. • -Some words that emphasis details and examples are:
Transition Words of Addition Addition words are used to present two or more ideas in a list of items. Simple Words:Powerful Words: 1.And 1.Consequently 2.Second 2.Futhermore 3.Too 3.Moreover 4.Also 4.For instance 5.Next 5.Therefore Sample sentences: 1.Alex still hasn’t taken out the garbage;moreover,his room is still not clean. 2.Mary speaks French and Italian. She also speaks Spanish.
Transition Words of Time Time words tell us when something happened in relation to something else. Simple Words:Powerful Words: 1.Before 1.Afterwards 2.During 2.Ordinarily 3.Rarely 3.Subsequently 4.Next 4.Concurrently 5.Then 5.Simultaneously Sample Sentences: 1.Kate was downloading her email in one application and video in another, using the two connections simultaneously. 2.John and Bob arrived at the bus station before Tom, making them earlier.
SPACE These transition words are used when talking about space. These transition words give a location, direction, or spatial reference. • At the left • At the right • Along the edge • Beside • Behind • Across • Beyond • Out of sight • Nearer • Farther • Examples: • In the middle • To the left/right • In front of • On the side • Next • In the distance • Adjacent to
Space Examples of spatial transitions: When I went around the corner, to the left I saw a man I did not recognize. On top of the high shelf, I could see the book that I needed. As I squinted my eyes, in the distance I could see them coming over the horizon. The pool ball, hitting along the edge, rolled tight into the pocket. When crouched on the ground, looking under the bed, she was able to recover her missing sock.
Concession Concession transitions are used when sentence A is true, but sentence B is not. Ex: Many students dislike mathematics. Not all students like mathematics. A concession transition can be used between these two sentences in order make them flow together more smoothly.
Concession Concession Examples: • Although • Naturally • Of course • Certainly • At least • Still • While it may be true • In spite of Ex: Many students dislike mathematics, although not all students dislike mathematics.
Illustration • Thus, for example, for instance, namely, to illustrate, in other words, in particular, specifically, such as.
Contrast • On the contrary, contrarily, notwithstanding, but, however, nevertheless, in spite of, in contrast, yet, on one hand, on the other hand, rather, or, nor, conversely, at the same time, while this may be true.
Maricruz Carrillo Consequence or Result • For example: • Hector lost his passport. Consequently, he could not fly to Europe and visit his family. • Jessica is not feeling so well.Therefore, she will not attend class today. • In these two examples, the cause is presented in the first sentence, followed by its effect in the second sentence. The transition word connects both sentences illustrating a consequence or result. This is done in two sentences. • You can also write it like this: • Traffic slowed down on route 92 towards San Mateo Bridgeas a result of heavy fog conditions. • In this example, the effect is presented first, followed by the cause. When the effect is used first, the transition word connects the phrase with the cause. This is done in one sentence. To write a sentence illustrating a result or consequence transition, the relationship between ideas followed by words and phrases making the connection must be presented. In other words, these sentences is known to consist a cause and effect among a transitional word connecting the pair. Some known transitional words are: So that, with the result that, thus, consequently, hence, accordingly, for this reason, therefore, so, because, since, due to, as a result, in other words, then
Summary Maricruz Carrillo When summarizing sentences or a paragraph of an essay, how can you create a successful summary transition? This typical transition consists connections between thoughts, illustrating a relationship. To create a sentence so the reader can smoothly flow from one point to the next, there are numerous of words one can use to transitionally sum up your paragraph. Some known transitional words include: In summary, therefore, finally, consequently, thus, in short, in conclusion, in brief, as a result, accordingly, on the whole, in any case, after all For example: • Jessica needs plates, cups, napkins, chips, sodas, and cupcakes for the birthday party. Therefore, she is required to go to the grocery store. • In the colonial times, women were not allowed to work outside their homes, vote in elections, extend their education, nor voice their opinions. In summary, women were not given the same equality rights as men. In these two examples, several thoughts are illustrated followed by a transition word indicating the conclusion or summarized proportion. This demonstrates a link between the two sentences. • The store is not willing to sell the new game system this Black Friday, but in any caseI do not get paid until the following week. You can also create a summarizing transition within a sentence, as illustrated above.
Works Cited Brigham Young University. “Some Common English Transition Words and Phrses.” English Language Center. Brigham Young University, n.d. Web. 30 Nov. 2011. <http://www.elc.byu.edu/classes/buck/w_garden/classes/buck/transitions. html >. “Transition Words.” English For Students. N.p., n.d. Web. 30 Nov. 2011. <http://www.english-for-students.com/Transition-Words.html>. “Transition Words and Phrases.” Study Guides and Strategies. N.p., n.d. Web. 30 Nov. 2011. <http://studygs.net>.
Works Cited Cont. University of Richmond Writing Center, and Joanna Taraba. “Transitional Words and Phrases.” University of Richmond Writing Center. University of Richmond, 2010. Web. 18 Nov. 2011. <http://writing2.richmond.edu/writing/wweb/trans1.html>. The University of Wisconsin- Madison. “Transitional Words and Phrases.” The Writing Center @ THE UNIVERSITY OF WISCONSIN- MADISON. The University of Wisconsin- Madison, 4 Apr. 2011. Web. 18 Nov. 2011. <http://www.noodletools.com/noodlebib/defineEntryMLA.php>.
- More by User

Using Transition Words in Your Writing
Using Transition Words in Your Writing. Transitions. Look at the two groups of sentences below. Which sentences read more smoothly? Why?. My friend, Marcos, loves to play sports and is very athletic. He has won a scholarship to play football at a university next year. .
995 views • 21 slides

Transition Words. Words used t o give example or illustration. I have been to many countries. For example, I have been to Russia, Canada, Mexico, and Spain. He often eats strange foods. For instance, he once ate cow brains.
533 views • 21 slides
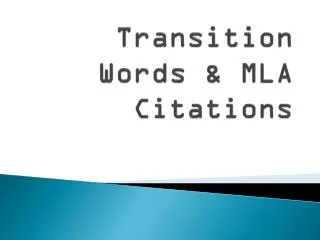
Transition Words & MLA Citations
Transition Words & MLA Citations. Transition Words. In one sentence, include: Reference to concluding information Transition word Reference to future information One transition word between each paragraph! Example: Napoleon and Stalin are absolute dictators.
267 views • 3 slides
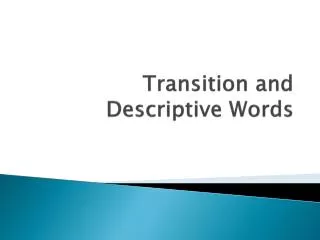
Transition and Descriptive Words
Transition and Descriptive Words. What Are Transition Words?. These are words that help connect one idea to the next These words are used to help the flow of your paper These words help the reader understand the order in which you present your ideas. Transition Word Examples. First Second
331 views • 8 slides
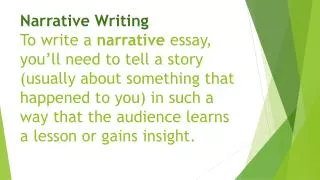
Organization There are six categories of transition words:
Narrative Writing To write a narrative essay, you’ll need to tell a story (usually about something that happened to you) in such a way that the audience learns a lesson or gains insight.
291 views • 16 slides
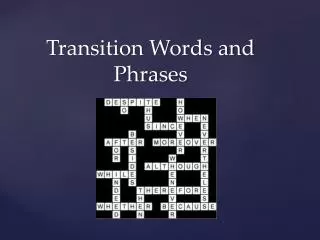
Transition Words and Phrases
Transition Words and Phrases . Story transitions indicate a new scene or a change in time. Story transitions for narratives are different from transition used in informational paragraphs and essays. Story transitions help the reader as the plot moves from one time or place to another. .
338 views • 13 slides
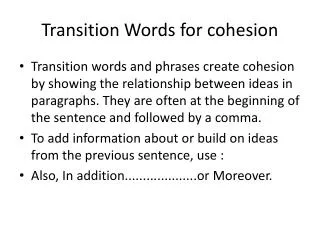
Transition Words for cohesion
Transition Words for cohesion. Transition words and phrases create cohesion by showing the relationship between ideas in paragraphs. They are often at the beginning of the sentence and followed by a comma. To add information about or build on ideas from the previous sentence, use :
512 views • 4 slides
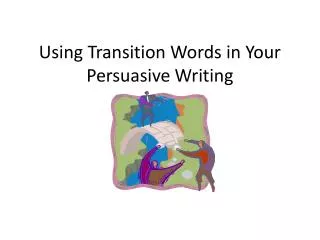
Using Transition Words in Your Persuasive Writing
Using Transition Words in Your Persuasive Writing. Transition Words. are the glue that holds your essay together m ake the writing easier to read h ighlight , or make obvious, your facts and reasons. To Introduce a New Fact or Reason. First of all, Another reason
601 views • 5 slides
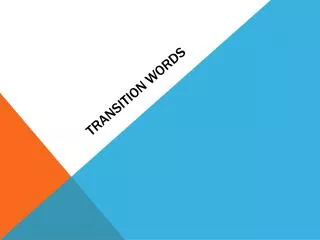
TRANSITION WORDS
TRANSITION WORDS. Benchmark 33. I can write an argument that uses transitions to link the major sections of a text, create unity and clarify relationships, claims reasons and evidence. . Similarity. - also, -In the same way - just as -so too , -likewise , -similarly
458 views • 17 slides
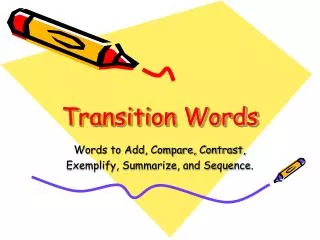
Transition Words. Words to Add, Compare, Contrast, Exemplify, Summarize, and Sequence. The Functions of Transition Words. Transitions function to connect words , phrases , and clauses . Apples and oranges are types of fruit.
1.55k views • 11 slides

Transition Words. based on 5th grade Wrting Lesson Plan - Transition Words Gayle Painter Juab School District https://www.juab.k12.ut.us/index.php?option=com_content&view=article&id=1171:5th-grade-writing-lesson-plan-transition-words&catid=64:la-elementary&Itemid=54.
311 views • 7 slides
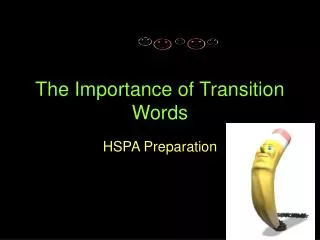
The Importance of Transition Words
The Importance of Transition Words. HSPA Preparation. What Are Transition Words?. Transition Words are…. Transition words and phrases are vital to the success of any essay. They are the bread and butter of writing. They are the glue that holds all essays together.
461 views • 14 slides
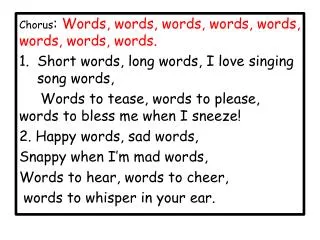
Chorus : Words , words, words, words, words, words, words, words.
Chorus : Words , words, words, words, words, words, words, words. Short words, long words, I love singing song words, Words to tease, words to please, words to bless me when I sneeze! 2. Happy words, sad words, Snappy when I’m mad words, Words to hear, words to cheer,
835 views • 9 slides
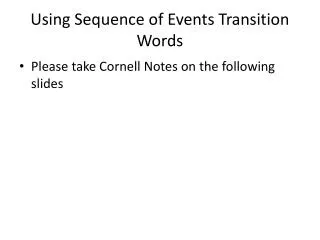
Using Sequence of Events Transition Words
Using Sequence of Events Transition Words. Please take Cornell Notes on the following slides. What are transitions and how are they used?. Transition words help make clear connections between ideas and help sentences and paragraphs flow together smoothly, making them easier to read.
673 views • 5 slides

Transition Words. BESIDES. YET. AND. FOR EXAMPLE. FURTHERMORE. Transitions. Transitions help link paragraphs together and work to create sentence to sentence harmony in paragraphs. Skillful transitions pull the reader through the piece of writing.
329 views • 13 slides

173 views • 12 slides

Using Transition Words in Your Writing. Transitions. Look at the two groups of sentences below. Which sentences read more smoothly? Why?. My friend, Marcos, loves to play sports and is very athletic. He has won a scholarship to play football at a university next year.
278 views • 21 slides
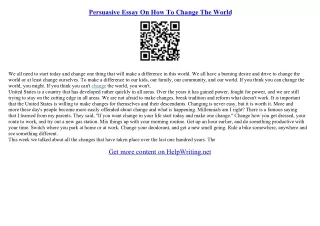
transition words for a persuasive essay
Persuasive Essay On How To Change The World, Persuasive Essay On Time Management, Persuasive Essay On Change In Life, High School Transition, Transition Procedures, Appropriate Usage Of Transition Words, Persuasive Speech On Being Transgender, Transition To College Essay, College Transition, Persuasive Essay On Early Childhood Education, Persuasive Speech On Transportation, How To Write A Persuasive Essay, Outline Of Persuasive Speech On Procrastination, Persuasive Essay On Success, Persuasive Speech On Year Round School, Homeschooling outline persuasive speech Essay, Persuasive Essay On Sexua
240 views • 23 slides
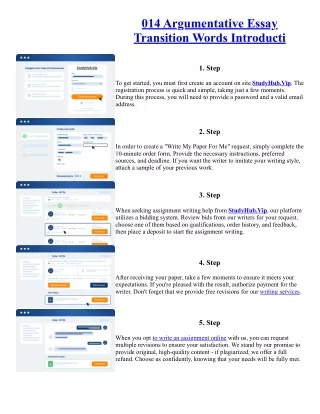
014 Argumentative Essay Transition Words Introducti
>>> How to write an essay? Order on the website: HelpWriting.Net <<< 014 Argumentative Essay Transition Words Introducti
11 views • 1 slides
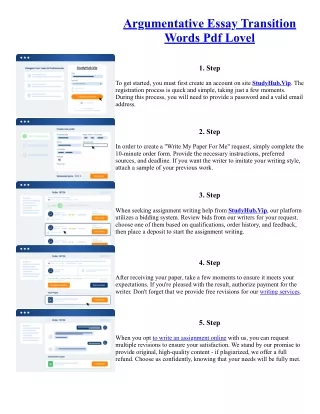
Argumentative Essay Transition Words Pdf Lovel
>>> How to write an essay? Order on the website: HelpWriting.Net <<< Argumentative Essay Transition Words Pdf Lovel
12 views • 1 slides
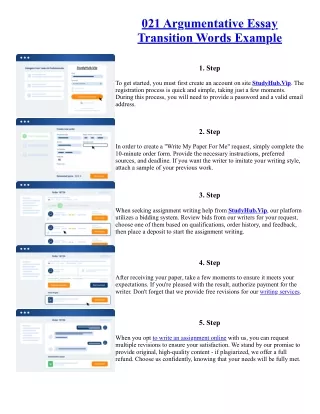
021 Argumentative Essay Transition Words Example
>>> How to write an essay? Order on the website: StudyHub.vip <<< 021 Argumentative Essay Transition Words Example
18 views • 1 slides
How-To Geek
How to animate single words or letters in microsoft powerpoint.

Your changes have been saved
Email is sent
Email has already been sent
Please verify your email address.
You’ve reached your account maximum for followed topics.
6 Steps to Ensure You Never Lose a Microsoft Office File Again
Microsoft office vs. google docs, sheets, slides: which is best, the pixel 8 pro has a big problem, quick links, animate single words on a powerpoint slide, animate individual letters on a slide.
If you have words that you want to emphasize in your slideshow, you can animate them one at a time. In fact, you can even make each letter pop. Create an impactful slideshow by animating words or letters in PowerPoint.
Maybe you have an educational slideshow where you want to stress a strict class rule. Or maybe you have a business presentation where you want to introduce the name of an amazing new product. Rather than just displaying static text on a slide, you can make it more memorable and dramatic with an animation .
Related: How to Group and Animate Objects in Microsoft PowerPoint
You can animate single words in a name, phrase, sentence, or whole paragraph. But you don't have to animate each word separately. Once you apply the animation to the entire text, you'll tweak it slightly to separate the animation by word.
Related: How to Make a Typewriter or Command Line Animation in PowerPoint
Select the text you want to animate by dragging your cursor through it. Open the Animations tab and choose an animation from the collection in the ribbon. You can view all animations by clicking the larger arrow at the bottom of the animation box.
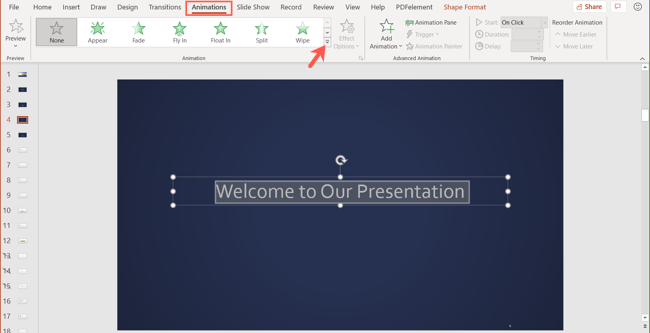
For our example, we'll use an Entrance animation (Fade) to display words on the slide one at a time. But you can also use an Emphasis or Exit animation if you prefer.
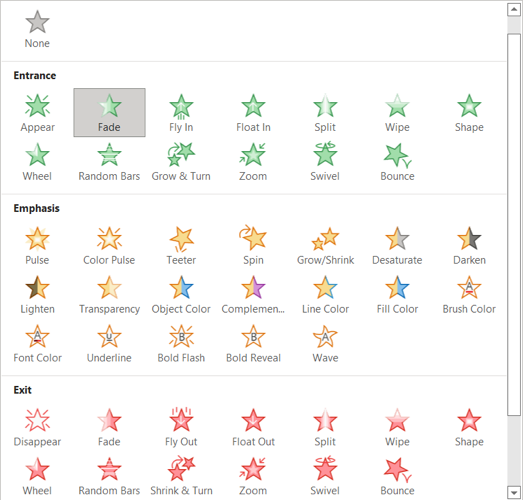
On the Animations tab, click "Animation Pane." This displays a sidebar on the right where you'll edit the animation.
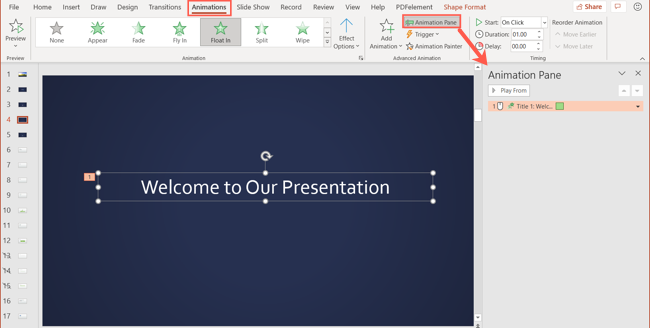
Click the arrow on the right of the animation in the sidebar and select "Effect Options."
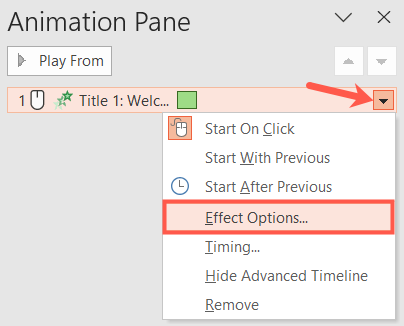
Go to the Effect tab in the pop-up window. Next to Animate Text, select "By Word." Optionally, you can use the box that displays below that to enter a percentage of delay between the words. This is a setting you may want to preview and adjust for the amount of delay that looks best.
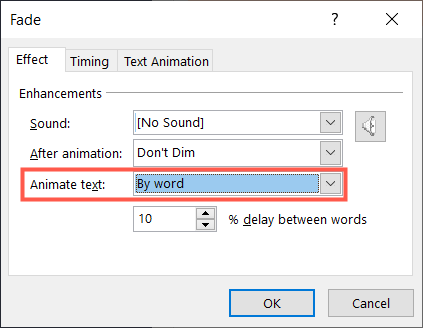
You can choose a duration for the effect in this same window. Go to the Timing tab and use the Duration drop-down box to speed up or slow down the animation .
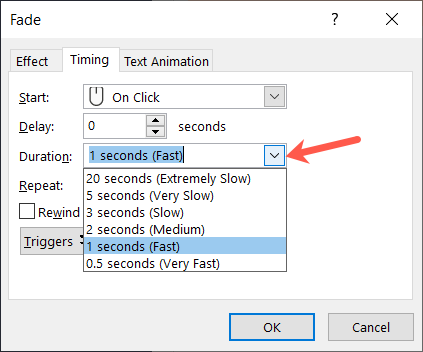
You can review the other settings available for the animation you choose such as the delay, start action, or other triggers if you like. When you finish, click "OK" and then preview your animation.
If you don't see the effect, you can view it a few different ways. Click "Play All" or "Play From" at the top of the sidebar or "Preview" on the left side of the ribbon. You can also click the arrow next to Preview in the ribbon and mark the option for AutoPreview so that you always see previews automatically.
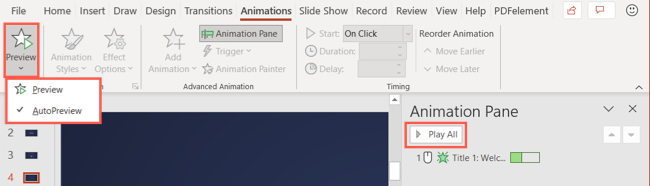
To delete the animation later, select its arrow in the Animation Pane and choose "Remove" in the drop-down list.
Related: How to Disable or Delete PowerPoint Animations
Whether you want to animate letters of a single word or each letter in a name or phrase, you'll follow the same basic process as above for animating words with one slight change.
Select the text, apply the animation, and open the Animation Pane as described. Click the arrow to the right of the animation in the sidebar and pick "Effect Options."
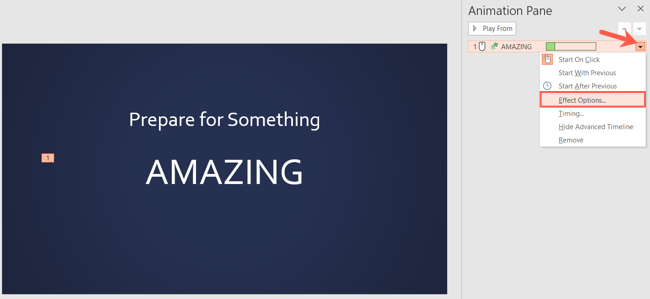
On the Effect tab, in the Animate Text drop-down box, select "By Letter." This is the only necessary change for animating letters instead of words.
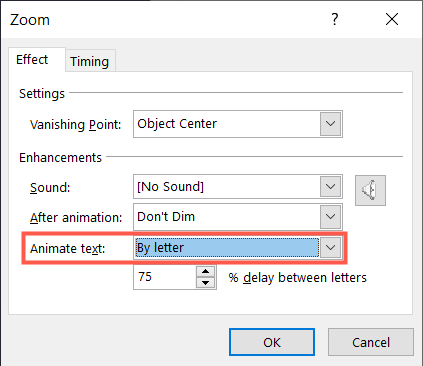
Like when adjusting the settings for animating words, you can set the delay between letters, dim the appearance , change the duration, and use a different start action. Simply review the tabs in the window for those available for the effect you pick.
When you finish, click "OK" and preview your animation.
[video width="1920" height="1080" mp4="https://www.howtogeek.com/wp-content/uploads/2021/12/PowerPointLetterAnimation.mp4" autoplay="true" loop="true"]
To delete a letter animation, select the arrow next to it in the Animation Pane and choose "Remove."
There are plenty of ways to make your PowerPoint presentation stand out. Whether by word, by letter, or even by character , you can create animations that make your presentation a memorable one.
- Microsoft Office
- Microsoft PowerPoint

How to Add Transitions in PowerPoint for Text

If you’re looking to spice up your presentations, adding transitions to your text in PowerPoint is a great way to do it. With a few simple steps, you can create professional and engaging visual effects that will keep your audience interested and focused on your message.
Table of Contents
Why are PowerPoint Transitions Important for Text?
Transitions help to break up the monotony of a presentation by adding visual interest and keeping the audience engaged. They also serve as visual cues to help emphasize important points and help you transition from one topic to the next. By adding transitions to your text, you can help to highlight the key takeaways of your presentation and keep your audience engaged throughout.
In addition, using transitions in your PowerPoint presentation can also help to create a more professional and polished look. It shows that you have put effort into your presentation and have taken the time to consider the best way to present your information. This can help to build credibility with your audience and make them more likely to trust the information you are presenting.
Understanding the Different Types of Transitions Available
There are several different types of transitions available in PowerPoint for text, and each has its own unique effects. The most common types of transitions include:
- Fade: The text transitions in and out of view, gradually fading in or out.
- Push: The new text pushes the old text off the screen.
- Wipe: The old text is wiped away by the new text.
- Cover: The new text covers the old text.
- Uncover: The old text is uncovered by the new text.
When choosing a transition, it’s important to consider how it will affect the overall flow and style of your presentation. Different transitions can elicit different emotions or reactions, so it’s important to choose one that matches your message and goals.
It’s also important to note that using too many transitions can be distracting and take away from the content of your presentation. It’s best to use transitions sparingly and only when they add value to your message. Additionally, some transitions may not be compatible with certain devices or software, so it’s important to test your presentation on different platforms before presenting to ensure a smooth transition experience for your audience.
Step-by-Step Guide to Adding Transitions to Text in PowerPoint
Follow these simple steps to add transitions to your text in PowerPoint:
- Select the text box that contains the text you want to add a transition to.
- Click on the “Animations” tab at the top of your screen.
- Select the type of transition you want to use from the gallery of options.
- Adjust the duration and delay settings for your transition under “Timing.”
- Preview the transition by clicking on the “Preview” button in the “Animations” tab.
- Save your changes.
Adding transitions to your text in PowerPoint can help make your presentation more engaging and visually appealing. However, it’s important to use transitions sparingly and appropriately, as too many can be distracting and take away from the content of your presentation.
When selecting a transition, consider the tone and message of your presentation. For example, a subtle fade-in transition may be appropriate for a serious business presentation, while a more playful bounce or spin transition may be suitable for a presentation aimed at children.
Customizing Your Transitions to Match Your Presentation Style
You can customize your transitions in several ways to ensure they match your overall presentation style. For example, you can adjust the speed at which the transition occurs and the direction in which the text moves. You can also add sound effects or adjust the color of the text to make it stand out more.
Another way to customize your transitions is to use different types of animations. You can choose from a variety of animations such as fade, zoom, and slide. Each animation can add a unique touch to your presentation and help keep your audience engaged.
It’s important to remember that while transitions can enhance your presentation, they should not be overused. Too many transitions can be distracting and take away from the content of your presentation. Use transitions sparingly and only when they add value to your overall message.
Tips and Tricks for Using Transitions Effectively
Here are some tips and tricks for using transitions effectively in your PowerPoint presentation:
- Use transitions sparingly to avoid overwhelming your audience.
- Choose a transition that matches your message and goals.
- Stick to one or two transitions throughout your presentation to ensure consistency.
- Keep your transitions simple and subtle to avoid distracting your audience.
Another important tip for using transitions effectively is to time them properly. Make sure that your transitions are not too long or too short, as this can disrupt the flow of your presentation. Additionally, consider using transitions to emphasize key points or to signal a change in topic. This can help keep your audience engaged and focused on your message.
Common Mistakes to Avoid When Adding Transitions to Text in PowerPoint
Here are some common mistakes to avoid when adding transitions to your text in PowerPoint:
- Using too many transitions, which can cause your presentation to look unprofessional and overwhelming.
- Using transitions that don’t match your message or goals, which can confuse or distract your audience.
- Using transitions that are too flashy or distracting, which can take away from the content of your presentation.
Another common mistake to avoid when adding transitions to your text in PowerPoint is using transitions that are too slow or too fast. Transitions that are too slow can make your presentation feel sluggish and unengaging, while transitions that are too fast can be jarring and difficult for your audience to follow. It’s important to find a balance and use transitions that are smooth and natural, without drawing too much attention away from your content.
Troubleshooting Common Issues with Text Transitions
If you’re experiencing issues with your text transitions in PowerPoint, there are a few things you can try:
- Check to make sure you’ve applied the transition correctly to your text box.
- Check your animation settings to make sure you haven’t accidentally turned off the transition.
- Try adjusting the duration or delay settings to see if that resolves the issue.
If none of these solutions work, you may want to consider updating your PowerPoint software or checking for any available updates. It’s also possible that there may be compatibility issues with your computer or operating system. In this case, you may need to seek assistance from your IT department or a technical support team.
Best Practices for Incorporating Text Transitions into Your Presentations
When incorporating text transitions into your presentations, here are a few best practices to keep in mind:
- Use transitions to emphasize key points or help transition between topics.
- Keep your transitions simple and consistent throughout your presentation.
- Preview your transitions before presenting to ensure they work as intended.
Another important best practice to keep in mind when incorporating text transitions into your presentations is to avoid overusing them. While transitions can be a great way to add visual interest and keep your audience engaged, using too many can be distracting and take away from the content of your presentation.
Additionally, it’s important to consider the timing of your transitions. Make sure they are not too fast or too slow, as this can also be distracting for your audience. A good rule of thumb is to keep your transitions between 1-2 seconds in length.
How Text Transitions Can Enhance Your Audience’s Experience
By adding text transitions to your presentations, you can enhance your audience’s experience by adding visual interest and engaging them throughout your presentation. Transitions can also help to emphasize key points and make your presentation more memorable.
Text transitions can also help to create a sense of flow and continuity throughout your presentation. By smoothly transitioning from one point to the next, you can keep your audience focused and prevent them from becoming bored or distracted. This can be especially important when presenting complex or technical information.
Another benefit of using text transitions is that they can help to create a sense of anticipation and excitement. By using creative and unexpected transitions, you can keep your audience on the edge of their seats and make your presentation more engaging and memorable. This can be particularly effective when presenting to a large or diverse audience.
Alternatives to Traditional Text Transitions in PowerPoint
If you’re looking for alternatives to traditional text transitions in PowerPoint, you might consider incorporating animations or graphics into your presentation. This can help to add visual interest and engage your audience in a more creative and unique way.
Another alternative to traditional text transitions is to use audio or video clips. Adding sound effects or music can help to create a more immersive experience for your audience, while incorporating video clips can help to illustrate your points in a more dynamic way.
Additionally, you can also consider using interactive elements such as quizzes or polls to keep your audience engaged and involved in your presentation. This can be a great way to gather feedback and insights from your audience, while also making your presentation more interactive and memorable.
Advanced Techniques for Creating Complex Text Animations with PowerPoint
If you’re looking to create more complex text animations in PowerPoint, you might consider using the “Custom Animation” feature. This advanced technique allows you to create custom animations and transitions that can be tailored to your specific message and goals.
Another technique for creating complex text animations in PowerPoint is to use the “Motion Paths” feature. This allows you to create custom paths for your text to follow, giving you more control over the movement and flow of your animation. You can also combine motion paths with other animation effects, such as entrance and exit animations, to create even more dynamic and engaging text animations.
Applying Animations and Effects to Graphics Alongside Text Transitions
By applying animations and effects to graphics alongside your text transitions, you can create a more immersive and engaging presentation that will keep your audience focused and interested throughout. This technique can be especially effective for presenting data or other complex information in a visually interesting way.
In conclusion, adding transitions to your text in PowerPoint is a great way to enhance the overall look and feel of your presentation. By following the steps outlined in this article and using the tips and tricks provided, you can create a professional and engaging presentation that will keep your audience focused and interested throughout.
By humans, for humans - Best rated articles:
Excel report templates: build better reports faster, top 9 power bi dashboard examples, excel waterfall charts: how to create one that doesn't suck, beyond ai - discover our handpicked bi resources.
Explore Zebra BI's expert-selected resources combining technology and insight for practical, in-depth BI strategies.

We’ve been experimenting with AI-generated content, and sometimes it gets carried away. Give us a feedback and help us learn and improve! 🤍
Note: This is an experimental AI-generated article. Your help is welcome. Share your feedback with us and help us improve.

- Slidesgo School
- PowerPoint Tutorials
How to Add Animations and Transitions in PowerPoint
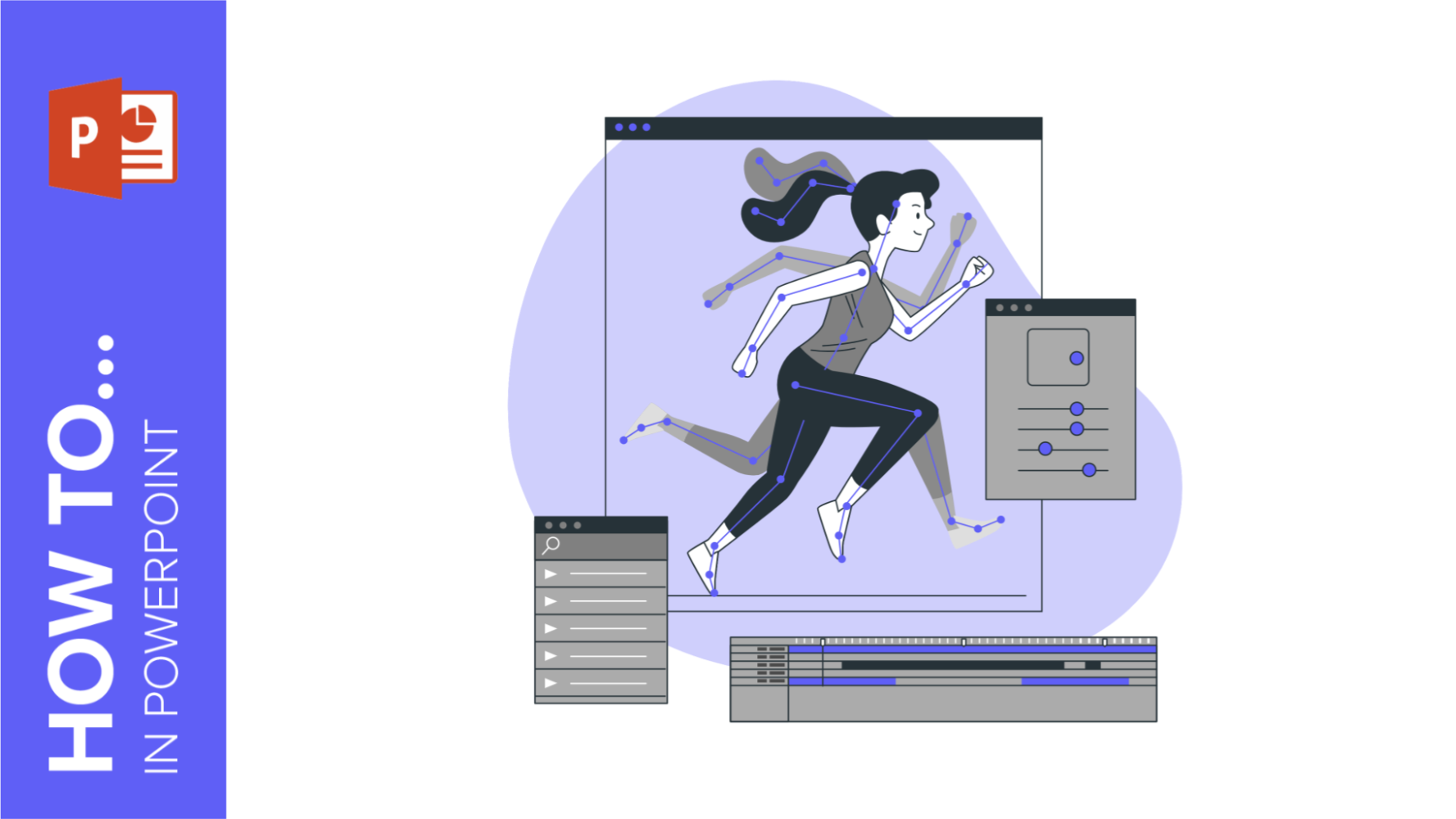
In this tutorial, you’ll learn the basics of adding animations and transitions to your presentations in Microsoft PowerPoint. These visual effects will help you make your slides more dynamic and will keep your audience engage.
Adding an Animation to a Text, an Image, a Shape or Other Elements of a Presentation
Adding transitions to a slide.
- Select the object that you want to animate.
- Click the Animations tab.
- Select the animation that you want from the list.
- If you want to see which animations are applied to an object, click Animation Pane. You can also rearrange the animations as you see fit.
- Use the timing options to set the timing of the animation. You can choose when you want the animation to start: on click, with previous or after previous. You can also set the duration and even set a delay before the animation begins.

- Select the slide you want to apply a transition to.
- Click the Transitions tab.
- After you select any transition from the list, you’ll see a preview of the resulting effect.
- If you want to adjust the direction of the effect, among other settings, click the Effect Options drop-down arrow.

- To remove a transition, on the Transitions tab, click None.

- You can change the animations or transitions at any time. To do so, select the animated object or the slide with a transition applied to it and choose a different option from the list.
Do you find this article useful?
Related tutorials.

How to Insert Embed GIFs in a PowerPoint Presentation
Do you want to boost your presentation? One of the best ways of doing so is using GIFs! They are fun, easy to add and provide an amusing way of supporting your own information. Would you like to learn more about how to add a GIF in to your slides in PowerPoint? Keep reading!

How to Insert GIFs in a Google Slides Presentation
There are many and varied ways of captivating your audience with your presentation. One of them is using visually appealing materials so people cannot take their eyes off the slides. In fact, a clever use of GIFs and other images will help you when defining concepts in a cool and modern way. In this post we’ll teach you how to add GIFs to Google Slides themes easily.

Storyset by Freepik: Awesome illustrations for creative presentations
With inspiration and the adequate resources, a PowerPoint or Google Slides presentation can be the most creative slide deck your audience has ever been, regardless of topic. In this Slidesgo School article, we’re going to introduce Storyset, a new Freepik project where you’ll find illustrated concepts to visually reinforce the message you want to convey, turning your work into a memorable experience.

How to Add Animations and Transitions in Google Slides
In this new Slidesgo School tutorial, you’ll learn how to apply animations to the elements of a slide and how to add transitions between slides. This way, your presentation will be more dynamic and you’ll be able to impress your audience.
- Add, change, or remove transitions between slides Article
- Animate text or objects Article
- Use the Morph transition in PowerPoint Article
- Insert a video from YouTube or another site Article
- Add or delete audio in your PowerPoint presentation Article
- Record your screen in PowerPoint Article

Add, change, or remove transitions between slides
A slide transition is the visual effect that occurs when you move from one slide to the next during a presentation. You can control the speed, add sound, and customize the look of transition effects.

Add slide transitions to bring your presentation to life
Select the slide you want to add a transition to.
Select the Transitions tab and choose a transition. Select a transition to see a preview.
Select Effect Options to choose the direction and nature of the transition.
Select Preview to see what the transition looks like.
Select Apply To All to add the transition to the entire presentation.
Remove a transition
A transition determines how a slide enters, and how the previous slide exits. So if (for example) you didn't want a transition effect between slides 2 and 3, you would remove the transition from slide 3 .
Select the slide that has the transition you want to remove.
On the Transitions tab, in the Transitions gallery, select None .
If you want to remove all transitions from the presentation, after you select None , select Apply to All .
Change a transition
Only one transition effect can be applied to a slide at a time. So if a slide already has a transition effect applied to it, you can change to a different effect by going to the Transitions tab and simply selecting the effect you prefer.
If you want to change an existing effect by modifying the timing or direction of it, you can that by using the options on the Transitions tab of the ribbon, at the far end:
Select the slide that has the transition you want to modify.
On the Transitions tab, select Effect Options , then choose an option from the menu that appears.
In the Timing group on the Transitions tab, you can change the duration of the effect. You can also specify whether the effect takes place after a mouse click or after a certain amount of time passes. There are also options for adding a sound to the transition effect or applying the transition to all slides in the slide show.
Set the timing and speed of a transition
Video: Add a sound effect to a transition
Use the Morph transition in PowerPoint (only in Microsoft 365 or PowerPoint 2019/2021)
The difference between animations and transitions
Add a transition to a slide
In the Thumbnail Pane, click the slide that you want to apply a transition to. The transition setting determines how a slide enters, and how the one before it exits. In the example below, applying a Fade transition to slide 3 means that slide 2 fades out, and slide 3 fades in.
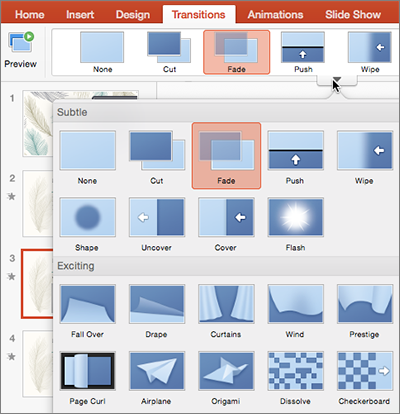
On the Transitions tab, find the effect that you want in the Transition gallery. Click the down arrow to see the entire gallery. Click the effect that you want for that slide and to see a preview.
Click Transitions > Effect Options to change how the transition occurs – for example, what direction the slide enters from.
Enter a time at Duration to set how fast the transition goes. Set the number higher to make the transition go slower.
Click Preview to see what the transition looks like with all the settings.

Click the slide with the transition you want to remove. Then on the Transitions tab, in the Transitions gallery, click None .
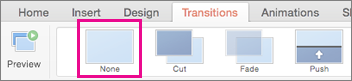
Remember that a transition determines how a slide enters, and how the previous slide exits. So if (for example) you don't want slide 2 to have an exit effect, you must remove the transition from slide 3.
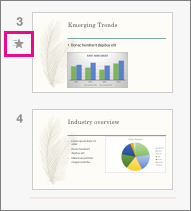
Use the Morph transition in PowerPoint
Record your slide show
Add or change a slide transition
In the Thumbnail Pane, select the slide where you want to apply or change a transition. The transition will begin on the preceding slide and conclude on the slide you select.
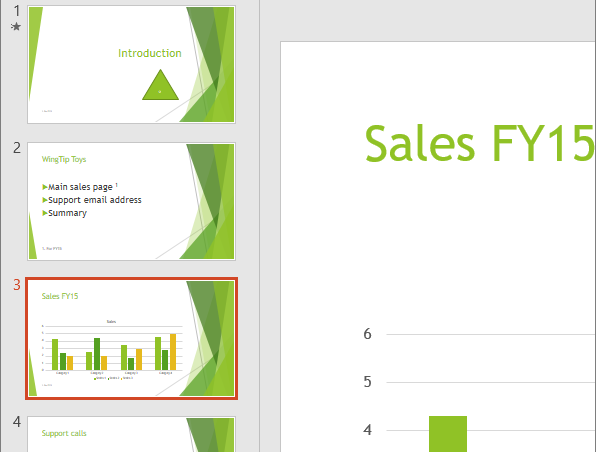
On the Transitions tab, find the effect that you want in the Transition gallery.
Click Effect Options to specify how the transition occurs.
To set how fast the transition goes, enter a time in the Duration box on the ribbon. Set the number higher to make the transition go slower. For more about transition timing, see Set the speed and timing of transitions .
If you want all slides in the presentation to transition the same way, click Apply To All .

(This button starts the slide show at the currently selected slide, rather than beginning the slide show from the start of the presentation.)
Remember that a transition applies to a slide’s entrance, not how it exits. So if you want to remove the exit effects for slide 2, for example, remove the transition from slide 3.
Click the slide that you want to have no transition. Then, on the Transitions tab, in the Transitions gallery, click None .

In our example, if slide 3 has no transition, it appears instantly as slide 2 disappears.
If you want to remove the transitions from all slides, click Apply to All on the ribbon after clicking None .
On the Transitions tab, select Options , then choose an option from the menu that appears.
You can also change the duration of the effect. The timing is measured in seconds.
Add an animation effect on a slide
If you're looking for information about how to add animation to text elements or objects within one slide, see Animate text or objects .
Add a transition
Open your presentation.
On your Android tablet, tap the Transitions tab.

Tap the down arrow to expand the Transition Effects . You will see a gallery of transition effects grouped into Subtle , Exciting , and Dynamic categories.
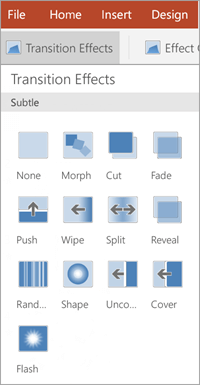
Choose a transition; for example, tap Morph to have one slide gradually turn into the next slide.
Tap Effect Options to choose the direction of the transition.
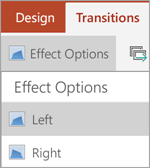
(Optional) Tap Apply to All to apply the same transition to all slides in the presentation.
Expand Transition Effects .
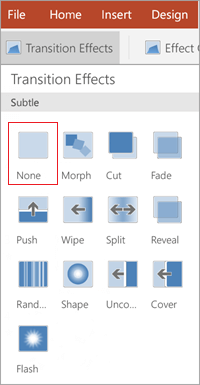
On your iPad, tap the Transitions tab.

Tap Transition Effect . You will see a gallery of transition effects grouped into Subtle and Exciting categories.
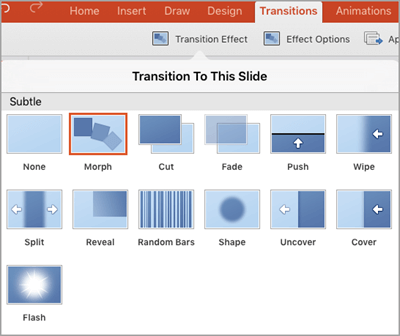
Tap Effect Options to choose an effect. (These options will vary depending on the transition you choose.)
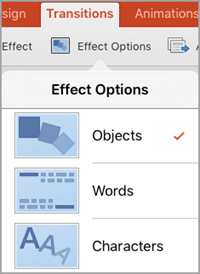
Tap Transition Effect .
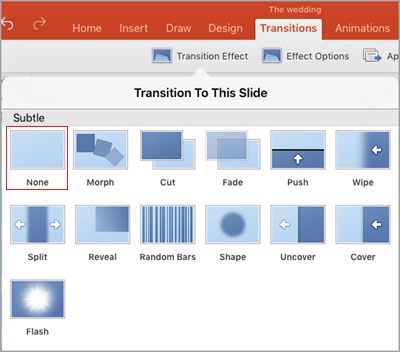
Tap the Transitions tab.

Tap Preview to see the effect applied to your slide.

Need more help?
Want more options.
Explore subscription benefits, browse training courses, learn how to secure your device, and more.

Microsoft 365 subscription benefits

Microsoft 365 training

Microsoft security

Accessibility center
Communities help you ask and answer questions, give feedback, and hear from experts with rich knowledge.

Ask the Microsoft Community

Microsoft Tech Community

Windows Insiders
Microsoft 365 Insiders
Was this information helpful?
Thank you for your feedback.

- Animation and Transitions
Using the Morph Transition with Words in PowerPoint 365 for Windows
Learn how to morph between words on successive slides in PowerPoint 365 for Windows. This approach can yield some very interesting results.
Author: Geetesh Bajaj
Product/Version: PowerPoint 365 for Windows
OS: Microsoft Windows 10 and higher
Date Created: May 16, 2022 Last Updated: May 16, 2022
Learn PowerPoint
Do you face this issue? Numbering slides from 1, multiple times in PowerPoint.
While it's easy and effective to use Morph transition effects between typical slides , curves , or even exclamation-named objects , there are many more Morph tricks to play with. Morph allows you to play with words and characters, and in this tutorial, we will explore using the Morph transition effect in PowerPoint to create animated effects using words. In a subsequent tutorial, we will explore animating on the character level.
Please view the video below, or follow the step-by-step instructions on this page. You can also download the sample file used for this tutorial.
Follow these steps to use Morph to animate between words in PowerPoint 365 for Windows :
- In a new or existing presentation, add some text that lends itself to changing the position of words, as can be seen in Figure 1 , below.
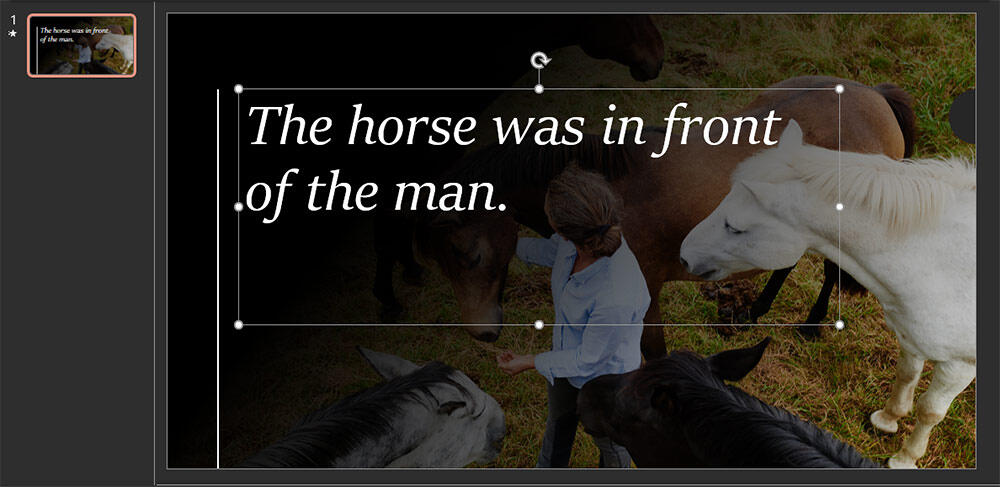
- Now, duplicate the slide. You can select the slide in the Slides pane , and press the Ctrl + D keyboard shortcut, or use Cmd + D if you are using PowerPoint on the Mac. You can also right-click the slide thumbnail in the Slides pane to bring up the contextual menu shown in Figure 2 , below. Next, choose the Duplicate Slide option, as shown highlighted in red within Figure 2 .
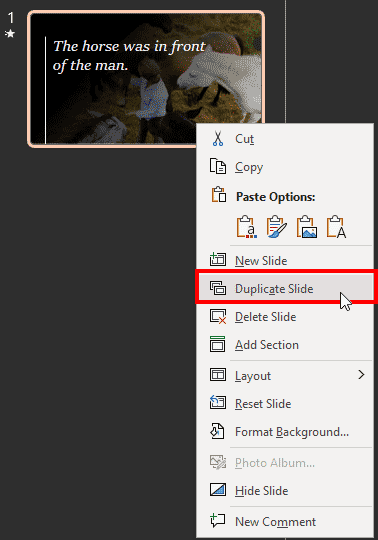
PowerPoint Keyboard Shortcuts
Do you want more keyboard shortcuts?
Explore our PowerPoint Keyboard Shortcuts and Sequences Ebook that is updated for all PowerPoint versions.
- Now, in the duplicated slide, just swap the position of two words. We swapped the words horse and man , as you can see highlighted in red within Figure 3 , below. Compare with Figure 1 , shown previously on this page.
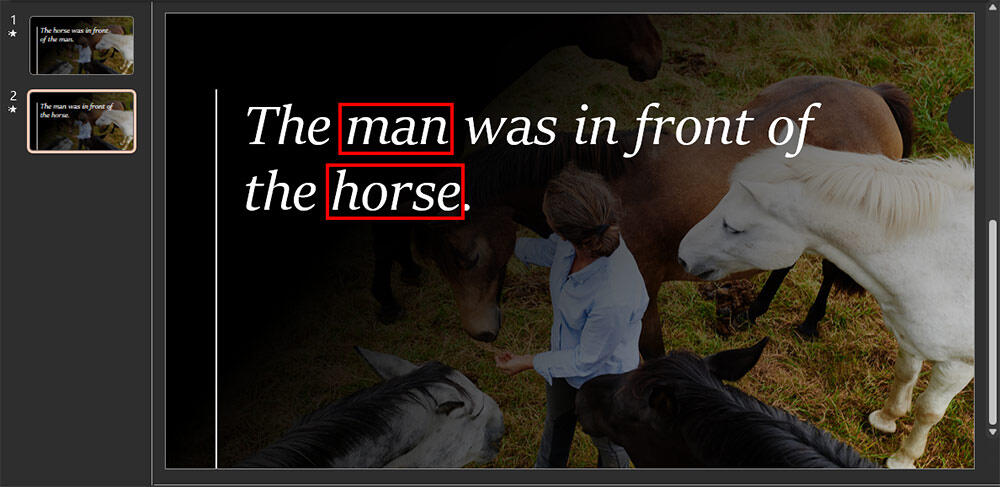
- Now, let's change the view from Normal to Slide Sorter . To do so, you can access the View tab of the Ribbon, shown highlighted in red within Figure 4 , below. Next, click on the Slide Sorter button, shown highlighted in blue within Figure 4 .
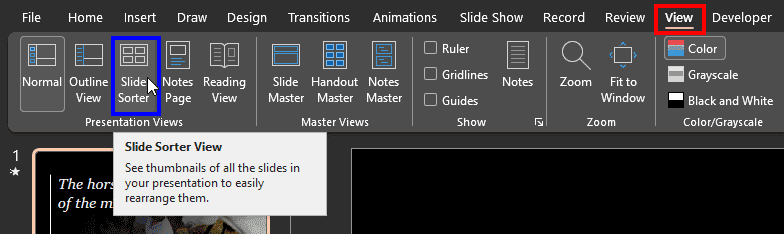
- Doing so will show you both slides in Slide Sorter view, as can be seen in Figure 5 , below. Select both slides. Since there are only two slides, we can use the Ctrl + A keyboard shortcut to select them. Mac users can use the similar Cmd + A keyboard shortcut.
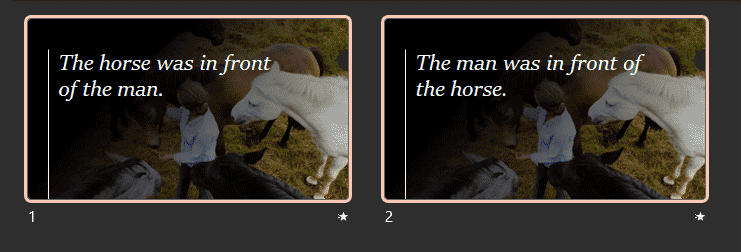
- Next, access the Transitions tab of the Ribbon, as shown highlighted in red within Figure 6 , below. Within the Transitions to This Slide area, choose the Morph transition effect, as shown highlighted in blue within Figure 6 . Thereafter, click the Effect Options button, shown highlighted in green within Figure 6 .

- You'll see the Effect Options drop-down list, as shown in Figure 7 , below. Make sure to change to the Words option, as shown highlighted in red within Figure 7 . Since we already selected both our slides in Step 5 , we need not click the Apply To All option, as shown highlighted in green within Figure 7 . On the other hand, if you want to apply these transition options to all slides in your presentation, you could click on the Apply To All option.
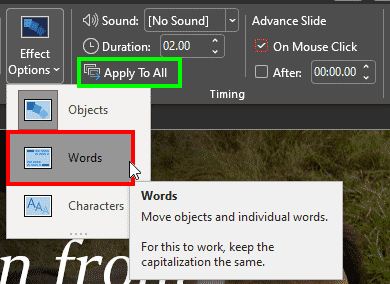
- Now play the slides to check if they work well. Save your presentation often.
People Also Ask:
How to do word morphing in powerpoint.
You can type in the words you need in the first slide, then duplicate the slide. In the duplicated slide, just rearrange the words. Then, add the Morph transition effect, and make sure you choose Words within Effect Options.
How do you animate holorimes or holorhymes in PowerPoint?
Although it's not strictly an animation, a Morph transition between two slides is a great way to animate text content from your holorimes or holorhymes in PowerPoint.
Is Morph an animation or a transition?
While results of using Morph may look like an animation, it is not strictly an animation because all the movement happens between two slides, and that would clearly put Morph as part of PowerPoint's transition effects.
13 10 04 - Morph in PowerPoint: Using the Morph Transition with Words (Glossary Page)
You May Also Like: Does PowerPoint Compress Images? | Natural Environments PowerPoint Templates
Popular Posts

Handmade Slides: Pushpins for PowerPoint
These “pushpin” graphics are already placed in PowerPoint slides. Just copy them and paste within your slides to create a look that makes a picture, shape, or anything else appear as if it has been pushed onto a surface, board, or wall with a pin! These ready-made pushpins are already within PowerPoint slides, and have been provided in five colors. Just copy them and paste them on your slides.
Download these Pushpins for just $19.99
Microsoft and the Office logo are trademarks or registered trademarks of Microsoft Corporation in the United States and/or other countries.
Home | PowerPoint | Photoshop | PowerPoint Templates | PowerPoint Tutorials | Blog | Notes | Ezine | Media Kit | Feedback | Site Map | About Us | Contact Us Link to Us | Privacy | Testimonials PowerPoint Backgrounds | Christian PowerPoint Backgrounds | Business PowerPoint Presentation Templates
Plagiarism will be detected by Copyscape
- PRO Courses Guides New Tech Help Pro Expert Videos About wikiHow Pro Upgrade Sign In
- EDIT Edit this Article
- EXPLORE Tech Help Pro About Us Random Article Quizzes Request a New Article Community Dashboard This Or That Game Happiness Hub Popular Categories Arts and Entertainment Artwork Books Movies Computers and Electronics Computers Phone Skills Technology Hacks Health Men's Health Mental Health Women's Health Relationships Dating Love Relationship Issues Hobbies and Crafts Crafts Drawing Games Education & Communication Communication Skills Personal Development Studying Personal Care and Style Fashion Hair Care Personal Hygiene Youth Personal Care School Stuff Dating All Categories Arts and Entertainment Finance and Business Home and Garden Relationship Quizzes Cars & Other Vehicles Food and Entertaining Personal Care and Style Sports and Fitness Computers and Electronics Health Pets and Animals Travel Education & Communication Hobbies and Crafts Philosophy and Religion Work World Family Life Holidays and Traditions Relationships Youth
- Browse Articles
- Learn Something New
- Quizzes Hot
- Happiness Hub
- This Or That Game
- Train Your Brain
- Explore More
- Support wikiHow
- About wikiHow
- Log in / Sign up
- Computers and Electronics
- Presentation Software
- PowerPoint Insertions
2 Easy Ways to Add Transitions to a PowerPoint Presentation
Last Updated: November 29, 2023 Fact Checked
On a Computer
This article was co-authored by wikiHow staff writer, Darlene Antonelli, MA . Darlene Antonelli is a Technology Writer and Editor for wikiHow. Darlene has experience teaching college courses, writing technology-related articles, and working hands-on in the technology field. She earned an MA in Writing from Rowan University in 2012 and wrote her thesis on online communities and the personalities curated in such communities. This article has been fact-checked, ensuring the accuracy of any cited facts and confirming the authority of its sources. This article has been viewed 214,031 times. Learn more...
Is your PowerPoint presentation boring? Spice it up by adding transitions between your slides! Slide transitions are effects that happen when you move from one slide to the next during a presentation and can make your presentation a little more interesting. This wikiHow article shows you how to add transitions to PowerPoint on your PC or Mac, and using the mobile app using an Android, iPhone, or iPad.
Things You Should Know
- Add a transition from one slide to another by selecting an option from the "Transition" tab.
- Click or tap "Apply to all" if you want that transition to appear on every slide throughout your presentation.
- If you don't apply a single transition to all your slides, you can use different ones on each slide.

- Click a transition to see a preview of it.
- For example, if you have slide 3 picked and choose a "Fade" transition, slide 2 will fade out to reveal slide 3.

- There is also "Sound" so you can set a specific sound to that transition and "Duration" so you can adjust how long the transition effects last.

- If you want to remove a transition, click None under the Transitions tab. Repeat this and click Apply to all to remove all the transitions in your presentation. [1] X Trustworthy Source Microsoft Support Technical support and product information from Microsoft. Go to source
- Slides that have a transition display a star icon in the slide panel.

- This method works for Android, iPhone, and iPad.

- If you're using a phone, tap the "Edit" icon (it looks like an "A" next to a pencil) at the top of your screen, then tap Home and Transitions .

- If you want to remove a transition, tap None under the Transitions tab. Repeat this and tap Apply to all to remove all the transitions in your presentation. [2] X Trustworthy Source Microsoft Support Technical support and product information from Microsoft. Go to source
Community Q&A
- Use transitions that fit the tone of your presentation. If you are creating a professional slideshow to show your boss, adding goofy effects or excessive and irrelevant sounds will take away from your presentation. Thanks Helpful 0 Not Helpful 0
- You do not have to add a transition between every slide in order to create a flowing outcome. Thanks Helpful 0 Not Helpful 0
- Once you save your presentation and download it , the transitions that you've applied will also download with the PowerPoint. Thanks Helpful 0 Not Helpful 0

You Might Also Like

- ↑ https://support.microsoft.com/en-us/office/add-change-or-remove-transitions-between-slides-3f8244bf-f893-4efd-a7eb-3a4845c9c971#OfficeVersion=Windows
- ↑ https://support.microsoft.com/en-us/office/add-change-or-remove-transitions-between-slides-3f8244bf-f893-4efd-a7eb-3a4845c9c971#OfficeVersion=Android
About This Article

- Send fan mail to authors
Is this article up to date?

Featured Articles

Trending Articles

Watch Articles

- Terms of Use
- Privacy Policy
- Do Not Sell or Share My Info
- Not Selling Info
wikiHow Tech Help Pro:
Level up your tech skills and stay ahead of the curve
How to use PowerPoint transitions to improve presentations
Your slide show presentation already contains compelling information. However, the finishing touch, the added flair, is the use of transitions.

Even the most confident communicator needs a little help sometimes. PowerPoint is the program to use in order to capture details in a presentation format. Taking advantage of the slide transition options in PowerPoint will develop a flow that helps to keep your audience engaged without distraction. Here's how to get started with transitions.
- Managing slide transitions
Morph transitions
Managing powerpoint slide transitions.
Some may confuse transition and animation effects in PowerPoint. Animation effects in PowerPoint are only applied to objects within the slide whereas transitions are applied to the slide itself. This means that you can have one slide transition effect while the slide can contain multiple animation effects.
How to add a slide transition
To add a PowerPoint transition:
- Click on the slide that is the endpoint of the transition process.
- Click on the Transitions tab in the navigation ribbon.
- In the Transition gallery, click on the More (...) button to view the entire gallery.
- Click on a transition to preview the animation effect.
You will notice that a star icon has been placed next to the slide thumbnail on the left side of the window. This indicates that a transition has been applied. Next to the Transitions gallery, you will also see an Effects Icon command.
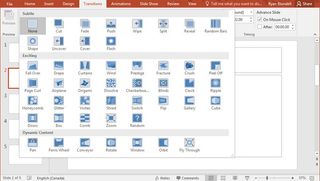
If you choose to display all transitions in the gallery, you will see that they are grouped into one of three categories:
- Subtle: This group contains the simplest transition effects. They typically make use of basic motion or animation.
- Exciting: The transitions in this group are more involved than in Subtle. The animations within are typically longer and more complex in nature.
- Dynamic Content: This group provides transitions of a different manner. The animation is applied to the content of the slide, not the background. By using the same background, you can visually link content. Dynamic transitions also work in reverse, if you need to switch back to the previous slide.

How to remove a PowerPoint transition
To delete a transition:
- Click on the slide marked with a star.
- Click on the Transitions tab in the ribbon.
- Select None from the Transitions gallery.
If you want to remove transitions from all slide simultaneously, all slides must be selected before selecting None from the transitions gallery. The easiest way to do this is to use the CTRL + A keyboard shortcut to select all.
Get the Windows Central Newsletter
All the latest news, reviews, and guides for Windows and Xbox diehards.
How to modify a PowerPoint transition
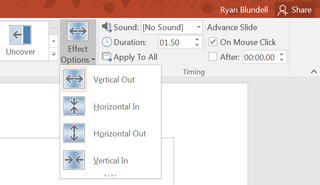
To edit transitions:
- Select a transition from the gallery.
- Locate the Timing group.
- Select a sound clip from the Sound drop-down list.
- Specify the duration of the transition animation. Choose between 0.01 and 59 seconds. (Values increase in 0.25-second increments.)
- Choose to advance to the next slide manually (by mouse) or after a specific time has elapsed. This can be increased or decreased in one-second intervals.
- Select Apply To All to create a uniform transition pattern for all slides in the presentation.
Depending on the transitions style that you have chosen, you can also modify the direction in which they move to and from.
If you have an Office 365 account, your organization may have another transition option for you to try. While Morph may seem like an animation nestled within a presentation, it is, in fact, a transition that could increase fluidity between slides. Essentially, you want to make sure that the two slides involved in the transition have at least one comment element, be it an image, title or graph.
How to apply PowerPoint Morph transitions
To add a Morph transition:
- Access the Transition gallery in the Transition tab.
- Select Morph from the Transition Effects group.
- Click the Effect Options next to the Transition Gallery.
- Select the elements you want to work with. (Choose from Objects , Words or Characters .)
- Click Preview to review the Morph transition.
Morph is a handy feature for providing clean animated transitions without having to dip into potentially complex animation components themselves. Here are some examples of what you can accomplish with the Morph command.
How to apply animation-style PowerPoint effects to words
To apply animated word transitions:
- Enter text on a slide.
- Duplicate the slide and text onto another slide.
- Click and hold on the text box of the duplicate slide.
- Use your mouse or trackpad to move the text to its end position.
- Apply any additional alterations to the text such as font size, color or style.
- Click the Transitions tab in the ribbon.
- Select Morph from the Transition gallery.
- Click Effect Options .
- Select Words from the drop-down list.
- Click Preview to review the results.
How to apply animated PowerPoint transitions to images
To add an animated image transition:
- Insert an image onto a slide.
- Duplicate the slide and its contents onto the next slide.
- Apply changes to the image on the duplicate slide. You can drag the corners of the picture to resize, alter the shape or move to another position on the slide.
- Click on the Transitions tab.
- Select Morph from the transitions gallery.
- Click Preview to review.
If you are sharing a presentation containing geographical data, you could use Morph to zoom in on specific locations on a map. Combine this with text transitions and you can create a powerful message without having to use the Animations tab.
How to view transitions in a PowerPoint slideshow
Once your transitions have been applied to the slideshow, you may want to run the presentation to get a sense of the audience experience. You can set up the Slide Show to play at the optimal pace. Your best bet would be to set up the Slide Show to progress automatically.
To change the Slide Show settings:
- Click on Slide Show on the navigation ribbon
- Click Set Up Slide Show in the Set Up group.
- Locate the Advance Slide section.
- Select the Using timings, if present option.
If you set up specific times under Transitions > Timing , you can then sit back and analyze your slide show to see how effective your transitions are. It is important to point out that transitions should compliment the content you are presenting, not distract from it. For a more professional presentation, you should stick with Subtle or Dynamic transitions, as Exciting offers a more fun and casual approach to transitions.
Wrapping up
Content will always be the key component of a fantastic PowerPoint presentation. Transitions are an elegant way to help you and your audience move from slide to slide, without an abrupt visual interruption.
Do you use transitions with your slides? Do you ever use Exciting transitions? Let us know in the comments.
Microsoft Office 101: Help, how-tos and tutorials
- 2 "We had more than a million mods installed in less than 24 hours" — Baldur's Gate 3 players are having a blast with mod manager
- 3 Samsung hops on the Intel Core Ultra Series 2 train with Galaxy Book5 Pro 360
- 4 $2,000 per month for next-gen AI models? OpenAI could reportedly hike subscription prices amid bankruptcy claims: "That's a price point for an employee, not a chatbot. The only way it would make any sense is if it was legit AGI"
- 5 Windows PCs powered by Snapdragon can now run ExpressVPN

IMAGES
VIDEO
COMMENTS
Speech transitions: words and phrases to connect your ideas
And how that gave them an educational edge …". Here is another example. Summarize: "Now that you have seen the simplicity of the Summarize and Switch method.". Switch: "Don't let its simplicity fools you. This transitional phrase is simple yet powerful and is one of the most effective ways to transition…".
When delivering a presentation, it's important for your words and ideas to flow so your audience can understand and follow along. This can be accomplished by using transitions to bridge the gap between ideas. Transitions can be a word or phrase that act as a signpost to the audience, signaling the relationship between points and ideas.
13. Transitions: Bridging Ideas for a Seamless Presentation
2. Highlight a key message. "The important point here is that …". "More than anything, we've learned that …". 3. Link similar ideas. "In the same way …". "Just as Department A was slow to respond to the problem, a similar critique could be made of department B, because …". 4.
Here's how to do it -. Step-1: Apply a Slide Transition for a Slide. The first step is to apply a slide transition to any one of the slides in your presentation. Follow the detailed process described earlier in the presentation to apply the slide transition. Step-2: Click on the "Apply To All" option.
Here's a comprehensive step-by-step guide to help you navigate the transition settings with ease: Access the transitions menu: Start by navigating to the "Transitions" tab in PowerPoint ...
Transitions can make or break your presentation. Linking phrases can turn your presentation into a unified whole. Transitions can also be tricky. You need to use words other than "but," "however," and "in addition." The words you use will serve as punctuation marks and entice the audience to listen to your next points.
The use of signaling and transition words (also referred to as Signposting), helps you show your audience how the presentation is structured and how ideas relate to each other. Examples of useful signals and transition statements for oral presentations are listed below. Use these examples as a resource next time you are preparing and practicing ...
Applying text transitions to individual slides in PowerPoint is a simple process. First, select the text box that you want to add a transition effect to. Then, go to the "Animations" tab and select the "Add animation" option. From here, you can choose from a variety of different text transition effects and customize them to your liking.
Transition Words. Transitional Words and Phrases Details & Examples by aaronarcelo • Transition words are used to connect two thoughts and makes a sentence or a group of sentences flow smoothly.. Definition of a transition: Transitions bring ideas together. Transitions leave one thought and enter a new one. If you think of these words as ending the old and opening the new, it will help you ...
Animate or make words appear one line at a time
Select the text, apply the animation, and open the Animation Pane as described. Click the arrow to the right of the animation in the sidebar and pick "Effect Options." On the Effect tab, in the Animate Text drop-down box, select "By Letter." This is the only necessary change for animating letters instead of words.
Select Slide Show button to view the animation. Transitions. In the Thumbnail Pane, select the slide where you want to apply or change a transition. On the Transitions tab, find the effect that you want in the Transition gallery. Select Effect Options to specify how the transition occurs. If you want all slides in the presentation to transition ...
Follow these simple steps to add transitions to your text in PowerPoint: Select the text box that contains the text you want to add a transition to. Click on the "Animations" tab at the top of your screen. Select the type of transition you want to use from the gallery of options. Adjust the duration and delay settings for your transition ...
How to Add Animations and Transitions in PowerPoint
Add, change, or remove transitions between slides
Using the Morph Transition with Words in PowerPoint. Follow these steps to use Morph to animate between words in PowerPoint 365 for Windows: In a new or existing presentation, add some text that lends itself to changing the position of words, as can be seen in Figure 1, below. Figure 1: A slide with some words. Now, duplicate the slide.
How to Add Text Transitions and Animations in PowerPoint
2 Easy Ways to Add Transitions to a PowerPoint Presentation
To add a PowerPoint transition: Click on the slide that is the endpoint of the transition process. Click on the Transitions tab in the navigation ribbon. In the Transition gallery, click on the ...
Use the morph transition in PowerPoint to move words around between slides, including animating between word positions, font size, color, and family.