Unsupported browser
This site was designed for modern browsers and tested with Internet Explorer version 10 and later.
It may not look or work correctly on your browser.
- Communication

How to Share PowerPoint Presentations in Zoom Webinar Meetings in 2024 (+Video)
If you're one of the millions of new users, you might be wondering how to share PowerPoint presentations on Zoom. With the help of this tutorial, you'll learn how to create a Zoom PowerPoint presentation and share it with your audience.

This tutorial has all the essentials. First, you'll see resources to create great presentations that work perfectly as Zoom webinar PowerPoints . Then, you'll see tips to use PowerPoint share screen features to show your presentation.
Your Quick Start Guide to Sharing PowerPoint Presentations in Zoom (Video)
Are you ready to learn more about sharing PowerPoints in Zoom? Watch this quick screencast to learn all about Word Headers and footers.
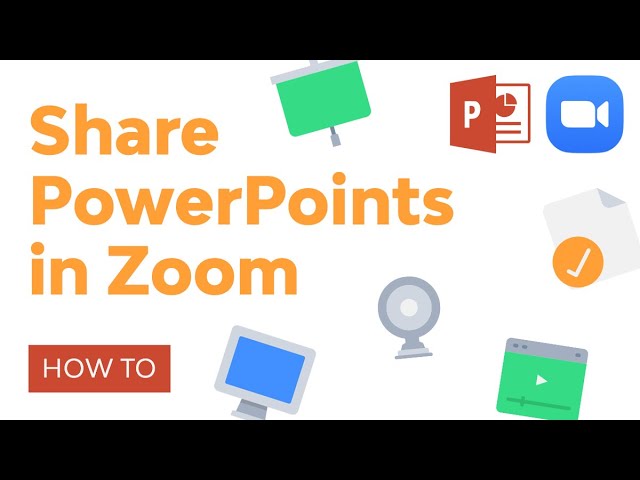
Or study the complete written tutorial below.
Why to Host a Successful PowerPoint Zoom Presentation Online
New ways of working require re-thinking collaboration. Zoom presentations are a great way to pull everyone together, even while working remotely.
When you're hosting a teleconference, you need an excellent way to share content. Only talking through your points might bore the audience. Package your information into a PowerPoint Zoom for a more engaging way to explain your ideas.
Here are three critical reasons that PowerPoint and Zoom are the perfect pair:
- Data comes to life . Can you imagine simply explaining statistics? Data rules the world, but it needs visuals to come to life. Giving a Zoom presentation online is better with charts in PowerPoint.
- Teams can collaborate in real-time . Thanks to Zoom's audio and video features, presentations are collaborative. Work together in real-time instead of sending the deck back-and-forth.
- Ideal for training . Thanks to the record feature, your PowerPoint presentation can become a helpful training resource. Just record your Zoom webinar PowerPoint and re-use it for those who couldn't attend.
Learn more about the essential parts of creating professional slide decks that work well as Zoom PowerPoint presentations below:

How to Share PowerPoint on Zoom
Every setup differs. We're going to cover two of the most popular arrangements. First, you'll learn how to use PowerPoint share screen features in a window. Then, we'll tackle full-screen shares with Zoom PowerPoint presenter view.
In this tutorial, you'll see screenshots that use the Cubix Professional PowerPoint template . It's polished and ideal for a Zoom meeting with PowerPoint. It's got all the essentials you need for a professional presentation.

How to Configure for Successful Zoom PowerPoint Presentations
No matter how you want to share your screen, there are a few Zoom settings you'll want to configure and confirm. There's nothing worse than wasting time when you start your meeting changing settings.
Let's get started:
Open Zoom and PowerPoint. You'll need both apps running to share the presentation software on a Zoom screen.
Now, let's walk through a few Zoom settings to ensure that your PowerPoint share screen works perfectly. Click on the Settings icon (gear icon) on the presentation software Zoom screen.
If you plan to use your webcam, start on the Video section. Make sure that your webcam is working and selected. Mainly if you use an external webcam, checking this is essential. You don't have to turn it on for every call, but it helps to know your hardware is working.

Now, let's switch to the Audio pane. For the best results, I highly recommend using a source other than your built-in microphone and speakers. Using even your Bluetooth earbuds or a headset is typically much better than integrated hardware for a presentation software Zoom screen.
An important step on how to present PowerPoint on Zoom is to check your speakers and microphone. Make sure to set your speakers and microphone using the drop-down options. Then, click on Test Speaker and Test Mic to confirm the options. This is sure to make your Zoom presentation online more professional.
1. How to Share Your PowerPoint Presentation on Zoom
Let's learn how to share PowerPoint on Zoom on a single screen setup. This is helpful if you're working on a laptop, for example. This setup works if you want to run PowerPoint in a window or full screen.
To share PowerPoint on Zoom, you'll need to start a Zoom meeting (or join one that's already in progress.) Then, click Share Screen at the bottom of the window.
This next screen is an important one. It shows all the windows you've got open on your computer. Notice that there are two options to show your PowerPoint window. You could show the entire screen using the Desktop 1 option. But it's best to select the PowerPoint window instead.

In the screenshot above, I've selected the Microsoft PowerPoint window. The advantage of this approach is that even if you drag and move your PowerPoint window around, it'll remain as the presentation software Zoom screen focus.
Also, sharing only your PowerPoint window avoids sharing too much of your screen. Many of us work with information that's at least somewhat confidential, and it's best not to share the entire screen. Use the rest of the screen to keep your notes or speaking cues in view.
That's it! Your screen share is live, and your audience can see it in real-time. Start the presentation on the Slide Show tab to kick off your Zoom presentation online.
2. How to Share Your Presentation On Multiple Displays
One of PowerPoint's most powerful features is Presenter View, which is ideal to use on multi-monitor setups. When you use this feature, you can show your notes and slide previews on one screen. Let's learn how to use a Zoom webinar PowerPoint with this setup.
Use Zoom meetings and Presenter View as the perfect match. It's all about keeping your notes and cues in view so that you can present confidently.

Presenter View is full screen on both displays, so you'll want to start sharing in Zoom before you turn it on. Again, return to the Share Screen option in Zoom. This time, choose Desktop 1 or Desktop 2, depending on which screen you want to share on your Zoom presentation.
In PowerPoint for macOS, start Presenter view from the Slide Show > Presenter View button. On Windows, make sure the Use Presenter View box is ticked on the Slide Show tab. Then start the presentation.
Once your presentation starts, you might need to Swap Displays. Make sure that you show your presentation screen and not the notes view. Click Swap Displays at the top of the notes view to switch the screen you're sharing.

PowerPoint on Zoom is better with this view. You've got everything you need to prompt your speaking, plus you can see upcoming slides.

Presenter View is more powerful for a Zoom presentation online when you use features like speaker notes. Learn how to create notes that stay in view with the help of this quick video:

For more tips on how to use the Zoom meeting Presenter View to its full potential, make sure to check out our guide below:

No matter which setup you prefer, Zoom and PowerPoint are a great combination. It's more effective than merely explaining the information while staring into the webcam, trying to remember all your details on the fly.
6 Design Slides for Great Zoom Presentations in PowerPoint
To lead a successful Zoom webinar PowerPoint, you need great-looking slide designs. The same principles for professional presentations apply to Zoom PowerPoint presentations, too.
Let's learn to design slides for your Zoom meeting with PowerPoint. We're going to continue working with Cubix in this section to create a fitting Zoom webinar PowerPoint.

Let's build three slides that would work well for a Zoom webinar PowerPoint. Build slides like these and pair them with our tips that show you how to share PowerPoint on Zoom.
1. The Data-Driven Slide

Your audience is sure to appreciate showing data in your Zoom meeting with PowerPoint. But you'll lose attention during a Zoom webinar PowerPoint if you recite data and expect them to understand!
Instead, let's use slide 167 for a PowerPoint on Zoom that shows data visually. This stacked bar chart is the best option for a PowerPoint share screen session. Here's what to do:
- Update data . Sync your chart for your PowerPoint Zoom presentation. Right-click on the chart and choose Edit Data in Excel to update your data for your Zoom presentation online.
- Update the text . A simpler headline and supporting points are better for a Zoom presentation. Just type over the text box placeholders to match your content to prep for the Zoom presentation online.
- Simplify the takeaway. A Zoom PowerPoint presentation needs to be decisive to keep your audience's attention. Simplify the takeaway at the bottom of the slide.

2. The Agenda Slide

Want to cut to the chase for a Zoom video presentation? Share the agenda from the get-go! It helps your audience know exactly where the Zoom presentation online is going and wastes no one's time. That commands attention.
Slide 425 is a great start, but the slide will really shine with a few customizations to match your purpose:
- Update the slide title. Be clear that this is the slide for your Zoom webinar PowerPoint where you show the agenda. A simple title update makes the slide's intentions clear.
- Use your branding . Click on any of the shapes or objects, then use the Shape Format > Shape Fill drop-down option to change the shape color.
- Update the text . Use each of the key points on the timeline to set a key milestone in the Zoom webinar PowerPoint you're giving.

3. The Device Slide

Rounding out slides for our Zoom meeting with PowerPoint, let's create a device mockup that shows an app in action. Skip the high-cost photoshoot and use a device mockup for a Zoom presentation online instead!
Slide 66 already has a smartphone image that works perfectly for a Zoom video presentation. Here are three updates to bring it to life:
- Add a device image . Grab a screenshot of your app, then add it to the placeholder. Right-click on the placeholder and choose Format Background, then point it to your screenshot image.
- Simplify the text . Busy slides never work well for Zoom presentation online events. Remove the text at the bottom, then move the key points to the space that's left.
- Type over placeholders . The text is already perfectly formatted, just type over the boxes to make it your own.

4. Title Slide

The title slide of your Zoom PowerPoint presentation is important because it will give your audience a little preview of your presentation. The title slide should include important details such as:
- company name
- presenter name
- presenter job title
- presentation date
Slide one works well for a title slide. Here’s how to make it a customized title slide:
Replace the title . There's a placeholder title on it already, so you’ll need to replace that one. Just highlight the placeholder text and press Delete on your keyboard. Next, click inside the text box and add your text.
Add your logo . To add your logo, you need to click on the Insert tab. Next, click on the Pictures button in the toolbar. Then double-click on your file to add it to your slide. Adjust your logo.
Add your name, job title, and date . You’ll need to create a new text box to add this information. To add a new textbox, click on the Insert tab. Next, in the toolbar, click on the Text box button. Use your mouse to draw the text box. Click inside the text box and start typing.

5. Team Slide

The team slide would typically come shortly after the title slide in your Zoom PowerPoint presentation. This slide showcases the employees who worked on the project you’re sharing on PPT on Zoom. This slide should include the following:
- each team member's headshot
- team member's name,
- team member’s title
- what they did for the project
Slide 49 can be used as a team slide. If you've got more than three members in the team, slides 46, 47, 48, and 50 can also be used for team slides. Here are some customizations you can make to create your PowerPoint on Zoom:
Add the team member’s pictures . First, right-click on the image placeholder to add your team member's image. Then, after right-clicking, choose the Change Picture option. Next, locate your image file and double-click on your image file.
Add their title and description . To add the team member's title and team contribution, highlight the placeholder text that's already there and press Delete on your keyboard. Next, click inside the text box and add your text. You can also add a text box by clicking on the Insert tab and then clicking on the Text Box button.
Change the graph on the screen . To change the percentages in the graph, click on them until you see green handles. Then, drag the green handles to the percentage that you want. Of course, you’ll need to change the percentage text yourself manually.

6. Q&A Slide

If your Zoom PowerPoint covers a complicated subject or a new product, consider having a Q&A slide. This slide gives you the option to answer any questions your audience may have. You can also use this opportunity to recap your presentation. Slide 511 can be used as a Q&A slide. Here are the customizations you’ll need to make:
Delete the placeholder text . Get rid of the text that comes on the slide. Highlight the text and press Delete on your keyboard. Also, remove the placeholder text in the background.
Add a textbox . Go to the Insert tab and click the toolbar's text box button. Next, draw a textbox in the middle of the screen and click inside to add your text.
Make the text larger . After adding your text, highlight it and click on the Home tab. The font size is in the toolbar, Next to your current font. Click on the arrow next to the current font size and choose the font size that you want.

Where to Find Top PowerPoint Templates for Your Next Zoom Presentation
Let's check out a resource to help you give an excellent Zoom webinar PowerPoint. With the help of pro designs from Envato Elements, you can source designs that are perfect for Zoom presentations online .

Envato Elements has an incredible offer. One subscription gives you unlimited access to PowerPoint templates and so much more. That's sure to help your Zoom video presentation look its best and succeed in reaching your audience.
Start Sharing on Your Zoom Meeting With PowerPoint Today
Zoom and PowerPoint are two top tools, and they're better when you pair them together. Now that you've learned how to share a PPT on Zoom try using Zoom next time you need to present.
Before you start your online meeting, don't forget that your Zoom video presentation is better when you work with professional PowerPoint templates. It's better with unlimited downloads.
Before we go, here's one more reason to use a Zoom PowerPoint presentation: you can skip webcam footage of yourself ! That's sure to convince you to use PowerPoint on Zoom.
Why not download your favorite Zoom PowerPoint presentation template now? Start building your next Zoom presentation.
Editorial Note : This tutorial was last published in November of 2020. It's been reviewed and updated for accuracy by Sarah Joy . It's also been revised to include a video—with special help from Andrew Childress .

How to Set Up Zoom Webinars | Full Step-by-Step Guide

Since the pandemic in 2020 generated a surge in remote work, Zoom has been booming!
Zoom webinars have also benefited from this rise in traction. Webinars offer an opportunity for people to connect and share ideas in an expansive digital environment.
By understanding how Zoom webinars work and how to set them up effectively, you can easily take the right steps to prepare your online events for success. This can help you deliver the best possible value for your attendees while boosting your professionalism.
So how do you set up a Zoom webinar? Where should you begin? This is your comprehensive guide to everything you need to know.
Can anyone use Zoom webinar?
Since 2020, Zoom meeting participants have increased by a whopping 2,900% . Today, Zoom webinars register more than 45 billion annual minutes These growth trends represent excellent opportunities for users interested in the power of webinar content. But can just anyone get involved?
Unfortunately, full access to the Zoom webinar suite is dependent on your subscription plan. Some features are only available for users with high-level subscriptions or relevant add-ons.
Requirements for hosting Zoom webinars
In order to host a Zoom webinar event , you’ll need the Zoom Webinars add-on. This will allow to host webinar events that don’t require registration. Under a basic plan, Zoom webinars cap a duration of 45 minutes and support a maximum of 100 participants.
A Zoom pro, business, enterprise, or education level plan is the best option if you want access to the full suite of Webinar features, including registration. A subscription to one of these plans grants you access to all features, such as capacity for 100,000 webinar attendees and 1,000 interactive video panelists. It will also provide you with analytics tools and HD recording and live-streaming options.
How to set up a Zoom webinar: Step-by-step
Wondering how to set up a Zoom webinar? Simple! Follow these steps to begin.
How to schedule a Zoom webinar
In many cases, you’ll need to schedule your Zoom webinar ahead of time so that people have plenty of time to make themselves available for the event. Here’s how!
Step 1: Sign in to the Zoom web portal, and choose “Webinars” from the navigation menu on the left side of your screen.
Step 2: Select “Schedule A Webinar” , and enter your event’s topic and description in the relevant fields.
Step 3: Use the fields on your screen to fill in the date, time, time zone, and duration of your webinar event.
Step 4: Scroll down to confirm video, audio, and other webinar options. Then finalize by clicking “Schedule” .
How to set up registration for a Zoom webinar
Do you need your webinar attendees to register before attending your event? Follow these steps to set up.

Step 1: Sign into the Zoom web portal and choose “Webinars” from the navigation menu on the left of your screen.
Step 2: Select “Schedule a Webinar” , and update relevant webinar settings as needed.
Step 3: Scroll down to the registration section and select the “Require registration” checkbox.
Note: If your webinar is a recurring event, you can use settings to control whether attendees need to register just once or re-register for each new webinar event.
Step 4: Click “Schedule” to finalize your webinar and registration settings.
How to setup automatic registration on Zoom
You can also set up automatic registration functions! Here’s how.
Step 1: Once you’ve scheduled your Zoom webinar, scroll to the bottom of the details page, and select the “Invitations” tab.
Step 2: Review the registration options under “Registration Settings” . If manual approval is listed, click “Edit” on the right.
Step 3: Under “Approval” in the “Registration” tab, select “Automatically Approve” .
Step 4: Finally, “Save” your changes before sharing an invite with your attendees.
How to set up registration with manual approval
Alternatively, you can also opt to control registration approval manually. Here’s how.
Step 1: When you’ve scheduled your webinar, scroll down to the details page, and navigate to the “Invitations” tab.
Step 2: Review registration options under “Registration Settings” , and select “Edit” on the right of the currently listed approval option.
Step 3: Under “Approval” in the “Registration” tab, select “Manually Approve” .
Step 4: Ensure that you “Save” your changes before inviting attendees to your webinar event.
Step 5: Once an attendee registers, return to the “Webinars” page and select the correct “Webinar” , followed by the “Invitations” tab.
Step 6: Select “Edit” beside “Manage Attendees” , and select the relevant users, confirming whether to confirm or deny registration.
Best practices for setting up Zoom webinars
When setting up Zoom webinars , you should consider a few important considerations. These best practices can help you confidently approach your event and deliver the best possible outcome for all involved.
Plan ahead of time
First, leave plenty of time to plan ahead for a successful webinar! Instead of leaving your event up to luck, think carefully about what you’ll need to do to make things run smoothly.
By planning well, you can identify solutions for potential problems or pitfalls and ensure that your webinar runs seamlessly. This can help you stay calm when it’s time to go live, as well as showcasing your professionalism to your attendees.
Check your work
It’s also a good idea to check and double-check all of your webinar settings and controls. This can help you catch and repair any issues long before your event begins.
Revisit your webinar settings and verify that all features are working as they should be. Confirm that your controls are in line with your goals for your event. This approach allows you to approach broadcasting with the utmost confidence.

Try a test run
Similarly, a test run can help you ensure that you are ready for an event that goes off without a hitch! Take some time to try your software and any equipment so that you can troubleshoot problems before they get in the way of a real webinar experience.
Testing out your tools can make you feel much more in control of your webinar event. It can also help you identify new ways to make your event as effective as possible. This can only improve the quality you deliver.
Market your event
It’s no use hosting a webinar event if no one ever knows about it! Give yourself plenty of time to explore marketing opportunities, and start spreading the word about your webinar. Aim to get people registered before the day of the event.
Marketing a webinar doesn’t have to be complicated. You can reach out to existing connections, including your email list and social media followers. Use Riverside clips to create short-form content teasers that get people interested in what you have to say! You might even be able to list your event with popular online directories, like Eventbrite.
Learn from feedback
Last but not least, you need to be ready to learn from the feedback you receive. After your webinar is over, attendees may be willing to share their thoughts and ideas. Use these insights, coupled with other event metrics, to inform your future webinar planning.
The more you improve your skills based on experience, the better impact you can offer for your audience. This will help you continue to grow and develop as you rely more on the power of webinars for success.
Is Zoom your best option for webinars?
Zoom is a popular choice for hosting webinars, but the platform also has some disadvantages.
As a basic Zoom user, you can only host short webinars for a low volume of attendees. In order to access longer durations and larger cohorts, you’ll have to commit to a paid subscription.
Zoom can also be prone to low-quality video and audio which depends on your internet connection. This can lead to lags that may make clear communication more difficult to compromise the overall quality of the content you produce for your audience.
If you plan on repurposing your Zoom webinar, it may be difficult to edit. Besides low-quality recordings, you can’t download separate video tracks for each of your guests giving you less editing control.
Fortunately, Zoom is not the only webinar platform on the market! There are many other tools designed to offer intuitive and impactful webinar results.
“Riverside is far better than Zoom for recording interviews.” - Seth Godin , author, entrepreneur and marketing leader.
Riverside: A Zoom webinar alternative
If you’re looking for a way to host and record webinars in high quality, then Riverside is a suitable Zoom webinar alternative .

Riverside provides all-in-one hosting, recording, and editing! You can host a webinar with 7 guest speakers and up to 1000 audience members directly on Riverside. Alternatively, push your stream live to YouTube, Facebook, Linked in or any social media platform all at the same time.
To keep things interactive, invite your audience members to call in live or use our presentation recorder to share informative slides. You can record your webinar in up to 4K video resolution and then repurpose it using our AI editing tools.
Key features:
- Up to 4K video resolution and up to 48kHZ sound quality for incredible quality
- Background noise removal tools to eliminate audio distractions
- In-built recording features that allow you to make the most of your content
- AI Magic Clips for automatic short-form videos and content repurposing
- Automated editing tools for custom backgrounds, layouts and logos
- Text-based editing for easy, intuitive, time-saving editing approaches
- Easy customization, including logo and branding functionalities
- Intuitive interface with beginner-friendly options for studio-quality results
- One-click shareable invite links for easy invitations and joining
- Capture screen shares for simple, integrated visual materials
- Presentation recording so you can upload slides and capture them in high-quality
- Local recording to minimize connectivity disruptions, with separate video and audio tracks for up to 8 speakers
- AI transcriptions that automatically transcribe content in over 100 languages
- Live-streaming features that make it easy to broadcast in real-time
- Up to 1,000 audience members , allowing for mass communication
- Producer mode, with high-level video creation controls available
- Native teleprompter, keeping your content on track throughout
FAQs on how to set up Zoom webinars
Still unsure about how to set up Zoom webinars? Here are our answers to a few frequently asked questions.
What is the difference between a Zoom meeting and a webinar?
Zoom meetings are the standard offering of the Zoom platform and are aimed at interactive sessions for small groups. Generally speaking, a meeting is best for up to 10 people collaborating. Zoom meetings offer features like video and audio sharing, muting and unmuting functionalities, and waiting and breakout rooms.
Zoom Webinar is an add-on product explicitly designed to support larger audiences, as in the case of a webinar or virtual conference. Webinars include specific controls that help to minimize disruptions when working in large groups. These features include audio-only mode, listen-only mode, exclusive unmuting, host-only video sharing, and even PayPal and EventBrite integrations.
Can you have a Zoom webinar without registration?
While it is possible to host a Zoom webinar without requiring registration, it’s often best to include a basic registration function for the best results. Registration is a good idea if you want to host an effective webinar and make the most of possible leads after your event.
Final thoughts
Setting up a webinar can feel like a daunting task, but with the right skills on your side, you can easily make your virtual event a success and even scale your business.
When you know how to take control of your webinar and set up effectively, you can begin to plan more impactful online events that generate interest in your brand and what it can offer. This gives you scope to build your webinar strategy and drive more traffic to your content with every event you host.
Are you ready to take your webinar hosting to the next level with a comprehensive and easy-to-use hosting interface? Try Riverside today, and start creating events that engage more than ever before.

Kendall Breitman
leads Riverside's community. She has over ten years of experience in television and video production for places like NBC and Bloomberg News. You’ll find Kendall on our webinar, where she shares her expert insights on content production, branding, and more.
Table of contents:
Try Riverside today
Record in studio quality without the studio. Transcribe, clip, and edit within seconds.

Keep reading
.webp)
Riverside resources
Virtual webinar platform.
Expand your reach and engage with your audience using Riverside’s easy webinar tools for live call-ins, repurposing content, and quick webinar branding.

Live streaming
Live streaming software.
Live podcasting, hosting a webinar, or live stream gaming? Riverside has all the live streaming services you need.
Live stream to various platforms using one software.
.png)
Start creating with Riverside

Podcast guides
© 2023 RiversideFM, Inc.
How-To Geek
How to screen share a powerpoint presentation in zoom.

Your changes have been saved
Email is sent
Email has already been sent
Please verify your email address.
You’ve reached your account maximum for followed topics.
Spectrum Just Raised Its Prices Again
Chrome is top dog, but firefox is still my favorite browser, i paid for google's drive storage. here's why i don't regret it, quick links, grant access to share screens in zoom, screen share a powerpoint presentation in zoom.
No matter where you work, meetings all have one thing in common: PowerPoint presentations. If you use Zoom, you can easily present your slideshow to the participants by sharing your screen . Here's how it's done.
If you're the host of the Zoom meeting , you'll be able to share your screen without issue. However, if you're joining a meeting that you aren't the host of, you may need to request permission from the host to be able to share your screen.
As a general rule, we recommend that hosts disable the screen-share feature for participants by default for security reasons . If you aren't the host of the meeting, be sure to reach out to the host in advance to request permission to share your screen during the Zoom call. Hosts can always enable the feature during the call, but it's always good to be a step ahead.
If you're the host of the meeting and someone is requesting permission to share their screen during the meeting, click the up arrow next to "Share Screen" at the bottom of the window.
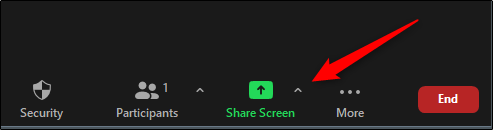
In the menu that appears, click "Advanced Sharing Options."
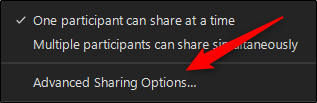
The "Advanced Sharing Options" window will appear. In the "Who Can Share" section, click the bubble next to "All Participants."
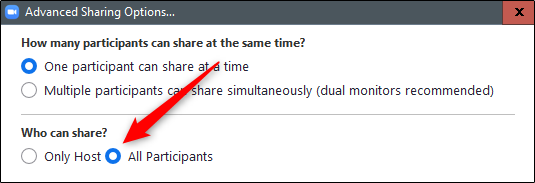
All participants in the meeting can now share their screen.
To screen share your PowerPoint presentation, go ahead and open the PowerPoint presentation that you would like to present. However, before you put the presentation in Slide Show view, you'll want to share your screen. At the bottom of the Zoom meeting window, click "Share Screen."
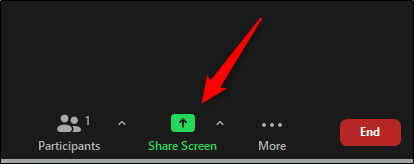
If you're using a single monitor, you will immediately start sharing your screen. If you're using dual monitors , you'll need to click the screen that your presentation will be shared on. In our case, that will be "Screen 2."
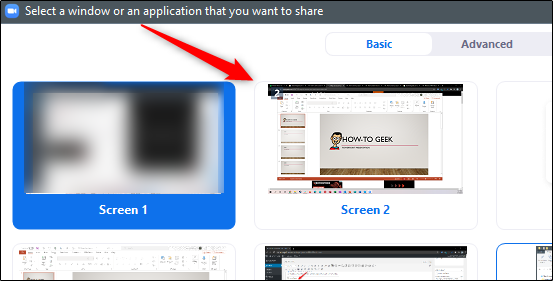
To begin sharing that screen, click "Share" at the bottom-right corner of the screen select window.
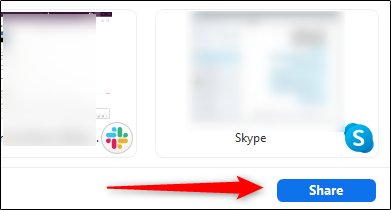
You're now sharing your screen. Now, in Microsoft PowerPoint, select the "Slide Show View" icon in the bottom-right corner of the application.
From here, deliver your presentation as though you were standing in front of a live audience.
If you are giving a big presentation through Zoom, you're not going to just jump straight into it. You may need to speak to the audience a bit before sharing your screen. If so, here are a few tips on how to look better on your Zoom call .
What is a webinar?
Webinars let you connect with large online audiences and share video, audio, and content from any location and device for better engagement. Most organizations offer recordings of the webinars they host; a link to the recording is made available so that the live webinar can be replayed at a later time. This provides an opportunity for people to either re-watch the session or to watch the original webinar for the first time if they were unable to attend the live event.
The difference between a webinar and a video conference meeting is that a webinar typically features one or several key speakers or presenters addressing a large audience, whereas a video conference is usually a smaller meeting that supports informal discussions between all participants.

The audio is usually broadcast via a microphone connected to the speakers’ laptops, tablets, or smartphones.
The video is shared through a web camera connected to the speakers’ laptops, tablets, or smartphones, using conferencing software and/or an internet browser.
Webinar host and panelists are able to share presentations, videos, web pages, and other multimedia content.
In a webinar, the host organization is able to interact with its audience. Often questions or comments are communicated in real-time via a live chat and Q&A feature.
Webinar audiences can join the event from anywhere they have access to a decent internet connection.
Webinar features
Today’s best-in-breed webinar software offers hosts and participants a variety of features that support and enhance their online event experience.
Webinar control management gives the host the ability to manage participants. It enables the host(s) to check the audience list, mute and unmute individuals and groups of people, and even block a person from participating if they don’t adhere to appropriate behavior.
Screen sharing allows presenters the ability to share presentation slides, images, and even videos. With Zoom Webinars, panelists can present their presentations directly. The webinar host does not need to upload the presentation to accommodate final edits.
Q&A (question & answer) enables attendees to ask questions during the webinar, and for the panelists, co-hosts, and host to answer their questions. Optionally, attendees can answer and upvote each other’s questions.
In-webinar chat offers the host and panelists a simple and easy way to communicate with attendees. Presenters can share links, resources, and helpful advice throughout the event to give webinar participants information that is helpful to complete their experience.

Webinar polls give hosts the ability to check in with their audience in real-time. Questions can be customized to hone in on the particular interests of the webinar attendees. The level of audience attentiveness can be gauged by tracking their responsiveness. If appropriate, live poll results can be displayed to the audience to facilitate further discussion and interaction between panelists and the audience.
Post-webinar surveys can be scheduled to share with webinar attendees at the end of the event. A survey’s responses can be downloaded as a report to simplify feedback collection. In a Zoom Webinar , the host can redirect attendees to a third-party survey service (like Google Forms or Survey Monkey).
Recording the webinar provides the host with the ability to use the video of the event for various other purposes such as marketing, education, new hire onboarding, etc.
The Zoom Dashboard allows administrators on the Zoom Webinars account to view information ranging from overall usage to live in-meeting data. This data can be used to analyze issues that may have occurred as well as better understand how users are holding meetings within their companies. With Zoom, the Dashboard data updates at 12:00 GMT daily. Data is stored in the Dashboard for 12 months.
How do you create a webinar?
Scheduling a webinar.
Zoom Webinars allows you to broadcast an event to up to 50,000 view-only attendees, depending on the size of your webinar license. They can require pre-registration—with the option for the host to add custom registration questions—or registration can be turned off for attendees to join by simply clicking a link at the time of the webinar. Webinars can be held once, can reoccur in a series, or can be the same session held multiple times.
Webinars can require pre-registration before the event. Using webinar software, the host can typically approve the registrants, add custom registration questions and pull reports on the registration. Registration is not always required, although attendees usually need to enter their name and email address when joining the event.
Scheduling a webinar with registration requires your registrants to complete a brief form before receiving the link to join the webinar. In this way, host companies can collect the names, email addresses, and other information from the registrants. Using most webinar software, after you’ve scheduled a webinar with registration, you can:
- Import registrants via CSV
- Collect additional information by customizing your registration questions
- Edit the webinar emails and choose which emails to send
- Customize the registration page
- Use multiple URLs to track where your registrants are coming from
- Manage registrants and resend confirmation emails
If you do not need to collect registrant information, you can schedule a registration-less webinar.

Webinar presenters and panelists
With different webinar software, there are different definitions of those who are key webinar presenters. In a Zoom Webinar, there is the host, and there are presenters called panelists. Panelists are full participants in the meeting. They have access to most host controls including sharing video and viewing the attendee list. With Zoom Webinars, panelists receive permissions to do these things from the webinar host.
The maximum number of panelists is dependent primarily on meeting capacity, but also the webinar capacity the host sets.
Most webinar software allows you to manage the panelists and attendees in your webinar. With Zoom Webinars, you can promote a panelist to co-host or attendee to panelist, demote panelists to attendees, unmute, stop the video, and more.
You are also able to view reports after your webinar concludes, to see registration, attendee, polling, and other information.
Webinar attendees
Attendees are view-only participants who can be unmuted if the host chooses. Their view of the webinar is controlled by the host. They can interact with the host and the panelists through the Q&A, chat, and even live polls.
If the webinar does not require registration, you can copy the join link and share with your attendees.
If the webinar requires registration, the host will need to share the registration link and have the attendees complete the registration form. Once registered, they will receive an email notification with a unique join link.
With Zoom Webinars, there are three different ways to invite attendees to register:
- Copy the registration URL and share via email, your website, etc.
- Select “Copy the invitation” to view and copy the invitation created by Zoom to send out to your attendees.
- Select “Email me the invitation” to receive a copy of the Zoom invitation that you can then forward to potential attendees.

Webinar benefits
Webinars are a relatively easy, cost-effective way to reach a broad audience and even generate new leads for your business. For business, education, healthcare, and other industries, a webinar provides an organization the opportunity to inform, educate, and interact with its key stakeholders and constituents.
Webinars help you present important information to a large audience to drive awareness. For example, webinars are commonly used by large companies to host all hands or town halls to convey important company information with distributed employees. Government and educational institutions may use webinars to communicate important information to the public community.
Nothing gives your newly launched product or service more credibility than a webinar that clearly shows features and benefits. This kind of webinar can help you to qualify leads, attract new customers, and accelerate your sales process.
Webinars support single-session virtual events with a group of presenters or panelists to an online audience who joins to learn and engage through chat and Q&A. A multi-session virtual event may consist of several webinar sessions.
A webinar is a very effective way to generate more leads and get new customers. For example, people who want to attend your webinar will need to register by leaving their email addresses. This gives an organization the opportunity to build up a large email list, which can be useful for future sales and marketing campaigns.
Share valuable information with your audience and receive immediate feedback. Webinars are a valuable tool for training and education. Q&A sessions allow the audience the opportunity to ask about the subject matter and any concerns or issues they may have. Since you can record the webinar, it can be used for educational and instructional purposes.
Webinar FAQs
Webinar software is the underlying software that supports web-based seminars Webinar software is designed to facilitate hosts to organize presentations that engage a large number of attendees through live or prerecorded video and digital content.
Zoom Meetings connect a group of people for interactive discussion and collaboration. Every participant joins a meeting with the ability to share audio, video and their screen to fully participate in the session. Meetings are best for group collaboration, team meetings, sales demos, online learning and training, and office hours. Meetings allow all participants to easily interact and share with each other and the host.
Webinars are best for presenting to a large audience where the host wants more control over the experience and audience members join without their audio or video turned on. The focus for webinars is on the presenter or panelists. The audience joins to listen and learn and then ask questions at the end. Zoom Webinars supports large internal and external events, such as company all-hands, city council town halls, product announcements, customer conferences, concerts, and even religious gatherings.
Yes. Most organizations offer recordings of the webinars they host, even if the actual webinar is live. Typically a link to the recording is made available so that the live webinar can be replayed at a later time. This provides an opportunity for people to either re-watch the session or to watch the original webinar for the first time if they were unable to attend the live event.
Webinar attendees typically receive an email or text notification about the webinar. They may also find a notice about the upcoming webinar online. To register as an attendee, click on the link or registration and complete any information that is required. After submitting the information, you should receive a confirmation email or text with a link that you will click to join the webinar at the scheduled date and time. As an attendee, you will be able to virtually raise your hand, submit questions in Q&A, and send messages to others. You will need the Zoom Desktop Client or Mobile App to join the webinar.
View flexible and affordable options to get started with Zoom Webinars
Get work done more efficiently with Zoom AI Companion. The AI Companion Onboarding Center is now live!
Empowering you to increase productivity, improve team effectiveness, and enhance skills.
Communication
Productivity, apps & integration, employee engagement, business services, customer care, developer tools.
- Financial Services
- Manufacturing
- Small and Midsize businesses
- IT Professionals
- Customer Experience
- Sales and Revenue
- Marketing and Events
- Meeting SDK
- App Marketplace
- Developer Solutions
- Partner Solutions
- Find a Partner
- Become a Partner
- Partner Portal
- Partner Learning Center
- Resource Library
- Webinars & Events
- Customer Stories
- Zoom Trust Center
- Zoom Community
- Learning Center
- How-to Videos
- Global services
- Hardware options
- Customer Managed Key
- Customer Support
- Premier Support
- Developer Support
- Premier Developer Support
Download the Zoom app
Keep your Zoom app up to date to access the latest features.
Zoom Virtual Backgrounds
Download hi-res images and animations to elevate your next Zoom meeting.
- Plans & Pricing
- Join by Meeting ID
- Public Event List
- Screen Share Only
- With Video On
- With Video Off
AI Companion
- Phone System
- Mail & Calendar
- Marketplace
- Rooms and Workspaces
- Workspace Reservation
- Contact Center
- Virtual Agent
- Revenue Accelerator
- Events and Webinars
- Work Transformation Summit
- Customer Success Events
- Customer Success Forum
- OnDemand Learning
- Zoom Status
- Submit Feedback
- Community Terms and Guidelines
- Getting Started
- Community Center
- Happy Rewards
- Social Corner
- Community Champion Program
- Billing & Account Management
- Zoom Meetings
No sound when sharing video. Sometimes
- Subscribe to RSS Feed
- Mark Topic as New
- Mark Topic as Read
- Float this Topic for Current User
- Printer Friendly Page
- Upgrade info for a Zoom Reunion meeting in Zoom Meetings 2024-08-09
- Can I share content from the same computer running Zoom Rooms? in Zoom Rooms and Workspaces 2024-08-09
- So disappointing... in Zoom Meetings 2024-08-09
- How to record one specific participant? in Zoom Meetings 2024-08-09
- Screen sharing stopped working in Wayland in Zoom Meetings 2024-08-09
- Mark as New
- Report Inappropriate Content
2022-01-20 10:28 AM
Solved! Go to Solution.
2023-01-18 06:40 AM
View solution in original post
- All forum topics
- Previous Topic

2022-01-20 11:45 AM

2022-08-21 01:18 AM
2023-08-30 02:01 PM
2023-08-31 08:05 PM
2024-02-07 08:15 AM
2024-03-27 07:12 PM
2022-01-20 10:36 PM
2022-01-21 05:38 AM
2024-02-26 02:21 PM
2023-01-18 08:23 AM
2023-01-18 02:42 PM
2023-01-18 03:27 PM
2023-12-06 01:14 PM
2023-01-31 07:31 AM
2023-02-20 10:40 AM
2023-02-20 02:28 PM
2023-05-03 09:06 AM
2023-05-06 12:19 AM
2024-06-12 01:31 PM
2024-06-13 03:05 PM
2024-06-17 11:10 AM

IMAGES
COMMENTS
Learn how to share PowerPoint on Zoom with the help of this tutorial and video to show your content to every attendee.
Zoom Webinars allows you to share a video file within a live webinar session with chat and Q&A. Zoom supports this through its built-in video player. Sharing your video with the built-in player improves the quality of the shared video. The webinar host simply needs to have a locally stored MOV or MP4 file of the video.
There are three methods you can use to screen share a PowerPoint presentation in a Zoom meeting. If you have dual monitors, you can share a slide show while viewing the presenter's notes on another monitor. If you have a single monitor, you can also start the slide show in a window so you have access to other meeting features while sharing your presentation.
How to assign slide control Start or join a meeting or webinar. Begin sharing a Keynote, PowerPoint, or Google Slides presentation. Note: For more tips on sharing a presentation, please see our specific articles for sharing Keynote, PowerPoint, and Google Slides presentations On the sharing toolbar, click Slide Control . Notes :
Sometimes it can be frustrating when we are sharing slides on a zoom call or webinar. It's not easy to find a way to share our slides while controlling the c...
Zoom meetings offer features like video and audio sharing, muting and unmuting functionalities, and waiting and breakout rooms. Zoom Webinar is an add-on product explicitly designed to support larger audiences, as in the case of a webinar or virtual conference.
Sharing PowerPoint slides in Zoom? Here are your options with videos of what you and the audience see. Includes Presenter View and video beside slides options.
Connect with your audience with Zoom Webinars. Intuitive webinar hosting tailored to your needs. Track metrics, engage viewers with polls or Q&As, and more!
Giving a presentation over Zoom? No biggie. You can easily present your slideshow by using the screen share feature. Here's how.
Start Presenter View Preview by pressing Option+Return. In Zoom, share a portion of the screen from the Advanced sharing options. Make the current slide larger in Presenter View and adjust the sharing rectangle so you just share the current slide portion of the screen in Zoom. Deliver your presentation.
The best solution I've found for sharing full screen slides with the audience when you have one screen and want to use Presenter View is to select the slide show window to share in Zoom.
The video is shared through a web camera connected to the speakers' laptops, tablets, or smartphones, using conferencing software and/or an internet browser. Webinar host and panelists are able to share presentations, videos, web pages, and other multimedia content. In a webinar, the host organization is able to interact with its audience.
The host can enable or disable participants' ability to share their screen. For Basic accounts, screen sharing is set to Only Host by default. In a webinar, only the host, co-hosts, and panelists can share their screen. If you're using the desktop client, you can show Zoom windows during screen share.
Start the meeting and share your Slide Show Once the feature is turned on, you can start a Zoom meeting. If you are the host and someone else will be sharing the slides, make sure you allow others to share content in the meeting. This feature only works if you share your slides in a full screen method.
Webinars enable businesses of all sizes to easily conduct large online events with video, audio, and screen sharing for better engagement. The simple interface allows you to plan and present professional webinars at an affordable price. Zoom's high-quality experience scales with great dependability up to 100 video participants and 10,000 viewers for a better, more interactive experience ...
Are you hosting an online event using Zoom Webinars or Zoom Meetings? Download our Online Event Best Practices Guide for pre-event, live-event, and post-event best practices, ranging from how to manage Q&A, engaging attendees, and following up after the session concludes. Have you recently attended a live Zoom Training webinar?
As a host, managing your attendees and panelists effectively is crucial for a seamless and engaging webinar.
2022-05-16 10:39 PM Hi guys, I pretty much do 1-to-1 conferences . I usually share a PowerPoint presentation but I would like to keep watching the partecipant while presenting. Isnt there a way to keep on a low corner the zoom video of the partecipant? That would enhance the experience. Thanks! Topics: Presenting 0 Likes Reply All forum topics ...
Click or tap Join. Enter the webinar ID, and click Join or tap Join Meeting. If prompted, enter your name and email address, then click Join Webinar or tap Join. Note: If joining a simulive webinar, the webinar will automatically open in a desktop browser. Supported browsers include Chrome, Safari, and Chromium Edge.
When using Zoom Webinar and sharing videos with sound, (and yes, checking the box to share sound and optimize, etc.) Many people could hear the videos' sound but some couldn't.
In the Webinar tab, account owners, admins, and users can find all webinar settings, including scheduling, branding, emails, and registrations. Settings that are shared between Zoom Meetings and Webinar still reside in the admin Meetings tab.