

Hur ser man sina anteckningar i Google presentation?
- Öppna en presentation i Google Presentationer.
- I det övre högra hörnet bredvid Bildspel klickar du på Nedåtpil .
- Klicka på Presentatörsvy.
- Klicka på Stödanteckningar.
Kan man skriver ut PowerPoint med anteckningar?
Välj Skriv ut på Arkiv-menyn. Välj Visa information längst ned i dialogrutan. Välj Anteckningar i rutan Layout. Ställ in andra utskriftsalternativ och välj Skriv ut. Följaktligen, vad är föredragshållarvy? I föredragshållarvyn i PowerPoint visas aktuell bild, nästa bild och dina stödanteckningar så att du kan fokusera under presentationen och hålla kontakten med åhörarna. Välj fliken Bildspel. Markera kryssrutan Använd föredragshållarvyn. Välj vilken bildskärm du vill visa föredragshållarvyn på.
Man kan också fråga hur visar man powerpoint i zoom?
- Öppna den PowerPoint-fil du vill presentera.
- Starta eller ansluta till ett Zoom-möte.
- Klicka på Dela skärm i zoomkontrollerna.
- Välj din primära bildskärm och klicka sedan på Dela.
- Starta bildspelet.
- Anslut till Teams möte eller ett ad hoc-Teams samtal.
- Öppna presentationen i PowerPoint.
- Klicka på Presentera Teams i det övre högra hörnet. Presentationen visas i Microsoft Teams för dig och alla deltagare i mötet.
Med tanke på detta, hur lägger man in en film på google presentation?
- Öppna en presentation i Google Presentationer på datorn.
- Klicka på bilden där du vill lägga till videon.
- Klicka på Infoga. Video.
- Välj var videon ska hämtas från: Sök på YouTube. Via webbadress. Google Drive.
- Välj en video.
- Klicka på Välj.
- Var förberedd och ha ett tydligt budskap!
- Använd rätt färger för en kontrastrik presentation.
- Skriv stort.
- Skriv rent.
- Använd få ord och rader, och inte mer än en huvudtes per bild.
- Låt grafik och teckningar stödja ditt budskap.
- Använd liggande eller stående bilder – inte både och.
Med hänsyn till detta, vad är en Åhörarkopia?
En Talkort är ett kortfattat samtal mellan två eller flera personer. Det är vanligtvis informellt och avslappnat, och fokuserar på ett ämne eller ett problem. Talkorter är ett bra sätt att lösa mindre problem eller komma fram till en lösning på ett större problem. De är också ett bra sätt att lära känna nya människor och få nya idéer. Det finns inga fasta regler för hur man skriver en Talkort, men det finns några tips som kan vara till hjälp: - Var kortfattad och till pointen. Inget behöver vara perfekt, och det är bättre att få fram ett felaktigt budskap än att tappa tråden helt. - Använd en enkel och jämn ton. Inga konstiga eller svåra ord, och undvik att skrika eller att låta arg. - Var öppen för idéer och förslag. Lyssna på vad andra har att säga, och var beredd att göra förändringar. - Ha tålamod. Det tar oftast lite tid att komma fram till en bra lösning, och det är normalt att det blir lite tillbakagångar under resans gång.
Folk frågar också hur sparar man ner en powerpoint?
Det finns flera olika sätt att spara en PowerPoint-presentation. Den enklaste metoden är att spara filen som en PDF. Du kan också spara filen som en PNG- eller JPG-fil.

Similar articles
- Hur ser man anteckningar i presentation?
- Hur ser man sina säkerhetskopior?
- Var ser man sina sparade lösenord?
- Hur man gör ett bildspel på Google presentation?
- Hur får man fler teman på Google presentation?
- Hur låser man upp anteckningar?
- Hur uppgraderar man anteckningar Iphone?
- Hur gör man anteckningar på skrivbordet Mac?
- Hur hittar man raderade anteckningar?
- Kontakta oss

Google Slides: Hur man skriver ut bilder med anteckningar
Att skriva ut en bildbaserad presentation kan vara till stor hjälp för alla typer av offentligt talande, studier och mer – särskilt om anteckningarna som du har lagt till också skrivs ut. Du kan skriva ut dina bilder, anteckningar som ingår i bara några klick, och här är hur.
Öppna först din presentation och se till att den är redo att skrivas ut. Se till att skrivaren är ansluten, aktiv och har tillräckligt med bläck och papper. Klicka sedan på fliken Arkiv överst och välj alternativet Skrivarinställningar och förhandsgranska.

Det kan ta några sekunder, men en förhandsgranskning av dina bilder startas. Överst ser du en ny menyfält med alternativ. Klicka på den första och välj 1 bild med anteckningar. Detta kommer att skriva ut exakt en bild per sida, plus anteckningarna som följer med den.

Du har också några extra alternativ som att inkludera eller inte inkludera överhoppade bilder och bakgrunder. Se till att du faktiskt kontrollerar förhandsgranskningen innan du skriver ut – om den inte ser ut som du vill ha den, justera den tills den gör det!
När du är nöjd med dina bilder är det dags att trycka på tryck. Google Slides tar några ögonblick för att göra din fil klar. Du ser en annan, mindre förhandsgranskning tillsammans med alternativ för att välja din skrivare och de sidor du vill skriva ut.

Följ bara samma tryckprocess som du normalt skulle göra från denna tidpunkt och njut av din tryckta presentation och anteckningar!
- Hur man laddar ner HD-video från YouTube Med NotMP3
- LÄCKA: Fortnite Trailer för säsong 10 avslöjar en ton…
- PUBG Mobile Arctic Mode: tips och tricks för att överleva och vinna
- Hur man är en bra student
- Slagen av ransomware? Gratis sätt att återställa dina filer
Tekniska anvisningar, tips och tricks
Lägg till och använd talaranteckningar i presentationer med google presentationer, varför använda talaranteckningar i presentationer, lägg till dem när du gör presentationer, använd presentatörsvyn i google presentationer.
När vi har skapat våra talaranteckningar på var och en av Google Slides-bilderna kan vi använda "Presentatorvy" . Härifrån kan vi se alla anteckningar som vi har infogat på skärmen. För detta är det viktigt att vi har minst två skärmar. En av dessa skärmar kommer att vara där vi ska spela upp presentationen och den andra kommer att vara där vi kan se de olika anteckningarna som lagts till var och en av bilderna.
Styr exponeringen med stoppuret
I det nya popup-fönstret som dyker upp har vi flera element tillgängliga. Bland dem finner vi ett stoppur som aktiveras automatiskt i samma ögonblick som fönstret dyker upp och som vi kan pausa, återuppta och starta om när som helst. Det är ett verktyg som kan vara mycket användbart för oss, eftersom det tillåter oss att ha det total kontroll över exponeringstiden . Med den kan vi hålla koll på den totala tiden vi har pratat och på så sätt kunna hålla oss inom de tidsgränser vi har tilldelat.
Diabilder och zoom
Målgruppsverktyg.
Hur man skriver ut en Google Presentationer Presentation
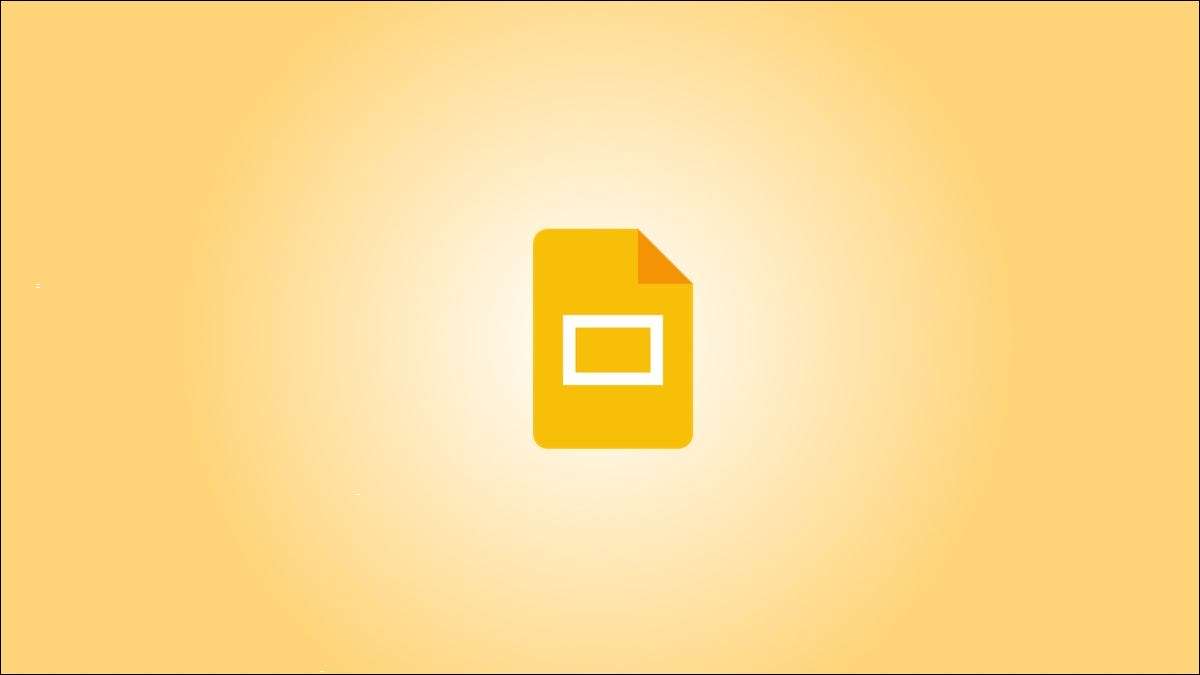
Det finns gott om skäl att skriva ut en presentation du skapar i Google-bilder. Du kanske vill granska bilderna från din dator eller skapa handouts för din publik. Google Slides ger flera alternativ för att skriva ut ett bildspel.
Öppna inställningarna för Google-bilder
Med var och en av utskriftsalternativen nedan navigerar du till samma plats först. Med ditt bildspel öppet klickar du på Arkiv och GT; Skriv ut inställningar och förhandsgranska från menyn.
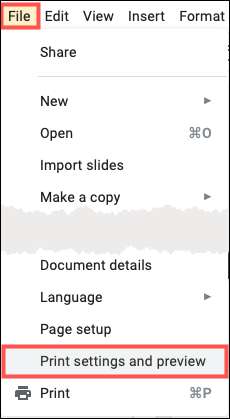
Ditt bildspel öppnas med en praktisk verktygsfält över toppen för att ställa upp det sätt du vill skriva ut bilderna.
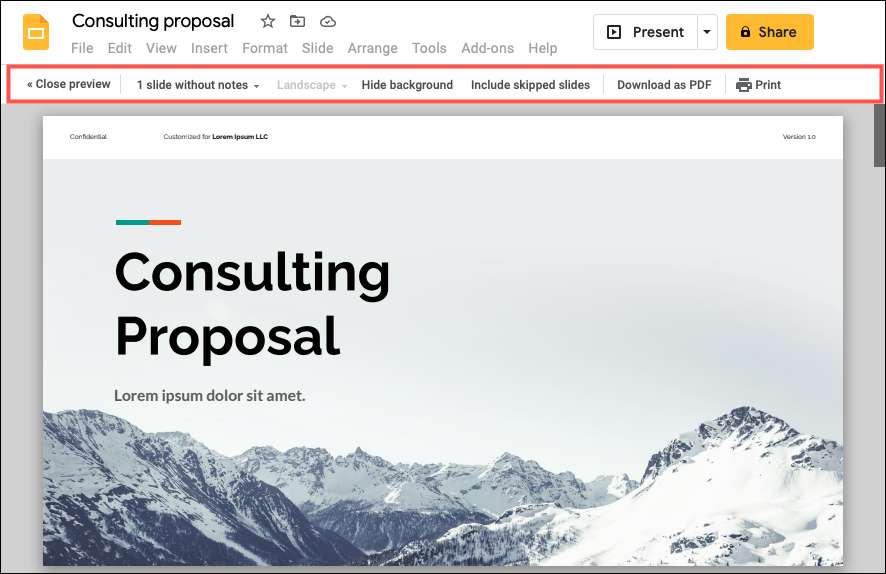
Skriv ut bilder med eller utan anteckningar
Du kanske vill ha en fysisk kopia av din presentation med en enda bild på varje sida. Och med det här alternativet kan du skriva ut ditt bildspel med eller utan dina högtalartecken.
Nära till vänster på verktygsfältet är standardalternativet "1 Skjut utan anteckningar." Detta placerar varje glid på egen sida från kant till kant.
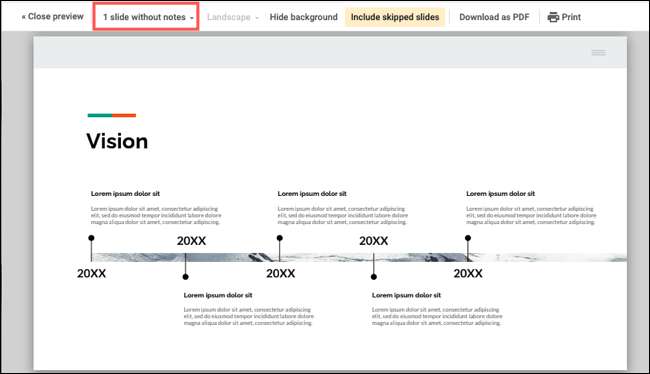
Till Skriv ut dina högtalartecken Med dina bilder väljer du "1 Skjut med anteckningar" i rullgardinsmenyn. Det här alternativet justerar storleken på bilderna för att tillgodose dina presentationsnoteringar på den nedre halvan av varje sida.
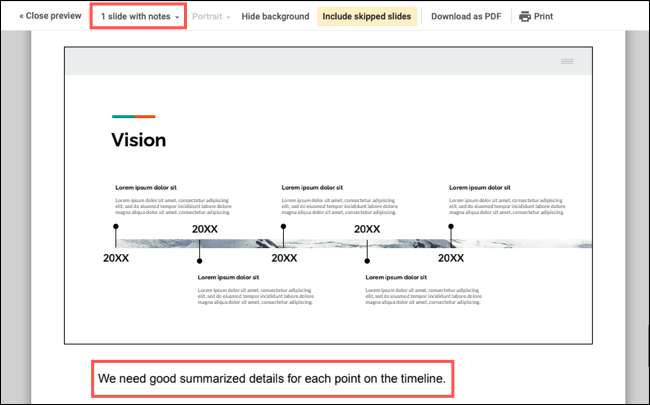
Skriv ut handouts i Google Slides
Om du vill skriva ut ditt bildspel för att ge din publik med kopior eller för ditt lag att granska, är handouts idealiska. Den här sidinställningen ger dig rum att ta anteckningar och placerar dina bilder i en fin rutnätlayout.
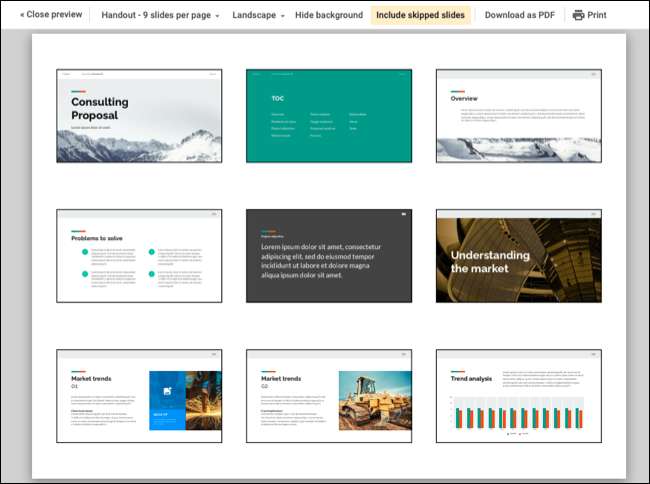
Beroende på hur många bilder du har eller hur stor du vill att bilderna ska visas, kan du välja mellan en, två, tre, fyra, sex eller nio diabilder per sida.
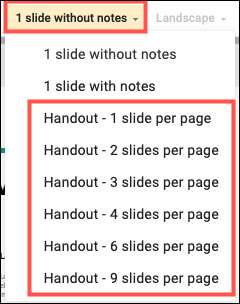
Tänk bara på att ju mer glider du placerar per sida, desto mindre utrymme kommer du att se runt dem. Om du vill vara säker på att det finns gott om utrymme, kan du byta från standard landskapsutsikt till stående. Klicka på rullgardinsmenyn för landskap för att välja "Porträtt."
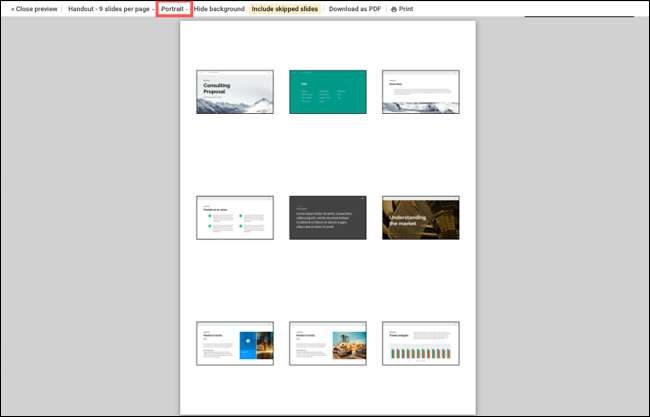
Dölj bakgrunden eller inkluderar hoppade bilder
Två andra alternativ att tänka på efter att ha valt en layout och vy gömmer bakgrunden och inklusive hoppade bilder.
Genom att dölja bakgrunden kan du lindra din skrivare med hjälp av extra bläck, speciellt om du har färgglada glidbakgrund . Klicka på "Dölj bakgrund" som visas gul när den är aktiverad och vit när den är inaktiverad. Var bara försiktig om du tar bort en bakgrund där du färgade texten vit, som du inte kommer att se texten längre.
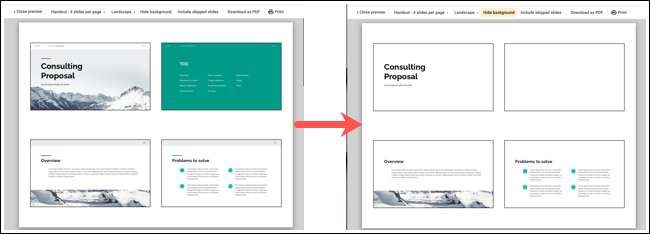
Hur då PowerPoint tillåter dig att dölja bilder , GOOGLE-bilder kan du hoppa över dem du inte vill visas i din presentation. Men du kanske fortfarande vill se de bilderna när du skriver ut. Klicka på "Inkludera hoppade bilder" för att aktivera alternativet (gul) och skriv ut de glidbanorna.

Ladda ner eller skriv ut din presentation
När du slutar med utskriftsinställningarna kan du fortsätta att fånga den fysiska kopian genom att klicka på "Skriv ut" i verktygsfältet. Men du kan också ladda ner den layout du valt som en PDF-fil.

Klicka på "Hämta som PDF" för att spara en kopia och dela den eller dela den eller Skriv ut det senare när det passar dig.
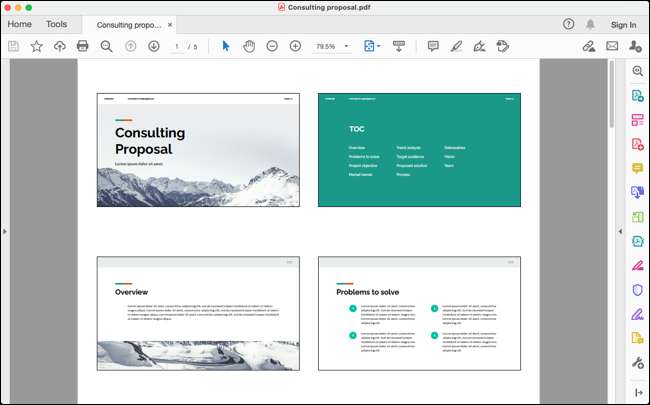
När du är klar med att ladda ner eller skriva ut din Google-diagrampresentation klickar du på "Stäng förhandsgranskning" på vänster sida av verktygsfältet.

Om du bara har igång med Google-bilder för dina presentationer, var noga med att kolla in vår Nybörjare guide till Google-bilder För tips om grunderna.
Google Slides - Mest populära artiklar

Skapa mall Slides med tema Builder i Google Slides
Om du vill ha en konsekvent utseende hela din Google Presentationer presentation kan du skapa mall diabilder. Detta gör det möjligt att anpassa en bild layout, infoga en logotyp och anv�..

Hur man placerar bilder bakom eller framför text i Google-bilder
När det gäller presentationer är bilder ofta lika viktiga som själva texten - och placeringen av dessa bilder är inte annorlunda. Med Google-bilder kan du placera en bild framför (el..

Så här hittar du, lägg till och ta bort teckensnitt i Google Slides
Google-bilder har fler teckensnitt än vad som först visas när du tittar igenom rullgardinsmenyn Fonts. Vi visar dig hur du hittar de dolda teckensnitten och lägger till dem på (elle..

Hur man byter bildstorlek i Google-bilder
Standardglasstorleken (16: 9) i Googles glidbanor fungerar för de flesta situationer, men du kan ibland ändra bildförhållandet beroende på situationen. Det finns några förinställ..

Hur konvertera en PowerPoint till Google Presentationer
Både Microsoft PowerPoint och Google-bilder är fasta presentationsskapare. Men kanske föredrar du Google-bilder. Om du har ett PowerPoint SlideShow (en PPTX-fil) som du vill konvertera ..
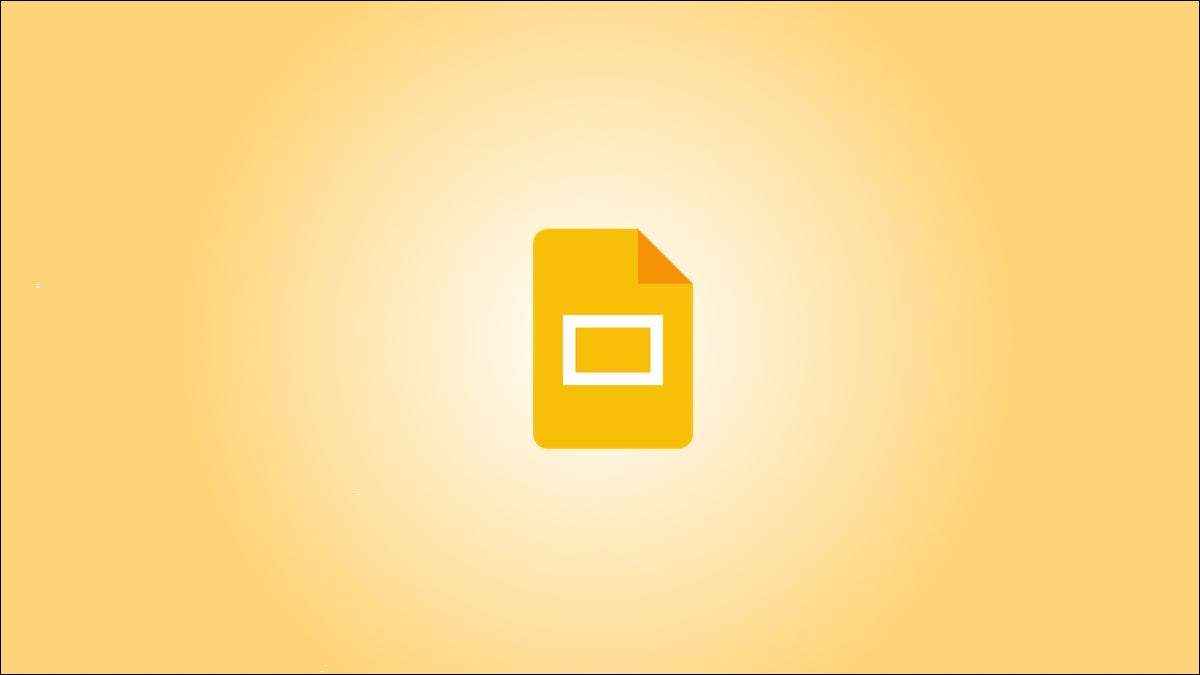
Hur man bädda in en video i Google Slides
Vill Lägg till lite känsla i dina presentationer ? Google Slides låter dig bädda in YouTube och Google Drive -videor i dina bilder. Det låter dig också anpassa din videoklipp. ..

Hur man konverterar Google -bilder till en video eller GIF
Även om det är lätt att Dela Google -bilder Använda en länk eller Publicera den på webben , du kanske vill ha en enda icke-redigerbar fil som du kan dela privat. Gen..
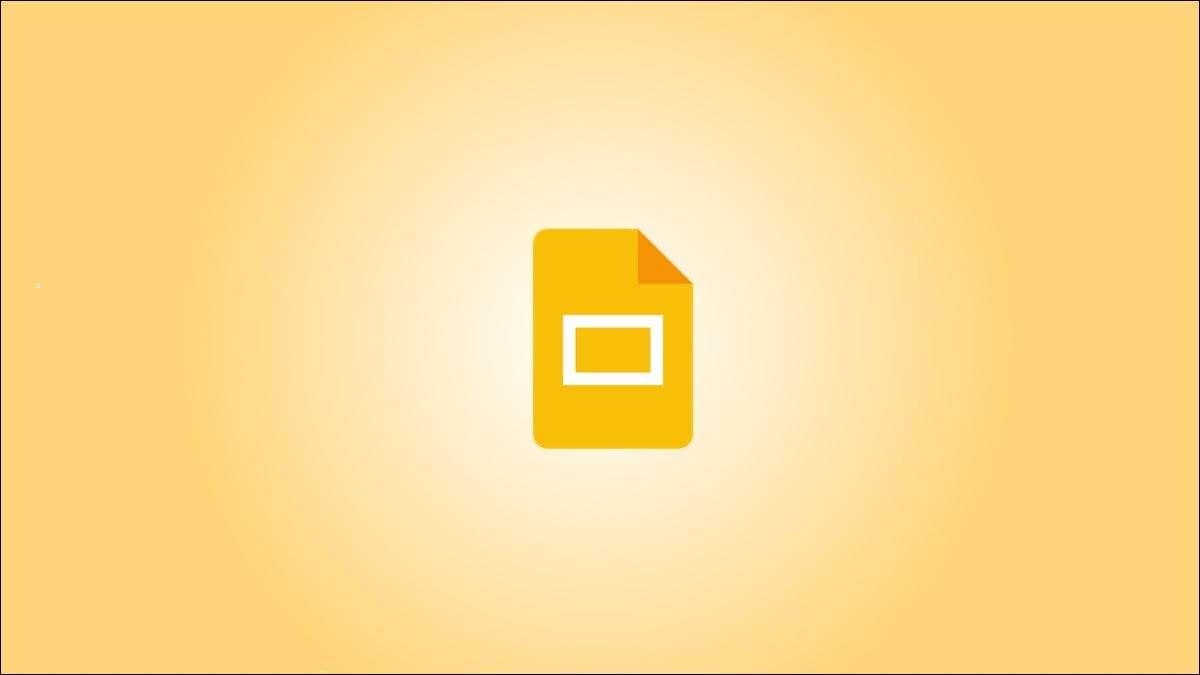
Hur man döljer en bild i Google -bilder
Om du vill förhindra att en specifik bild visas medan du presenterar eller skriver ut din presentation, snarare än radera det Du kan dölja den gliden på Google Slides. Vi visar d..
- AI & Machine Learning
- Amazon Alexa & Amazon Echo
- Amazon Fire TV
- Amazon Prime Video
- Android-telefoner Och Tabletter
- Android -telefoner Och Surfplattor
- Apple App Store
- Apple Homekit & Apple Homepod
- Apple Music
- Apple Watch
- Apps & Web Apps
- Appar Och Webbappar
- Chromebook & Chrome OS
- Cloud & Internet
- Moln Och Internet
- Datorhårdvara
- Datorhistorik
- Sladdskärning Och Streaming
- Elektriska Fordon
- Google Assistant & Google Nest
- Google Chrome
- Google Dokument
- Google Drive
- Google Maps
- Google Play Store
- Google Sheets
- Google Slides
- Internet Slang & Förkortningar
- IPhone & IPad
- Underhåll Och Optimering
- Microsoft Edge
- Microsoft Excel
- Microsoft Office
- Microsoft Outlook
- Microsoft PowerPoint
- Microsoft Teams
- Microsoft Word
- Mozilla Firefox
- Nintendo Switch
- Paramount +
- PlayStation
- Sekretess Och Säkerhet
- Produktrundor
- Programmering
- Raspberry Pi
- Samsung-telefoner Och Tabletter
- Samsung -telefoner Och Surfplattor
- Sociala Medier
- Virtuell Verklighet
- WiFi & Routrar
- Wifi & Routrar
- YouTube & YouTube TV
- Förklaringar
Så här visar du anteckningar i Google Slides
Hallå Tecnobits! Hur går det för dessa anteckningar i Google Presentationer? 👀✏️ Missa inte en enda detalj!
Hur aktiverar jag anteckningar i Google Slides?
1. Öppna din Google Slides-presentation. 2. Klicka på "Presentation" i menyraden. 3. Välj "Visa inställningar" från rullgardinsmenyn. 4. Markera rutan bredvid "Aktivera talaranteckningar." 5. Klicka på "Klar".
Hur lägger man till anteckningar i Google Slides?
1. Öppna din Google Slides-presentation. 2. Klicka på "Presentation" i menyraden. 3. Välj "Speaker Notes" från rullgardinsmenyn. 4. Skriv dina anteckningar i anteckningspanelen som visas under bilden. 5. Klicka utanför anteckningspanelen för att spara dina ändringar.
Hur ser jag anteckningar i Google Slides under presentationen?
1. Öppna din Google Slides-presentation. 2. Klicka på "Presentation" i menyraden. 3. Välj "Presentation med anteckningar" från rullgardinsmenyn. 4. Din presentation öppnas i ett nytt fönster med dina anteckningar synliga under varje bild.
Hur skriver man ut anteckningar i Google Slides?
1. Öppna din Google Slides-presentation. 2. Klicka på "Arkiv" i menyraden. 3. Välj "Skriv ut" från rullgardinsmenyn. 4. I utskriftsfönstret väljer du "Speaker Notes" från rullgardinsmenyn "Skriv ut". 5. Klicka på "Skriv ut" för att skriva ut dina anteckningar.
Hur laddar man ner anteckningar i Google Slides?
1. Öppna din Google Slides-presentation. 2. Klicka på "Arkiv" i menyraden. 3. Välj "Ladda ner" från rullgardinsmenyn. 4. Välj det format som du vill ladda ner din presentation i, till exempel PDF. 5. Klicka på "Ladda ner" för att ladda ner din presentation med anteckningar.
Hur delar man presentationen med anteckningar som är synliga i Google Slides?
1. Öppna din Google Slides-presentation. 2. Klicka på "Arkiv" i menyraden. 3. Välj "Dela" från rullgardinsmenyn. 4. I delningsfönstret väljer du de sekretess- och behörighetsalternativ du vill ha. 5. Kopiera presentationslänken och dela den med vem du vill. Talaranteckningar kommer att vara synliga för mottagarna.
Hur döljer man anteckningar i Google Slides under presentationen?
1. Öppna din Google Slides-presentation. 2. Klicka på "Presentation" i menyraden. 3. Välj "Bildspel" från rullgardinsmenyn. 4. Dina anteckningar kommer inte att vara synliga under presentationen om du inte öppnar alternativet "Speaker Notes" från menyn.
Hur ändrar jag storleken på anteckningar i Google Slides?
1. Öppna din Google Slides-presentation. 2. Klicka på "Presentation" i menyraden. 3. Välj "Visa inställningar" från rullgardinsmenyn. 4. I inställningspanelen, justera teckenstorleken för talaranteckningar. 5. Klicka på "Klar" för att spara ändringarna.
Hur redigerar man anteckningar i Google Slides?
1. Öppna din Google Slides-presentation. 2. Klicka på "Presentation" i menyraden. 3. Välj "Speaker Notes" från rullgardinsmenyn. 4. Redigera dina anteckningar i anteckningspanelen som visas under bilden. 5. Klicka utanför anteckningspanelen för att spara dina ändringar.
Hur ser jag anteckningar igen i Google Slides efter att ha stängt dem?
Anteckningar du skriver i Google Presentationer sparas automatiskt. För att se dem igen efter att ha stängt presentationen, öppna helt enkelt presentationsfilen igen och följ stegen för att se anteckningarna som anges i fråga 3 i denna lista.
Tills nästa gång, människor av Tecnobits! Kom alltid ihåg att se anteckningarna i Google Slides så att du inte missar några intressanta detaljer. 😉👋
Du kanske också är intresserad av detta relaterade innehåll:
- Hur man avbryter Google-varningar
- Hur man understryker text i Google Sheets
- Så här inaktiverar du optimerad inriktning i Google Ads
Jag är Sebastián Vidal, en dataingenjör som brinner för teknik och gör-det-själv. Dessutom är jag skaparen av tecnobits.com, där jag delar självstudier för att göra tekniken mer tillgänglig och begriplig för alla.
Lämna en kommentar Avbryt svar
Spara mitt namn, mejl och webbplats i denna webbläsare nästa gång jag kommenterar.
Molnlagring
Anpassad e-post till företaget
Video- och röstkonferenser
Delade kalendrar
Ordbehandling
Funktion för att skapa presentation
Enkätverktyg
Google Workspace
En integrerad svit av säkra, molnbaserade appar för samarbete och produktivitet från Google AI.
Dela med dig av berättelser som väcker respons med Google Slides
Skapa, presentera och samarbeta i presentationer online i realtid och från alla enheter.
- För privat bruk
- För jobbet eller mitt företag
Jeffery Clark
T h i s c h a r t h e l p s b r i d g i n g t h e s t o r y !
E s t i m a t e d b u d g e t
Skapa vackra presentationer gemensamt
Håll dig uppdaterad med presentationerna genom enkel delning och realtidsredigering. Använd kommentarer och tilldela åtgärder för att skapa idéer tillsammans.
Presentera bildspel på ett tryggt sätt
Med en lättanvänd presentatörsvy, anteckningar och Live Caption är det enkelt att presentera idéer i Presentationer. Du kan till och med presentera i Google Meet-videosamtal direkt från Presentationer.
Sömlös anslutning till dina andra Google-appar
Slides har genomtänkta kopplingar till andra Google-appar som du uppskattar, vilket sparar tid åt dig. Bädda in diagram från Google Sheets eller svara på kommentarer direkt från Gmail. Du kan till och med söka på webben och Google Drive efter relevant innehåll och bilder direkt från Slides.
Utöka samarbete och smarta funktioner till PowerPoint-filer
Redigera enkelt Microsoft PowerPoint-presentationer online utan att konvertera dem och lägg på de utökade samarbets- och hjälpfunktionerna från Presentationer, som kommentarer, åtgärder och Smartskrivning.
Jobba med uppdaterat innehåll
Med Presentationer jobbar alla med den senaste versionen av en presentation. Tack vare att ändringar sparas automatiskt i versionshistoriken blir det dessutom lätt att spåra eller ångra ändringar.
Skapa presentationer snabbare med inbyggda smarta funktioner
Hjälpfunktioner som Smartskrivning och autokorrigering gör att du kan skapa presentationer snabbare och med färre fel.
Var produktiv, även offline
Du kan få åtkomst till, skapa och redigera Presentationer även utan internetanslutning, vilket hjälper dig att vara produktiv var du än är.
Säkerhet, efterlevnad och sekretess
Säkert genom design
Vi använder branschledande säkerhetsåtgärder för att skydda din data, inklusive avancerade skydd mot skadlig programvara. Eftersom Presentationer är molnbaserat slipper du lagra filer lokalt vilket begränsar risken att dina enheter utsätts.
Kryptering under överföring och lagring
Alla filer som laddas upp till Google Drive eller skapas i Presentationer krypteras under förflyttning och när de lagras.
Efterlevnad av myndighetskrav
Våra produkter, inklusive Presentationer, genomgår regelbundet oberoende verifiering av kontroller för säkerhet, integritet och efterlevnad .
Privat genom design
Presentationer följer samma kraftfulla integritetsåtaganden och dataskydd som resten av Google Clouds företagstjänster .
Du har kontrollen över din data.
Vi använder aldrig ditt innehåll i presentationer i annonseringssyften., vi säljer aldrig dina personliga uppgifter till tredje part., hitta den prenumeration som passar dig bäst, google presentationer ingår i google workspace.
Alla prenumerationer omfattar
Presentationer
|
|
| kr131 SEK info Eller kr157.20 per användare/månad, vid månadsfakturering
|
|---|---|---|
| innehållsskapande | done | done |
| Säker molnlagring | 15 GB per användare | 2 TB per användare |
| remove | done | |
| Säker e-post | done | done |
| remove | done | |
| Video- och röstkonferenser | 100 deltagare | 150 deltagare |
| remove | done | |
| Central administration | remove | done |
| remove | done | |
| Självbetjäning online och gruppforum | Onlinesupport dygnet runt och forum |
Samarbeta var du än är, på alla enheter
Få åtkomst till, skapa och redigera presentationer var du än är – via alla mobila enheter, surfplattor eller datorer – till och med när du är offline.
Få ett försprång med mallar
Välj mellan olika presentationer, rapporter och andra professionellt utformade mallar som hjälper dig att komma igång snabbt..
Bokrecension
Besök mallgalleriet för Presentationer för mer information.
Är du redo att sätta igång?
Skapa vackra presentationer tillsammans
Skapa och håll effektfulla presentationer i webbläsaren var du än är – ingen installation krävs.
Skapa engagerande bilder med Gemini i Presentationer
Skapa enkelt unika bilder med en enkel prompt och visualisera något som aldrig har funnits. Se annat som Gemini kan hjälpa dig med och prova Gemini for Google Workspace .
Snygga presentationer på ett enkelt sätt
Väck dina presentationer till liv i Google Presentationer med förbättringar som videor, animationer, smidiga övergångar med mera.
Kom igång med mallar
Välj mellan många olika mallar av hög kvalitet med olika layouter, bilder, färger och teckensnitt.
Visa upp varumärket på ett konsekvent sätt
Den här funktionen är tillgänglig i vissa Google Workspace Business - och Google Workspace Företag -prenumerationer.
Behåll en konsekvent stil med domänmallar som kan tillämpas på hela organisationen med några få klick.
Sätt stilen med giffar och dekaler
Låt kreativiteten synas i dina presentationer med giffar och dekaler som är tillgängliga direkt i Presentationer.
Flexibelt samarbete
Håll koll med hjälp av liveredigering och kommentarer, oavsett om du jobbar med en presentation med din affärspartner, hela teamet eller externa kontakter.
Träffas direkt i dokumenten
Samarbeta med full tillgång till kontexten genom att träffas i Google Presentationer, Dokument eller Kalkylark.
Enkla delningskontroller
Lätthanterade delningsbehörigheter ger dig detaljerad kontroll över vem som får redigera, kommentera eller visa dina bilder.
Följ dina medskapare och ta del av viktig information medan ni samarbetar.
Få kontakt med målgrupperna
Förmedla ditt budskap med självförtroende och få flexibiliteten att presentera live eller spela in presentationen inuti Presentationer.
De här funktionerna är tillgängliga i vissa Google Workspace Business - och Google Workspace Företag -prenumerationer.
Presentera som ett proffs, direkt från Google Meet
Få åtkomst till alla kontroller i Presentationer och Meet på ett och samma ställe och skapa smidigare presentationer med hög upplösning.
Visa upp presentatörerna längst fram i centrum
Behåll fokus på dig med Talare i fokus, som placerar din videor direkt i din presentation.
Spela enkelt in presentationen
Spela in och dela dina presentationer så att tittarna kan se dem när det passar dem
Håll dig skyddad
Din data är krypterad som standard och en rad säkerhetsåtgärder, som avancerad kryptering på klientsidan , åtgärder som skyddar mot otillåten användning och integritetskontroller, håller den privat .
Gott samarbete
Importera Microsoft PowerPoint- eller Canva-presentationer online och förbättra samarbetet med funktioner i Presentationer som kommentarer, åtgärder och detaljerade delningskontroller.
Gör mer med Google Presentationer
Jobba där du är
Visa, presentera eller samarbeta i Presentationer i mobiltelefonen eller surfplattan. Appen finns i App Store och Play Butik och du kan även använda den från datorn.
Var produktiv, även offline
Få åtkomst till, skapa och redigera Presentationer även utan internetanslutning så att du kan vara produktiv var du än befinner dig.
Integrera dina arbetsflöden
Utnyttja kraften hos Presentationer i dina arbetsflöden med tilläggen för Presentationer eller skapa egna med hjälp av utvecklarverktygen.
Är du nyfiken på Google Presentationer?
Titta närmare på de vanliga frågorna om du vill ha mer information.
Alla som har ett Google-konto kan skapa i Presentationer. Vissa funktioner, som inspelning och Talare i fokus i Presentationer, är dock bara tillgängliga i Google Workspace-prenumerationer. Gemini för Workspace -funktioner som Hjälp mig att visualisera är tillgängliga som ett tillägg. Du hittar mer information i prenumerationer och priser för organisationer eller Google Workspace Individual .
Ja. Du kan omvandla Microsoft PowerPoint-presentationer till Google Presentationer och du kan redigera PowerPoint-presentationer direkt utan att behöva göra en kopia. Originalfilen påverkas inte.
Samredigering gör att flera personer kan arbeta med samma bild samtidigt utan att behöva skicka versioner fram och tillbaka. Med delningsinställningar kan du kontrollera vem som kan visa och redigera en bild och med versionshistoriken kan du återgå till tidigare versioner. Finns även i Google Dokument och Kalkylark .
Skapa, samarbeta och presentera med Google Presentationer
ElseFix.com
Hur man använder och skriver ut google slides med speaker notes.
Google Slides är en konkurrerande plattform för Microsoft PowerPoint, men den saknar många av de funktioner vi har kommit att älska från den senare. Det betyder ändå inte att det är omöjligt att få lite krydda till din Google Slides-presentation. En av de saker vi kan göra är lägga till anteckningar i en Google Presentationer-presentation . Detta är en användbar funktion att ha om du är den typen av person som gillar att ha anteckningar som hjälp vid presentationen. För att inte tala om, dessa anteckningar får inte vara synliga för publiken, annars kommer de inte ha den professionella känslan längre.

Att använda anteckningsfunktionen i Google Slides är enklare än du kanske tror, så om du vill lära dig, följ stegen som beskrivs här för att använda en Google Slides-presentation med Speaker Notes:

Det första du vill göra här är att öppna en Google Slides-presentation. Kom ihåg att du behöver ett Google-konto, så om du inte redan har skapat ett, var god och gör det.
- Öppna din föredragna webbläsare och navigera till slides.google.com.
- Logga in med ditt Google-konto om du uppmanas att göra det.
- Klicka på Tom, eller öppna en redan skapad presentation.
- Titta längst ner i presentationen.
- Du kommer att se en text som lyder - Klicka för att lägga till talaranteckningar .
- Klicka på den texten och skriv sedan din första anteckning för framtida bruk.
Det är möjligt att lägga till anteckningar till mer än en enda bild, så gör det som måste göras.
- För att få igång din Google Slides-presentation efter att du har skapat dina talaranteckningar, titta på menyfliksområdet.
- Sök efter bildspel och klicka på pilen som pekar nedåt.
- Det kommer att visa en rullgardinsmeny.
- Från den menyn klickar du sedan på Presentatörsvy.
- Två sidor kommer att öppnas på bara en kort stund.
- En visar din presentation och den andra dina talaranteckningar.
- Klicka på knappen Nästa för att gå till den andra bilden i presentationen.

LÄSA : Google Slides tips och tricks och avancerade funktioner
Så här skriver du ut Google Slides med högtalaranteckningar
När det gäller att skriva ut Google Slides med talaranteckningar, följ stegen som vi har lagt ut nedan:

- Klicka först på fliken Arkiv.
- Du bör se en enkel rullgardinsmeny.
- Välj alternativet som läser, Utskriftsinställningar och förhandsgranska.
- Klicka på alternativet som lyder, 1 Skjut med anteckningar.
- Se till att 1 Slide With Note är vald på rullgardinsmenyn.
- För att slutföra uppgiften, tryck på knappen Skriv ut, och det är allt för det.
LÄSA : Hur man lägger till en länk i Google Slides
Kan du presentera Google Slides och se talaranteckningar?
Ja, detta kan göras. Öppna helt enkelt en Google Slides-presentation och leta sedan efter knappen Bildspel. Klicka på pilen som pekar nedåt och välj sedan alternativet Presentatörvy. Klicka slutligen på Speaker Note och du kommer att kunna se anteckningar när du levererar en presentation.
Hur skriver du ut bilder med anteckningar från föredragshållaren?
Börja med att logga in på Google Slides efter att ha öppnat den officiella sidan i din webbläsare. Väl inne, klicka på fliken Arkiv och välj sedan alternativet Utskriftsinställningar. Därefter måste du välja 1 bild utan anteckningar och sedan trycka på knappen Skriv ut för att initiera åtgärden.
Related Posts

Hur man utför cybersäkerhetsriskbedömning


Hur man minskar latensen för spel på PC

Vilka är de olika typerna av AI-datorer?

Hur man skapar ett failover-kluster i Windows Server
![skriva ut google presentation med anteckningar ChatGPT Något gick fel fel [Fix]](https://elsefix.com/tech/tejana/wp-content/uploads/2024/07/ChatGPT-Something-went-wrong-error.png)
ChatGPT Något gick fel fel [Fix]

10 bästa videoredigeringsappar för iPhone (2024)

Bästa Selfie-appar för iPhone, iPad 2024

Hur man sätter analog klocka på iPhone låsskärm

Hulu Live Login Android, iOS, PC
![skriva ut google presentation med anteckningar [POGO Genius Guide] Pokemon Go Error 12 fixat nu!](https://elsefix.com/statics/image/placeholder.png)
[POGO Genius Guide] Pokemon Go Error 12 fixat nu!

Utveckling av en fotowebbplats för försäljning av digitala medier

Löst: FaceTime fungerar inte på Mac (Sonoma)

Hur man åtgärdar problem med förlorad GPS-signal i Google Maps på Android

Hur man tar bort Purgeable Space på Mac 2024

Vad är Dual-Channel Memory (RAM)?

Telefon: 08-120 233 30 [email protected] Norrtullsgatan 45 113 45 Stockholm
Använd anteckningar i PowerPoint
Testa att använda stödanteckningar i din PowerPoint, så att du enkelt och diskret kan se anteckningarna medan du presenterar.
Du kan lägga till stödanteckningar i din presentation. Det kan exempelvis vara bra när du presenterar bildspelet inför publik, eftersom du kan se anteckningarna medan publiken inte kan se dem. Du kan lägga till anteckningar antingen när du presenterar, direkt från föredragshållarvyn eller när du redigerar presentationen.
- För att visa anteckningsfältet klickar du på Notes/Anteckningar längst ner i fönstret.
- När anteckningsfältet är synligt kan du ändra dess storlek genom att dra kanten av fältet uppåt.
- Skriv dina anteckningar i anteckningsfältet, där det står Tap to add notes/Klicka för att lägga till anteckningar .
- Om du håller ner Ctrl -knappen på tangentbordet medan du scrollar ut med musen kan du zooma ut från anteckningarna.
- Om du håller ner Ctrl -knappen på tangentbordet medan du scrollar in med musen kan du zooma in på anteckningarna.
- Du kan även formatera texten i anteckningarna. Du kan använda fetstil, kursiv och understrykning på all text eller på urval av text. När du presenterar via presentationsläget kan det vara enklare att hålla koll på nyckelpunkter om du formaterar texten, exempelvis med rubriker eller markerade ord.

Skaparen av ”One Punch Man” tillkännager mangapaus, vilket ökar fansens oro

Framväxande hot? ”Zombie”-virus vaknar efter 50 000 år på grund av den globala uppvärmningen

Ett av Xbox:s stora köp ser ut att vara på väg att löna sig

Hur man skriver ut en PowerPoint-presentation med anteckningar
Stor upptäckt: förhistoriskt trädfossil hittat i Brasilien
PowerPoint gör det enkelt att ge en bra presentation tack vare intuitiv programvara som låter vem som helst skapa en iögonfallande kortlek. Vad som är ännu bättre är dock alternativet att använda Presenter View. Detta låter dig lämna anteckningar för dig själv som kan visas på din datorskärm medan alla andra bara ser din presentation.
Men om du är orolig för en teknisk hicka som tar ner din bild eller inte vill sitta klistrad vid datorn, kommer du förmodligen att vilja skriva ut din PowerPoint-presentation med anteckningar. Detta låter dig se både dina bilder och dina presentatörsanteckningar, vilket ger dig ett analogt sätt att fortsätta presentationen utan att behöva en bildskärm.
Intresserad av funktionen? Så här skriver du ut en PowerPoint-presentation med anteckningar på Windows, Mac eller direkt från webben.
Skriv ut PowerPoint-bilder med anteckningar i Windows
Att skriva ut din presentation i PowerPoint på Windows tar bara några få steg. Om du vill ha anteckningar med dina bilder är det en enkel inställning.
Steg 1: Öppna PowerPoint till presentationen du vill skriva ut.
Steg 2: Välj Fil flik.
Steg 3: Välja Skriva ut och välj din skrivare i Skrivare rullgardinsmenyn om det behövs.
Steg 4: I den första rullgardinsmenyn nedan inställningar , välj vilka bilder du vill skriva ut. Du kan skriva ut dem alla, den aktuella bilden eller ett anpassat intervall.
Steg 5: Klicka på nästa rullgardinsmeny för Utskriftslayout och välj Anteckningar sida . Du ser en förhandsvisning till höger.

Steg 6: Justera alla andra inställningar du vill innan du skriver ut, till exempel byte Stående format till Landskapsorientering eller Färg till Gråskala .
Steg 7: Klick Skriva ut .

Skriv ut PowerPoint-bilder med anteckningar på Mac
Om du använder Microsoft PowerPoint på Mac kan du skriva ut dina bilder med anteckningar med bara några få steg, som på Windows.
Steg 1: Öppna PowerPoint på din Mac till presentationen du vill skriva ut.
Steg 2: Klick Fil > Skriva ut från menyraden.
Steg 3: Välj din skrivare i popup-fönstret Skrivare rullgardinsmenyn högst upp om det behövs.
Steg 4: Välj vilka bilder du vill skriva ut. Du kan skriva ut alla bilder, specifika nummer, valda bilder eller ett anpassat intervall.

Steg 5: Klicka på Layout rullgardinsmenyn och välj Anteckningar . Du ser en förhandsvisning till vänster.

Steg 6: Eventuellt kan du justera andra inställningar du vill, t.ex Orientering , Produktion eller Skala .

Skriv ut PowerPoint-bilder med anteckningar på webben
Kanske använder du PowerPoint på webben och föredrar att skriva ut därifrån.
Steg 1: Besök PowerPoint på webben logga in och öppna din presentation.
Steg 3: Välja Skriva ut och plocka Skriv ut anteckningssidor .

Steg 4: Välj i det lilla popup-fönstret Öppna PDF för att visa din presentationsfil.

Steg 5: Beroende på din webbläsare, klicka på Skriva ut eller ladda ner filen för att skriva ut på din dator.
För ytterligare PowerPoint-funktioner, kolla in Microsofts implementering av textning i realtid.
Nyligen publicerat

Bästsäljare: de 10 mest köpta videospelen i historien

Människans odödlighet kan bli verklighet 2030, säger forskare
Populära artiklar.

Hur man infogar bilder i Gmail

Hur man åtgärdar OS X Mountain Lion Error 100 nedladdningsfel

Hur man använder och tar bort appklipp på iPhone och iPad

Marvel Contest of Champions Tips & Tricks

Hur man anpassar Share Sheet i iOS 13 och iPadOS 13

Hur du styr din Mac med Android

Hur man använder multitasking på HTC One

Upptäck den otroliga AI som kan diagnostisera diabetes från din röst med 85 % noggrannhet

Jag är en Mac-användare, och det här är apparna jag inte kan leva utan
Hur man lägger till anteckningar till PowerPoint effektivt
Astrid Tran • 24 juni, 2024 • 8 min läs
Låt oss lära hur man lägger till anteckningar i PowerPoint för att göra din presentation mer imponerande och övertygande.
Vilket är det bästa sättet för talare att kontrollera presentationen utan att sakna någon del av information? Hemligheten med en framgångsrik presentation eller ett framgångsrikt tal kan ligga i att förbereda talaranteckningar i förväg.
Så att lära dig om hur du lägger till anteckningar i PowePoint kan hjälpa dig att bli mer självsäker när du presenterar vilket ämne som helst.
Du kan ha många presentationer under din skoltid och arbete, men inte många av er inser fördelarna med att använda anteckningar i PPT-bilder för att optimera dina presentationer.
Om du kämpar för att förenkla och minimalisera din bild samtidigt som du nämner all information som behöver introduceras för publiken, finns det inget bättre sätt att använda funktionen för talaranteckningar i PowerPoint. Låt oss börja lära oss om hur du lägger till anteckningar i PowerPoint för en framgångsrik presentation.
Innehållsförteckning
- Lägg till PowerPoint-anteckningar till AhaSlides
- Hur man lägger till anteckningar i PowerPoint
Så här börjar du presentera medan du ser talaranteckningar i presentatörens vy
Hur man skriver ut powerpoint-bilder med anteckningar, så här ser du anteckningar när du presenterar powerpoint.
- The Bottom Line
Vanliga frågor

Fler roliga tips med AhaSlides
- Hur man gör en interaktiv PowerPoint
- Hur man gör ett ordmoln i PowerPoint

Börja på några sekunder.
Få gratis AhaSlides-mallar. Registrera dig gratis och ta det du vill ha från mallbiblioteket!
Goda nyheter - Du kan nu lägga till Powerpoint-anteckningar till AhaSlides
Med tanke på att du måste veta hur du lägger till anteckningar i PowerPoint när det kommer till interaktiva aktiviteter som undersökningar, spel, frågesporter och mer, kan kompletterande verktyg som onlinepresentationsverktyg vara mer praktiska och praktiska. Du slipper absolut tidskrävande att lägga hela dagen på att designa dessa interaktiva aktiviteter med komplicerade uppgifter.
Du kan till exempel använda programvaran AhaSlides som redan är integrerad i PowerPoint-tillägg. Det är inte förvånande att AhaSlides låter dig anpassa anteckningar i var och en av deras interaktiva bilder.
- Steg 1: Lägg till AhaSlides till din PPT-fil via PowerPoint tilläggsfunktion
- Steg 2: Gå direkt till din AhaSlides-konto och mallen du vill ändra
- Steg 3: Gå till bilden du vill lägga till anteckningar
- Steg 4: Längst ner på sidan finns det ett tomt utrymme: anteckningarna. Du kan fritt anpassa texter som du vill.

- Vad du än uppdaterar i ditt huvudkonto kommer att uppdateras automatiskt i PowerPoint-bilder.
- Det finns många tillgängliga mallar för dig att redigera baserat på dina krav som du definitivt uppfyllde.
- 10 bästa Powerpoint-tillägget 2024
- AhaSlides 2024 - Tillägg till Powerpoint
- AhaSlides | Bästa alternativet till Mentimeter | Bästa valet 2024
- Mentimeter alternativ | Topp 7 val 2024 för företag och lärare
- AI Online Quiz Creator | Gör frågesporter live
5 enkla steg för att lägga till anteckningar till Powerpoint
Du kommer att vara fördelaktig när du använder anteckningar i PowerPoint för att leverera din presentation. Så hur lägger man till anteckningar i PowerPoint enkelt? Följande 5 steg kommer att rädda din dag oväntat.
- Steg 1. Öppna fil att arbeta med presentation
- Steg 2. Under Verktygsfältet, kolla på utsikt Fliken och välj Vanligt or Översiktsvy
- Steg 3. Gå till bilderna om du vill lägga till anteckningar
- Steg 4. Det finns två alternativ för dig att redigera anteckningarna:
Alternativ 1: Leta efter avsnittet längst ned på bilderna: Klicka för att lägga till anteckningar . Om det här avsnittet inte visas kan du gå till Anmärkningar i Statusfältet, och klicka på den för att aktivera funktionen för att lägga till anteckningar.

Alternativ 2: Klicka på utsikt flik och leta efter t sidan Anteckningar , kommer du automatiskt att flyttas till Formformat för att göra redigeringen är bilden nedan anteckningssektionen, välj de platshållare för anteckningar du vill anpassa.

- Steg 5. Skriv in texter i anteckningsrutorna så mycket du behöver. Du kan fritt redigera texterna med punkter, använda versaler och framhäva typsnittet med fetstil, kursiv stil eller understrykning beroende på ditt behov. Använd den dubbelhövdade pilpekaren för att dra och utöka anteckningarnas gränsområde om det behövs.
Tips: När det gäller ett gruppprojekt, gå till Ställ in bildspel , och markera rutan för Håll bilderna uppdaterade .
När du lägger till anteckningar oroar många presentatörer att publiken kan se dessa anteckningar av misstag eller att du inte kan kontrollera anteckningsraden om den är för många. Få inte panik, det finns sätt att hantera det enkelt genom att använda presentationsfunktionen. Du kommer att kunna se anteckningarna för varje bild på din skärm medan du visar bildspelet på en annan.
- Steg 1. Hitta Bildspel och klicka Presentatörvy
- Steg 2. Dina anteckningar kommer att finnas på den högra sidan av huvudbilden. När du flyttar varje bild visas anteckningarna därefter.

- Steg 3. Du kan rulla ner dina anteckningar om den är för lång på skärmen.
Tips: Välj Bildskärmsinställningar Och väljer sedan Byt presentationsvy och bildspel om du vill särskilja sidorna med noter eller utan noter.
- Gratis Survey Scale Creator
- Gratis livefrågor och svar
- Live Word Cloud Generator
Du kan ställa in Anteckningssidor som ett fristående dokument som kan delas med publiken när de vill läsa mer detaljer. Dina bilder kan vara vettiga och förklaras tydligt för publiken när de visas med anteckningar.
- Steg 1: Gå till Fil på menyfliken och välj sedan Skriva ut alternativ
- Steg 2: Under Att lägga plattor , välj den andra rutan (den kallas Helsidesbilder som standard), gå sedan till Utskriftslayout , och välj Anteckningar Sidor .
Tips: Ändra andra inställningar för ytterligare ändringar, välj utdelningsversionen, vilka bilder som ska skrivas ut, ställ in antalet kopior etc, och skriv ut som vanligt.
Ref: Microsofts support
För att se och lägga till talaranteckningar medan du visar ett PowerPoint-bildspel kan du följa dessa steg:
- Öppna PowerPoint: Öppna din PowerPoint-presentation som innehåller de anteckningar du vill visa medan du presenterar.
- Starta bildspelet: Klicka på fliken "Bildspel" i PowerPoint-bandet högst upp på skärmen.
- Från början: Detta startar bildspelet från den första bilden.
- Från aktuell bild: Om du arbetar med en specifik bild och vill starta bildspelet från den punkten väljer du det här alternativet.
- Presentatörsvy: När bildspelet startar, tryck på "Alt"-tangenten (Windows) eller "Alternativ" (Mac) och klicka på din presentationsskärm. Detta bör öppna Presenter View på en installation med två skärmar. Om du har en enda bildskärm kan du aktivera Presenter View genom att klicka på knappen "Presenter View" i kontrollfältet längst ner på skärmen (Windows) eller använda menyn "Slide Show" (Mac).
- Visa presentatörens anteckningar: I presentatörsvyn ser du din nuvarande bild på en skärm och på den andra skärmen (eller i ett separat fönster) ser du presentatörsvyn. Den här vyn inkluderar din nuvarande bild, en förhandsvisning av nästa bild, en timer och, viktigast av allt, presentatörens anteckningar.
- Läs anteckningar medan du presenterar: När du går igenom din presentation kan du läsa dina presentatörsanteckningar i presentatörsvyn för att vägleda din presentation. Publiken kommer bara att se bildinnehållet på huvudskärmen, inte dina anteckningar.
- Navigera genom bilder: Du kan navigera genom dina bilder med hjälp av piltangenterna eller genom att klicka på bilderna i presentatörsvyn. Detta gör att du kan gå framåt eller bakåt i din presentation samtidigt som du håller dina anteckningar synliga.
- Avsluta presentationen: När du är klar med presentationen, tryck på "Esc"-tangenten för att avsluta bildspelet.
Presenter View är ett användbart verktyg för presentatörer eftersom det låter dig se dina anteckningar och styra din presentation utan att publiken ser dessa anteckningar. Det är särskilt användbart om du håller ett föredrag eller en presentation som kräver att du hänvisar till detaljerad information eller ledtrådar.
Få gratis AhaSlides-mallar! Registrera dig gratis och ta det du vill ha från mallbiblioteket!
Bottom Line
Så, lärde du dig allt du behöver om hur man lägger till anteckningar i PowerPoint? Att uppdatera nya färdigheter varje dag behövs för att prestera bättre i både arbete och lärande. Dessutom kan lära sig om hur du använder AhaSlides och andra tilläggsverktyg ge dig konkurrensfördelar för att imponera på dina idéer för dina lärare, chefer, kunder och mer.
Prova AhaSlides direkt för att låsa upp otrolig potential.
Vad är syftet med presentationsanteckningar?
Presentationsanteckningar fungerar som ett användbart verktyg för presentatörer för att stödja och förbättra deras leverans under en presentation. Syftet med presentationsanteckningar är att ge ytterligare information, påminnelser och ledtrådar som hjälper presentatören att leverera innehållet effektivt.
Ska du ha anteckningar till en presentation?
Huruvida man ska ha anteckningar för en presentation eller inte är en fråga om personlig preferens och de specifika kraven i situationen. Vissa föredragshållare kan tycka att det är bra att ha anteckningar som referens, medan andra föredrar att lita på sin kunskap och sin talförmåga. Därför är det helt upp till dig att ha anteckningar i presentationen eller inte!

Astrid Tran
Jag har min rytm med orden
Tips för att engagera dig i omröstningar och trivia
Mer från AhaSlides

Håll koll på dina anteckningar med Google Keep

- Påminnelser lägger sig automatiskt i din Google Kalender , och du kan få en påminnelse/notifiering. Glöm aldrig mer något viktigt.
- Delningen fungerar som med delning av vanliga Google-dokument. Perfekt i grupparbeten, projekt mm.
- Färgmarkeringen är bra för att färgmärka för olika typer av projekt, viktighetsklassning mm. Anteckningarna blir som olikfärgade "notislappar".
- Bilder kan vara från datorn eller via din mobilkamera/iPad. (se nedan)
- Arkivering innebär att du lägger anteckningen i arkivet. Men det slängs ej, utan du kan söka eller plocka upp det från arkivet igen.
- Visa kryssrutor , gör om anteckningen till en "kom-ihåglapp", där man kan bocka för de olika sakerna du har skrivit in.

- Google Apps
- Lärresurser
- Studieteknik
- Tips på tillägg

Alla ämnen och taggar
- Stressteknik
© Digitala Verktyg
- Hjälpcenter
- Google Dokumentredigerare
- Sekretesspolicy
- Användarvillkor
- Skicka kommentarer
- Använd en skärmläsare på datorn
Redigera presentationer med ett skärmläsningsprogram
Du kan redigera presentationer på datorn med ett skärmläsningsprogram för text till tal-feedback, till exempel ChromeVox, NVDA, JAWS eller VoiceOver.
Kontrollera först att du har aktiverat stöd för skärmläsare i Dokument .
Om du använder en Windows-dator eller Chromebook med pekskärm följer du tipsen för att använda pekskärm med ett skärmläsningsprogram .
Rekommenderade webbläsare och skärmläsare
Dokumentredigerare rekommenderar Chrome och:
- NVDA eller JAWS i Windows
- ChromeVox i ChromeOS
- VoiceOver i MacOS
Flytta runt i presentationen
När du öppnar en presentation i Google Presentationer är den första bilden i din presentation i fokus.
Använda kortkommandon
Presentationer skiljer sig från en normal webbplats gäller inte vissa vanliga kortkommandon för skärmläsningsprogram. För att det ska fungera så smidigt som möjligt använder du Presentationer-kortkommandon när du redigerar presentationen.
Använd till exempel kortkommandona nedan för att flytta i presentationsredigeraren:
- Bildkanvas: Öppna bildkanvasen från ett område genom att trycka på Ctrl + Alt + Skift + c (Windows, Chrome OS) eller ⌘ + Option + Shift + c (Mac).
- Filmremsa: Presentationsredigeraren innehåller en filmremsa som listar alla bilder i presentationen. Om du vill flytta fokus till filmremsan trycker du på Ctrl + Alt + Skift + f (Windows, Chrome OS) eller ⌘ + Option + Shift + f (Mac). När fokus är på filmremsan flyttar du mellan bilderna med hjälp av uppåt- och nedåtpilarna.
- Animeringsruta: Om du vill lägga till animeringar på en bild öppnar du animeringsrutan genom att trycka på Ctrl + Alt + Skift + b (Windows, Chrome OS) eller ⌘ + Option + Shift + b (Mac). Du hör alternativ i skärmläsaren för att lägga till animeringar på former och objekt eller för att lägga till övergångar på bilderna.
- Anteckningar: Om du vill flytta anteckningarna trycker du på Ctrl + Alt + Skift + s (Windows, Chrome OS) eller Ctrl + ⌘ + Shift + s (Mac). När du skriver anteckningar hör du feedback från skärmläsaren.
Om du vill öppna en lista med genvägar i presentationen trycker du på Ctrl + / (Windows, Chrome OS) eller ⌘ + / (Mac). Du kan söka efter åtgärder som insert eller slide . Återgå till presentationen genom att trycka på Escape .
Utför snabba åtgärder genom att söka i menyerna
- Tryck på Alt + / (Windows, Chrome OS) eller Option + / (Mac).
- Ange ett kommando som Byt namn eller Infoga .
- Tryck på nedåtpilen för att höra sökresultaten. Om du till exempel skriver Insert inkluderar alternativen att infoga en bild, en kommentar och andra alternativ.
- Välj en åtgärd genom att trycka på Retur .
Presentera presentationer
Följande webbläsare och skärmläsningsprogram fungerar bäst för att presentera och läsa presentationer:
- På Chrome OS använder du ChromeVox med Chrome.
- På Windows använder du NVDA eller JAWS med Chrome.
- På Mac använder du VoiceOver med Chrome.
Så här presenterar du:
- Chrome OS: Ctrl + Search + 5
- Windows: Ctrl + F5
- Mac: ⌘ + Skift + Retur
- Om du vill navigera i innehållet i dina presentationer klickar du på Tabb tills fokus ligger på bildinnehållet.
- Tryck på nedåt- eller uppåtpil för att gå till nästa eller föregående bild.
- Om du vill avsluta presentationsläget trycker du på Escape .
Använd menyerna, knapparna på toppnivå och verktygsfältet
Obs! Om det inte finns några knappar och menyer högst upp trycker du på Ctrl + Skift + f (Windows, Chrome OS eller Mac).
Så här bläddrar du i menyerna:
- Windows med Chrome-webbläsare: Alt + f
- Windows med andra webbläsare: Alt + Skift + f
- Chrome OS: Alt + f
- Mac: Använd först tangentkombinationen Ctrl + Option + Tab och sedan Ctrl + Option + f
- Tryck på högerpilen för att utforska till andra menyer inklusive Redigera, Visa, Infoga, Format, Ordna, Verktyg, Tabell, Hjälp och Tillgänglighet.
Tips! Om du behöver hjälp öppnar du Hjälp-menyn och väljer Hjälp för Presentationer . Tryck på Tabb och öppna sökrutan. Ange sedan din sökning, till exempel Bilder och tryck på Retur . Hjälpen öppnas i en ruta där du kan läsa eller navigera till andra ämnen. Tryck på Escape när du vill återgå till presentationen.
Från menyerna kan du navigera till två andra verktygsuppsättningar:
- Knapparna på toppnivån : De här knapparna är till för åtgärder på presentationsnivå, som att byta namn, stjärnmärka eller flytta presentationen till en annan mapp. Från menyerna trycker du på Skift + Tab .
- Verktygsfält: Verktygsfältet har alternativ för redigering och formatering, till exempel färger och gränser. Från menyerna trycker du på Tabb .
Använd menyn Tillgänglighet för att läsa eller navigera i presentationen
- Windows med Chrome-webbläsare: Alt + a
- Windows med andra webbläsare: Alt + Shift + a
- Chrome OS: Alt + a
- Mac: Använd först tangentkombinationen Ctrl + Option + Tab och sedan Ctrl + Option + a
- Tryck på nedåtpilen för att höra alternativ som Läs upp i skärmläsare, Kommentarer med mera.
- Tryck på högerpilen för att öppna en undermeny och tryck sedan på nedåtpilen för att utforska alternativ på undermenyn.
- Tryck på Retur för att välja ett alternativ.
Grunder om redigering och formatering
I din presentation kan du lägga till eller ändra innehåll och formatering.
Lägga till en textruta, bild eller tabell
- Öppna bilden där du vill lägga till en textruta, bild eller tabell.
- Tryck på Alt + / (Windows, Chrome OS) eller Option + / (Mac) för att söka i menyerna.
- Skriv insert så visas en lista över objekt som du kan lägga till.
- Navigera i listan med hjälp av piltangenterna.
- Välj genom att trycka på Retur .
Meddela eller ändra formatering
Om du vill vill få text- eller styckeformateringen vid markörens aktuella plats uppläst trycker du på Ctrl + Alt + a och sedan f (Windows, Chrome OS) eller Ctrl + ⌘ + a och sedan f (Mac).
Om du vill utforska formaten du kan använda öppnar du Format-menyn i menyfältet.
- Windows med Chrome-webbläsare: Alt + o
- Windows med andra webbläsare: Alt + Skift + o
- Chrome OS: Alt + o
- Tryck på nedåtpilen för att höra alternativ och välj genom att trycka på Retur .
Läs mer om hur du skapar, redigerar och anpassar bilderna .
Ändra layouten på en bild
Bildlayouter är format för enskilda bilder i presentationen, som Namn och text eller Namn och två kolumner. När du navigerar genom vyn med filmremsan hör du layoutinformation om varje bild i presentationen.
- Klicka på bilden där du vill ändra layouten i filmremsan.
- Windows med Chrome-webbläsare: Alt + s
- Windows med andra webbläsare: Alt + Skift + s
- Chrome OS: Alt + s
- Välj Tillämpa layout och tryck sedan på högerpilen för att höra layoutalternativen. Du hör "markerad" för den aktuella bildens layout och du hör "inte markerad" för de andra layoutalternativen.
- Om du vill välja ett annat layoutalternativ för den aktuella bilden trycker du på Retur .
Ändra bildernas ordning
- Öppna filmremsan genom att trycka på Ctrl + Alt + Skift + f (Windows, Chrome OS) or ⌘ + Option + Skift + f (Mac).
- Leta upp bilden som du vill flytta genom att trycka på upp- och nedåtpilen. Om du vill välja flera bilder att flytta trycker du på Skift samtidigt som du trycker på piltangenterna.
- Om du vill flytta de valda bilderna upp eller ned håller du Ctrl (Windows, Chrome OS) eller ⌘ (Mac) nedtryckt och trycker på upp- eller nedåtpilen.
Stavningskontrollera en presentation
Felstavningar upptäcks automatiskt i din presentation.
- Fortsätt till nästa felstavning genom att trycka på Ctrl + apostrof (Windows, Chrome OS) eller ⌘ + apostrof (Mac).
- Om du vill gå till föregående felstavning trycker du på Ctrl + semikolon (Windows, Chrome OS) eller ⌘ + semikolon (Mac).
- Korrigera en felstavning genom att öppna kontextmenyn. Det gör du genom att trycka på Ctrl + Skift + x (Windows, Chrome OS) eller ⌘ + Shift + x (Mac). På snabbmenyn väljer du det rättstavade förslaget och trycker på Retur .
Läs mer om stavningskontroll och automatiska korrigeringar .
Lägg till alternativ text för en bild eller ritning
- Markera bilden eller ritningen.
- Tryck på Ctrl + Alt + y (Windows, Chrome OS) eller ⌘ + Option + y (Mac).
- I dialogrutan Alternativ text anger du en beskrivning för bilden eller teckningen och väljer sedan Retur .
Hitta förslag på innehåll i din presentation
- Öppna regionen Utforska i presentationen genom att trycka på Ctrl + Alt + Skift + i (Windows, Chrome OS) eller ⌘ + Option + Skift + i (Mac).
- Om du vill hitta förslag till layouter använder du skärmläsarens tangenttryckningar för att navigera genom regionen Utforska.
- Sök i dina dokument och på webben genom att ange en sökning i sökfältet och trycka på Retur .
Visa Kalender, Keep och Tasks
Du kan använda Google Kalender, Keep och Tasks i en sidopanel när du använder Dokument, Kalkylark och Presentationer. Verktygen i sidopanelen är komprimerade som standard. Följ stegen nedan för att öppna sidopanelen och utöka något av verktygen:
- Windows: Ctrl + Alt + . (punkt) eller Ctrl + Alt + , (kommatecken)
- Chromebook: Alt + Skift + . (punkt) eller Alt + Skift + , (kommatecken)
- Mac: ⌘ + Option + . (punkt) eller ⌘ + Option + , (komma)
- I sidopanelen trycker du på upp- eller nedpilen för att gå igenom listan över verktyg: Kalender, Keep och Tasks.
- Tryck på Retur för att expandera verktyget du vill använda.
- Kalender: Visa dagens schema, klicka på en händelse och redigera den, skapa nya händelser och hoppa till kommande händelser.
- Keep: Skapa checklistor och göra anteckningar.
- Tasks: Lägga till saker att göra och sätta tidsgränser.
- Stäng sidopanelen genom att trycka på Skift + Tabb tills du kommer till Stäng och tryck sedan på Retur .
Läs mer om hur du använder Kalender, Keep och Tasks med Dokument, Kalkylark och Presentationer.
Behöver du mer hjälp?
Testa detta härnäst:.
Using Google products, like Google Docs, at work or school? Try powerful tips, tutorials, and templates. Learn to work on Office files without installing Office, create dynamic project plans and team calendars, auto-organize your inbox, and more.

- Hem. Fotografi
- Hem. Ces 2023
- Hem. Blockchain
- Tech Tips & Reviews
- Datoranvändning
Hur man skriver ut en PowerPoint-presentation med anteckningar
Medan du kan använda Presenter View för att se dina anteckningar när presentera ditt PowerPoint-bildspel , kanske du vill skriva ut en kopia av dina anteckningar också.
Skriv ut PowerPoint-bilder med anteckningar i Windows
Skriv ut powerpoint-bilder med anteckningar på mac, skriv ut powerpoint-bilder med anteckningar på webben.
Du kan skriva ut din presentation med en bild på varje sida och motsvarande anteckningar längst ner. Enligt Microsoft finns det för närvarande inget annat alternativ för skriva ut diabilder med anteckningar .
Rekommenderade videor
Microsoft powerpoint
Microsoft-konto för PowerPoint på webben (valfritt)
Att skriva ut din presentation i PowerPoint på Windows tar bara några få steg. Om du vill ha anteckningar med dina bilder är det en enkel inställning.
Steg 1: Öppna PowerPoint till presentationen du vill skriva ut.
Steg 2: Välj Fil flik.
- Microsoft kan lägga ChatGPT i Outlook, Word och PowerPoint
- Bästa metoder för att göra fantastiska PowerPoint-bilder
- 5 sätt att lägga till musik i PowerPoint
Steg 3: Välja Skriva ut och välj din skrivare i Skrivare rullgardinsmenyn om det behövs.
Steg 4: I den första rullgardinsmenyn nedan inställningar , välj vilka bilder du vill skriva ut. Du kan skriva ut dem alla, den aktuella bilden eller ett anpassat intervall.
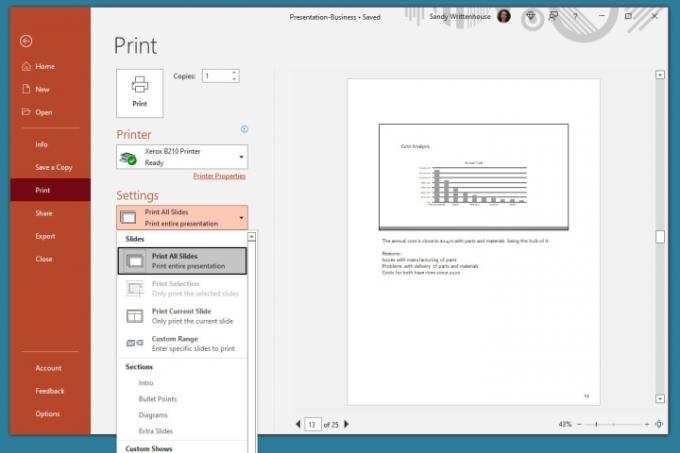
Steg 5: Klicka på nästa rullgardinsmeny för Utskriftslayout och välj Anteckningar sida . Du ser en förhandsvisning till höger.
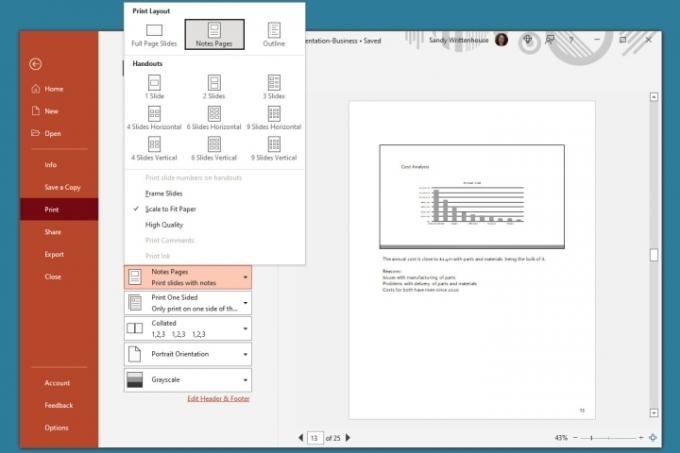
Steg 6: Justera andra inställningar du vill innan du skriver ut, till exempel byte Stående format till Landskapsorientering eller Färg till Gråskala .
Steg 7: Klick Skriva ut .

Om du använder Microsoft PowerPoint på Mac kan du skriva ut dina bilder med anteckningar med bara några få steg, som på Windows.
Steg 1: Öppna PowerPoint på din Mac till presentationen du vill skriva ut.
Steg 2: Klick Fil > Skriva ut från menyraden.
Steg 3: Välj din skrivare i popup-fönstret Skrivare rullgardinsmenyn högst upp om det behövs.
Steg 4: Välj vilka bilder du vill skriva ut. Du kan skriva ut alla bilder, specifika nummer, valda bilder eller ett anpassat intervall.
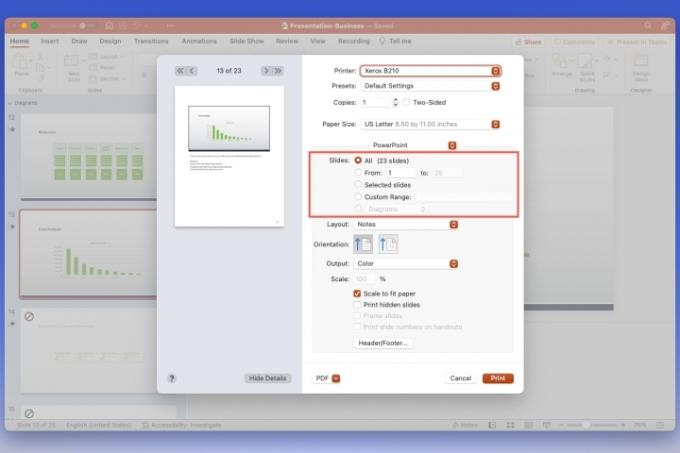
Steg 5: Klicka på Layout rullgardinsmenyn och välj Anteckningar . Du ser en förhandsvisning till vänster.

Steg 6: Eventuellt kan du justera alla andra inställningar du vill, t.ex Orientering , Produktion , eller Skala .
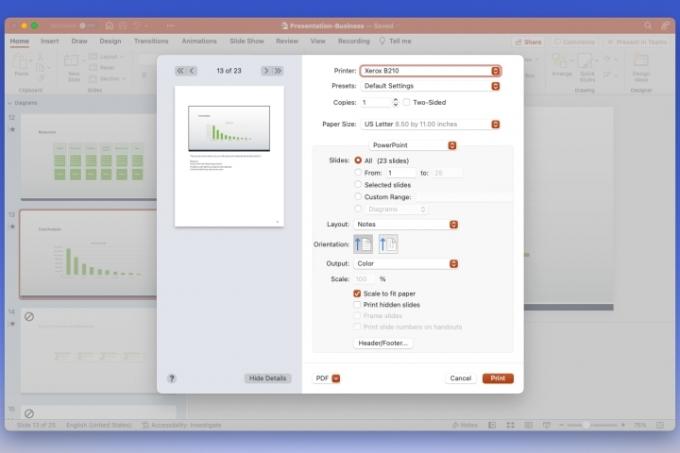
Kanske använder du PowerPoint på webben och föredrar att skriva ut därifrån.
Steg 1: Besök PowerPoint på webben , logga in och öppna din presentation.
Steg 3: Välja Skriva ut och plocka Skriv ut anteckningssidor .
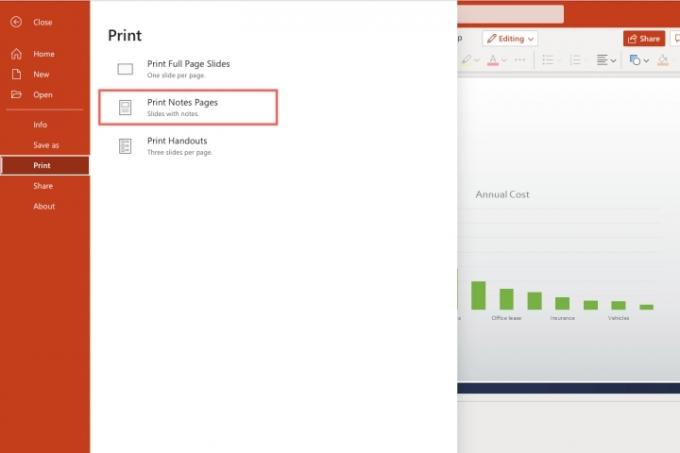
Steg 4: Välj i det lilla popup-fönstret Öppna PDF för att visa din presentationsfil.
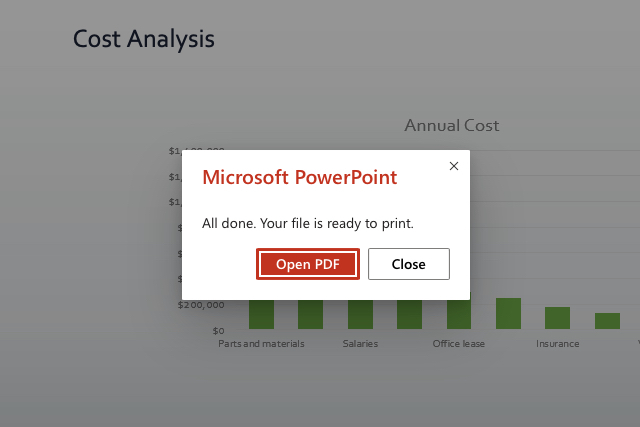
Steg 5: Beroende på din webbläsare, klicka på Skriva ut eller ladda ner filen för att skriva ut på din dator.
För ytterligare PowerPoint-funktioner , kolla in Microsofts implementering av textning i realtid .
Redaktörens rekommendationer
- PowerPoint kommer att använda ChatGPT för att skapa hela bildspel åt dig
- Använder du Office? Din dator kan vara i fara på grund av denna Microsoft-ändring
- Gör inte en ny PowerPoint utan att känna till dessa 3 knep
- De bästa PowerPoint-mallarna
- Hur man bäddar in en YouTube-video i PowerPoint
Uppgradera din livsstil Digitala trender hjälper läsare att hålla koll på den snabba teknikvärlden med alla de senaste nyheterna, roliga produktrecensioner, insiktsfulla redaktioner och unika smygtittar.
- Guider Hem Datoranvändning
- Hem. Djurkorsning
- Hem. Kryptovaluta
- Pressmeddelande
- Hem. Veckovis Tillbakaspolning
- Hem. Smarta Städer
- Hem. Xbox Ett
- Hem. Ifa Berlin
- Programvara
- Bärbara Datorer
- Chromebooks
- Antivirus Mjukvara
- Kommunikationsprogramvara
- Underhållning
- Windows Guider
- Microsoft Windows
- Hem. Smart Hem
- Leksaker & Spel

Final Fantasy 7 Rebirth: släppdatumsfönster, trailers, gameplay och mer
Vi visste alla Final Fantasy 7 Remake var bara ...

Hur man spelar Yakuza-spelen i ordning
Yakuza-serien har en historia som är nästan lik...

Kingdom Hearts IV: Releasedatum, trailer, nyheter och mer
Fans av Kingdom Hearts-titlarna är vana vid att...

Hur man skriver ut PowerPoint-bilder med anteckningar
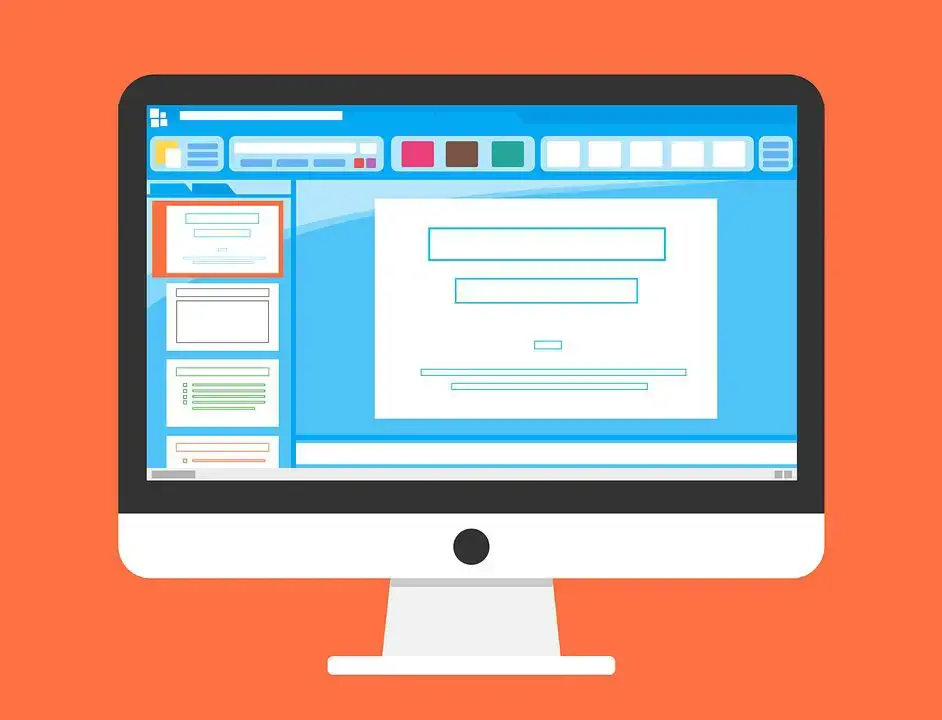
Microsofts PowerPoint-programvara hjälper användare att skapa detaljerade bildspel som kan användas för allt från ett skolprojekt till en professionell presentation framför tusentals människor. Det är enkelt att skriva ut dina högtalaranteckningar, med eller utan miniatyrbilder av motsvarande bilder, och dela ut dem till din publik för att se efter din presentation. En tryckt handout med dina anteckningar ger din publik mycket mer information och insikt i ditt ämne.
Notera : Instruktionerna i den här artikeln gäller för PowerPoint för Microsoft 365, PowerPoint 2019, PowerPoint 2016, PowerPoint 2013 och PowerPoint för Mac.
Hur man skriver ut högtalaranteckningar i PowerPoint för PC
Att skriva ut dina högtalaranteckningar är en enkel process, oavsett om du inkluderar miniatyrbilder av dina bilder.
Skriv ut anteckningar med miniatyrbilder
Under inställningar , bredvid Hela sidobilder , välj nedåtpilen.
Välj Skriva ut.
Skriv ut högtalaranteckningar utan diabilder
Välj Se > Anteckningssida för att öppna varje bild i sidvisningen för anteckningar.
Under Skrivare väljer du den skrivare du vill ha.
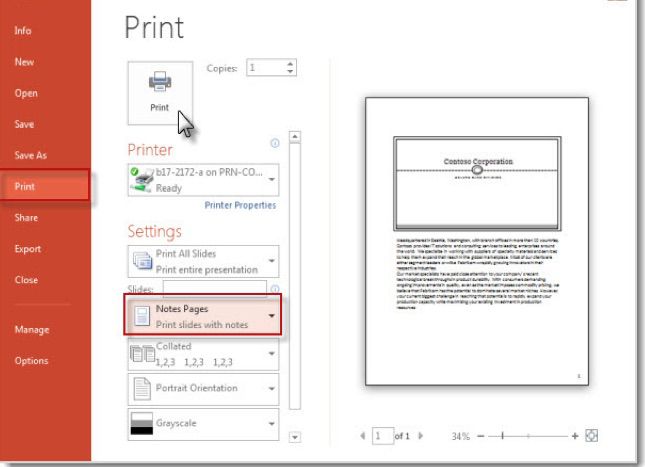
Exportera högtalaranteckningar för att skriva ut i Word
Alternativt kan du exportera dina högtalaranteckningar från PowerPoint och skriva ut dem i Microsoft Word.
På Exportera välj Skapa utdelningar .
På Skapa utdelningar i Word välj Skapa utdelningar . De Skicka till Microsoft Word dialogrutan visas.
Välj Klistra alternativ längst ned i dialogrutan och välj sedan OK . Dina högtalaranteckningar har exporterats till Word.
Skriv ut bilder med högtalaranteckningar på en Mac
När du använder PowerPoint för Mac är processen lite annorlunda.
I Skriva ut dialogrutan, välj Visa detaljer .
I Layoutlåda , Välj Anteckningar .
Background Blogg

Spara ut din Powerpoint som PDF
Många frågar oss ofta om det finns möjlighet att spara ner en Powerpoint som PDF och självklart går det. Att skapa en PDF är väldigt smidigt när man exempelvis efter en utbildning, ett föredrag, ett webinar eller onlinemöte vill maila ut din presentation till deltagare men att de inte ska kunna ändra i filen. När du skapar en PDF så låses nämligen formateringen och layouten. Det finns olika val du kan göra när du ska spara en pdf. Antingen väljer du att spara ner varje slide som separata sidor eller så kan du även välja att inkludera dina anteckningar (speaker notes)
Spara din PowerPoint som PDF på MAC
- Gå till Arkiv i listmenyn och välj Exportera
- Under Filformat väljer du PDF
- Döp din fil och Spara på önskad plats
Spara din Powerpoint som PDF med anteckningar på MAC
- Gå till Arkiv i listmenyn och välj Skriv ut
- En pop-up sida dyker upp. Under layout väljer du Anteckningar . I förhandsvisningen kan du nu se att dina anteckningar ligger under respektive slide.
- Under PDF-flikens drop down-meny väljer du Spara som PDF
Spara din PowerPoint som PDF på PC
- Gå till Arkiv och välj Spara som Adobe PDF
Läs även: Lösenordsskydda en Powerpoint Läs även: Linjera och justera objekt i Powerpoint
VILL DU LÄRA DIG MER OM POWERPOINT? KOLLA IN VÅR DIGITALA POWERPOINTSKOLA
© Copyright Background

COMMENTS
Öppna en presentation i Google Presentationer. I det övre högra hörnet bredvid Bildspel klickar du på Nedåtpil . Klicka på Presentatörsvy. Klicka på Stödanteckningar. Läs mer. Kan man skriver ut PowerPoint med anteckningar? Välj Skriv ut på Arkiv-menyn. Välj Visa information längst ned i dialogrutan. Välj Anteckningar i rutan Layout.
Du kan presentera Google Presentationer så att de visas på helskärm. Helskärmspresentationer fungerar från en dator, mobil enhet eller tv med Chromecast eller AirPlay. Du kan även ta emot...
Att skriva ut en bildbaserad presentation kan vara till stor hjälp för alla typer av offentligt talande, studier och mer - särskilt om anteckningarna som du har lagt till också skrivs ut. Du kan skriva ut dina bilder, anteckningar som ingår i bara några klick, och här är hur.
Använd presentatörsvyn i Google Presentationer. När vi har skapat våra talaranteckningar på var och en av Google Slides-bilderna kan vi använda "Presentatorvy" . Härifrån kan vi se alla anteckningar som vi har infogat på skärmen.
Om du vill presentera en helskärmspresentation i Google Presentationer: Öppna en presentation i Google Presentationer. Klicka på Bildspel uppe till höger. För bästa resultat bör du presentera...
Till Skriv ut dina högtalartecken Med dina bilder väljer du "1 Skjut med anteckningar" i rullgardinsmenyn. Det här alternativet justerar storleken på bilderna för att tillgodose dina presentationsnoteringar på den nedre halvan av varje sida.
Hur ser jag anteckningar i Google Slides under presentationen? 1. Öppna din Google Slides-presentation. 2. Klicka på Presentación i menyraden. 3. Välj Presentation med anteckningar i rullgardinsmenyn. 4. Din presentation öppnas i ett nytt fönster med dina anteckningar synliga under varje bild.
Skriva och redigera med rösten. Du kan använda rösten för att skriva och redigera ett dokument i Google Dokument och för anteckningar och textning i Google Presentationer. Den här...
Presentera bildspel på ett tryggt sätt. Med en lättanvänd presentatörsvy, anteckningar och Live Caption är det enkelt att presentera idéer i Presentationer. Du kan till och med presentera i Google Meet-videosamtal direkt från Presentationer. Sömlös anslutning till dina andra Google-appar.
Skapa snygga presentationer med Google Presentationer. Upptäck presentationsmallar för alla behov, använd AI för att skapa unika visualiseringar och mycket mer.
Vi förklarar hur du använder och skriver ut en Google Slides-presentation med Speaker Notes. Detta är en användbar funktion att ha om du vill ha anteckningar som hjälp vid presentationen.
Skriv ut med anteckningar: Klicka på Utskriftsinställningar och förhandsgranskning i verktygsfältet klickar du på 1 bild med anteckningar. Klicka på Skriv ut. Välj utskriftsinställningar i...
Starta presentationen och se dina anteckningar i föredragshållarvyn. Vyn för föredragshållaren är praktisk när du vill visa en presentation med stödanteckningar på en dator (till exempel en bärbar Mac), medan bara bilderna visas på skärmen som åhörarna ser (till exempel en större skärm som den projiceras på). Windows macOS.
Ändra sidorientering och skriva ut bilder, åhörarkopior, anteckningar och dispositioner från din PC eller Mac.
Du kan lägga till stödanteckningar i din presentation. Det kan exempelvis vara bra när du presenterar bildspelet inför publik, eftersom du kan se anteckningarna medan publiken inte kan se dem. Du kan lägga till anteckningar antingen när du presenterar, direkt från föredragshållarvyn eller när du redigerar presentationen.
Skriv ut PowerPoint-bilder med anteckningar på webben. Kanske använder du PowerPoint på webben och föredrar att skriva ut därifrån. Steg 1: Besök PowerPoint på webbenlogga in och öppna din presentation. Steg 2: Välj Fil flik. Steg 3: Välja Skriva ut och plocka Skriv ut anteckningssidor. Bild använd med tillstånd av ...
Steg 1: Lägg till AhaSlides till din PPT-fil via PowerPoint tilläggsfunktion. Steg 2: Gå direkt till din AhaSlides-konto och mallen du vill ändra. Steg 3: Gå till bilden du vill lägga till anteckningar. Steg 4: Längst ner på sidan finns det ett tomt utrymme: anteckningarna. Du kan fritt anpassa texter som du vill.
Om du föredrar att skriva dina anteckningar för hand, är det smart att fotografera av dina handskrivna anteckningar, lärarens whiteboardanteckningar mm till Google Keep. Då har du alltid en säkerhetskopia på dina anteckningar och du kan läsa dem både i datorn och på din telefon.
Du kan skriva ut stödanteckningarna med eller utan miniatyrbilder av motsvarande bilder och dela ut dem till publiken efter presentationen. Skriva ut anteckningssidor med miniatyrbilder. Klicka på Arkiv > Skriv ut. Välj önskad skrivare under Skrivare.
Anteckningar: Om du vill flytta anteckningarna trycker du på Ctrl + Alt + Skift + s (Windows, Chrome OS) eller Ctrl + ⌘ + Shift + s (Mac). När du skriver anteckningar hör du feedback från...
Skriv ut PowerPoint-bilder med anteckningar i Windows. Att skriva ut din presentation i PowerPoint på Windows tar bara några få steg. Om du vill ha anteckningar med dina bilder är det en enkel inställning. Steg 1: Öppna PowerPoint till presentationen du vill skriva ut. Steg 2: Välj Fil flik.
Det är enkelt att skriva ut dina högtalaranteckningar, med eller utan miniatyrbilder av motsvarande bilder, och dela ut dem till din publik för att se efter din presentation. En tryckt handout med dina anteckningar ger din publik mycket mer information och insikt i ditt ämne.
Så sparar du din powerpoint-presentation som en PDF med eller utan anteckningar. Smidigt när du vill låsa grafik och innehåll från redigering.