Stack Exchange Network
Stack Exchange network consists of 183 Q&A communities including Stack Overflow , the largest, most trusted online community for developers to learn, share their knowledge, and build their careers.
Q&A for work
Connect and share knowledge within a single location that is structured and easy to search.

How do I do a PowerPoint presentation without PowerPoint available?
I often use PowerPoint for presentations. Confronted with such disadvantage: PowerPoint is not installed on each computer. Advise me an alternative solution, as you can get without having to install PowerPoint, and is it possible?
- microsoft-powerpoint
- presentations
- Do you send the presentation on CD or other media and need for it to be self running, or will you be there to set things up and run the presentation? What version of PowerPoint do you need to support, and what features do you use (for example, links to external files, links to the net, movies, sounds, etc)? – Steve Rindsberg Commented Nov 15, 2011 at 15:45
8 Answers 8
- export the presentation from PowerPoint to a self contained presentation
- use Google docs
- use a tool like Prezi ( my recommendation, never looked back to PowerPoint)
Microsoft provides PowerPoint Viewer free of charge. It won't allow you to modify PowerPoint presentations, but it will allow you to play them. I don't think there's a portable version that can be run from a thumb drive, but it's a small install for computers that don't have the full Office treatment.
- 1 Unfortunately, PowerPoint Viewer has been retired. – Adam J Limbert Commented Oct 8, 2018 at 8:57
- I wrote a website with a script catching pressed key. (Browser in fullscreen mode)
- I often simply use PDF files
- You can take a PPT viewer with you (portable version, no installation required)
You can use Windows Live Webapps.
You can also use the Broadcast feature which allows all your users to watch the same slideshow.
http://office.microsoft.com/en-us/web-apps-help/about-the-broadcast-slide-show-feature-HA010383019.aspx?CTT=5&origin=HA010378340
You send a link to your users and they can all watch your slideshow. You can control which slide they see from inside Powerpoint.
As far as I know, PowerPoint is able to produce a standalone .exe file that plays your slideshow. I guess that would be a suitable solution for almost any computer, because you do not need to install anything and you do not need any user privileges at all. Unfortunately I do not have MS Office on my own, but I guess you should find the option to do that on "export" or "save as". I also heard the it is possible to export the slideshow as flash (.swf) file (I know for sure in LibreOffice) which would be a possibility, too because most systems nowadays have an internet browser with installed flash player.
- PowerPoint isn't able to produce a standalone EXE. While it can't export Flash on its own, there are add-ins that will convert PPT to Flash. – Steve Rindsberg Commented Nov 15, 2011 at 15:43
- I am pretty sure that I used that feature a few years ago, it may be that it was only in a very old office version. Exporting as flash, like I said can be done in LibreOffice. It is one additional tool, but using a tool or using a plugin is mostly not a very big difference. – Michael K Commented Nov 15, 2011 at 15:45
- I'm guessing you may've used something like this: indezine.com/products/powerpoint/pp2003/ppt2exe.html (not exactly built into PPT but semi-close). Subject to the limitations of the viewer, it'd work nicely for many uses, but wouldn't work with the 2010 viewer, in case that's a necessity. – Steve Rindsberg Commented Nov 15, 2011 at 15:57
Here are your options:
- If you need the exact fidelity (animations & graphics) of your PPT but without the ability for the recipient to edit it, go for File > Export > Video (4k)
- If you don't need animations to be preserved but everything else should be as is and the recipient shouldn't be able to edit, go for File > Export > PDF
- If you need the recipient to edit / control the presentation with their device try the PowerPoint Web App which is free.
- If the recipient isn't well versed with Powerpoint but they'd still like to edit the file, convert it to Google slides .
GoogleDocs has a presentation tool.
You can view a presentation without PowerPoint using PowerPoint Online or Office mobile apps . PowerPoint Viewer has been retired. For more information, see View a presentation without PowerPoint .
You must log in to answer this question.
Not the answer you're looking for browse other questions tagged microsoft-powerpoint presentations ..
- The Overflow Blog
- Meet the guy responsible for building the Call of Duty game engine
- The open-source ecosystem built to reduce tech debt
- Featured on Meta
- More network sites to see advertising test
- We’re (finally!) going to the cloud!
Hot Network Questions
- Surjectivity of specialization map
- Is natural theology pseudo-science, according to some demarcation criterion proposed in the literature?
- Mapping list of pure functions to list elementwise
- Noun+なの, when の is the indefinite pronoun?
- Show where objects talk to woman
- Did Aristotle ever actually mention tobacco?
- When a protplanet falls toward the sun even from a billion miles, how could it ever be flung out of the solar system?
- When does a cofibrantly generated model category have this factorization property?
- Why would a 20 year old MOSFET fail?
- Story with hell as a hollow planet
- How to interpret Frequency Response spec of Studio Monitor speakers
- How to upgrade the TLS on old server without reinstalling the core OS?
- Schengen visa photo missing color: Will this be a problem with airline/ immigration?
- Are truffles dirty?
- Why does the ZX Spectrum ROM set I register, then wait 24 T-states?
- Earth woman takes alien lover with blue hair and blond eyes, has invisible baby
- What was the first mobile game?
- Would switching out NPC class levels for PC class levels change the CR of a monster?
- Readability and error handling improvements for Python web scraping class
- D.S.S. appeared before D.S. Should the D.S.S. be ignored in the first repeat?
- How to evaluate security of non-standard challenge response implementation?
- Are the Blues Brothers actual brothers?
- Usage of semicolons in Hume's "An enquiry concerning human understanding"
- What is Mekor Mayim Chayim on Baal Shem Tov?
Search for: Search Button
Make a self-running or kiosk display in PowerPoint
Office-Watch.com Featured , Microsoft 365 , Microsoft Office for Mac , Microsoft Powerpoint , Office 2007 , Office 2010 , Office 2013 , Office 2016 , Office 2019 , Office 2021 / Office LTSC , Office 365
PowerPoint can show slides on a screen as a high-tech signboard, using a self-running presentation known as Kiosk display. Here’s how to do it plus all the settings and tricks available.
We’ve all seen screens displaying information on a series of slides – maybe in a shop or conference. Maybe as a prelude or postscript to a presentation. These days it’s easy to setup a laptop with an external screen almost anywhere to make a high-tech signboard.
At a party or celebration you can use Powerpoint to display photos (with or without captions) of the guest of honor.
There’s various ways to do it but the main one is PowerPoint. Many of us have PowerPoint but never use it because we think of it as being for speeches. In fact there’s plenty of other uses.
PowerPoint Kiosk mode
At its basic level, PowerPoint’s Kiosk mode is merely a different way to display a presentation. Instead of clicking to move between slides, PowerPoint will automatically display the slides going in an infinite loop … until someone presses Escape.
Go to the Slide Show tab, Set up Slide Show … it’s a PowerPoint dialog that hasn’t changed for many years/versions.
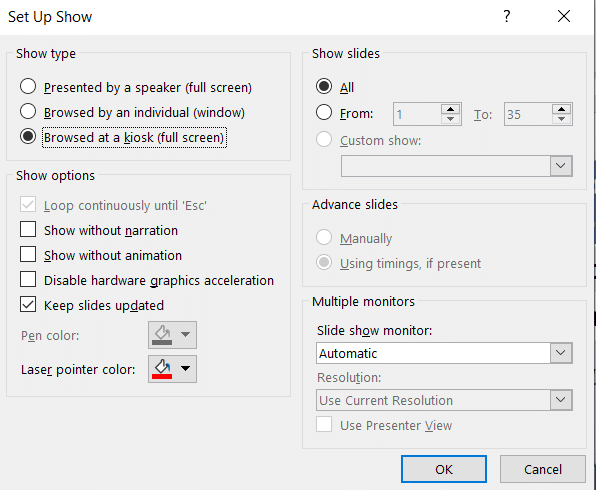
Choose ‘ Browsed at a kiosk (full screen) ‘ and click OK.
That’s as far as most people go in explaining Kiosk mode but, as usual with Office, there’s a lot more going on and Office-Watch.com is here to help.
Browsed by Individual
The Browsed by individual (window) option lets someone use a mouse or keyboard to move through the slides at their own pace. In this case the slides can change automatically (if no human intervention) or only when asked – see the Advance slide options on the Set Up Show dialog.
To make the self-guided presentation more accessible, you should add action buttons (forward / back etc) to the slide master so the buttons appear on all slides. Make the mouse available to users and they can click to their heart’s content.
Show without narration
PowerPoint presentations can have an audio track or narration included. This option lets you let that audio be heard as the slides progress or not. The default is for the narration to be heard (i.e selection unchecked).
Show without animation
Slides can have animations or motions on them – for example bullet points appearing one by one. Check this box if you don’t want the animations – in other words, the slide appears all at once.
Disable hardware graphics acceleration
Usually you’d leave this off, but if there are problems with the display this might help.
Show slides
Show all the slides or just a range from a larger presentation.
Advance slides
In kiosk mode, PowerPoint lets each slide appear for a few seconds unless there’s a slide timing set (at Transitions | Timing | Advance slide | After:

Multiple Monitors
Very useful if you have a second monitor. Use the pull down list to select the screen to display the presentation.
Why won’t the slide/s move?
If your kiosk presentation is stuck on a slide, or the first slide, make sure the Advance Slide timing is set higher than zero at Transitions | Timing | Advance slide | After:
After setting a value (in seconds) click Apply to All to set that as the default display time for all slides.
Sometimes the Advance Slide After: value is set to zero. If that happens PowerPoint will obey the zero timing set and never move past that slide, even though it makes no sense in Kiosk mode.
How to wait longer or shorter on one slide
Some slides deserve more time to read while others you might want to whizz by. After setting the default timing (see ‘Why won’t the slides move?’) go to individual slides and change the Transitions | Timing | Advance slide | After: for that slide only.
You can also select multiple slides from the slide sorter and apply a timing to all the selected slides in one go.
Starting Kiosk Mode
To start a kiosk presentation, just click the Slide Show | From Beginning or From Current Slide buttons.
Stopping Kiosk Mode
Stopping the presentation by just pressing the Escape button. If you don’t want people to do that, hide the keyboard out of sight.
Blocking the ESCape route
There’s always some smartie who will try to bypass the automatic presentation and get access to an unattended computer. To make things more difficult for them, use the No ESCape add-in for PowerPoint 2000-2007. This will disable the Escape key option in Powerpoint. We’ve not found an equivalent for PowerPoint 2010 and beyond.
If you use this add-in make sure you add your own escape route. Add an invisible shape to a slide (probably the last) with the on click action set to End show.
Self running presentation packages
Another option is to create a self-contained PowerPoint Show (.ppsx) that can be run on another computer without additional software.
Simple Self-running Presentations
The simplest self-running presentations are just a collection of photos . You can add captions or headings if you like or just put each photo, full size, on a slide.
A new Kiosk presentation
Aside from the setup mentioned above, there’s nothing special about presentation used in kiosk mode.
You can make a presentation that has just photos – a traditional photo album on the screen. It can be a point of discussion or derision at a party or meeting.
Below is the step-by-step to make a presentation with photos, or … you can use the easy way … PowerPoint Photo Album .
Choose a background color (probably black or white) at Design | Customize | Format Backround. The background is necessary because some images won’t be the same proportions as the screen, leaving edges where the background will appear.
Change the slide layout to one that suit you. For full screen photos, choose ‘Blank’ layout.
Then add your photos. On each new slide click Insert | Picture then adjust the image to fit the slide.
There are ‘photo only’ presentation software programs out there, just search for then. Some have the advantage of working with all the photos in a nominated folder. It’s easy to change the presentation by simply changing the images in that folder. At a pinch, a photo screen saver can be used.
Videos in PowerPoint Kiosk mode
PowerPoint Photo Album

PowerPoint Top Contributor: John Korchok ✅
November 12, 2024
PowerPoint Top Contributor:
John Korchok ✅
- Search the community and support articles
- Microsoft 365 and Office
- Search Community member
Ask a new question
How to create a self-running presentation
We usually think of PowerPoint as being used by a live presenter who stands in front of a live audience. But PowerPoint can be used in other ways:
· PowerPoint is often used an an elearning tool. In this situation, the learner controls the presentation.
· PowerPoint is also used as a marketing tool to give to potential clients. In this situation, the presentation often runs itself.
How do you create a presentation that others will run or control?
A dd narration
Usually, this type of presentation is narrated. You can use PowerPoint’s narration feature (see “ Secrets for successfully narrating a presentation “) or insert audio files that you recorded separately on each slide. (Choose Insert> Audio or Sound from File.)
- If you want the presentation to advance automatically from slide to slide, typical of a marketing presentation that you send to others, add slide timing. For specific instructions, see “ Create a video effect .”
- If you want the viewer to control when the slides change, you can just let the person click or add hyperlinks for navigation. You can use the provided Action buttons because they have Next and Previous buttons that most people instantly understand.
Add navigation for people to move through your presentation
Here are the steps for adding an Action button to the next slide:
- Go to Home tab> Shapes> Action buttons and choose the one you want, such as the right-facing arrow Next button. The Action Settings dialog box automatically opens.
- On the Mouse Click tab, the Hyperlink To option is selected and set to Next Slide. If you want, you can change this, but it usually works well.
- Format the Next button any way you want.
- Go into Slide Show view and test your button. Note that clicking off the button will also get you to the next slide.
You can add navigation to the previous slide and the first slide as well. You can even put action buttons on the Slide Master.
Disable clicking to advance slides
If you don’t want users to be able to click from slide to slide but only to use the navigation, you can turn off mouse clicking to go to the next slide. Here are the steps:
- Go into Slide Sorter view (View> Slide Sorter).
- Select all of the slides.
- In PowerPoint 2010 and 2013, click the Transitions tab. (In PowerPoint 2007, click the Animations tab. In PowerPoint 2003, choose Slide Show> Slide Transition.) In the Advance Slide section, uncheck the On Mouse Click checkbox. (This is where you would add slide timing if you want the slides to advance automatically after a specific amount of time.)
Another thing you can do to disable clicking is to set the presentation to run in kiosk mode. This mode is specifically meant for self-running presentations (running in a kiosk or computer at a trade show or company lobby, for example). Go to Slide Show> Set Up Slide Show (or Set Up Show). In the Set Up Show dialog box, under Show Type, choose Browsed at a Kiosk (full screen) and click OK.
Save the presentation as a show
Finally, you can save the presentation as a “show. This simply means that the presentation opens immediately in Slide Show view. Choose File (or Application button)> Save As. (In PowerPoint 2013, you then have to choose your location.) In the Save As dialog box, click the Save as Type drop-down list and choose PowerPoint Show (.ppsx or .pps). Note that a savvy user will know how to change the presentation name’s extension from .ppsx to .pptx and get access to the presentation, so don’t think of this as a measure to secure your content from being edited.
Reprinted with Permission
Special thanks to the following contributors to this article:
Ellen Finklestein
http://www.ellenfinkelstein.com/pptblog/how-to-create-a-self-running-presentation/
4 people found this helpful
- Subscribe to RSS feed
Was this article helpful? Yes No
Sorry this didn't help.
Great! Thanks for your feedback.
How satisfied are you with this article?
Thanks for your feedback, it helps us improve the site.
Thanks for your feedback.
Comments (1)
Report abuse.
Reported content has been submitted
Was this comment helpful? Yes No
How satisfied are you with this comment?
Forum Article Info
- Norsk Bokmål
- Ελληνικά
- Русский
- עברית
- العربية
- ไทย
- 한국어
- 中文(简体)
- 中文(繁體)
- 日本語

IMAGES
VIDEO